Как импортировать закладки в Internet Explorer

Довольно часто возникает ситуация, когда нужно перенести закладки из одного веб-обозревателя в другой, ведь по-новому закреплять все необходимые страницы сомнительное удовольствие, особенно когда закладок в других браузерах достаточно много. Поэтому давайте рассмотрим, как можно перенести закладки в Internet Explorer — один из наиболее популярных браузеров на IT-рынке.
Стоит заметить, что при первом запуске Internet Explorer предлагает осуществить пользователю автоматический импорт всех закладок с других браузеров
Импорт закладок в Internet Explorer
- Откройте Internet Explorer 11
- В верхнем правом углу браузера нажмите иконку Просмотр избранного, веб-каналов и журнала в виде звездочки
- В окне, которое появится, перейдите на вкладку Избранное
- Из выпадающего списка выберите пункт Импорт и экспорт
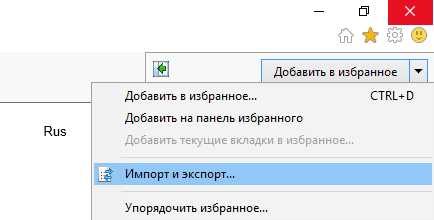
- В окне Параметры импорта и экспорта выберите пункт Импортировать из другого браузера и нажмите кнопку Далее
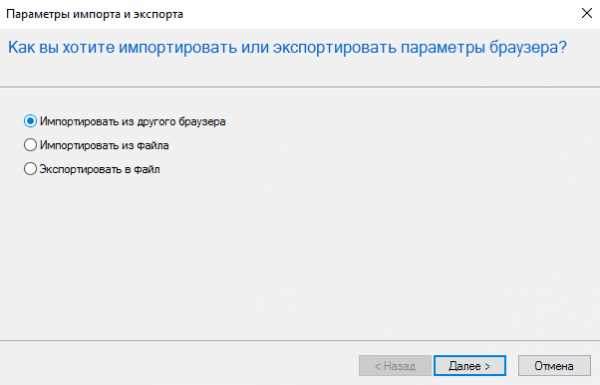
- Проставьте флажки напротив тех браузеров, закладки из которых Вы хотите импортировать в IE и нажмите кнопку Импорт

- Дождитесь сообщения об успешном импорте закладок и нажмите кнопку Готово

- Перезапустите Internet Explorer
Таким способом можно всего лишь за несколько минут добавить в Internet Explorer закладки из других браузеров.
Мы рады, что смогли помочь Вам в решении проблемы.Задайте свой вопрос в комментариях, подробно расписав суть проблемы. Наши специалисты постараются ответить максимально быстро.
Помогла ли вам эта статья?
Да Нетlumpics.ru
Как импортировать закладки в Internet Explorer 11
В этой пошаговой фото инструкции я покажу Вам, как импортировать закладки в браузер Internet Explorer 11.
Пошаговая инструкция
Шаг 1Начинаем с двойного клика левой кнопкой мыши по ярлыку программы.
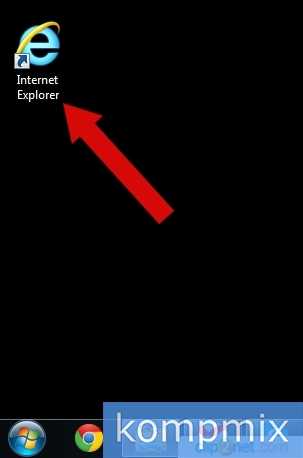 Шаг 2
Шаг 2Щелкните кнопку «Просмотр избранного, веб-каналов и журнала». Затем нажмите значок возле строки «Добавить в избранное».
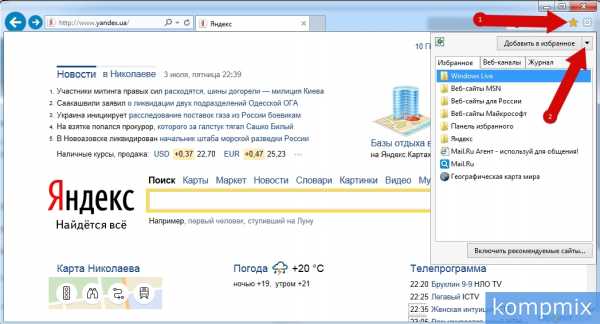 Шаг 3
Шаг 3Выберите пункт «Импорт и экспорт».
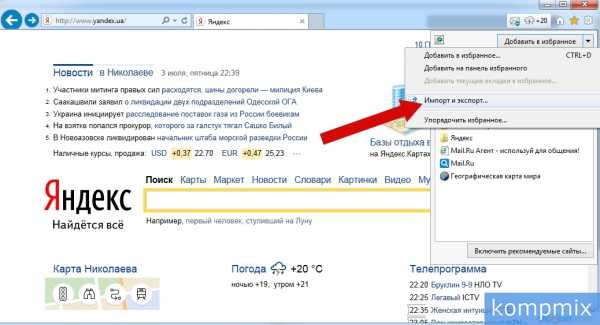 Шаг 4
Шаг 4Отмечаем пункт «Импортировать из файла» и жмем «Далее».
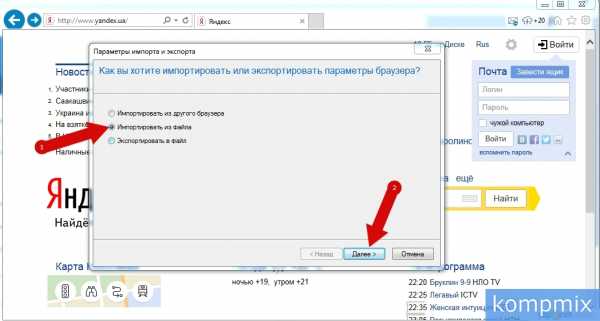 Шаг 5
Шаг 5Отмечаем строку «Избранное» и жмем «Далее».
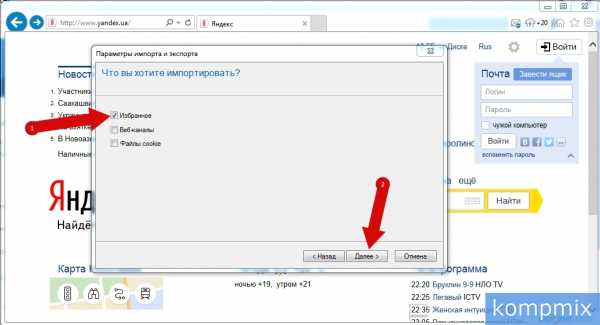 Шаг 6
Шаг 6Выбираем путь к файлу (под номером 1 на фото примере указан путь по умолчанию). Затем щелкните кнопку «Далее». Если импорт избранного был произведен в другую папку, для ее выбора жмем «Обзор».
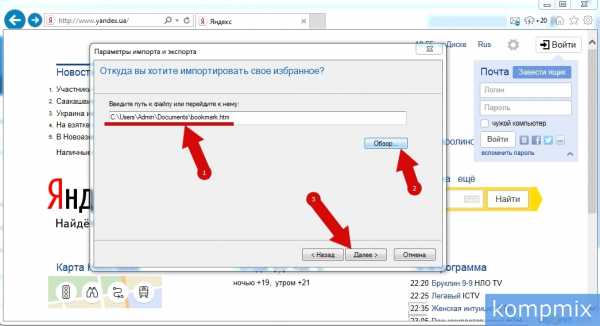 Шаг 7
Шаг 7Выбираем папку из которой будут импортированы файлы, щелчком левой кнопкой мыши выделяем файл и жмем кнопку «Открыть».
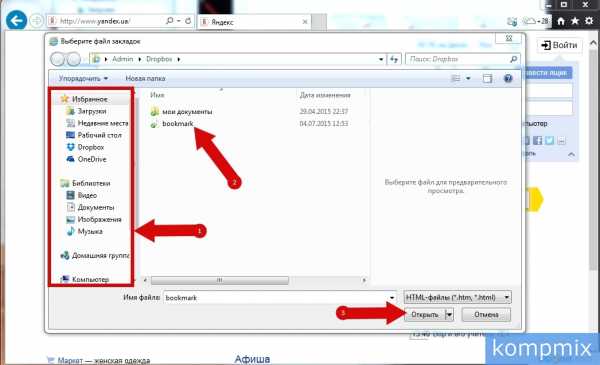 Шаг 8
Шаг 8Выбираем папку для импортирования закладок и жмем кнопку «Импорт».
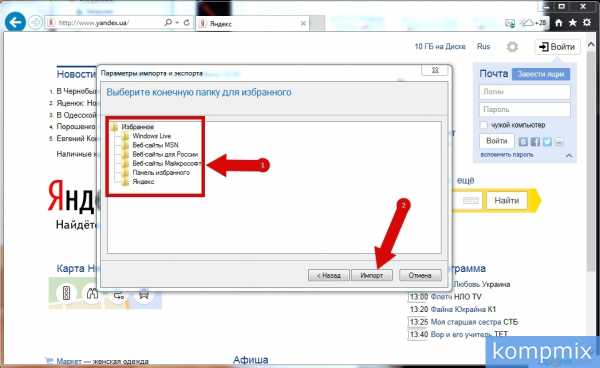 Шаг 9
Шаг 9Параметры импортированы, для завершения жмем кнопку «Готово». Если информация помогла Вам – жмите Спасибо!

kompmix.ru
Как в Internet Explorer экспортировать закладки в HTML-файл
Если вам нравится Internet Explorer, возможно, вы хотели бы знать, как в этом браузер можно экспортировать закладки в редактируемый HTML—файл. И хотя делается это очень просто, многих из начинающих пользователей эта задача ставит в тупик. На самом деле тут нет ничего сложного. Откройте браузер и, находясь в его окне, нажмите клавишу Alt
В нём выберите «Файл» -> «Импорт и экспорт».

Появится небольшое окошко с тремя радиокнопками: «Импортировать из другого браузера», «Импортировать из файла» и «Экспортировать в файл».
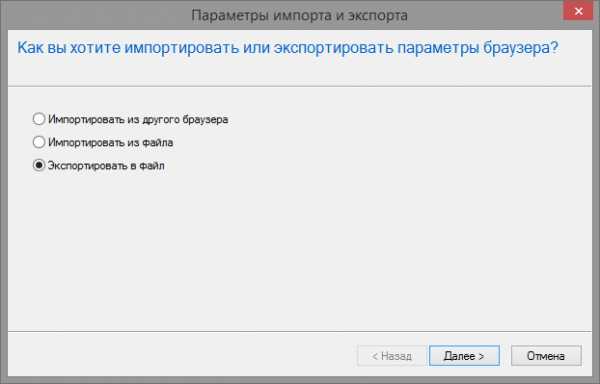
Выберите третий пункт, нажмите «Далее» и укажите, что собственно, хотите экспортировать.

Избранное — это закладки, Веб-каналы — то же самое, что и RSS—каналы и cookies — файлы, содержащие данные о сессиях (авторизации и посещениях).
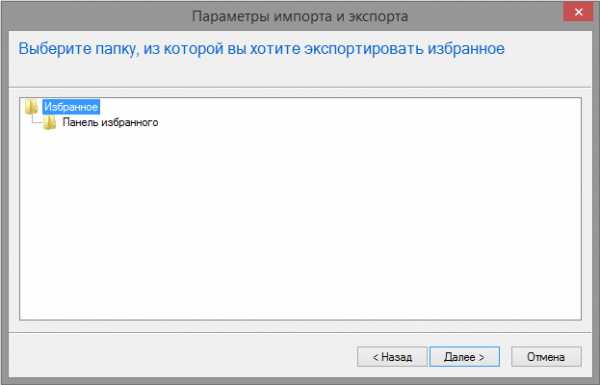
Опять жмём далее и указываем путь, куда нужно сохранить HTML—файл с закладками.

Если вы отметите все три пункта, браузер последовательно предложит вам сохранить сначала закладки, затем RSS-каналы в формате opml, а после и куки в простом текстовом формате TXT. Кстати, сохранённые в HTML—файл закладки можно импортировать в другие браузеры, хотя бы в те же Mozilla Firefox и Google Chrome.
www.white-windows.ru
Как экспортировать закладки из Internet Explorer инструкция
Шаг 1В этом пошаговом руководстве я покажу Вам, как экспортировать закладки в браузере Internet Explorer. Запускаем программу дважды кликнув по иконке левой кнопкой мыши.
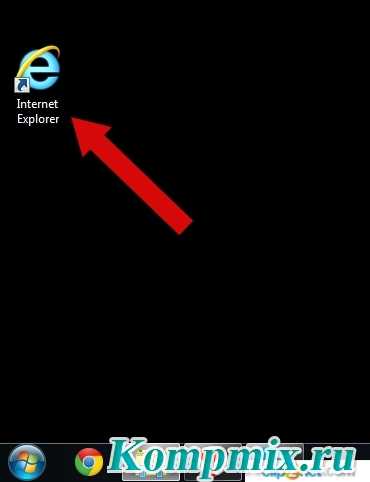 Шаг 2
Шаг 2Нажмите кнопку «Просмотр избранного, веб-каналов и журнала», затем щелкните пиктограмму возле строки «Добавить в избранное» и выберите пункт «Импорт и экспорт…».
 Шаг 3
Шаг 3Следующим шагом отмечаем пункт «Экспортировать в файл» и кликнем кнопку «Далее».
 Шаг 4
Шаг 4Отмечаем пункт «Избранное» и жмем «Далее».
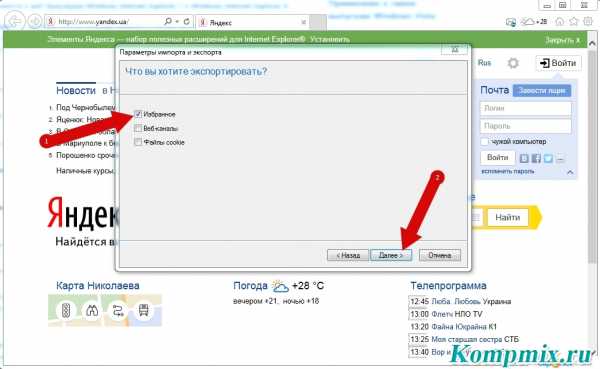 Шаг 5
Шаг 5Теперь выбираем папку, из которой будут экспортированы данные и жмем «Далее».
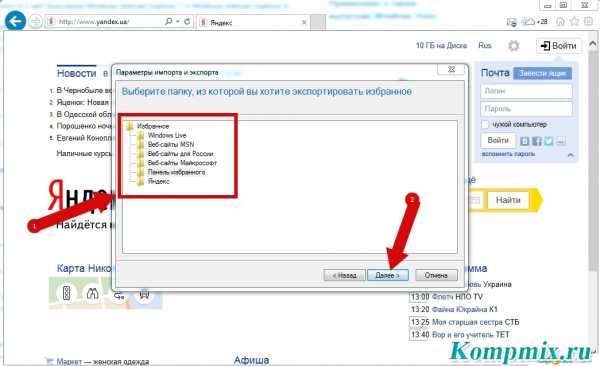 Шаг 6
Шаг 6Выбираем путь к файлу и жмем «Экспортировать». Под номером 1 на фото примере показан путь к файлу, установленный по умолчанию. Для выбора другого места расположения файла щелкните кнопку «Обзор».
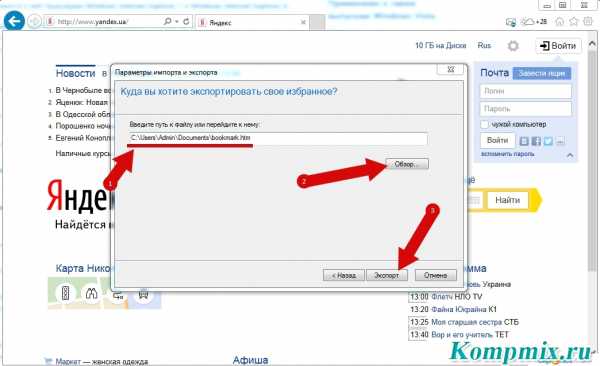 Шаг 7
Шаг 7Выбираем папку для экспорта избранного. По умолчанию имя файла будет установлено «bookmark». Затем жмем кнопку «Сохранить».
 Шаг 8
Шаг 8Параметры экспортированы, для завершения жмем кнопку «Готово». Если информация помогла Вам – жмите Спасибо!
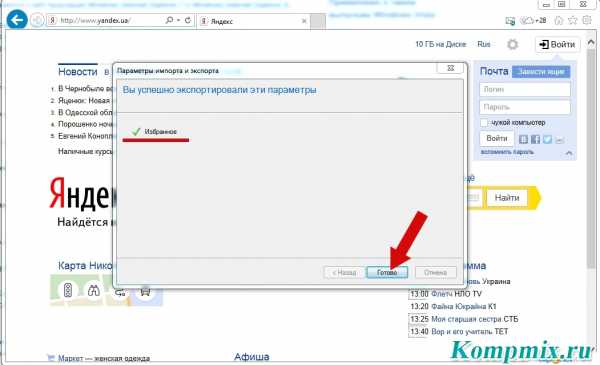
kompmix.ru
Перенос закладок между популярными интернет-браузерами
В данной статье мы рассмотрим возможности переноса закладок между наиболее популярными браузерами. Для написания инструкций использованы последние версии браузеров на текущий момент: Internet Explorer (8, Windows XP), Opera 11.60, Google Chrome 16.0.912.75 и Mozilla Firefox 9.0.1.
Чтобы рассмотреть все возможные сочетания, мы выписали все четыре браузера и каждому присвоили номер:
- 1. Internet Explorer
- 2. Opera
- 3. Google Chrome
- 4. Mozilla Firefox
Потом для удобства составили матрицу:
- 1-1 1-2 1-3 1-4
- 2-1 2-2 2-3 2-4
- 3-1 3-2 3-3 3-4
- 4-1 4-2 4-3 4-4
Итак, предлагаем выбрать интересующий пункт из приведенного ниже меню:
Internet Explorer — Opera
Запустите браузер Opera, затем откройте основное меню, нажав большую кнопку слева вверху «Opera», выберите пункт « Закладки» — «Управление закладками»:

Откроется вкладка под названием «Закладки». В ней наверху находится кнопка «Файл», нажмите на нее и в выпадающем меню выберите пункт «Импортировать избранное Internet Explorer»:
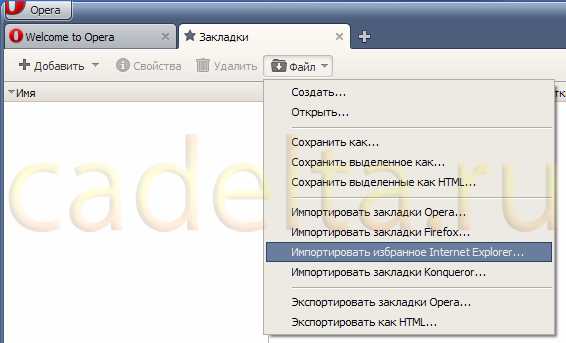
Откроется окно, в котором будет представлено дерево каталогов на диске. Открывается папка «Избранное» по умолчанию в документах текущего пользователя Windows. Если в настройках Избранного Internet Explorer на компьютере ранее ничего изменено не было, здесь можно нажать кнопку «ОК». В противном случае, необходимо выбрать каталог Избранного, в котором хранятся закладки Internet Explorer
После успешного импорта Opera сообщит о количестве импортированных закладок:
После импорта Избранное Internet Explorer можно увидеть в закладках Opera:
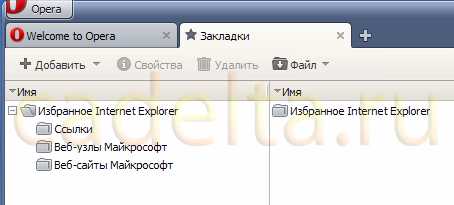
Internet Explorer – Google Chrome
Чтобы импортировать Избранное Internet Explorer в Google Chrome, нажмите кнопку со значком гаечного ключа справа от строки ввода адреса браузера Chrome и в выпадающем меню выберите «Закладки», затем пункт «Импортировать закладки и настройки»:
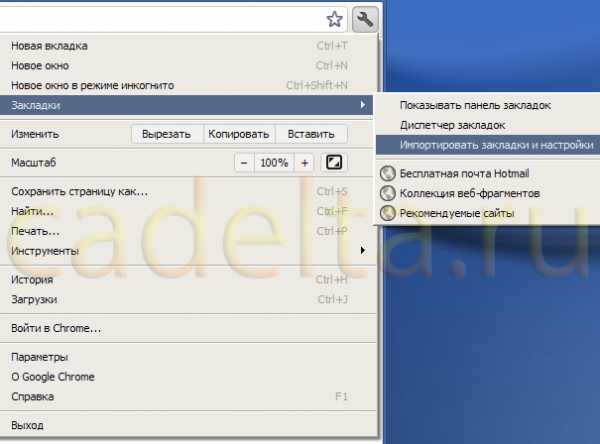
В открывшемся окне снимите галочки с пунктов «История просмотров», «Сохраненные пароли» и «Поисковые системы», затем нажмите кнопку «Импорт»:
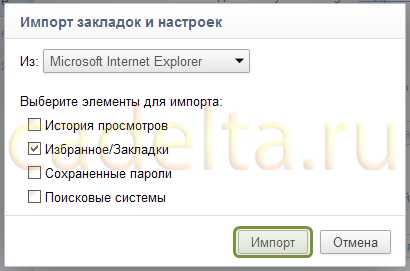
После успешного импорта откроется окно с надписью «Получилось!» Ниже поставьте галочку напротив надписи «Всегда показывать панель закладок» и нажмите кнопку «ОК».
Теперь доступ к закладкам, импортированным из Internet Explorer, можно получить через кнопку «Импортировано из IE» на панели закладок:

Internet Explorer – Mozilla Firefox
Запустите Firefox, в меню выберите «Закладки» — «Показать все закладки». Откроется окно «Библиотека». Нажмите кнопку «Импорт и резервирование» и выберите пункт «Импорт данных из другого браузера…»:
В открывшемся окне «Мастер импорта» выберите пункт «Microsoft Internet Explorer» и нажмите «Далее».
Снимите галочки со всех пунктов, кроме пункта «Избранное», и нажмите «Далее», затем «Готово».
Импортированные закладки можно увидеть в Библиотеке:
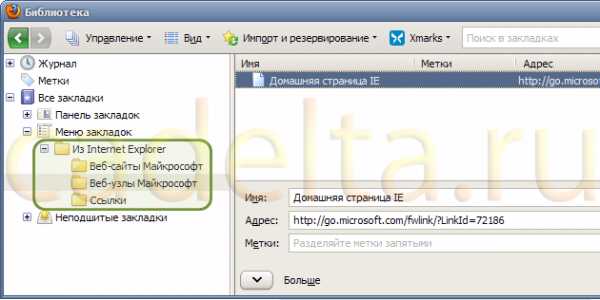
Opera – Internet Explorer
Экспорт закладок из Opera в HTML
Запустите браузер Opera, затем откройте основное меню, нажав большую кнопку слева вверху «Opera», выберите пункт «Закладки» — «Управление закладками»:
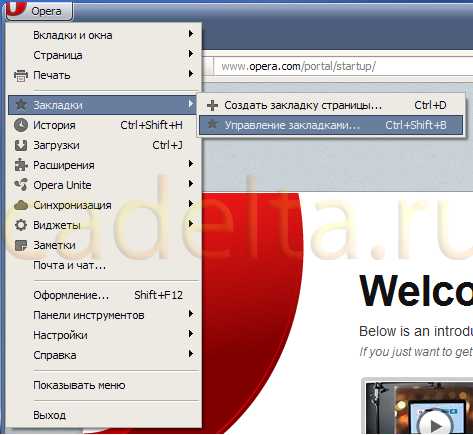
Откроется вкладка под названием «Закладки». В ней наверху находится кнопка «Файл», нажмите на нее и в выпадающем меню выберите пункт «Экспортировать как HTML…»:
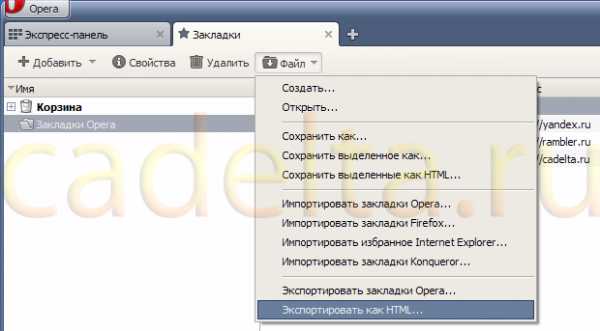
Выберите каталог для сохранения, укажите имя для файла закладок (например, “opera”) и нажмите «Сохранить».
Закройте Opera.
Импорт закладок HTML в IE
В браузере Internet Explorer в меню «Вид» — «Панели» около пункта «Панель Избранного» должна стоять галочка. Если ее нет, кликните по этому пункту. Если есть – идем дальше.
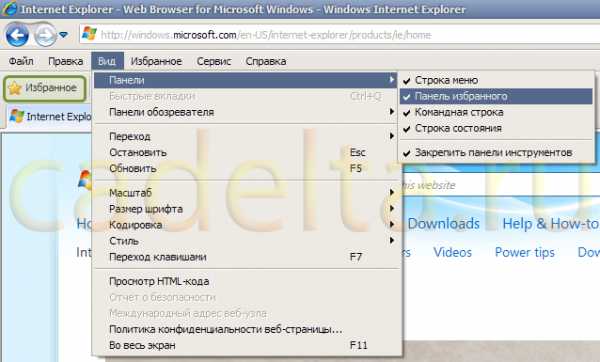
Нажмите на кнопку «Избранное» на панели инструментов. В открывшейся панели нажмите на надпись «Добавить в папку “Избранное”», затем в появившемся меню «Импорт и экспорт»:
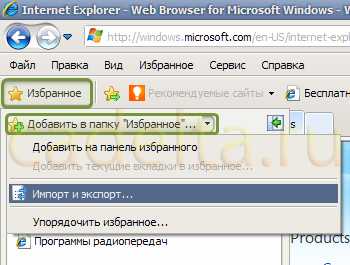
В открывшемся окне «Параметры импорта-экспорта» выберите «Импортировать из файла», нажмите «Далее». Затем поставьте галочку напротив пункта «Избранное» и нажмите «Далее». Будет предложено выбрать расположение файла на диске. После выбора файла закладок Opera, который мы только что экспортировали, нажмите «Далее».
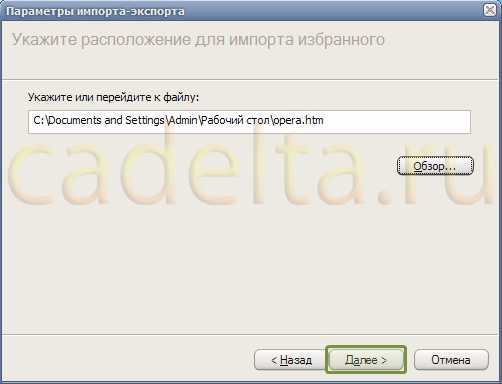
Нажмите «Импорт», затем «Готово». Закладки из Оперы можно увидеть в «Избранном»:
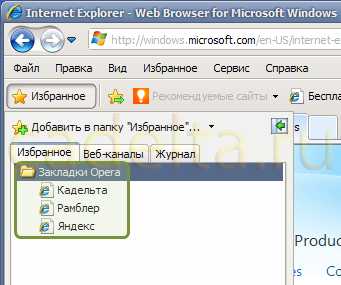
Opera – Google Chrome
Чтобы экспортировать закладки из Opera, обратитесь к пункту Экспорт закладок из Opera в HTML» данной статьи.
Импорт закладок из файла HTML в Google Chrome
После успешного экспорта закладок из Оперы в файл, запустите Google Chrome, нажмите кнопку со значком гаечного ключа справа от строки ввода адреса браузера Chrome и в выпадающем меню выберите «Закладки», затем пункт «Диспетчер закладок»:

В открывшейся вкладке кликните по кнопке «Упорядочить» и в выпадающем меню выберите «Импортировать закладки из файла HTML…»
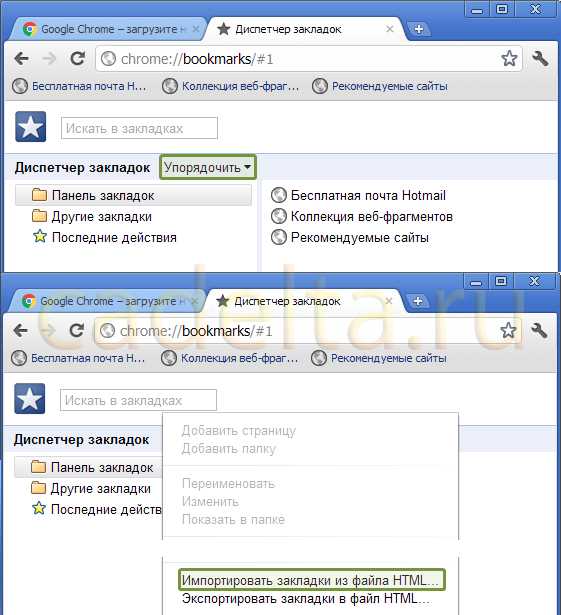
В открывшемся окне в поле «Тип файлов» выберите «Все файлы», затем найдите файл закладок Opera, экспортированный ранее, выделите его и нажмите «Открыть».
Импортированные закладки появятся в диспетчере закладок:
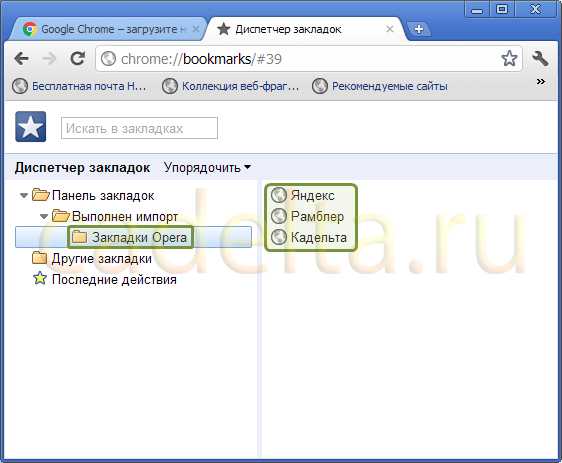
Opera – Mozilla Firefox
Чтобы экспортировать закладки из Opera, обратитесь к пункту Экспорт закладок из Opera в HTML» данной статьи.
Импорт закладок из файла HTML в Firefox
Запустите Firefox, в меню выберите «Закладки» — «Показать все закладки». Откроется окно «Библиотека». Нажмите кнопку «Импорт и резервирование» и выберите пункт «Импорт из HTML»:
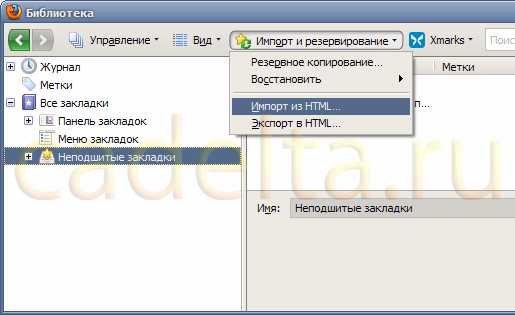
В открывшемся окне «Мастер импорта» выберите пункт «HTML-файл», нажмите «Далее», выберите файл с закладками Opera и нажмите «Открыть». Импортированные закладки можно увидеть в Библиотеке:

Google Chrome – Internet Explorer
Экспорт закладок в HTML из Google Chrome
Запустите Google Chrome, нажмите кнопку со значком гаечного ключа справа от строки ввода адреса браузера Chrome и в выпадающем меню выберите «Закладки», затем пункт «Диспетчер закладок»:
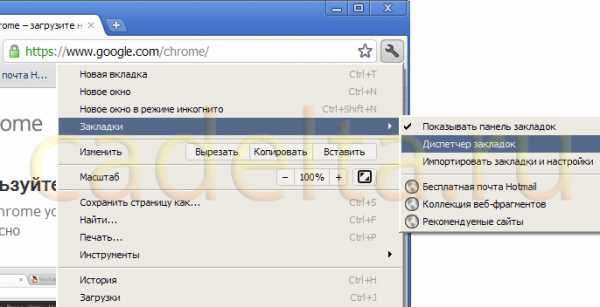
В открывшейся вкладке кликните по кнопке «Упорядочить» и в выпадающем меню выберите «Экспортировать закладки в HTML файл…»
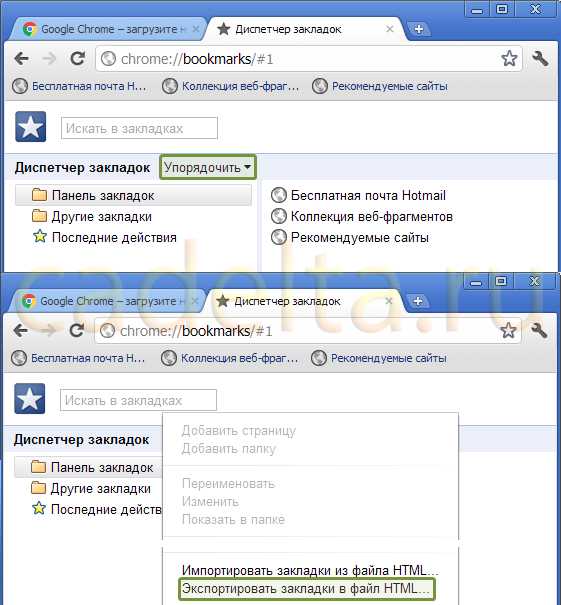
Для импорта закладок в IEобратитесь к подразделу данной статьи Импорт закладок HTML в IE.
Google Chrome – Opera
Перенос закладок из Google Chrome в Opera осуществляется по уже описанному принципу. Сначала нужно экспортировать закладки в файл html из Google Chrome, затем импортировать полученный файл в Opera. Описание первого действия можно найти в подразделе Экспорт закладок в HTML из Google Chrome данной статьи.
Импорт закладок из HTML-файла в Opera
Запустите браузер Opera, затем откройте основное меню, нажав большую кнопку слева вверху «Opera», выберите пункт «Закладки» — «Управление закладками»:
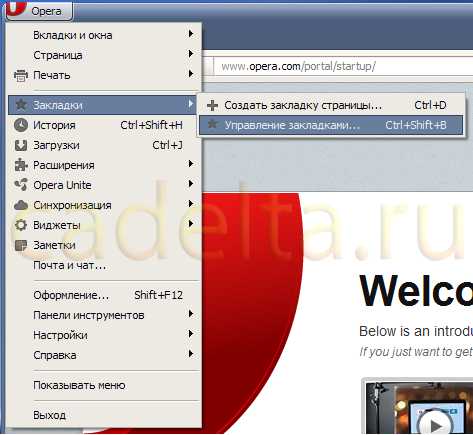
Откроется вкладка под названием «Закладки». В ней наверху находится кнопка «Файл», нажмите на нее и в выпадающем меню выберите пункт «Импортировать закладки Firefox». Да, именно Firefox. Выбрав этот пункт, можно «скормить» Опере экспортированные закладки не только этого браузера, но и Chrome, например.
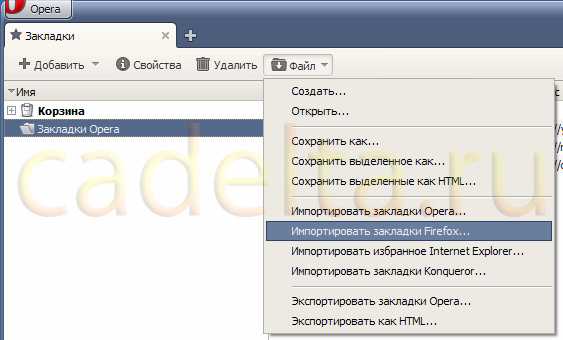
Выберите на диске HTML-файл с закладками. Опера отобразит количество импортированных элементов в окне, нажмите в нем кнопку «ОК». Полученные закладки можно найти в папке, которую Опера назовет «Закладки Firefox»:
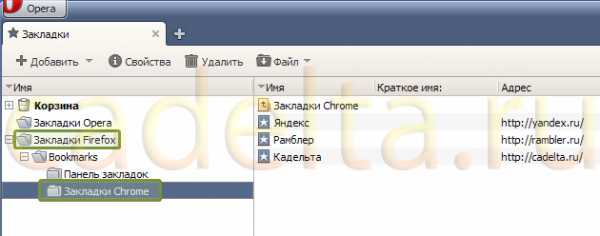
Папка «Закладки Chrome» здесь для наглядности – она была создана перед экспортом закладок из Chrome, чтобы потом было понятно, закладки из какого браузера импортированы.
Google Chrome – Mozilla Firefox
Перенос закладок из Google Chrome в Mozilla Firefox осуществляется по уже описанному принципу. Сначала нужно экспортировать закладки в файл html из Google Chrome, затем импортировать полученный файл в Firefox. Описание первого действия можно найти в подразделе Экспорт закладок в HTML из Google Chrome данной статьи.
О том, как импортировать закладки из HTML файла в Firefox, смотрите в подразделе Импорт закладок из HTML-файла в Firefox данной статьи.
Mozilla Firefox – Internet Explorer
Самым простым способом – экспортировать закладки из Firefox в файл HTML и затем импортировать его в Internet Explorer решить задачу не удалось – IE не может распознать такой файл. В качестве решения данной проблемы можем предложить перенести закладки из Firefox в Opera, а затем Opera – Internet Explorerиз Opera в Internet Explorer.
Mozilla Firefox – Opera
Перенос закладок из Mozilla Firefox в Opera осуществляется по уже описанному принципу. Сначала нужно экспортировать закладки в файл html из Mozilla Firefox, затем импортировать полученный файл в Opera
Экспорт закладок в HTML из Mozilla Firefox
Запустите Firefox, в меню выберите «Закладки» — «Показать все закладки». Откроется окно «Библиотека». Нажмите кнопку «Импорт и резервирование» и выберите пункт «Экспорт в HTML»:

В открывшемся окне выберите папку и имя файла для сохранения закладок и нажмите «Сохранить».
О том, как импортировать закладки из HTML файла в Opera, смотрите в подразделе Импорт закладок из HTML-файла в Opera данной статьи.
Mozilla Firefox – Google Chrome
Чтобы перенести закладки из Firefox в Chrome, рекомендуем сначала экспортировать закладки из Firefox в файл HTML. Для этого обратитесь к подразделу Экспорт закладок в файл HTML из Mozilla Firefox.
Далее импортируйте полученный файл в Google Chrome. Как это сделать, смотрите в подразделе Импорт закладок из файла HTML в Google Chrome данной статьи.
В данной статье мы постарались рассмотреть вопросы переноса вкладок между браузерами.
Для обсуждения дополнительных вопросов предлагаем пользователям воспользоваться средствами для добавления комментариев ниже.
Удачи вам!
Отдельное спасибо Вадиму за интересную идею для статьи!
cadelta.ru
Экспорт закладок из браузеров — Wiki-Сибириада
Материал из Wiki-Сибириада
Автор рекомендации
Cоня Мусаева
Браузер Opera
- Если вы используете браузер Opera, то для экспорта своих закладок вам следует выполнить следующие действия:
Выбрать в меню раздел — Закладки ? Управление закладками, или воспользоваться горячими клавишами Ctrl+Alt+B. Во вновь открывшемся окне выберите Файл ? Экспортировать закладки как HTML… Затем сохранить файл закладок. Войдите под своим логином и паролем по ссылке Вход в аккаунт и перейти в раздел Импорт закладок в основном меню. Указать в ниже предложенном поле файл закладок, который вы сохранили и нажать кнопку Импортировать закладки.
Internet Explorer
- Если вы используете браузер Internet Explorer, то для экспорта своих закладок вам нужно выполнить следующие действия:
Выбрать в меню раздел — Файл ? Импорт и Экспорт… Далее следуйте подсказкам открывшегося мастера импорта-экспорта… Затем сохранить файл закладок. Войдите под своим логином и паролем по ссылке Вход в аккаунт и перейти в раздел Импорт закладок в основном меню. Указать в ниже предложенном поле файл закладок, который вы сохранили и нажать кнопку Импортировать закладки.
Браузер Mozilla Firefox
- Если вы используете браузер Mozilla Firefox тогда для экспорта своих закладок вам нужно выполнить следующие действия:
Способ №1:
Выбрать в меню раздел Файл ? Импорт и Экспорт… Далее следуйте подсказкам открывшегося мастера импорта-экспорта. Затем сохранить файл закладок. Войдите под своим логином и паролем по ссылке Вход в аккаунт и перейти в раздел Импорт закладок в основном меню. Указать в ниже предложенном поле файл закладок который вы сохранили и нажать кнопку Импортировать закладок. Способ №2:
Войдите под своим логином и паролем и перейти в раздел Импорт закладок в основном меню. Указать в ниже предложенном поле файл закладок, который вы можете найти тут: C:\Documents and Settings\%ваш профиль%\Application Data\Mozilla\Firefox\Profiles\%профиль Firefox%\bookmarks.html и нажать кнопку Импортировать закладки.
Браузер Google Chrome
- Если вы используете браузер Google Chrome, то для экспорта своих закладок вам нужно выполнить следующие действия:
Выбрать раздел — Настройки и управление Google Chrome Далее выбрать Диспетчер закладок (Ctrl+Shift+B) В меню диспетчера выбрать «Инструменты» Затем сохранить файл закладок. Войдите под своим логином и паролем по ссылке Вход в аккаунт и перейти в раздел Импорт закладок в основном меню. Указать в ниже предложенном поле файл закладок, который вы сохранили и нажать кнопку Импортировать закладки.
Источник:Закладка WEB
wiki-sibiriada.ru
Импорт и экспорт закладок браузеров!

Доброго времени суток,дорогие друзья!Владимир Александров вас приветствует,сегодня вы узнаете как экспортировать и импортировать закладки из браузеров:Mozilla Firefox,Internet explorer,Chrome,Yandex,Opera.
Многие из вас сталкивались с тем что,по каким либо причинам приходилось заново устанавливать систему на вашем ПК,при этом теряется очень много данных,например,закладки из ваших браузеров.
В данной статье я научу вас их(закладки)импортировать,экспортировать(переносить закладки из одного браузера в другой),а заодно и сохранять,и в случае замены системы,легко восстанавливать.Если вам представленных браузеров будет мало,пишите в комментариях,разберём другие.
- Mozilla Firefox
- Internet explorer
- Chrome
- Yandex
- Opera
Mozila Firefox:
И сразу к делу,открываем «Firefox»,закладки и выбираем «Показать все закладки»

В открывшемся окне выбираете импорт или экспорт(импорт c латинского ввозить,экспорт-вывозить).
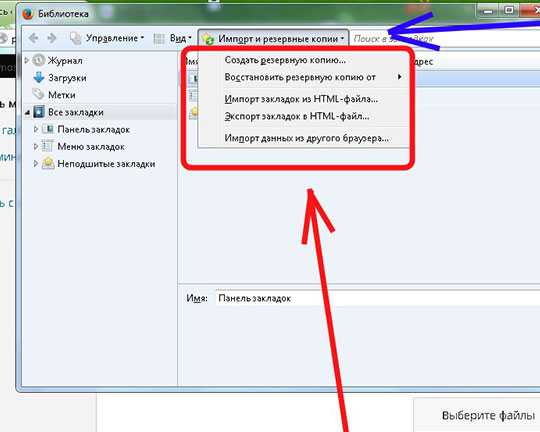
В открывшемся меню вы можете создать,восстановить резервную копию,а также импортировать,экспортировать закладки.
Для того чтобы их (закладки) сохранить,нажимайте «Экспорт закладок в HTML файл»,затем выберите папку для хранения в своём компьютере.Закладки сохраняются HTML-файлом.Таким образом,в случае утери,восстановить ваши закладки не составит труда,выбирайте пункт «Импорт закладок из HTML» и укажите место хранения вашего экспортированного файла.Если требуется импортировать закладки из другого браузера,выбирайте последний пункт «Импорт данных из другого браузера».
Internet explorer:
Открываем «explorer»,выбираем закладки

Далее «Добавить в избранное» и соответственно пункт «Импорт и экспорт»

Импортируете и экспортируете ваши закладки в HTML-файле,так же как и в браузере Firefox
Chrome:
Открываем «Chrome»,меню,»Закладки»,там выбираем пункт «Диспетчер закладок»

В открывшемся окне «Упорядочить»,и вам откроется импорт и экспорт

Для того чтобы импортировать настройки и закладки из другого браузера,открывайте меню,»Закладки»,пункт «Импортировать настройки и закладки».
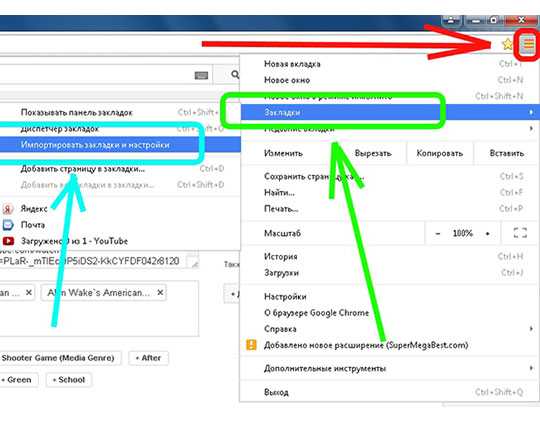
Yandex:
Яндекс браузер работает на движке «Chrome» от «Google»,поэтому в нём делается всё так же как изложено выше для браузера «Chrome».
Opera:
Для того чтобы импортировать закладки и настройки из других браузеров в браузер «Opera»,откройте меню и в пункте «Другие инструменты» нажмите «Импорт закладок и настроек».

В открывшемся окне можете выбрать откуда импортировать.
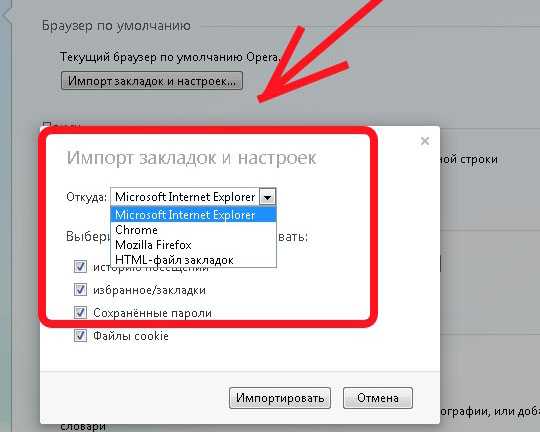
Экспортировать закладки из «Opera» можно другим браузером,к примеру «Mozilla Firefox».Сначала импортировать их в «Firefox»,а потом уже сохранить в HTML-файле.
Друзья,не теряйте ваши данные,сохраняйте в надёжном месте,ну а у меня на сегодня всё!
Делитесь информацией с друзьями,с помощью кнопок социальных сетей,подписывайтесь на обновления сайта,наш канал на «you tube»,»твиттер» и удачи вам в ваших начинаниях!
С уважение,Владимир Александров!
pc-pomoshnik.ru