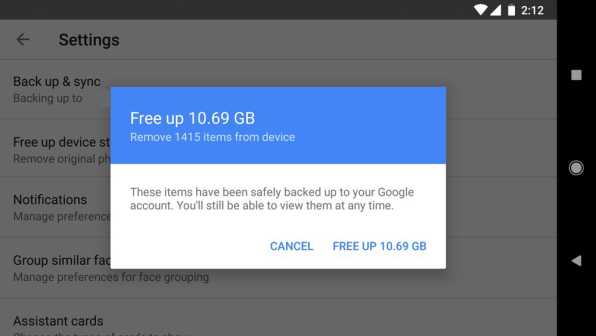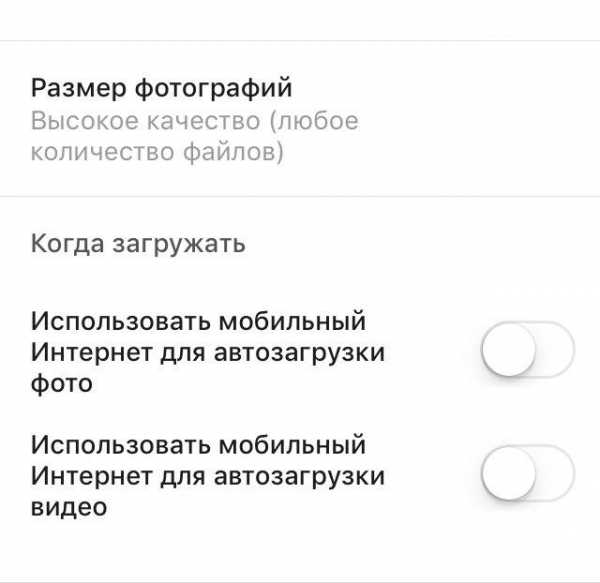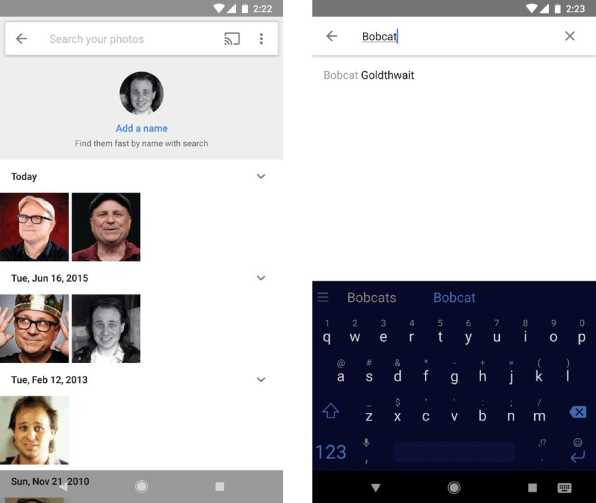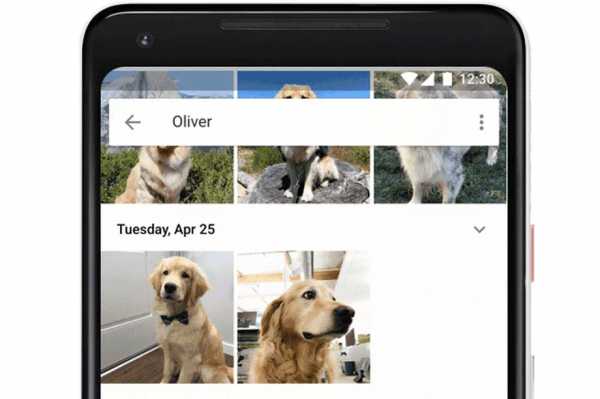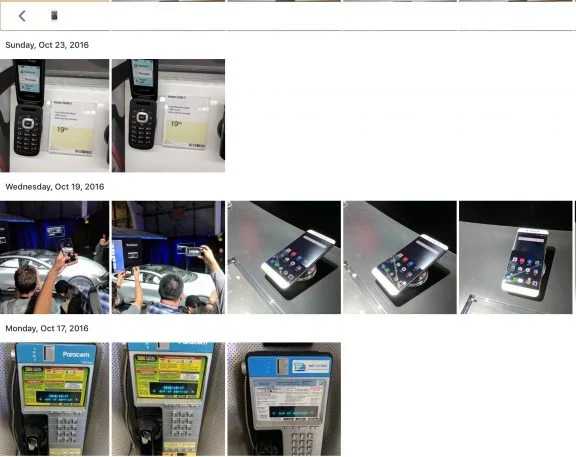Как загрузить свои фотографии с десктопа в Google Фото – AndroidInsider.ru
Как загрузить свои фотографии с десктопа в Google Фото
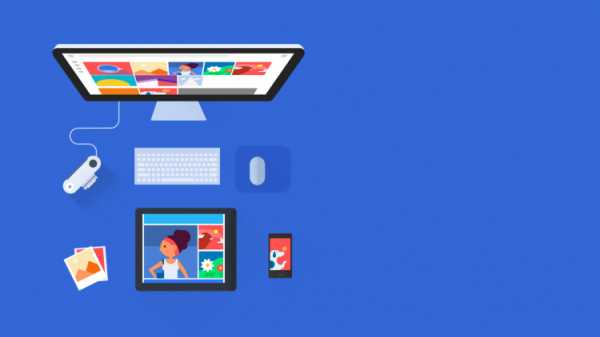
На Google I/O 2015 зрителям сообщили, что сервис Google Фото отделяется от социальной сети Google+ и становится самостоятельным проектом. Кроме того, была представлена новая версия приложения, получившая некоторый редизайн и несколько новых полезных функций, о чем мы уже рассказывали подробно. Но больше всего шума, конечно, вызвало сообщение о том, что облачный сервис «корпорации добра» для фотографий и видео пользователя теперь абсолютно бесплатен и не имеет ограничения по объему. Так почему бы не воспользоваться этим не только для фотографий со смартфона?
Для того чтобы обучить свою нейронную сеть и уничтожить Землю с помощью восстания машин, Google готова на всё. Например, хранить наши бесконечные фотографии в самых невероятных объемах. Конечно, будем надеяться, что я сейчас просто пошутил, а не предсказал недалекое будущее.
Как бы там ни было, а поисковый гигант вовсе не против, чтобы мы загрузили в облако и годами накопленные архивы фотографий с десктопа. Нам, в свою очередь, как пользователям это также сулит сразу несколько положительных моментов. Во-первых, внезапная смерть жёсткого диска, которая, как ни крути, а всё-таки периодически случается с каждым, будет не так страшна. А во-вторых, мы получим целую гору различных автоматически обработанных фотографий и созданных коллажей, gif-анимаций и клипов. Ну и опять же повод повспоминать давно минувшие дни.
Для того чтобы всё это стало возможным, необходимо со своего настольного компьютера или ноутбука перейти по ссылке на страницу загрузки приложения Google Фото для разных платформ и скачать там Desktop Uploader.
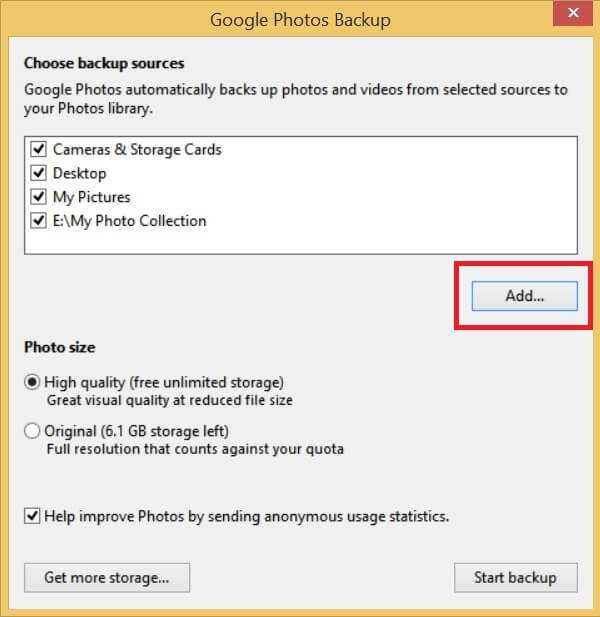
Затем свежескачанное приложение стоит запустить, залогиниться под своим Google-аккаунтом и выбрать на жестком диске папки с фотографиями и видео, которые следует синхронизировать. После этого останется только ждать и наблюдать по мере загрузки за проявлением творчества Ассистента.
Напомним также, что безлимитное хранилище Google Фото сжимает фотографии до разрешения 16 Мп, а видео — до FullHD. Более чем достаточно для файлов большинства из нас.
Тем не менее при необходимости файлы можно загрузить и в оригинальном размере, однако в этом случае они будут занимать пространство на вашем Google Диске, где бесплатно пользователю доступно только 15 ГБ, а дополнительные объемы являются платной услугой.
androidinsider.ru
Автоматическая загрузка фотографий на Гугл Фото.
Автоматическая загрузка фотографий на Гугл Фото.
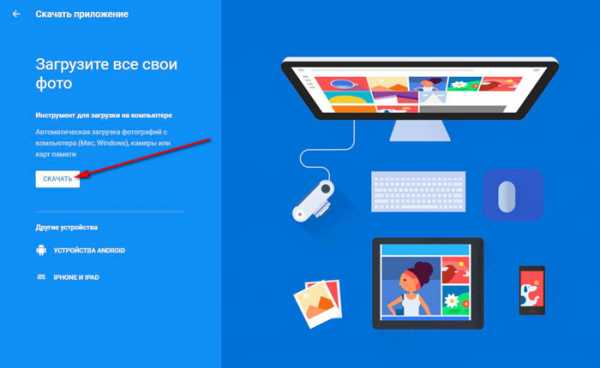
Приложение позволяет нам настроить автоматическую загрузку фотографий на Гугл Фото с компьютера (Mac, Windows, устройства ANDROID, IPHONE и IPAD), камеры или карт памяти на Гугл Фото
Скачайте инструмент автоматической загрузки фотографий на Гугл Фото.
Установите его, а затем включите автоматическую загрузку фотографий и видеороликов с телефона, камеры или карты памяти, подключенных к компьютеру.

Почему фото или видео могут быть пропущены при загрузке?
Это может произойти по нескольким причинам:
Один из загружаемых файлов не соответствует требованиям. Размер фотографии не должен превышать 75 МБ, а разрешение – 100 Мпикс. Размер видеоролика не должен превышать 2 ГБ. Кроме того, пропускаются объекты размером менее 256 x 256 пикс.
Медленное соединение. Проверьте наличие и скорость подключения к Интернету.
Автоматическая загрузка фотографий на Гугл Фото. Форматы загружаемых файлов.
Вы можете загружать файлы формата JPG и WEBP.
Как разрешить автозагрузку RAW- или PNG-файлов
Откройте меню приложения «Автозагрузка Google Фото».
Нажмите Настройки.
Установите флажок «Загрузить RAW-файлы» или «Загрузить PNG-файлы».
RAW-файлы могут автоматически загружаться в Google Фото с перечисленных ниже устройств.
Canon
EOS: 1Ds Mark II, 1D Mark III, 1Ds Mark III, 1D Mark IV, 1Dx, 5D, 5D Mark II, 5D Mark III, 6D, 7D, 7D Mark II, 20D, 30D, 40D, 50D, 60D, 70D, 100D (Kiss X7, Rebel SL1), 350D (Kiss Digital N, Digital Rebel XT), 400D (Kiss Digital X, Digital Rebel XTi), 450D (Kiss X2, Rebel XSi), 500D (Kiss X3, Rebel T1i), 550D (Kiss X4, Rebel T2i), 600D (Kiss X5, Rebel T3i), 650D (Kiss X6i, Rebel T4i), 700D (Kiss X7i, Rebel T5i), 750D (Kiss X8i, Rebel T6i), 1000D (Kiss F, Rebel XS), 1100D (Kiss X50, Rebel T3), RebelT6 760D, Rebel T6 8000D, 1200D, M
Fuji
X100.
Nikon
1AW1, 1J1, 1J2, 1J3, 1J4, 1S1, 1S2, 1V1, 1V2, 1V3, D3, D3X, D4, D4S, D40, D40X, D50, D60, D70, D70s, D80, D90, D200, D300, D300s, D600, D610, D700, D750, D800, D800E, D810, D3000, D3100, D3200, D3300, D5000, D5100, D5200, D5300, D5500, D7000, D7100, D7200, Df
Линейка Coolpix: A, P7800.
Olympus
E-M1, E-M5, E-M10, E-P1, E-P2, E-P3, E-P5, E-PL3, E-PL5, E-PL7, OM-D E-M5 Mark II
Panasonic
CM1, FZ300, G70, GF1, GF3, GF5, GF7, Gh4, Gh5, GM1, GM5, GX1, GX8, LX5, LX7, LX100
Sony
A7, A7R, A7S, A7 Mark II, A55, A58, A65, A77, A77 Mark II, A99, A700, A3000, A5000, A5100, A6000, QX1, NEX-5, NEX-5N, NEX-5R, NEX-6, NEX-7, NEX-C3, NEX-F3, RX1, RX1R, RX10, RX10 Mark II, RX100, RX100 Mark II, RX100 Mark III, RX100 Mark IV.
DNG-файлы
Все файлы в формате DNG.
Вы можете загружать файлы формата MPG, MOD, MMV, TOD, WMV, ASF, AVI, DIVX, MOV, M4V, 3GP, 3G2, MP4, M2T, M2TS, MTS и MKV.
Если вы создали папку «Google Фото» в разделе «Мой диск», ваши файлы могут дублироваться и занимать лишнее место на компьютере. Это происходит, если одновременно включены:
— синхронизация Google Диска для Mac или ПК;
— автозагрузка Google Фото.
В этом случае отмените синхронизацию папки «Google Фото» в настройках Google Диска:
Нажмите на значок Google Диска .
На Mac он расположен на панели меню в правом верхнем углу экрана.
На ПК значок находится на панели задач в правом нижнем углу экрана.
В правом верхнем углу нажмите на значок .
Выберите Настройки.
Выберите Синхронизировать только эти папки.
Укажите папки, которые хотите синхронизировать, за исключением папки «Google Фото».
Нажмите Применить
Запустите приложение «Google Фото» на мобильном устройстве.
В нижней части экрана нажмите Ассистент .
Прочитайте первую подсказку. Она может содержать следующий текст:
Ожидание подключения к Интернету или Ожидание подключения к сети Wi-Fi: измените настройки или подключитесь к Wi-Fi либо мобильной сети. Нажмите на подсказку, чтобы изменить настройки.
Автозагрузка и синхронизация выключены: нажмите «ВКЛЮЧИТЬ» на подсказке, чтобы разрешить автозагрузку фото и видео с мобильного устройства.
Фото или видео пропущено: один из загружаемых файлов на мобильном устройстве не отвечает требованиям:
Размер фотографии не должен превышать 75 МБ, а ее разрешение – 100 Мпикс.
Размер видео не должен превышать 10 ГБ.
Загрузка фото… или Загрузка завершена: это означает, что процесс загрузки ваших фото и видео продолжается или завершен. anatolevich.ru
10 причин выбрать именно Google Photos для хранения фотографий
«Google Фото» (Google Photos) — это новый сервис от компании Google, который предназначен для хранения, организации, демонстрации ваших фотографий и видео. Существуют специальные мобильные приложения для iOS и Android, а также веб-интерфейс, который работает прямо в браузере. Эта статья посвящена именно веб-сервису, а про мобильные клиенты мы поговорим как-нибудь в следующий раз.
1. Загрузка файлов
Если вам необходимо загрузить файлы с десктопа в облако Google Photos, то для этого можно воспользоваться специальной программой, ссылку на которую вы найдёте на этой странице (Windows и Mac OS X). Кроме этого, существует возможность загрузить фото и видео вручную. Просто найдите в файловом менеджере нужную папку и перетащите её на страницу сервиса. Загрузка начнётся автоматически, а о её ходе вас будет информировать всплывающая подсказка в левом нижнем углу.
2. Неограниченное место для хранения фотографий
Всех обладателей обширных фотоархивов порадует тот факт, что они получили наконец-то удобный фотохостинг с неограниченным местом для хранения файлов. Для этого достаточно в настройках Google Photos включить сохранение файлов в высоком качестве. Вам разрешается хранить неограниченное количество фото и видео, снятых с помощью телефона или камеры с разрешением не более 16 Мп. Этого вполне достаточно для большинства обывательских целей, в том числе печати фотографий.
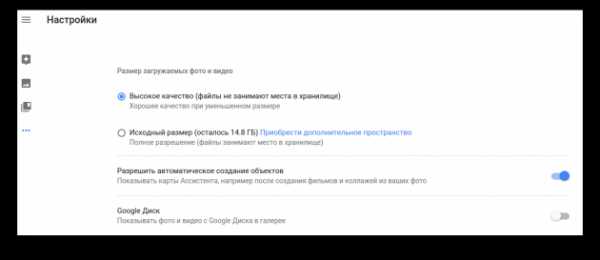
3. Определение дубликатов
Если среди загруженных фото окажутся дубликаты, то Google Photos автоматически их выявит и оставит только один экземпляр. При этом умные алгоритмы сервиса в состоянии выявлять идентичные картинки не только с помощью анализа EXIF, но и путём сравнения запечатлённых объектов.
4. Умный поиск
Эта функция является киллер-фичей Google Photos, что, в общем-то, не удивительно, учитывая его происхождение. Все ваши фотографии проходят через систему многоступенчатого анализа, которая автоматически распознаёт изображённые на них объекты и присваивает на их основе теги. Эта система настолько хорошо работает, что в состоянии узнавать даже многие места, в которых были сделаны фотографии. Таким образом, вы можете набрать, например, в строке поиска «2013 Карпаты ягоды» и увидеть именно те фото, которые соответствуют этим параметрам.
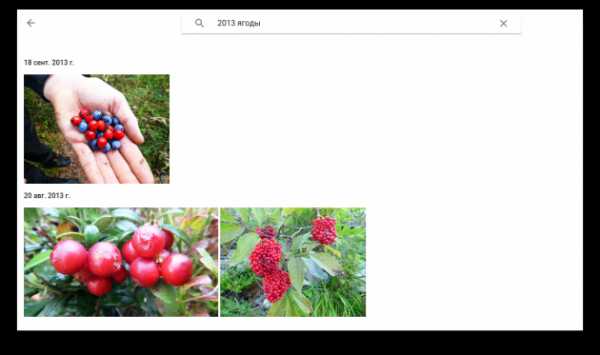
5. Выделение файлов
В веб-интерфейсе Google Photos работают те же правила выделения, что и в большинстве файловых менеджеров. Для выделения множества изображений достаточно просто кликнуть на первое, а затем на последнее, но уже с зажатой клавишей Shift. А если вам необходимо выделить изображения вразброс, то кликайте по ним с зажатой клавишей Ctrl.
6. Автокреатив
Ещё одна уникальная функция Google Photos, аналогов которой мы не встречали ни в одном фотохостинге. Она заключается в том, что сервис автоматически создаёт из ваших фотографий различные анимации, коллажи, панорамы и фильмы. Созданные программистами Google алгоритмы настолько искусно подбирают подходящие фото, а затем обрабатывают их, что поневоле начинаешь задумываться о перспективах компьютерного интеллекта. Для демонстрации результатов этого цифрового творчества существует специальный раздел «Ассистент», где вы можете просмотреть и сохранить понравившиеся работы.

7. Встроенный редактор
Если вам не очень нравится какое-либо фото, то вы можете легко поправить его во встроенном редакторе. Можно вручную поиграться с ползунками яркости, контрастности и цветности, но я рекомендую нажать на кнопку автоматической коррекции, потому что, как мы уже выяснили ранее, кремниевые мозги у Google Photos очень толковые. Кроме этого, вы можете применить к фотографиям всякие модные эффекты, а также обрезать или повернуть изображение.

8. Удаление файлов
Обратите внимание, что если вы удаляете файлы из Google Photos при включённой автозагрузке и синхронизации, то они одновременно будут удалены со всех ваших устройств, на которых установлен клиент этого сервиса. Однако они удаляются не сразу, а попадают предварительно в корзину, откуда вы их можете при желании легко восстановить. Файлы находятся в корзине в течение 60 дней, после чего удаляются окончательно.
9. Типы содержимого
Если вы хотите быстро просмотреть файлы только определённого типа, то вам необходимо щёлкнуть по строке поиска, а затем промотать страницу в самый низ. Здесь вы найдёте тематические разделы, созданные на основе анализа содержимого ваших снимков, а также такие разделы, как «Видео», «Творчество» (коллажи, панорамы, анимации), «Google Диск» (файлы, хранящиеся в этом сервисе) и так далее. Количество и состав этих плиток может различаться в зависимости от содержимого вашего фотоархива.
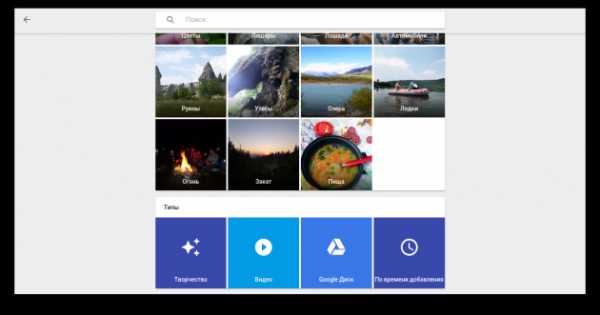
10. Шаринг
Вы можете в любой момент поделиться фотографиями из Google Photos в социальных сетях или просто отправив ссылку любым удобным вам способом. Для этого выделите один или множество снимков, а затем нажмите на кнопку шаринга на верхней панели инструментов. Таким же образом можно отправить друзьям ссылку на целый альбом.
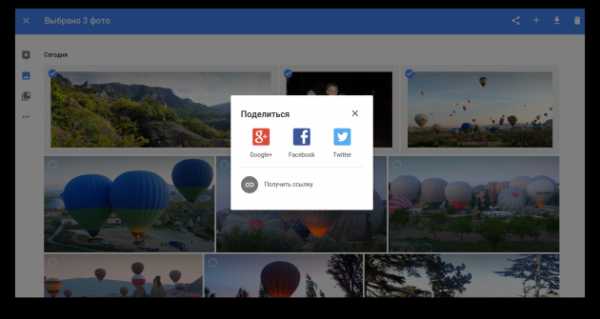
Как видите, по совокупности инновационных функций и удобству использования у Google Photos просто нет конкурентов. Добавьте к этому полную бесплатность и неограниченное место для хранения файлов, и выбор в пользу этого сервиса становится очевидным.
А вы уже закачали свои фотографии в Google Photos?
Google Photos
lifehacker.ru
Загрузка и публикация фотографий на Google Plus
Существует несколько способов добавить фотографии и видеозаписи в альбомы службы Google Plus и поделиться ими с людьми, которым они могут быть интересны.
Создание новой публикации с фотографией
- Нажмите поле общего доступа на домашней странице или на панели Google.
- Нажмите значок камеры в поле общего доступа.

- Фотографии к публикации можно добавить одним из следующих способов.
- Выбрав пункт Добавить фотографии, вы можете загрузить фотографии непосредственно с компьютера. Загруженные здесь фотографии автоматически добавляются в альбом «Фотографии из публикаций». Нажмите Редактировать фотографии и наведите курсор на фото, чтобы просмотреть опции поворота, изменить его с помощью функции Редактировать фотографию или добавить заголовки.
- Создав альбом – выберите фотографии с компьютера или перетащите их в альбом. Наведите курсор на фотографию, чтобы отобразить опции поворота, изменить её с помощью функции Редактировать фотографию или добавить заголовки. Если нужно, измените название альбома. Нажмите Создать альбом.
- Выбрав Из телефона, выберите фотографии, которые нужно загрузить, а затем нажмите Добавить фотографии к публикации.
- Если вы активировали Диск Google нажмите С диска Google, выберите фотографии, которые необходимо загрузить, и нажмите кнопку Выбрать. Нажмите Редактировать фотографии и наведите курсор на фото, чтобы просмотреть опции поворота, изменить его с помощью функции Редактировать фотографию или добавить заголовки.
- Добавьте текст, а также круги или людей, с которыми хотите поделиться, и нажмите Поделиться.
Добавьте фото со страницы Фотографии, используя кнопку Загрузить новые фотографии.
Когда вы загружаете фотографии и видео и делитесь ими в Google Plus, вы создаете публикацию. Люди, с которыми вы делитесь публикацией, получают доступ к соответствующему альбома. Открыв созданный альбомы, нажмите кнопку Поделиться альбомом, чтобы совместно их использовать. Ниже описано несколько способов, как поделиться фотографиями и видео.
Предоставление доступа к фотографиям с телефона
Можно найти и поделиться фото, загруженных с помощью функции Мобильные загрузки в разделе Фотографии с телефона на странице фотографий.
Можно делиться фотографиями прямо с вашего телефона, в частности:
- с мобильного устройства iPhone;
- с мобильного устройства на базе Android.
Как поделиться отдельными фотографиями
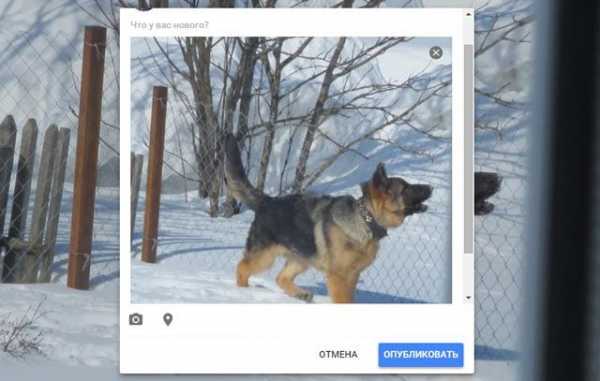
Вы увидите кнопку Поделиться для отдельных фотографий и видео, открыв их в окне просмотра. Когда вы делитесь с помощью этой кнопки, вы создаете публикацию для отдельной фотографии или видео и делитесь с другими только этим содержимым.
webznam.ru
Google Фото — облачная фотогалерея для Android, iOS и Windows
Обзор лучшего облачного сервиса для хранения, синхронизации и просмотра фото и видео. Как установить и пользоваться Google Photos на телефоне и компьютере
Хотите ли вы всегда иметь в кармане абсолютно все фотографии и видеоролики, когда-либо отснятые вами на протяжении жизни? Представьте: вы встретили старого друга, с которым не виделись очень давно, и вы можете показать ему любое фото и видео из своего архива прямо сейчас — сию секунду. Удобно, неправда ли? Сегодня я расскажу вам о лучшем на мой взгляд облачном сервисе хранения снимков и роликов. Я использую сервис Google Фото на Андроиде, Айфоне и на компьютере с Windows 10 и мне он очень нравится.
Google Фото (или Google Photos) — что это за сервис и в чем его преимущества?
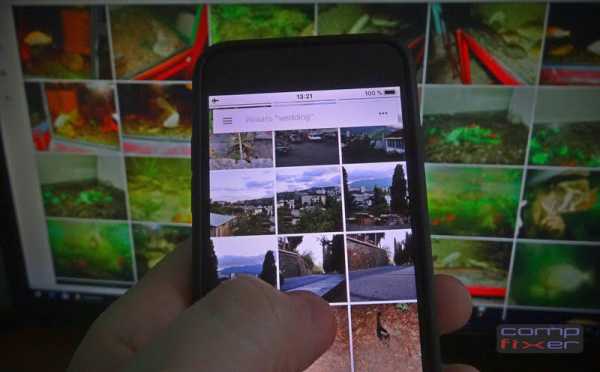
Приложение Гугл Фото для Android
К наличию компьютерной техники в нашей жизни люди уже привыкли. Однако, облачными сервисами пользуются еще не все — многие по старинке предпочитают хранить фотографии и видеозаписи на жестком диске и записывать резервные копии на DVD. А потом складывать их бочками на полках. Однако, в наше время Интернет стал настолько доступным и быстрым, даже мобильный на смартфонах и планшетах, что грех им не пользоваться для этих целей.
Google Фото — это сервис, который позволяет бесплатно загружать ваши фотоснимки и видеозаписи в облако Google и хранить там неограниченное количество времени без потери качества. Для использования Google Фото вам необходимо всего-лишь создать учетную запись Google. Если у вас уже есть почта на gmail.com или аккаунт на YouTube, то доступ у вас уже есть.
Преимущества Google Фото

Сервис Гугл Фото предоставляет вам такие преимущества:
- Резервная копия всего вашего архива фото и видео. Не знаю, сталкивались ли вы с поломкой жесткого диска, удаляли ли вы случайно фотки или нет. Но те, кому случалось пережить утрату воспоминаний, поймут, почему я поставил это преимущество именно на первое место. Ваши снимки загружаются в облако как только вы подсоединитесь к Wi-Fi. Но есть также возможность бэкапить изображения и видео через мобильный Интернет. Об этом — далее в статье.
- Оперативный доступ к любой фотографии и ролику. Вы можете просматривать архив не только с компьютера и не только из дому. Вы можете смотреть и показывать фотки и видеозаписи прямо с телефона на улице. И все, что вам для этого нужно — достаточное количество мобильного трафика в вашем тарифном плане.
- Неограниченное дисковое пространство. Вам не нужно иметь большой жесткий диск или дорогую и объемную карту памяти на Андроиде или Айфоне. Как только ваша галерея загрузится в облако Гугла, вы можете удалять снимки и ролики с телефона или компьютера. Вы всегда сможете посмотреть их через Интернет. Конечно, особенно актуально это для телефонов.
- Синхронизация между телефонами, планшетами и ПК. Google Фото очень удобно использовать, если у вас несколько гаджетов. Просто войдите в вашу учетную запись Google на вашем iPhone, iPad, телефоне и планшете с Android, подключитесь к Интернету и через мгновение на всех устройствах у вас будет доступ ко всей вашей галерее снимков и роликов. При этом, когда вы сделаете снимок на одном устройстве, его можно будет просмотреть на всех остальных. Не нужно ничего никуда скидывать и копировать.
Что еще может сервис?
- Создавать альбомы для удобной организации архива.
- Выполнять поиск по дате, формату и меткам. Метки на фото и видеозаписи вы можете добавлять сами. Для поиска по формату введите в строку поиска «видео» или «панорама».
- Просматривать информацию о дате, времени съемки, камере, которой снято фото. Она берется из EXIF.
- Редактировать изображения — кадрировать, изменять яркость и контраст.
- Вы можете делиться фотографиями с определенными пользователями при помощи авторизации Google, а также отправлять их по Вайберу, Скайпу, Вотсаппу и любому другому мессенджеру.
- Ассистент способен автоматически создавать из вашего контента панорамные снимки, анимацию и напоминать, что происходило в этот день в прошлые годы.
- Вы также можете создавать анимации и панорамы самостоятельно.
Как я смогу смотреть фотографии и видеозаписи?
На компьютере и ноутбуке вы сможете смотреть фотографии в любом браузере. На Андроиде и айфоне нужно установить одно приложение. Одно заменит вам стандартную галерею в Андроид или Apple Photos в iOS и будет заниматься загрузкой копий изображений и роликов в облако.
 Бесплатно или платно?
Бесплатно или платно?

Для каждого аккаунта компания Google выделяет 15 ГБ пространства в облаке бесплатно. Так вот — с дисковым пространством Google Photos дела обстоят следующим образом. Вам на выбор предоставляется 2 плана:
- Вы получаете безлимитное хранилище для фото и видео, но позволяете сервису сжимать фотографии до разрешения 16 МегаПикселей и видео до качества 1080 FullHD. В этом случае ваши 15 гигабайт не расходуются вообще.
- Вы выбираете хранение фотографий и видеозаписей с оригинальным качеством, без какого-либо сжатия и оптимизации Гуглом, но в этом случае вы можете использовать бесплатно лишь 15 ГБ, а если вам нужно больше места, вы должны купить его за деньги. К слову, 100 гигабайт места в облаке Google стоит чуть больше 1,5 долларов в месяц. Подробнее здесь: https://www.google.com/drive/pricing/
Лично меня абсолютно устраивает первый — бесплатный вариант. У меня нет фотоаппаратов, которые снимают с разрешением более 16 мегапикселей, а 4К видео, снятое на телефонах, вполне нормально выглядит и в качестве, сжатом до FullHD. Но у вас всегда есть выбор.
Выбрав бесплатный план вы можете загружать неограниченное количество изображений и видеороликов. Просто они будут слегка оптимизированы.
Как установить Google Фото на Android и iPhone
Я настоятельно рекомендую устанавливать Google Фото как на Андроиде, так и на iPhone/ iPad.
Apple Photos хранит фотографии в iCloud, расходуя бесплатные 2 гигабайта. А когда они заканчиваются, вам настойчиво предлагают купить больше места. Полностью удалить Apple Photos не получится. Придется просто отключить загрузку фотографий в iCloud и очищать удаленный контент после того, как альбом камеры синхронизируется с облаком Google.
Страница Google Фото в Google Play Маркет: 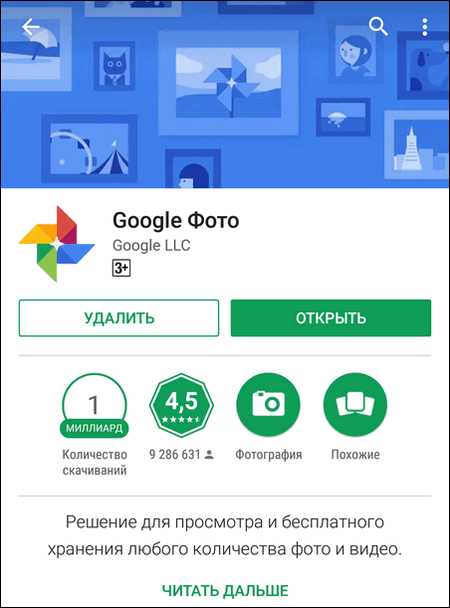
Для установки на Айфон или Айпад, запустите AppStore, в поиске введите «Google Фото» и установите приложение: 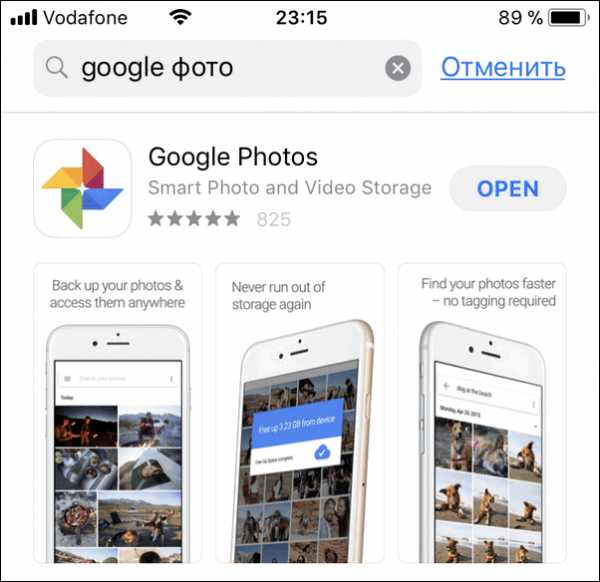 После установки приложения на Андроид или Айфон все просто — откройте его и используйте вместо стандартной галереи или другого приложения, которое вы использовали ранее. Все ваши снимки с камеры подтянутся в Google Фото и будут загружаться в облако при подключении по Wi-Fi. Если предыдущее приложение возможно удалить — сделайте это. Если оно не удаляется (например, как стандартная галерея в Lenovo и Samsung или как Apple Фото в iPhone), ничего страшного — просто не используйте его, мешать оно не будет.
После установки приложения на Андроид или Айфон все просто — откройте его и используйте вместо стандартной галереи или другого приложения, которое вы использовали ранее. Все ваши снимки с камеры подтянутся в Google Фото и будут загружаться в облако при подключении по Wi-Fi. Если предыдущее приложение возможно удалить — сделайте это. Если оно не удаляется (например, как стандартная галерея в Lenovo и Samsung или как Apple Фото в iPhone), ничего страшного — просто не используйте его, мешать оно не будет.
Установка Гугл Фото на компьютер с Windows 10, 8, 7
В Windows лучше всего сделать следующим образом.
- Скачайте установщик приложения Автозагрузка и синхронизация (Backup and Sync) с официальной страницы Google.
- Запустите скачанный файл и установите приложение.
- Введите реквизиты своей учетной записи Гугл — имя пользователя и пароль. Те же, которые вы используте для входа в Gmail, YouTube или любой другой сервис Google:

- Укажите 2 вещи:
— папку с фотографиями (если вы выбрали бесплатный план, фото-видео будет загружаться без расходования Гугл Диска).
— папку с документами, которые вы хотите хранить в Google Диске (они будут расходовать диск). Хотя это уже тема отдельной статьи, скажу лишь одно: я советую создать папку GoogleDrive на диске D: и переместить туда наиболее важные рабочие документы — не более 15 ГБ (если вы хотите пользоваться бесплатно).
Для фото и видео выберите Высокое качество (любое количество файлов), чтобы пользоваться сервисом бесплатно и не иметь лимита в облачном хранилище.
- На последнем шаге нажмите Начать:

Программа Автозагрузка и синхронизация (Backup and Sync) будет присутствовать в системной области Панели задач. Вот ее значок: Во время сверки файлов на компьютере и в облаке, а также синхронизации, он будет анимированным — стрелочки будут вращаться
Советы по использованию Google Photos
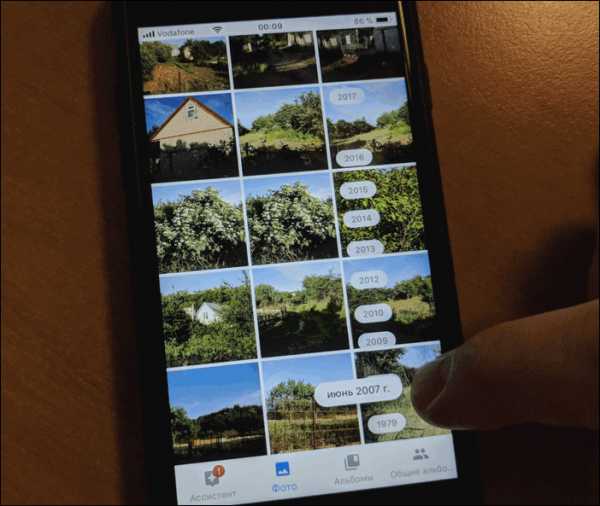
- Для навигации по архиву прокрутите миниатюры вниз или вверх, а когда слева появится шкала, перетаскивайте стрелочки для быстрого перемещения по годам и месяцам.
- Для того, чтобы загрузка снимков и роликов в облако прошла быстрее, откройте приложение Google Photos и оставьте телефон/планшет в покое.
- Если у вас достаточно мобильного трафика, вы можете разрешить синхронизацию через мобильные данные. В этом случае приложение не будет ждать, пока вы подсоединитесь к Wi-Fi. Загрузка в облако через мобильный Интернет включается отдельно для фото и для видео. Вот так это выглядит в Андроид:
 Так на Айфоне\Айпаде:
Так на Айфоне\Айпаде:  Как вы видите, у меня картинки могут загружаться и через мобильный Интернет, а видео — только по Wi-Fi.
Как вы видите, у меня картинки могут загружаться и через мобильный Интернет, а видео — только по Wi-Fi. - Для того, чтобы поделиться фотографией, достаточно нажать на значок «Share» , затем выбрать адресата или ввести емейл адрес. В мобильном приложении вам будет также предложено отправить по Viber, WhatsApp, Skype. Кстати, можно отправлять несколько изображений и видеозаписей — просто выполните долгое нажатие по одной из миниатюр, а затем пометьте галочками остальные.
compfixer.info
33 полезные функции Google Фото, о которых вы могли не знать
У сервиса хранения фотографий от Google есть множество интересных возможностей, помимо тех, что известны многим. Делимся самыми полезными и удобными функциями.
Используем возможности хранилища по максимуму
- Хотите, чтобы у вас была постоянно обновляющаяся резервная копия всей вашей коллекции фотографий? С первого раза эту функцию так легко не найти. Для начала вам нужно авторизоваться в веб-версии Google Диска, кликнуть на значок шестеренки в правом верхнем углу и выбрать пункт «Настройки». В появившемся окне поставьте галочку напротив пункта «Автоматически загружать фотографии из Google Фото в папку на Моем диске».
Затем скачайте и установите приложение для создания резервных копий и синхронизации. В настройках укажите путь сохранения фотографий из Google Диска в одну из папок на вашем компьютере. Готово: все, что вы загрузите в Google Фото, теперь будет появляться на Google Диске и синхронизироваться на Mac или PC.
- Если вы хотите скачать все фотографии за один раз, воспользуйтесь функцией Сохранения данных от Google. С ее помощью вы можете скачать как всю коллекцию фото, так и выбранные альбомы.

- Google Фото может помочь вам освободить место в памяти телефона. Найдите в меню приложения опцию «Освободить место». Все сохраненные на телефоне копии фото и видео из Google Фото будут удалены, но вы по-прежнему сможете их просматривать в Google Фото (при наличии подключения к сети).
- Кстати, о синхронизации: посмотрите, не съедает ли Google ваш ежемесячный мобильный трафик своим постоянным созданием резервных копий. Откройте настройки приложения и выберите пункт «Автозагрузка и синхронизация». Отключите опции «Использовать мобильный интернет для автозагрузки фото» и «Использовать мобильный интернет для автозагрузки видео». Теперь приложение будет создавать резервные копии только при подключении через Wi-Fi.

- Размер облачного хранилища Google Фото неограничен, но у него есть подвох: фотографии можно сохранять только в качестве 16 мегапикселей, а видео – в качестве 1080p. Если вы загрузили суперкачественные фотографии или видео в оригинальном размере и забили хранилище, вы можете потом их сжать и восстановить свободное место через веб-версию Google Фото (для этого нужно в настройках нажать кнопку «Восстановить место»).
Делайте больше за меньшее время
- Мобильное приложение поддерживает увеличение и уменьшение фотографии жестом.
- Разведением двух пальцев руки по экрану можно открывать изображение в галерее и закрывать его.
- Также, чтобы быстро закрыть фото и вернуться в галерею, можно делать свайп вверх или вниз.
- Пользуетесь Google Фото на PC или Mac? Там тоже есть горячие клавиши. Список доступных горячих клавиш можно вызвать нажатием Ctrl-? (или Cmd-?).
Пользуемся поиском, как настоящие профессионалы
- Google Фото умеет распознавать лица на фотографиях. Воспользуйтесь этой возможностью, чтобы упорядочивать фото в галерее. Откройте строку поиска, выберите фотографию и отметьте человека, кликнув или нажав на изображение его лица.

- Google Фото иногда ошибается в распознавании лиц, но его ошибки можно легко исправить. Если изображения одного и того же человека автоматически были распределены по двум разным категориям, вы можете вручную объединить эти категории. Если чьи-то фото попали в чужую категорию, выберите опцию «Удалить результаты» в выпадающем меню – и те пропадут.
- Если вы не хотите, чтобы в поиске отображались фотографии некоторых людей, выберите в меню «Люди» пункт «Показать/скрыть лица» и отметьте нужных персон.
- Google Фото умеет распознавать тематику фотографий. Попробуйте ввести в поиске «день рождения», «свадьба», «бассейн», «танцы», «еда», «небо» или «радуга». Можно искать фотографии, сэлфи, анимацию, скриншоты и многое другое — даже изображения в выбранной цветовой гамме.
- Попробуйте комбинировать в поисковом запросе несколько слов. Например, «собака парк» или «Мария Париж», «Иван музей», «Александр зеленый». Возможности поиска практически безграничны.

- Google Фото может распознать изображение вашего домашнего питомца – и нет, это не шутка. Просто укажите кличку вашего любимца на его фотографии, а затем введите в поиске «Бобик парк» или что-нибудь еще в этом роде.
- У вас несколько питомцев? Не беда: Google Фото умеет распознавать разные породы животных.
- Если вы хотите произвести впечатление на окружающих, попробуйте поискать фотографии с помощью эмодзи. Например, если вы введете в строку поиска эмодзи шляпы, то вам покажут изображения, где в кадре есть головные уборы.

Оптимизируем изображения
- Во время редактирования фотографии в приложении вы можете сравнить ее с оригинальным изображением. Для этого нажмите на фото, удерживайте палец примерно секунду – и все внесенные изменения исчезнут. Когда вы его отпустите, вы снова увидите измененное изображение.
- Хотите уменьшить эффект фильтров? Выбрав фильтр в мобильном приложении, нажмите на его иконку и удерживайте около секунды, а затем отпустите. Появится ползунок, с помощью которого можно будет отрегулировать мощность фильтра.
- Не забывайте: Google Фото всегда сохраняет отредактированные изображения, заменяя оригинал. Если вы хотите сохранить их отдельно, откройте меню редактора и выберите пункт «Сохранить копию».

- Если вы хотите сделать фотографию неба или моря еще красивее, обратите внимание на настройки «Уровня синего». В меню редактора Google Фото нажмите на вторую иконку в ряду и откройте выпадающее меню в пункте «Цвет».
- Там же можно увеличить насыщенность цвета и отрегулировать цвет кожи.
- Вы можете сэкономить свое время и скопировать настройки изображения для других фотографий. В веб-версии Google Фото нажмите в фоторедакторе Ctrl-C (или Cmd-C). Затем откройте следующее фото и нажмите Ctrl-V (или Cmd-V).
- Если вы пользуетесь дополнительными мобильными фоторедакторами, например, Snapseed или Photoshop Express, то вы можете закинуть туда изображения из Google Фото выбрав опцию «Редактировать в…». Можно также нажать на значок в виде нескольких коробочек в дальнем правом углу экрана редактирования.
Добавляем всего побольше (или убираем лишнее)
- У вас на телефоне есть фото из Facebook, Twitter или других ресурсов? На Android’е Google Фото может автоматически добавлять их в вашу коллекцию. Откройте в настройках пункт «Автозагрузка и синхронизация» и выберите «Загружать данные из папок устройства». Откроется список папок, в которых есть изображения. Все, что вам будет нужно, это выбрать необходимые.
- Если вы храните фотографии на Google Диске, то вы можете сделать так, чтобы они тоже отображались в вашей коллекции Фото. Для этого нужно просто включить в настройках нужную функцию.
- У Google Фото есть специальное приложение PhotoScan, с помощью которого можно сканировать и добавлять в цифровую коллекцию распечатанные фотографии. Приложение доступно как для Android, так и для iOS.

- Если вы хотите, чтобы какие-то фотографии не появлялись в основной галерее, вы можете нажать на нужное изображение и выбрать в меню пункт «Отправить в архив». Фото больше не будет отображаться в галерее, но его все равно можно будет увидеть в результатах поиска и альбомах, куда его добавили.
- В Google Фото можно навсегда удалить фотографию, но если вы сделали это случайно — не паникуйте. Все удаленные из библиотеки изображения отправляются в папку «Корзина» и хранятся там 60 дней (если вы только вручную не очистите эту папку). Папку можно найти в основном меню приложения.
Делимся своей коллекцией
- В Google Фото есть прекрасные возможности для обмена фотографиями и этот процесс можно автоматизировать. Такая опция пригодится, если вы всегда хотите делиться с кем-то фотографиями конкретного человека — например, отсылать фото ребенка одному из родителей. Просто выберите людей, чьи изображения вы будете автоматически отсылать, и установите дату, с которой начнется обмен фотографии, остальное сделает само приложение. Для установки связи с нужным человеком зайдите в пункт меню «Добавить партнера».
- Странно, но Google Фото не имеет прямой привязки к Gmail, что довольно неудобно для тех, кто хочет быстро прикрепить к письму фотографию из своей коллекции. Но это неудобство можно легко исправить: помните, первый совет про синхронизацию Фото с Google Диском? Именно она вам и поможет.
- Вы можете загружать свои видеоролики из Google Фото на YouTube. Эту опцию вы найдете в настройках загрузки.
- Live Photo от Apple и Motion Photos от Google — довольно интересный формат, но у него есть один недостаток. Когда вы загружаете такие фотографии на несовместимое устройство, у них пропадает анимация. Вот как это можно исправить: когда вы просматриваете анимацию в Google Фото, выберите функцию «Сохранить как видео». Приложение конвертирует анимированные изображения в видеоролик, который будет работать на всех устройствах.
Источник.
Материалы по теме:
10 полезных «фишек», которые помогают работать с сервисами Google
12 лайфхаков по использованию Instagram Stories
15 полезных функций iPhone, о которых вы могли не знать
17 полезных продуктов Google, о которых вы могли не знать
Актуальные материалы — в Telegram-канале @Rusbase
Нашли опечатку? Выделите текст и нажмите Ctrl + Enter
rb.ru
Google photos. Мой опыт использования
Я уже писал про гугл-фото. Впечатление от презентации сервиса было: вау! Впечатление от использования: вооооууаааааеее!!
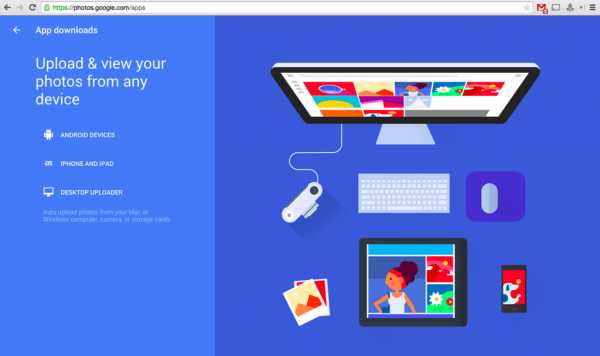
Опробовал. Докладываю.
Получилось много текста — спрячу все под кат.
В общем и целом — я слил гуглу 170 гигабайт фотографий — около 32 тысячи кадров. Почти все, что было. Здесь опишу некоторые полезные нюансы использования. Прочтите – и вам захочется непременно пользоваться гугл-фотками.
Все фотографии в аккаунте идут сплошным потоком, сортируясь по дате и времени съемки — вплоть до секунды. Получается потрясающий таймлайн. По дням — неделям — годам. Реально круто! Я загружал кадры и с зеркалки, и с мыльницы (и своей и с чужих), и с мобилы, и со старой мобылы, и с очень старой мобилы. Почти вся жизнь! И все тысячи фотографий доступны в любой момент из-под моего гугловского аккаунта с любого устройства. Особенно греет душу, что можно один раз залить все фотографии, которые вроде и не нужны, а вроде и пусть будут – всякие корпоративы, праздники, случайные кадры (у вас ведь тоже хранятся горы таких фоток в папках, имя которым дала мыльница). Или, например, вы потеряли телефон или на компе умер жесткий диск – в сети остался архив, достаточно ввести логин-пароль.
Да, важно – при настройке загрузки “качество фото — стандартно”, у вас полный анлим. Можете скинуть в аккаунт все, что есть – как в большой архив. Если боитесь, что кто-то еще будет рассматривать ваши семейные праздники, включите двухэтапную аутентификацию через сотовый телефон и спите спокойно.
Пачки фотографий можно выделять (через шифт — от и до) и делать альбомы. При этом фото из общей линейки кадров не вынимаются, но их можно, при необходимости, быстро найти через альбом. Если альбомы именовать с толком, то гугл вычленяет оттуда информацию и сам тегирует фотографии. Например, Если назвать альбом «Воронеж» — то он без всяких геометок сообразит, что это город Воронеж. Я, если делал, альбомы, то все именовал по шаблону: год-месяц – город – что на фото.
Заливал гигабайты не торопясь, папками снизу вверх по датам (у меня фотографии хранятся в папках по годам и месяцам) через сайт сервиса (нажимаете облачко и выбираете пачку фотографий для загрузки; 300-500 штук — это ок; однажды пробовал тысячу — почему-то часть кадров не загрузилась). Если вдруг есть дубли — их гугл чистит сам абсолютно незаметно.
Фотографии через сайт загружаются со скоростью ширины канала — достаточно быстро (сколько у меня там? 20 или 40 мегабит… забыл). Кроме сайта у гугла есть еще приблуда для компа, которая висит в трее и, которой достаточно тыкнуть папку для загрузки, и она оттуда будет сама грузить фотографии в аккаунт, но говорят — гораздо дольше. Кроме того, большой плюс ручной загрузки — можно, скидывая папки фоток, создавать сразу альбомы, чтобы не ковыряться потом в огромном потоке. А с телефона – вообще можно не париться, все само загружается в общую кучу.
Гугл не просто хранит ваши фотографии, а он и еще индексирует. Так, чтобы можно потом обычным поиском найти нужный кадр. Запросы: “пляж в Испании”, “поход на Таганай в 2009-м”, “кошка”, “собака”, “Новый год 2014”, “поезда” — это ок! И реально работает! Может быть не всегда идеально, но все равно — очень круто. Все фотографии гугл еще прямо в сервисе для прикола бьет по тематикам, по предметам в кадре и прочему — можно поиграться, посмотреть, но тегов в нимках на самом деле гораздо больше, просто их не видно.
Отдельная фича — поиск по лицам. В России не доступна, поэтому включается методом «притворись гражданином США» через прокси. На православный андроид устанавливаете приложение Hola, заходите в настройки приложения гугл-фото и стираете кэш, потом запускаете гугл-фото с правилом “через Hola” – впн через США, приложение откроется “как в первый раз”, но при этом в настройках появится опция “группировать похожие лица”, включаете опцию – готово! После этого и холу и все на свете можно удалить, настройка включилась и никуда не исчезнет. Зато в гугл-фото появится вкладка “Люди”, где будут разложены фотографии с мордами лиц людей. Поиск по лицам работает обалденно! Прям – обязательно включайте!
Классная фича, что проиндексированным мордам лиц можно дать имена ваших друзей и родных. И если они у вас есть в гугловских контактах (из телефона, из почты) – гугл вам их подскажет. Вы даже потом, редактируя гугловские контакты, можете сказать “этому контакту назначь-ка фотографию из гугл фото – из вот этой пачки по лицам, вот эту”. И у вас при звонке будут вылезать морды лиц друзей — удобно!
Еще крутой нюанс. Любое фото (или видео – они тоже загружаются) или альбом можно расшарить – либо через социальные сети, либо просто через ссылку. При этом сценарий использования очень крутой. Допустим, у вас есть пачка фоток с корпоратива, вы расшариваете альбом, даете ссылку другу Васе, друг Вася открывает ссылку, любуется фотографиями, а потом решает сохранить их себе тоже и одной кнопкой забирает их в своей аккаунт. Даже если вы потом для безопасности открытую ссылку удалите, у другу Васи ваш общий корпоратив останется.
Или еще про альбомы – если строго выстроить время на фотоаппаратах, щелкать одно мероприятие, а потом слить все фотографии в гугл фото, да еще и как альбом – будет красота, они все будут по порядку съемки. Все что происходило – очень наглядно! Вроде бы в будущем у гугла есть планы сделать “общие альбомы”, в которые могут загружать фотографии определенный круг лиц. Типа “ребята, кто фоткал на корпоративе – кидайте фотографии сюда” – и альбом, полный фоток в хронологическом порядке, будет у всех, не надо бегать с флешками.
Геотеги – отдельное счастье. Гугл, зная, где сделана фотография может гораздо глубже ее проиндексировать, при необходимости подсовывать карту, ссылки. Я после нескольких ярких примеров перестал отключать gps. Пусть, если я мимоходом сфоткал на мобилу Челябинск, гул знает, что это Челябинск.
Гугл еще сам может автоматически составлять так называемые истории. Лепить галереи, панорамы, монтировать видео. Съездили вы в отпуск в Финляндию, скинули тысячу фоток, а вам – voi la – видео клип и прикольная история в фотографиях с картой вашего путешествия. Очень круто!
И редактировать фотографии можно – есть всякие и настройки и фильтры и гугл-снапсид – прямо как хотите. Для себя в качестве удобного решения придумал фотографии с телефона, которые хочу выложить в блог, подтягивать через комп в гугле, а потом выкачивать и на уже красивые лепить копирайты и выкладывать.
И отдельно – разглядывая свою такую крутую ленту фотографий, и новые, и старые – разные, хочется наполнять ее и наполнять! Теперь, иногда специально фоткаю что-нибудь или кого-нибудь – для истории! ))
Ну, как? Воодушевляет самому забацать свой архивчик? ))
aperiodika.ru

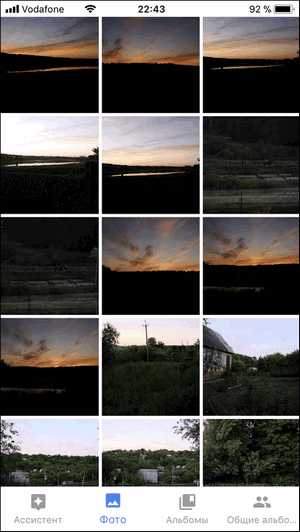 Бесплатно или платно?
Бесплатно или платно?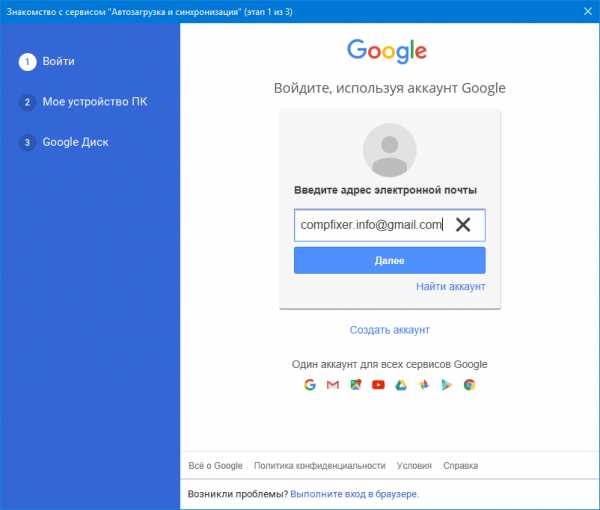
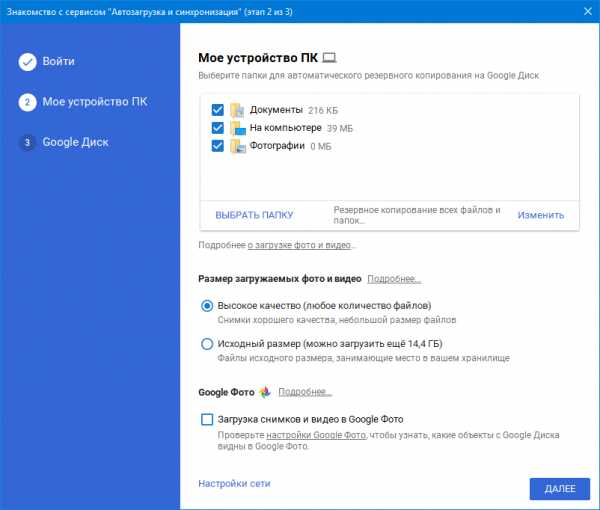
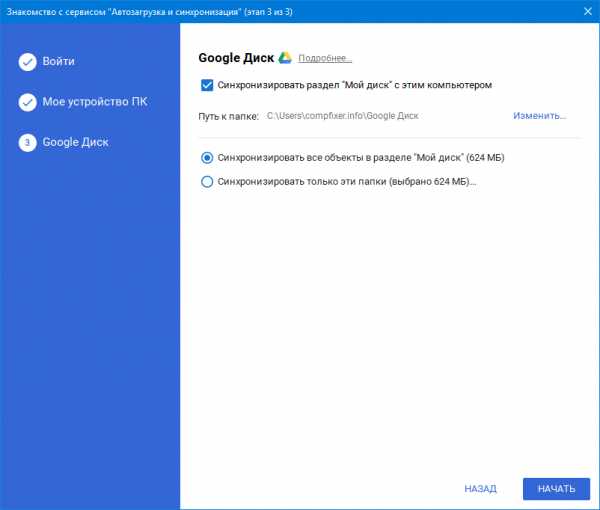
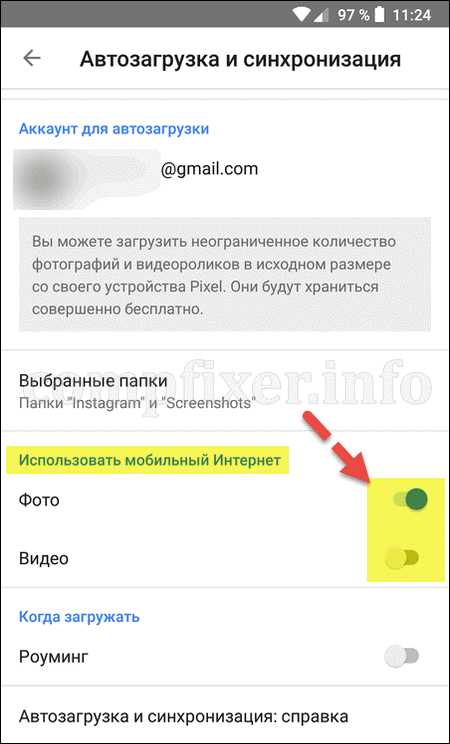 Так на Айфоне\Айпаде:
Так на Айфоне\Айпаде: 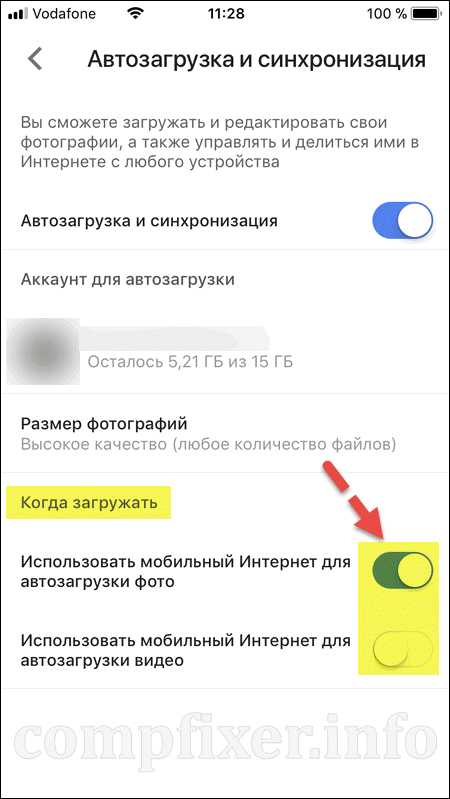 Как вы видите, у меня картинки могут загружаться и через мобильный Интернет, а видео — только по Wi-Fi.
Как вы видите, у меня картинки могут загружаться и через мобильный Интернет, а видео — только по Wi-Fi.