iMacros for Firefox – Загрузите это расширение для 🦊 Firefox (ru)
iMacros is designed to automate the most repetitious tasks on the web. If there’s an activity you have to do repeatedly, just record it in iMacros. The next time you need to do it, the entire task will be completed at the click of a button! With iMacros, you can quickly and easily fill out web forms, download files, extract text and images, and more. The uses are limited only by your imagination!Both personal and business users take advantage of iMacros to save tremendous amounts of time and money, whether they are auto-filling forms, downloading PDF reports or other types of files, taking web page screenshots, or routinely gathering data to stay ahead of the competition!
Web developers use iMacros for web regression testing, performance testing and web transaction monitoring. It can also be combined with Firebug and other web development and test tools. XPath support is included.
Macros are text based — with support for password encryption — and can be stored as either bookmarks or external files. Macro files can be edited with any text editor, and macro bookmarks can be edited with the included editor.
Macros can also be started via the command line e. g. via the Windows task scheduler, batch files, or a Linux cron job for unattended operation.
Macros recorded with iMacros for Firefox can be replayed in iMacros for Chrome, iMacros for IE, and the iMacros browser without changes! All iMacros versions combined have millions of active users, making it the most popular web browser automation tool.
So what are you waiting for? Start eliminating hassle and stop wasting time by downloading and using iMacros today!
With the release of iMacros for Firefox 10.0, some features are only available with a Personal Edition (or higher) license. Purchase any iMacros license and download the File Access for iMacros Extensions module from your Ipswitch account. Customers with active service agreements for iMacros 12 already will be able to access this new module for upgrading to the full version of iMacros for Firefox 10. Download the installer from your Ipswitch Community account.
For more information please visit iMacros wiki and the active user forum.
Click here for legacy versions (iMacros 9.0.3 and older).
addons.mozilla.org
Инструкция и натсройка по imacros
Об imacros
Imacros — дополнение (расширение) для браузера Mozilla Firefox.
imacros полноценно работает только в браузере Mozilla Firefox. С помощью аймакрос можно записывать различные действия внутри браузера, а затем, их воспроизводить.
Видеоурок по установке и настройке imacros
1. Инструкция по установке imacros
2. Инструкция по испльзованию и настройке imacros
3. Вкладка «Воспр»
4. Вкладка «Запись»
5. Вкладка «Manage»
6. Основные настройки imacros
7. Пути к папкам
Инструкция по установке imacros
Шаг 1
ВНИМАНИЕ! Новая версия мазилы не подходит для imacros. Как установить imacros, подробнее по ссылке. После 3 шага всё остаётся по прежнему. Информация актуальна!
Шаг 2
Через несколько секунд появится табличка с кнопкой «Установить сейчас», нажимаем.
Шаг 3
Наверху с левой стороны появится табличка с кнопкой «Перезапустить сейчас», нажимаем.
На этом установка imacros будет завершена.
После установки (перезапуска), на панели навигации, появится значок imacros, нажимаем.
С левой стороны появится панель imacros. В окне imacros будут располагаться макросы.
На компьютере появятся 5 папок.
1 папка — Imacros будет располагаться в документах.
Пуск — Документы — imacros
В папке imacros будут 3 папки: Macros, Datasources и Downloads
Macros — папка, где будут расположены макросы для их отображения в окне imacros.
Datasources — по умолчанию imacros с этой папки извлекает информацию из текстовых документов для вставки их в различные места на веб страницах.
Downloads — по умолчанию imacros в данную папку сохраняет различные элементы с веб страниц: текст в текстовый файл, скриншот капчи и т.д.
В папке Macros находится 1 папка Demo-Firefox
Demo-Firefox — папка, в которой расположены различные макросы для пробы, ознакомления с ними о том, как они работают. По желанию папку можно удалить.
Вернёмся к панели imacros
Вкладка «Воспр.»
Во вкладке «Воспр.» находятся кнопки:
Сначала, мы должны из окна imacros выбрать тот макрос, который хотим воспроизвести.
Воспроизвести — воспроизводит один раз (1 цикл) макрос и останавливается.
Пауза — в процессе работы макроса, его можно приостановить, а затем, продолжить действия.
Стоп — полностью прерывает и останавливает работу макроса.
Воспр. (Цикл) — Воспроизводит макрос столько раз, сколько было указано в поле «Макс». Максимум можно указать 99999 циклов. Минимум 1.
Поле «Текущий» — отображает текущий повтор (цикл) макроса.
Вкладка «Запись»
Во вкладке «Запись» находятся кнопки:
Запись — начинает записывать внутри браузера действия мышки и клавиатуры. После нажатия кнопки запись, в окне imacros создаётся макрос под названием #Current.iim, в котором записываются действия.
Сохранить как — сохраняет записанный макрос в указанную папку.
Стоп — останавливает запись макроса и сохраняется в окне imacros.
Record options — режим записи.
Сохр. страницу — сохраняет html страницу на компьютер.
Take Screenshot — сохраняет в папку Downloads полный скриншот веб страницы.
Удал. кеш куки — удаляет из браузера сохранённые данные, кеша и куки.
Ждать при воспр. — после нажатия кнопки «Запись», можно нажать на кнопку «Ждать при воспр.» и указать время ожидания в секундах перед следующим дествием- от 1 и выше.
Вкладка «Manage»
Во вкладке «Manage» находятся кнопки:
Редактировать — выбираете макрос или скрипт и нажимаете редактировать. Откроется окно с кодом макроса/скрипта, редактируете код и сохраняете. Также, можно отредактировать код, нажав правой кнопкой мышки на макрос/скрипт и выбрать — редактировать.
Поделиться Макро — позволяет отправить на электронную почту ваш макрос. Считаю, легче открыть папку macros, скопировать макрос(ы)/скрипт или папки с макросами, вставить на флешку. Их можно как обычные файлы прикреплять к письму на почте и отправлять. Делиться можно как обычными файлами.
Обновить список — если вы поместили в папку macros: макросы, скрипты, папки с макросами и в это время была открыта панель imacros в браузере, то они сразу не отобразятся, нужно нажать на «Обновить список» или закрыть панель imacros и заново открыть.
Опции — настройки imacros, можно задать следующие значения из основных, это: скорость воспроизведения макроса/скрипта, пути к папкам, в которых лежат макросы. Отдельно к опциям мы ещё вернёмся.
Помощь — открывает веб страницу imacros с различными пояснениями на английском языке.
Локальный тест — отключает от сети, чтобы воспроизвести макрос/скрипт без использования Интернета.
Онлайн тест — заново подключается к сети Интернет.
Отправить на сервер — отправляет макрос или скрипт на сервер.
Основные настройки imacros
Дальше, рассмотрим основные настройки (необходимые, важные).
Manage — Опции — General
В опциях imacros, во вкладке General, можно установить следующие значения:
1. Скорость воспроизведения макроса/скрипта: Быстро, средне, медленно.
Оптимальный вариант — средне.
2. Скролировать объект — когда макрос нажимает на объект на веб странице: на фото, на ссылку, то страница перескакивает на данные объекты. Лично мне это не нравится, так как постоянно страницу мотает то вверх, то вниз. Снимаем галочку.
3. Подсвечивать объект — подсвечивает объекты, куда макрос нажимает или заполняет поля и т.п. Удобно, оставляем галочку.
4. Use F8 — особо не имеет значения.
5. Временное ограничение (в секундах) — во время загрузки веб страницы, отсчитывает 60 секунд (по умолчанию). Если страница продолжает грузиться (открываться), а 60 секунд прошли, то макрос продолжает выполнять дальше остальные действия, не дожидаясь полной загрузки страницы.
6. Показывать Javascript во время проигрывания — кроме макросов, существуют ещё управляющие джава скрипты, которые управляют макросами. Коды в макросе и в скрипте отличаются. Если поставить галочку, то при воспроизведении скрипта, в окне imacros будет показываться код скрипта. Если снять галочку, то при воспроизведении, код показываться не будет, а будет только код макросов.
7. Profile macro performance — сохраняет в папке Downloads в файлах .xml дату, время воспроизведённых макросов и их название. Лично я его не использую, снимаем галочку.
Для сохранения внесённых изменений нажимаем на Apply.
Пути к папкам
Manage — Опции — Paths
Во вкладке Paths находятся настройки по расположению папок, необходимых для работы.
1. Папка макросов. У каждого пользователя вместо User могут быть другие имена. По этому, если у Вас не отображаются макросы/скрипты/папки из папки macros, значит, путь к папке макросов указан не верно. Нажмите с правой стороны на значок лупы и укажите путь к папке macros. Также можно указать любую папку на компьютере, в котором будут расположены макросы.
2. Папка данных. С данной папки imacros берёт данные для внесения их на веб страницу. Можете также указать свой путь.
3. Папка закачек. В данную папки imacros сохраняет элементы с веб страниц. Это могут быть фотографии, текст и т.д.
4. Store data in profile folder. Если вы используете портативную версию браузера мазилы, то поставьте галочку. Макросы сохраняете на флешке. И, при запуске с флешки портативной версии браузера, макросы отобразятся в окне imacros.
5. Использовать внешний редактор. При редактировании макроса или скрипта, их код открывается через сам редактор imacros. В данном поле можно указать путь к своей программе, через которую вы хотите открывать и редактировать макрос, скрипт.
[ — — — — — / — — — — — ]
Если вы хотите узнать ещё больше про imacros или у вас возникли проблемы при работе с ним:
выдаёт ошибку, что неверный путь; не отображаются скрипты в окне; зависает imacros то, рекомендую перейти в раздел статьи и узнать как решить эти проблемы.
Перейти в раздел — «Статьи».
imacros-script.ru
iMacros для Chrome

Большинству из нас, работая в браузере, приходится выполнять одни и те же рутинные действия, которые не только надоедают, но и отнимают время. Сегодня мы рассмотрим, каким образом данные действия можно автоматизировать с помощью iMacros и браузера Google Chrome.
iMacros – расширение для браузера Google Chrome, которое позволяет автоматизировать при работе в интернете одни и те же действия в браузере.
Как установить iMacros?
Как и любое браузерное дополнение, iMacros можно скачать из магазина расширений для Google Chrome.
В конце статьи приведена сразу ссылка на скачивание расширения, но, при необходимости, вы сможете найти его и самостоятельно.
Для этого в верхнем правом углу браузера щелкните по кнопке меню. В отобразившемся списке перейдите к разделу «Дополнительные инструменты» – «Расширения».

На экране отобразится список установленных в браузер расширений. Спуститесь к самому концу страницы и кликните по ссылке «Еще расширения».

Когда на экране загрузится магазин расширений, в левой его области введите наименование искомого расширения – iMacros, а затем нажмите клавишу Enter.

В результатах отобразится расширение «iMacros for Chrome». Добавьте его в браузер, щелкнув правее по кнопке «Установить».
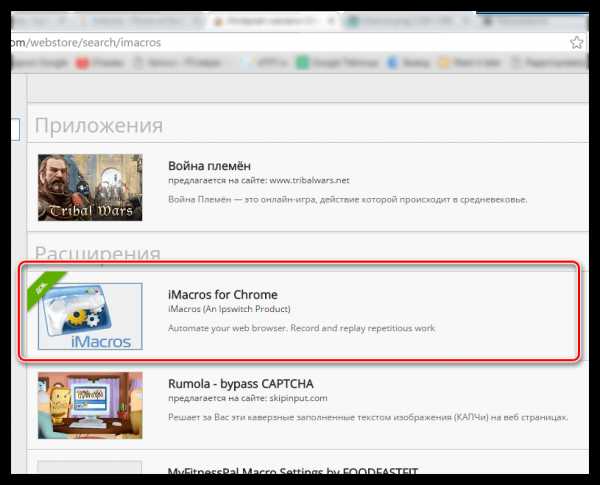
Когда расширение будет установлено, в верхнем правом углу браузера отобразится иконка iMacros.

Как пользоваться iMacros?
Теперь немного о том, как пользоваться iMacros. Для каждого пользователя может быть разработан свой сценарий работы расширения, но принцип создания макросов будет один и тот же.
Для примера создадим небольшой сценарий. Например, мы хотим автоматизировать процесс создания новой вкладки и автоматического перехода на сайт lumpics.ru.
Для этого щелкаем по иконке расширения в верхней правой области экрана, после чего на экране отобразится меню iMacros. Откройте вкладку «Record» для записи нового макроса.
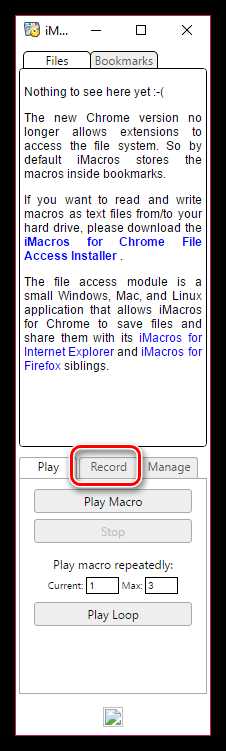
Как только вы щелкните по кнопке «Record Macro», расширение приступит к записи макроса. Соответственно, вам потребуется сразу после нажатия данной кнопки воспроизвести тот сценарий, который расширение должно впредь автоматически выполнять.
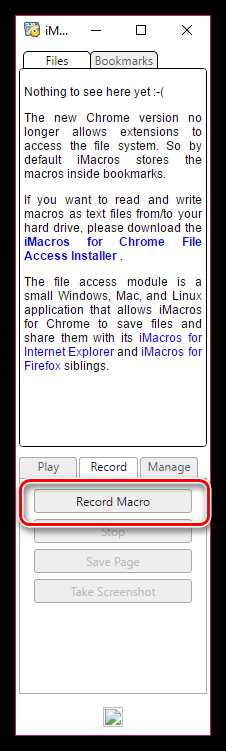
Поэтому мы нажимаем кнопку «Record Macro», а затем создаем новую вкладку и переходим на сайт lumpics.ru.
Как только последовательность будет задана, щелкните по кнопке «Stop», чтобы прекратить запись макроса.

Подтвердите сохранение макроса, щелкнув в открывшемся окне «Save & Close».
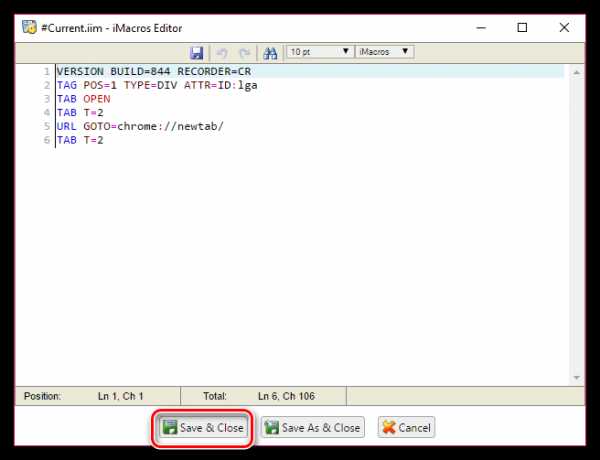
После этого макроса будет сохранен и будет отображен в окне программы. Так как, скорее всего, в программе будет создан далеко не один макрос, рекомендуется задавать макросам понятные названия. Для этого щелкните правой кнопкой мыши по макросу и в отобразившемся контекстном меню выберите пункт «Rename», после чего вам будет предложено ввести новое название макроса.

В тот момент, когда вам потребуется выполнить рутинное действие, выберите двойным щелчком мыши ваш макрос или выделите макрос одним кликом мыши и кликните по кнопке «Play Macro», после чего расширение приступит к своей работе.

С помощью расширения iMacros можно создавать не только такие простые макросы, как было показано на нашем примере, но и гораздо более сложные варианты, которые больше не придется выполнять самостоятельно.
Скачать iMacros для Google Chrome бесплатно
Загрузить последнюю версию программы с официального сайта
Мы рады, что смогли помочь Вам в решении проблемы.Задайте свой вопрос в комментариях, подробно расписав суть проблемы. Наши специалисты постараются ответить максимально быстро.
Помогла ли вам эта статья?
Да Нетlumpics.ru
Как пользоваться Imacros. Установка и настройка.
Побродив по интернету, я увидел, что материалов по Imacros на русском языке не так много. Они сильно разрозненны по интернету. Иногда приходится долго “гуглить” что бы что-то найти.
А переводить английскую вики иногда просто нет желания. Я решил восполнить этот пробел, и выкладывать на этом блоге свои наработки.
Многие пользователи даже не знают, как пользоваться Imacros, как написать скрипт, свой первый скрипт.
Как установить Imacros
В этой инструкции, я расскажу как установить Imacros для Firefox. Описывать установку на другие браузеры не имеет смысла, так как они более урезанные по функционалу.
- Устанавливаем браузер Mozilla Firefox. Для тех, кому лень пользоваться Google – вот ссылка.
- Далее открываем меню (кнопка в виде трех полосок справа) и выбираем дополнения.

- У вас откроется вкладка “Расширения”
 Есть альтернативный способ попасть на эту вкладку – в строке адреса вбиваете about:addons
Есть альтернативный способ попасть на эту вкладку – в строке адреса вбиваете about:addons - Далее в строке поиска расширений пишем – Imacros for Firefox и жмем Enter.
- Далее в окне выбираем “установить”.
- Перезагружаемся и пользуемся.
Если по каким-то причинам это расширение не находится (иногда сайт мозиллы глючит) – качаем Imacros for firefox по прямой ссылке.
Что вызвать окно Imacros в браузере – жмем F8 и оно появится слева.
Как пользоваться Imacros
Написать первоначальный скрипт Imacros достаточно просто – активируем возможность записи действий пользователя в окне Imacros.
Жмем кнопку “Запись” и делаем что-то в браузере. Завершаем запись нажатием кнопки “Стоп”.
В итоге у вас появится скрипт под дефолтным именем – #Current.iim, советую сразу переименовать его. Так как если вы второй раз нажмете на запись, то этот скрипт затрется.
Чтобы переименовать скрипт можете воспользоваться кнопкой “Сохранить как..” или можно щелкнуть правой кнопкой по скрипту в окне и выбрать пункт меню “Переименовать”.
Итак, первый скрипт написан. Пробуем его запустить и проверяем его работу.
Переходим на вкладку “Воспроизведение” и жмем на кнопку “Воспроизвести”
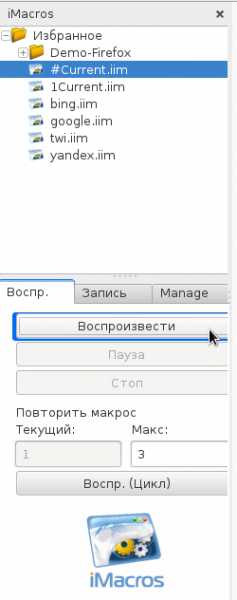
Как видно на скриншоте – есть возможность повторить воспроизведение скрипта нужное количество раз. для этого ставим максимально нужное нам количество повторений макроса и жмем кнопку “Воспр. (Цикл)”.
А далее – начинается самое интересное! Практически всегда записанный скрипт не работает корректно.
Далее вам придется смотреть до которой строки он работает, сохранять его и начинать его отладку.
Отладка скрипта Imacros – это манипулировании с опциями записи (вкладка “запись” – кнопка “Record options”) и последующей вставки рабочего куска в листинг скрипта.


Играя с флажками на этой вкладке и записывая скрипт снова и снова – добиваемся нужного функционала.
Ошибки в скрипте и что с ними делать
Вы запустили скрипт – он дошел до какой-то строки и остановился с ошибкой.
Скрипт в процессе работы наглядно показывает в окне какую строку он отрабатывает. Просто ловите где он остановился и правите с того места, либо внизу окна Imacros вы можете увидеть сообщение об ошибке – там будет написано, на чем он остановился.
В некоторых специфических случаях достаточно просто вписать в начало скрипта команду пропуска ошибок.
Как это сделать читайте здесь о команде ERRORIGNORE.
semmblog.ru
iMacros для Firefox

Работа в браузере, порой, становится рутинной, ведь ежедневно (а то и несколько раз в день) пользователям необходимо выполнять один и тот же порядок действий. Сегодня мы рассмотрим примечательное дополнение для Mozilla Firefox – iMacros, которое позволит автоматизировать большинство выполняемых действий в браузере.
iMacros представляет собой специальное дополнение для Mozilla Firefox, которое позволит записать последовательность действий в браузере и впоследствии воспроизводить его в один-два клика, причем выполнять его будете не вы, а дополнение.
iMacros особенно станет удобен пользователям в рабочих целях, кому регулярно необходимо выполнять длительную однотипную последовательность действий. Причем в дополнении можно создавать неограниченное количество макросов, что позволит автоматизировать все ваши рутинные действия.
Как установить iMacros для Mozilla Firefox?
Вы сможете как сразу загрузить дополнение по ссылке в конце статьи, так и найти его самостоятельно через магазин дополнений.
Для этого щелкните по кнопке меню браузера и в отобразившемся окне перейдите к пункту «Дополнения».

В правом верхнем углу браузера введите наименование искомого расширения – iMacros, а затем нажмите клавишу Enter.
В результатах отобразится искомое нами расширение. Выполите его установку в браузер, нажав соответствующую кнопку.

Для завершения установки вам потребуется перезапустить браузер.
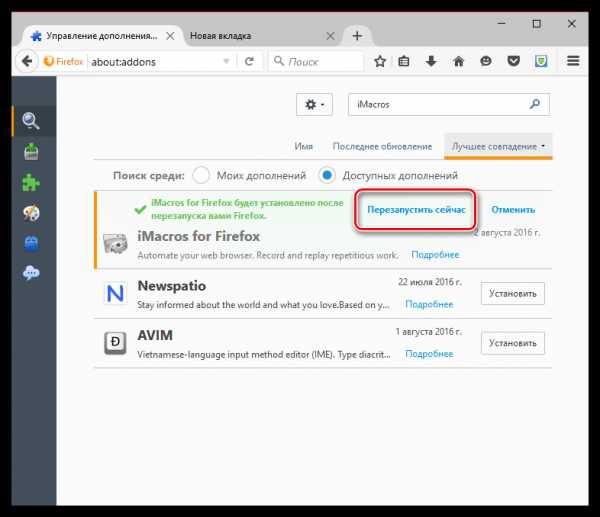
Как пользоваться iMacros?
Щелкните в правом верхнем углу по иконке дополнения.

В левой области окна отобразится меню дополнения, в котором вам потребуется перейти ко вкладке «Запись». Как только в данной вкладке вы щелкните по кнопке «Запись», вам необходимо вручную задать последовательность действий в Firefox, которая впоследствии будет воспроизводиться автоматически.
Например, в нашем примере макрос будет создавать новую вкладку и автоматически переходить на сайт lumpics.ru.
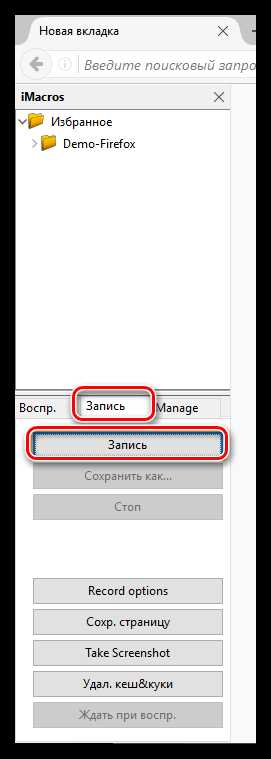
Как только вы закончите запись макроса, щелкните по кнопке «Стоп».

Макрос отобразится в верхней области программы. Для удобства его можно переименовать, задав ему такое название, чтобы вы его легко смогли найти. Для этого щелкните правой кнопкой мыши по макросу и в отобразившемся контекстном меню выберите пункт «Переименовать».
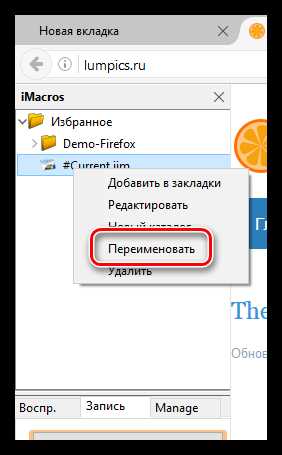
Кроме того, у вас имеется сортировать макросы по папкам. Для того, чтобы добавить в дополнение новую папку, щелкните по существующему каталогу, например, главному, правой кнопкой мыши и в отобразившемся окне выберите пункт «Новый каталог».

Задайте каталогу свой наименование, щелкнув правой кнопкой мыши и выбрав пункт «Переименовать».
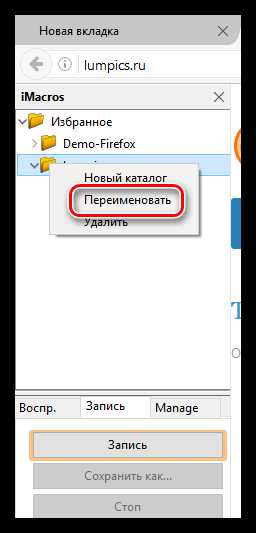
Для того, чтобы перенести макрос в новую папку, достаточно зажать его кнопкой мыши, а затем перенести в требуемую папку.
И, наконец, если вам потребовалось воспроизвести макрос, щелкните по нему дважды кнопкой мыши или перейдите ко вкладке «Воспроизвести», выделите макрос одним щелчком мыши и щелкните по кнопке «Воспроизвести».
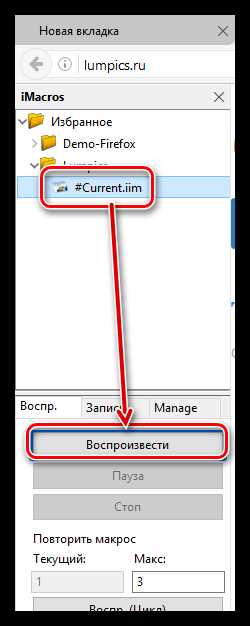
При необходимости, ниже можно задать количество повторов. Для этого выделите мышью необходимый для воспроизведения макрос, ниже задайте количество повторов, а затем щелкните по кнопке «Воспроизвести (Цикл)».
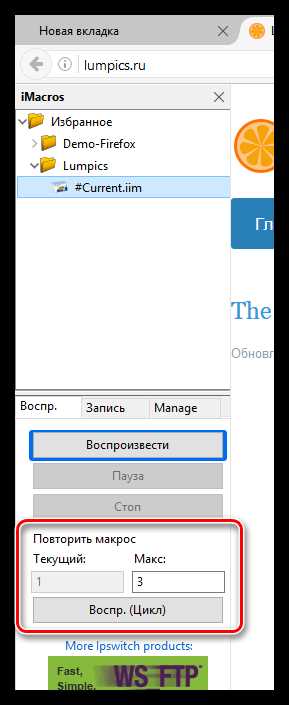
iMacros – это одно из наиболее полезных дополнений для браузера Mozilla Firefox, которое определенно найдет своего пользователя. Если в ваших задачах имеется выполнение одних и тех же действий в Mozilla Firefox, то сэкономьте себе силы и время, доверив данную задачу данному эффективному дополнению.
Скачать iMacros для Mozilla Firefox бесплатно
Загрузить последнюю версию программы с официального сайта
Мы рады, что смогли помочь Вам в решении проблемы.Задайте свой вопрос в комментариях, подробно расписав суть проблемы. Наши специалисты постараются ответить максимально быстро.
Помогла ли вам эта статья?
Да Нетlumpics.ru
Плагин iMacros для Mozilla Firefox
Плагин iMacros for Firefox создан для того, чтобы автоматизировать некоторые выполняемые пользователем задачи в браузере. Например, одним из самых частых применений данного расширения является создание скрипта (кода, содержащего перечень команд), в котором указаны адреса страниц, на которые браузер будет переходить в автоматическом режиме. И сегодня я расскажу об этом самом дополнении и о том, как с ним работать.
Установка
Чтобы установить IMacros в Firefox, потребуется:
- Запустить браузер.
- Щелкнуть по кнопке «Открыть меню» в правом верхнем углу окна программы.
- Выбрать пункт «Дополнения» из появившегося списка.
- Вписать в строку поиска на открывшейся странице слово «imacros» и нажать на клавишу «Enter» на клавиатуре.
- В списке найденных приложений щелкнуть по кнопке «Установить» напротив mozilla imacros и дождаться окончания процедуры установки, а затем – перезапустить браузер.
А вот и иллюстрация к данному списку действий: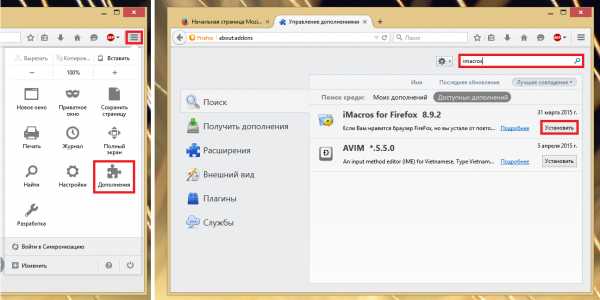
Использование
После того, как мы разобрались с тем, как устанавливается дополнение, можно перейти к тому, чтобы настроить iMacros для Firefox. Щелкните по значку дополнения, который появился на панели инструментов браузера после установки. Откроется панель с левой стороны окна – это и есть основной интерфейс расширения, с которым может взаимодействовать пользователь. Чтобы наглядно продемонстрировать процесс работы программы и понять iMacros for Firefox как им пользоваться, откройте папку «Demo – Firefox»:
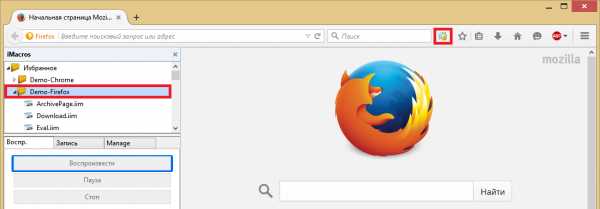
Найдите в списке файл «FillForm» и нажмите на кнопку «Воспроизвести». Браузер в автоматическом режиме перейдет на тестовую страницу, внесет данные в форму и подтвердит их. В этом и заключается назначение плагина: установив в свой браузер iMacros for Firefox Mozilla, вы можете создавать такие скрипты, которые будут помогать вам выполнять одинаковые операции, намного быстрее, чем это делалось бы вручную.
Чтобы записать последовательность действий:
- Откройте вкладку «Запись».
- Нажмите на соответствующую кнопку для того, чтобы начать запись ваших действий внутри браузера.
- После того, как процедура будет выполнена, нажмите «Стоп», а затем – «Сохранить как…».
- Сохраненный макрос будет автоматически помещен в нужную папку, и его можно будет запустить, перейдя на вкладку «Воспр.»
IMacros for Firefox настраивать не требуется – сразу же после установки компонент готов к работе и способен воспроизводить и записывать ваши скрипты.
Совет! IMacros можно использовать как средство быстрого заполнения формы при совершении платежа в интернет-магазине: просто выполните эту процедуру один раз при включенном дополнении, и следующий раз заполнение платёжных данный займет у вас всего две секунды. Это полностью безопасно – созданные скрипты хранятся только на компьютере и не передаются куда бы то ни было.
IMacros обычное дополнение для браузера, поэтому его легко можно удалить из Firefox, если оно вам станет ненужным (подробнее об удалении плагинов из Firefox можно прочесть здесь), а также его можно периодически обновлять (как обновить плагины читайте тут).
Надеюсь, моя статья помогла вам разобраться с тем, как пользоваться Imacros For Firefox, и с помощью него вы сможете помочь как себе, в выполнении повседневных задач, так и своим близким, передав им созданный вами скрипт.
computerologia.ru
руководство (manual на русском) как пользоваться плагином для записи макросов в FireFox — урок TeachVideo
iMacros for FireFox — автоматизация рутинных действий
iMacros был разработан для автоматизации рутинных действий при работе в Интернет. Если у вас есть какие-нибудь действия, которые Вам приходится часто повторять – воспользуйтесь iMacros for FireFox для того чтобы записать их в макрос. В следующий раз, когда Вам понадобится выполнить эти действия снова, Вы запустите этот макрос одним нажатием кнопки.
Фактически дополнение iMacros позволяет записывать манипуляции пользователя, которые производятся на каком-либо сайте. Далее можно, либо воспроизвести ранее зафиксированные действия, либо отредактировать их и добавить нужные вам действия. Итак, iMacros позволяет производить запись действий пользователя, например выполнять запись данных, которые интерактивно вводятся вами в поля онлайн-формы, можно редактировать сохраненные макросы и воспроизводить записанные ранее действия.
Все возможности расширения станут доступными сразу после установки Firefox и его последующей перезагрузки. Функционал дополнения можно вызвать с помощью бокового окна, которое вызывается специальной кнопкой панели инструментов. Поскольку данная кнопка является единственным способом активации окна расширения, то желательно сразу же вывести ее на одну из панелей инструментов Firefox. Сделать это можно с помощью меню браузера «Вид — Панели инструментов — Настроить«. Вам будет достаточно просто перетащить иконку в удобную позицию на любой из панелей инструментов.
Одной из наиболее актуальных для плагина iMacros задач можно назвать автоматическое заполнение данных форм. Для того чтобы начать запись действий, вначале перейдите на веб-страницу с формой. Далее просто начните записывать ваши действия, воспользовавшись табом «запись» и располагающейся на нем одноименной кнопкой.
После того как начата запись, панель расширения начнет преобразовывать все ваши манипуляции на веб-сайте в свой внутренний макроязык (imacros скрип). Фактически знать предназначение его операторов, для того чтобы просто записать последовательность действий и дальше ее воспроизводить, нет никакой необходимости.
После того как вы выполнили все действия по отправке формы, достаточно нажать кнопку «Стоп». Расширение предложит вам сохранить уже записанную последовательность действий как новый макрос.
Поскольку даже начинающий исследователь Сети посещает, как правило, несколько сайтов, чтобы как-то организовать все необходимые макросы, наше расширение дает возможность иерархической организации всех своих данных. Вы можете создавать вложенные каталоги сколько угодной вам глубины, которые будут содержать сами макросы. Следует помнить, что система iMacros хранит все свои данные в текстовом виде. Таким образом, реорганизовать расположение макросов можно с помощью любого файлового менеджера. Для того чтобы узнать, где система хранит файлы, следует открыть форму настроек дополнения iMacros c помощью кнопки «Опции», которая располагается на табе «Редакт.» боковой панели.
Чтобы повторить всю последовательность действий, которая была записана расширением iMacros, достаточно просто активировать вкладку «Воспр.«. Далее в дереве выбрать нужный вам макрос и нажать кнопку «Воспроизвести». Расширение повторит все действия, которые предварительно были сохранены. Следует заметить, что пользователь имеет возможность прервать воспроизведение в любой момент. Также он может изменить скорость, с которой будут повторяться действия, воспользовавшись кнопкой «Опции» закладки «Редакт.«.
Созданные вами макросы могут быть с успехом использованы другими пользователями вашей локальной сети. Для этого достаточно указать в качестве мест хранений данных расширения общедоступные сетевые ресурсы. Таким образом, можно упростить жизнь пользователям, которые вынуждены ежедневно авторизироваться, например, для получения почты. При этом смена паролей может остаться абсолютно прозрачной операцией, поскольку достаточно просто изменить макрос, чтобы задать пользователю новые регистрационные данные.
Редактирование макроса выполняется с помощью вкладки «Редакт.«. Используемый для редактирования макросов «Блокнот» можно в любой момент заменить другой программой с помощью кнопки «Опции». Форма настроек расширения, которая открывается c помощью кнопки «Опции», позволяет устанавливать скорость воспроизведения ранее записанных макросов. В том случае, если вы часто посещаете веб-сайты, которые используют расширенные возможности JavaScript, например, для анализа вводимых данных без перезагрузки страниц, есть смысл установить медленный режим воспроизведения. Обратите внимание на то, что скорость воспроизведения можно задать путем редактирования макроса, а именно — указав в его теле параметр SET !REPLAYSPEED.
Вы также сможете указать, как визуально выделять те элементы веб-сайта, с которыми в данный момент работает iMacros. Например, если вам не нравится то, что поля, которые в данный момент выделяются расширением, подсвечиваются синей рамкой, можно отключить этот эффект, просто скинув флажок «Подсвечивать объект».
В расширении предусмотрена возможность устанавливать тайм-аут работы макроса. Иначе говоря, вы можете запретить воспроизведение при задержке выполнения им каких-либо действий. Такая функция программы очень важна для пользователей, использующих ненадежные каналы связи. В данном случае достаточно просто еще раз начать воспроизводить макрос, если уж возник тайм-аут.
На вкладке «Securityс» окна настроек вы можете указать необходимость шифрования паролей, которые будут запоминаться расширением. Это необходимо для того, чтобы запретить несанкционированное использование макросов, которые находятся, например, на общих сетевых ресурсах в локальной сети.
На табе «Path» вы можете подсмотреть директории, в которых расположены файлы данных iMacros. Такая возможность будет важна в том случае, если пользователь решит начать реорганизацию данных вручную, к примеру, с помощью файлового менеджера.
При постоянном посещении какого-либо сайта необходимость помнить регистрационные данные просто удручает. Расширение iMacros позволяет упростить задачу по вводу повторяющихся данных за счет записи действий пользователей. В этом руководстве для iMacros (manual на русском) мы рассмотрели некоторые возможности расширения, а в целом они достаточно объемны и скрыты от глаз простого пользователя за внешне неказистым интерфейсом. Это, однако, не мешает iMacros справляться с ускорением выполнения повседневных однообразных манипуляций в Firefox.
www.teachvideo.ru
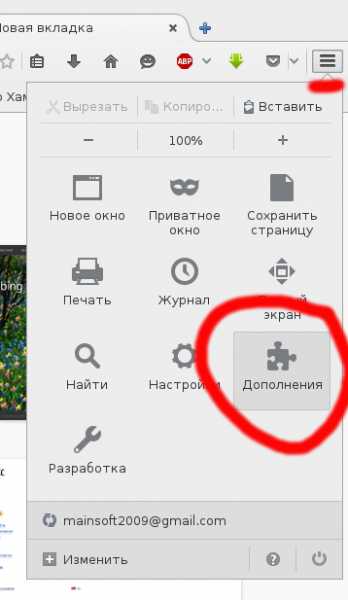
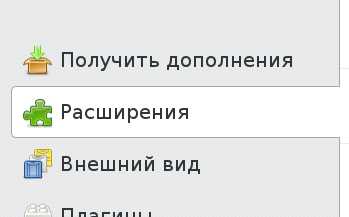 Есть альтернативный способ попасть на эту вкладку – в строке адреса вбиваете about:addons
Есть альтернативный способ попасть на эту вкладку – в строке адреса вбиваете about:addons