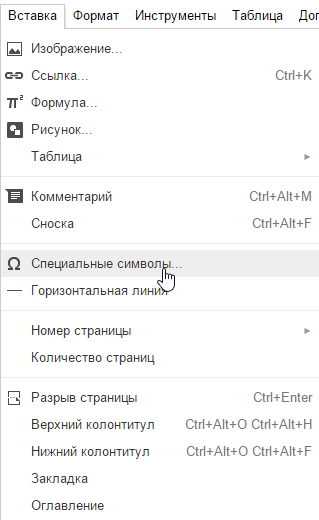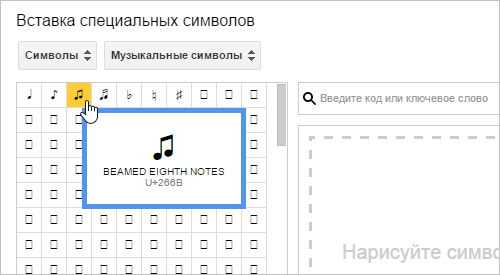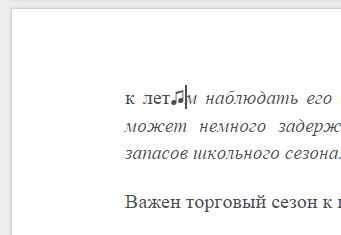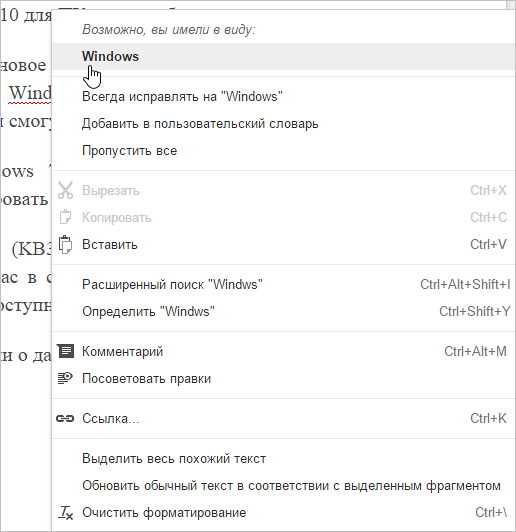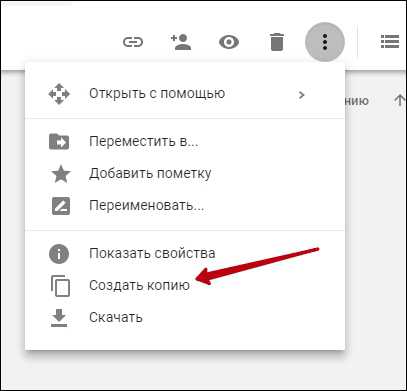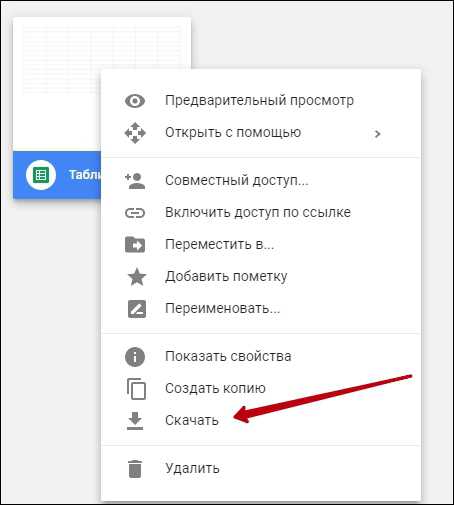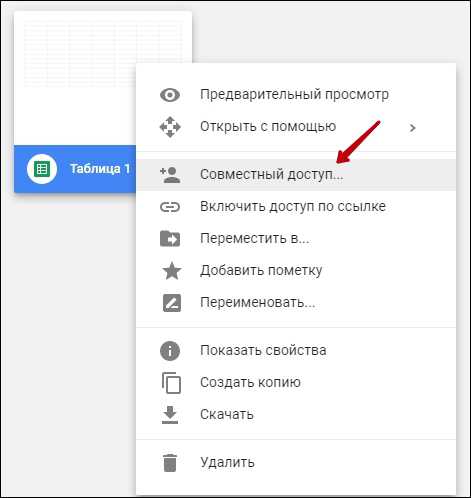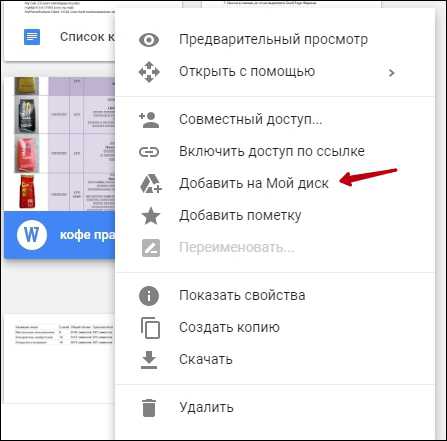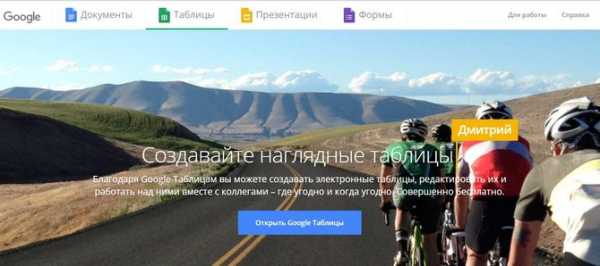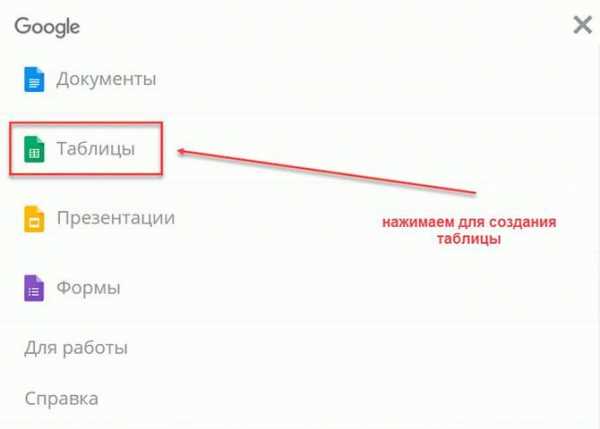Google Docs: начало работы с документом
Во время работы с текстовым редактором, таким как Google документы, важно быть знакомым с интерфейсом документа и знать, как выполнять основные операции с текстом.
На этом уроке вы познакомитесь с интерфейсом и основой создания документа. Вы также познакомитесь с тем, как работать с текстом, в том числе командами замены, удаления, выделения, копирования, вырезания и вставки, а также с особенностями поиска и научитесь использовать проверку орфографии.
Знакомство с интерфейсом Google Docs
Когда вы создадите документ Google, появится интерфейс для документов, который немного похож на тот же Microsoft Word. Интерфейс наряду с основным видом документа, отображает панель инструментов. Это позволяет вводить и изменять текст во время обмена документом с другими пользователями.
На изображении ниже отмечены элементы интерфейса, а их описание — под изображением.
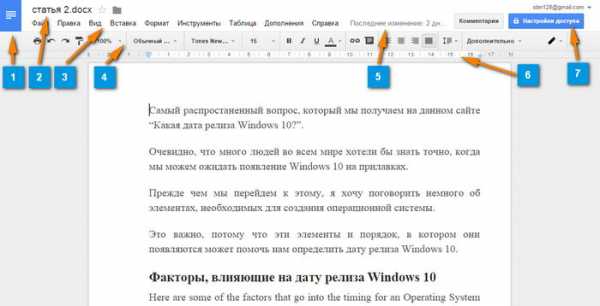
1. Перейти на главную Google Docs
Нажмите на синюю кнопку в левом верхнем углу, чтобы вернуться на главную страницу Google Docs.
2. Название документа
Заголовок Google документа отображает название документа на Google диске и в области просмотра главной страницы Google Диск.
По умолчанию, новые документы создаются с именем Новый документ. Нажмите на название, чтобы изменить имя документа.
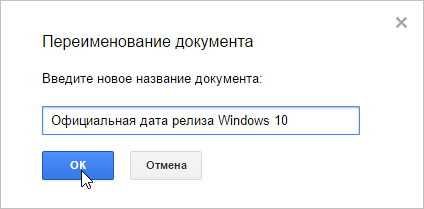
3. Панель меню
Панель меню для работы с документом можно найти чуть выше панели инструментов. Нажмите меню, чтобы увидеть доступные команды и параметры.
4. Панель Инструментов
Панель Инструментов представляет собой удобные командные кнопки для форматирования текста документа.
5. Уведомление о сохраненных изменениях
Google диск автоматически сохраняет изменения, когда вы работаете. Уведомление Изменения сохранены уведомляет о том, что ваш документ был сохранен.
6. Линейка
Линейка полезна для установки полей, отступов и табуляции.
7. Настройки доступа
Настройки доступа позволяют работать над одним документом совместно с другими людьми в режиме реального времени, общаясь в чате, или просто поделится документом, предоставив им ссылку для доступа
Настройки страницы
Когда вы впервые создаете документ Google, вы можете изменить Параметры Страницы, такие как ориентация страницы, поля, или формат бумаги, в зависимости от типа документа, который вы создаете.
Чтобы настроить ориентацию страницы:
Нажмите меню Файл, а затем выберите Настройки страницы. Появится диалоговое, нажмите Книжная или Альбомная, чтобы изменить ориентацию страницы, затем нажмите кнопку ОК.
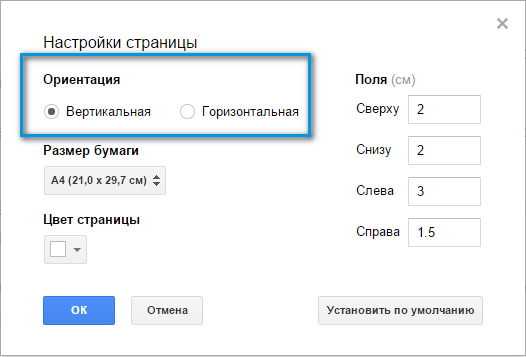
Выбор формата страницы Альбомная означает страница ориентирована горизонтально, в то время как Книжный формат означает, что она ориентирована вертикально.
Чтобы установить поля страницы:
Откройте диалоговое окно Настройки страницы через меню Файл. Затем отрегулируйте размеры полей для каждой стороны страницы, и нажмите кнопку ОК.
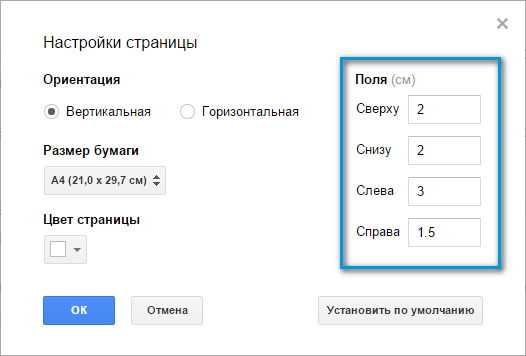
Установка размера бумаги
Откройте диалоговое окно Настройки страницы через меню Файл. Затем раскройте список, нажав на Размер бумаги и выберите размер бумаги для вашего документа. Чтобы применить новый размер нажмите Ок.
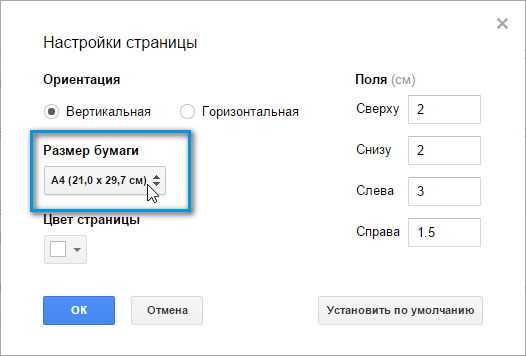
Опция Цвет страницы в диалоговом окне Настройки страницы изменяет цвет фона документа. Это может быть полезным в качестве декора если вы планируете опубликовать свой документ в Интернете.
Работа с текстом
Если вы знакомы с текстовым редактором программного обеспечения, такого как Microsoft Word, Вы поймете что у вас есть опыт подобный работе с текстом в Документах Google. Даже если вы новичок в обработке текстов, работе с текстом в Google Docs довольно легко научиться. На следующих нескольких страницах, мы покажем вам основы работы с текстом.
Чтобы напечатать текст:
Перенесите вашу мышь в ту часть документа, где вы хотите напечатать текст и сделайте щелчок левой кнопкой мыши. Появится курсор и вы можете начать набирать текст с клавиатуры.
Чтобы удалить текст:
Нажатием клавиши Backspace можно удалить текст находящийся слева от курсора. А клавиша Delete удаляет текст справа от курсора.

Может быть так, что на вашей клавиатуре просто будет написано Back и Del. Также вместо надписи Backspace или Back может быть просто стрелка влево.
Чтобы выделить текст:
Для выделения текста установите курсор рядом с текстом, который хотите выделить. Кликните мышью и, удерживая ее нажатой, перетащите указатель мыши чтобы выделить его. Выделенная область будет другого цвета. После того как необходимая область выделена — отпустите кнопку мыши.

Копирование, вырезание и вставка текста
Вы можете заметить, что иногда проще копировать и вставлять текст, который часто повторяется в вашем документе. В другом случае может понадобится перенести текст из одной области в другую — в этом случае вам необходимо вырезать и вставить или перетащить текст.
Как правило команды копировать, вырезать, вставить находятся в меню Правка как и у многих других программ обработки текстов. Однако для выполнения этих команд можно использовать сочетание клавиш.
Проще говоря, есть три способы вызова данных команд:
- Через меню Правка
- Правый клик мыши
- Использование горячих клавиш. Нужные клавиши вы можете увидеть рядом с каждой командой.
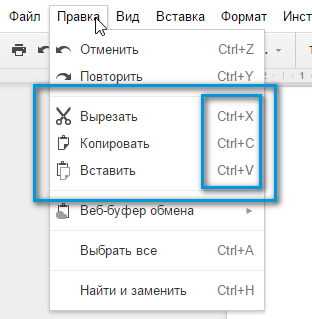
Чтобы скопировать/вырезать и вставить текст:
Выделите текст и нажмите:
- Ctrl + C (Windows) или Command + C (Mac) чтобы скопировать
- Ctrl + X (Windows) или Command + X (Mac) чтобы вырезать
После этого установите курсор там, где вы хотите вставить текст, и нажмите сочетание клавиш Ctrl + V (Windows) или Command + V (Mac).
Чтобы вставить специальные символы:
Google Docs предлагает большую коллекцию специальных символов. Они полезны при печатании уравнений, а также они могут служить в качестве декоративных акцентов.
- Установите курсор там, где вы хотите вставить специальный символ.
- Нажмите меню Вставка, затем выберите Специальные символы.

- Появится диалоговое окно Специальные символы.
- Используйте выпадающие стрелки чтобы просмотреть предлагаемые группы символов. В нашем примере, мы просматриваем музыкальные символы для вставки в наш документ.

- Наведите на символ чтобы увидеть его в увеличенном виде.

- Нажмите на желаемый символ и он появится в вашем документе.

Проверка орфографии и предложение написания
По умолчанию, Google Документы автоматически проверяет неправильно написанные слова и предлагает варианты написания. Слова с орфографическими ошибками подчеркиваются красным.
Чтобы использовать предложение написания:
- Правой кнопкой мыши щелкните подчеркнутое слово. Появится выпадающее меню с предложенными вариантами написания для неправильно написанного слова. Выберите правильное написание из списка.

- Правильный вариант написания появится в месте неправильно написанного слова.
Иногда, Google документы не распознает слова, как имя человека или компании. Если вы уверены в правописании слова, вы можете добавить его в словарь.
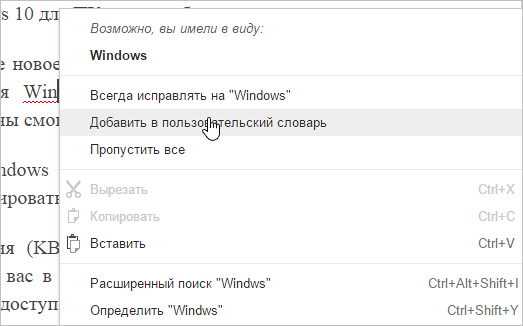
Поиск и замена
Когда вы работаете с большими документами, найти конкретное слово или фразу в документе бывает трудно и долго. Документы Google может автоматически найти в документе слово, используя функцию поиска, и даже позволяет изменять слова или фразы, используя функцию замены.
Чтобы найти текст:
Откройте меню Правка и выберите Найти и заменить. Введите в поле текст, который вы хотите найти. Отобразиться количество повторений искомого слова, и каждое повторение будет выделено другой заливкой во всем документе.
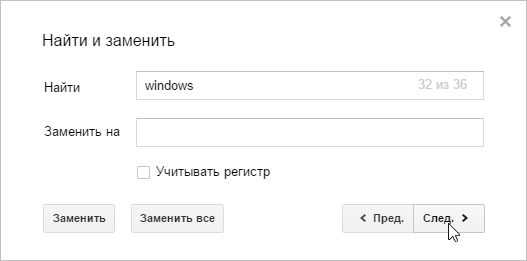
Если слов встречается больше, чем один раз, вы можете нажать Предыдущая или Следующая стрелки, чтобы перейти к следующему слову. При выборе слова, оно будет выделено другой заливкой.
Вы также можете заменить слова. Для этого в поле Найти ведите искомое слово, а в поле Заменить введите слово, на которое вы хотите заменить. Это может быть полезно во многих случаях. Например, у вас в документе много раз повторяется слово Windows, а вы хотели заменить это слово на Microsoft Windows. Вручную заменять слова может быть очень утомительным, особенно, если документ большой и слово в документе многократно повторяется. С функцией Найти и Заменить вы можете сделать это очень быстро, в пару кликов.
composs.ru
Как создать документы в Гугле?
В настоящее время компания Google предоставляет своим пользователям колоссальные возможности для продуктивной работы, индивидуальной и групповой. Пользователь получает возможность одновременно пользоваться электронной почтой и работать с документами непосредственно в почтовом ящике.
Технологии от Google Чтобы получить доступ к полноценной работе с документами Google, достаточно завести собственный аккаунт, то есть почту, на gmail.com.
Необходимо создать обычную учетную запись, как на yandex или mail. После этого можно приступать к работе со всеми приложениями от Google, которые уже установлены в каждом почтовом ящике, а их достаточно. При этом некоторые из них доступны сразу после активации аккаунта, другие – платные.Специалисты Google основной задачей ставили создание такого пространства для хранения информации, которое будет доступно из любого места, где есть интернет, любому числу пользователей. Google-документы представляют собой обычные текстовые и табличные редакторы. Они дают возможность работать непосредственно в аккаунте, а также переносить уже имеющиеся документы с рабочего стола или иного носителя на диск Google. Это удобно и надежно, потому что Google выступает в этом случае гарантом сохранения информации каждого своего пользователя. Создание документа Google Итак, вы зашли на диск Google в своем аккаунте, или почтовом ящике, и видите непосредственно под логотипом компании две кнопки: «Создать» и «Загрузить». Первая соответственно служит для создания Google-документов, вторая позволяет загружать уже готовые документы в свой аккаунт.При нажатии на кнопку «Создать» появляется несколько возможных вариантов создания документов. Это может быть текстовый документ, презентация, форма, таблица и папка с документами.Текстовый документ является аналогом привычного практически всем MS Word. Это текстовый редактор, поэтому в нем можно производить все те действия, которые характерны для текстового редактора. Например, работа с текстом. Для создания таблиц выберите подпункт «Таблица» в разделе «Сохранить». Google-таблица практически идентична таблицам формата Ms Excel. Также документы Google дают возможность, наряду с таблицей, создать форму. Это удобно, например, при реализации анкетирования, так как Google-форма даст возможность опросить большое количество людей и обработать быстро и достоверно полученные результаты.Кроме того, документы Google предлагают создавать презентации, подобные тем, которые реализуются в программе Power Point. Основой плюс документов от компании Google в возможности работать над ними нескольким пользователям. Это достигается через настройки доступа, которые есть в каждом Google-документе, вне зависимости от его типа.Владелец почтового ящика, то есть аккаунта, по своему усмотрению может предоставить любому пользователю возможность или только для просмотра документа, или для его совместного редактирования. Кроме того, имеется возможность во время работы над Google-документом общаться в чате, в том числе через видеовстречи по технологии Hangouts.Таким образом, Google-документы – шаг в будущее в сфере эффективного использования интернет-пространства.imguru.ru
Как создать и сохранить гугл документ онлайн инструкция – ТОП
Привет! Сегодня я покажу вам как создать и сохранить гугл документ. Вы сможете очень просто и быстро создать любой документ в Google и сохранить его на свой компьютер, в разных форматах. Чтобы сделать документ онлайн, перейдите на главную страницу гугл. Вверху справа, нажмите на значок Сервисы (смотри скриншот ниже). В открывшемся окне, внизу, нажмите на вкладку Ещё.
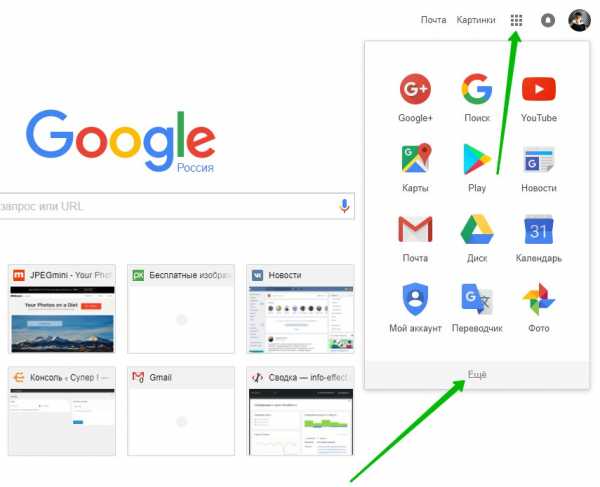
Далее, в следующем открывшемся окне, нажмите на вкладку Документы.
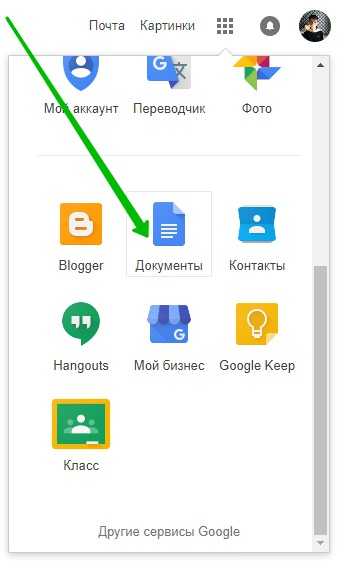
Далее, на странице Google Документы, внизу справа, нажмите на круглую, красную кнопку с плюсом Создать документ.
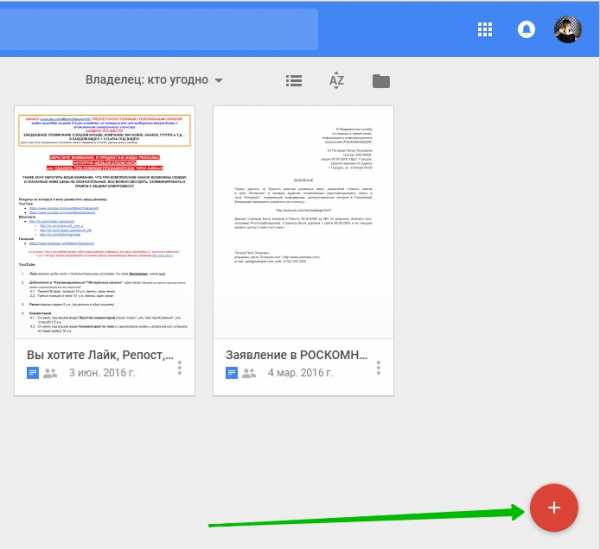
Далее, у вас откроется страница для создания нового документа. Вы можете добавить в документ любой текст, изображение, таблицу, ссылку, диаграмму. Можно изменить стиль текста, размер, цвет, расположение и т.д. Вверху вы можете воспользоваться инструментами визуального редактора. Здесь всё очень просто, наведите курсор мыши на любой значок, чтобы узнать его обозначение. В общем немного экспериментов и всё получится!
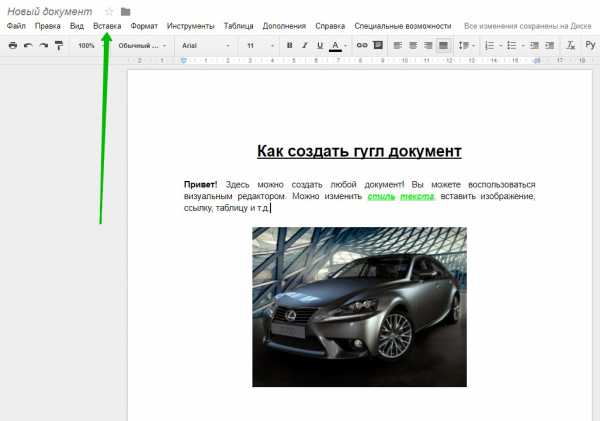
Вверху страницы слева, вы можете указать название для своего документа.
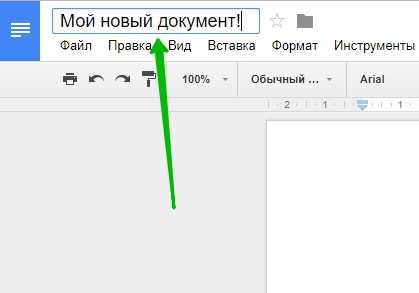
Чтобы сохранить документ, вверху слева, нажмите на вкладку Файл. В открывшемся окне нажмите на вкладку Скачать как. Здесь у вас будет на выбор 7 вариантов, форматов, для сохранения документа на свой компьютер. После выбора формата, документ автоматически загрузится на ваш компьютер.
– Microsoft Word (DOCX).
– Формат OpenDocument (ODT).
– Текст в формате RTF.
– Документ PDF.
– Текст в формате TXT.
– Веб-страница (HTML, ZIP-архив).
– EPUB.
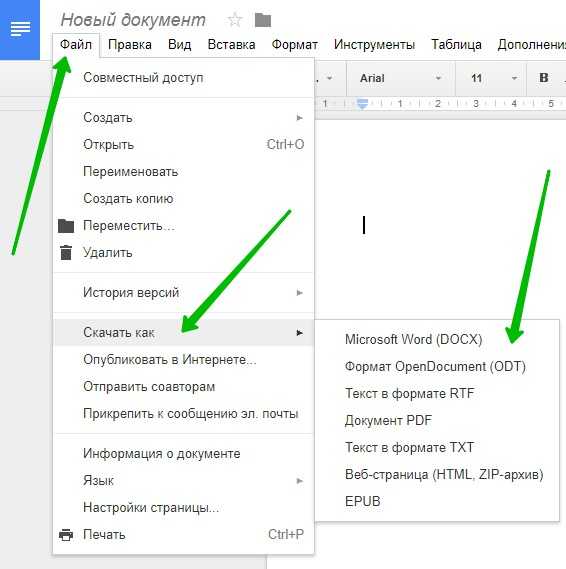
Всё готово! Вот так просто и быстро вы можете создать документ гугл онлайн!
– Как скачать фото с гугл на компьютер бесплатно!
Остались вопросы? Напиши комментарий! Удачи!
info-effect.ru
Как создать документ Google (Google Doc) Как? Так!
Содержимое:
4 части:
Если у вас есть аккаунт на Google Диск, то создать документ Google очень легко. Заинтересовались? Из этой статьи вы узнаете, как создать новый документ, скопировать документ с уже существующего или загрузить документ с вашего компьютера.
Шаги
Часть 1 Создаем аккаунт Google Диск
- 1 Зайдите на веб-сайт Google Диск. Если у вас нет учетной записи Google или вы еще не вошли в свой аккаунт, по умолчанию откроется страница «Войти».
- Если у вас уже есть аккаунт в Google, введите имя пользователя и пароль и нажмите «Войти», чтобы получить доступ к Google Диск.
- Обратите внимание, что для доступа к Google Диск вам достаточно иметь почтовый ящик в Gmail. Если у вас есть аккаунт Gmail, вам не нужно отдельно регистрироваться на Google Диск.
- Страница Google Диск находится по адресу:
- 2 Нажмите на кнопку «Перейти к Google Диску». Под формой входа есть ссылка «Создать аккаунт» — на тот случай, если у вас нет аккаунта.
- Нажатие на кнопку перенаправит вас на страницу «Вход в аккаунт».
- Если вы в курсе, что вам нужно войти с помощью аккаунта Google, можете перейти прямо на страницу регистрации, набрав URL:
- 3 Заполните требуемые поля. Google предложит вам выбрать имя пользователя и пароль.
- Кроме того, необходимо будет предоставить некоторую информацию о себе, а именно:
- Имя
- Фамилия
- День рождения
- Пол
- Номер мобильного телефона
- Текущий адрес электронной почты
- Страна проживания
- Также вам нужно будет подтвердить, что вы не робот, введя код подтверждения.
- Убедитесь, что вы поставили флажок, подтвердив ваше согласие с условиями использования и политикой конфиденциальности Google.
- Нажмите кнопку «Далее», чтобы предоставить информацию и перейти к следующему шагу.
- Кроме того, необходимо будет предоставить некоторую информацию о себе, а именно:
- 4 Подтвердите адрес электронной почты. Возможно, вам придется подтвердить ваш только что созданный Gmail адрес, войдя в аккаунт Gmail.
- Если вы зарегистрировались на странице Google Диск, на вашу электронную почту придет письмо со ссылкой для подтверждения регистрации.
- Страница Gmail находится по адресу:
- 5 Вернитесь на Google Диск. Если вы вошли в аккаунт, но работаете с другим приложением Google, перейдите к Google Диск, нажав слово кнопку Сервисы (из 9 прямоугольников) и выбрав иконку с подписью «Диск».
- Можно перейти к Google Диск просто набрав URL:
- Вы должны быть по-прежнему авторизованы в аккаунте Google, но если вы вышли из него — просто введите ваше новое имя пользователя и пароль, чтобы продолжить.
Часть 2 Создание нового документа Google
- 1 Перейдите в Google Диск. Перейдите в Google Диск с помощью URL сервиса.
- Это можно сделать по адресу
- Если вы еще не вошли в аккаунт, сделайте это сейчас.
- 2 Нажмите красную кнопку «Создать». В левой панели окна (в ее верхней части) вы увидите красную кнопку, на которой заглавными буквами написано «СОЗДАТЬ».
- После нажатия на кнопку «Создать» появится выпадающее меню, с помощью которого вы сможете выбрать, что именно вы хотите создать.
- 3 Выберите тип документа, который хотите создать. Вы можете создать папку, документ, презентацию, электронную таблицу, форму или рисунок.
- Папка — не тип документа. При выборе «Папка» создается новая папка в вашем Google Диск для помощи в организации ваших файлов.
- Документы похожи на те, которые создаются при помощи текстовых редакторов.
- Презентации, по сути, являются цифровыми слайд-шоу.
- Таблицы позволяют организовать данные в столбцах и строках.
- Формы позволяют создавать опросники и анкеты.
- Рисунки позволяют создавать простейшие рисунки, используя простейшие инструменты, которые обычно присутствуют в текстовых редакторах.
- 4 Переименуйте документ, если это необходимо. Google автоматически присваивает имя – «Новый документ». Если вы хотите изменить его, вы можете сделать это из меню «Файл».
- Нажмите Файл -> Переименовать.
- В открывшемся диалоговом окне введите новое имя и нажмите кнопку «OK».
- 5 Отредактируйте документ. Можете приступать к редактированию вашего документа Google. Изменения сохраняются автоматически.
Часть 3 Копирование документа Google
- 1 Перейдите в Google Диск. Если вы еще не на странице Google Диск, перейдите на нее с помощью URL.
- Это можно сделать по адресу
- Если вы еще не вошли в аккаунт, сделайте это сейчас.
- 2 Установите флажок возле файла, который хотите скопировать. Найдите существующий документ на Google Диск и установите флажок в чекбоксе слева возле имени файла.
- Документ будет выделен.
- 3 Перейдите в меню «Еще». Нажмите на «Еще» над списком файлов и выберите «Создать копию», чтобы скопировать выбранный файл.
- У нового файла в начале имени будет стоять слово «Копия» и имя исходного файла.
- 4 Как вариант, откройте документ, который хотите скопировать. Найдите нужный документ на Диске и нажмите на него, чтобы открыть.
- Документ откроется в новой вкладке или окне.
- Копирование документа этим способом позволяет вам просмотреть документ и убедиться, что вы делаете копию правильного документа.
- 5 Скопируйте документ с помощью меню «Файл». Нажмите Файл —> Создать копию, чтобы создать копию открытого документа.
- По умолчанию, новый документ будет называться «Копия <исходное имя файла>».
- 6 Переименуйте документ, если это хотите. Перед подтверждением создания копии документа, введите его новое имя в диалоговом окне «Копирование документа» и только потом нажмите «OK».
- 7 Отредактируйте документ. Копию документа можно редактировать как отдельный документ.
Часть 4 Загрузка документа на Google Диск
- 1 Перейдите в Google Диск. Если вы еще не на странице Google Диск, перейдите на нее с помощью URL.
- Это можно сделать по адресу
- Если вы еще не вошли в аккаунт, сделайте это сейчас.
- 2 Кликните на кнопку “Создать”. Затем выберите строку «Загрузить файлы» или «Загрузить папку».
- 3 После выбора опции загрузки файла или папки, появится окно проводника, с помощью которого вы сможете выбрать файл или папку с файлами.
- 4 Найдите файл, который требуется загрузить. Просмотрите папки и подпапки вашего компьютера, пока не найдете нужный вам файл. Нажмите на файл, чтобы выделить его.
- Желательно знать местоположение и имя файла, прежде чем пытаться загрузить его на Диск. Это существенно упростит вам процесс загрузки.
- 5 Кликните на кнопку “Открыть”. Нажмите на кнопку «Открыть», чтобы выбранный вами файл был загружен на Диск.
- Либо вы можете дважды кликнуть на имя или иконку файла, чтобы файл был загружен.
- Обратите внимание, что файл загружается на Диск с тем же именем, что и был на вашем компьютере.
- 6 Отредактируйте документ. Теперь вы можете редактировать ваш документ, как и любой другой документ на Google Диск.
Прислал: Давыдова Юлия . 2017-11-12 10:54:37
kak-otvet.imysite.ru
Как создать и работать с таблицами Google
Сервис Google Drive предоставляет пользователям возможность доступа к ряду полезных инструментов, которые позволяют создавать и редактировать разнообразные элементы, включая документы, таблицы и презентации.

Благодаря функционалу сервиса Google Drive можно создавать и редактировать таблицы.
Существует пять типов файлов, которые можно создать с помощью этого сервиса:
- Документы. Для создания писем, листовок, отчётов и других текстовых компонентов (то же, что и документы Microsoft Word).
- Таблицы. Для хранения и организации информации (то же, что и документы Microsoft Excel).
- Презентации. Для создания слайд-шоу (как в презентациях Microsoft PowerPoint).
- Формы. Для сбора и организации данных.
- Чертежи. Для создания простой векторной графики или схем.
Процесс создания новых файлов является одинаковым для всех представленных типов. Давайте выясним, как это делается.
Создание нового файла Google Drive
Работа в Google Drive осуществляется через ваш собственный аккаунт Гугл, поэтому он должен быть у вас в наличии. Зайдя в свою учётную запись, откройте этот сервис (для этого нужно набрать drive.google.com в адресной строке своего браузера) и нажмите на кнопку New (Новый). Это синяя кнопка в верхнем левом углу окна. После этого выберите тип элемента, который вы хотите создать.
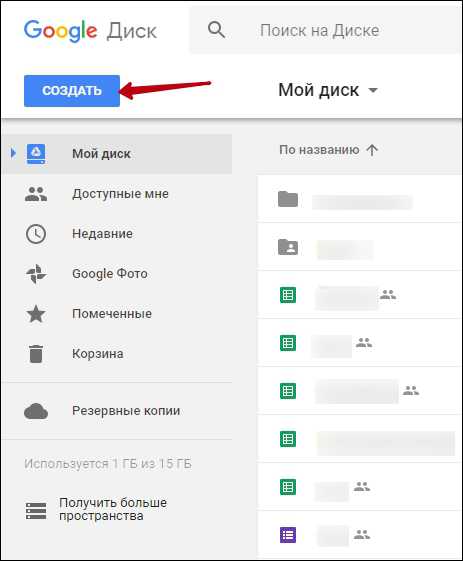
В случае если вам требуется создать таблицу, выберите пункт Google Sheets (Таблицы Гугл).
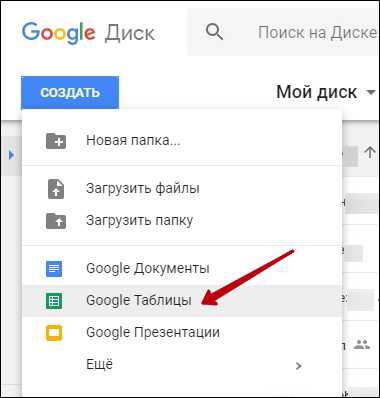
В новой вкладке вашего браузера появится новый компонент. Найдите надпись Untitled spreadsheet (Безымянная таблица) в верхнем левом углу окна. Нажмите на эту надпись, чтобы сменить имя вновь созданного элемента. Введите новое имя и нажмите Enter, чтобы подтвердить изменения.
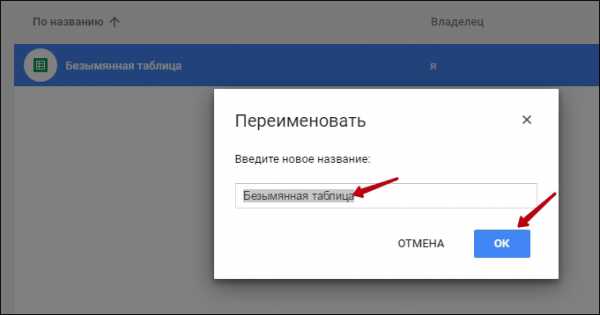
Теперь таблица находится в вашем аккаунте Гугл и вы можете получить к ней доступ в любой момент. Чтобы открыть документ, достаточно зайти в основной раздел сервиса и сделать двойной щелчок мышью на нужном компоненте. Вот и всё, документ создан и вы можете работать с ним, добавляя необходимые данные в ячейки таблицы.
ВАЖНО. Кнопка «Сохранить» в Google Docs отсутствует, сохранение данных будет выполняться автоматически при внесении изменений.
Использование готовых шаблонов
Шаблон — это предварительно структурированная разметка, которую вы можете использовать, чтобы быстро создавать новые документы. Обычно он содержит форматирование и стиль, поэтому вы можете сэкономить много времени при создании нового проекта. Большинство шаблонов созданы специально, чтобы помочь вам работать с отдельными типами компонентов. Например, вы можете использовать такую возможность, чтобы быстро создать резюме или информационный бюллетень.
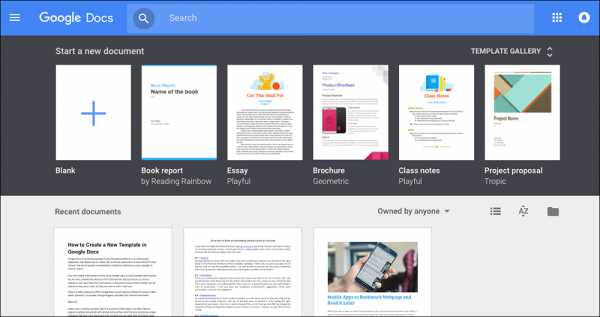
Большое количество шаблонов вы можете найти в библиотеке Гугл под названием Google Drive Template Gallery. Она находится по адресу drive.google.com/templates. Для того чтобы воспользоваться шаблоном, сделайте следующее.
- Зайдите по вышеуказанному адресу.
- Вы увидите шаблоны, разбитые по категориям.
- Выберите тот, что вам подходит или который вы хотите рассмотреть поближе. Нажмите на него.
- Будет создан новый компонент, содержащий этот шаблон. Вы можете сразу начать с ним работать, заполняя его собственной информацией с сохранением форматирования, установленного для этого файла.
- Не забудьте изменить название элемента на собственное.
Создание копии необходимого файла
Можно создать копию любого файла, чтобы использовать его данные или форматирование для другого блока информации. Для этого:
- Откройте главную страницу Гугл Докс.
- Выберите элемент, который вы хотите скопировать, сделав на нём двойной щелчок мышью.
- В верхнем меню выберите File — Make a copy (Сделать копию).

- Появится окно, в нём вам предложено будет указать название нового элемента и папку, в которой следует его сохранить.
- Далее, можно работать с этим документом, как с отдельным элементом.
Скачивание копии файла на компьютер
- Откройте главную страницу Гугл Докс.
- Откройте нужный элемент с помощью двойного щелчка мышью.
- В верхнем меню выберите File — Download as (Скачать как).

- Выпадет ещё одно окно, в нём вы можете выбрать тип элемента, в виде которого вы хотите скачать текущий документ. Это может быть формат Microsoft Word и ряд других форматов. Для таблицы Гугл лучше всего подойдёт формат Microsoft Excel (.xlsx).
- Файл скачается на ваш компьютер. Вы можете открыть его и работать с ним обычным образом. В случае необходимости вы можете снова загрузить его на сервер с помощью простого перетаскивания мышью из папки в окно браузера.
Настройки файла Google Docs
Вы можете настроить ряд функций для каждого компонента Гугл Докс, включая таблицы. Возможны следующие настройки.
- Share (Совместный доступ). Вы можете указать людей, которые также смогут работать с указанными данными. Для этого откройте нужный компонент и выберите File — Share (Совместный доступ). Появится окно, где вы можете указать правила доступа, а также конкретных людей, которые получат доступ к данным.

- Add to my drive (Добавить на Мой диск). Если вы получите доступ к информации другого человека на Гугл Докс, вы можете воспользоваться этой опцией, чтобы сохранить данные также и на своём диске.

- File — See revision history (Просмотреть историю изменений). Позволяет увидеть, какие изменения вносились в таблицы и прочие документы вами и другими пользователями.
Заключение
Сервис Google Drive является очень удобным инструментом использования файлов, обеспечивая доступ к ним из любого места, где есть интернет. При этом ваша работа сохраняется автоматически. А возможность совместного использования и редактирования информации делает этот сервис незаменимым приложением для коллективной работы.
Что немаловажно, сервис Гугл Докс является совершенно бесплатным для всех пользователей, поэтому вы можете предлагать данные для совместного использования не только коллегам, но и родственникам и друзьям.
nastroyvse.ru
Как сделать копию Google Документа Инструкция
 Как сделать копию Google Документа Инструкция
Как сделать копию Google Документа Инструкция
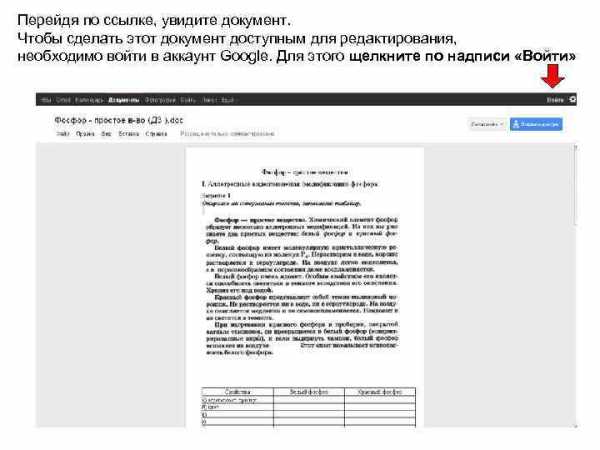 Перейдя по ссылке, увидите документ. Чтобы сделать этот документ доступным для редактирования, необходимо войти в аккаунт Google. Для этого щелкните по надписи «Войти»
Перейдя по ссылке, увидите документ. Чтобы сделать этот документ доступным для редактирования, необходимо войти в аккаунт Google. Для этого щелкните по надписи «Войти»
 В открывшемся окне введите: а) электронную почту, на которую зарегистрирован ваш аккаунт Googleаб б) пароль для этого аккаунта Нажмите на кнопку «Войти» а б Если аккаунт Google у вас еще не создан, то перейдите по ссылке «Зарегистрироваться» . (Подробнее о создании нового аккаунта см. здесь)
В открывшемся окне введите: а) электронную почту, на которую зарегистрирован ваш аккаунт Googleаб б) пароль для этого аккаунта Нажмите на кнопку «Войти» а б Если аккаунт Google у вас еще не создан, то перейдите по ссылке «Зарегистрироваться» . (Подробнее о создании нового аккаунта см. здесь)
 Создайте копию документа. Для этого: а) в верхнем левом меню нажмите «Файл», б) в выпавшем окне нажмите «Создать копию».
Создайте копию документа. Для этого: а) в верхнем левом меню нажмите «Файл», б) в выпавшем окне нажмите «Создать копию».
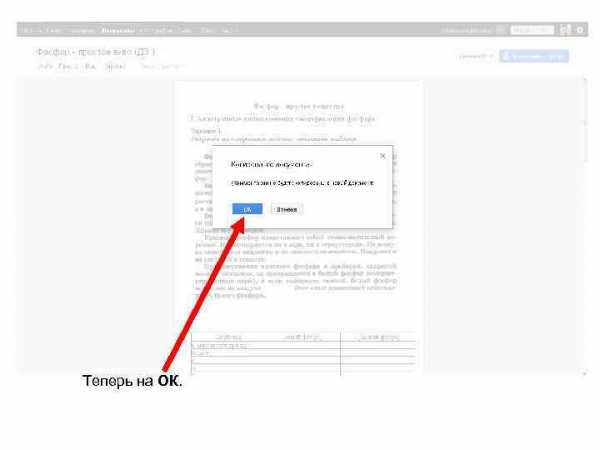 Теперь на ОК.
Теперь на ОК.
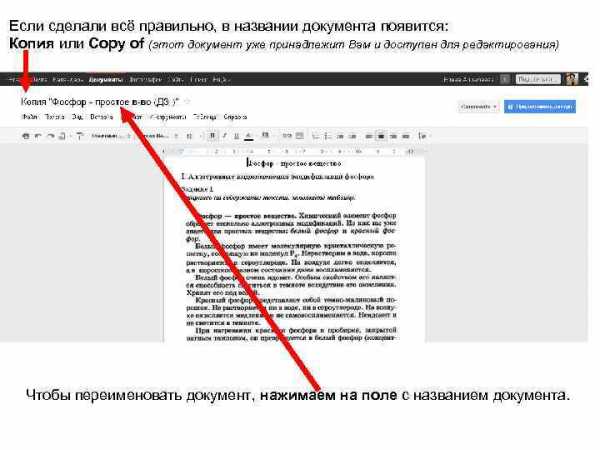 Если сделали всё правильно, в названии документа появится: Копия или Copy of (этот документ уже принадлежит Вам и доступен для редактирования) Чтобы переименовать документ, нажимаем на поле с названием документа.
Если сделали всё правильно, в названии документа появится: Копия или Copy of (этот документ уже принадлежит Вам и доступен для редактирования) Чтобы переименовать документ, нажимаем на поле с названием документа.
 Убираем слово «Копия» , вместо него пишем свою фамилию и имя. Нажимаем «ОК»
Убираем слово «Копия» , вместо него пишем свою фамилию и имя. Нажимаем «ОК»
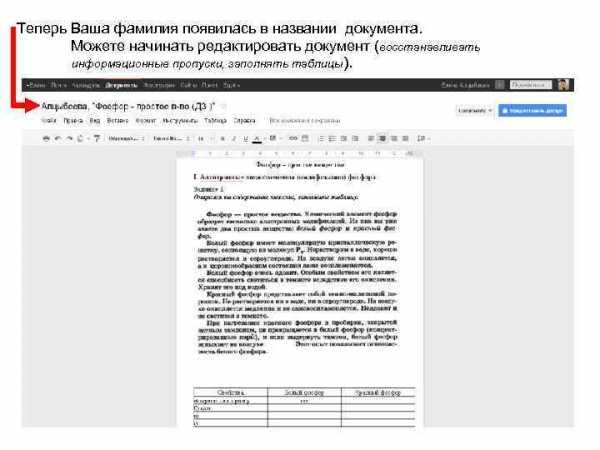 Теперь Ваша фамилия появилась в названии документа. Можете начинать редактировать документ (восстанавливать информационные пропуски, заполнять таблицы ).
Теперь Ваша фамилия появилась в названии документа. Можете начинать редактировать документ (восстанавливать информационные пропуски, заполнять таблицы ).
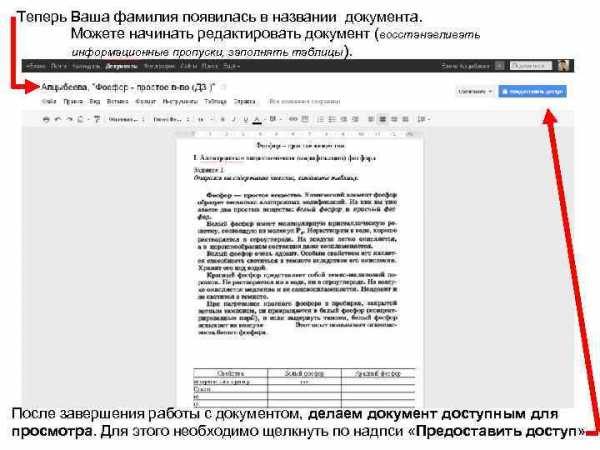 Теперь Ваша фамилия появилась в названии документа. Можете начинать редактировать документ (восстанавливать информационные пропуски, заполнять таблицы ). Кликните мышкой, появится меню. После завершения работы с документом, делаем документ доступным для просмотра. Для этого необходимо щелкнуть по надпси «Предоставить доступ»
Теперь Ваша фамилия появилась в названии документа. Можете начинать редактировать документ (восстанавливать информационные пропуски, заполнять таблицы ). Кликните мышкой, появится меню. После завершения работы с документом, делаем документ доступным для просмотра. Для этого необходимо щелкнуть по надпси «Предоставить доступ»
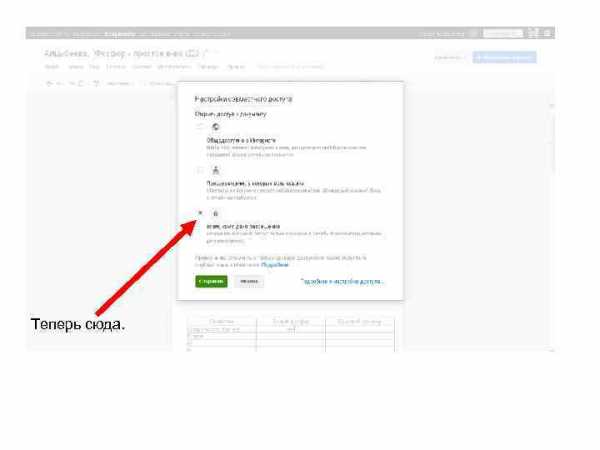 Теперь сюда.
Теперь сюда.
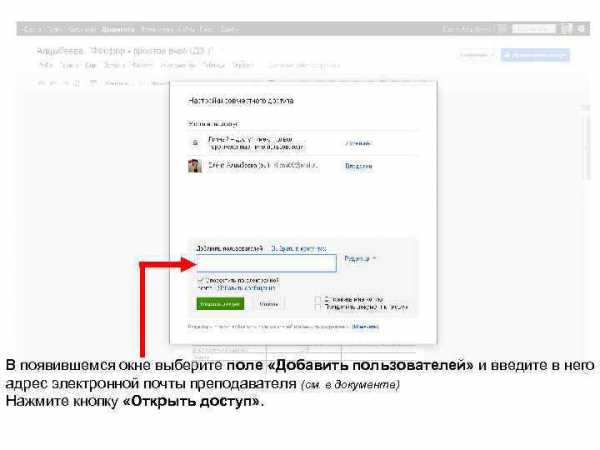 В появившемся окне выберите поле «Добавить пользователей» и введите в него адрес электронной почты преподавателя (см. в документе) Нажмите кнопку «Открыть доступ» .
В появившемся окне выберите поле «Добавить пользователей» и введите в него адрес электронной почты преподавателя (см. в документе) Нажмите кнопку «Открыть доступ» .
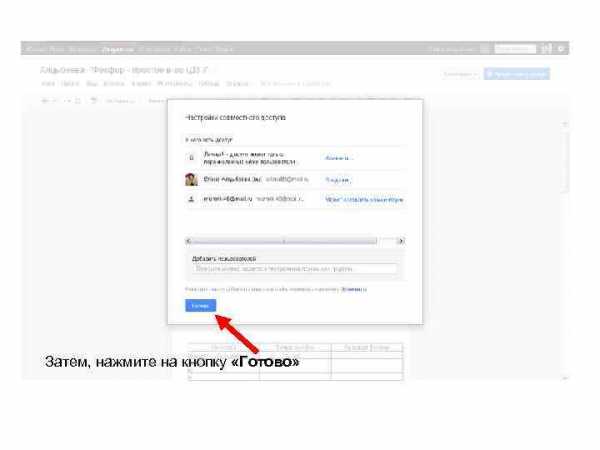 Затем, нажмите на кнопку «Готово»
Затем, нажмите на кнопку «Готово»
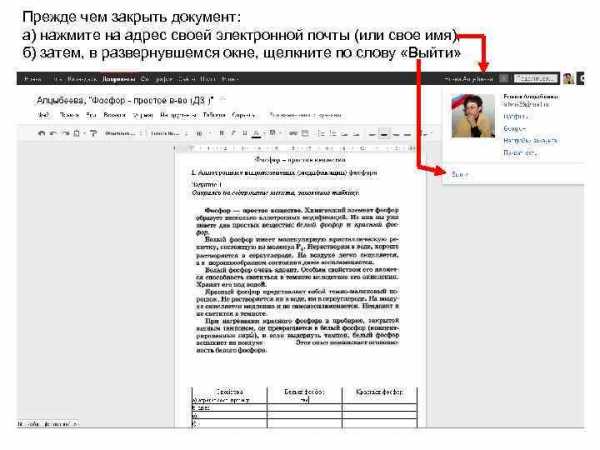 Прежде чем закрыть документ: а) нажмите на адрес своей электронной почты (или свое имя), б) затем, в развернувшемся окне, щелкните по слову «Выйти»
Прежде чем закрыть документ: а) нажмите на адрес своей электронной почты (или свое имя), б) затем, в развернувшемся окне, щелкните по слову «Выйти»
present5.com
Как создать гугл таблицу онлайн через google docs или drive
Гугл таблицы – это, для начала, достойная альтернатива и замена привычных инструментов для работы с тем же типом информации – таблицами. Они представляют собой редактор в режиме онлайн. Являются первым помощником в работе с схемами, электронными таблицами, диаграммами, графиками и формулами. Востребованность данного сервиса отличают такие преимущества как встроенные формулы и общий доступ. Подсчеты, которые раньше занимали много времени, сейчас производятся в несколько кликов.
Еще одним из главных преимуществ считается функция «Общий доступ», которая есть не у всех продуктов Microsoft. Она позволяет вносить коррекции и изменения с разных устройств или же разным людям, которые работают под одной учетной записью. В режиме онлайн над документом могут работать несколько пользователей одновременно. Каждый имеет возможность оставлять заметки и примечания для своих «коллег». Также в данном сервисе можно работать и в режиме офлайн, просто сохранив файл на носителе.
Создание Гугл таблицы
Чтоб создать таблицу онлайн через Гугл можно пойти двумя путями. Отличается лишь путь создания документа, но финал (таблица) один и тот же.
- Google Docs: чтобы создать таблицу через google Документы необходимо зайти на сайт с утилитами от корпорации Гугл по адресу https://docs.google.com/

Найти нужный раздел «Таблицы», а после кликнуть на «Создать» (или же знак +). Можно смело начинать работу. Для удобства пользователей портал предлагает вниманию шаблоны или макеты, по которым можно продолжить работу. Зачастую они оказываются полезными и упрощают некоторые действия.
- Google Drive: для этого способа нужно зайти в Гугл Диск со своей учетной записи. В утилитах этого сервиса найти пункт «Создать», а после из выплывающего списка выбрать пункт «Таблица». Таблица готова к использованию по вашему усмотрению.

Были рассмотрены способы создания google sheet. Оба являются удобными и не отличаются критически друг от друга, но какой из них применить, решать пользователям.
Обзор интерфейса и возможностей
Создание документа – это лишь первый шаг в освоении Гугл Таблиц. Для более легкого ориентирования нужно рассмотреть подробнее интерфейс и возможности данного инструмента. Для начала стоит отметить, что они являются альтернативным аналогом таблиц эксель в режиме онлайн, которое не требует установки программы на ПК. Чаще всего выручает, когда нужно срочно что-то доделать, отправить и т д, а под рукой нет собственного компьютера с файлами и нужными программами, а только интернет. Тогда в режиме онлайн можно с лёгкостью зайти в свою учетную запись с любого устройства, которое поддерживает интернет. Будь то ноутбук, компьютер, планшет или просто смартфон. Неприхотлива к платформе для использования, так как это просто сайт, на котором можно работать в режиме онлайн.
Что касаемо интерфейса, он тоже не сильно отличается от Excel. Та же лента со вкладками в которой расположены все инструменты.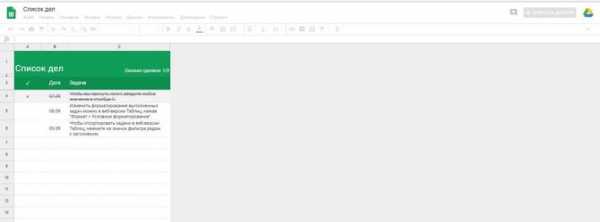
Основные возможности
Писать о всех возможностях сервиса бессмысленно, каждый кто работал в данной сфере, примерно знаком с ее возможностями и о ее применении. Но все же надо выделить некоторые из них. К интересным возможностям можно отнести функцию Совместного доступа, которая есть даже не у всех продуктов корпорации Майкрософт. Благодаря тому, что работа ведется в режиме онлайн, можно открыть документ для других пользователей. Они могут найти его по специальной ссылке.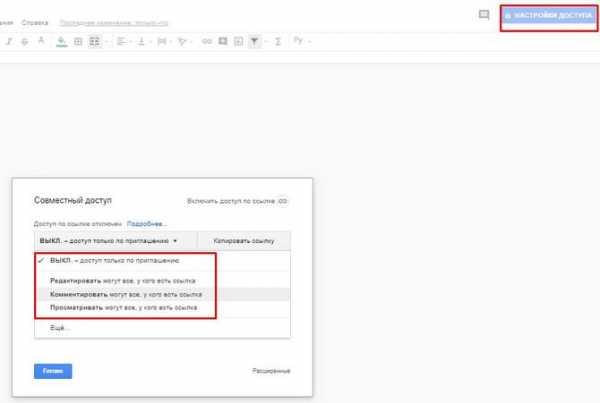
Еще одна интересная функция – это возможность конвертации документа из google таблиц в Excel для сохранения и передачи его на другие носители, например. Преобразование можно сделать и в обратном направлении. Выше упоминалось о формулах. Это встроенные заготовки для некоторых подсчетов (например бухгалтерских). Тоже своеобразные шаблоны.
Функция Query или же запросы: пожалуй, одна из основных утилит, сайта. Самое интересное, что, умея ее использовать, уже на 80% владеешь навыками работы с сервисом. Вкратце, ее смысл состоит в том, что небольшие ключевые слова отвечают за конкретные функции. Их нужно вписывать в строку поиска.
Меню
А теперь пришло время рассмотреть вкладки из ленты «МЕНЮ».
Первая вкладка в этой строке — «Файл». Здесь можно разрешить совместный доступ, пройдя по «Совместный доступ». Остальные пункты из этого меню позволяют работать со всем документом. Стандартный набор функций, которые позволяют создать, удалить, открыть, сменить имя документа. Еще тут можно поменять расположение документа, создать резервную копию и отследить историю изменения файла.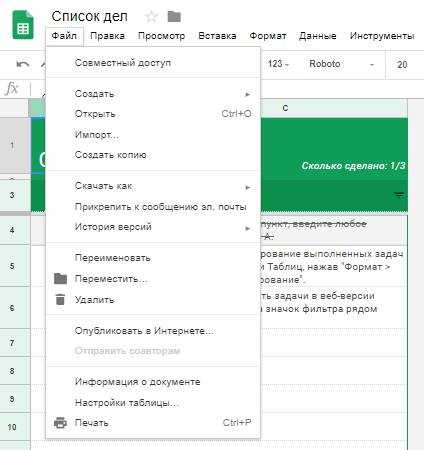
Вкладка «Правка» отвечает непосредственно за навигацию по документу и некоторые действия с таблицей. Пункты «Отменить» и «Повторить» говорят сами за себя. Следующие инструменты позволяют вырезать часть информации, копировать или же вставлять. Нужно не упустить из виду «Специальную вставку», которая открывает новые возможности. Далее можно найти строку для навигации по документу благодаря ключевым словам. За этим следуют инструменты из серии «Удалить».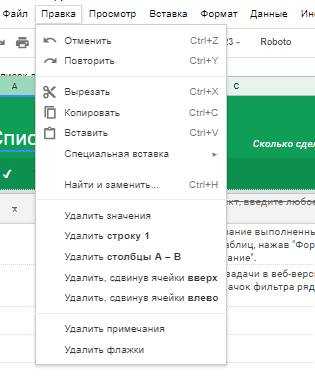
По вкладке «Просмотр» можно найти формулы, о которых уже говорилось. А также «Закрепить строки/столбцы». А также другие инструменты по внешнему виду таблицы.
Во вкладке «Вставка» находятся различные виды вставок, а «Данные» отвечает за сортировку информации.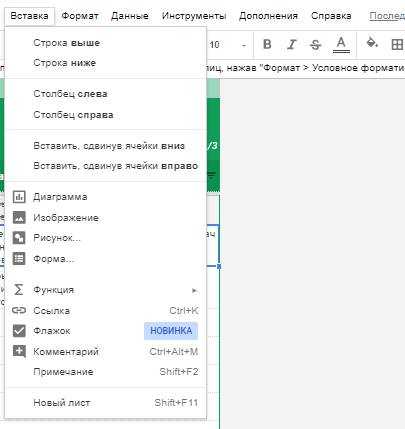
По вкладке «Формат» можно найти инструменты для форматирования текста. Есть пункты как Шрифт, Размер шрифта и остальные инструменты.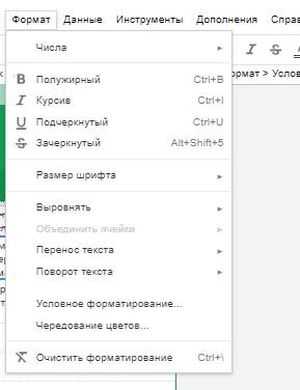
Вкладка Инструменты открывается для управления дипольными функциями документа. Простым примером является проверка орфографии. Еще одна функция, которая облегчает работу с сервисом это «Автозаполнение». «Редактор скриптов», «Уведомления» и еще «Защиту листа» можно найти в данном разделе.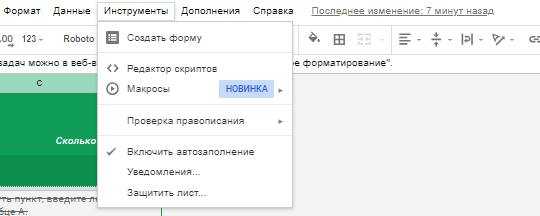
Раздел «Дополнения» содержит такие функции как «Analytics Canvas», «Power Tools», «Table Styles», и еще многие другие, которые можно устанавливать и настраивать самостоятельно.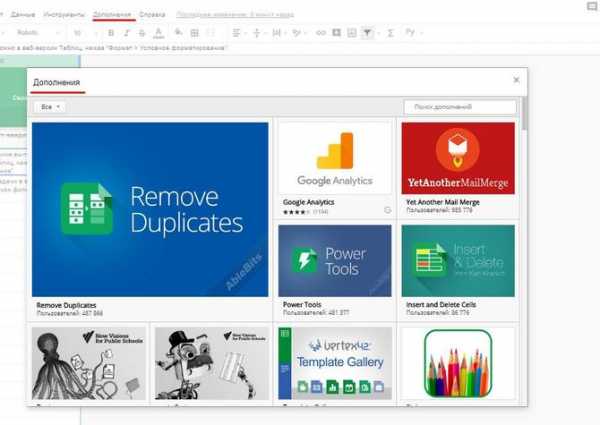
Отдельно стоит рассмотреть инструмент «Управление листами», который позволяет менять местами столбцы, строки и поочередность страниц и листов.
Помимо отдельных вкладок с инструментами, к использованию пользователей представляются отдельные опции, которые всегда открыты и находятся перед глазами. Их можно менять местами, добавлять и удалять по желанию. К этому списку относятся базовые опции: шрифт, размер шрифта, цвет текста и т д.
Для того чтобы поделиться документом с коллегами для редактирования, правок или совместной работы, нужно копировать ссылку на данную таблицу в браузере, а после отправить ее кому надо. Не забудьте открыть доступ и сделать документ открытым для редактирования.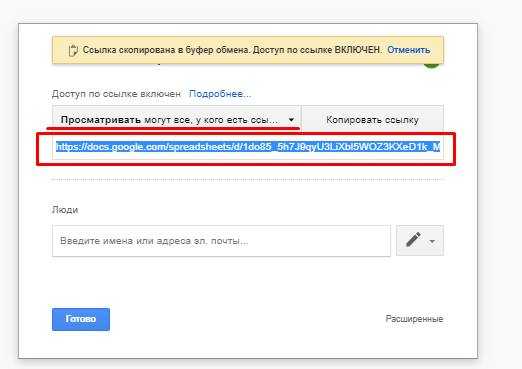
Как уже говорилось, Google Sheet – это хорошая альтернатива подобным программам. Отличается рядом плюсов, которыми не обладают другие и довольно проста и практична в использовании.
composs.ru