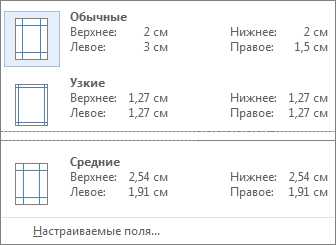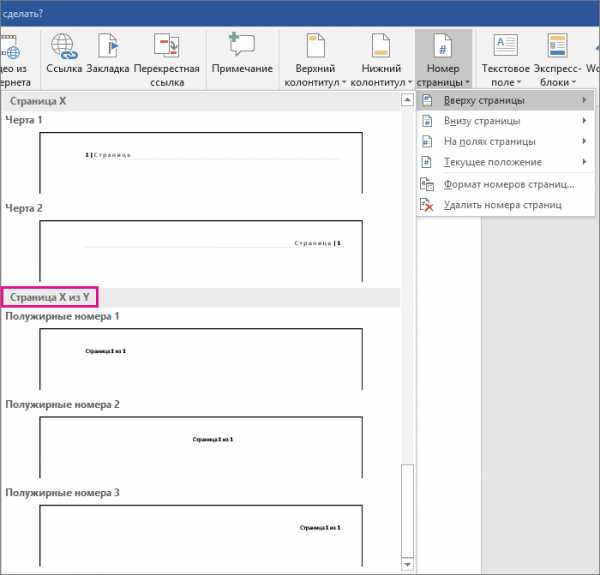Вставка, изменение и Просмотр полей в Word
По умолчанию поля в Microsoft Word обновляются автоматически при открытии документа. Таким образом, данные остаются актуальными. Однако существуют ситуации, когда использование данной функции нежелательно. Например, может потребоваться, чтобы при открытии документа в заголовке отображалась определенная дата, а не текущая.
Можно также обновить поле, дважды щелкнув его и выбрав команду Обновить поле или выбрав его и нажав клавишу F9
Чтобы вручную обновить все поля в основном тексте документа, нажмите клавиши CTRL + A, а затем клавишу F9. Поля в колонтитулах или надписях должны обновляться по отдельности. Щелкните в верхнем или нижнем колонтитуле или текстовом поле, нажмите клавиши CTRL + A, а затем клавишу F9.
Чтобы предотвратить автоматическое или непреднамеренное обновление полей, их можно заблокировать.
Блокировка и разблокировка определенного поля
-
Чтобы заблокировать поле (запретить обновление его значения), выберите поле и нажмите клавиши CTRL+F11.
-
Чтобы снять блокировку поля (разрешить обновление его значения), выберите его и нажмите клавиши CTRL+SHIFT+F11.
Блокировка значений полей BOOKMARK, INCLUDETEXT и REF
Ключ блокировки значения (\!) запрещает обновление поля, включенного в значение поля BOOKMARK, INCLUDETEXT или REF, если значение этого поля в исходном расположении не изменилось. Без этого ключа поля, включенные в значение поля BOOKMARK, INCLUDETEXT или REF, автоматически обновляются при каждом обновлении этого поля.
Например, поле { INCLUDETEXT C:\\Продажи\Продажи_4_квартал.doc \! } вставляет содержимое документа «Продажи_4_квартал.doc», содержащего поля DATE и EMBED. При обновлении поля INCLUDETEXT ключ «\!» не позволит обновить поля DATE и EMBED во вставленном тексте, если они не были обновлены в исходном документе («Продажи_4_квартал.doc»). Этот ключ обеспечивает полное соответствие текста, вставленного с помощью поля INCLUDETEXT, тексту исходного документа.
Чтобы обновить поля DATE и EMBED в обоих расположениях, обновите их в исходном документе («Продажи_4_квартал.doc»), а затем обновите поле INCLUDETEXT.
support.office.com
Как настроить поля в Word
В этой статье мы рассмотрим, как настроить поля страницы в ворде. Поля в ворде
Как настроить поля в Word – Поля по умолчанию в ворде
Но вы можете настроить поля в ворде в зависимости от ваших потребностей.
Как настроить поля страницы в ворде
Следующие шаги помогут вам понять, как настроить поля в ворде.
- Откройте документ, в котором вы хотите настроить поля страницы в ворде. Если вы хотите настроить поля в ворде не для всего документа, а для раздела, то перейдите к определенному разделу.
- На вкладке «Макет» нажмите кнопку «Поля» в группе «Параметры страницы».
Как настроить поля в Word – Команда Поля
- Отобразится список предопределенных настроек полей в ворде. Выберите подходящий вариант.
Как настроить поля в Word – Предопределенные настройки полей
- Если вас не устраивает ни один из предопределенных параметров, выберите пункт «Настраиваемые поля…».
Как настроить поля в Word – Настраиваемые поля
- Откроется диалоговое окно «Параметры страницы». На вкладке «Поля», в группе «Поля» введите значения верхнего, нижнего, левого и правого поля.
Как настроить поля в Word – Настроить поля в ворде
- При необходимости выберите параметр «Применить к:», чтобы применить настройку полей к текущему разделу или ко всему документу.
Как настроить поля в Word – Применить настройку полей к текущему разделу
- После установки всех необходимых значений для всех полей нажмите кнопку «ОК», чтобы применить все настройки.
Как настроить поля в Word – Применить настройку полей в ворде
Вот таким образом, вы можете настроить поля в ворде.
naprimerax.org
Настройка полей страницы в Word
Word автоматически задает для каждой страницы поля размером один дюйм. Чтобы настроить другие поля, вы можете выбрать один из стандартных вариантов или создать собственный. Вы также можете задать поля для страниц в развороте, расширить их с внутреннего края документа, если собираетесь добавить его в переплет, а также изменить единицы измерения для полей.В этой статье
- Выбор предопределенных параметров поля
- Создание настраиваемых полей
- Настройка полей для страниц в развороте
- Добавление внешнего поля для переплета в брошюрованных документах
- Изменение единиц измерения полей
Выбор предопределенных параметров поля
- На вкладке Разметка страницы нажмите кнопку Поля.
Появится коллекция Поля, в которой уже выбрано обычное поле шириной в один дюйм.
- Вы можете выбрать любое другое поле из коллекции Поля, подобрав необходимую вам ширину.

ПРИМЕЧАНИЯ :
- Если в документе несколько разделов, новое поле будет применено только к выбранным разделам.
- Если вы хотите использовать новое поле в Word по умолчанию, выберите нужный вариант, нажмите кнопку Поля, а затем выберите пункт Настраиваемые поля. В открывшемся окне Параметры страницы перейдите на вкладку Поляи нажмите кнопку По умолчанию.
Создание настраиваемых полей
Если вам не подходят стандартные поля, можно выбрать настраиваемые поля.
- На вкладке Разметка страницы нажмите кнопку Поля.
- В нижней части коллекции Полей выберите Настраиваемые поля.
- В окне Параметры страницы введите новые значения для полей.
ПРИМЕЧАНИЯ :
- Если необходимо, чтобы Word по умолчанию использовал новое поле, нажмите кнопку
- Чтобы изменить поля для части документа, выделите соответствующий фрагмент текста, а затем введите новые значения для полей в окне Параметры страницы. В поле Применить выберите параметр До конца документа. Разрывы раздела будут автоматически вставлены до и после выделенного фрагмента текста в Word. Если документ уже разбит на разделы, щелкните в нужном разделе или выделите несколько разделов, а затем измените значения полей.
- Для большинства принтеров необходимо задать минимальную ширину полей, так как они не могут печатать текст вплоть до края листа. При попытке установить слишком узкие поля Word выведет сообщение Одно или несколько полей лежат вне области печати. Чтобы увеличить ширину соответствующих полей, нажмите кнопку Исправить. Следует помнить, что минимальные размеры полей зависят от используемого принтера, драйвера принтера и размера бумаги. Сведения о минимальных размерах полей см. в руководстве по принтеру.
- Если необходимо, чтобы Word по умолчанию использовал новое поле, нажмите кнопку
Настройка полей для страниц в развороте
Для задания параметров страниц в развороте в документах с двусторонней печатью, например в книгах или журналах, используются зеркальные поля. Поля левой страницы являются зеркальным отражением полей на правой странице. То есть, для страниц устанавливаются одинаковые внутренние и внешние поля.
- На вкладке Разметка страницы нажмите кнопку Поля.
- Выберите Зеркальные.
ПРИМЕЧАНИЕ : Для изменения ширины полей выберите пункт Настраиваемые поля в нижней части коллекции Полей. Введите новые значения в полях Внутреннее и Внешнее.
Добавление внешнего поля для переплета в брошюрованных документах
Внешнее поле для переплета, которое можно разместить у бокового, верхнего или у внутренних полей документа, используется для выделения дополнительного пространства страницы под переплет. Это гарантирует сохранность текста при брошюровке документа.
- На вкладке Разметка страницы нажмите кнопку Поля и выберите пункт Настраиваемые поля.
- В поле Переплет введите значение ширины поля переплета.
- В поле Положение переплета выберите значение Слева или Сверху.
ПРИМЕЧАНИЕ : Поле Положение переплета недоступно, если выбраны параметры Зеркальные поля, 2 страницы на листе или параметрБрошюра. В этих случаях положение переплета определяется автоматически.
Изменение единиц измерения полей
Настройте единицы измерения полей так, как вам удобно: в дюймах, сантиметрах, миллиметрах, пунктах или пиках.
- На вкладке Файл нажмите кнопку Параметры и выберите Дополнительно.
- В пункте Экран выберите нужную единицу измерения из раскрывающегося списка Единица измерения.
prodma.ru
Поля в Ворде и инструкция по их установке
Microsoft Office Word — это программа, которая позволяет не только просматривать текстовые файлы, но и создавать их, редактировать. Под редактированием подразумевают изменение шрифта, его размеров или стиля, разделение информацию документа на разделы и т.д.
Наиболее распространенное редактирование — это разбивка информации на разделы, которая необходима для удобства пользования, так как с каждым разделом можно работать отдельно, а это значительно легче, чем с большим объемом информации. Каждую часть текста можно отдельно форматировать. А это означает, что каждая часть может иметь свои параметры.
После редактирования текста часто переходят к установке полей (если они не были установлены ранее). Для этого есть инструкция, описанная ниже, которая способна облегчить работу или помочь начинающему пользователю.
Что такое поле?
Поля в Word — это пустое место, оставленное снизу, сверху, справа и слева.
В случае если нет разрывов (разделов), то одно поле устанавливается для всего документа.
Есть несколько способов установки полей для страницы в Ворде.
Первый способ наиболее прост. Для этого вам понадобятся мышь и линейка. Все параметры определяются наглядно. Обычно линейка находится сверху страницы. Если она не показана, совершают такие действия:
- Вид.
- Линейка.
- Разметка страницы.
Линейка состоит из горизонтальной и вертикальной составляющей, которая располагается по левому краю. Такое расположение оптимально для регулирования поля в Ворде со всех сторон. Линейка окрашена двумя цветами — серым (неактивная область) и белым (активная область).
Следующий способ установки полей для Ворда — при помощи панели управления. В этом случае можно установить точные значения параметров (ширину и длину). Также этот способ используют, если нет мыши для управления. Для того чтобы совершить установку поля, необходимо пройти путь:
- Файл.
- Параметры страницы.
- Поля.
- Ввод данных.
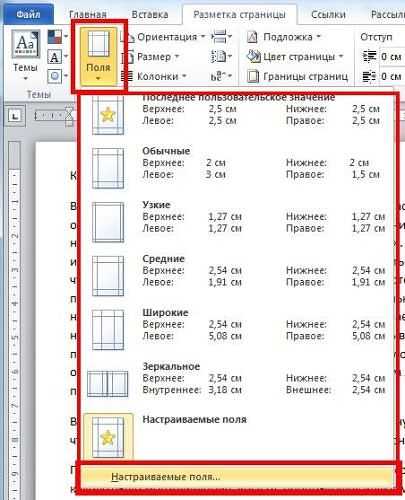 Перед тем как ввести цифры в форму, в ней будут показаны образцы, которые можно использовать (так называемые стандартные поля или наиболее часто используемые).
Перед тем как ввести цифры в форму, в ней будут показаны образцы, которые можно использовать (так называемые стандартные поля или наиболее часто используемые).
Кроме вышеперечисленных двух есть еще и третий способ. Называется он переплет. Из названия становится понятно, что используют его для тех документов, которые после печати будут переплетены. Это означает, что необходимо оставить больше места с той стороны, с которой в последующем планируется переплет (это зависит от ориентации страницы и материала, находящегося в документе, или наличия/отсутствия картинок).
Может возникнуть сложность в установке поля для двусторонних документов. Но это только на первый взгляд. Для этих целей была продумана функция «Зеркальное поле». Еще некоторые трудности могут появиться и в случае, если документ разбит на разделы. Тогда необходимо выбрать один из представленных ниже вариантов, нажав в поле «Применить»:
- Ко всему тексту. Выбранные значения будут отображаться во всем документе.
- К текущему разделу. Возможно только для одного раздела.
- До конца текста. Только в части текста, которая будет обозначена.
Что оказывает влияние на поля и их размеры в Ворде
На размер поля прямо влияет размер страницы, а также ее ориентация. Для большинства документов стандартный формат составляет 8,5 дюйма по ширине и 11 дюймов по длине документа. Текстовые данные расположены параллельно короткому краю. Помимо стандартного листа можно указать и другие данные. Кроме того, можно развернуть лист на альбомную ориентацию. В таком случае стандартные параметры изменятся пропорционально. Указывают как размер, так и ориентацию страницы следующим образом:
- Файл.
- Параметры страницы.
- Размер бумаги.
- Выбор ориентации.
- Применить (в этом списке есть несколько вариантов: к определенному разделу, ко всему тексту или до конца текста).
- Нажать кнопку подтверждения «ОК».
Зная основные способы установки поля для Ворда, можно без труда редактировать документ, не тратя на него большое количество времени, а установка полей покажется самой простой из выполняемых операций.
itguides.ru
Добавление в документ номера страницы в формате «Страница X из Y»
В этой статье
-
Вставка номера страницы без существующего колонтитула
-
Вставка номера страницы в существующий колонтитул
-
Подробнее о номерах страниц
Вставка номера страницы без существующего колонтитула
Коллекция номеров страниц содержит набор готовых форматов номеров страниц.
-
На вкладке Вставка нажмите кнопку Номер страницы.
-
Выберите расположение, например Вверху страницы.
Примечание: В варианте На полях страницы отсутствует формат номеров страниц «Страница X из Y».
-
Прокрутите коллекцию до раздела Страница X из Y.

-
Щелкните подходящий формат номера страницы.
-
Чтобы вернуться к основному тексту документа, на вкладке Конструктор (в разделе Работа с колонтитулами) нажмите кнопку Закрыть окно колонтитулов или дважды щелкните в любом месте за пределами области колонтитулов.
Вставка номера страницы в существующий колонтитул
При использовании коллекции номеров страниц Word автоматически вставляет два кода полей: Page и NumPages. Чтобы добавить номер страницы в существующий верхний колонтитул, не потеряв текст, нужно добавить эти коды вручную с помощью экспресс-блоков.
-
Дважды щелкните в области верхнего или нижнего колонтитула (вверху или внизу страницы).
Откроется вкладка Конструктор раздела Работа с колонтитулами.
-
Поместите курсор в то место, куда вы хотите вставить номер страницы.
Чтобы поместить номер страницы в центре или на правой стороне, сделайте следующее:
-
Чтобы поместить номер страницы в центре, на вкладке Конструктор в группе Положение нажмите кнопку Вставить табуляцию с выравниванием. Затем установите переключатель По центру и нажмите кнопку ОК.
-
Чтобы поместить номер страницы справа, на вкладке Конструктор в группе Положение нажмите кнопку Вставить табуляцию с выравниванием. Установите переключатель По правому краю и нажмите кнопку ОК.
-
-
Введите слово Страница и пробел.
-
В группе Вставка нажмите кнопку Экспресс-блоки и выберите пункт Поле.
-
В списке Имена полей выберите поле Page и нажмите кнопку ОК.
-
После номера страницы введите пробел, а затем — предлог из и еще один пробел.
-
В группе Вставка нажмите кнопку Экспресс-блоки и выберите пункт Поле.
-
В списке Имена полей выберите поле NumPages и нажмите кнопку ОК.
-
После общего числа страниц введите пробел, а затем — слово стр.
-
Чтобы изменить формат нумерации, в группе Колонтитулы нажмите кнопку Номер страницы и выберите пункт Формат номеров страниц.
-
Чтобы вернуться к основному тексту документа, на вкладке Конструктор (в разделе Работа с колонтитулами) нажмите кнопку Закрыть.
Чтобы узнать больше о кодах полей, см. статью Коды полей в Word.
support.office.com
Поля в Word и еще 9 важных настроек перед печатью
 Дата: 21 марта 2018
Категория: Word
Дата: 21 марта 2018
Категория: WordПоделиться, добавить в закладки или распечатать статью
Здравствуйте, друзья. Если Вы решили распечатать документ Word, отправить его по почте или факсу, рекомендую Вам сначала проверить его внешний вид, в особенности – разметку. Только так Вы добьетесь идеального вида документа. А мы же с Вами профессионалы, от нас только этого и ждут.
Считайте эту статью пошаговой инструкцией к действию, добавляйте в закладки и перечитывайте периодически. Правила очень универсальны, их знание послужит Вам много раз! Ни один из предложенных этапов не является обязательным, исходите из целесообразности в каждом конкретном случае. Схематически последовательность можно изобразить так:

Как будет выглядеть лист при печати?
Первое, что нужно сделать – это проверить, как будет выглядеть Ваш документ при печати. Может и настраивать ничего не нужно? Чтобы выполнить предварительный просмотр, нажмите Файл – Печать. Откроется окно печати документа с миниатюрой активного листа. Внизу окна стрелками можно прокручивать листы.
Уже в этом окне можно увидеть, какие недочеты текста нужно исправить. А если Вы их не увидели – читайте дальше статью, мы найдем, что исправить. Кстати, в этом же окне предварительного просмотра можно сделать некоторые из настроек, описанных ниже.
Устанавливаем размер листа в Ворде
Первое, о чем стоит задуматься – какой физический размер листа будете применять. Обычно это решают еще до начала работы. Тем не менее, может оказаться, что размер листа с которым Вы работали, отличается от того, который нужен.
Чтобы выбрать размер листа – выполните на ленте Разметка страницы – Параметры страницы – Размер. Откроется меню, в котором приведен список самых распространенных форматов листа. Можно выбрать из этого списка.
Так же, можно задать размер печати вручную. Для этого в меню нажмите Другие размеры страниц. Здесь можно задать произвольные размеры. Зачем это нужно? Например, Вы используете принтер чеков. Пожалуйста: смотрим на ширину рулона чековой бумаги и задаем соответствующие размеры.
Выбираем ориентацию листа
Обычно ориентацию выбирают из двух вариантов:
- Книжная – когда высота листа больше его ширины. То есть, страница расположена вертикально.
- Альбомная – ширина листа больше высоты, страница расположена горизонтально
Чтобы указать программе ориентацию, найдите на ленте команду Разметка страницы – Параметры страницы – Ориентация. Сделайте свой выбор.
Настраиваем поля
Когда выбраны размеры и ориентация – самое время указать поля, то есть пустое место от края листа до текста. Обычно, поля делают шире с той стороны, где переплет. ГОСТами разных стран установлены разные размеры полей.
Я предпочитаю не оставлять много пустого пространства, поэтому практикую 2 см под переплет и 0,5 см с остальных сторон. Если используете колонтитулы – оставьте для них место.
Чтобы указать поля, выполните на ленте команду Разметка страницы – Параметры страницы – Поля. В выпадающем меню выберите один из вариантов.
Можно и вручную задать размеры полей. При том, настройка очень гибкая. Кликните пиктограмму Параметры страницы (см. рис. выше), чтобы открыть глубокие настройки. Перейдите на вкладку Поля.
Что мы здесь видим? В открывшемся окне можно настроить:
- Поля – задать размеры вручную
- Ориентация – еще один способ выбрать ориентацию листа
- Несколько страниц – способ размещения страниц на листе для последующей печати:
- Обычный – одна страница на одном листе
- Зеркальные поля – устанавливаются так, чтобы при печати листы образовывали разворот
- 2 страницы на листе – разворачивает страницы на 90 градусов и размещает по 2 штуки на одном печатном листе
- Брошюра – разворачивает листы страницы на 90 градусов, располагает по 2 штуки на листе, комбинирует поля так, чтобы при двусторонней печати получилась брошюра. Очень удобно для печати различных методичек, программок, буклетов и т.п.
Настройка колонок
Если Ваш документ содержит преимущественно текст, можно для удобства чтения разделить его на несколько колонок. Это имеет смысл и при печати на больших форматах. Просто не удобно читать одну колонку с листа размером, к примеру А1.
Чтобы разделить текст на несколько колонок – выделите нужный отрывок и кликните на ленте Разметка страницы – Параметры страницы – Колонки. В меню настройте разбивку. Более детально о колонках в Ворде читайте в этой статье.
Нумерация строк в Ворде
Часто документ печатают для дальнейшей вычитки и редактуры. Тогда есть смысл включить номера строк. Каждая строка текста будет пронумерована на левых полях листа. Редактор будет Вам благодарен, теперь он может фиксировать номера строк, на которые следует обратить внимание.
Какие варианты нумерации можно применять? Найдите на ленте Разметка страницы – Параметры страницы – Номера строк. Здесь мы увидим все, что может делать программа:
- Нет – строки не нумеруются
- Непрерывно – нумеруются все строки подряд от первой до последней
- На каждой странице – в начале каждой новой страницы нумерация начинается с единицы
- В каждом разделе – отдельная нумерация для каждого из разделов
- Запретить в текущем абзаце – абзац, в котором стоит курсор, не будет нумерован. Со следующего абзаца нумерация продолжится
- Варианты нумерации строк. Можно настроить нумерацию, выбрав этот пункт меню. Откроется окно Параметры страницы, где нужно нажать Нумерация
Здесь ставим галочку Добавить нумерацию строк и в следующих пунктах настраиваем: начальный номер, расстояние от текста до номеров, шаг маркировки номеров. Вот, что получится, если начать с 5 номера и сделать шаг в 5 строк:
Мало кто знает о существовании этого инструмента, тем не менее, он нашел свое применение в кругах профессиональных пользователей Microsoft Word.
Вставка колонтитулов
Колонтитулы – это особые подписи на полях сверху и снизу страницы. Они бывают очень полезными при верстке документа и несут в себе массу вспомогательной информации.
Что обычно указывают в колонтитулах? Номера страниц, автора, название книги или главы и т.п.
Чтобы добавить колонтитулы – найдите на ленте блок команд Вставка – Колонтитулы. Сразу Вы увидите несколько готовых списков. Раскрывая их, Вы можете выбрать из уже готовых и оформленных колонтитулов:
- Верхний колонтитул – варианты различной информации с оформлением на верхних полях
- Нижний колонтитул – то же самое, но на нижних полях
- Номер страницы – различные варианты номеров страниц
Нажмите Изменить верхний колонтитул или Изменить нижний колонтитул, чтобы сделать собственный колонтитул.
Возможности здесь настолько широкие и интересные, что я планирую написать об этом отдельную статью. В материалы этого поста она точно не влезет. Тем не менее, обязательно обдумайте использование колонтитулов перед печатью.
Настройка абзацев
Посмотрите внимательно на Ваши абзацы. Есть ли в них что-то такое, что Вы хотели бы исправить? Например:
- Отступы
- Выравнивание текста
- Междустрочные интервалы
- Интервалы между абзацами
- Обводка и заливка фона некоторых абзацев
- Размеры табуляции и др.
Если есть – Вы можете это настраивать и исправлять. Я уже писал об этом целую статью, переходите и читайте.
А если недочетов не нашли – все равно почитайте. Может быть, после этого у Вас и появятся идеи, как сделать абзацы более гармоничными и дружественными к читателю. К примеру, увеличить или уменьшить плотность текста, чтобы облегчить восприятие.
Настройка переносов
Наверное, всех учили в школе переносить слова по слогам. Уверен, большинство из Вас при наборе текста в Ворде не ставит переносы. Чем это чревато?
Когда Вы применяете выравнивание по ширине, кажется, что текст выглядит отлично, строго и упорядоченно. Вот и я так сделал в своем документе. Вот он:
И что я вижу в строке номер 84? Чтобы сделать выравнивание по обоим сторонам, программа растянула текст за счет ширины пробела. Выглядит не очень. Пробелы между словами слишком большие, бросается в глаза. Что делать?
Можно разбить первое слово в 85 строке на два, т.е. сделать перенос. Тогда первая его половина поднимется в предыдущую строку, а вторая – останется там же. Вот, что получилось:
Видите, 84 строка теперь выглядит лучше! Хотя, большое количество переносов усложняет чтение. Потому, нужно искать баланс, где их ставить, а где нет. Исходите из общего вида своих абзацев.
И что, будем добавлять переносы вручную? Конечно, нет, это же Word. Чтобы вставить перенос – нажмите на ленте Разметка страницы – Параметры страницы – Расстановка переносов.
В открывшемся списке доступны такие варианты:
- Нет – не выполнять перенос строк
- Авто – программа сама вставит переносы там, где это необходимо. Пожалуй, 95% пользователей выберут этот пункт
- Ручная – Ворд предложит Вам все доступные варианты переноса, а Вы сделаете выбор
- Параметры расстановки переносов. Выберите этот пункт, чтобы задать дополнительные настройки. Здесь обращу Ваше внимание на пункт Максимальное число последовательных переносов. То есть, можно указать, в скольких строках подряд можно делать переносы. Очень полезно, чтобы не перегрузить лист. Экспериментируйте с этой опцией. Я обычно ставлю не более одного подряд.
Повторюсь, переносы – инструмент нужный, но применять его нужно с осторожностью.
Удаляем висячие строки
Когда у Вас на листе помещается только первая или последняя строка абзаца, а остальная его часть – на другом листе, это совсем не красиво. И это усложняет чтение текста. К счастью, Word автоматически обрабатывает такие случаи. Висячие строки либо опускаются на следующий лист, либо к ним опускается еще одна строка.
Вы можете более детально настроить этот процесс. Нажмите на пиктограмму в нижнем правом углу блока команд Абзац.
Откройте вкладку Положение на странице с такими опциями:
- Запрет висячих строк – включить автоматическое исправление висячих строк
- Не отрывать от следующего – запрещает разрыв страницы между текущим и следующим абзацами
- Не разрывать абзац – запретить разрыв страницы внутри текущего абзаца
- С новой страницы – перенести абзац на следующий лист
Разрывы страниц и разделов
По мере заполнения документа текстом, новые страницы создаются автоматически. Это называется мягким разрывом страницы. Ворд умеет ими управлять. Когда текст изменяется, меняется и положение мягкого разрыва страницы, чтобы Ваш лист был полностью заполнен.
Однако, иногда нужно принудительно закончить страницу. Как Вы это делали раньше? Только не говорите, что нажимали много раз Enter, чтобы создать много переносов строки и физически перенести текст на следующую страницу. Если так, то учитесь вставлять разрыв страницы. Для этого выполните такие действия:
- Установите курсор в то место, где должен закончиться Ваш лист
- Нажмите на ленте Разметка страницы – Параметры страницы – Разрывы – Страница (или нажмите Ctrl+Enter)
Теперь весь текст после курсора перенесется на следующую страницу. Если включить непечатаемые символы, в месте разрыва отобразится пунктирная линия с надписью «Разрыв страницы».
Разметка текста на разделы нужна для раздельной настройки и разметки определенных частей текста. Например, применение особенных полей, ориентации и т.п. для разных разделов. Это практично и очень удобно. Позволяет очень гибко изменять внешний вид материалов.
Чтобы вставить разрыв раздела, выполните последовательность:
- Установите курсор в месте окончания раздела
- Выполните на ленте Разметка страницы – Параметры страницы – Разрывы
- В открывшемся меню в группе команд Разрывы разделов выберите один из пунктов:
- Следующая страница – новый раздел начнется с новой страницы
- Текущая страница – новый раздел начнется с новой строки
- Четная страница – следующий раздел начнется с ближайшей четной страницы
- Нечетная страница – следующий раздел начнется с ближайшей четной страницы
После выполнения команды, на листе появится непечатаемый символ конца раздела – двойная пунктирная линия. Чтобы сделать настройки для отдельного раздела – установите разрывы вначале и в конце этой области текста. Когда выполняете настройки, в поле Применить выберите К текущему разделу (см. рисунок выше).
Еще раз напомню, что разрывы страниц и разделов не изменяются автоматически, когда Вы изменяете текст. Будьте осторожны с этими инструментами и применяйте их только на последних этапах работы, прямо перед печатью.
Теперь, когда окончены все описанные выше работы, обязательно еще раз выполните предварительный просмотр. Всем нам свойственно ошибаться, отвлекаться. Не помешает просмотреть, результат, вдруг что-то упустили. Если такое имело место – вернитесь и исправьте.
Всё. документ «расчёсан», самое время его напечатать или отправить по электронной почте. Об этом будут мои следующие статьи, присоединяйтесь!
Поделиться, добавить в закладки или распечатать статью
officelegko.com
Как включить линейку в Ворде
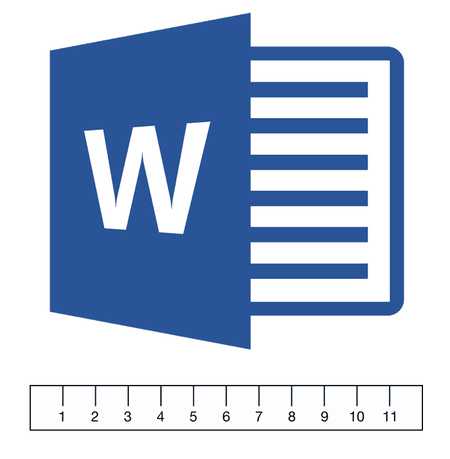
Линейка в MS Word — это вертикальная и горизонтальная полосы, расположенные на полях документа, то есть, за пределами листа. Этот инструмент в программе от Microsoft не включен по умолчанию, по крайней мере, в ее последних версиях. В этой статье мы расскажем о том, как включить линейку в Ворде 2010, а также в предшествующих ему и последующих версиях.
Прежде, чем приступить к рассмотрению темы, давайте разберемся, зачем вообще нужна линейка в Word. В первую очередь, этот инструмент необходим для выравнивания текста, а вместе с ним таблиц и графических элементов, если таковые используются в документе. Само же выравнивание содержимого осуществляется относительно друг друга, либо же относительно границ документа.
Примечание: горизонтальная линейка, если она активна, будет отображаться в большинстве представлений документа, а вот вертикальная только в режиме разметки страницы.
Как поставить линейку в Ворде 2010-2016?
1. Открыв документ Word, переключитесь из вкладки “Главная” во вкладку “Вид”.

2. В группе “Режимы” найдите пункт “Линейка” и установите возле него галочку.

3. В документе появится вертикальная и горизонтальная линейка.
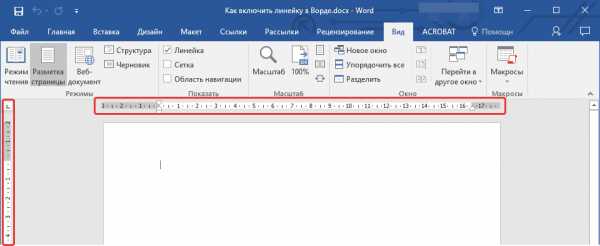
Как сделать линейку в Ворде 2003?
Добавить линейку в более старых версиях офисной программы от Майкрософт, точно так же просто, как и в ее более новых интерпретациях, сами же пункты отличаются только визуально.
1. Нажмите на вкладку “Вставка”.
2. В Развернувшемся меню выберите пункт “Линейка” и нажмите на него, чтобы слева появилась галочка.
3. Горизонтальная и вертикальная линейка появится в документе Word.
Иногда бывает так, что после проделывания вышеописанных манипуляций вернуть вертикальную линейку в Ворде 2010 — 2016, а иногда и в версии 2003 года, не удается. Чтобы сделать ее видимой, необходимо активировать соответствующий параметр непосредственно в меню настроек. О том, как это сделать, читайте ниже.
1. В зависимости от версии продукта, нажмите на значок MS Word, расположенный в левой верхней части экрана или на кнопку “Файл”.
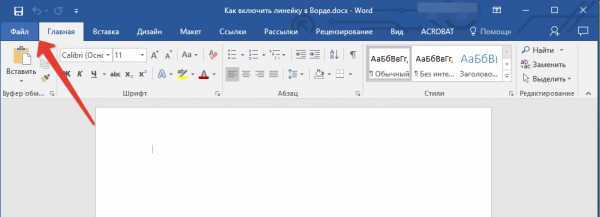
2. В появившемся меню найдите раздел “Параметры” и откройте его.
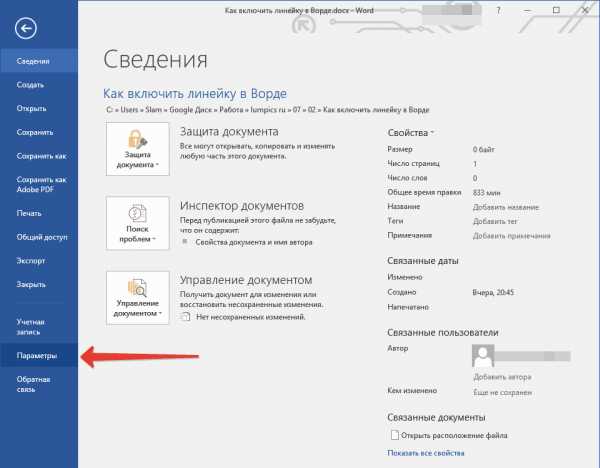
3. Откройте пункт “Дополнительно” и прокрутите вниз.
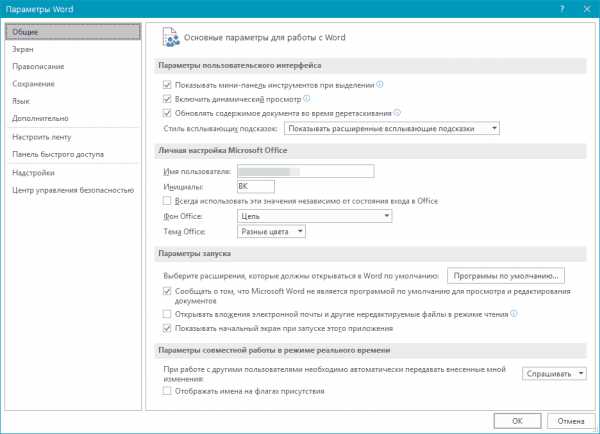
4. В разделе “Экран” найдите пункт “Показывать вертикальную линейку в режиме разметки” и установите напротив него галочку.
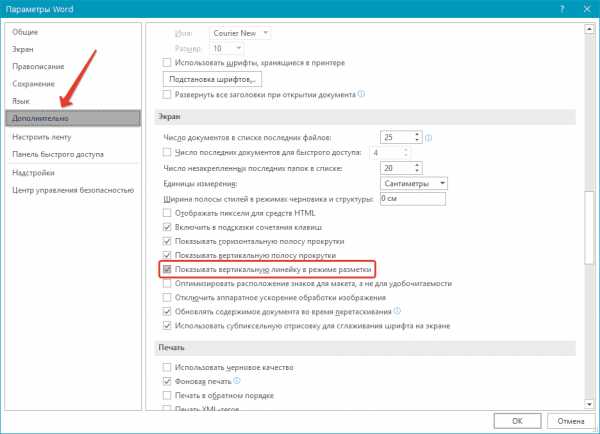
5. Теперь, после того, как вы включите отображение линейки методом, описанным в предыдущих частях этой статьи, в вашем текстовом документе точно появятся обе линейки — горизонтальная и вертикальная.

На этом все, теперь вы знаете, как включить линейку в MS Word, а значит, ваша работа в этой замечательной программе станет более удобной и эффективной. Желаем вам высокой продуктивности и положительных результатов, как в работе, так и в обучение.
Мы рады, что смогли помочь Вам в решении проблемы.Опишите, что у вас не получилось. Наши специалисты постараются ответить максимально быстро.
Помогла ли вам эта статья?
ДА НЕТlumpics.ru