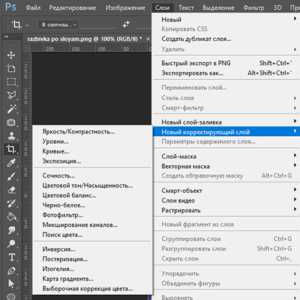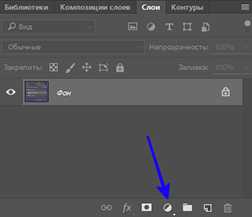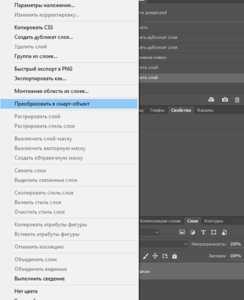Поиск слоёв в Photoshop CS6
Отмечу, что можно использовать как один, так и насколько критериев сортировки, например, сейчас я выбрал одновременно текстовые и корректирующие слои:
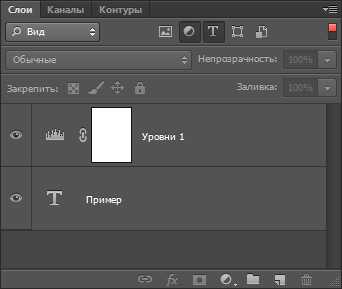
Поиск по имени (Name)
Ну тут всё должно быть понятно. При выборе этого критерия, в поле ввода следует ввести первые буквы названия, после чего слои, имеющие в названии эти буквы, моментально появляются в панели. Конечно же, можно ввести и полное имя слоя:

Сортировка по стилям слоя (Effect)
Вы просто выбираете вид стиля слоя, и все слои, имеющие эти стили, отобразятся в Панели. Здесь я быстро нашёл все слои, к которым применён стиль «Тень» (Drop Shadow):
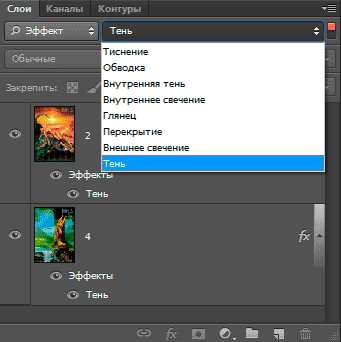
Сортировка по режиму наложения(Mode)
Отбирает все слои. имеющие какой-лтбо один и тот же режим наложения. Здесь я решил найти слои с режимом «Экран» (Screen), но таких в наличии не оказалось, поэтому Панель пуста:

Сортировка по атрибуту (Attribute)
Эта сортировка имеет массу параметров. Слои можно отбирать по включённой/отключённой видимости, имеющие/не имеющие применённые к ним стили, применённым маскам и т.д:
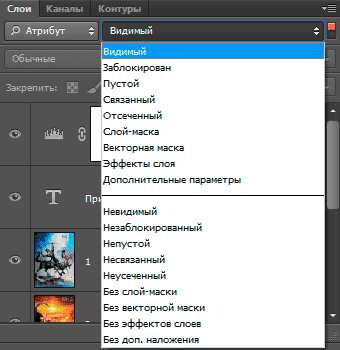
Сортировка по цвету (Color)
И последний вид отбора, это сортировка по цвету. Вы можете отобрать слот с кактм-либо присвоенным цветом, если такие, конечно, имеются:

Если же Вам понадобилось отменить сортировку, просто кликните по красному переключателю, расположенному в правом верхнем углу палитры слоёв.
Одновременное редактирование слоёв в CS6
В Photoshop CS6 кроме поиска по слоям, появились новые возможности одновременного редактирования выбранных слоёв (как выбрать несколько слоёв в панели, читайте здесь). Если в версии CS5 можно было одновременно трансформировать несколько выбранных слоёв, то в CS6 появилась возможность одновременно дублировать с помощью комбинаций клавиш Ctrl+J несколько выбранных слоёв. Напоминаю, что в версиях CS5 и ниже, дублировать можно только один слой.
Кроме этого, в CS6 сразу у нескольких выбранных слоёв можно изменять режим наложения (Blending Modes) и применять различные типы блокировки.
rugraphics.ru
Настройка и управление панелями в Photoshop CS6
Пользоваться этим очень просто. Для того, чтобы открыть скрытую в группе панель, надо всего лишь нажать на её вкладку-заголовок:
Изменение порядка расположения панелей в группе
Обратите внимание, что панель «Цвет» в группе отображена первой, а «Образцы» — второй. Нет никаких особых причин именно для такого расположения панелей, и мы можем легко изменить этот порядок. Все, что нам нужно сделать, это нажать на вкладку-заголовок панели в верхней части группы, затем удерживая левую клавишу мыши зажатой, перетащить вкладку влево или вправо. На данном примере я нажал на вкладку «Цвет» и перетащил её вправо, затем, как только панели поменялись местами, отпустил клавишу мыши. Первой отображается теперь «Образцы»:
Перемещение панелей между группами
Что, если, вместо того чтобы просто изменить порядок расположения вкладок в одной отдельно взятой группе, я хочу переместить какую-либо панель из одной группы в другую? Например, что, если я хочу переместить панель «Стилей» в группу, содержащую «Цвета» и «Образцы»? Для этого, следует просто нажать на вкладку «Стилей» и, удерживая левую клавишу мыши зажатой, перетащить вкладку вверх до тех пор, пока другая группа не выделится синей рамкой, а сама панель стилей не станет практически прозрачной.

Синяя рамка даёт мне знать о том, что можно отпустить клавишу. После того, как мы отпустим клавишу, «Стили» появятся в этой группе. Обратите внимание, что панель «Коррекция» теперь находится одна в своей собственной группе, но группа всё равно считается группой, хотя и имеет всего одну панель:

Создание новой группы панелей
Как мы только что отметили, панель «Коррекция» на данный момент находится в своей собственной группе панелей. При желании, мы можем образовать новую группу из любой панели. Скажем, я хочу разместить панель «Цвет», на данный момент находящуюся в одной группе со «Стилями» и «Образцами», в своей собственной независимой группе, кроме того, я хочу, чтобы эта новая группа размещалась над группой с «Коррекцией».
Для этого я нажму на вкладку «Цвет» и перетащу панель вниз до вкладки «Коррекция», пока не синяя полоса подсветки оказывается между двух существующих панелей.
Подчёркиваю, что на этот раз нужно, чтобы синим выделилась именно граница:
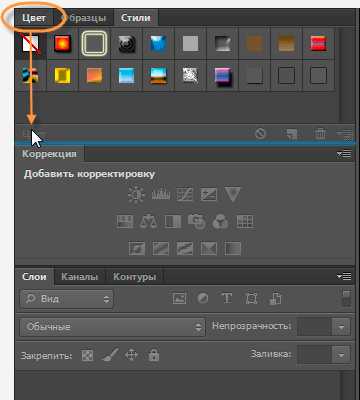
После того, как граница выделилась синим, я отпускаю клавишу мыши:

Минимизация группы панелей
Мы можем временно уменьшить группу, чтобы освободить больше места для панелей в других группах. Для этого, дважды щелкните на любой вкладке в группе. В то время как группа сведено к минимуму, все, что вы увидите, это его строка вкладок в верхней части. Здесь я с помощью двойного щелчка уменьшил расположенную вверху группу с «Образцами» и «Стилями». Теперь отображаются только вкладки-заголовки:

Для придания минимализированной группе нормального размера, просто дважды кликните во любой её вкладке.
Закрытие панели и группы
Если вам больше не нужна одна панель в группе, и вы её полностью закрыть, кликните по вкладке в верхней части группы, чтобы сделать её активной, а затем нажмите на иконку-меню в верхнем правом углу панели. Здесь я нажал иконку-меню панели «Цвет» и кликаю по пункту раскрывающегося списка «Закрыть» (Close):

Это действие закрывает панель «Цвет», но оставляет открытыми все другие панели в группе:
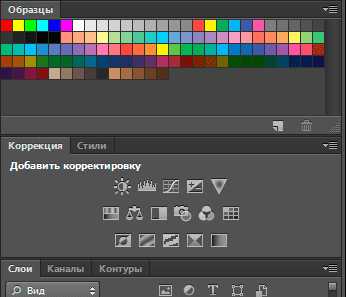
Если же вы хотите всю группу панелей , кликните по той же иконке меню в верхнем правом углу, но на этот раз из раскрывающегося списка выберите не «Закрыть» (Close), а пункт «Закрыть группу вкладок» (Close Tab Group). Это действие удалит всю группу:
Продолжение урока находится на этой странице.
rugraphics.ru
Слои в Фотошопе: Панель слоев в CS6 [ч.4]
В заключительной части цикла статей о работе со слоями в Фотошопе, я хотел бы рассказать вам об изменениях в панели слоев Фотошопа CS6. Я посчитал, что видео урока мало, и нужена письменная статья, которая в какой то степени завершит цикл статей о слоях в Фотошопе.
Для тех, кому проще смотреть видео, еще месяц назад я записал Видео обзор Фотошопа CS6, посвященный как раз этим изменениям в панели слоев. В видео обзоре я рассмотрел панель слоев CS6 на примере рабочего сайта.
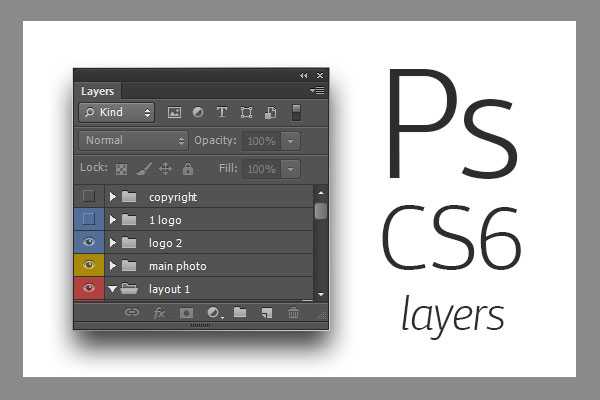
Работа со слоями
Если вы следили за циклом этих статей, то помните с чего все началось. В первой части мы разобрали Виды слоев и на простых примерах рассмотрели как в Фотошопе слои работают и для чего они нужны.
В следующей части мы подробно изучили Панель слоев в Фотошопе. Детально разобрали каждую настройку и иконку на этой панели. Как слои связывать, как их группировать, как создавать новые слои, как удалять и так далее.
В последней третьей части, я собрал более десятка приемов, которые помогут вам в работе с графикой. Как слои слить вместе, как их растрировать и преобразовывать, как искать похожие слои и так далее. Если в Фотошопе вы новичок, то я советую вам начать с базовых статей, но если вы маститый профессионал, смело приступайте к этой заключительной части.
Панель сортировки слоев
Начнем с начала. Я открыл один из своих недавних проектов и вытащил панель на рабочую область, чтобы вы могли её разглядеть получше.

Первое, что бросается в глаза это новая панель сортировки слоев, которая оказывается незаменимой, если у вас более 100 слоев, и срочно нужно отыскать нужные слои. В выпадающем меню у нас есть самый разнообразный выбор настроек, по которым мы сможем точечно найти то что нам нужно.
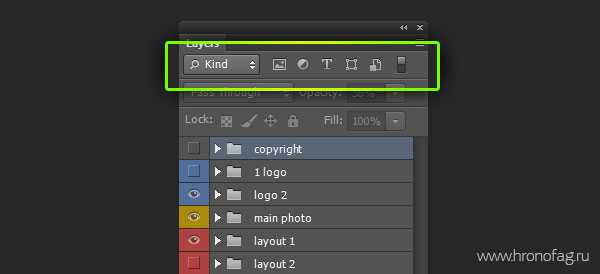
Kind — базовая сортировка. Эта сортировка стоит по умолчанию и сортирует слои по их видам. О ней мы ещё поговорим более подробно.
Name — позволяет вам отыскать слой по названию.
Effect — позволяет отсортировать слои по конкретным стилям слоя. Допустим, вы хотите найти слои с применением тени
Mode — позволяет вам отсортировать слои по режимам наложения. Например, с помощью этой сортировки вы легко найдете все слои с применением Multiply
Attribute — поистине громадная сортировка, позволяющая сортировать слои по различным атрибутам. Например, с помощью неё вы сможете вычислить видимые слои, невидимые, пустые, прилинкованные, слои с маской обычной или векторной и даже слои с применением продвинутых настроек наложения Advance Blending Mode. Раньше подобные слои было невозможно вычислить. При изменении этих настроек слои никак не помечались. А теперь пожалуйста.
Color — позволяет отсортировать слои по цвету, который вы слоям присваиваете, чтобы не запутаться в их обилии.

Теперь вернемся к первой настройке сортировки Kind. С помощью этого фильтра вы легко отсортируете слои по видам. Что же это за виды?
- Растровые слои
- Слои цветокоррекции
- Текст
- Векторные фигуры
- Смарт объекты
Выберите несколько опций, и карта слоев тут же изменится. Останется только то, что вам нужно. Это очень удобно. Например у меня есть крупный проект, в котором я использовал несколько слоев цветокоррекции, которые лежат под другими слоями и инструментом Move Tool их не достать. Прокручивать полотно из 100 слоев тоже неудобно. Особенно если все зашито в папки. Выбираем иконку цветокоррекции и наши слои как на ладони. И я могу сразу за одну секунду всю цветокоррекцию проекта отключить.
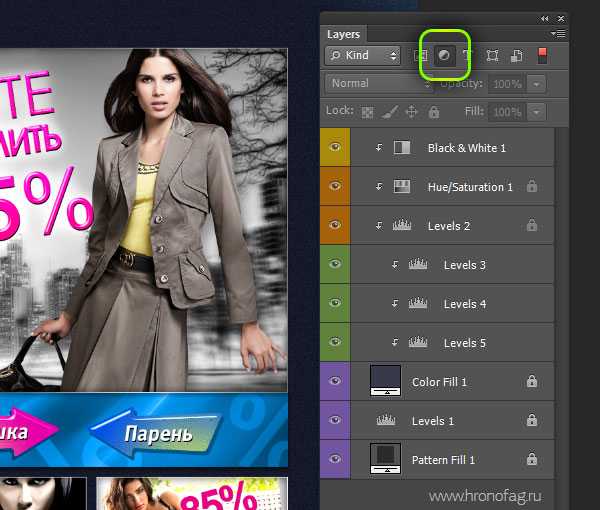
Вы можете настроить самые разные комбинации сортировки. В какой-то момент возникает необходимость все эти сортировки обнулить, и вернуть все слои на место. Вместо того чтобы начинать отключать все фильтры, а потом через минут 10 включать их назад при необходимости, просто кликните по красной кнопке рядом с меню. Это включатель фильтров. Он за доли секунды отключит сортировку и все вернется на свои места. Как только вам понадобятся фильтры, кликните по переключателю снова. Ваша настроенная схема фильтрации будет вас ждать в целости и сохранности.
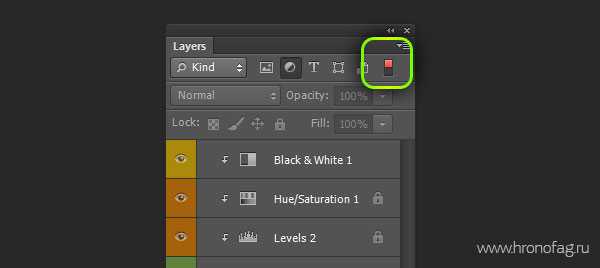
Настройки слоя
Некоторые изменения носят косметический характер. Например вы никаким образом не можете открыть диалоговое окно Layer Propertis. Для чего же оно было нужно? Подробно мы его разбирали в прошлых статьях. По большему счету оно появляется при создании слоя Layer > New > Layer
Из панели слоев его можно вызвать, кликнув по иконке создания слоя с зажатым ALT. В Фотошопе CS6 я не смог найти возможности вызвать его для уже созданного слоя. Зачем его вообще нужно было вызывать? По большей части незачем. Все что в нем имелось, можно было настроить и в панели слоев. Режим наложения, название, невидимость. И лишь одну настройку можно было выставить только в нем. Цвет панельки слоя.
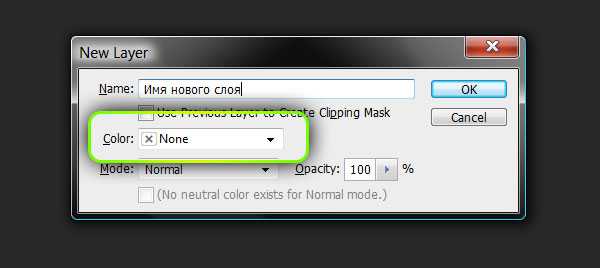
Теперь цвет слоя бережно вынесен в выпадающее меню. Кликните по слою левой кнопкой мышки и в выпадающем меню вы найдете целый список цветов, которые вы можете присвоить слою, для визуального разграничения и организации вашей работы.
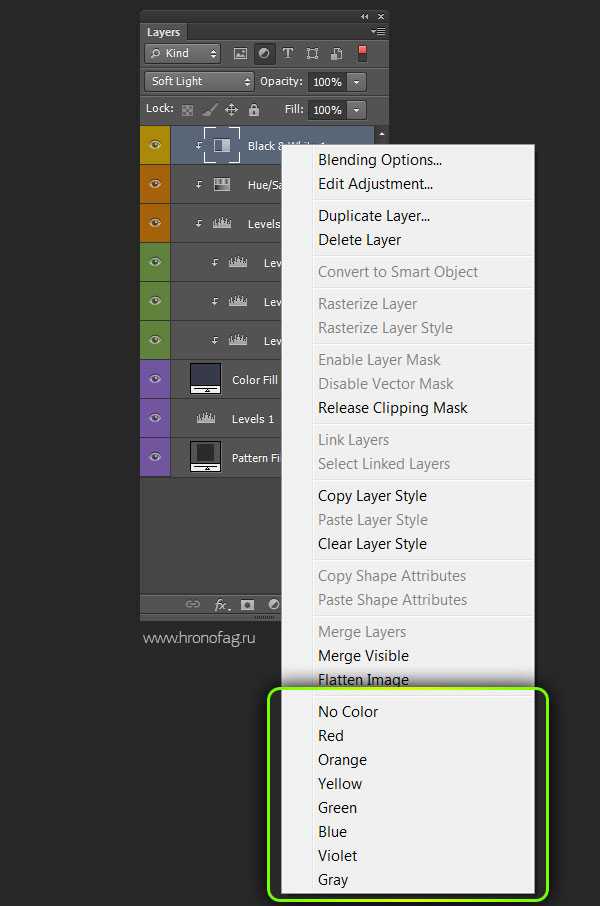
Стиль слоя группы
Хоть стили слоя и не относятся напрямую к панели слоев, я решил вынести это обновление в данную статью. Теперь мы можем задавать стиль слоя не только к слою, но и к группе. Как? Очень просто. Так же как и к обычному слою. Сгруппируйте несколько элементов вместе, положив их в папку CTRL+G
Теперь двойной клик по папке и вызовите окно стилей слоя. Не сложно догадаться, что данное усовершенствование позволяет создавать двойные и даже тройные стили слоя. Для одного и того же объекта. Хорошее прибавление к старой статье Стили слоя: Трюки и практика
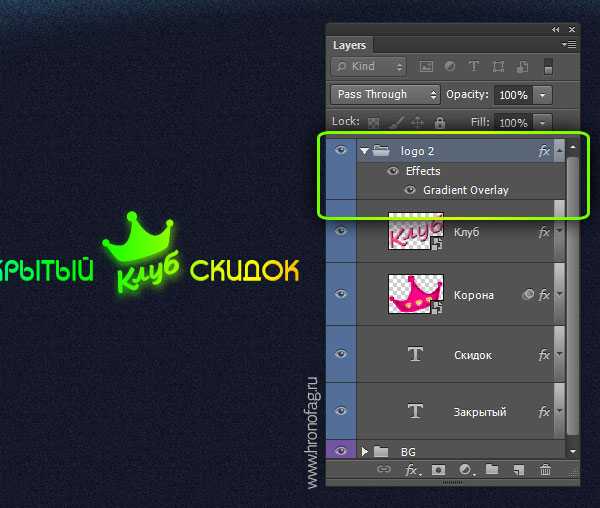
Автор:
Дмитрий Веровски
hronofag.ru
Как работать со слоями в фотошоп: пошаговое руководство

В одной из предыдущих статей я рассказывал о слоях: что это такое и где они находятся. В этой статье речь пойдет о том, как работать со слоями в фотошоп.
Слои в фотошопе бывают разными. Все они имеют свое особое значение. Чтобы работа в программе была более удобной, необходимо изучить все тонкости. Для этого давайте познакомимся с типами слоев, которые создает фотошоп в процессе работы.
Чаще всего пользователи работают со слоями изображения. В этих слоях размещаются картинки в растровом виде (пиксельное представление изображений). Таких слоев очень много, все они имеют одинаковый тип.
Отдельной категорией идут текстовые слои. Каждый раз, добавляя новую надпись на изображение, создается новый текстовый слой. Его можно сделать слоем изображения, но после этого пропадет возможность редактирования текста. К этому слою можно применять множество разных эффектов в его первозданном виде.
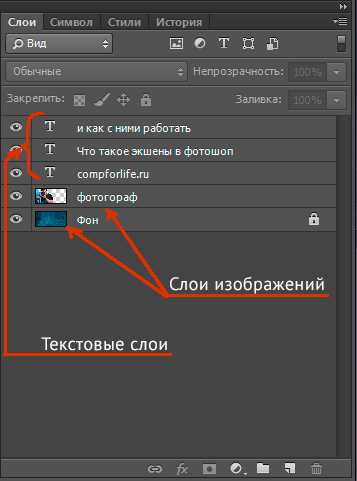
Слои векторных фигур не работают с пикселями. Это абсолютно отдельный формат картинок, которые можно увеличивать без потери качества.
Например, одним щелчком можно менять цвет фигуры. Такие слои появляются отдельно в программе, когда вы используете инструмент фигуры. Фигуры выбираются в соответствующем пункте панели инструментов.
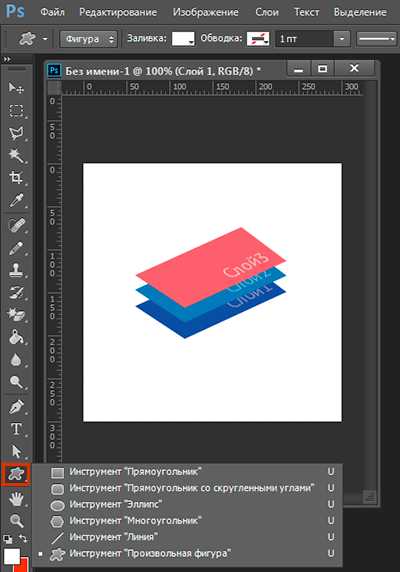
Слой для заливки создается всегда, когда нужно выполнить заливку всего объекта. Такой слой очень удобно корректирует изображение, которое находиться под ним с помощью прозрачности и градиента. Для активации этого слоя нужно выбрать соответствующий элемент управления в нижней части палитры слоев.
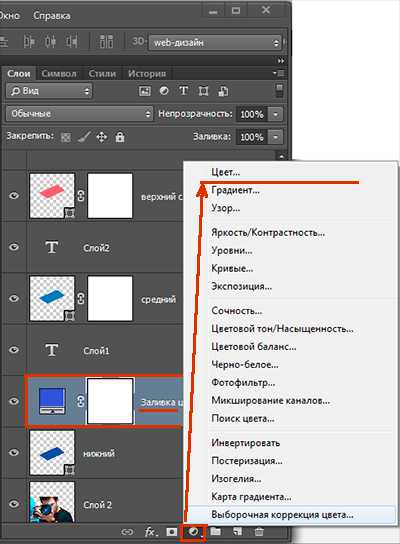
Слой для внесения коррекций
Этот слой позволяет изменить отображение документа, который находиться под ним. При этом изменения вносятся на этот корректирующий слой, а оригинал остается нетронутым. Такие слои используются для изменения цветовой палитры изображения и его освещенности.
Хороший пример, показывающий работу этого слоя можно выполнить, если создать корректирующий слой, который будет накладывать черно-белую маску. В итоге все изображение будет черно-белым, но если этот слой отключить, то картинка будет цветной, как прежде.
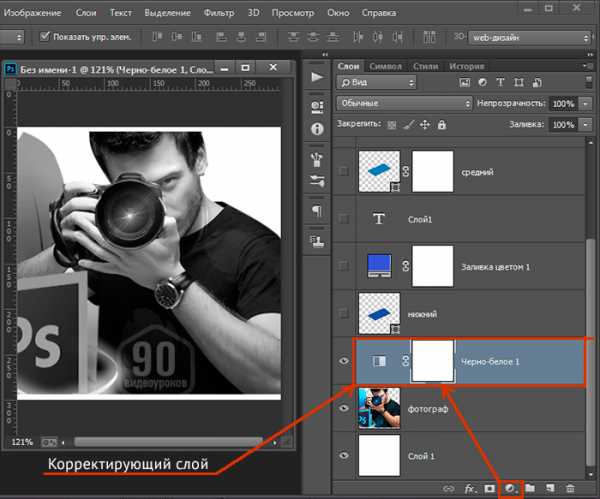
Эти слои не содержат пикселей, здесь хранятся инструкции для программы, которые выполняются после анализа.
В стандартных элементах управления есть кнопка создания корректирующего слоя или слоя заливки. Называется она «Новый корректирующий слой». Также функция создания этих слоев доступна в стандартной палитре слоев для коррекции. Отображение палитры включается с помощью выпадающего меню Окно – Коррекция (Window – Adjustments).
Несколько реже встречается работа в фотошопе со смарт-объектами, которые всегда выносятся на отдельные слои. Смарт-объекты обрабатывают некоторые файлы, которые не были созданы в фотошопе. Это может быть документ в формате Raw. Вынесение смарт-объектов на новый слой дает возможность базовой работы с элементами из чужеродных файлов.
Чтобы создать смарт-объект в фотошопе нужно кликнуть правой кнопкой мыши справа от иконки со слоем и выбрать соответствующий пункт в открывшемся меню.
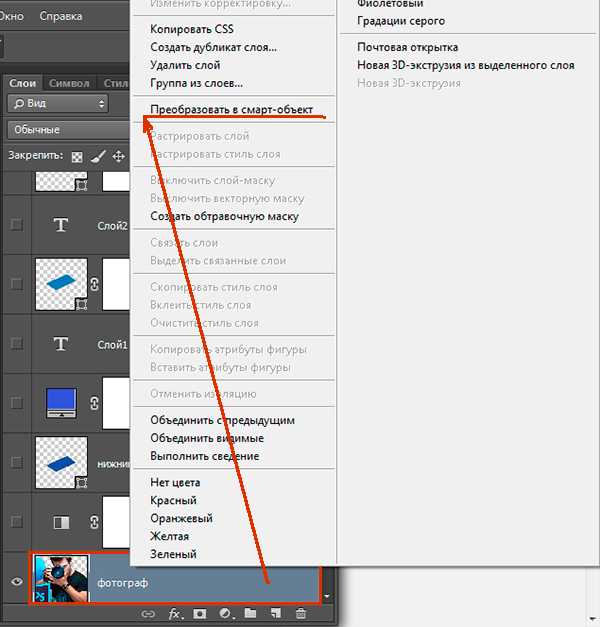
Ну и последний тип слоя для настоящих профессионалов, которые работают с 3D графикой и файлами видео в фотошопе. Такая возможность есть у пользователей Photoshop Extended, куда можно импортировать все эти объекты и выполнить некоторую корректировку, например, поменять цвет какого-то элемента на видео. Все это можно сделать только в этих слоях.
На этом все. Спасибо за внимание.
С уважением, Ул Сартаков
compforlife.ru
Что такое слой в фотошопе
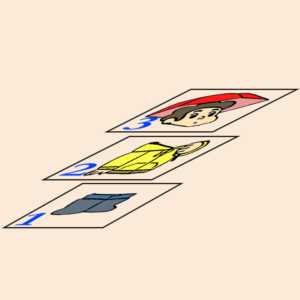 Давайте поговорим о таком важном понятии в фотошопе, как слои. Что такое слои в фотошопе, для чего они нужны и как с ними работать? Давайте будем разбираться.
Давайте поговорим о таком важном понятии в фотошопе, как слои. Что такое слои в фотошопе, для чего они нужны и как с ними работать? Давайте будем разбираться.
Данная тема настолько обширна, что для удобства я разбила её на две части. В данной части мы рассмотрим само понятие «Слои», панель/палитру «Слои» и виды слоёв, а во второй — действия, которые можно совершать со слоями, и расширения, поддерживающие слои.
Что такое слой в фотошопе
Слои (Layers) – это основополагающее понятие, без которого невозможно представить себе работу в программе фотошоп. Их можно представить себе в виде стопки пленок с разной степенью прозрачности, на каждой из которых находится своя часть изображения. Через прозрачные и полупрозрачные области вышележащих слоев видны изображения, находящиеся на нижележащих слоях. А все вместе они образуют тот документ, который мы с Вами видим на мониторе.
Такая разбивка по слоям очень облегчает жизнь при корректировке отдельных частей документа, если необходимо что-то передвинуть, изменить размер, применить какой –либо эффект и т. д. всё остальное изображение при этом может оставаться без изменений.
к меню ↑
Панель/Палитра «Слои» (Layers)
Работать со слоями удобно на одноимённой панели/палитре «Слои» (Layers), вызвать которую при её отсутствии можно при помощи клавиши F7 или Главное меню → Окно (Window) → Слои (Layers). Выглядит она так:
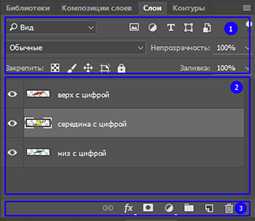
Более подробно мы её рассмотрим в отдельном уроке, а сейчас «пробежим» по самому необходимому.
В центральной области панели (цифра 2) находится список слоёв, глядя на который, Вы видите изображение в «поперечном сечении». Здесь строгая иерархия: сверху списка расположены самые верхние слои, снизу – нижние. Серым цветом выделен активный на данный момент слой. Значок «глаза» с левой стороны указывает на видимость слоя. Сейчас все слои видимы.
В верхней области панели (цифра 1) находятся:
- Область фильтрации (появилась в версии Photoshop CS6), позволяющая отбирать слои по различным критериям: вид, имя, эффект, режим и т. д.
- Режим наложения – это способ взаимодействия нижележащих слоёв с текущим слоем. В разных режимах характер взаимодействия различен. В режиме «Обычный» (Normal) взаимодействия не происходит.
- «Непрозрачность» (Opacity) слоя и «Заливка» (Fill) – регулирует степень одноименных параметров.
- Блокировка и защита слоёв (закрепить: (Lock)) – защищает слои от нежелательных изменений.
В нижней области панели (цифра 3) находятся кнопки управления слоями: связать слои, добавить стиль и маску слоя, создать новый слой заливки или коррекции, создать группу слоёв, создать и удалить слой.
к меню ↑
Виды слоёв
Слои-изображения
Данные слои состоят из пикселов. Это наиболее часто встречающийся слой. К слоям такого типа относится и фоновый слой (Background), который появляется при первом открытии изображения. Хотя это растровый слой, но он имеет ряд ограничений и является частично заблокированным и всегда находится в самом низу панели/палитры «Слоёв» (ниже него слоёв быть не может). Более подробно я его уже описывала во вставке к одному из уроков ссылка.
Корректирующие слои
Вторым по частоте использования является именно этот вид слоёв. Он не имеет пикселов (в нём нельзя рисовать), а лишь инструкции по корректировки одного или нескольких нижележащих слоёв, но является чрезвычайно полезным при обработке изображений. Имеются множество видов коррекции, например, преобразования изображения в черно-белое. При этом слой, подвергающийся обработке, остаётся неизменным. Корректирующий слой всегда можно отключить (или удалить), чтобы вернуть исходный вид нижележащих слоёв.
Способы создания:
- Главное меню → Слои (Layers) Новый корректирующий слой (New adjustment layer) → выбираем нужный слой из выпадающего списка.

- Кнопка внизу панели «Слои».

- Главное меню → Слои (Layers) Новый корректирующий слой (New adjustment layer) → выбираем нужный слой из выпадающего списка.
Слои заливки
Предназначены для заливки сплошным цветом, градиентом или узором. В отличие от корректирующих слоёв, они не влияют на слои, расположенные под ним, а взаимодействуют с ними с помощью масок слоёв и режимов наложения. Также можно регулировать уровень непрозрачности и заливки.
Способы создания:
- Главное меню → Слои (Layers) Новый слой-заливка (New Fill Layer) → и дальше выбираем цвет, градиент или узор.
- Та же кнопка внизу панели «Слои», что и в предыдущем случае (Корректирующий слой), только выбираем цвет, градиент или узор.
- Главное меню → Слои (Layers) Новый слой-заливка (New Fill Layer) → и дальше выбираем цвет, градиент или узор.
Слой смарт-объекта
Смарт-объект по своей сути контейнер, куда можно поместить пиксельные или векторные изображения, Raw-файлы, другие слои или целые документы фотошопа. В дальнейшем при работе с данными слоями изменения коснутся только контейнера, оставив содержимое без изменений.
В то же время есть ряд ограничений при работе со смарт-объектами, так, в частности, нельзя вносить изменения в данные пикселов, т. е. нельзя рисовать, выполнять ретуширование и т. д. Предварительно смарт-объект необходимо растрировать.
Способы создания:
- Для добавления файла в открытый документ: Главное меню → Файл (File) → Поместить встроенные (Place Embedded) («Поместить» для (CS6)). В открывшемся окне выбираем изображение, которое необходимо поместить в рабочий файл. Появится рамка для масштабирования и перемещения. Выбираем необходимый размер (с зажатой клавишей Shift изменения будут происходить без нарушения пропорций) и положение → Enter.
На панели слоёв появился новый смарт-слой «капли дождя», а на изображении сами капли, которые можно переносить и трансформировать. - Открытие как самостоятельный документ: Главное меню → Файл (File) → Открыть как смарт-объект (Open as Smart Object).
- Преобразовать текущий слой в смарт-объект: правой кнопкой по текущему слою → Преобразовать в смарт-объект (Convert to Smart Object).

- Просто перетащить необходимый файл на рабочую область открытого документа.
- Для добавления файла в открытый документ: Главное меню → Файл (File) → Поместить встроенные (Place Embedded) («Поместить» для (CS6)). В открывшемся окне выбираем изображение, которое необходимо поместить в рабочий файл. Появится рамка для масштабирования и перемещения. Выбираем необходимый размер (с зажатой клавишей Shift изменения будут происходить без нарушения пропорций) и положение → Enter.
Текстовые слои
Текст в фотошопе векторный, т. е. он не состоит из пикселов (если его специально не растрировать) и редактируется специальными текстовыми инструментами, которые сильно напоминают вордовские. Если какой-то параметр всё же непонятен, то можно навести на него курсор и подождать, пока появится подсказка.
Название слою даётся автоматически исходя из вводимого текста.Слои-фигуры
Это тоже векторные слои, которые создаются автоматически при использовании инструмента «Фигуры» (Shapes).
Рядом с названием инструмента, если Вы обратили внимание, стоит буква U. Это значит, что, нажав U, мы переходим в нужную нам ячейку. А сочетание клавиш Shift+ U перебирает все инструменты, отмеченные U. Использование горячих клавиш значительно повышает производительность!
Или инструмента «Перо» (Pen Tool) с выбранным значением «Фигура» на панели параметров.
У таких фигур можно менять цвет, размер, ширину обводки и др. параметры без потери качества.
По умолчанию каждая новая фигура автоматически создаётся на новом слое. Если нужно создать несколько фигур на одном слое, то нужно выбрать соответствующее значение на панели параметров.Слои 3D
В фотошопе можно работать также и с 3D-графикой. Преобразовывать текст в 3D, создавать или импортировать ранее подготовленные 3D-файлы. 3D-модели можно вращать, разукрашивать, визуализировать. Данная тема является одной из наиболее продвинутых и сложных в фотошопе, поэтому мы её пока касаться не будем.
Слои видеозаписей
Хотя данный блог посвящён обработке изображений, стоит упомянуть еще об одном виде слоёв – это слои видеозаписей. В фотошопе есть ряд возможностей для видеомонтажа. Видеозаписи, открываемые в фотошопе, автоматически становятся слоями видеозаписей, с которыми можно проделывать все те же действия, что и с обычными слоями.
к меню ↑
к меню ↑
к меню ↑
к меню ↑
к меню ↑
к меню ↑
к меню ↑
к меню ↑
Заключение
В данном уроке мы рассмотрели что такое слой в фотошопе, азы работы с панелью/палитрой «Слои» (Layers), а также «пробежались» по видам слоёв. В следующем уроке мы рассмотрим основные действия со слоями и типы файлов, поддерживающие их.
к меню ↑
До встречи на страницах следующих уроков!
С уважением, Марина Рубль.
smart-sp.ru