Как форматировать диск С в Windows 7
Как правило, пространство винчестера делится на несколько локальных дисков. Так заведено, что локальный диск, на который устанавливается система, имеет имя C. На этот диск система выставляет ограниченные права, изменить которые может только администратор ПК. Опытные пользователи ОС уже давно заявили, что для корректной работы за компьютером, необходимо раз в полгода/год переустанавливать основную операционную систему на такую же (если нет более новой). Сохранить данные пользователя можно посредством бекапа, просто создав копию всех данных на облако OneDrive.
Для того чтобы корректно переустановить/установить систему, необходимо сначала форматировать локальный диск С. То есть, вы должны сначала освободить всю память этого диска, а уже потом ставить систему. Если ставить поверх существующей системы еще одну на этот же диск, то вы получите конфликт данных, что не позволит нормально пользоваться персональным компьютером. Это не касается того случая, когда вы устанавливаете на разные локальные диски разные ОС. Если у вас нет установочного диска, но есть код активации (или нормальный активатор), то вы можете создать его самостоятельно, предварительно скачав образ операционной системы. Воспользуйтесь UltraISO и создайте из обычного диска DVD – установочный.
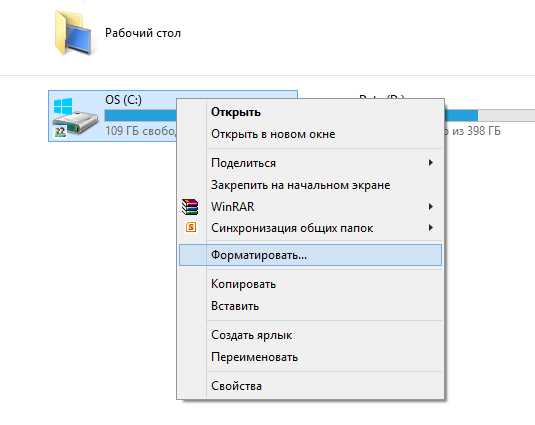
Будем считать, что диск уже у вас «на руках». Теперь приступаем к форматированию диска С (и установке ОС). Для этого необходимо:
- Выставить в БИОСе загрузку с привода (где находится диск с образом ОС) и перезапуститься (диск должен быть в приводе)
- Диск начинает считываться, перед вами появляется окно установки. В нём вам нужно выбрать «установка ОС» и дальше выбрать те параметры, которые вам нужны. Если вы дошли до того момента, когда необходимо выбрать раздел для установки, выберите там локальный диск С, но перед тем, вам предупредит установщик, необходимо его отформатировать. Нажимаем кнопку «Форматировать» и после этого смело выбираем диск С для установки ОС.
- Далее проходит процесс установки, и вы в итоге попадаете на пустой рабочий стол, а диск С успешно отформатирован.
Похожие записи
Загрузочный диск Windows не в UltraISO
Основной принцип загрузочного диска — это установка или переустановка операционной системы Windows. Дополнительно, создание загрузочного диска Windows 7 позволяет рационально сбросить пароль Администратора, который был забыт или утрачен по…
Как разделить жёсткий диск на Windows 7,8,10
Жёсткий диск компьютера, вообще, не разделим, но виртуально его можно поделить на тома, которые привыкли называть локальными дисками. Если вы купили новый HDD или просто впервые включили компьютер, вы, возможно, увидели, что вся память…
Установка Windows на данный диск невозможна: исправление ошибки
Часто при попытке установки новых версий Windows, компьютер выдает ошибку: установка Windows на данный диск…
howwindows.ru
Как отформатировать жесткий диск — варианты
Форматирование – это процесс полной очистки и разметки локального диска. Основная часть владельцев компьютерной, да и любой другой цифровой техники не раз прибегали к подобной процедуре. В основном подобную процедуру, проводят ради удаления ненужных данных с жесткого диска или же смены файловой системы (NTFS, FAT, FAT32). Но самый частый вариант, без сомнения – форматирование, как подготовка места для переустановки операционной системы. Если разобраться, форматирование жесткого диска D особого ума не требует. Другое дело, системный C. Вот с ним, неопытным пользователям, придется повозиться. Проблема в том, что удалить все данные с диска С, находясь в интерфейсе Windows XP, 7, 8, 10 – невозможно.
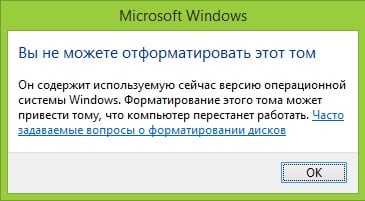
Но не стоит волноваться, процедура не так страшна, как кажется. Ведь на самом-то деле – «ломать не строить». Поэтому в первую очередь переместите все важные файлы. Компакт-диски, флешки, даже локальный винт D, отлично подойдет для этих целей. Если его, не ждет та же участь. Пока чайники думают, как таки форматируется не системный жесткий диск, давайте им об этом напомним.
Содержание статьи:
Форматирование не системного локального диска
Чтобы не запутаться в этом сложном процессе, разберем все по пунктам.
- Наводим курсор мыши на интересующий вас винт, для этого незабываем зайти в «Мой компьютер».
- Кликаем правой кнопкой мыши и выбираем строку «Форматирование», после чего появится вот такое окошко.

- Единственный пункт, который есть смысл менять это «Файловая система», большинство отдает предпочтение самому новому типу NTFS.
- Жмем «Начать» и уже через минуту, получаем результат.
Таким способом, запросто очистится как любой съемный накопитель, так и уже подзабытые CD-RW «болванки». Четыре простых действия и миссия выполнена. Поверьте, не стоит качать ненужных программ, этот способ достаточно надежен и эффективен. А вот на методах форматирования системного жесткого диска, остановимся поподробней.
Форматирование системного локального диска
Очистка системного жесткого диска (С), удалит вашу операционную систему. Другими словами, зайти на привычный рабочий стол у вас не будет возможности. Поэтому проводить подобный процесс, необходимо лишь в том случае, если знаешь, что делать дальше. Но сегодня не об этом.
Чтобы провести форматирование жесткого диска, на котором размещена ОС, вам понадобится:
- Загрузочная флешка или компакт-диск;
- Поверхностное знание биос-среды;
- Ровные руки.
Если все перечисленное имеется, прощаемся со старой Windows XP, 7, 8, 10 и перезагружаем компьютер. В самом начале загрузки компьютера жмем клавишу Delete, после чего попадаем в биос. В разных операционных системах данная среда, может незначительно отличаться, но при желании, разобраться можно (смотрите третий пункт). Переходим на вкладку Boot, после чего жмем Enter в строке Boot Device Priority.
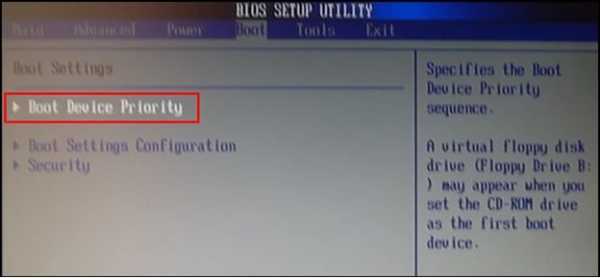
Далее, вашему взору представятся приоритетные источники загрузки интерфейса, будь то Windows XP, 7, 8, 10 или же набора утилит.
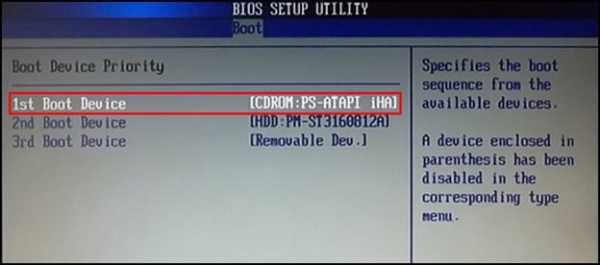
Порядок их расположения, определяет момент обращения к ним вашим компьютером. То есть, в первой строке, необходимо выбрать из устройств то, в котором есть загрузочное облако и через него система будет пытаться выполнить загрузку. В нашем случае, это CD-ROM. Выполнив это несложное действие, ищем на клавиатуре F10 и выходим из биос, сохранив внесенные изменения.
Теперь вы знаете, как выставить параметры BIOS для загрузки компьютера с образа жесткого диска, который установлен – на съемном носителе. В дальнейшем, будет дан ответ на вопрос, как отформатировать жесткий диск, если на нем установлена операционная система? Обратите внимание, что подобные действия одинаково эффективны во всех версиях Windows, включая новую 10.
После выхода из биос, загрузка через съемный накопитель начнется автоматически, следующие действия зависят от того, какой нижеописанный способ вы выберете.
Acronis Disk Director
Загрузившись через подобную утилиту, инсталлировать Windows XP, 7, 8, или 10 не выйдет, а вот форматирование жесткого диска произвести можно будет без особых проблем. Но бывают и исключения. В основном, загрузочный диск Windows всех версий (даже 10), содержит обширный список разнообразных утилит. Acronis Disk Director, легко может быть в нем.

Так или иначе, запустив приложение, выбираем строку «Запустить консоль управления».
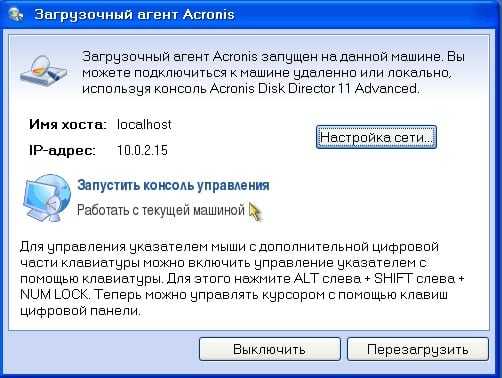
После чего, появится содержимое нашего компьютера со всеми имеющимися винтами.
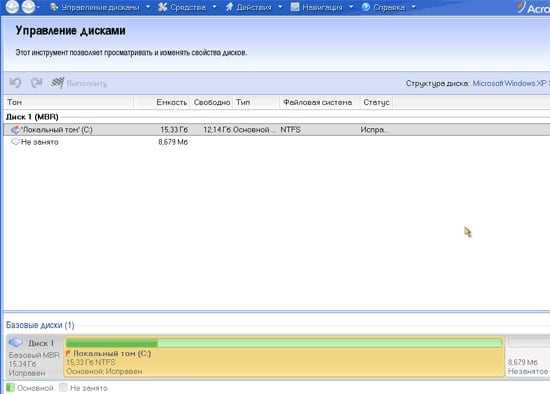
Далее, ничего нового! Наведя курсор на интересующий диск и нажав правую кнопку мыши, появится обширное контекстное меню. Здесь и нарезка, и переименование, многое другое, но мы выбираем то, что искали – «Форматирование». И видим следующее.

Знакомые параметры неправда ли. Установив настройки как на картинке, жмем «ок». Для начала форматирования, понадобиться еще два клика. Первым примените запланированные операции.

Вторым, собственно начните форматирование, путем нажатия на «Продолжить».

Спустя несколько минут, диск очистится. А раз дело сделано, то и с утилитой прощаемся.
Форматирование с помощью псевдоустановки ОС
Если вы не знаете, каким образом переустанавливать операционные системы Windows XP, 7, 8, 10, тогда придется вам это объяснить несколько этапов процедуры. Ведь именно тут, можно схитрить и добиться все той же цели – очистить диск С.
На самом деле такой процесс требует минимум действий. Загружаемся через облачный жесткий диск и видим следующее.
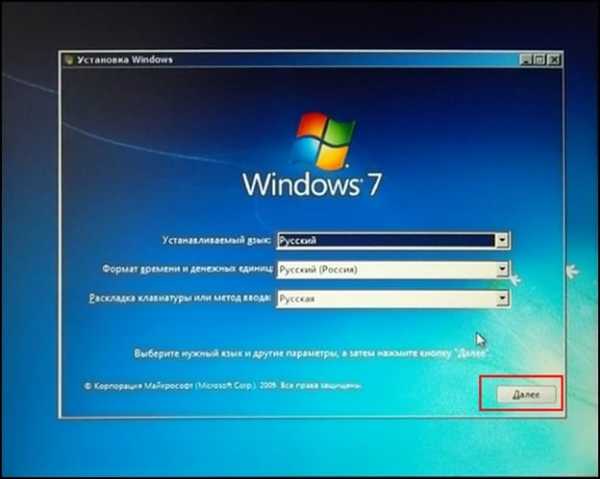
Если на этом этапе зажать комбинацию «Shift+F10», вам откроется доступ к командной строке. И тут на помощь придут некоторые команды:
- “format/FS:NTFS X: /q”;
- “format/FS:FAT32 X:/q”.
Первый, проведет быстрое форматирование в системе NTFS. Второй, соответственно в FAT32, вместо Х, вводим букву диска и жмем «Ввод». Однако будьте осторожней, ведь BIOS-среда, может выдавать неверные обозначения дисков. Введя следующую команду, эта проблема решится – «wmic logicaldisc get deviceid, volumename, size, description».

Если же такой способ слишком проблематичный, тогда при выборе языка устанавливаемой ОС, кликаем «Далее». Затем «Полная установка» и попадаем в конечный пункт.
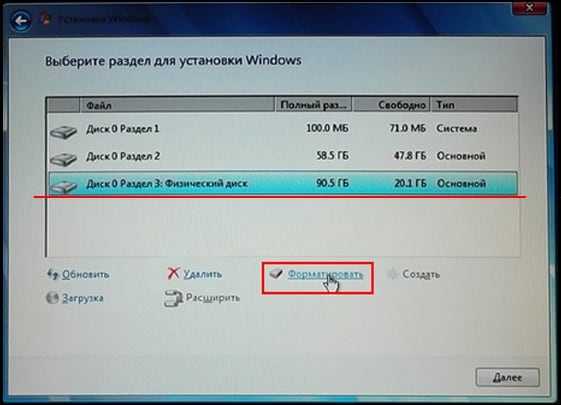
Выбрав необходимый жесткий диск и нажав на строку «Настройка диска», появятся некоторые возможности, применяемые к нему. Здесь можно как отформатировать, так и удалить диск либо же, расширить его объем.
ERD Commander
Еще одно средство с помощью которого, можно быстро очистить системный жесткий диск. Для этого, загружаемся через образ жесткого диска и переходим в раздел MicroSoft Diagnostic and Recovery Toolset. Далее, в появившихся окнах кликаем «далее» (2-3 раза) и попадаем, в вот такое меню.
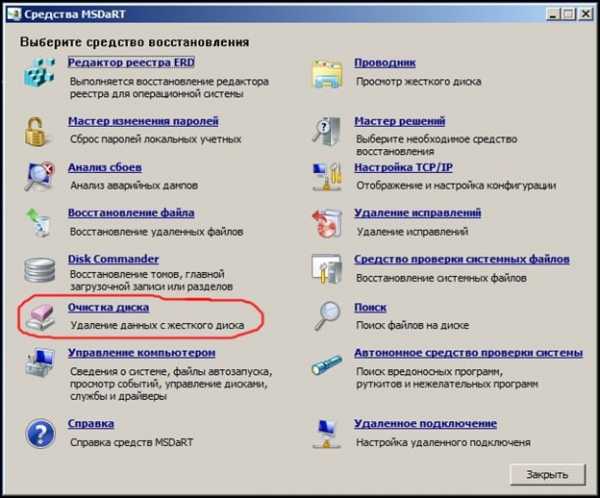
Выбрав пункт «Очистка диска», выбираем диск, после чего, проводится его форматирование.
Вот в принципе и все. Кроме перечисленных, существует еще множество утилит данной специализации, но принцип их работы особо не изменится. Главное понимать, что следующим шагом после форматирования системного жесткого диска, будет установка Windows XP, 7, 8, или даже 10-й версии. Поэтому заранее позаботьтесь об ее наличии на загрузочном носителе, ведь через утилиту для форматирования, ОС не установить.
Вконтакте
Google+
Одноклассники
sdelaicomp.ru
Как отформатировать локальный жёсткий диск с операционной системой Windows 7: подробная инструкция
 Форматирование диска с Windows 7 может понадобиться в редких случаях: например, если на компьютер попал вирус, который сложно удалить; операционная система, в которой накопилось много ошибок; вирус, который вымогает деньги с пользователя и тому подобное. Как отформатировать Windows 7 в таком случае — читайте в этой статье.
Форматирование диска с Windows 7 может понадобиться в редких случаях: например, если на компьютер попал вирус, который сложно удалить; операционная система, в которой накопилось много ошибок; вирус, который вымогает деньги с пользователя и тому подобное. Как отформатировать Windows 7 в таком случае — читайте в этой статье.
Способы форматирования ЖД
Отформатировать накопитель в операционной системе Windows можно разными способами. Выберите свой вариант, немного изучив каждый из них. Несколько самых удобных способов:
- Через встроенное меню.
- С помощью сторонних программ.
- При установке ОС.
Каждый из них подходит для отдельной ситуации, поэтому прежде чем использовать, изучите все. Потому что форматировать жёсткий диск с Виндовс можно через встроенное меню с помощью «быстрого форматирования», которое не удаляет данные, а это может привести к незапланированному итогу.
При установке Windows
Если вы когда-нибудь устанавливали Windows, то знаете, что при установке можно выбрать пункт: «Форматирование». Делается это через биос.
Чтобы открыть это меню, нужно:
- Подключите установочный диск или флешку к компьютеру.
- После этого зайдите в биос и назначьте это устройство устройством запуска.
- При перезагрузке компьютера в определённый момент нажмите на нужную клавишу на клавиатуре. Она будет отмечена на экране.
 Откроется окно установки ОС. В нём будут показаны накопители, установленные на компьютере. После того как будет выбран любой из них, снизу выделится кнопка: «Настройки диска». Именно там можно произвести очистку накопителя от всех данных.
Откроется окно установки ОС. В нём будут показаны накопители, установленные на компьютере. После того как будет выбран любой из них, снизу выделится кнопка: «Настройки диска». Именно там можно произвести очистку накопителя от всех данных.
Полностью очистить диск с установленной операционной системой получится только при установке. Это сделано для того, чтобы пользователь, у которого нет установочного диска, не удалил ОС и не лишился доступа к компьютеру.
Это единственный способ очистить ЖД, на котором находится операционная система Windows. Остальные способы, представленные в этой статье, способны форматировать ЖД, на котором нет Windows. С их помощью можно форматировать накопитель с бывшей Windows, если запуститься с новой.
Встроенное меню
Жёсткий диск разделяется на разделы, которые имеют имена. Их можно найти в папке «Мой компьютер». Иногда на диске всего один раздел. Используя этот метод, можно отформатировать только том без операционной системы. Там, где она установлена, находится значок Виндовс.
Форматировать раздел можно, кликнув по нему правой кнопкой мыши и нажав на кнопку: «Форматировать…». В появившемся окне выберите тип файловой систем, которую будет иметь отформатированный раздел, режим форматирования или восстановите настройки по умолчанию.
Режимов форматирования два: быстрое и обычное. При обычном файлы нельзя будет восстановить, а при быстром это будет возможно с помощью специальных программ. При попытке форматирования раздела с Windows вылезет ошибка. Это сделано для того, чтобы незнающий пользователь не удалил важные данные, без которых компьютер не будет работать.
Сторонние программы
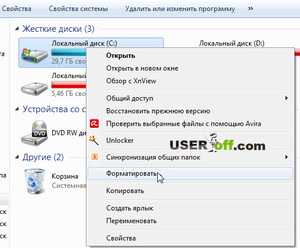 Суть таких программ в наличии удобного меню и дополнительных функций. Очень интересным вариантом является Acronis Disk Director. Помимо функций форматирования, в ней можно разбить накопитель на тома, изменить их размер и тому подобное. Скачать программу можно в интернете, главное — старайтесь использовать проверенные источники.
Суть таких программ в наличии удобного меню и дополнительных функций. Очень интересным вариантом является Acronis Disk Director. Помимо функций форматирования, в ней можно разбить накопитель на тома, изменить их размер и тому подобное. Скачать программу можно в интернете, главное — старайтесь использовать проверенные источники.
Запустившись, программа откроет окно, в котором будут отображаться подключенные к материнской плате диски. Нажав правой кнопкой мыши, можно открыть окно с функциями, среди которых есть «Форматировать». После нажатия на эту клавишу откроется окно, где можно выбрать основные настройки форматирования, например, файловую систему или вид форматирования.
Рекомендуется использовать ту файловую систему, которая была установлена по умолчанию. Между быстрым и обычным форматированием нужно выбирать соответствующее вашей цели. Быстрое форматирование удалит только оглавление. Компьютер будет показывать, что накопитель пуст, но данные на нём будут, и их можно будет восстановить.
Если использовать полное форматирование, то данные будут удалены безвозвратно. Их также можно попытаться восстановить с помощью специального софта, но шанс того, что действия приведут к желаемому результату, очень мал.
Есть множество ответов на вопрос: «Как отформатировать жёсткий диск в Windows 7?». Приведёнными выше способами сможет воспользоваться любой пользователь для удаления локального диска своего компьютера.
komp.guru
КАК ОТФОРМАТИРОВАТЬ ЖЕСТКИЙ ДИСК С Windows 7: простой способ

Далеко не все пользователи знают, как отформатировать жесткий диск с Windows 7. Особые трудности возникают, если речь идёт о главном разделе (обычно он обозначается буквой С), на котором и установлена операционная система.
Не удаётся выполнить форматирование жесткого диска с Windows 7
Если в случае с дополнительными дисками будет достаточно открыть меню и выбрать «Форматирование», то при попытке сделать это с диском С, появится сообщение одного из двух видов:
- нельзя отформатировать данный том, поскольку он содержит используемую на данный момент ОС;
- этот диск используется одной из программ или запущенным ранее процессом, система, конечно, спросит, точно ли вы хотите быстро отформатировать жесткий диск, но после утвердительного ответа в доступе всё равно будет отказано.
Причина этого вполне понятна, ведь не может же операционная система запустить процесс форматирования самой себя. И в любом случае на первом, главном разделе, будет находиться куча файлов, необходимых для загрузки ОС, да и BIOS при включении начинает запуск именно оттуда.
Вывод, если вы начинаете форматировать жесткий диск в Windows 7, то это предусматривает последующую установку новой операционной системы. Иной причины быть не может.
Способы форматирования и необходимые «инструменты»
Перед тем, как форматировать жесткий диск на Windows 7, вам придётся произвести загрузку с другого носителя. Хорошим вариантом может стать загрузочная флешка, например, с бесплатной ОС Linux или любой другой носитель (внешний накопитель, компакт диск и т.д.) с записанной на нём одной из программ LiveCD, Hiren’s Boot CD, либо же популярной сегодня среди новичков Bart PE.
Конечно, существует и ряд профессиональных решений, типа Acronis Disk Director или многофункционального Paragon Partition Magic, но рассматривать их детально мы не будем. Во-первых, они являются платными, во-вторых, для банального форматирования применение таких программ излишне. Они могут пригодиться разве что, если вы купили новый жесткий диск и хотите его первоначально настроить.
Форматирование при помощи загрузочной флешки или установочного Windows
Пожалуй, единственный простой способ. Загружаемся с носителя, и на этапе выбора установки выбираем «Полная». Появится окошко с выбором места расположения будущей ОС, в правом нижнем углу которого есть вкладка «Настройка диска». Именно в ней можно не только отформатировать диск, но и разбить его на несколько виртуальных разделов при необходимости.
Можно непосредственно отформатировать жесткий диск при установке Windows 7. После первого загрузочного окна появится меню, в котором будут перечислены все диски в системе, любой из них форматируется по желанию пользователя в выбранной файловой системе. Например, fat32 под windows 7 может потребоваться для корректной работы некоторых программ, предназначенных для быстрого восстановления повреждённой ОС.
Возможные проблемы
Если вы видите сообщение о том, что системе не удается завершить форматирование жесткого диска, то, скорее всего, это проблемы с самим оборудованием. Первое, что можно попробовать, это провести форматирование ещё раз с самого начала. Но если при установке windows такая проблема стала появляться регулярно, то будьте готовы в скором времени приобрести себе новый жёсткий диск.
kakdelateto.ru
Как полностью отформатировать жесткий диск?
В процессе использования компьютерной техники рано или поздно каждый пользователь сталкивается с необходимостью проведения форматирования жесткого диска. Связано это с тем, что любое техническое устройство в случае его длительной эксплуатации неизбежно изнашивается, что приводит к нарушению функциональности. И жесткие диски с этой точки зрения не являются исключением. На винчестере многократно информация записывается и стирается, что со временем приводит к возникновению дисковой ошибки, включая известную многим «fatal error». Данный сигнал свидетельствует о том, что пользователю пора интересоваться тем, как полностью отформатировать жесткий диск, чтобы восстановить его нормальное функционирование.
Многие специалисты рекомендуют перед тем, как запускать процесс переформатизации жесткого диска, прибегнуть к альтернативным способам, таким как дефрагментация винчестера или же использование бесплатных программ-очистителей, которые можно свободно скачать в сети Интернет. Однако если предпринятые меры не принесли желаемого результата, и пользователь снова получает информацию о наличии фатальной ошибки, жесткий диск необходимо будет отформатировать.
Сам процесс форматирования не представляет большой сложности, но в процессе его осуществления необходимо соблюдать определенную осторожность. Это вызвано тем, что при форматировании диска все данные, которые на нем хранятся, стираются. Таким образом можно безвозвратно удалить операционную систему, программные приложения, а самое главное фотографии другие ценные личные файлы. Ниже мы рассмотрим самые эффективные способы того, как полностью отформатировать жесткий диск.
Форматирование во время установки Windows
Форматирование жесткого диска в процессе установки Windows является самым эффективным, но не всегда доступным методом, так как пользователи редко имеют возможность и желание переустанавливать операционную систему. Но если же данная возможность у вас появилась, то приступим.
В этой статье мы не будем рассматривать весь процесс установки ОС Windows, вы сможете самостоятельно найти информацию по этому вопросу, поэтому перейдем сразу к форматированию. Данную операцию можно осуществить во время выбора места для установки ОС. В зависимости от версии системы, данное окно выглядит по-разному, например в Windows 7 и Windows 8 оно выглядит вот так:
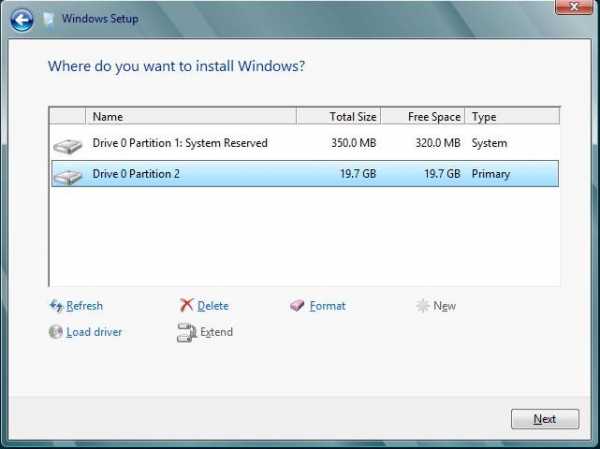
Выбираем нужный раздел жесткого диска, затем нажимаем «Форматирование» и кликаем «OK». Помните, что данная операция удалит все ваши файлы!
Также в этом окне можно выполнить деление жесткого диска. Для этого нужно выполнить удаление разделов, а затем создать новые тома и указать нужный размер.
Форматирование стандартными средствами Windows
Для форматирования отдельного раздела можно пользоваться средствами Windows. Таким образом не затрагиваются участки, на которых хранится операционная система. Данный способ аналогичен форматированию флеш-накопителя. Перед тем как полностью отформатировать жесткий диск, в разделе «Мой компьютер» выбираем раздел жесткого диски который необходимо отформатировать, для этого кликаем по нему правой кнопкой мыши и нажимаем «Форматировать».
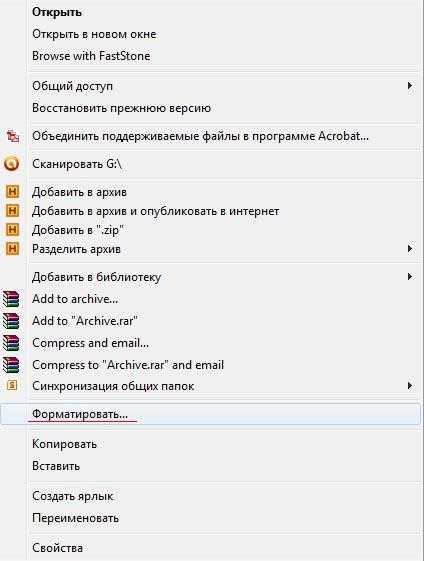
После этого откроется следующее окно:

Для более качественного выполнения данной операции, нужно снять чекбокс «Быстрое (очистка оглавления)», после чего кликаем по кнопке «Начать» и «Ok». Процесс форматирования в таком режиме может занять достаточно продолжительное время, поэтому нужно запастись терпением и ожидать окончания процесса.
Форматирование жесткого диска через командную строку
Для того чтобы отформатировать жесткий диск с помощью командной строки, нужно открыть пуск и в поле «Найти программы и файлы» набрать «cmd». В предложенном списке выбираем одноименный вариант и кликаем левой кнопкой мыши.

Таким образом, мы откроем командную строку:
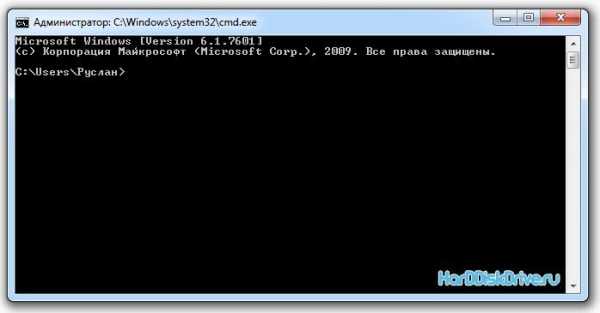
Прописываем сюда следующую команду:
Format x:
Где x – это буква того раздела, который вы хотите отформатировать. После чего 2 раза нажимаем «Enter» и ожидаем окончание процесса форматирования.

Программы для форматирования жесткого диска
Отформатировать жесткий диск быстро и качественно также можно путем использования специальных утилит. Для этого нужно скачать бесплатную программу для форматирования жесткого диска под названием Paragon Partition Manager.
Данная программа представляет собой профессиональное решение для управления жестким диском, которое можно использовать абсолютно бесплатно для домашнего использования. Ни так давно мы уже рассказывали про данную программу и подробно рассматривали процесс её установки, поэтому ниже будет просто приведена ссылка на скачивание, а про установку вы можете прочитать в статье Программы для деления жесткого диска.
Хотим отметить, что процедура форматирования с помощью Paragon Partition Manager осуществляется немного дольше, чем при использовании стандартных средств Windows, но в замен мы получаем форматирование невероятного качества! Также с помощью данной программы можно попробовать восстановить неисправный флеш-накопитель.
Скачать Paragon Partition Manager
Запускаем программу и получаем следующее окно:

Выбираем «Format Partition». После чего откроется данное окно:

Нажимаем «Next».

Далее выбираем раздел диска, который нужно отформатировать и нажимаем «Next».

Здесь мы можем выбрать файловую систему раздела, его название и букву.
Partition type – тип файловой системы
Volume label – название раздела жесткого диска
Assign the following drive letter – буква раздела
Установив нужные параметры, кликаем по кнопке «Next».

Здесь выбираем «Yes, apply the changes physically» и нажимаем «Next».

Нажимаем «Finish». Форматирование завершено!
В этой статье мы подробно рассказали о том, как полностью отформатировать жесткий диск. Мы рассмотрели 3 варианта форматирования:
- При установки Windows
- С помощью встроенных средств Windows
- При помощи утилиты для форматирования жесткого диска.
До новых встреч!
forhdd.ru
Как отформатировать жесткий диск ноутбука или компьютера

Конечно, современные пользователи персональных компьютеров и ноутбуков значительно более продвинуты в плане IT технологий чем это было лет 10 назад. Многое уже вошло в обиход и обычный уклад жизни. Я в своей практике встречал компьютеры, где операционная система Windows не переустанавливась около 7 лет. Сейчас, конечно, такое практически не встретишь — народ постоянно ставит какие-то программы, обновления, игры, с которыми в систему попадает ещё куча нужного и не очень программного обеспечения. С торрентов качается куча фильмов и музыки, в результате чего на локальных дисках уже не остается места. Поэтому перед пользователем рано или поздно встает вопрос — как отфоматировать жесткий диск для переустановки Windows либо освобождения свободного места. Это нехитрое действие для неопытного пользователя может стать серьёзным препятствием. Поэтому в рамках этой статьи я постараюсь рассказать о том, каким образом форматировать системный диск (обычно, это диск C:), локальные диски компьютера, а так же внешний съемный жесткий диск.
Заранее хочу предупредить, что в результе этих действий Вы потеряете информацию на выбранном логическом диске. Второй момент — при использовании сторонних программ можно полностью «убить» таблицу разделов на жестком диске и потерять на нём полностью всё, поэтому должны всё делать аккуратно и осознанно. Если чего-либо не понимаете — почитайте статьи на эту тему и попробуйте снова.
Форматируем диск в Windows
Начну, пожалуй, со встроенных инструментов операционной системы Windows.
Помнится, несколько лет назад ко мне обратился знакомый с такой проблемой, что система не даёт ему форматнуть один из разделов. Как оказалось он пытался полностью стереть системный раздел Windows из-под неё же. Конечно это не получилось. Дело в том, что современная операционная система — будь то Windows 7, 8 или новомодная 10-ка — не даст отформатировать системный диск на котором она установлена. Таким образом, из-под операционной системы можно форматнуть только дополнительные разделы — как правило, это диск D:\, E:\ и т.д., а так же внешний съемный диск или флешку. Для этого есть три простых способа, о которых я подробно расскажу ниже:
Первый — прямо из проводника Windows. Кликаем правой кнопкой мыши на логическом диск. Откроется контекстное меню, в котором выбираем пункт «Форматировать»:

В ответ на это действие, Вы должны увидеть вот такое окно:

Файловую систему в случае Виндовс оптимальнее всего выбирать NTFS — в ней нет ограничений от FAT32, она более надёжна.
«Размер кластера» оставьте в значении по-умолчанию.
Если вам нужно просто быстро очистить диск — поставьте галку «Быстрое (Очистка оглавления)».
Нажимаем кнопку «Начать» и ждём. Запаситесь терпением. Времени этот процесс займёт тем больше, чем больше объём диска и иногда может занять несколько часов.
Второй — системная консоль «Управление дисками»:
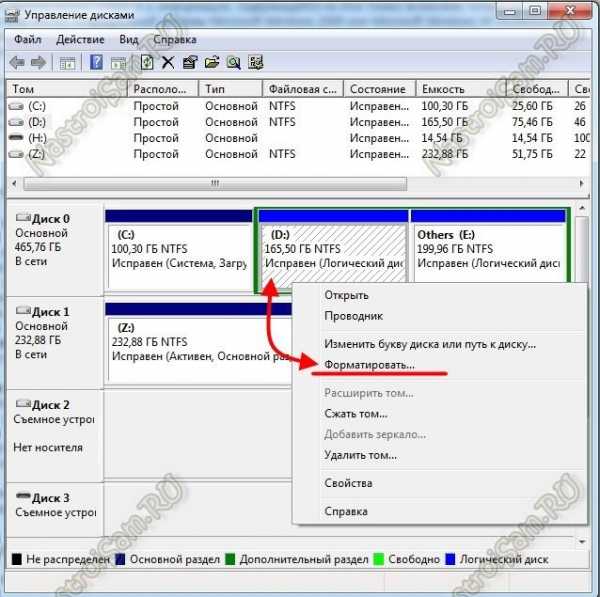
Здесь Вы тоже можете увидеть установленные в компьютере жесткие диски и то, как они разделены на логические. Кликаем правой кнопкой мыши на нужном диске и выбираем пункт «Форматировать» чтобы открыть вот такое окно:

Несмотря на то, что окно несколько отличается от такого же в первом способе, поля и пункты полностью идентичны.
Третий — командная строку Windows. Для этого её надо запустить с правами Администратора, кликнув на значке правой кнопкой мыши:
Теперь пишем команду для форматирования:
format X:
Здесь X — это имя логического диска. Т.е. например, format E:
Если надо указать дополнительно файловую систему — надо добавить аргумент /FS:{файловая система}. Пример: format E: /FS:NTFS
Для FAT 32 соответственно:
format E: /FS:FAT32
В случае быстрого форматирования — поставьте ключ /q, т.е. команда будет выглядеть так: format E: /q
Нажимаем кнопку Enter. Система спросит Приступить — Да или Нет? Нажимаем кнопку Y и ждем окончания процесса.
Как отформатировать системный диск с Windows (через БИОС)
Для этой цели Вам понадобится установочный диск Windows 7 или Windows 8, либо загрузочная флешка. Тем более, это будет нужно для установки новой системы. Так же Вам необходимо будет в BIOS компьютера выставить загрузку с этого носителя.
А дальше есть 2 пути.
1. С помощью встроенных средств установщика.
Тут всё просто — проходим этапы установки операционной системы Windows 7, 8 или 8.1 и останавливаемся на этапе выбора системного диска:
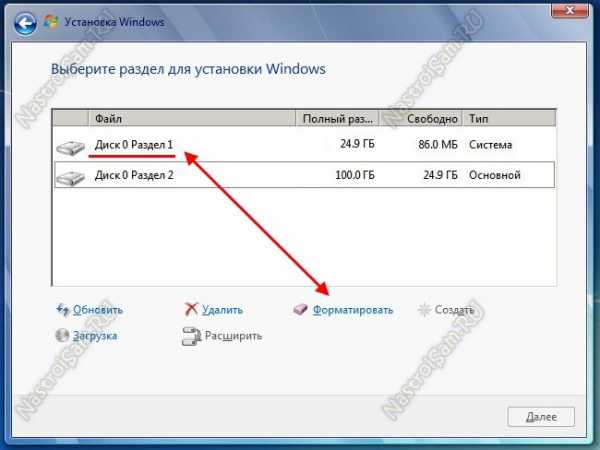
Кликаем на старый системный диск, затем на значок «Настройка диска». таким образом отобразиться панель доступных действий. Нажимаем на кнопку «Форматировать» и ждем завершения процесса, после чего можно продолжать установку операционной системы.
2. С помощью сторонних программ.
На многих сборках Windows 7 и Windows 8 присутствует дополнительные инструменты для работы с компьютером. По старинке их называют LiveCD, хотя они уже давно перекочевали и на USB-носители. В их составе есть и утилиты для работы с жестким диском. Самые популярные и наиболее часто встречающиеся — это Acronis Disk Director Suite и Paragon.
Acronis Disk Director Suite — очень удобный инструмент, присутствующий, наверное, в 75% сборок и LiveCD. После загрузки приложения, в главном окне выбираем системный диск (как правило, C:\) и кликаем на нём правой кнопкой мыши:
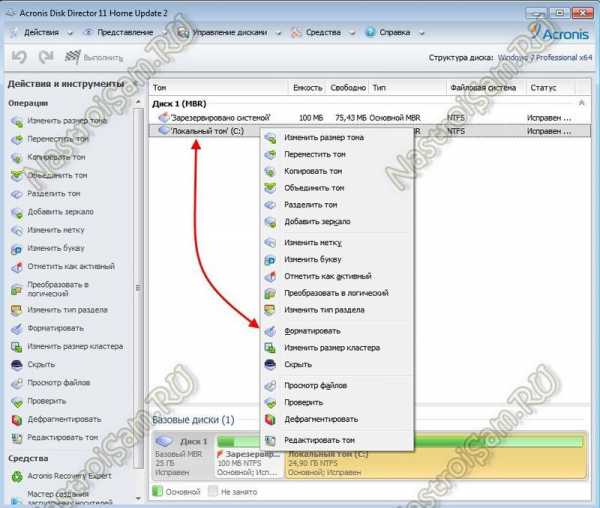
Выбираем пункт «Форматировать».

Выбираем файловую систему и нажимаем ОК. Остаётся только кликнуть на значок «Выполнить» с финишным флагом и ждать завершения. В Acronis вся процедура займет несколько минут — это в сотни раз быстрее, чем из-под Windows. Можно перезагружаться.
Paragon Hard Disk Mananger — ещё одна из лучших и старейших программ для работы с жестким диском. Принцип примерно такой же, как и в Акронис — выбираем диск и кликаем правой кнопкой:
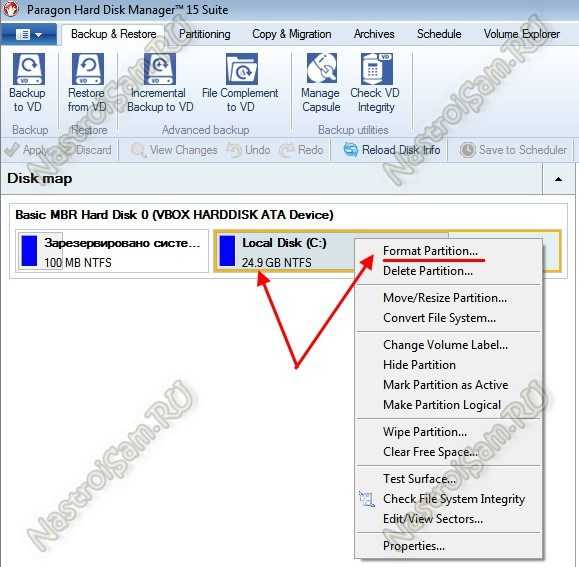
Выбираем пункт «Format Partition» и получаем такое окно:
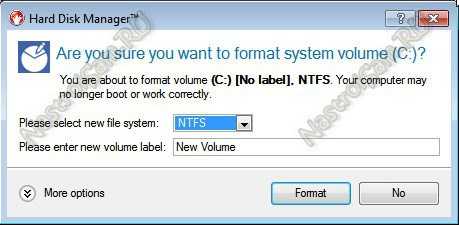
Выбираем тип файловой системы, нажимаем на «Format» и ждём результат. После завершения процесса — перезагружаемся.
nastroisam.ru
Как форматировать диск C?
Как форматировать диск C?




Форматирование жесткого диска С — самый простой способ избавиться от ненужных данных, хранящихся на нем, и подготовить его для установки операционной системы. Подробнее о нем вам расскажет статья Что такое форматирование диска.
Форматирование может быть полным (при этом с диска удаляются абсолютно все данные, но нередко это занимает достаточно много времени) и быстрым (менее качественный способ, при котором оглавление диска очищается, но данные остаются и затираются лишь по мере записи на диск новой информации).
Произвести эту операцию в Windows 7 можно как с помощью стандартных средств, так и посре
elhow.ru
