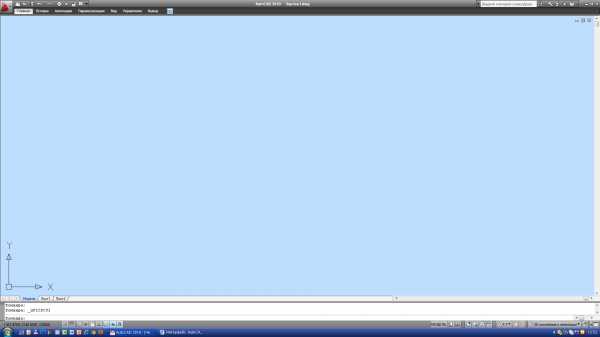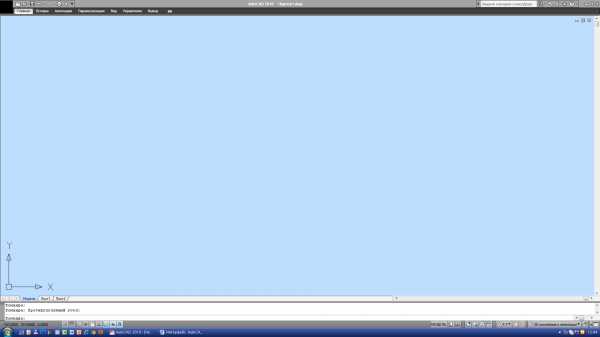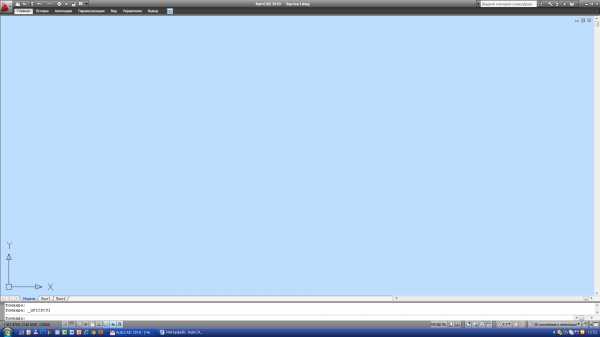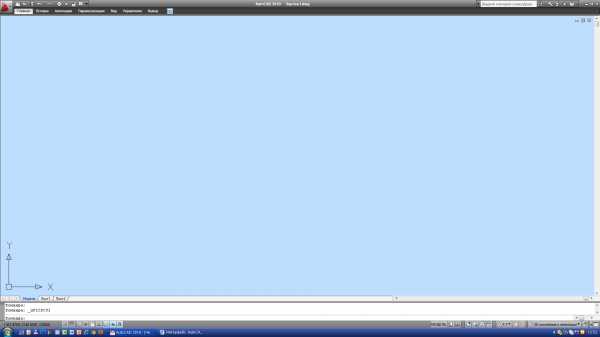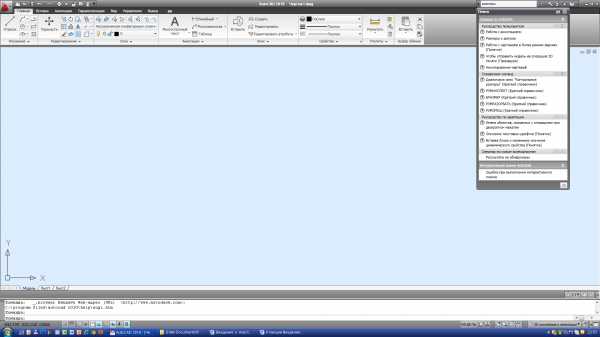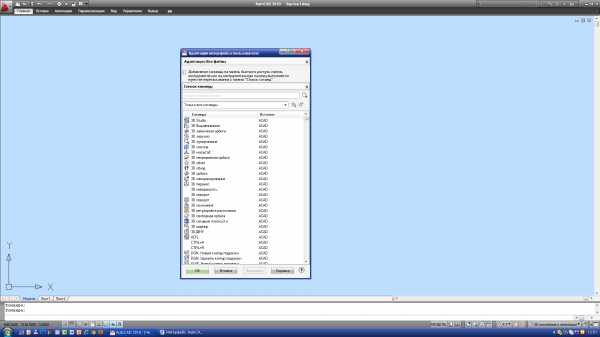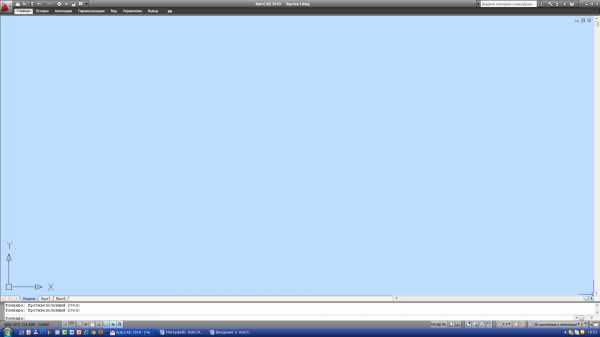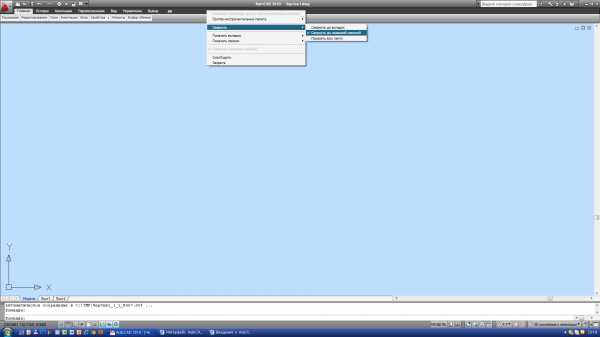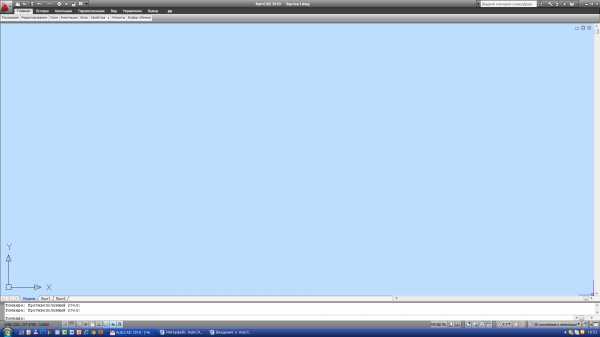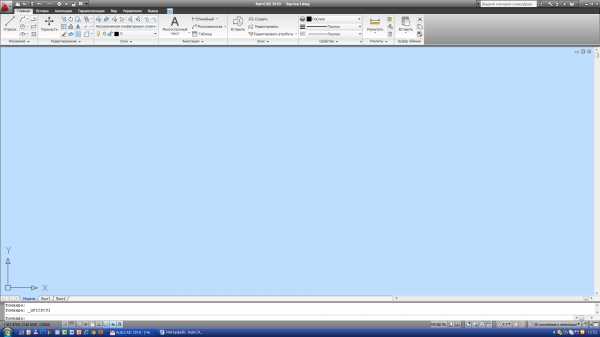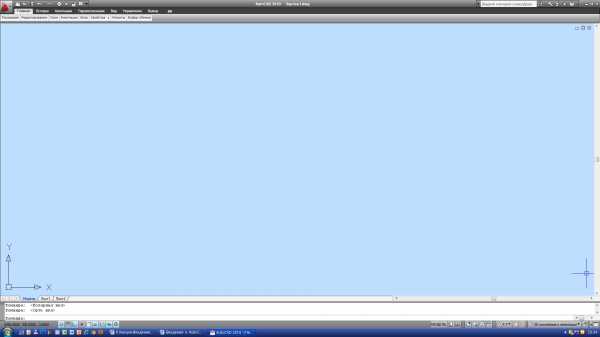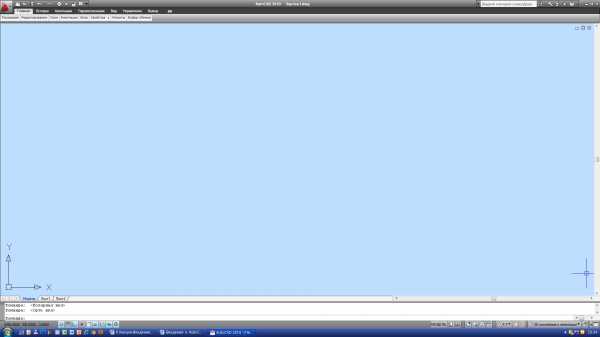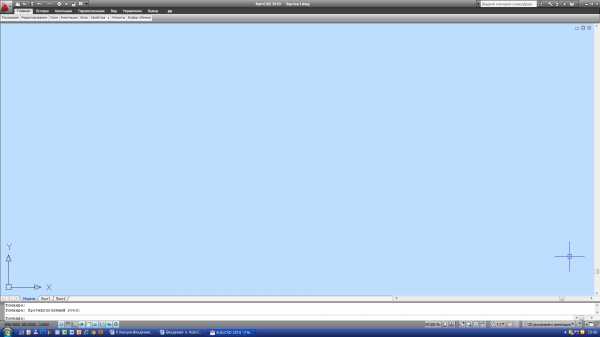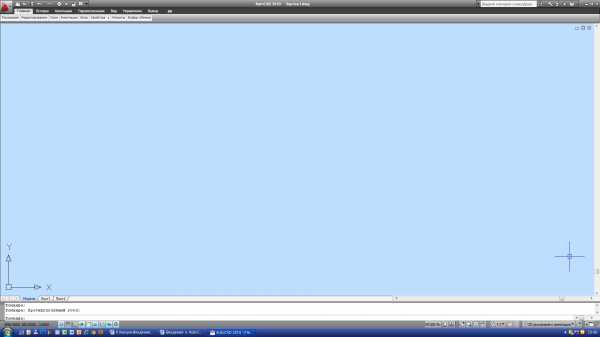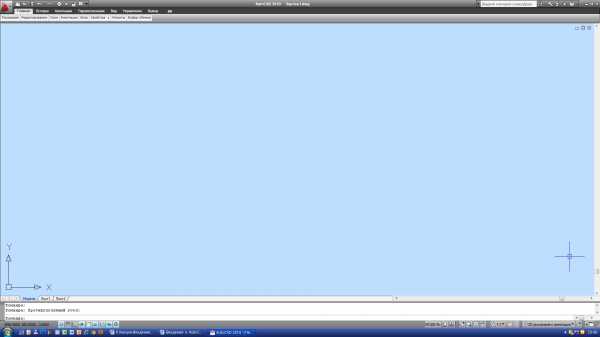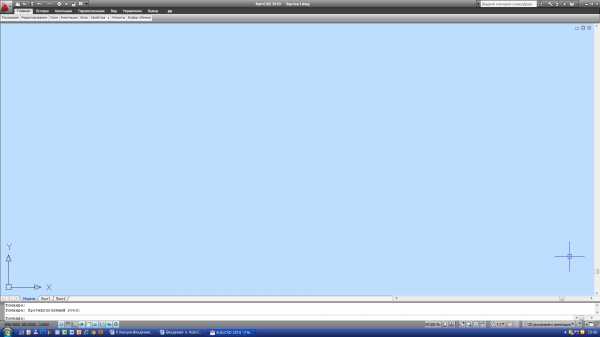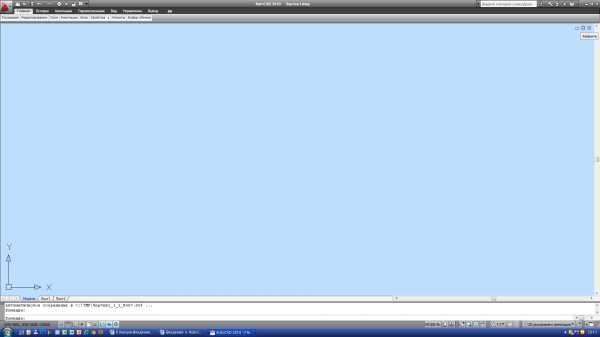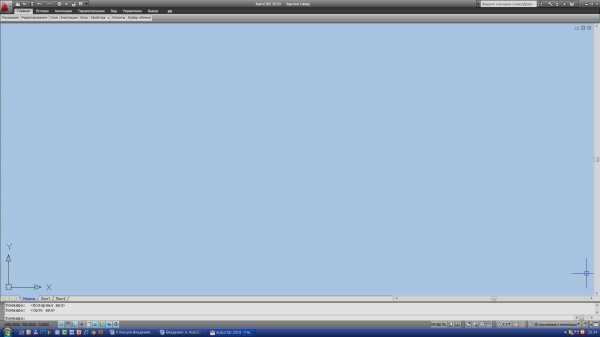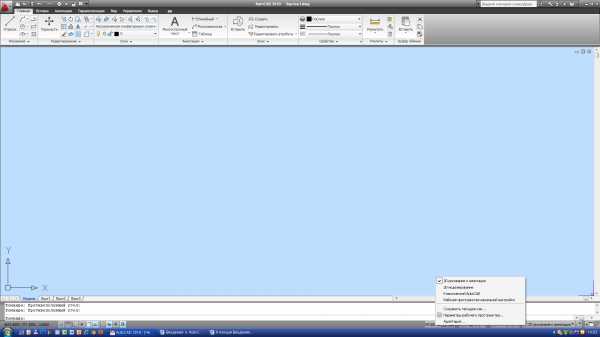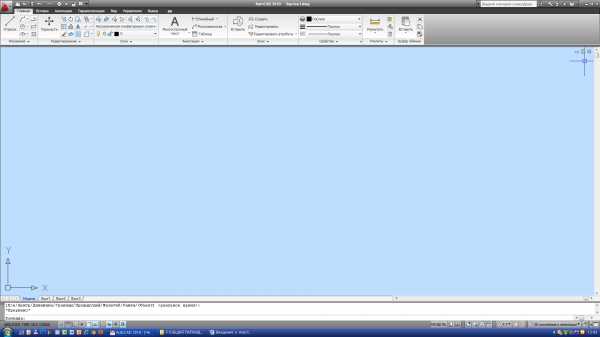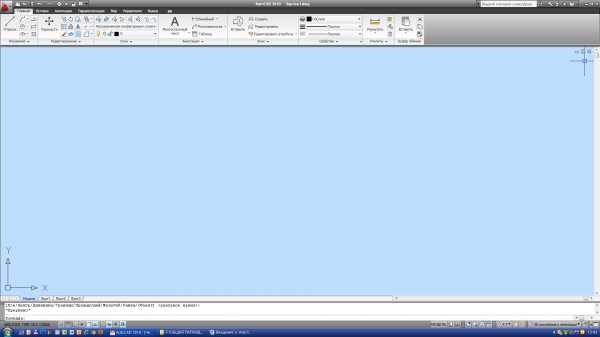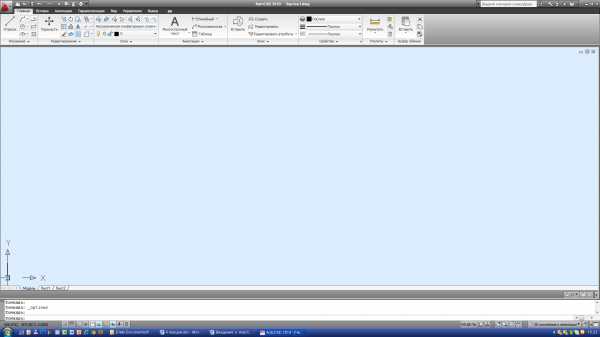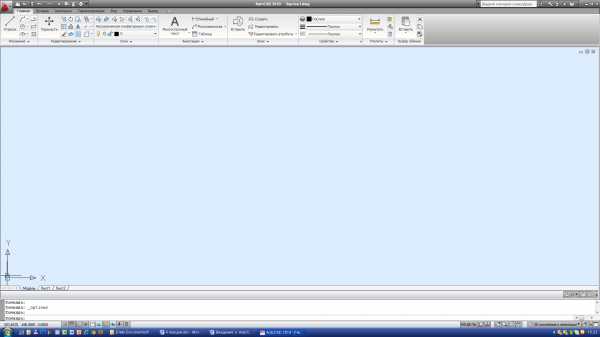🎓 Онлайн тестирование на знание autoCAD
Онлайн тест на знание программы autoCAD.Лимит времени: 0 ИнформацияВы уже проходили тест ранее. Вы не можете запустить его снова. Тест загружается… Вы должны войти или зарегистрироваться для того, чтобы начать тест. Вы должны закончить следующие тесты, чтобы начать этот: Правильных ответов: 0 из 15 Ваше время: Время вышло Вы набрали 0 из 0 баллов (0)
|
В тесте содержится 15 вопросов различной тематики. Будьте внимательны при ответе. После выполнения теста вам будут показан ваш результат.
Краткий тест на знание программы autoCAD, отлично подойдет для тех кто хочет проверить уровень перед собеседованием или для учащихся школ.
Данный тест поможет проверить основные знания, необходимые для успешного использования программы из пакета CAD.
Тестирование анонимное и никто кроме Вас не может узнать сколько баллов вы получили. Временного ограничения на прохождения теста нет. Тест бесплатный и не требует регистрации на портале. Удачи при прохождении!
Примечание от автора: при прохождении теста «знание программы autoCAD» не нужно торопится, времени у Вас достаточно.
Таблица лучших: Онлайн тест на знание программы autoCAD.
| Место | Имя | Записано | Баллы | Результат |
|---|---|---|---|---|
| Таблица загружается | ||||
| Нет данных | ||||
Онлайн тестирование знание программы autoCAD
Средняя процент в баллах: 100%всего голосов: 2
среднее: 5
Понравился материал или тест? Поделитесь в соц. сетях!
best-exam.ru
1.1. Основные элементы окна AutoCAD — Инженерная и компьютерная графика
1.1. Основные элементы окна AutoCAD
Строка заголовка – это самая первая полоса, в ней показано имя вашего документа.
Строка меню – вторая полоса, содержащая список опций, под каждой из которых скрывается выпадающее меню, используемое для выбора команд.
Стандартная панель инструментов – это третья полоса, где находится масса кнопок, рисунки на которых (пиктограммы) представляют действия, производимые соответствующей командой.
В графическом окне отображается рисунок AutoCAD и ведутся все операции по его редактированию. Текстовое окно служит для показа протокола введенных пользователем команд и сообщений, выданных программой.
Перекрестье курсора, которое управляется устройством указания (обычно в качестве последнего используется мышь), предназначено для указания точек и выбора объектов рисунка. Текущие координаты перекрестья отображаются в
Внешний вид окна AutoCAD представлен на рис. 1.
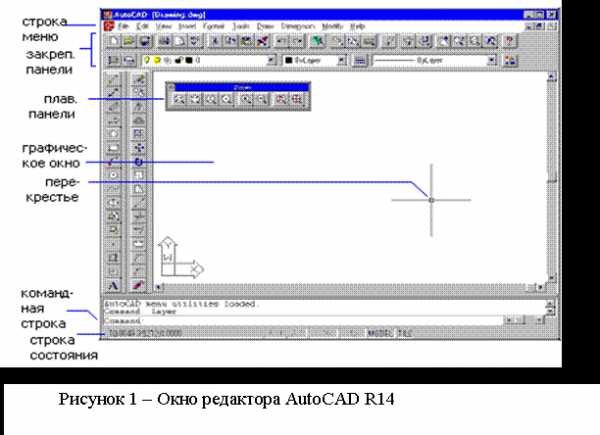
Структура и виды меню
Панель инструментов Standard и выпадающие меню в AutoCAD очень близки к подобным элементам других современных приложений для Windows, особенно к программным продуктам из Microsoft Office. Это удобно, поскольку многие из базовых функций, общих в общих приложениях, располагаются в одних и тех же привычных местах или отождествляются стандартными пиктограммами. Доступ к командам выпадающих меню возможен при выборе соответствующих опций основного меню.
анели инструментов
Основная функция панелей инструментов в AutoCAD такая же, как и в других приложениях Microsoft Office – быстрый доступ к командам основного меню, позволяющий существенно повысить производительность работы. Для отображения необходимой панели инструментов следует выбрать в опции Вид команду Панели. В открывающемся окне Панели следует выделить панель, которую хотите отобразить на экране и выбрать кнопку Закрыть. Для того, чтобы убрать панель с экрана, следует проделать те же операции, отменив выделение соответствующей панели в строке состояния окна Панели.
В операционной среде редактора имеется возможность вызова справки по текущей команде, пункту меню или инструменту панели. Для этого следует воспользоваться одним из следующих методов.
· Справка по команде: нажать F1 в ходе выполнения команды.
· Справка по диалоговому окну: нажать кнопку Помощь в окне или клавишу F1.
· Справка по меню: установить курсор на пункт меню и нажать клавишу F1.
4
bookwu.net
Введение в AutoCAD
Введение в AutoCAD
Элементы интерфейса
Интерфейс AutoCAD 2010 объединяет черты интерфейсов операционной системы Windows Vista, пакета программ Mikrosoft Office и предыдущих версий AutoCAD.
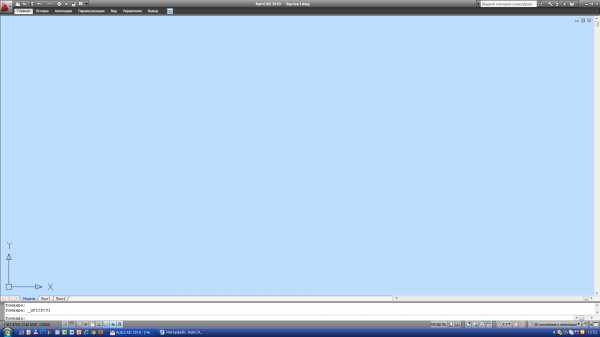
Интерфейс AutoCAD по умолчанию состоит из следующих элементов:
| Браузер-меню |
Браузер-меню – кнопка открытия с логотипом AutoCAD находится в левой части строки заголовка окна программы. Браузер-меню – так же как и меню «Пуск» в операционной системе Windows , является отправной точкой при поиске команд, свойств и прочих возможностей системы. | |
| Панель быстрого доступа |
Панель быстрого доступа – находится в левой части строки заголовка, рядом с браузер-меню и представляет доступ к наиболее часто используемым функциям. | |
| Информационный центр |
Информационный центр – находится в правой части строки заголовка и дает возможность искать информацию и обновления в различных источниках. | |
| Командная строка |
Командная строка – средство диалога пользователя и программы – текстовая область под графической частью, куда вводятся команды и их параметры. | |
| Строка состояния |
Строка состояния – располагается в нижней части окна, включает текущие координаты и кнопки для изменения параметров работы. | |
Браузер-меню
Браузер-меню является новым элементом интерфейса, появившимся только в AutoCAD 2010
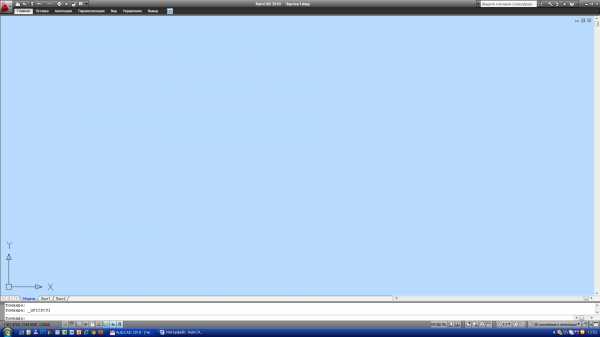
Нажав на кнопку браузер-меню в левом верхнем углу окна программы, откроется браузер-меню.
В левой части расположен список разделов, при выборе одного из которых содержание открывается в правой части меню.
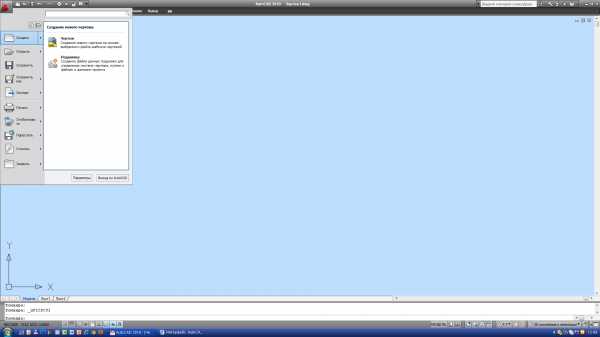
Информационный центр
В правой части строки заголовка находится информационный центр.
|
Панель информационного центра может быть спрятана нажатием на кнопку с изображением стрелки. Точно также панель возвращается обратно. |
«размеры» и нажмите на клавишу «поиск» или Enter.
| Внизу панели есть кнопочка, что позволяет панель закрепить. |
|
Наведите курсор на первую тему в списке (темы отмечены значками с вопросами). Тема будет выделена, курсор изменит свою форму, появится всплывающее окно с описанием темы. При этом рядом с темой появится серый значок-звездочка.
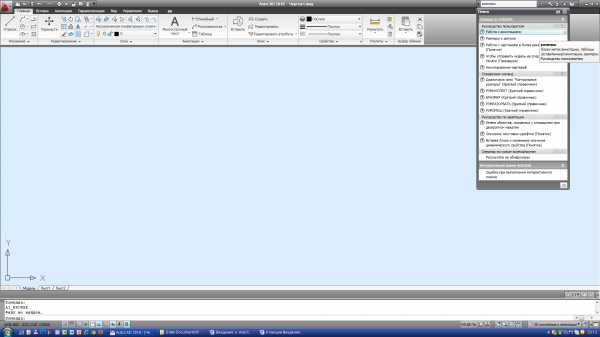
Щелкните по звездочке рядом с названием темы, чтобы добавить ее в «Избранное». При этом звездочка станет золотистой.

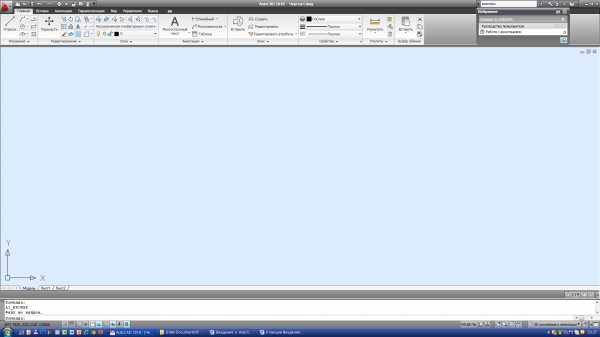
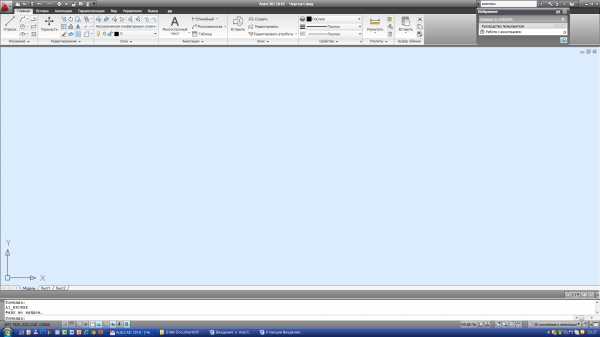
В открывшемся списке вы увидите только что добавленную тему.
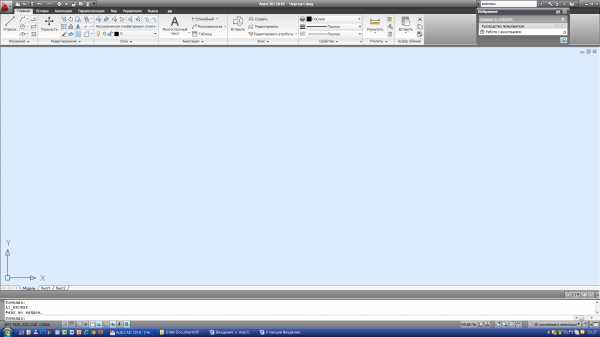
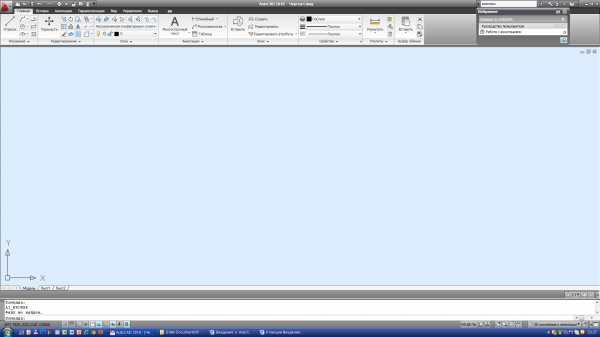
Кнопка «Центр коммуникаций» позволяет вести поиск в каналах Autodesk.
Панель быстрого доступа
Как следует из названия, панель быстрого доступа предоставляет быстрый и удобный вариант выбора наиболее часто используемых команд.
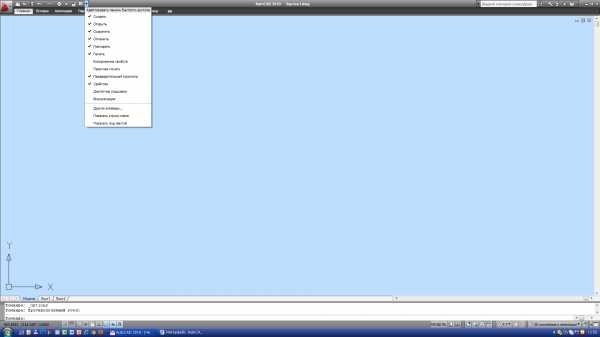
Список команд | |
|
|
Если на панели быстрого доступа нажать на строку «показать строку меню», то, соответственно в строке заголовка появится эта строка.
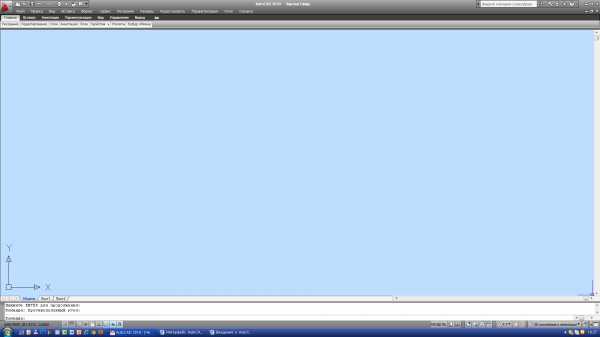
Нажимая на соответствующий раздел, отрывается падающие меню, содержащее команды, относящиеся к данному разделу.
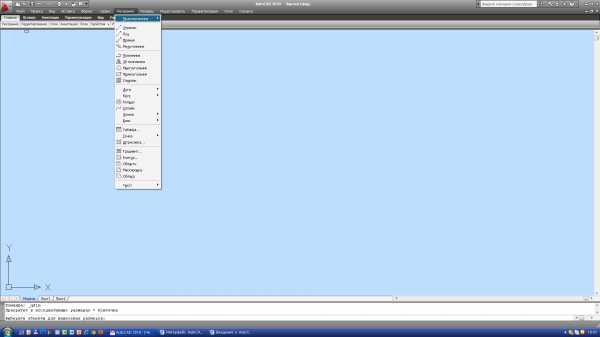
А вот если нажать на эту кнопочку строки заголовка:
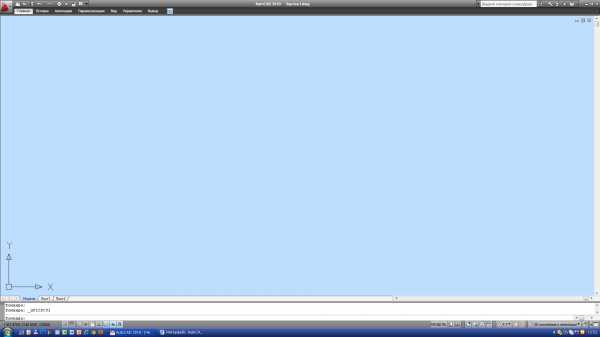
то открывается лента:

Лента
Лента служит для замены обычной строки меню и панелей инструментов.
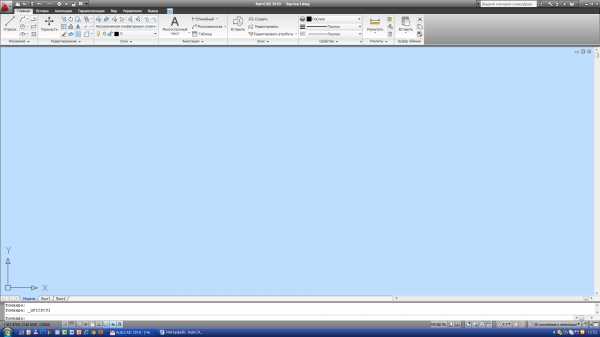
Интерфейс ленты повышает общую производительность работы благодаря сокращению количества действий, необходимых для обращения к команде. Опции команд представлены в наглядном визуальном формате,
т.е. в виде пиктограмм.
Настройка ленты:
Если щелкнуть правой кнопкой по ленте, откроется контекстное меню.
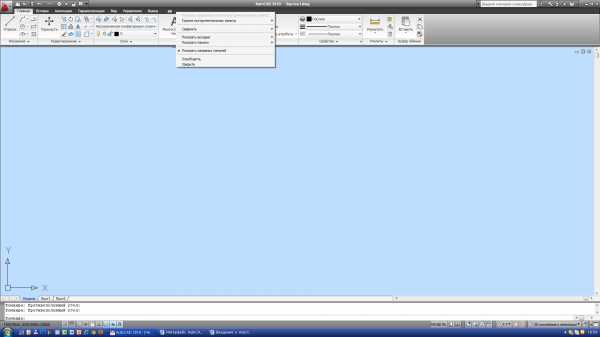
Существуют три режима отображения ленты:
1. | Свернуть до вкладок |
|
Опция изменяет вид ленты таким образом, что видны только заголовки вкладок. При нажатии на заголовок открывается сама вкладка; | ||
| ||
2. | Свернуть до названия панелей |
|
| ||
Опция изменяет вид ленты таким образом, что видны только заголовки вкладок и заголовки панелей. | ||
3. | Показать всю ленту |
|
На экране показывается лента полностью со всеми командами (используется по умолчанию) | ||
| ||
В верхней части ленты находятся названия вкладок. Щелкнув левой кнопкой мыши по заголовку, переходим на соответствующую вкладку.
Выбрав пункт меню «Свернуть», раскрывается соответствующее подменю.
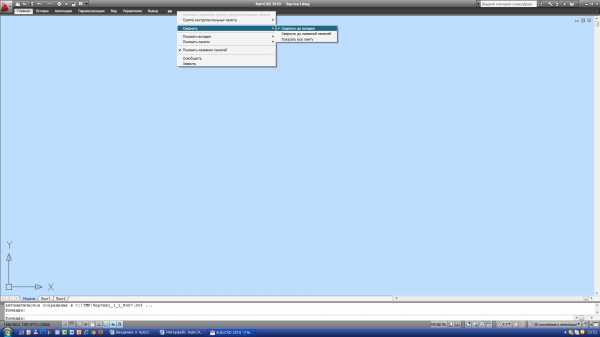
Например, выбрав из контекстного меню пункт «Вкладки», открывается соответствующее подменю. Данное подменю содержит список всех возможных вкладок.
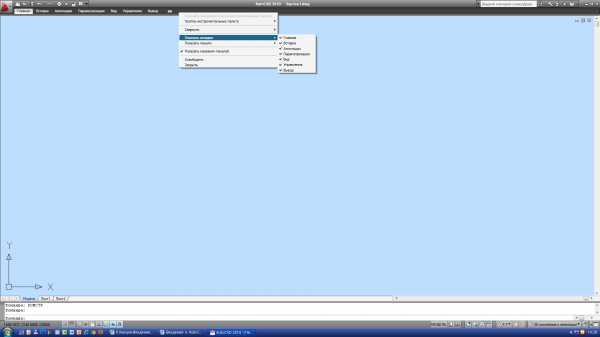
Каждая вкладка состоит из нескольких групп команд, расположенных на панелях.

Вкладки ленты состоят из панелей ленты.
Выбрав из контекстного меню пункт «Панели», открывается соответствующее подменю, зависящее от вкладки и содержащее список панелей.
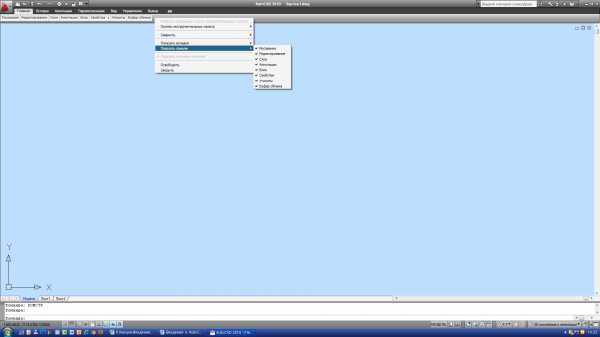
Названия панели указывается под значками команд, когда открыта лента полностью.

Также в контекстном меню ленты есть следующие команды:
«Освободить» – эта команда отсоединяет ленту от строки заголовка и с помощью мыши она может быть перетянуты в любую точку окна программы.
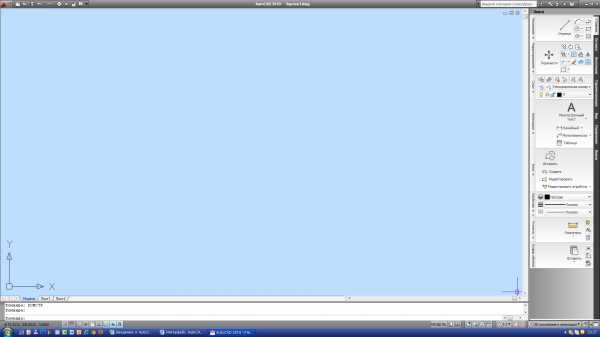

Но лучше этого не делать!
Командная строка
Ключевым понятием системы AutoCAD любой версии является команда – указание программе на определенное действие. Команды могут быть с параметрами и без них.
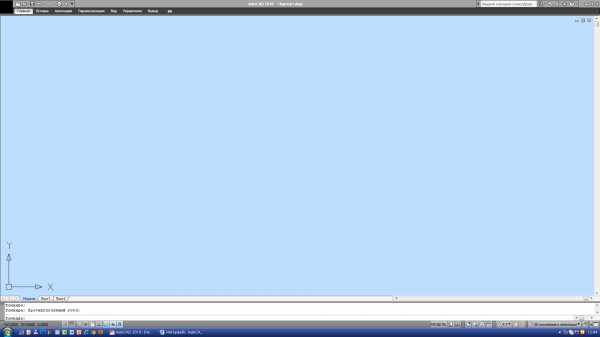
Нижняя строка содержим приглашение к вводу: «Команда:» (Command:), после которого устанавливают курсор, вводят команду и нажимают на клавишу Enter.
Также в случае ошибки, система вводит сообщение о таковой в командную строку.
Строка состояния
Строка состояния – самая нижняя строка главного окна .
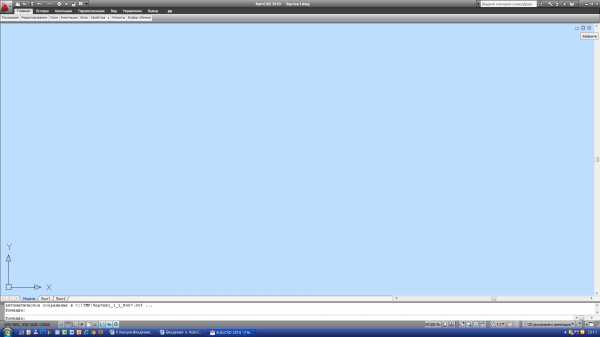
В левой ее части отображаются текущие координаты перекрестья курсора на «поле чертежа», которые изменяются при его перемещении.
Далее расположены индикаторы режима черчения:
Значок | Клавиша | |
| Шаговая привязка – при включенном режиме курсор перемещается строго по узлам сетки с заданным шагом | F9 |
| Отображение сетки – включает или отключает изображение вспомогательной сетки на экране. | F7 |
| Ортогональный режим – вычерчиваются только горизонтальные и вертикальные прямые линии. | F8 |
| Отслеживание полярных углов – данная команда позволяет вычерчивать линии под определенно заданными углами. По умолчанию задается прямой угол. | F10 |
| Объектная привязка – при включенном режиме объектной привязки новые точки задаются относительно точек существующих объектов | F3 |
| Отслеживание объектной привязки – динамически отображает вспомогательные векторы от характерных точек существующих объектов под углами, кратными заданным пользователем. | F11 |
| Разрешить/запретить динамическую ПСК | F6 |
| Динамический ввод – при включенном режиме параметры команд можно вводить как с клавиатуры, так непосредственно на поле чертежа в области курсора. | F12 |
| Показать/спрятать вес линий – управляет отображением толщины линий на экране. По умолчанию – 0,25 мм. | |
| Быстрый вызов свойств – пользователь имеет возможность просматривать и редактировать текущие значения наиболее часто используемых свойств любого объекта чертежа. |
При включении какого-либо режима, например «Орто», соответствующий значок подсвечивается. | |
Отключенный режим | Включенный режим |
|
|
Далее в строке состояния находятся команда режима просмотра чертежа.
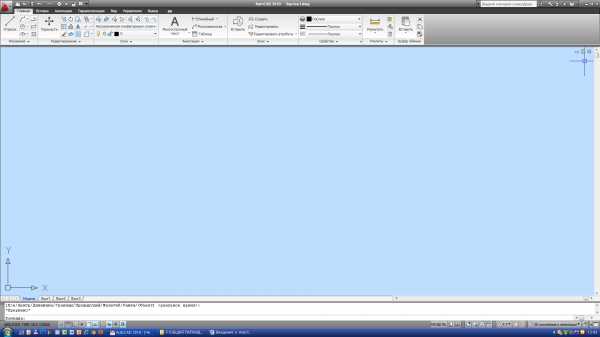
Если щелкнуть правой кнопкой по строке состояния, откроется контекстное меню.
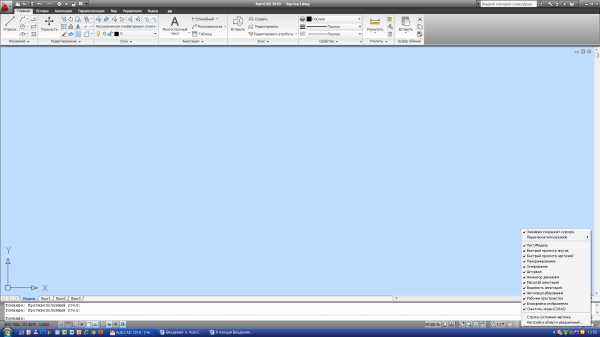
При наведении курсора на пункт «Переключатели режимов» контекстного меню, открывается подменю:
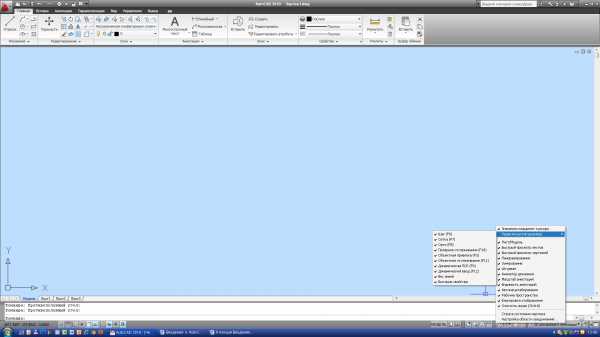
Все переключатели нужно включить, установив флажки напротив каждого пункта подменю.
Рабочее пространство
Рабочее пространство – это вариант компоновки пользовательского интерфейса в зависимости от выполняемой задачи.
В AutoCAD 2010 предопределены три рабочих пространства:
Рабочее пространство | ||
1. |
| Двухмерное черчение и аннотации |
2. |
| Трехмерное моделирование |
3. |
| Классический AutoCAD для тех, кто работал в предыдущих версиях. Отсутствует лента, которая заменена основным меню и панелями инструментов. |
Сразу после установки загружается в рабочем пространстве «Двухмерное черчение и аннотации». | |
Чтобы перейти в другое пространство, нужно щелкнуть левой кнопкой мыши по пиктограмме «Переключение рабочего пространства» в строке состояния: |
|
| |
Текущее рабочее пространство отмечено флажком.

Настройка системной среды
AutoCAD 2010
В данном разделе мы познакомимся с возможностями настройки системной системы AutoCAD 2010, а также с управлением пользовательскими профилями настроек.
Когда система настроена в соответствие с пожеланиями пользователя, рабочий процесс становится намного более эффективным.
Затратив несколько часов на изучение настроек, вы не будете вынуждены в каждом чертеже изменять настройки, заданные по умолчанию.
В системе настраивается практически все:
пути поиска файлов по умолчанию,
вид элементов управления,
работа с файлами,
печать и публикация,
производительность работы с графикой,
средства навигации,
выбора,
автоматического слежения и привязки и многое другое.
Настройки системы сосредоточены в диалоге Options (Настройки), который является центром управления опциями программы.
Чтобы открыть диалоговое окно «Настройки», необходимо:
1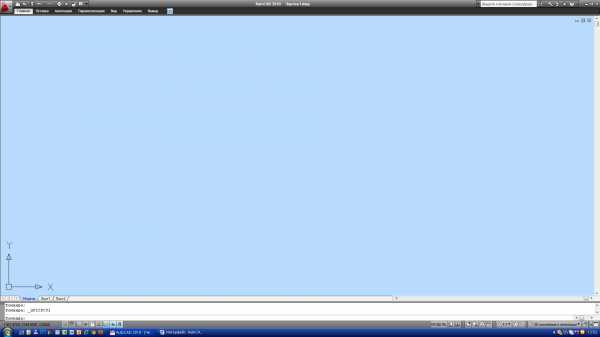 .
Нажать кнопку с логотипом AutoCAD 2010 в
левом углу строки состояния, откроется
браузер-меню.
.
Нажать кнопку с логотипом AutoCAD 2010 в
левом углу строки состояния, откроется
браузер-меню.
В браузер-меню нужно нажать кнопку «Параметры».
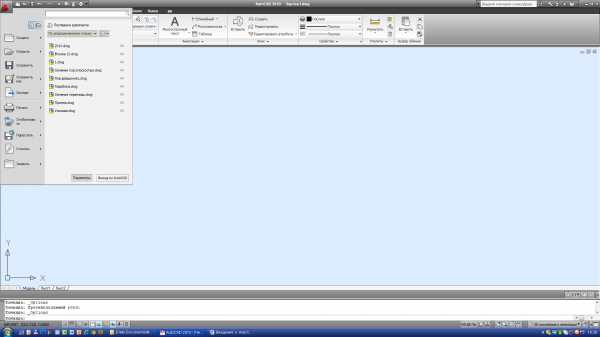
Откроется диалоговое окно «Настройка».
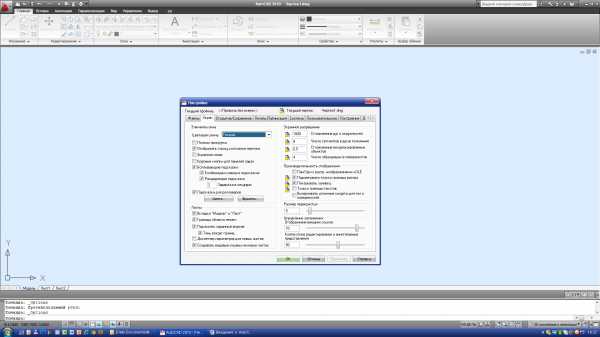
2. Можно в любом месте графического поля щелкнуть правой кнопкой мыши, откроется контекстное меню. Выбираем «Настройка…», открывается то же диалоговое окно.
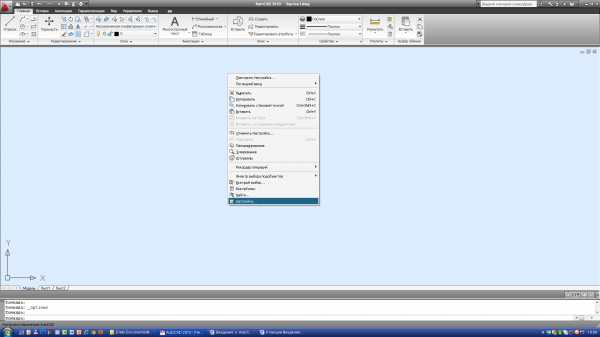
Диалог настроек содержит 10 вкладок, в которых объединены схожие по области действия настройки.
Рассмотрим подробнее некоторые вкладки.
Вкладка «ФАЙЛЫ».
Вкладка «ФАЙЛЫ» содержит заданные по умолчанию пути поиска файлов поддержки системы .
!!! Не стоит удалять существующие пути поиска, если вы не знаете точно, как это делать.
Вкладка «ЭКРАН».
Вкладка «ЭКРАН» управляет внешним видом главного окна программы при работе как в пространстве листа, так и в пространстве пространственной модели.
Параметры вкладки позволяют полностью изменять конфигурацию окна системы.
«Элементы окна» вкладки «ЭКРАН» определяют основные параметры окна.
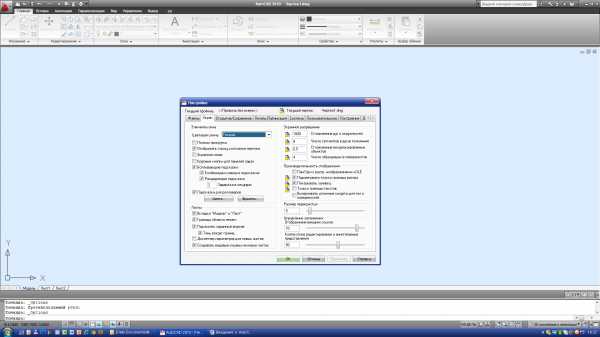
Темная;
Светлая.
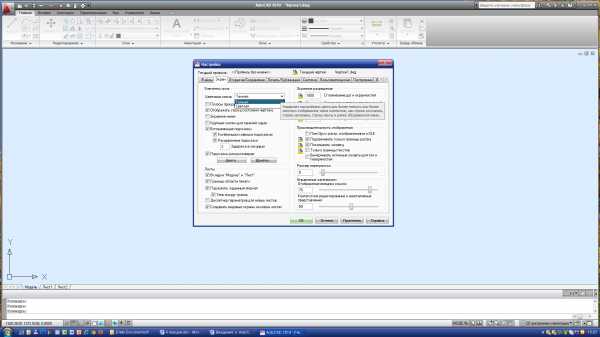
Выбор цветовой схемы зависит только от вашего предпочтения.
Цветовая схема строк экрана | |
Темная | Светлая |
|
|

В большинстве случаев в данной строке нет необходимости, так как она дублирует элементы общей строки состояния и занимает место поля чертежа.

Флажок «Всплывающие подсказки» управляет опцией вывода подсказок при наведении курсора на элемент управления. Очень полезная функция, которая должна быть включена.

Флажок «Комбинации клавиш в подсказках» включает или выключает дополнительную информацию о вызове подсказок с клавиатуры с помощью «горячих» клавиш, если такой вариант возможен. При профессиональной работе использование «горячих» клавиш позволяет увеличить скорость работы.

Флажок «Расширенные подсказки» включает или выключает вывод в подсказках дополнительной информации: описание действия команды и изображения. Полезная функция, но при недостаточном быстродействии системы может вызывать задержки при выводе подсказок.
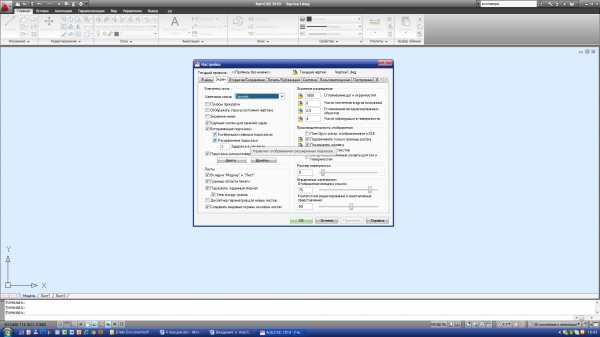
Текстовое поле «Задержка в секундах» определяет время, на которое необходимо задерживать курсор над элементом управления, чтобы появилась подсказка.

Выберете удобное для вас время задержки.
Исходя из приведенных выше описаний, установите значения элементов управления группы «Элементы окна», нажмите кнопку «Применить».
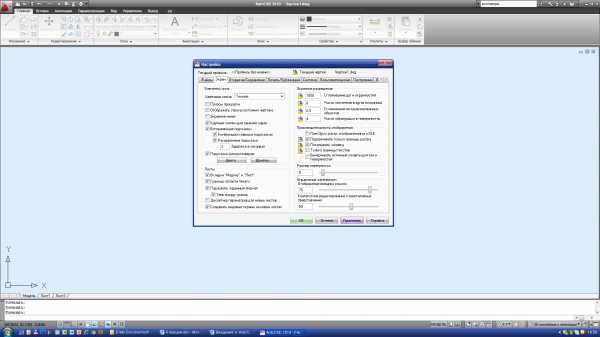
studfiles.net
Урок 01. Знакомство со средой AutoCAD. Знакомство с интерфейсом, создание рабочего документа
AutoCAD – система автоматизированного проектирования, разработанная компанией Autodesk, является системой CAD и включает в себя инструменты 2D 3D моделинга. Данный урок посвящен изучению интерфейса программы и опирается на самую последнюю версию AutoCAD 2014.
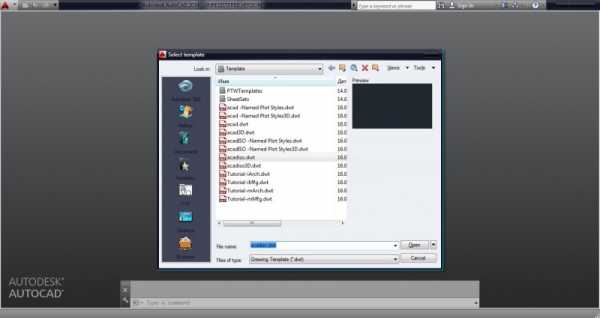 При создании нового рабочего документа, программа выдаст запрос на выбор шаблона оформления интерфейса. При этом стоит учесть, что AutoCad в одном рабочем файле способен содержать как плоские фигуры, так и объемные, а так же целые группы отдельных друг от друга 3D элементов, что дает ему некое преимущество по отношению с другими программами 2D и 3D моделинга. В данном уроке мы остановимся на оформлении которое в AutoCAD стоит по умолчанию – acadiso. Интерфейс программы состоит из:
При создании нового рабочего документа, программа выдаст запрос на выбор шаблона оформления интерфейса. При этом стоит учесть, что AutoCad в одном рабочем файле способен содержать как плоские фигуры, так и объемные, а так же целые группы отдельных друг от друга 3D элементов, что дает ему некое преимущество по отношению с другими программами 2D и 3D моделинга. В данном уроке мы остановимся на оформлении которое в AutoCAD стоит по умолчанию – acadiso. Интерфейс программы состоит из:

1. Панель быстрого доступа
2. Лента
3. Строка состояния
4. Видовая панель
5. Командная строка
6. Рабочее поле
1. Панель быстрого доступа
По умолчанию включает в себя стандартный набор наиболее часто используемых команд: «Создать», «Открыть», «Сохранить», «Печать», «Отменить» и «Повторить». Программа предоставляет возможность самостоятельно задать команды и инструменты выводимые на панель быстрого доступа ?
2. Лента
Структура ленты состоит из вкладок, содержащих несколько панелей каждая, которые в свою очередь включают в себя инструменты и элементы управления. По умолчанию лента расположена в верхней части окна. AutoCAD предоставляет возможность пользователю самостоятельно редактировать внешний вид ленты, а также делать панели плавающими, открепляя их от ленты. Основные элементы Ленты 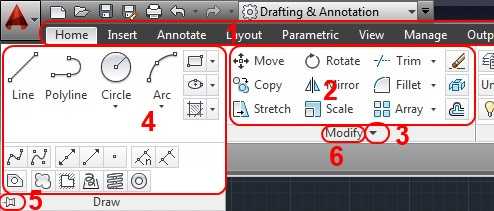
- Вкладка – включает в себя сгруппированные панели. Очередность расположения вкладок на ленте можно изменять.
- Панель – Содержит набор инструментов.
- Кнопка развертывания – Развертывает панель для отображения дополнительных инструментов.
- Развернутая панель.
- Булавка – по умолчанию отключена, в таком режиме развернутая панель автоматически сворачивается при отводе от нее курсора. При включенной булавке, развернутая панель не сворачивается.
- Название панели.
3. Строка состояния
Строка состояния включает в себя значки для быстрого доступа и управления чертежными средствами. При помощи контекстного меню, открываемого щелчком ПКМ по полю строки, можно переключать вид отображения строки – знаки или текстовые метки.
? Ниже приведено описание основных инструментов строки состояния В левой части строки находятся значки управления и доступа чертежными средствами: «Привязка», «Сетка», «Вес линий», «Динамический ввод».
4. Видовая панель
Видовая панель является модулем управления видового окна и включает в себя: ?
- Гизмо бокс – предназначен для перемещения и вращения вида в пространстве. Включает в себя возможность выбора стандартных проекционных видов.
- Меню выбора системы координат.
- Меню видовых инструментов:
5. Командная строка
? Командная строка в текстовом режиме отображает все производимые операции пользователя. А так же дает возможность текстового ввода команд и использования подменю команд в текстовом режиме.На этом знакомство со стандартным интерфейсом AutoCAD законченно, в следующем уроке мы подробней рассмотрим работу с со стандартной системой координат, создание пользовательской системы координат, а так же систему динамического ввода.
На этом знакомство со стандартным интерфейсом AutoCAD законченно, в следующем уроке мы подробней рассмотрим работу со стандартной системой координат, а так же методы ввода команд.
Другие интересные материалы
sapr-journal.ru
Урок 02. Ввод команд. Методы ввода координат
В предыдущем уроки были рассмотрены основные элементы интерфейса системы AutoCAD. В данном уроке будет более детально рассмотрены система координат, методы введения команд и координат.
Ввод команд
Процесс создания чертежей в системе AutoCAD происходит в режиме диалога языком команд. Команда выполняется только после ввода всей необходимой для ее исполнения информации. Для уточнения действия команды предусмотрен ввод параметров. Ввод команд осуществляется несколькими способами:
- Ввод команды с клавиатуры.
- Выбор команды в меню.
- Использование кнопок на панели инструментов.
Ввод команды с клавиатуры осуществляется в командной строке после запроса системы, имеющего вид:
Command:
А так же в последних версиях AutoCAD пользователь имеет возможность свободного ввода, при этом нет необходимости перехода в командную строку, достаточно просто начать вводить команду.
Необходимо ввести полное, или сокращенное имя команды – псевдоним. Найти имена и псевдонимы команд можно в файле acad.PGP, который находится в папке support, которая в свою очередь в папке с установленной программой. Имена и псевдонимы вводятся без учета регистра. Исполнение команды после ее ввода происходит по нажатию клавиши ENTER или SPACE, или по нажатию ПКМ.
Для уточнения роботы ряда команд необходимо также сделать выбор параметра из тех, что предлагаются системой. Для ряда команд выбор параметров проводится в диалоговом окне или в командной строке. Если для такой команды ввести дефис перед именем (-ARRAY, -BLOCK), то диалоговое окно выводиться не будет, а процесс выбора параметров будет проводиться в командной строке, где AutoCAD выводит подсказку про необходимые параметры.
После обработки команды ее результат отображается на экране.
AutoCAD предоставляет для ввода команд несколько видов меню – системное меню, экранное меню, контекстное меню.
Системное меню находится под рядом заголовка и является иерархической структурой из меню, которые разворачиваются. Для того что бы ввести команду, необходимо выбрать пункт меню. При чем для выполнения одной и той же команды может быть предоставлено несколько альтернативных вариантов.
Экранное меню по умолчанию не отображается на экране. Для его отображения необходимо вызвать команду Service>Options; перейти на вкладку Display и в поле Window Elements выбрать ключ Show window menu.
Экранное меню повторяет пункты системного меню, но имеет другую организацию. После выбора пункта экранного меню список его пунктов замещает пункты меню, то есть появляется на том же месте. При выборе команды экранного меню она автоматически отображается в командной строке.
Контекстное меню командного режима появляется при нажатии ПКМ в том месте, где находится курсор. Это меню включает в себя параметры активной в данный момент команды.
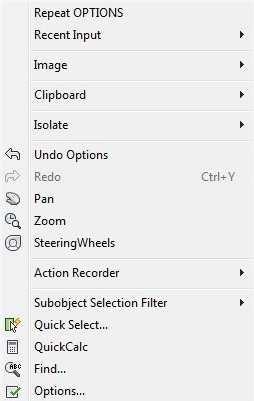
Панель инструментов предоставляет наглядный способ введения команд при помощи кнопок с графическим отображением команд.
Методы ввода координат
Положение любой точки чертежа может быть задано в пространстве модели декартовыми прямоугольными координатами или полярными координатами.
Значение координат точки связывается с системой координат. В системе AutoCAD вводится понятие мировой системы координат WCS – World Coordinate System. Для данной системы координат ось Х размещена горизонтально, ее положительное направление – слева направо, ось Y размещена вертикально, ее положительное направление – снизу вверх, а ось Z направлена перпендикулярна плоскости экрана в строну пользователя.
Пиктограмма WCS размещается в левом нижнем углу.
В декартовой системе координат положение точки на плоскости XY определяется значением двух координат X и Y, которые определяют расстояние, на котором находится точка от начала координат вдоль соответствующих осей. При записи координаты отделяются запятой – X,Y.
В полярной системе координат положение точки на плоскости определяется двумя величинами – полярным радиусом – R, который определяется как расстояние от точки до начала координат, и значением угла – U, который измеряется в градусах против часовой стрелки (R<U).
Различаются абсолютные координаты точки и относительные.
Абсолютные координаты точки указывают ее положение относительно начала координат. Но сама система помнит координаты последней введенной точки, поэтому координаты следующей точки можно задавать относительно предыдущей, а не относительно начала координат. Заданные таким образом координаты называются относительными. Признаком ввода относительных координат служит символ @, записанный перед значением координат — @X,Y или @R<U.
Ввести координаты можно несколькими способами:
- Интерактивный метод состоит в вводе значения координат при помощи указателя. При перемещении указателя изменяются его координаты. Эти координаты можно использовать при осуществлении команд построения объектов. Ввод координат происходит в момент нажатия ЛКМ.
- Ввод значения координат с клавиатура в командной строке.
- Ввод значения координат с использованием объектной привязки. Наиболее быстрый способ указания координат точки – привязка к характерным точкам ранее созданных объектов. В этом случае значение координат не требует вычисления.
- Динамический ввод позволяет вводить координаты начальной точки объекта после выбора команды построения объекта. В данном случае после запуска команды достаточно набрать на клавиатуре нужные координаты, разделив их запятой.
На этом урок посвященный изучению системы координат и методов ввода команд и координат закончен. Следующий урок будет посвященном детальному изучению использования режимов, объектной привязки, объектного отслеживания и сетки.
Другие интересные материалы
sapr-journal.ru
Координаты в Автокад, система координат AutoCAD
Автор статьи: Евгений Курицин. Категория: Введение в Автокад или первые уроки, знакомство с Автокад
Начиная рисование чертежа, вы должны первое построение начинать в точке с точно заданными координатами, а не щелчком мыши в произвольном месте графической зоны чертежа.
Внимание
Каждый пользователь программы должен знать, как ввести (задать) координаты в Автокад.Ввод координат в Автокад, декартовая (прямоугольная) и полярная системы координат AutoCAD, относительные и абсолютные координаты
Задание (ввод) координат в Автокад – самый точный способ построения чертежа.
Курс AutoCAD для «Чайников» поможет Вам разобраться во всех тонкостях работы в программе: изучить что-то новое или вспомнить давно забытое старое в данной программе.
Декартовая (прямоугольная) система координат в Автокад (2D пространство)
С декартовой системой координат впервые я познакомился в школе в 5 классе. Все, наверное, помнят взаимно перпендикулярные оси X и Y, а также точку в перекрестии осей с называнием начало координат. Далее в 10, 11 классе на уроках черчения я познакомился с самой 3D моделью декартовой системы координат и понятием октант.
Октант ― любая из восьми областей, на которые пространство делится тремя взаимно перпендикулярными координатными плоскостями.
На уроках географии, физики мы изучали географические системы координат – все ранее приобретенные знания понадобятся для освоения задания (ввода) координат в Автокад.
Получите среднее образование в школах Германии тут. Выбор лучших колледжей и частных школ пансионатов по доступным ценам.В 3D моделировании мы рассмотрели модель декартовой системы координат в Автокад, а точнее в статье 3D пространство в AutoCAD и привязали ее к программе.
Прямоугольная система координат в Автокад — прямолинейная система координат с взаимно перпендикулярными осями на плоскости или в пространстве.
Декартовая система координат Автокад – прямоугольная система координат с одинаковыми масштабами по осям.
В системе Автокад 2D точки задаются в рабочей плоскости XY, т.к. не используется ось Z (мнимое отсутствие оси Z).
Рабочая плоскость подобна листу бумаги в клетку, если включена координатная сетка. В прямоугольной системе координат Автокад задание точки происходит двумя значениями координат X и Y. Пересечение осей X,Y образует точку начала координат в Автокад. Координаты между собой разделяются запятыми. Образец записи прямоугольных (декартовых) координат (0,20).
Координата X в Автокад определяет расстояние от начала координат по горизонтали, Y – по вертикали. Значения расстояний могут быть положительными или отрицательными, т.е. при вводе значений координат в декартовой системе координат указывается расстояние для точки и ее направление (+,-) по осям X,Y относительно начальной (исходной) точки Автокад (0,0).
Полярная система координат в Автокад (2D пространство)
В полярной системе Автокад координаты точки представляют собой расстояние и угол, отсчитываемые от начала координат.
Полярная система координат задаётся лучом, который называют нулевым или полярной осью. Точка, из которой выходит этот луч, называется началом координат или полюсом. Любая точка на плоскости определяется двумя полярными координатами: радиальной и угловой. Радиальная координата соответствует расстоянию от точки до начала координат. Угловая координата также называется полярным углом или азимутом, равна углу, на который нужно повернуть против часовой стрелки полярную ось для того, чтобы попасть в эту точку.
Википедия.
Абсолютные и относительные координаты в Автокад
В декартовой и полярной системе координат в Автокад можно задавать координаты либо в абсолютной, либо в относительной форме.
Абсолютные координаты в Автокад отсчитываются от начала координат (0,0).
Относительные координаты в Автокад отсчитываются от последней заданной точки на чертеже Автокад.Пользовательская и мировая система координат в Автокад
Не стоит забывать, что в Автокад может существовать несколько пользовательских систем координат, которым можно присвоить имя и перемещаться среди них.
Примечание
Координаты обычно указываются в перемещаемой пользовательской системе координат (ПСК), а не в фиксированной мировой системе координат (МСК). По умолчанию ПСК и МСК совпадают.Более подробно мы рассмотрели ПСК и МСК в самоучителе по моделированию в Автокад.
Как ввести координаты в Автокад или способы задания координат в AutoCAD
Любые построения в программе сводятся к построениям по координатам. Щелкая мышкой в графической зоне чертежа при этом, используя объектную привязку или объектное отслеживание, полярную привязку и т.д. мы вводим в Автокад значения координат сами того не подозревая. Все создаваемые объекты имеют характерные (узловые) точки (обычно на их месте появляются ручки), которые позиционируют объект в пространстве.
Например, отрезок строится по 2 точкам (конечные точки отрезка), соответственно мы должны задать координаты этих двух точек в Автокад. Прямоугольник может задаваться по двум диагональным углам (по умолчанию), следовательно, требуется при его рисовании задать координаты двух точек диагональных углов.
То есть задание, ввод координат в Автокад можно осуществлять непосредственно при помощи мыши, ввода значения координат командную строку и как альтернатива ей в поля динамического ввода.
В AutoCAD существует две системы координат: декартовая и полярная. К этим системам координат применимы абсолютные и относительные координаты Автокад. Также координаты можно задавать мышкой, вводом (заданием) значения координат в командную строку и вводить координаты с использованием динамического ввода. Выше перечисленные возможности (функционал) Автокад позволяет вводить координаты различными способами (методами).
Способы задания координат в Автокад (2D пространство)
- Метод ввода абсолютных декартовых координат.
- Метод относительных прямоугольных координат.
- Метод ввода полярных координат AutoCAD.
- Метод задания относительных полярных координат.
- Ввод координат с использованием динамического ввода.
- Интерактивный метод ввода координат, задание координат в Автокад методом направления и расстояния.
Рассмотрим методы ввода координат в Автокад более подробно.
Метод ввода абсолютных прямоугольных координат в Автокад или как задать абсолютные координаты Автокад
Отсчет координат при абсолютном методе ввода координат в Автокад производится из точки пересечения осей X,Y (начальной точки координат (0.0)).
Точки слева от начальной координаты в Автокад будут иметь отрицательные координаты X, а точки, расположенные ниже – отрицательные координаты Y. Вспомним 5 класс СОШ.
- Ось X – ось абсцисс.
- Ось Y – ось ординат.
- Координата X называется абсциссой точки A.
- Координата Y называется ординатой точки A.
Образец записи A(x,y).
Четыре угла, образованные осями координат X,Y носят название координатных углов, четвертями или квадрантами.
Знаки координат точки Автокад в разных координатных углах
- Точка координатного угла 1 имеет «+» абсциссу и ординату.
- Точка координатного угла 2 имеет «–» абсциссу и «+» ординату.
- Точка координатного угла 3 имеет «–» абсциссы и ординаты.
- Точка координатного угла 4 имеет «+» абсциссы и «–» ординаты.
Построение отрезка по абсолютным прямоугольным координатам в Автокад с использованием командной строки
Вызываем команду Отрезок в Автокад. Появится запрос в командной строке:
Первая точка:
В ответ на приглашение командной строке укажем абсолютные координаты первой точки (-50, -30). Программа выдаст следующий запрос:
Следующая точка или [оТменить]:
В командной строке задайте координаты второй точки 100, 50. Обратите внимание, что между значениями координат в Автокад ставится запятая. Для завершения команды Отрезок еще раз нажмите «Enter».
Отрезок в Автокад по абсолютным координатам построили, результат можете посмотреть на рисунке ниже. Еще раз напоминаю, что отсчет абсолютных координат в Автокад ведется от начала координат.
Метод ввода относительных декартовых координат Автокад или как задать относительные координаты Автокад с использованием командной строки
Метод относительных декартовых координат Автокад отличается от метода абсолютных координат тем, что координаты X, Y задаются относительно последней заданной точки, а не относительно начала координат.
При вводе относительных прямоугольных координат через командную строку используется специальный символ @ (собака). Этот символ ставится впереди координат.
Произведем построение отрезка в Автокад по абсолютным и относительным прямоугольным координатам.
- Вызываем команду Отрезок. Вводим в командную строку абсолютные координаты первой точки отрезка (20,30).
- Вводим в командную строку относительные прямоугольные координаты второй точки отрезка @(0,60).
- В результате получился вертикальный отрезок длиной 60 мм, т.к. мы вводили относительные координаты относительно первой точки отрезка (относительно предыдущей точки).
Метод ввода абсолютных полярных координат в Автокад или как задать абсолютные полярные координаты AutoCAD с использованием командной строки
Как мы уже рассмотрели выше, полярные координаты задаются двумя параметрами:
расстоянием от начала координат до точки – радиальная координата;
углом между нулевым направлением полярной системы отсчета и вектором, направленным от начала координат к искомой точке – полярный угол или азимут.
Полярный угол в полярной системе отсчета в Автокад может быть как положительный, так и отрицательный.
Правило
По умолчанию отсчет углов в Автокад происходит против часовой стрелки от горизонтальной прямой направленной вправо (Оси X, полярной оси) – положительное значение полярного угла, и по часовой стрелке – отрицательное значение полярного угла в Автокад.При задании абсолютных полярных координат в Автокад используется специальный символ «<», например: 40<30.
- Число 40 радиальная координата, расстояние которое необходимо отложить под указанным углом.
- Символ < означает, что следующее за ним значение 30 является величиной угла.
- Угол 30 – полярный угол.
Абсолютные полярные координаты в Автокад практически не используются, т.к. полярные координаты берутся от начала координат.
Построение отрезка по абсолютным декартовым и полярным координатам в Автокад
Вызываем команду Отрезок в Автокад. На запрос командой строки:
Первая точка:
Укажем абсолютные прямоугольные координаты (0,0), то есть первая точка отрезка расположена в начале координат. На следующий запрос командой строки:
Следующая точка:
Укажем абсолютные полярные координаты 40<30 вводом в командую строку и нажимаем Enter.
Отрезок по абсолютным прямоугольным и полярным координатам в Автокад построили.
Метод ввода относительных полярных координат в Автокад или как задать относительные полярные координаты AutoCAD с использованием командной строки
Полярные координаты в Автокад можно задавать также относительно последней заданной точки.
Для ввода относительных полярных координат перед вводом координат используйте знак @ (собака). Пример: @70<50.
- Символ @ означает, что координаты берутся относительно последней заданной точки.
- Символ < означает, что следующее за ним значение 50 является величиной угла.
- Число 70 – это расстояние, которое нужно отложить под указанным углом.
Построим прямоугольник в Автокад с указанием относительных полярных координат
Вызываем команду Прямоугольник в Автокад. Автокад выдаст запрос:
Укажите точку первого угла:
Укажем первую точку прямоугольника щелчком мыши на свободном месте чертежа. Появится следующий запрос в командной строке:
Укажите точку второго угла:
Введем относительные полярные координаты диагонального угла прямоугольника в командную строку @100<45 и нажмем Enter.
Прямоугольник в Автокад с использованием интерактивного ввода координат и относительных полярных координат построили (смотрите рисунок).
Построение по координатам в Автокад, ввод координат в AutoCAD через динамический ввод
Все ранее рассмотренные способы построения по координатам в Автокад производились через командную строку. Программа позволяет вводит координаты в поля динамического ввода. Ввод координат с использованием динамического ввода имеет свои особенности, рассмотрим их ниже.
Чтобы активировать динамический ввод в Автокад нажмите на кнопку в строке состояния «Динамический ввод» или на клавишу F12.
Более подробно про динамический ввод и настройку его в Автокад при вводе координат и команд, а также отображение нужной информации об объекте, подсказок смотрите в статье «Динамический ввод в Автокад».
Построение отрезка под углом к оси X в Автокад с использованием динамического ввода координат или как построить отрезок под углом
Построим отрезок под углом к оси X (положительно направленной оси X) используя динамический ввод координат. Если использовать полярные координаты в Автокад и вводить их через командную строку, то запись будет следующего типа 70<30.
Вызываем команду Отрезок. На запрос командной строки:
Первая точка:
Введем в первое поле динамического ввода абсолютную координату X=0. Вводим запятую с клавиатуры. После ввода запятой Автокад автоматически перебрасывает на второе поле абсолютной координаты Y, а поле с координатой X блокирует. Введем координату Y=0 и нажимаем Enter. Абсолютные координаты первой точки отрезка задали (0,0), т.е. отрезок берет начало в начале координат.
Появляется следующий запрос:
Следующая точка:
- В динамическое поле длины отрезка вводим радиальную координату (расстояние) 70.
- Нажимаем клавишу табуляции Tab.
- Автокад перебросит нас на второе поле динамического ввода для ввода полярного угла. Введем в поле значение полярного угла 30 и нажмем Enter.
Помним правило по умолчанию
Положительный полярный угол в Автокад производит вращение против часовой стрелки, а отрицательный угол по часовой стрелке.Отрезок длиной 70 под углом 30 в Автокад построили.
По умолчанию в настройках динамического ввода установлено, что первая координата вводится абсолютная, а последующие – относительные, поэтому для следующих координат не обязательно вводить знак @ (собаки). Эта настройка действует как для полярных, так и для прямоугольных координат в Автокад. Если требуется вводить непосредственно абсолютные координаты Автокад через динамический ввод, то следует указывать префикс # (решетка).
Построение отрезков с использованием полярных и декартовых координат в Автокад (относительных и абсолютных) через динамический ввод координат
Интерактивный метод ввода координат в Автокад, задание координат в Автокад методом направления и расстояния
Интерактивный метод ввода координат в Автокад и метод направления и расстояния — это комбинированные способы (совокупность способов) ввода координат в Автокад, т.е. с использованием командной строки, динамического ввода, мышки (использование объектных привязок, полярных привязок и т.д.).
Индексация координат в Автокад
Смотрите в видеоуроке.
Видео «Координаты в Автокад»
В данном видео уроке Автокад подробно разберем каждый метод задания координат в Автокад.
Конечно, мы не можем оставить без внимания динамическое отображение ввода и использование координатной сетки. Так же мы рассмотрим индикацию координат Автокад.
Этот видеоурок Автокад и статья входят в профессиональный бесплатный курс по Автокад, который подходит как для начинающих пользователей, так и уже давно работающих в данной программе.drawing-portal.com