Формат ячейки в Excel 2007
Вы уже знаете, как делать списки в Excel, форматировать их, и можете составлять различные списки для своих целей. Теперь разберемся с форматами ячеек Excel. Например, Вы заведуете продажами. Компания, в которой Вы работаете, имеет два склада, и для учета продаж заполняется таблица в Excel. Каждая сделка в таблице — это отдельная строка, в которой заключена информация о сделке: номер, какой товар продан, в какой месяц и день, с какого склада, на какую сумму продано, кто продал и кто заказчик. Список огромный, и каждый день увеличивается, потому что продажи происходят постоянно. Сделайте себе такой список в Excel:
| № | Товар | Месяц | День | Склад | Продано | Менеджер | Заказчик |
| 1 | Грейпфрут | январь | 31 | #001 | Васин | Южный | |
| 2 | Абрикос | январь | 31 | #002 | 45,98 | Васин | Салют |
| 3 | Морковь | январь | 31 | #002 | 3,98 | Васин | Шанхай |
| 4 | Нектарин | январь | 31 | #002 | 34,23 | Васин | Звезда |
| 5 | Баклажан | январь | 31 | #001 | 18,05 | Иванов | Шанхай |
| 6 | Грейпфрут | февраль | 1 | #001 | 4,87 | Петров | Южный |
| 7 | Лук | февраль | 1 | #002 | 3 | Петров | Тандем |
| 8 | Персик | февраль | 1 | #001 | 4,32 | Васин | Тандем |
| 9 | Морковь | февраль | 1 | #002 | 2,9 | Михайлов | Шанхай |
| 10 | Картофель | февраль | 1 | #001 | 67,4 | Михайлов | Шанхай |
| 11 | Абрикос | февраль | 2 | #001 | 2,3 | Васин | Салют |
| 12 | Морковь | февраль | 2 | #002 | 45 | Петров | Шанхай |
Для начала нужно этот список в Excel оформить. В первом столбце Вы видите номер сделки. Допустим, нужно, чтобы номер был не 1, а 0001, не 2 а 0002 и так далее. Как быть в таком случае? Если Вы попробуете поставить нули перед числами, это Вам сделать не удастся — нули исчезнут.
Это происходит потому, что формат ячеек Excel Общий, который задан по умолчанию, отображает числа такими, какие они должны быть, без нулей слева. Чтобы нули отображались, нужно поменять формат ячеек Excel. Выделите весь первый столбец Вашего списка Excel, и присвойте всем ячейкам в этом столбце текстовый формат. Чтобы это сделать, зайдите в меню
В каждой ячейке с номером при этом появится зеленый уголок — предупреждение о возможной ошибке. Выделите ячейку и нажмите на желтый ромбик с вопросительным знаком. Вы увидите причину появления этого предупреждения: сообщение сохранено как текст. Вы можете в каждой ячейке нажать на строку Пропустить ошибку, а можете изменить настройки программы Excel: зайти в Параметры проверки ошибок, и убрать галочку со строки Числа, отформатированные как текст или с предшествующим апострофом.
Теперь посмотрим на столбец Продано. В нем прописаны суммы сделок, но нет валюты. Также денежные суммы обычно прописываются с двумя числами после запятой, например 2,00 $. Измените формат ячеек Excel этого столбца. Выделяете весь столбец, и выбираете формат Денежный, либо соответствующую иконку ниже. Числа прописались с рублями. Еще раз раскройте список с форматами, и выберите Другие числовые форматы. Выберите Денежный в поле слева, и в поле Обозначение прокручиваете список вниз. Если Вы хотите, чтобы значок доллара был в ячейках справа от цифр, выберите, к примеру, обозначение Французский (Канада). Нажимаете ОК.
В данном случае можно выбрать вместо денежного финансовый формат, который от денежного незначительно отличается внешним видом.
Формат ячеек Excel может быть самым разным: числовой, краткая дата, или длинный формат даты, и другие форматы. Если Вы зайдете в форматы в пункте меню Главная, и выберете Другие числовые форматы, то сможете посмотреть параметры каждого формата и изменить их. Кроме того, там, кроме вкладки
Во вкладке Выравнивание, кроме всего прочего есть опция Переносить по словам, которую можно подключить, или наоборот, отключить. Если Вы ее подключите, слова по достижении правой границы ячейки будут переноситься вниз, а высота соответствующей строки будет увеличиваться.
Если что-то в ячейках отображается не так, как Вам нужно, то ищите в первую очередь причину в неправильном формате ячейки Excel.
Например, введите в какую-то пустую ячейку 13:30, а в другую 14:40. В третью ячейку введите формулу Excel: вычтите из второй ячейки первую. Будет показана разница во времени, 1:10:00, и формат третьей ячейки будет Время. Если Вы сделаете формат ячейки Общий, то результат будет 0,0486… Это происходит потому, что формат Время при вычислениях преобразуется в количество суток. 1:10 — это 1 час 10 минут, или 0,0486 суток. А уже потом это число преобразуется в формате Время в 1:10, и мы этот результат видим.
Попробуйте проделать похожую операцию с датами. В одну ячейку поставьте, например, 01.01.13, а в другую 24.02.13. Эти данные преобразуются в 01.01.2013 и 24.02.2013, а форматы ячеек Excel станут Дата. Теперь в новой ячейке вычтите из второй ячейки первую. Получится 54, что означает количество дней между двумя датами.
Вычисления с ячейками Excel с форматом Дата происходят следующим образом: каждая дата преобразуется в число, обозначающее количество дней между этой датой и нулевым января 1900 года.
В этом Вы лично можете убедиться, если введете в ячейку число, например, 1, и преобразуете ячейку Excel в формат
Затем производятся операции с числами, и на выходе Вы видите результат. Обратите внимание, результат будет показан в ячейке с форматом Общий. Если Вы преобразуете эту ячейку Excel в формат Дата, то результат будет совершенно некорректный.
Более подробные сведения Вы можете получить в разделах «Все курсы» и «Полезности», в которые можно перейти через верхнее меню сайта. В этих разделах статьи сгруппированы по тематикам в блоки, содержащие максимально развернутую (насколько это было возможно) информацию по различным темам.
Также Вы можете подписаться на блог, и узнавать о всех новых статьях.
Это не займет много времени. Просто нажмите на ссылку ниже:
Подписаться на блог: Дорога к Бизнесу за Компьютером
Проголосуйте и поделитесь с друзьями анонсом статьи на Facebook:
pro444.ru
Формат ячеек в Excel
Формат ячеек в Excel
- Чаще всего в таблицах Excel используются следующие форматы ячеек:
- общий;
- числовой;
- денежный;
- финансовый;
- дата.
Далее приведено краткое описание этих форматов.
Общий формат
Для ячеек листа по умолчанию установлен формат Общий. В этом формате числа отображаются так, как их вводите вы сами. Если в ячейке находится дробное число (введенное пользователем или вычисленное по формуле), то количество отображаемых цифр дробной части зависит как от ширины ячейки, так и размера шрифта, который используется для отображения содержимого ячейки. Если ширина ячейки такова, что нельзя отобразить все цифры дробной части, выполняется округление (вплоть до целого).
Числовой формат
Формат Числовой является наиболее универсальным. В отличие от общего формата, если ширина ячейки такова, что отобразить заданное количество цифр (по умолчанию две) дробной части нельзя, округление не выполняется и в ячейке отображается строка вида #####.
Если количество цифр дробной части больше, чем заданное, то выполняется округление до заданного количества цифр. Например, если установлен формат с отображением двух чисел дробной части, то число 567,897 будет представлено как 567,90. Это же число будет отображено как 568, если задать формат без отображения цифр дробной части (количество цифр дробной части равно нулю).
Есть возможность установить режим отображения разделителя групп разрядов и задать способ отображения отрицательных чисел (красным цветом). Чтобы выполнить настройку формата, надо открыть вкладку Главная -> Число, раскрыть список форматов, выбрать команду Другие числовые форматы и в появившемся окне задать требуемые характеристики формата.
Денежный формат
Формат Денежный используют для представления значений, обозначающих денежные величины. При изображении числа в денежном формате, после числа выводится обозначение денежной единицы (по умолчанию рубля). Для удобства восприятия цифры числа в денежном формате объединяются в группы по три.
Дробные числа, отображаемые в денежном формате, округляются в соответствии с заданным количеством цифр дробной части (по умолчанию до двух). Округление выполняется в соответствии с известным правилом: если разряд, который должен быть отброшен, меньше чем пять, то он отбрасывается, в противном случае предыдущий разряд увеличивается на единицу. Если должно быть отброшено несколько разрядов, то приведенное правило последовательно применяется ко всем разрядам, которые должны быть отброшены, начиная с самого младшего разряда. Применение правила округления иллюстрируют примеры, приведенные в таблице.
Таблица. Округление чисел в денежном формате
| Число | Результат округления | |
| до двух знаков | до целого | |
| 99,888 | 99,89р. | 100р. |
| 123,547 | 123,55р. | 124р. |
| 10,304 | 10,30р. | 10р. |
Можно задать денежную единицу, используемую при отображении значений в денежном формате. Для этого на вкладке Главная -> Число надо раскрыть список финансовых форматов и выбрать нужный.
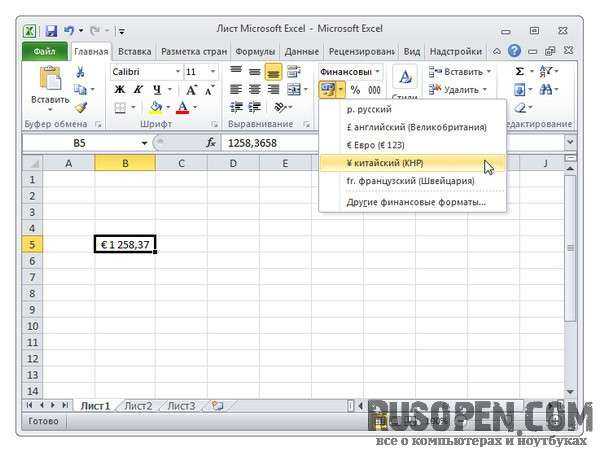
Количество отображаемых цифр дробной части можно увеличить или уменьшить, сделав щелчок соответственно на кнопке Увеличить разрядность или Уменьшить разрядность.
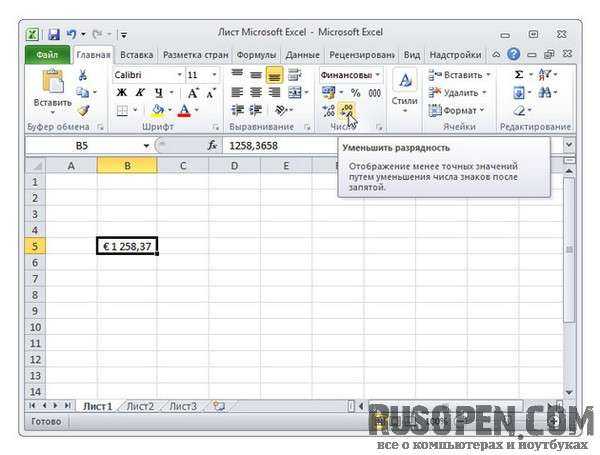
Опубликовано: 28.11.2015
rusopen.com
Создание и удаление пользовательских числовых форматов
Примечание: Мы стараемся как можно оперативнее обеспечивать вас актуальными справочными материалами на вашем языке. Эта страница переведена автоматически, поэтому ее текст может содержать неточности и грамматические ошибки. Для нас важно, чтобы эта статья была вам полезна. Просим вас уделить пару секунд и сообщить, помогла ли она вам, с помощью кнопок внизу страницы. Для удобства также приводим ссылку на оригинал (на английском языке).
Создание и создание пользовательского числового формата для отображения номеров виде процентных значений, денежных единиц, дат и многое другое. Дополнительные сведения о том, как изменить коды числовых форматов, читайте в статье Просмотр рекомендации по настройке числовых форматов.

-
Выберите числовые данные.
-
Щелкните значок Дополнительно в группе Число.
-
Выберите пункт (все форматы).
-
В списке Тип выберите существующий формат или введите в поле новый.
-
Чтобы добавить текст в числовой формат, сделайте следующее:
-
Введите текст в кавычках.
-
Добавьте пробел, чтобы отделить текст от числа.
-
-
Нажмите кнопку ОК.
Дополнительные сведения
Вы всегда можете задать вопрос специалисту Excel Tech Community, попросить помощи в сообществе Answers community, а также предложить новую функцию или улучшение на веб-сайте Excel User Voice.
support.office.com
Применение пользовательских форматов
Создание пользовательских форматов
Excel позволяет создать свой (пользовательский) формат ячейки. Многие знают об этом, но очень редко пользуются из-за кажущейся сложности. Однако это достаточно просто, главное понять основной принцип задания формата.
Для того, чтобы создать пользовательский формат необходимо открыть диалоговое окно Формат ячеек и перейти на вкладку Число. Можно также воспользоваться сочетанием клавиш Ctrl + 1.
В поле Тип вводится пользовательские форматы, варианты написания которых мы рассмотрим далее.
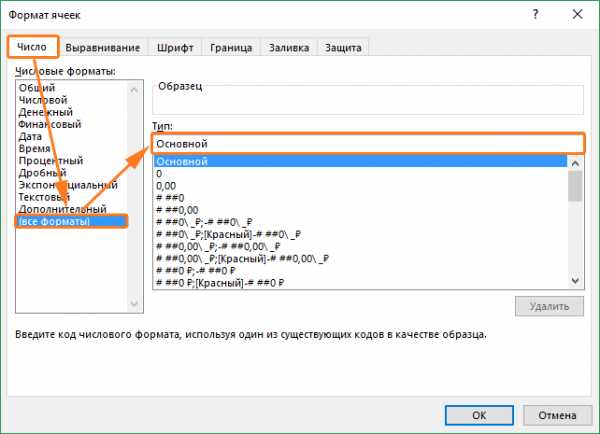
В поле Тип вы можете задать формат значения ячейки следующей строкой:
[цвет]»любой текст»КодФормата»любой текст»
Посмотрите простые примеры использования форматирования. В столбце А — значение без форматирования, в столбце B — с использованием пользовательского формата (применяемый формат в столбце С)
Какие цвета можно применять
В квадратных скобках можно указывать один из 8 цветов на выбор:
Синий, зеленый, красный, фиолетовый, желтый, белый, черный и голубой.
Далее рассмотрим коды форматов в зависимости от типа данных.
Числовые форматы
| Символ | Описание применения | Пример формата | До форматирования | После форматирования |
|---|---|---|---|---|
| # | Символ числа. Незначащие нули в начале или конце число не отображаются | ###### | 001234 | 1234 |
| 0 | Символ числа. Обязательное отображение незначащих нулей | 000000 | 1234 | 001234 |
| , | Используется в качестве разделителя целой и дробной части | ####,# | 1234,12 | 1234,1 |
| пробел | Используется в качестве разделителя разрядов | # ###,#0 | 1234,1 | 1 234,10 |
Форматы даты
| Формат | Описание применения | Пример отображения |
|---|---|---|
| М | Отображает числовое значение месяца | от 1 до 12 |
| ММ | Отображает числовое значение месяца в формате 00 | от 01 до 12 |
| МММ | Отображает сокращенное до 3-х букв значение месяца | от Янв до Дек |
| ММММ | Полное наименование месяца | Январь — Декабрь |
| МММММ | Отображает первую букву месяца | от Я до Д |
| Д | Выводит число даты | от 1 до 31 |
| ДД | Выводит число в формате 00 | от 01 до 31 |
| ДДД | Выводит день недели | от Пн до Вс |
| ДДДД | Выводит название недели целиком | Понедельник — Пятница |
| ГГ | Выводит последние 2 цифры года | от 00 до 99 |
| ГГГГ | Выводит год даты полностью | 1900 — 9999 |
Стоит обратить внимание, что форматы даты можно комбинировать между собой. Например, формат «ДД.ММ.ГГГГ» отформатирует дату в привычный нам вид 31.12.2017, а формат «ДД МММ» преобразует дату в вид 31 Дек.
Форматы времени
Аналогичные форматы есть и для времени.
| Формат | Описание применения | Пример отображения |
|---|---|---|
| ч | Отображает часы | от 0 до 23 |
| чч | Отображает часы в формате 00 | от 00 до 23 |
| м | Отображает минуты | от 0 до 59 |
| мм | Минуты в формате 00 | от 00 до 59 |
| с | Секунды | от 0 до 59 |
| сс | Секунды в формате 00 | от 00 до 59 |
| [ч] | Формат истекшего времени в часах | например, [ч]:мм -> 30:15 |
| [мм] | Формат истекшего времени в минутах | например, [мм]:сс -> 65:20 |
| [сс] | Формат истекшего времени в секундах | — |
| AM/PM | Для вывода времени в 12-ти часовом формате | например, Ч AM/PM -> 3 PM |
| A/P | Для вывода времени в 12-ти часовом формате | например, чч:мм AM/PM -> 03:26 P |
| чч:мм:сс.00 | Для вывода времени с долями секунд |
Текстовые форматы
Текстовый форматов как таковых не существует. Иногда требуется продублировать значение в ячейке и дописать в начало и конец дополнительный текст. Для этих целей используют символ @.
| ДО форматирования | ПОСЛЕ форматирования | Примененный формат |
|---|---|---|
| Россия | страна — Россия | «страна — «@ |
Создание пользовательских форматов для категорий значений
Все что мы описали выше применяется к ячейке вне зависимости от ее значения. Однако существует возможность указывать различные форматы, в зависимости от следующих категорий значений:
- Положительные числа
- Отрицательные числа
- Нулевые значения
- Текстовый формат
Для этого мы можем в поле Тип указать следующую конструкцию:
Формат положительных значений ; отрицательных ; нулевых ; текстовых
Соответственно для каждой категории можно применять формат уже описанного нами вида:
[цвет]»любой текст»КодФормата»любой текст»
В итоге конечно может получится длинная строка с форматом, но если приглядеться подробнее, то сложностей никаких нет.
Смотрите какой эффект это дает. В зависимости от значения, меняется форматирование, а если вместо числа указано текстовое значения, то Excel выдает «нет данных».
Редактирование и копирование пользовательских форматов
Чтобы отредактировать созданный пользовательский формат необходимо:
- Выделить ячейки, формат которых вы хотите отредактировать.
- Открыть диалоговое окно Формат ячеек и перейти на вкладку Число. Можно также воспользоваться сочетанием клавиш Ctrl + 1.
- Изменить строку форматирования в поле Тип.
Распространить созданный пользовательский формат на другие ячейки можно следующими способами:
- Использовать функцию копирования по образцу.
- Выделить ячейки, открыть окно Формат ячеек, на вкладке Число в списке Все форматы выбрать нужный формат и нажать ОК.
Для удаления установленного формата ячейки, можно просто задать другой формат или удалить созданный из списка:
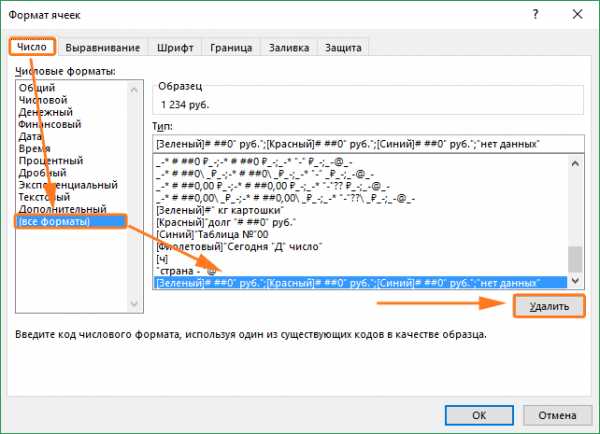
Скачать
micro-solution.ru
Настраиваем формат ячеек Эксель
 Дата: 8 ноября 2015
Категория: Excel
Дата: 8 ноября 2015
Категория: ExcelПоделиться, добавить в закладки или распечатать статью
Вы уже разобрались с типами данных, внесли нужную информацию на рабочий лист, и даже воспользовались расширенными возможностями ввода, что очень облегчило работу. Осталось задать формат числовым данным и можно проводить какие-то расчёты. Давайте же скорее отформатируем ячейки в соответствии с их назначением.
Вы уже знаете, что форматирование никак не изменяет данных, а лишь корректирует их отображение на листе. Давайте посмотрим, как выглядят данные, отформатированные в различных форматах:
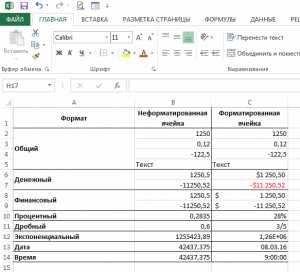 Данные в различных форматах
Данные в различных форматахЧтобы отформатировать значения, нужно выбрать ячейку или группу ячеек, для которых проводится форматирование. Практически всегда мы видим в адресной строке исходное значение, а в ячейке на листе – отформатированное. Исключения составляют «Процентный» формат, «Дата» и «Время».
Автоформатирование чисел в Эксель
Иногда форматирование делать и не нужно вовсе. Excel может сам понимать формат написанного числа. Например, если ввести в ячейку значение 15% (число со знаком процента), для него автоматически будет выбран Процентный формат. Та же история с вводом дат. Введите дату в привычном для всех формате (например, 15.02.2016) и программа это поймёт, установив формат «Дата». Для значения 12:30 будет выбран формат «Время», а для 1 1/25 — «Дробный». Этого помогает значительно сократить время, затрачиваемое на форматирование.
Форматирование с помощью ленточных команд
На вкладке ленты Главная (блок Число») вынесены самые популярные команды форматирования данных:
Форматирование числа командами на ленте- В выпадающем списке представлены 11 часто применяемых форматов данных
- Кнопка Финансовый числовой формат — формат с разделителями разрядов, двумя знаками после запятой и выбранным знаком валюты
- Процентный формат – число умножается на 100 и добавляется символ %
- Формат с разделителями – разделители разрядов, два знака после запятой
- Кнопки Увеличить разрядность и Уменьшить разрядность — добавляют и уменьшают количество десятичных знаков после запятой
Диалоговое окно «Формат ячеек» Microsoft Excel
Диалоговое окно Формат ячеек позволяет выполнить глубокую настройку форматирования. Чтобы вызвать это окно, используйте один из перечисленных способов:
- Нажмите комбинацию клавиш Ctrl+1
- На ленте в блоке Число нажмите на пиктограмме со стрелкой в нижнем правом углу блока
- На ленте в блоке Число в раскрывающемся списке выберите Другие числовые форматы…
- Кликните правой кнопкой мыши на ячейке и в контекстном меню выберите Формат ячеек…
Формат данных выбираем на вкладке Число диалогового окна. Вкладка разделена на две части. В левой мы выбираем формат числа из приведенного списка, а в правой – делаем дополнительные настройки. Вы можете выбрать следующие форматы:
- Общий – устанавливается в ячейках по умолчанию. Формат не имеет настроек, внешний вид данных определяется MS Excel автоматически
- Числовой – настройка для десятичных чисел. Настраивается количество знаков после запятой, отображение разделителя разрядов и вид отрицательного числа
- Денежный – название говорит само за себя. Настраивается количество знаков после запятой и значок денежной единицы
- Финансовый – аналогичен денежному, но значок валюты имеет отступ от числа. При записи в строках, значки располагаются друг под другом
- Дата – форматы отображения даты, настраивается макет отображения и регион для подбора вариантов
- Время – Аналогично «Дата», но отображается только время
- Процентный – исходное число умножается на 100 и добавляется значок %. Настраивается количество знаков после запятой
- Дробный – настраиваются варианты отображения числа в виде простой дроби
- Экспоненциальный – настраивается количество знаков после запятой
- Текстовый – заставляет Excel интерпретировать содержимое, как текст. Формат не имеет настроек
- Дополнительный – содержит четыре дополнительных формата, которые используются реже: Почтовый индекс, Индекс, Номер телефона, Табельный номер.
- Все форматы – позволяет сделать пользовательские настройки отображения. Этому очень мощному инструменту я, пожалуй, посвящу отдельный пост.
Мы с вами рассмотрели настройки форматов чисел, и теперь ваши расчёты будут оформлены с учётом особенностей данных. Если все данные имеют корректные форматы – лист хорошо читается, с ним проще работать.
В следующих постах мы рассмотрим работу с окнами, листами, ячейками Excel.
У вас остались вопросы по теме поста? Пишите комментарии, постараюсь помочь!
Поделиться, добавить в закладки или распечатать статью
officelegko.com
Как в Excel 2013 применить форматы содержимого ячейки — Трюки и приемы в Microsoft Excel
Вы, наверное, заметили, что при вводе данных в ячейки по умолчанию включаются различные варианты выравнивания. Если вы вводите в ячейку только цифры, содержимое автоматически выравнивается по правому краю. Если вы вводите в ячейку буквы, содержимое автоматически выравнивается по левому краю. Это происходит потому, что содержимое ячеек можно классифицировать по типам и в зависимости от этой классификации обрабатывать определенным образом.
Например, если группа ячеек столбца содержит числа, можно подсчитать итоговую сумму этих чисел. А для этого программа Excel 2013 должна определить, что в ячейках только числа. Конечно, если Excel 2013 автоматически выравнивает по правому краю столбец с числами, не обязательно оставлять именно такое выравнивание. Просто по этому признаку мы видим, что Excel 2013 воспринимает введенные нами значения как числа. А после ввода столбца чисел можно выделить его и установить любое выравнивание, которое нам нравится.
Вы можете сами указать Excel 2013, как воспринимать вводимые данные. Для этого щелкните мышью на ячейке, для которой вы хотите указать тип данных, или выделите группу ячеек. На вкладке Главная отыщите группу Число, а в ее верхней части раскрывающийся список (рис. 2.3).

Рис. 2.3. Установка формата данных
Щелкните мышью на стрелке в правой части раскрывающегося списка и выберите нужный формат, например, как показано на рис. 2.4. Чтобы точнее задать требуемый формат, можно в этом раскрывающемся списке выбрать пункт Другие числовые форматы. При этом откроется диалоговое окно с несколькими вариантами для каждого из предложенных вам типов данных. Например, в этом окне можно установить для числовых данных количество знаков после запятой. По умолчанию ставятся два знака, но вы можете задать большую точность (до 30 знаков). Таким образом с помощью таблиц в Excel 2013 можно с успехом решать и некоторые инженерные задачи. Быстро увеличить или уменьшить количество разрядов после запятой для числовых форматов позволяют кнопки на вкладке Главная.

Рис. 2.4. Установка денежного формата данных
Более тонко настроить вид содержимого ячейки можно, если щелкнуть на ней правой кнопкой мыши и в появившемся контекстном меню выбрать команду Формат ячеек. В результате откроется окно, где на различных вкладках можно задать параметры ячейки. Например, на вкладке Выравнивание есть очень полезный флажок Переносить по словам. Если его установить (галочка в квадратике), текст, который не помещается в ячейке по ширине, будет переноситься на следующую сроку внутри ячейки, а высота ячейки увеличится, чтобы вместить весь текст.
Как в Excel 2013 повернуть текст в ячейке таблицы
Иногда удобно, чтобы текст в ячейке располагался не горизонтально слева на право, а, например, вертикально или по диагонали. Для этого выделите щелчком мыши нужную ячейку, щелкните мышью на стрелке кнопки a/b и в появившемся меню выберите желаемое направление текста. Введенный в ячейку тест расположится в выбранном направлении (рис. 2.6).
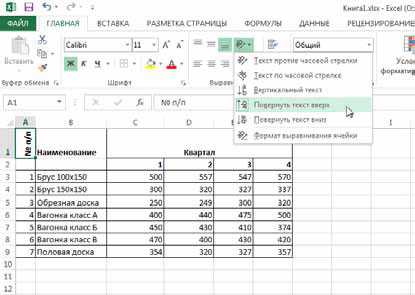
Рис. 2.6. Поворот текста в ячейке
excelexpert.ru
Трюк №32. Как создать в Excel пользовательский числовой формат — MS Excel
В Excel предусмотрены встроенные числовые форматы, но иногда вам нужно использовать числовой формат, не встроенный в Excel. При помощи трюков этого раздела можно создавать числовые форматы и настраивать в соответствии с вашими требованиями.
Перед тем как приступать к изучению этих трюков, полезно понять, как Excel распознает форматы ячеек. С точки зрения Excel, формат ячейки состоит из четырех разделов (слева направо): положительные числа, отрицательные числа, нулевые значения и текстовые значения. Они отделяются друг от друга точкой с запятой (;).
При создании пользовательского числового формата не обязательно указывать все четыре раздела. Другими словами, если вы создадите только два раздела, первый будет использоваться для положительных чисел и нулевых значений, а второй — для отрицательных чисел. Если создать только один раздел, все числовые типы будут выводиться в этом единственном формате. Пользовательские форматы влияют на текст, только когда вы указываете все четыре раздела; для текста будет применяться последний раздел.
Не следует считать, что пользовательские форматы применяются только к числовым данным. Числовые форматы применяются и к тексту.
Пользовательский числовой формат, показанный на рис. 2.18, — это стандартный формат валюты Excel, который отображает отрицательные значения валюты красным цветом. Мы модифицировали его, добавив отдельный формат для нулевых значений и текста. Если в качестве значения валюты вы введете положительное число, Excel автоматически отформатирует его, чтобы на месте разделительного знака для разряда тысяч вставлялась запятая, и в числе использовалось два десятичных разряда. То же самое будет сделано и для отрицательных значений, но они будут отображаться красным цветом. Для любого нулевого значения символ валюты отображаться не будет, но будут присутствовать два десятичных разряда. Если вы введете в ячейку текст, Excel отобразит сообщение «No Text Please», независимо от того, какой это будет текст.
Рис. 2.18. Разделы пользовательского числового формата
Важно помнить, что форматирование значения в ячейке не влияет на его настоящее значение. Например, введите любое число в ячейку А1. Выберите команду Главная → Формат → Ячейки → Число → Все форматы (Home → Format → Cells → Number → Custom) и, выбрав любой формат, введите «Hello» (в кавычках). Затем щелкните кнопку ОК.
Во всем мире индустрия туризма является высокоэффективной, и для некоторых стран доход от нее составляет существенную часть ВВП. В России туризм бурно развивается, особенно в последнее десятилетие. Эффективность и качество работы туристских предприятий, таких как краснодар гостиница уют напрямую зависят от скорости и качества обработки туристской информации. Успешное функционирование предприятия туриндустрии практически немыслимо без использования современных информационных технологий.
Хотя в ячейке появится слово Hello, вы можете увидеть ее настоящее значение, выделив ячейку и взглянув на строку формул или нажав клавишу F2. Если вы хотите сослаться на эту ячейку в формуле, например, =А1+20, то в результирующей ячейке также будет применяться пользовательский формат. Если вы хотите сослаться на ячейку А1 вместе со многими другими ячейками со стандартным форматом Excel, например, =SUM(A1:A10), то в результирующей ячейке также будет применяться пользовательский формат ячейки Al. Excel считает, что вы хотите, чтобы результирующая ячейка была отформатирована так же, как и ячейки, на которые ссылается формула. Если эти ячейки содержат несколько типов форматирования, любой пользовательский формат будет иметь преимущественное значение.
Это означает, что всегда необходимо помнить: Excel использует для вычислений настоящее значение ячейки, а не отображаемое. При этом могут возникнуть сюрпризы, если вычисления проводятся с использованием ячеек, отформатированных, например, без десятичных разрядов или всего с несколькими. Чтобы увидеть, как это работает, введите (в английской версии) 1.4 в ячейке А1 и 1.4 в ячейке А2, отформатируйте обе ячейки так, чтобы они не показывали десятичные разряды, а затем в другую ячейку поместите формулу =А1+А2. В результате, конечно же, получится 3, так как Excel округляет значение.
В Excel предусмотрен флажок Точность, как на экране (Precision as Displayed), который можно установить, выбрав команду Сервис → Параметры → Вычисления (Tools → Options → Calculation), но необходимо помнить, что этот параметр навсегда изменяет хранимые в ячейках значения с полной точности (15 цифр) до того формата, включая десятичные разряды, в котором значение выводится на экран. Другими словами, если вы установите этот флажок и щелкните кнопку ОК, пути назад уже не будет. (Можно попробовать, но дополнительная информация о точности значения исчезнет навсегда.)
Формат по умолчанию для любой ячейки — Общий (General). Если вы вводите в ячейку число, Excel часто угадывает наиболее подходящий числовой формат. Например, если вы введете 10%, Excel отформатирует эту ячейку процентным форматированием. Чаще всего Excel угадывает правильно, однако иногда формат приходится менять вручную.
Находясь в диалоговом окне Формат → Ячейки (Format → Cells), постарайтесь избежать искушения принудительно включить форматирование по левому или правому краю или по центру. По умолчанию числа выравниваются по правому краю, а текст — по левому. Если вы не будете менять эти параметры, то сможете с первого взгляда сказать, является ячейка текстовой или числовой, как в предыдущем примере, когда в ячейке А1 выводился текст, но на самом деле она содержала число.
В каждом разделе данного формата используется собственный набор кодов форматов. Эти коды заставляют Excel выводить данные так, как вам это нужно. Так, например, предположим, что вы хотите, чтобы отрицательные числа выводились в круглых скобках, а для всех чисел (положительных, отрицательных и нулевого значения) выводились два десятичных разряда. Для этого используйте следующий пользовательский формат:
0.00_ :(-0.00). Если вы также хотите, чтобы отрицательные числа выводились красным цветом, используйте формат 0.00_ :[Red](-0.00), в русской версии Excel: 0.00_ ;[КРАСНЫЙ](-0.00). Обратите внимание на квадратные скобки в предыдущем коде. Этот код формата заставляет Excel выводить число красным цветом.В разделах пользовательского формата можно применять множество кодов форматов. В таблицах 2.1-2.5 [скачать], полученных из документации Microsoft, объясняется значение этих кодов (в английской версии).
Обратите особое внимание на последний код формата в табл. 2.5 — операторы сравнения. Предположим, вы хотите, чтобы пользовательский числовой формат
0.00_ ;[Red] (-0.00) (0,00_ ;[Красный] (-0,00)) отображал отрицательные числа красным цветом и в скобках, только если они меньше -100. Для этого укажите следующий формат: 0.00_ :[Red][, в русской версии Excel 0.00_ ;[Красный][.Добиться нужного результата помогают коды формата
[Red][ в разделе для отрицательных чисел. При помощи этого метода и условного форматирования вы можете увеличить количество условий в условном формате с трех до шести.Часто пользователи хотят отобразить знак доллара словами. Для этого используйте следующий пользовательский формат: 0 "Dollars and" .00 "Cents". Этот формат позволит числа, например, 55.25 отобразить как 55 Dollars and 25 Cents. Если вы хотите преобразовывать числа в доллары и центы, то, чтобы узнать об этих двух пользовательских функциях Microsoft, обратитесь на сайты http://www.ozgrid.com/VBA/ValueToWords.htm и http://www.ozgrid.com/VBA/CurrencyToWords.htm.
Кроме того, при помощи пользовательского формата можно отображать слова Low, Average или High вместе с введенными словами. Укажите следующий код формата:
[<11]"Low"* 0;[>20]"High"* 0:"Average"* 0. Обратите внимание на звездочку. Она повторяет следующий символ в формате, заполняя столбец на всю ширину, благодаря чему слова Low, Average или High будут отформатированы по левому краю, а числа — по правому.excel2010.ru