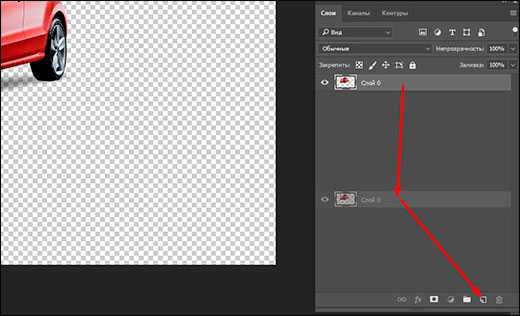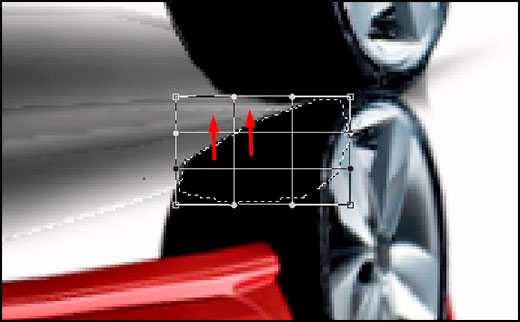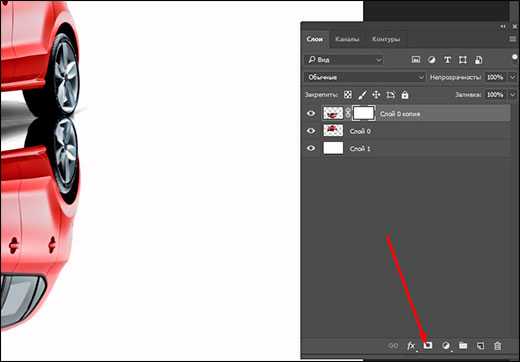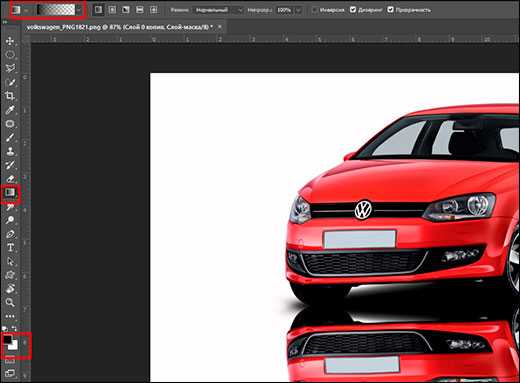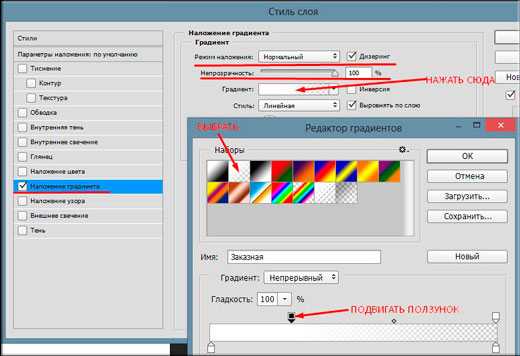Как сделать изображение зеркальным: быстро и самостоятельно
Доброго времени суток, уважаемые читатели. Сегодня я расскажу вам о простом инструменте, который обязательно пригодится любому веб-дизайнеру: для создания лендинга или, если вы создаете интернет-магазин, для усовершенствования картинок в карточке товара.
Я покажу как сделать изображение зеркальным. Сначала при помощи двух кнопок, чтобы просто развернуть рисунок, а затем профессиональный способ отразить объект как будто он в зеркале или на стеклянном столе.

Приступим?
Две кнопки для зеркального эффекта
Итак, этот метод работает вне зависимости от того какой версией Photoshop вы пользуетесь, CS6, CS5 и даже в онлайн версии. Я работаю в CC.
После того как вы откроете в фотошопе фотографию, ее нужно разблокировать для редактирования. Без этого вы не сможете применять большинство функций. Щелкните на замок справа от эскиза слоя.
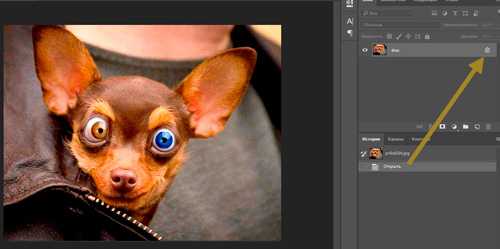
Теперь нажмите сочетание клавиш Ctrl+T.
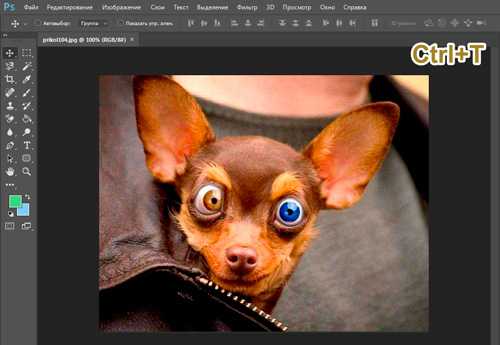
Правой кнопкой мыши щелкните в любом свободном месте выделенного фрагмента. Откроется дополнительное меню с множеством функций для поворота: по вертикали, на 180, 90 градусов. Сейчас вы выбираете «Отразить по горизонтали».

Готово, вы перевернули изображение зеркально. Если на вашем фото есть какие-то логотипы или упоминание торговых марок и вы не хотите, чтобы читатели их видели, то это простой способ усложнить задачу. На многих телеканалах сейчас применяют именно его.

Если не нравится пользоваться сочетанием клавиш, можно в верхней панели выбрать «Редактирование», затем «Трансформирование» и «Отразить по горизонтали».
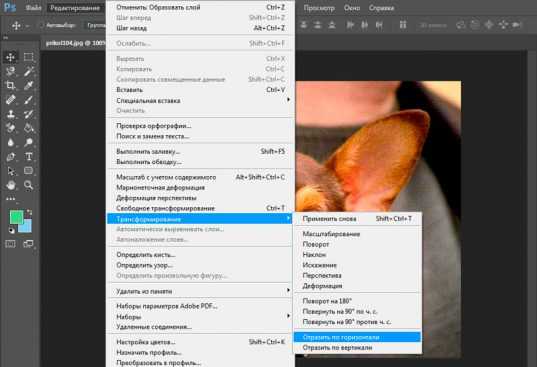
Ну вот и все, с простым методом разобрались. Настало время сделать что-то красивое. К концу второй части этого урока у вас появится привлекательное изображение, которое можно вставить в качестве элемента дизайна одностраничного сайта или просто как иллюстрацию к карточке товара в интернет-магазине.
Эффект зеркала
Первым делом нужно подготовить фон. Как правило, профессионалы работают со светлым и черным, чтобы видеть результат в разной гамме. Для этого вам придется научиться работать с градиентами, плавным переходом цвета. Если возникают проблемы – прочитайте мою подробную пошаговую инструкцию.
Создаете слой, затем под инструментом «Заливка» находите градиент и заполняете слой радиально в темных тонах. Можете использовать от цвета #655959 до #3f3535.
Теперь нужно создать еще один слой со светлым цветом. Кликните на иконку рядом корзиной. Или во вкладке «Слой» верхнего меню выберите «Создать новый слой».

Можно использовать сочетание клавиш Shift+Ctrl+N. Кстати, рекомендую вам завести тетрадку, куда вы будете записывать все горячие клавиши. В фотошопе их много, но они существенно облегчают работу.
Первое время вы можете каждый раз записывать те сочетания клавиш, которые используете. Предположим, забыли – посмотрели и записали снова. Удалось вспомнить самостоятельно – честь, хвала и ручку искать не нужно. В свое время я изучал таким образом английский язык. Помогает. Сидишь до последнего, пока не вспомнить без подсказок, чтобы не писать по сто раз одно и то же.
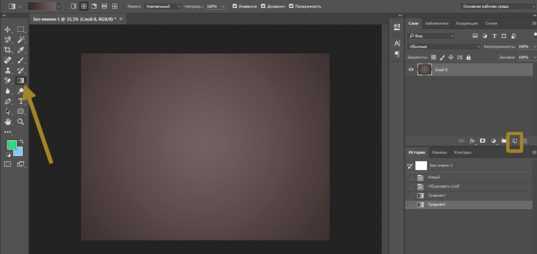
Верхний слой заполняете в светлых тонах от #cdc6c6 до #948d8d.
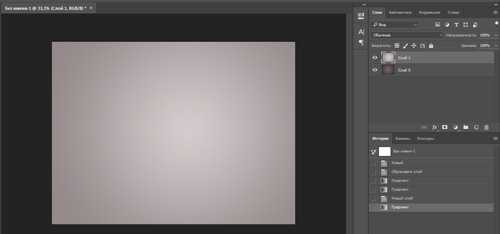
Теперь перетаскиваете из папки изображение, которое будет отображаться зеркально. Если вы качаете картинку, то выбирайте формат PNG, чтобы фон был прозрачным. Если делаете фотографию сами, прочитайте подробную инструкцию как профессионально вырезать объект из фото.
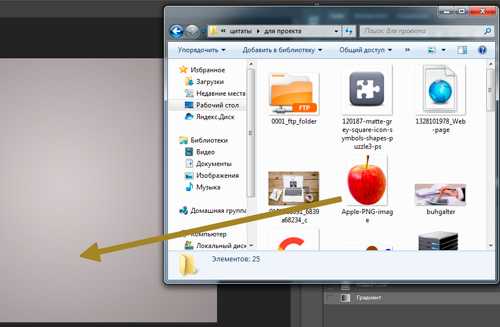
Немного уменьшите рисунок. Чтобы он сжимался пропорционально, пока ведете мышью зажимайте shift на клавиатуре. После того как закончите, примените изменения, нажав Enter.

На эскизе слоя кликните правой кнопкой мыши и вызовите дополнительное меню, в котором выберите функцию «Растрировать слой».

В этом же меню щелкните еще и по «Создать дубликат слоя» или используйте сочетание кнопок Ctrl+J.

Теперь вам нужно нажать Ctrl+T, «Трансформация», а внутри объекта щелкнуть правой кнопкой мыши, как я описывал в предыдущем пункте. Выберите функцию «Отразить по вертикали».

Новый слой перетащите вниз, это можно сделать и в текущем состоянии. Либо нажмите Enter, чтобы закончить с трансформацией, выберите инструмент «Перемещение» (пересекающиеся стрелки) и потяните новый слой вниз.
Добавьте слой-маску. Прямоугольник с кружочком внутри. Эту функцию я уже подробно описывал. Она чем-то напоминает ластик: стирает объекты или делает их прозрачными.
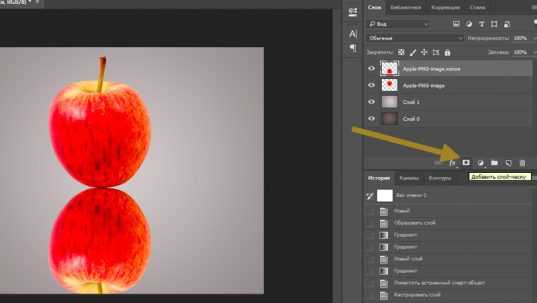
Теперь вам снова понадобится градиент. От черного к белому, но в этот раз зеркальный (на скриншоте обозначено цифрой 3).

Ведите линию где-то от середины объекта с первого видимого слоя и до конца «отражения», как показано на рисунке.
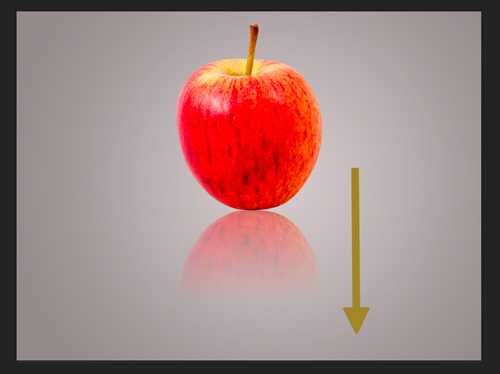
Будьте внимательны, когда вы применяете градиент, белая рамка должна находиться на маске-слоя, той, что находится справа от эскиза. Щелкните два раза ней и сможете настроить плотность, сделать отражение прозрачным.

Теперь нужно немного размыть объект, так как «чистого» отражения в природе не существует. Нажмите на эскиз самого слоя, чтобы применить редактирование именно к нему. В моем случае с изображением яблока. Далее переходите во вкладку «Фильтры» — «Размытие» — «Размытие по Гауссу».

Настройте радиус как вам понравится. Все зависит от разрешения исходника. В моем случае 5 идеально подходит.
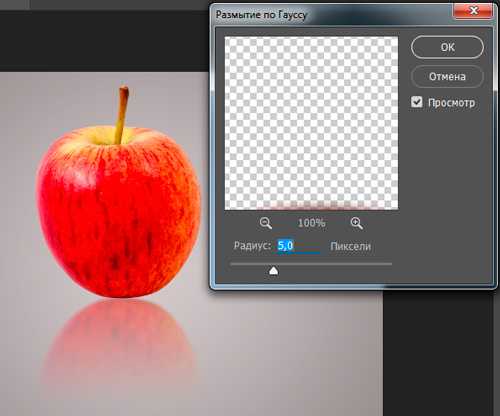
Готово.

Вы можете убрать видимость слоя со светлым градиентом, нажав на глаз рядом с ним, и посмотреть как фото будет выглядеть на темном. Осталось только выбрать лучший вариант.

Ну вот и все. Если вам понравился этот урок, подписывайтесь на рассылку и узнавайте о мире фотошопа больше. Теперь вы можете создавать очень красивые картинки самостоятельно. Ну а если у вас нет времени ждать, могу посоветовать курс «Photoshop уроки повышения мастерства». В нем вы найдете целый сборник профессиональных приемов и методов.

Ну а если вы считаете, что ваших знаний еще недостаточно, чтобы повышать уровень, узнайте все о инструментах в курсе «Фотошоп с нуля в видеоформате». Он поможет научиться не просто использовать какие-то приемы, а самостоятельно догадываться как применять тот или иной эффект непростой программы.

До новых встреч и удачи в ваших начинаниях.
start-luck.ru
Как сделать в фотошопе зеркальное отражение. Очень подробная инструкция.
Мы сделаем зеркальное отражение в фотошопе за несколько минут. Я распишу подробно каждый шаг и проиллюстрирую все картинками. Этим эффектом очень часто пользуются дизайнеры и обработчики фотографий.
Я покажу как сделать зеркальное отражение на примере этих фруктов. Откройте фотографию в фотошопе.

Для начала нам нужно выделить фрукты. Для этого используйте инструмент Лассо, его можно найти на панели инструментов.
Кстати я записал специальный бесплатный видеокурс по фотошопу на тему «Как выделять в фотошопе». Вы можете его скачать на этой странице. Просмотрев этот курс вы без труда научитесь выделять любые объекты в фотошопе.
Выделяем фрукты. Верхнюю часть можно выделять с белым фоном — ничего страшного. А вот нижнюю надо постараться выделить ровно, без лишнего фона, только фрукты. Так как эта часть будет ложиться под изображение фруктов и служить отражением.

Нажмите CTRL+C — чтобы скопировать выделенное изображение. После этого нажмите CTRL+V чтобы вставить изображение, оно автоматически появится на новом слое. Так мы продублировали изображение фруктов. Из этой копии мы и сделаем отражение.
Теперь нажмите на CTRL+T появится форма трансформирования. Нажмите на фрукты правой кнопкой мыши, появится меню — выберите пункт «Отразить по вертикали». Этим самым мы перевернули изображение.

Переместите отраженные фрукты вниз.

Далее нужно подставить их под фрукты которые наверху. Нажмите CTRL+T, появится форма для трансформирования. Подведите курсор к углу этой формы, вы увидите как курсор примет форму для поворота изображения. Теперь зажмите левую кнопку мышки и поворачивайте изображение. Поверните его чтобы оно встало ровно под фрукты, как бы служила их продолжением.

Теперь для этого слоя сделайте непрозрачность 40%, чтобы зеркальное отражение было реалистичным и немного прозрачным.
Получится вот так:

Далее мы плавно скроем нижнюю часть зеркального отражения. Создайте маску слоя для отраженных фруктов. Для этого в панели слоев есть специальная кнопка.

Теперь возьмите инструмент Градиент и настройте его так, чтобы он был переходом от черного цвета к прозрачному. Именно черный цвет скрывает изображение через маску.

Теперь тяните градиент снизу вверх. Зажатая клавиша SHIFT поможет сделать переход идеально ровным по вертикали.

На этом все. Зеркальное отражение готово.

Автор урока — Александр Акимов

pixelbox.ru
Зеркальное отражение в фотошоп

В этом уроке мы создадим простой эффект для создания зеркального отражения в фотошоп. В этом уроке используется техника, применяемая многими дизайнерами.
Шаг 1
Для начала откроем наше изображение, оно должно быть без заднего фона. Урок как убрать задний фон можете посмотреть тут
Шаг 2
Создадим копию нашего слоя с изображением, для этого перенесем наш основной слой в панели слоев на значок создать новый слой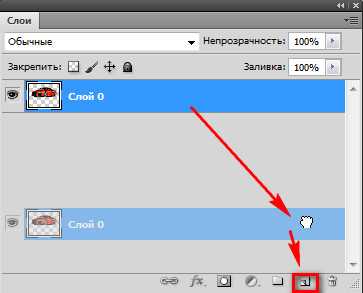
Шаг 3
Далее создадим новый слой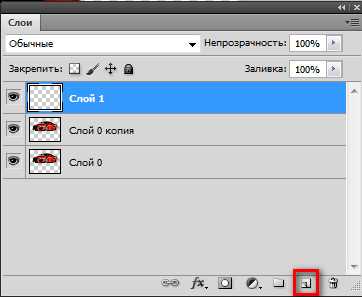
Шаг 4
Выбираем инструмент Заливка и заливаем наш слой черным цветом
Шаг 5
Перенесем черный слой ниже остальных слоев
Шаг 6
Сделаем активным наш слой копию
Шаг 7
Заходим в меню Редактирование>Трансформирование>Отразить по вертикали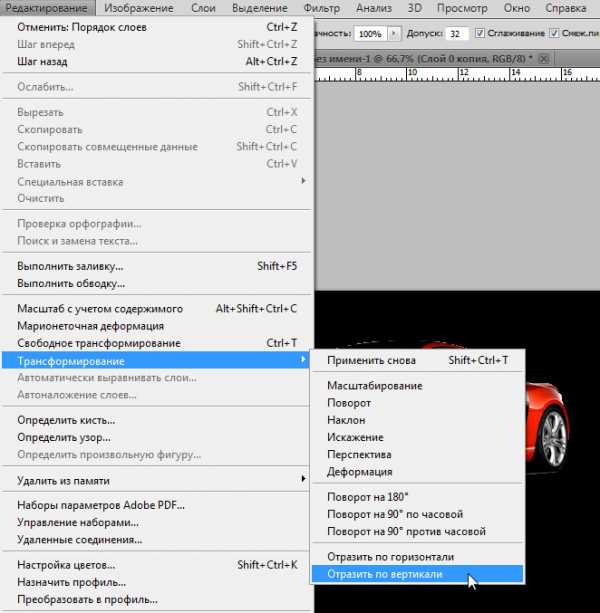
Шаг 8
Снова заходим в меню Редактирование>Свободное трансформирование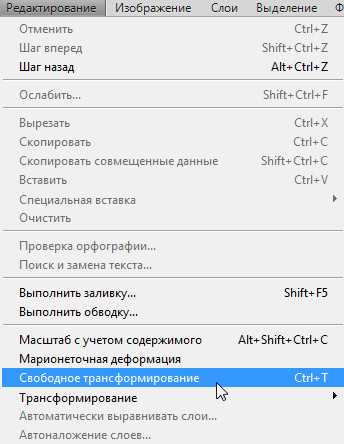
Шаг 9
Переворачиваем изображение и подгоняем его, создавая отражение
Шаг 10
Кликнем правой кнопкой мыши в области трансформации и выберем инструмент Деформация
Шаг 11
С помощью инструмента Деформация подгоним наше отражение под основное изображение
Шаг 12
Создадим Маску слоя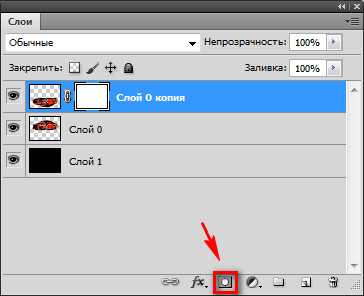
Шаг 13
Выбираем инструмент Градиент с настройками как на изображении ниже
Шаг 14
Теперь применим инструмент Градиент к маске слоя, это заставит наше отражение выглядеть более реалистично. Используем градиент снизу вверх, пока не получим хороший результат
Шаг 15
Чтобы сделать наше зеркальное отражение в фотошоп еще лучше, мы понизим непрозрачность слоя до 75%.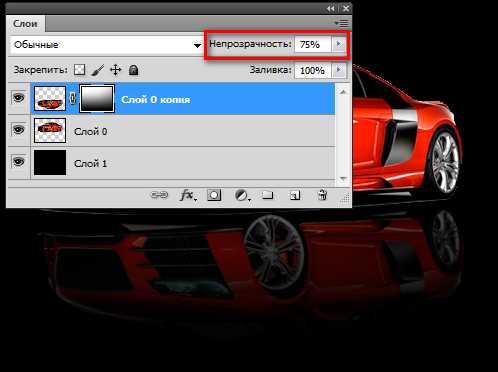
Вот что в итоге у нас должно получится
Думаю урок был Вам полезен и Вы с легкостью примените его на практике. Не забывайте писать отзывы об уроке. И до встречи на сайте FotoshopDesign.ru
fotoshopdesign.ru
Эффект зеркального изображения в Photoshop
Шаг 1: Переименовываем фоновый слой
Открываем изображение в Photoshop, смотрим панель слоёв. На данный момент изображение находится в панели слоёв в виде фонового слоя.
Фоновый слой в Photoshop является особенным и имеет собственные правила и ограничения, например, его нельзя переместить по холсту или вырезать участок пикселей. Поэтому нам необходимо преобразовать фоновый слой в обычный. Для этого есть несколько решений, например, здесь и здесь.
Сейчас же мы воспользуемся другим способом — разблокировкой фонового слоя методом переименования. Для этого надо дважды кликнуть по названию фонового слоя, т.е. слову «Фон» (Background), появится окно, где вводим своё название, я ввел «гитаристка», нажимаем ОК и готово — получен обычный слой с названием «гитаристка»:

Шаг 2: Добавляем пространство холста
Теперь мы можем свободно перемещать изображение по холсту, но вот самого пространства на холсте маловато, только по размеру изображения. Поэтому идём по вкладке Изображение —> Размер холста (Image —> Canvas Size) и задаём следующие настройки:

Результат:

Шаг 4: Добавляем вертикальную направляющую по центру изображения
Идём по вкладке главного меню Просмотр —> Новая направляющая (View —> New Guide), кликаем правой клавишей мыши по окну ввода «Позиция» (Position), выбираем «Вертикальная» и нажимаем ОК. Результат:

Шаг 4: Перемещение рисунка
Берём инструмент «Перемещение» (Move Tool).
Подумайте, где на изображении будем ваша «точка отражения». Я решил, что моя точка будет примерно на правом локте девушки. Я перетащу вправо своё изображение так, чтобы эта точка совместилась с направляющей, при этом необходимо зажать Shift, чтобы картинка переместилась строго горизонтально:

Для наглядности, я показываю увеличенное изображение в месте направляющей:

Шаг 5: Выделите все непустые пиксели слоя
Для выделения всех непустых. т.е. видимых пикселей слоя. зажмите клавишу Ctrl и кликните по иконке слоя в панели слоёв:

Шаг 6: Трансформирование выделенной области
Итак, вся видимая картинка у нас выделена. Пройдите Выделение —> Трансформировать выделенную область (Selec —> Transform Selection):

Переместите маркер левого края рамки трансформирования выделения точно на направляющую:

После того, как закончите перемещение, нажмите Enter для принятия трансформирования.
Шаг 7: Копируем выделение на новый слой
На данный момент выделение всё ещё активно. Нажмите Ctrl+J для копирования выделения на новый слой. Внешний вид документа не изменится, но панель слоёв будет выглядеть вот так:

Шаг 8: Зеркальный разворот
Нажимаем Ctrl+T для выбора инструмента «Свободное трансформирование». Затем смещаем центр трансформирования к направляющей:
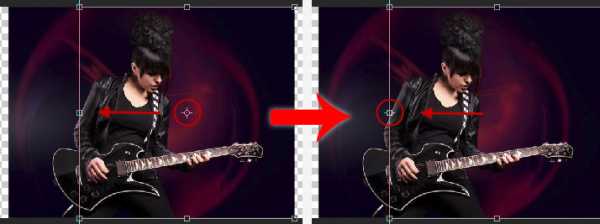
Кликаем правой клавишей мыши в любом месте внутри рамки трансформирования, в открывшемся контекстном меню жмём «Отразить по горизонтали» (Flip Horizontal). Результат:

Жмём Enter.
Шаг 8: Обрезка лишних деталей изображения
Направляющая больше не нужна, давайте её удалим, для этого нажимаем Просмотр —> Удалить направляющую (View —> Clear Guides).
Почти готово. Нам осталось только обрезать лишние пустые области. Идём Изображение —> Тримминг (Image —> Trim), в диалоговом окне оставляем всё без изменений и нажимаем ОК. Photoshop обрежет все прозрачные пиксели.
Всё, посмотрите ещё раз на результат:

rugraphics.ru
Как зеркально отразить фото в Фотошопе / Фотообработка в Photoshop / Уроки фотографии
Дата публикации: 06.12.2017
С помощью зеркалирования фотографий можно изменить восприятие кадра и сделать его более выразительным. Считается, что люди, смотрящие на снимке вправо, воспринимаются более позитивно, чем люди, смотрящие влево. Влево — как бы назад, в прошлое. В пейзаже и городской съёмке примерно такая же ситуация: мосты, реки, улицы, уходящие вправо — это движение в будущее.
Но, кроме изменения восприятия снимка, с помощью зеркалирования и копирования можно добиться некоторых интересных эффектов.
Давайте наглядно рассмотрим, как в Фотошопе зеркально отобразить картинку.
Открываем изображение в Adobe Photoshop. Наша фотография будет открыта в виде слоя Background. И, по умолчанию, к такому слою нельзя применять никакие изменения. Это сделано специально, чтобы при работе у вас всегда оставался исходный кадр. Для того, чтобы базовый слой стало возможным изменять, надо дважды кликнуть на пиктограмму замочка справа на панели слоёв. Это позволит разблокировать слой. Ещё один вариант — просто скопировать слой и применять все изменения к копии.
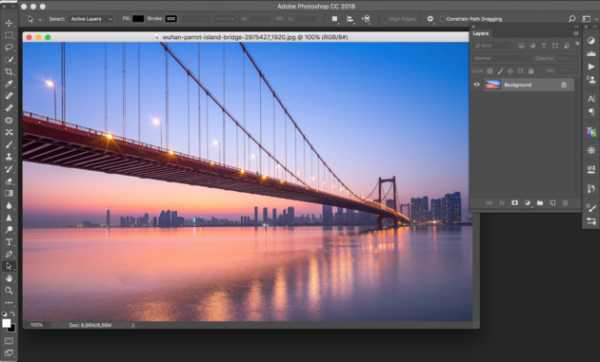
Для того, чтобы зеркально отразить слой в Фотошопе, есть две команды. Они находятся в меню Edit/«Редактирование» → Transform/«Трансформирование».
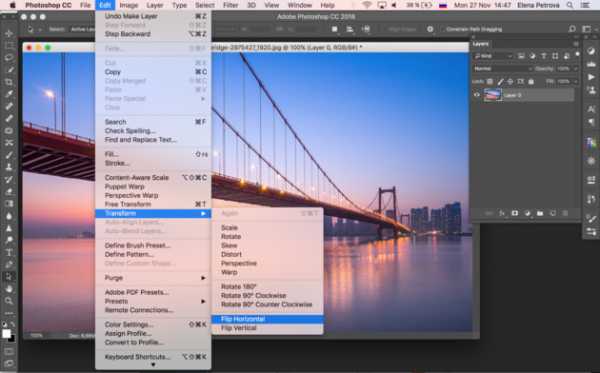
Flip Horizontal/«Отразить по горизонтали» — позволяет отразить фотографию по горизонтали.
Flip Vertical/«Отразить по вертикали» — делает зеркалирование по вертикали.
Давайте разберём ещё один пример, который показывает, как зеркально отразить слой в Фотошопе и добиться эффекта калейдоскопа.
Сначала создадим копию исходного слоя. Для этого можно либо выбрать пункт меню Layer/«Слои» → Duplicate Layer…/«Создать дубликат слоя…», либо мышкой перетащить пиктограмму слоя на пиктограмму создания нового слоя на панели слоёв.

Теперь давайте увеличим размер холста, чтобы все части будущего «калейдоскопа» были видны.
Нам понадобится пункт меню Image/«Изображение» → Canvas Size/«Размер холста».

Надо выставить параметры таким образом, чтобы холст расширился вправо на величину, равную ширине исходного изображения — мы же будем с противоположной стороны добавлять зеркальное отражение. Поэтому настройки будут выглядеть следующим образом:

В качестве якорной точки Anchor/«Расположение» мы задали левый край изображения — он останется на месте. И указали, что ширина холста должна увеличиться на 200% относительно исходной ширины. Высоту пока оставим без изменений.
После нажатия на кнопку Ok и применения всех сделанных изменений окно Photoshop будет выглядеть как на снимке ниже.

Убеждаемся, что верхний слой активный, и зеркалируем его относительно вертикальной оси с помощью команды Edit/«Редактирование» → Transform/«Трансформирование» → Flip Horizontal/«Отразить по горизонтали». После чего мышкой меняем расположение двух слоёв таким образом, чтобы они совмещались по одному из краёв.
Для точного и аккуратного позиционирования удобно воспользоваться клавишами «Вверх», «Вниз», «Вправо» и «Влево» на клавиатуре.
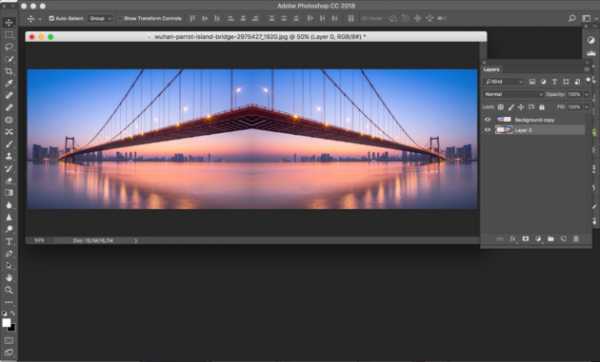
Теперь давайте сделаем зеркальное отражение в другой плоскости.
Объединим два текущих слоя в один. Это можно сделать командой *Layer/«Слои» → Merge Visible/«Объединить видимые». Увеличим размер холста аналогично тому, как делали раньше, но на этот раз по вертикали. Якорная точка будет у нижней границы, а увеличивать на 200% мы будем высоту.
Получится вот так.
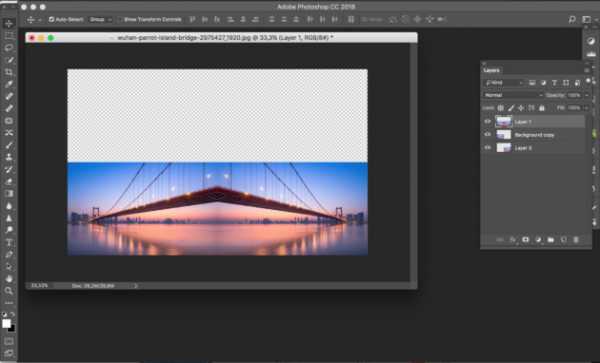
Создадим копию верхнего слоя (который уже включает в себя исходное и отзеркалированное изображения). И применим к этой копии команду отражения Flip Vertical/«Отразить по вертикали». После этого мышкой поместим зеркалированный слой на новое место.

Вот такой эффект калейдоскопа можно получить с помощью зеркалирования картинок в Фотошопе.

prophotos.ru
Как сделать зеркальное отражение в Фотошопе

Зеркальное отражение объектов в коллажах или других композициях, создаваемых в Фотошопе, выглядит довольно привлекательно и интересно.
Сегодня научимся создавать такие отражения. Точнее, изучим один эффективный прием.
Предположим, имеем такой объект:
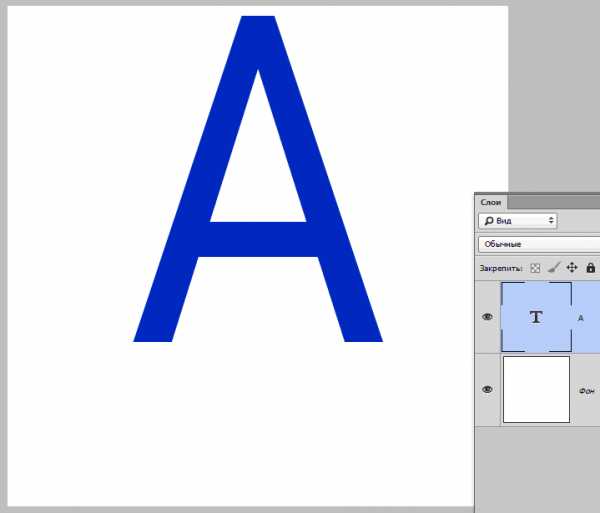
Для начала необходимо создать копию слоя с объектом (CTRL+J).
Затем применим к нему функцию «Свободное трансформирование». Вызывается она сочетанием горячих клавиш CTRL+T. Вокруг текста появится рамка с маркерами, внутри которой необходимо кликнуть правой кнопкой мыши и выбрать пункт «Отразить по вертикали».
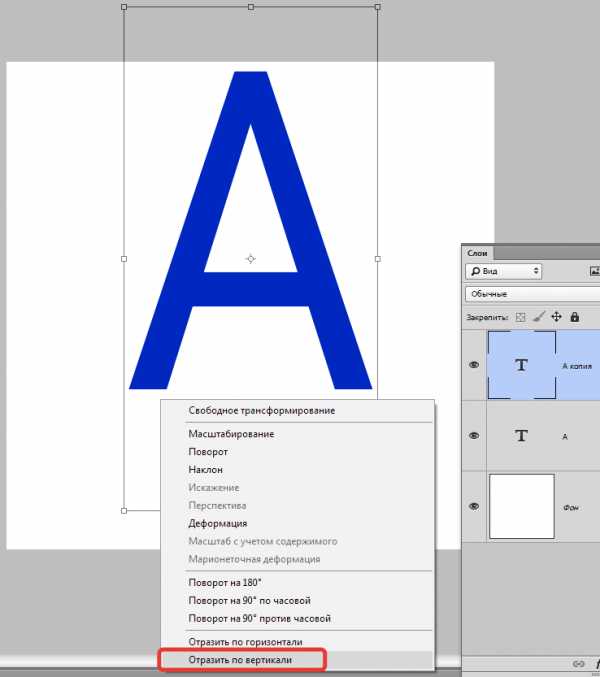
Получаем такую картину:
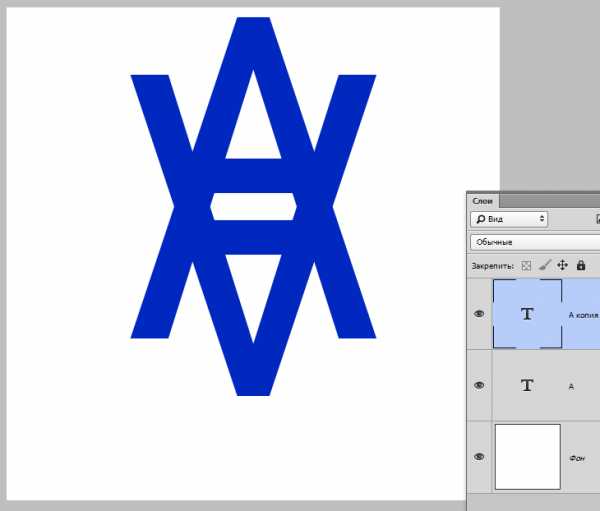
Совмещаем нижние части слоев инструментом «Перемещение».

Далее добавляем маску к верхнему слою:
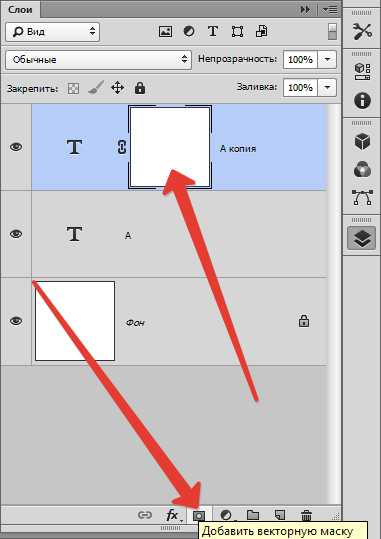
Теперь нам нужно градиентно стереть наше отражение. Берем инструмент «Градиент» и настраиваем, как на скриншотах:
Зажимаем левую кнопку мыши и протягиваем градиент по маске снизу вверх.
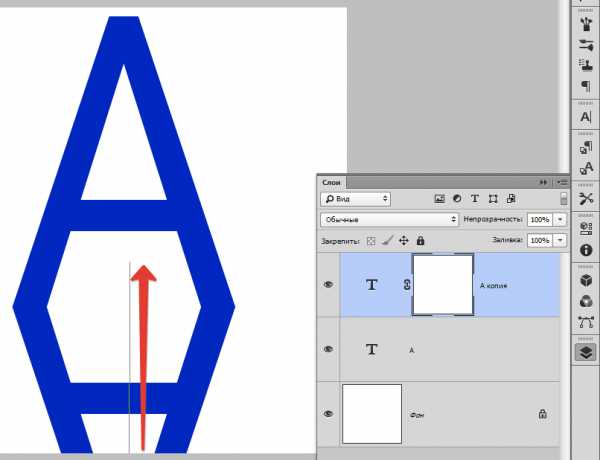
Получается как раз то, что нужно:
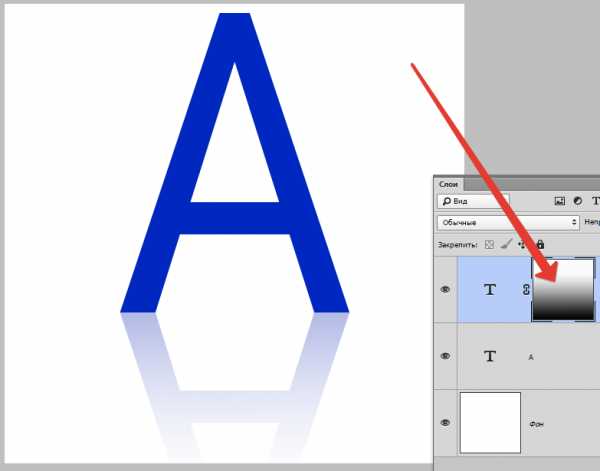
Для максимальной реалистичности полученное отражение можно немного размыть фильтром «Размытие по Гауссу».
Не забываем перейти с маски непосредственно на слой, кликнув по его миниатюре.
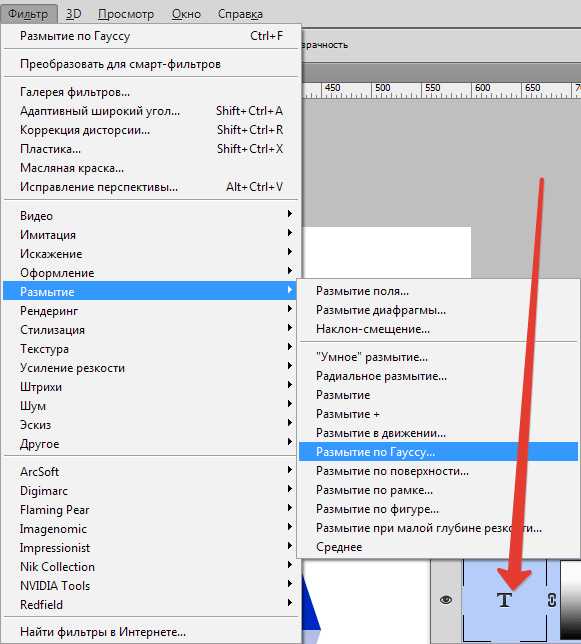
При вызове фильтра Фотошоп предложит растрировать текст. Согласимся и продолжим.
Настройки фильтра зависят от того, от какой, с нашей точки зрения, отражается объект. Советы здесь давать сложно. Пользуйтесь опытом или интуицией.

Если между изображения появились нежелательные зазоры, то берем «Перемещение» и стрелками двигаем верхний слой немного вверх.

Получаем вполне приемлемое по качеству зеркальное отражение текста.
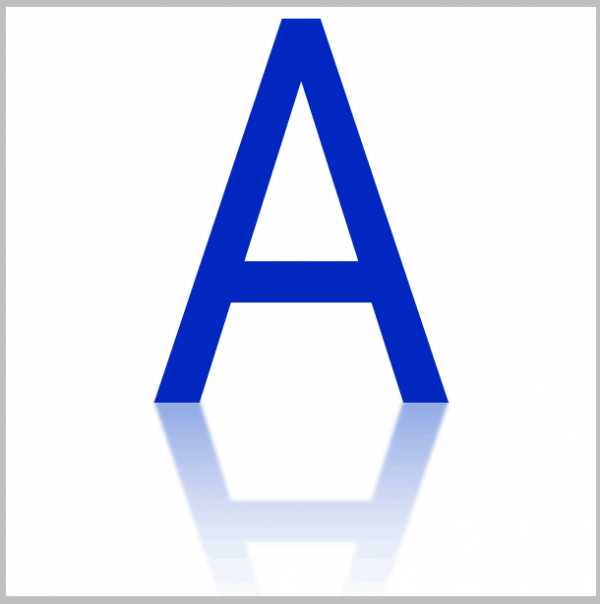
На этом урок окончен. Используя приемы, которые в нем приведены, Вы сможете создавать отражения объектов в Фотошопе.
Мы рады, что смогли помочь Вам в решении проблемы.Задайте свой вопрос в комментариях, подробно расписав суть проблемы. Наши специалисты постараются ответить максимально быстро.
Помогла ли вам эта статья?
Да Нетlumpics.ru
Как сделать зеркальное отражение в фотошопе разными способами
Здравствуйте, дорогие мои читатели и посетители блога koskomp.ru. С вами снова Дмитрий Костин. Сегодня я хочу рассказать вам, как сделать зеркальное отражение в фотошопе для придания потрясающего эффекта. Помнится мне, как наткнулся я фотографию автомобиля, который как бы отражался от поверхности пола. Мне тогда так понравилась эта фотография, что я решил узнать как в фотошопе сделать зеркальное отражение, чтобы достичь такого потрясающего эффекта.
Содержание статьи
Способ 1. Простое отражение
Для начала посмотрим самый простой способ, как отзеркалить фото в фотошопе. Я возьму изображение автомобиля на прозрачном фоне и создам под него новый белый слой (SHIFT+CTRL+N), чтобы было удобнее работать.
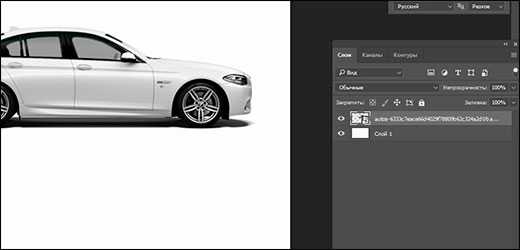
Копируйте слой с автомобилем, нажав волшебную комбинацию клавиш CTRL+J. После этого войдите в меню «Редактирование» — «Трансформация» — «Отразить по вертикали». После этого объект повернется вверх ногами зеркально.
Далее, вам нужно будет с помощью инструмента «Перемещение» поставить копию машины прямо под оригинал, будто бы один стоит на другом.

Далее, просто поставьте непрозрачность слоя-копии процентов на 30-35. Как видите, теперь отражение стало полупрозрачным, как мы и добивались.
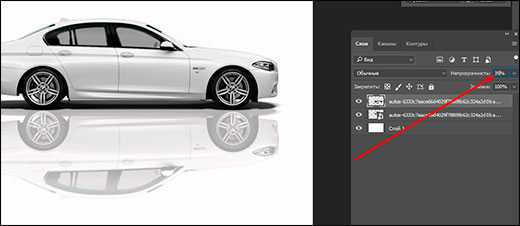
Но, чтобы сделать зеркальное отражение более естественным, выберите инструмент «Ластик» и поставьте в настройках вверху нажим на 50 процентов.
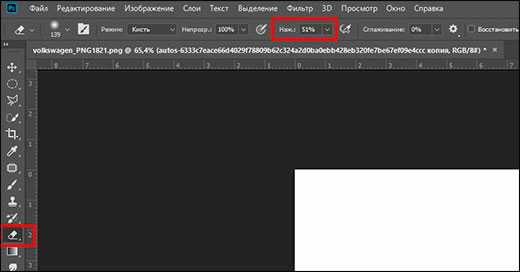
Также, выберите жесткость на 0, нажав правой кнопкой мыши. Обязательно выберите размер побольше, чтобы он соответствовал 1/3 величины объекта. Теперь пройдите один раз ластиком по нижней части копии и еще один раз по средней части. В итоге у нас выйдет интересное фото. Можно подумать, что машина действительно стоит на белом полу с отражающей поверхностью.

При желании, можно поиграть с параметрами нажима ластика и непрозрачности слоя, чтобы добиться наилучшего результата.
Конечно, это не самый лучший способ. Он просто самый простой. В следующем способе я покажу, как работать со слоем-маской, после которого зеркальное отражение будет выше всяких похвал.
Способ 2: Как отзеркалить изображение в фотошопе, если оно в изометрии
- Первым делом вам надо создать копию слоя. Для этого зажмите левой кнопкой мышкой на слое, который хотите скопировать, и перетащите его на значок создания нового слоя. Но я все таки рекомендовал бы вам использовать комбинацию клавиш CTRL+J.

- Теперь, чтобы сделать зеркальное отражение в фотошопе, встаньте на слой с копией, войдите меню «Редактирование» — «Трансформирование» — «Отразить по вертикали». Я специально не рассказывал об этой функции в статье про трансформирование объектов, чтобы объяснить принцип действия наглядно.

- Теперь создайте еще один слой и выполните заливку полностью белым цветом. Хотя совсем неважно, какой цвет вы возьмете за итоговый цвет фона, хоть черный, оранжевый или отдельный пейзаж.
- Ну что? Где машинки? А нет их. Всё потому, что верхний слой залит цветом. Чтобы наши машинки отобразились, зажмите левую кнопку мыши на слое с заливкой и тяните его ниже обоих слоев с автомобилями. Теперь машинки будут видны.

- Далее встаньте на слой с копией и поставьте ее ровно под оригиналом. И используя инструмент «Свободная трансформация» (CTRL+T). Подвиньте машину так, чтобы переднее колесо копии соприкасалось с передним колесом оригинала. Но как вы видите, из-за этого страдают другие колеса, а именно заднее. Картинка получается неестественная, поэтому теперь придется немного попотеть.

- Сейчас начнется самое сложная и ювелирная работа. Далее активируйте мой любимый вид трансформирования, а именно «Деформация». И с помощью этого инструмента подгоняйте остаток автомобиля, чтобы он как можно реалистичнее и точнее касался оригинальной тачки. Не нужно сильно выгибать машину, иначе получится просто ужасное зрелище. Действуйте потихоньку: приподняли заднее колесо, тогда приподнимите и капот в том же месте. Старайтесь, чтобы деформационная сетка была похожа на прямоугольник, а не вихляла зигзагами.

- Я постарался приблизить все колеса максимально к оригиналу автомобиля, чтобы не слишком выгибать наше будущее отражение. Теперь перейдите на слой с оригиналом и также примените на нем инструмент «Деформация». После этого попробуйте приподнять второе колесо и опустить третье, чтобы они наконец сомкнулись.

- Колеса мы сомкнули, но тени от днища у нас выглядят странно. Возьмите инструмент лассо и выделите заднюю тень на оригинале.

- Далее, снова выбираем «Деформацию» и начинаем опускать эту тень ниже, примерно до точки пересечения. То же самое сделайте и с копией, но на сей раз тяните вверх.

- То же самое сделайте и с колесами, чтобы они выглядили более естественными.


- Ну а теперь осталась легкотня. Встаем на копию слоя и вызываем слой-маску.

- Далее, выберите инструмент «Градиент» и назначте цветность от черного к прозрачному.

- Теперь этим градиентом проведите прямую вертикальную линию от начала машины-копии, но не доходя до конца машины оригинала. Вуаля. Как здорово получилось.

Но, как видите, деформация произошла немного кривовато. К сожалению текстура автомобиля в формате трех четвертей не позволяет сделать нормальное отражение, даже если применить эффект 3D. Но тем не менее, нам удалось добиться нужного эффекта и более менее отзеркалить изображение в фотошопе. И я думаю, чесли еще немного посидеть над этой картинкой, то можно прийти к совершенству.

Способ 3. Как сделать текст зеркальным
Ну и чтобы уж расширить кругозор, я расскажу вам о еще одном способе. Только на сей раз мы возьмем не картинку, а напишем текст. И мы создадим именно отражение этого текста.
- Создайте новый документ в фотошопе с параметрами 800×600 и белым фоном.
- Теперь активируйте инструмент текст, выберете шрифт, размер, и напишите что-нибудь.
- Теперь проделываем то же самое, что и в первом варианте, т.е. создаем копию слоя и отражаем по вертикали. После сего подгоняем копию текста прямо под оригинал.

- В палитре цветов выберете основной цвет белым, ну или тем, которым у вас залит фон. У меня белый фон, значит я выберу белый цвет. Всё понятно?
- А теперь заходим в стили слоя копии нашего текста и там ставим галочку «Наложение градиента». После этого поставьте режим наложения «Нормальный», а непрозрачность 100%. Белый цвет выбран? Тогда нажмите на само окошко с градиентом левой кнопкой мыши и в появившемся окне выберете переход от белого к прозрачному. Ну и после этого подвигайте правее ползунок, который находится ниже. Благодаря этому площадь заливки белым цветом будет больше и переход будет красивее. Применяем всё это дело.

- Ну и в завершении можно еще снизить непрозрачность копии текстового слоя до 80%. Тогда отражение будет смотреться еще эффектнее.

Ну посмотрите, что у нас получилось. Разве не прелесть? А если еще и тексту добавить эффекта, то такую «конфетку» можно сделать.

Ну как-то так. Ну что, теперь вы поняли, как сделать зеркальное отражение в фотошопе, чтобы придать ему презентабельный вид? Попробуйте сделать самостоятельно. Это очень интересно. Кстати, вспомнилась старая шутка:
Вы хотите, чтобы у вас стало в два раза больше денег? Тогда положите их перед зеркалом.
Ну а для тех, кто хочет освоить фотошоп с нуля, я очень рекомендую вам посмотреть превосходный видеокурс. Благодаря этому курсу вы сможете освоить этот замечательный графический редактор всего лишь за пару-тройку недель, ну если конечно нормально заниматься, а не по 10 минут в день. Все уроки отлично построены и подойдут для любого уровня пользователя, и самое главное всё по делу и никакой воды.
Ну в общем на этой веселой ноте я заканчиваю мой сегодняшний урок. Надеюсь, что вам он понравился. А я в свою очередь рекомендую вам подписаться на обновления блога и поделиться с друзьями в социальных сетях. Тогда вы точно будет в курсе всего интересного для вас. В общем еще увидимся. Пока-пока!
С уважением, Дмитрий Костин
koskomp.ru