Учетные записи пользователей | Windows IT Pro/RE
Я получаю от читателей множество писем с описанием проблем, с которыми они сталкиваются при создании или управлении учетными записями. Многие администраторы испытывают затруднения из-за того, что неосторожно пропускают важные элементы при настройке или не придерживаются системы. Поэтому я решила еще раз обратиться к основам создания и управления учетными записями и дать несколько советов, которые помогут упростить эти процессы.
Пользовательская учетная запись содержит имя и пароль для регистрации на локальном компьютере или в домене. В Active Directory (AD) учетная запись пользователя может также содержать дополнительную информацию, такую как полное имя пользователя, адрес электронной почты, номер телефона, отдел и физический адрес. Кроме того, учетная запись пользователя служит средством для назначения разрешений, сценариев регистрации, профилей и домашних каталогов.
Локальные учетные записи против доменных
Когда пользователи регистрируются на локальном компьютере, а не в домене, они задействуют локальные учетные записи. В среде рабочих групп (с равноправными узлами — P2P) локальные учетные записи обеспечивают функции регистрации для пользователей локальных компьютеров и предоставляют удаленным пользователям доступ к ресурсам компьютера. Определенные пользователи, например, могут иметь доступ к данным на сервере и применять локальную учетную запись для регистрации на такой системе.
Однако большинство пользовательских учетных записей в корпоративной сети являются доменными и предоставляют права и разрешения в масштабах домена. Если только доменная учетная запись явно не запрещает этого, пользователи могут регистрироваться в домене с доменной учетной записью на любой рабочей станции. После регистрации пользователи получают конкретные разрешения по отношению к сетевым ресурсам для доменной учетной записи.
Но доменные учетные записи имеют не только пользователи. В домене учетные записи представляют физические записи, которые могут соответствовать компьютеру, пользователю или группе. Пользовательские учетные записи, учетные записи компьютеров и учетные записи групп являются принципалами (элементами доступа) — объектами службы каталогов, автоматически получающими идентификаторы SID, которые и определяют доступ к ресурсам домена.
Два наиболее важных применения доменных учетных записей — аутентификация пользователей и разрешение или отказ в доступе к ресурсам домена. Аутентификация позволяет пользователям регистрироваться на компьютерах и в доменах с характеристиками, подлинность которых установлена службами домена. Домен разрешает или запрещает доступ к доменным ресурсам на основании разрешений, получаемых пользователем через членство в одной или нескольких доменных группах.
Встроенные доменные учетные записи
Когда создается домен, Windows автоматически генерирует несколько пользовательских учетных записей. В Windows 2000 встроенными являются учетные записи Administrator и Guest. Домены Windows Server 2003 имеют третью встроенную учетную запись с именем HelpAssistant, которая автоматически создается при первом запуске функции Remote Assistance. Каждая из этих встроенных учетных записей имеет разный набор разрешений.
Учетная запись Administrator имеет набор разрешений Full Control на все ресурсы домена и может назначать разрешения пользователям в домене. По умолчанию учетная запись Administrator является членом следующих групп:
- Administrators
- Domain Admins
- Domain Users
- Enterprise Admins
- Group Policy Creator Owners
- Schema Admins
Некоторые администраторы переименовывают или отключают учетную запись Administrator, чтобы усложнить пользователям доступ к контроллеру домена (DC). Вместо этого администраторы могли бы регистрироваться с учетными записями, которые являются членами тех же групп, что давало бы им достаточно прав для администрирования домена. Если учетную запись Administrator отключить, при необходимости получение доступа к DC можно будет пользоваться этой учетной записью, загружая DC в режиме Safe Mode (учетная запись Administrator всегда доступна в режиме Safe Mode).
Учетная запись Guest позволяет регистрироваться в домене пользователям, не имеющим учетной записи. Учетная запись Guest не требует пароля, но можно установить для нее разрешения точно так же, как для любой пользовательской учетной записи. Учетная запись Guest является членом групп Guests и Domain Guests. Понятно, что возможность регистрироваться в домене любому лицу, не имеющему реальной учетной записи, создает определенный риск, поэтому большинство администраторов эту учетную запись не используют. В Windows 2003 учетная запись Guest по умолчанию отключена. Для того чтобы отключить учетную запись Guest в Windows 2000, нужно щелкнуть по ней правой кнопкой в оснастке Microsoft Management Console (MMC) Active Directory Users and Computers, затем в меню выбрать Disable.
Учетная запись HelpAssistant появилась только в Windows 2003. Служба Remote Desktop Help Session Manager создает эту учетную запись и управляет ею, когда пользователь запрашивает сеанс Remote Assistance.
Создаем учетные записи пользователя домена
Учетные записи пользователей домена создаются на DC как функция AD. Необходимо открыть оснастку Active Directory Users and Computers, затем раскрыть подходящий домен (если их несколько). В отличие от Windows NT 4.0, в Windows 2000 и Windows 2003 процессы создания и настройки учетных записей разделены: сначала администратор создает пользователя и соответствующий пароль, затем выполняет настройку, задавая членство в группах.
 |
| Экран 1. Создание новой учетной записи пользователя: введите имя в диалоговом окне New Object — User |
Чтобы создать нового пользователя домена, следует щелкнуть правой кнопкой по контейнеру Users, затем выбрать New, User, чтобы открыть диалоговое окно New Object — User, изображенное на экране 1. Далее требуется ввести имя пользователя и регистрационное имя. Windows автоматически добавляет к регистрационному имени суффикс текущего домена, который называется суффиксом принципала пользователя (UPN-суффиксом). Можно создать дополнительные UPN-суффиксы и выбрать суффикс для нового пользователя в поле со списком. Можно также ввести другое имя пользователя для регистрации в домене с компьютеров NT 4.0 и Windows 9.x (по умолчанию подставляется предыдущее имя).
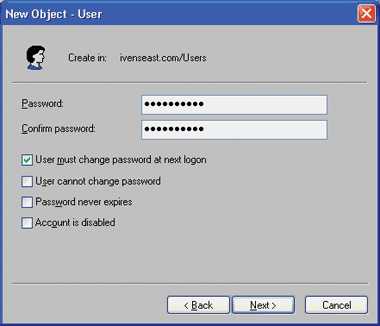 |
| Экран 2. Создание новой учетной записи пользователя: задайте пароль и выберите настройки пароля в диалоговом окне New Object — User |
Далее следует щелкнуть Next, чтобы выполнить настройку пароля пользователя, как показано на экране 2. По умолчанию Windows вынуждает пользователей менять пароль при следующей регистрации, поэтому для каждого нового пользователя можно брать некий стандартный пароль компании, а затем дать пользователям возможность ввести новый пароль после первой самостоятельной регистрации. Далее следует выбрать параметры пароля, которые нужно задать для этого пользователя. Наконец, требуется щелкнуть Next, чтобы увидеть общую картину выбранных настроек, затем щелкнуть Finish, чтобы создать учетную запись пользователя в AD.
Свойства учетной записи пользователя
Чтобы выполнить настройку или изменить свойства учетной записи пользователя домена, необходимо выбрать ее в списке и дважды щелкнуть правой кнопкой мыши. На экране 3 видны категории настройки.
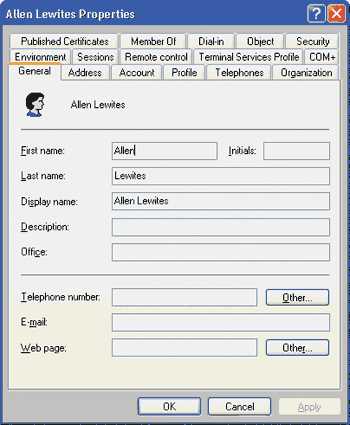 |
| Экран 3. Изменение настройки учетной записи пользователя по категориям |
Вкладка Member Of управляет членством пользователя в группах (и, следовательно, разрешениями и правами пользователя в домене). По умолчанию Windows помещает учетную запись нового пользователя в группу Domain Users. Для одних пользователей этого достаточно, и больше ничего делать не нужно. Другим пользователям, например руководителям отделов или ИT-персоналу, нужно обеспечить такое членство в группах, которое позволило бы им выполнять необходимые задачи. Чтобы установить членство в группе, следует щелкнуть Add, затем выбрать для пользователя, учетная запись которого редактируется, подходящую группу. Если встроенные группы не обеспечивают точно соответствующего имеющимся требованиям набора разрешений, следует сформировать собственные группы.
Создаем шаблоны
Windows позволяет копировать учетные записи пользователей, что делает процесс создания шаблонов более быстрым и эффективным. Наилучший способ воспользоваться преимуществами этой функции — создать ряд шаблонов учетных записей пользователей, а потом превращать эти учетные записи в реальные. Поскольку разрешения и права являются наиболее важными (и потенциально опасными) свойствами, следует создавать шаблоны в категориях в соответствии с членством в группах. Начать нужно с шаблона для стандартного пользователя (т. е. члена только группы Domain Users), затем следует создать шаблоны, имеющие конкретные комбинации принадлежности к группам. Например, можно создать шаблон пользователя под именем Power с принадлежностью к группе Power Users без ограничений часов регистрации или шаблон пользователя под именем DialUp с заранее установленными параметрами коммутируемого доступа. Впоследствии, по мере создания новых учетных записей, можно выбирать подходящий шаблон и модифицировать его.
Я обнаружила несколько полезных приемов создания и копирования шаблонов:
- присваивать шаблонам имена, которые начинаются с 0, чтобы они все вместе появлялись поверх списка пользовательских файлов;
- назначать всем шаблонам один и тот же пароль;
- отключать все учетные записи шаблонов (щелкнуть правой кнопкой файл, затем выбрать Disable).
Для того чтобы создать учетную запись для нового пользователя из шаблона, следует щелкнуть правой кнопкой по списку шаблонов, затем выбрать Copy. В диалоговом окне Copy Object — User нужно ввести имя пользователя и регистрационное имя для вновь создаваемой записи, затем щелкнуть Next, чтобы задать пароль нового пользователя, как описано ниже.
- Введите стандартный пароль компании и назначьте его новому пользователю.
- Очистите ячейки Password never expires (срок действия не ограничен) и Account is disabled (учетная запись отключена).
- Поставьте флажок User must change password at next logon.
- Щелкните Next, затем Finish.
Не стоит возиться с вкладкой Member Of, поскольку система уже скопировала членство в группах из шаблона пользователя. По сути, если нет необходимости записывать телефон и адрес пользователя, на оставшихся вкладках можно ничего не делать. Система копирует все общие атрибуты. Однако можно добавить для автоматического копирования другие атрибуты или сделать так, чтобы определенные атрибуты не копировались, модифицируя схему AD.
Кэти Ивенс — редактор Windows 2000 Magazine. Участвовала в написании более 40 книг по компьютерной тематике, включая «Windows 2000: The Complete Reference» (Osborne/McGraw-Hill). С ней можно связаться по адресу: [email protected]
www.osp.ru
Администрирование учетных записей в домене Active Directory::Журнал СА 4.2007
| Рубрика: Администрирование / Администрирование | Мой мир Вконтакте Одноклассники Google+ |
Александр Емельянов
Администрирование учетных записей в домене Active Directory
Одна из важнейших задач администратора – управление локальными и доменными учетными записями: аудит, квотирование и разграничение прав пользователей в зависимости от их потребностей и политики компании. Что может предложить в этом плане Active Directory?
В продолжение цикла статей об Active Directory сегодня мы поговорим о центральном звене в процессе администрирования – управлении пользовательскими учетными данными в рамках домена. Нами будет рассмотрено:
- создание учетных записей и управление ими;
- типы профилей пользователей и их применение;
- группы безопасности в доменах AD и их сочетания.
В конечном итоге вы сможете применить эти материалы для построения рабочей инфраструктуры либо доработки существующей, которая будет отвечать вашим требованиям.
Забегая вперед, скажу, что тема тесно связана с применением групповых политик для административных целей. Но вследствие обширности материала, посвященного им, она будет раскрыта в рамках следующей статьи.
Знакомство с Active Directory – Users and Computers
После того как вы установили свой первый контроллер в домене (тем самым вы собственно и организовали домен), в разделе «Администрирование» появляется пять новых элементов (см. рис. 1).
Рисунок 1. Новые элементы для администрирования домена
Для управления объектами AD используется Active Directory – Пользователи и компьютеры (ADUC – AD Users and Computers, см. рис. 2), которая также может быть вызвана через меню «Выполнить» посредством DSA.MSC.
Рисунок 2. Active Directory — Users and Computers
С помощью ADUC можно создавать и удалять пользователей, назначать сценарии входа для учетной записи, управлять членством в группах и групповыми политиками.
Существует также возможность для управления объектами AD без обращения к серверу напрямую. Ее обеспечивает пакет ADMINPAK.MSI, расположенный в директории «%SYSTEM_DRIVE%\Windows\system32». Развернув его на своей машине и наделив себя правами администратора домена (если таковых не было), вы сможете администрировать домен.
При открытии ADUC мы увидим ветку нашего домена, содержащую пять контейнеров и организационных единиц.
- Builtin. Здесь содержатся встроенные локальные группы, которые есть на любой серверной машине, включая и контроллеры домена.
- Users и Computers. Это контейнеры, в которые по умолчанию размещаются пользователи, группы и учетные записи компьютеров при установке системы поверх Windows NT. Но для создания и хранения новых учетных записей нет необходимости пользоваться только этими контейнерами, пользователя можно создать даже в контейнере домена. При включении компьютера в домен он появляется именно в контейнере Computers.
- Domain Controllers. Это организационная единица (OU, Organizational Unit), содержащая по умолчанию контроллеры домена. При создании нового контроллера он появляется здесь.
- ForeignSecurityPrincipals. Это контейнер по умолчанию для объектов из внешних доверяемых доменов.
Важно помнить, что объекты групповых политик привязываются исключительно к домену, OU или сайту. Это нужно учитывать при создании административной иерархии вашего домена.
Вводим компьютер в домен
Процедура выполняется непосредственно на локальной машине, которую мы хотим подключить.
Выбираем «Мой компьютер -> Свойства -> Имя компьютера», нажимаем кнопку «Изменить» и в меню «Является членом» выбираем «домена». Вводим имя домена, в который мы хотим добавить наш компьютер, и далее доказываем, что у нас есть права на добавление рабочих станций к домену, введя аутентификационные данные администратора домена.
Создаем пользователя домена
Для создания пользователя нужно выбрать любой контейнер, в котором он будет располагаться, нажать на нем правой кнопкой мыши и выбрать «Создать -> Пользователь». Откроется мастер создания пользователя. Здесь вы сможете указать множество его атрибутов, начиная с имени пользователя и временными рамками входа в домен и заканчивая настройками для терминальных служб и удаленного доступа. По завершении работы мастера вы получите нового пользователя домена.
Нужно заметить, что в процессе создания пользователя система может «ругаться» на недостаточную сложность пароля или его краткость. Смягчить требования можно, открыв «Политику безопасности домена» (Default Domain Security Settings) и далее «Параметры безопасности -> Политики учетных записей -> Политика паролей».
Пусть мы создали пользователя Иван Иванов в контейнере Users (User Logon Name: [email protected]). Если в системах NT 4 это имя играло лишь роль украшения, то в AD оно является частью имени в формате LDAP, которое целиком выглядит так:
cn=»Иван Иванов», cn=»Users», dc=»hq», dc=»local»
Здесь cn – container name, dc – domain component. Описания объектов в формате LDAP используются для выполнения сценариев WSH (Windows Script Hosts) либо для программ, использующих протокол LDAP для связи с Active Directory.
Для входа в домен Иван Иванов должен будет использовать имя в формате UPN (Universal Principal Name): [email protected]. Также в доменах AD будет понятно написание имени в старом формате NT 4 (пред Win2000), в нашем случае HQ\Ivanov.
При создании учетной записи пользователя ей автоматически присваивается идентификатор защиты (SID, Security Identifier) – уникальный номер, по которому система и определяет пользователей. Это очень важно понимать, так как при удалении учетной записи удаляется и ее SID и никогда не используется повторно. А каждая новая учетная запись будет иметь свой новый SID, именно поэтому она не сможет получить права и привилегии старой.
Учетную запись можно переместить в другой контейнер или OU, отключить или, наоборот, включить, копировать или поменять пароль. Копирование часто применяется для создания нескольких пользователей с одинаковыми параметрами.
Рабочая среда пользователя
Учетные данные, хранящиеся централизованно на сервере, позволяют пользователям однозначно идентифицировать себя в домене и получать соответствующие права и доступ к рабочей среде. Все операционные системы семейства Windows NT используют для создания рабочего окружения на клиентской машине профиль пользователя.
Локальный профиль
Рассмотрим основные составляющие профиля пользователя:
- Раздел реестра, соответствующий определенному пользователю («улей» или «hive»). Фактически данные этой ветки реестра хранятся в файле NTUSER.DAT. Он располагается в папке %SYSTEMDRIVE%\Documents and Settings\User_name, которая содержит профиль пользователя. Таким образом, при входе конкретного пользователя в систему в раздел реестра HKEY_CURRENT_USER загружается «улей» NTUSER.DAT из папки, содержащей его профиль. И все изменения настроек пользовательской среды за сеанс будут сохраняться именно в этот «улей». Файл NTUSER.DAT.LOG – это журнал транзакций, который существует для защиты файла NTUSER.DAT. Однако для пользователя Default User вы вряд ли его найдете, поскольку он является шаблоном. Об этом далее. Администратор имеет возможность редактировать «улей» определенного пользователя прямо из своей рабочей среды. Для этого с помощью редактора реестра REGEDIT32 он должен загрузить «улей» в раздел HKEY_USERS, а затем после внесения изменений выгрузить его.
- Папки файловой системы, содержащие файлы пользовательских настроек. Они располагаются в специальном каталоге %SYSTEMDRIVE%\Documents and Settings\User_name, где User_name – имя пользователя, вошедшего в систему. Здесь хранятся элементы рабочего стола, элементы автозагрузки, документы и др.
Если пользователь впервые входит в систему, происходит следующее:
- Система проверяет, существует ли локальный профиль этого пользователя.
- Не найдя его, система обращается к контроллеру домена в поиске доменного профиля по умолчанию, который должен располагаться в папке Default User на общем ресурсе NETLOGON; если система обнаружила этот профиль, он копируется локально на машину в папку %SYSTEMDRIVE%\Documents and Settings с именем пользователя, в противном случае он копируется из локальной папки %SYSTEMDRIVE%\Documents and Settings\Default User.
- В раздел реестра HKEY_CURRENT_USER загружается пользовательский «улей».
- При выходе из системы все изменения сохраняются локально.
В конечном итоге рабочее окружение пользователя – это объединение его рабочего профиля и профиля All Users, в котором находятся общие для всех пользователей данной машины настройки.
Теперь несколько слов о создании профиля по умолчанию для домена. Создайте фиктивный профиль на своей машине, настройте его в соответствии с вашими нуждами либо с требованиями корпоративной политики. Затем выйдите из системы и снова зайдите как администратор домена. На общем ресурсе NETLOGON-сервера создайте папку Default User. Далее при помощи вкладки User Profiles в апплете System (см. рис. 3) скопируйте ваш профиль в эту папку и предоставьте права на ее использование группе Domain Users или какой-либо другой подходящей группе безопасности. Все, профиль по умолчанию для вашего домена создан.
Рисунок 3. Вкладка «User Profiles» апплета System
Перемещаемый профиль
Active Directory как гибкая и масштабируемая технология позволяет работать в среде вашего предприятия с перемещаемыми профилями, которые мы рассмотрим далее.
Одновременно с этим будет уместным рассказать о перенаправлении папок как одной из возможностей технологии IntelliMirror для обеспечения отказоустойчивости и централизованного хранения пользовательских данных.
Перемещаемые профили хранятся на сервере. Путь к ним указывается в настройках пользователя домена (см. рис. 4).
Рисунок 4. Здесь указывается путь к перемещаемому профилю
При желании можно указать перемещаемые профили для нескольких пользователей одновременно, выделив нескольких пользователей, и в свойствах во вкладке «Профиль» указать %USERNAME% вместо папки с именем пользователя (см. рис. 5).
Рисунок 5. Путь к перемещаемым профилям нескольких пользователей
Процесс первого входа в систему пользователя, обладающего перемещаемым профилем, сродни описанному выше для локального, за некоторым исключением.
Во-первых, раз путь к профилю в объекте пользователя указан, система проверяет наличие кэшированной локальной копии профиля на машине, далее все, как было описано.
Во-вторых, по завершении работы все изменения копируются на сервер, и если групповыми политиками не указано удалять локальную копию, сохраняются на данной машине. Если же пользователь уже имел локальную копию профиля, то серверная и локальная копии профиля сравниваются, и происходит их объединение.
Технология IntelliMirror в системах Windows последних версий позволяет осуществлять перенаправление определенных папок пользователей, таких как «Мои документы», «Мои рисунки» и др., на сетевой ресурс.
Таким образом, для пользователя все проведенные изменения будут абсолютно прозрачны. Сохраняя документы в папку «Мои документы», которая заведомо будет перенаправлена на сетевой ресурс, он даже и не будет подозревать о том, что все сохраняется на сервер.
Настроить перенаправление можно как вручную для каждого пользователя, так и при помощи групповых политик.
В первом случае нужно кликнуть на иконке «Мои документы» на рабочем столе либо в меню «Пуск» правой кнопкой мыши и выбрать свойства. Дальше все предельно просто.
Во-втором случае нужно открыть групповую политику OU или домена, для которых мы хотим применить перенаправление, и раскрыть иерархию «Конфигурация пользователя ‑> Конфигурация Windows» (см. рис. 6). Далее перенаправление настраивается либо для всех пользователей, либо для определенных групп безопасности OU или домена, к которым эта групповая политика будет применяться.
Рисунок 6. Настройка перенаправления папок при помощи групповых политик
Используя перенаправление папок к работе с перемещаемыми профилями пользователей, можно добиться, например, уменьшения времени загрузки профиля. Это при условии того, что перемещаемый профиль загружается всегда с сервера без использования локальной копии.
Рассказ о технологии перенаправления папок был бы неполон без упоминания об автономных файлах. Они позволяют пользователям работать с документами даже при отсутствии подключения к сети. Синхронизация с серверными копиями документов происходит при следующем подключении компьютера к сети. Такая схема организации будет полезна, например, пользователям ноутбуков, работающих как в рамках локальной сети, так и дома.
К недостаткам перемещаемых профилей можно отнести следующее:
- может возникнуть ситуация, когда, например, на рабочем столе пользователя будут существовать ярлыки некоторых программ, а на другой машине, где захочет поработать обладатель перемещаемого профиля таких программ не установлено, соответственно часть ярлыков не будет работать;
- многие пользователи имеют привычку хранить документы, а также фотографии и даже видео на рабочем столе, в результате при загрузке перемещаемого профиля с сервера каждый раз создается дополнительный трафик в сети, а сам профиль загружается очень долго; для решения проблемы используйте разрешения NTFS, чтобы ограничить сохранение «мусора» на рабочем столе;
- каждый раз, когда пользователь входит в систему, для него создается локальный профиль (точнее, профиль с сервера копируется локально), и если меняет рабочие машины, то на каждой из них остается такой «мусор»; этого можно избежать, настроив определенным образом групповые политики («Конфигурация компьютера -> Административные шаблоны -> System -> User Profiles», политика «Delete cached copies of roaming profiles»).
Введение уже существующего пользователя в домен
Зачастую при внедрении службы каталогов в уже существующей сети на базе рабочих групп возникает вопрос о введении пользователя в домен без потери настроек его рабочей среды. Этого можно добиться, используя перемещаемые профили.
Создайте на общем сетевом ресурсе (например, Profiles) на сервере папку с именем пользователя и задайте для нее разрешения на запись для группы Everyone. Пусть она называется HQUser, а полный путь к ней выглядит так: \\Server\Profiles\HQUser.
Создайте пользователя домена, который будет соответствовать пользователю вашей локальной сети, и в качестве пути к профилю укажите \\Server\Profiles\HQUser.
На компьютере, содержащем локальный профиль нашего пользователя, нужно войти под учетной записью администратора и при помощи вкладки User Profiles апплета System скопировать его в папку \\Server\Profiles\HQUser.
Нетрудно понять, что при следующем входе в систему под новой доменной учетной записью наш пользователь загрузит свой рабочий профиль с сервера, и администратору останется лишь решить, оставить этот профиль перемещаемым либо сделать локальным.
Квотирование
Очень часто пользователи загружают ненужной информацией сетевые диски. Чтобы избежать постоянных просьб почистить свои личные папки от ненужного мусора (почему-то он всегда оказывается нужным), можно использовать механизм квотирования. Начиная с Windows 2000 это можно делать стандартными средствами на томах NTFS.
Для включения механизма квотирования и его настройки нужно зайти в свойства локального тома и открыть вкладку «Квота» (Quota) (см. рис. 7).
Рисунок 7. Включение дисковых квот
Далее помечаем «Включить управление квотами» и настраиваем дисковые квоты по умолчанию для всех пользователей, записывающих информацию на этот том.
Также можно посмотреть данные о занимаемом пространстве на диске и настроить квоты отдельно для каждого пользователя (см. рис. 8). Система подсчитывает занимаемое место на диске, основываясь на данных о владельце объектов, суммируя объем принадлежащих ему файлов и папок.
Рисунок 8. Управление дисковыми квотами для отдельных пользователей домена
Группы пользователей в AD
Управление пользователями в рамках домена – задача несложная. Но когда нужно настроить доступ к определенным ресурсам для нескольких десятков (а то и сотен) пользователей, на раздачу прав доступа может уйти уйма времени.
А если возникает необходимость тонко разграничить права участникам нескольких доменов в рамках дерева или леса, перед администратором встает задача сродни задачам из теории множеств. На помощь здесь приходит использование групп.
Основная характеристика групп, встречающихся в рамках домена, была дана в прошлой статье [1], посвященной архитектуре службы каталогов.
Напомню, что локальные группы домена могут включать пользователей своего домена и других доменов в лесу, но область ее действия ограничивается доменом, которому она принадлежит.
Глобальные группы могут включать в себя только пользователей своего домена, но есть возможность их использования для предоставления доступа к ресурсам как в рамках своего, так и другого домена в лесу.
Универсальные группы, соответствуя своему названию, могут содержать пользователей из любого домена и использоваться также для предоставления доступа в рамках всего леса. Не важно, в рамках какого домена универсальная группа будет создана, единственное, стоит учитывать, что при ее перемещении права доступа будут теряться и их необходимо будет переназначить заново.
Чтобы понять описанное выше и основные принципы вложенности групп, рассмотрим пример. Пусть у нас есть лес, содержащий два домена HQ.local и SD.local (какой из них корневой в данном случае, не важно). Каждый из доменов содержит ресурсы, к которым нужно предоставить доступ, и пользователей (см. рис. 9).
Рисунок 9. Предоставление доступа на основе групп
Из рис. 9 видно, что к ресурсам Docs и Distrib должны иметь доступ все пользователи в лесу (зеленые и красные линии), поэтому мы можем создать универсальную группу, содержащую пользователей из обоих доменов, и использовать ее при указании разрешений на доступ к обоим ресурсам. Либо мы можем создать две глобальные группы в каждом домене, которые будут содержать пользователей только своего домена, и включить их в универсальную группу. Любую из этих глобальных групп также можно использовать для назначения прав.
Доступ к каталогу Base должны иметь пользователи только из домена HQ.local (синие линии), поэтому мы включим их в локальную доменную группу, и этой группе предоставим доступ.
Каталогом Distrib будут иметь право пользоваться как члены домена HQ.local, так и члены домена SD.local (оранжевые линии на рис. 9). Поэтому пользователей Manager и Salary мы можем добавить в глобальную группу домена HQ.local, а затем эту группу добавить в локальную группу домена SD.local вместе с пользователем IT. Затем этой локальной группе и предоставить доступ к ресурсу Distrib.
Сейчас мы рассмотрим вложенность этих групп подробнее и рассмотрим еще один тип групп – встроенные локальные доменные группы.
В таблице показано, какие группы в какие могут быть вложены. Здесь по горизонтали расположены группы, в которые вкладываются группы, расположенные по вертикали. Плюс означает, что один вид групп может быть вложен в другой, минус – нет.
На каком-то ресурсе в Интернете, посвященном сертификационным экзаменам Microsoft, я увидел упоминание о такой формуле – AGUDLP, что значит: учетные записи (Account) помещаются в глобальные группы (Global), которые помещаются в универсальные (Universal), которые помещаются в локальные доменные группы (Domain Local), к которым и применяются разрешения (Permissions). Эта формула в полной мере описывает возможность вложенности. Следует добавить, что все эти виды могут быть вложены в локальные группы отдельно взятой машины (локальные доменные исключительно в рамках своего домена).
Вложенность доменных групп
Вложенность | Локальные группы | Глобальные группы | Универсальные группы |
Учетная запись | + | + | + |
Локальные группы | + (за исключением встроенных локальных групп и только в пределах собственного домена) | – | – |
Глобальные группы | + | + (только в пределах собственного домена) | + |
Универсальные группы | + | – | + |
Встроенные локальные доменные группы расположены в контейнере Builtin и являются фактически локальными группами машины, но только для контроллеров домена. И в отличие от локальных доменных групп из контейнера Users не могут быть перемещены в другие организационные единицы.
Правильное понимание процесса администрирования учетных записей позволит вам создать четко настроенную рабочую среду предприятия, обеспечив гибкость управления, а главное – отказоустойчивость и безопасность домена. В следующей статье мы поговорим о групповых политиках как инструменте для создания пользовательского окружения.
Приложение
Нюансы доменной аутентификации
При использовании локальных профилей может возникнуть ситуация, когда пользователь домена пытается войти на рабочую станцию, которая имеет его локальный профиль, но по каким-то причинам не имеет доступа к контроллеру. На удивление, пользователь успешно пройдет аутентификацию и будет допущен к работе.
Такая ситуация возникает из-за кэширования мандата пользователя и может быть исправлена внесением изменений в реестр. Для этого в папке HKEY_LOCAL_MACHINE\Software\Microsoft\Windows NT\Current Version\Winlogon создать (если таковой нет) запись с именем CachedLogonCount, типом данных REG_DWORD и установить ее значение в ноль. Аналогичного результата можно добиться при помощи групповых политик.
- Емельянов А. Принципы построение доменов Active Directory, //«Системный администратор», №2, 2007 г. – С. 38-43.
Мой мир
Вконтакте
Одноклассники
Google+
samag.ru
Локальные и доменные учетные записи
При работе в компьютерной сети существуют два типа учетных записей. Локальные учетные записи создаются на данном компьютере. Информация о них хранится локально (в локальной базе безопасности компьютера) и локально же выполняется аутентификация такой учетной записи (пользователя).
Доменные учетные записи создаются на контроллерах домена. И именно контроллеры домена проверяют параметры входа такого пользователя в систему.
Чтобы пользователи домена могли иметь доступ к ресурсам локальной системы, при включении компьютера в состав домена Windows производится добавление группы пользователей домена в группу локальных пользователей, а группы администраторов домена — в группу локальных администраторов компьютера. Таким образом, пользователь, аутентифицированный контроллером домена, приобретает права пользователя локального компьютера. А администратор домена получает права локального администратора.
Необходимо четко понимать, что одноименные учетные записи различных компьютеров — это совершенно различные пользователи. Например, учетная запись, созданная на локальном компьютере с именем входа Иванов, и доменная учетная запись Иванов — это два пользователя. И если установить, что файл доступен для чтения «локальному Иванову», то «доменный Иванов» не сможет получить к нему доступ. Точнее, доменный Иванов сможет прочесть файл, если его пароль совпадает с паролем локального Иванова. Поэтому если на компьютерах одноранговой сети завести одноименных пользователей с одинаковыми паролями, то они смогут получить доступ к совместно используемым ресурсам автономных систем. Но после изменения одного из паролей такой доступ прекратится.
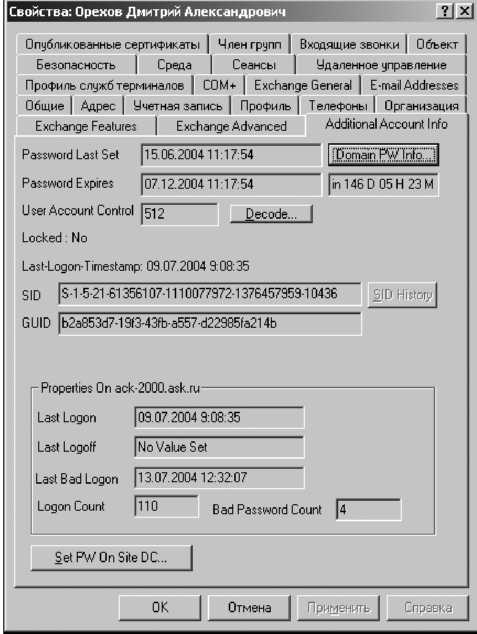
Рис. 4.8. Дополнительные параметры учетной записи После установки пакета Account Lockout and Management Tools в свойствах учетной записи отображается вкладка, на которой администратор может увидеть в том числе и количество неудачных попыток входа в систему (Bad Password Count) (рис. 4.8). Данную информацию можно получить и выполнив непосредственный запрос к службе каталогов. В качестве фильтра можно указать следующую строку:
(&(objectclass=user)(!(objectclass =computer))(!(badPwdCount=0)) (badPwdCount=*))
При необходимости вы можете создать такой запрос, сохранить его в оснастке управления AD и получать сведения о результатах подключения к домену без установки упомянутого пакета.
⇐Понятие учетной записи | Самоучитель системного администратора | Группы пользователей⇒
www.delphiplus.org
при регистрации учетной записи майкрасофта что значит домен?
Домен (Domain) — это уникальный текстовый идентификатор компьютера (хоста) , подключенного к Интернет. Состоит из слов, написанных латинскими буквами и разделённых точками. Пробелов и других знаков препинания в доменных именах нет. Каждому доменному имени соответствует определенный IP-адрес или несколько IP-адресов. Доменные имена являются составляющей частью URL, указывающих на конкретные web-страницы. Доменные имена преобразовываются в IP-адреса службой DNS. Система доменных имен создана для удобства пользователей, которым легче запомнить доменный адрес, чем числовые значения IP-адресов. Регистрацией доменных имен занимается InterNIC (представитель в России — РОСНИИРОС) . Регистрация доменного адреса означает внесение его и соответствующего ему IP-адреса в базу данных DNS-сервера.Так что такое домен и для чего он нужен? Раньше, до появление понятия домена к компьютерам в сети обращались при помощи IP адреса. (IP-адрес — числовой идентификатор, который присваивается каждому компьютеру (хосту) , подключенному к Интернету. IP-адрес состоит из адреса сети и адреса данного хоста в этой сети и представляет собой четыре десятичных числа (от 0 до 255), разделенных точкой. Например: 217.174.97.59.) Согласитесь, довольно сложно запомнить четыре трехзначных числа. Для упрощения было введено понятие домен (доменное имя, domain). Теперь в строке браузера мы прописываем не ряд чисел, а какое ни будь слово (ряд символов) . После чего набранные в строке браузера символы отправляются на специальный сервер DNS, а он в свою очередь преобразует символы в понятный компьютерам ip адрес. Что такое DNS сервер и как он работает – это тема совершенно другой статьи и здесь мы постараемся этой темы не касаться.
Теперь давайте рассмотрим структуру доменов. Возьмем для примера домен, пусть это будет mikrosoft.ru и разберем его. Данный домен состоит из двух частей: правой (ru) и левой ( mikrosoft). Читать домен нужно справа на лево. Итак в правой части мы видим «.ru» Это домен высшего уровня т. н. зона. Такие домены это домены верхнего уровня.
Доменов первого уровня не много. Как правило, они обозначают региональную или тематическую принадлежность сайта.
Вот некоторые из них:
Организационные зоны высшего уровня:
com — commercial (коммерческие)
biz — для бизнеса
org — organization (некоммерческие организации)
info — для информационных сайтов
edu — educational (образовательные)
gov — goverment (правительственные)
mil — military (военные)
net — network (организации, обеспечивающие работу сети)
pro — для профессионалов
tv — для телевизионных компаний (домен был выкуплен у острова Тувалу)
и т. д.
Другие домены верхнего уровня вы можете посмотреть в разделе Полный список доменных зон.
Региональные зоны (домены стран) :
ru – Россия
kz – Казахстан
ua– Украина
us – США
de – Германия
su – СССР
и т. д.
otvet.mail.ru
Удаление локальной и доменной учётной записи пользователя в Windows 7
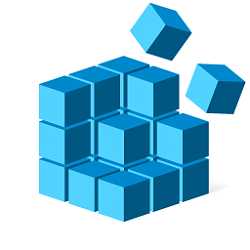 Иногда требуется удалить учётную запись пользователя, оно же профиль пользователя, оно же учётка. В моём случае это выражалось в очень медленной работе ПК под одной из учёток. При этом процессор и оперативная память использовались всего на 15-20%. В службах тоже ничего криминального не нашел. Windows логи тоже ни о чём не сказали. Тогда я принял решение разрубить гордиев узел, и удалить учётку на Windows 7, которая вызывала проблемы, и создать новую. Но как?
Иногда требуется удалить учётную запись пользователя, оно же профиль пользователя, оно же учётка. В моём случае это выражалось в очень медленной работе ПК под одной из учёток. При этом процессор и оперативная память использовались всего на 15-20%. В службах тоже ничего криминального не нашел. Windows логи тоже ни о чём не сказали. Тогда я принял решение разрубить гордиев узел, и удалить учётку на Windows 7, которая вызывала проблемы, и создать новую. Но как?Учётная запись может быть локальная или доменная.
1. Локальная учётная запись знакома каждому. Создаётся на компьютере локально, и распространяется на один компьютер. Одним словом, обычная.
2. Доменная учётная запись позволяет иметь доступ под своим логином и паролем на группу компьютеров. Однако, доменная учётная запись также имеет свой набор файлов на каждом ПК, где когда-либо вводил свои логин и пароль «доменный» пользователь. Эти данные тоже можно удалить с компьютера. При следующем входе доменного пользователя, данные снова затянуться с сервера, но уже чистые, без всяких артефактов.
Как удалить локальную и доменную учётные записи
Чтобы удалить локальную учётную запись
Можно использовать компонент system через командную строку запущенную от имени администратора.
Но перед этим копируйте папку пользователя из C:\Users\ для сохранения данных. Впоследствии вы сможете перенести их в новый профиль.
Если Локальная запись находится на ПК не введённом в домен в командную строку введите:
runas /user:<имя_компьютера>\Administrator “rundll32.exe shell32.dll,Control_RunDLL sysdm.cpl”
Если Локальная запись находится на ПК введённом в домен в командную строку введите:
runas /user:<имя_компьютера\имя_домена>\Administrator “rundll32.exe shell32.dll,Control_RunDLL sysdm.cpl”
В открывшемся окне выберите «Дополнительно»- «Профили пользователей»- «Параметры»
В группе “Профили, хранящиеся на этом компьютере” выбрать нужный и нажать кнопку “Удалить”.
Как удалить Доменную учётную запись
Удалить запись доменного пользователя выполнявшего вход ранее требуется:
- Удалить ветку реестра профиля пользователя
- Переименовать соответствующую пользователю папку в C:\Users\
Заходим в редактор реестра Windows через поисковую строку в меню «Пуск», где набираем regedit.msc
В открывшемся редакторе переходим по ниже приведённому пути
HKLM\SOFTWARE\Microsoft\Windows NT\CurrentVersion\ProfileList
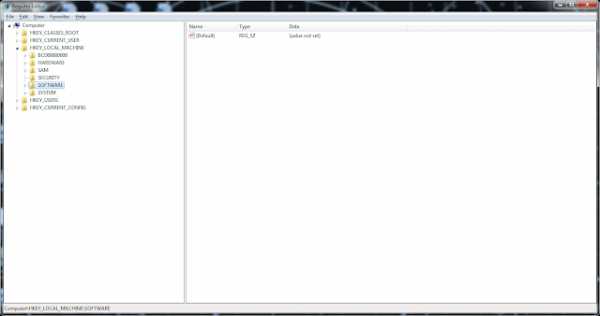
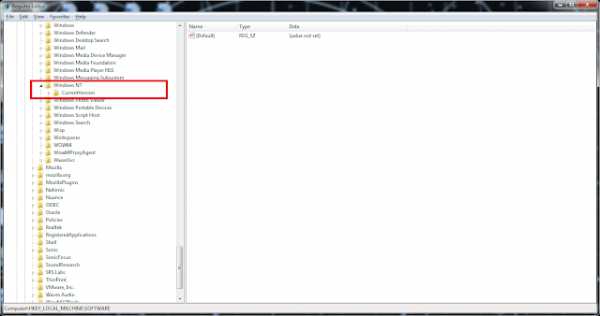
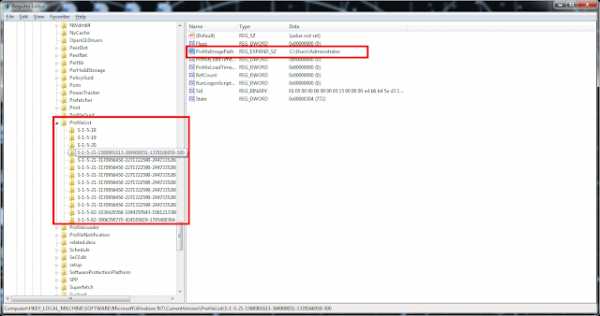
В открывшемся окне вы увидите несколько открытых веток. Для того, чтобы понять какому профилю соответствует ветка. Следует открыть её двойным щелчком мыши. В параметре ProfileImagePath будет указан путь к папке пользователя название которой совпадает с логином.
Переименовать соответствующую пользователю папку в C:\Users\
Данная папка может быть, и удалена. Однако, убедитесь, что она не содержит важных данных пользователя. Именно в ней содержатся файлы с Рабочего стола, Документы, Загрузки и т.д.
В моём случае, я просто переименовал данную папку для последующего переноса важных файлов в папку нового профиля.
Надеюсь данный материл будет вам полезен.
techsuphelper.blogspot.com
Иллюстрированный самоучитель по администрированию Windows 2000/2003 › Настройка политик управления правами пользователей › Создание доменных учетных записей пользователей [страница — 98] | Самоучители по операционным системам
Создание доменных учетных записей пользователей
Существует два способа создания новых учетных записей пользователей в домене:
Запустив один из мастеров, Новый объект – Пользователь (New Object – User) или Копирование объекта – Пользователь (Copy Object – User), Вы можете создать учетную запись, выполнив следующие шаги:
- Первое диалоговое окно мастера используется для настройки отображаемого имени пользователя и имени входа, как показано на Рисунке 8-9.
- Введите имя и фамилию пользователя в предназначенные для этого поля. Имя и фамилия используются для создания полного имени, которое является отображаемым именем пользователя.
- Внесите в поле Полное имя (Full Name)необходимые изменения. Например, Вам может понадобиться ввести имя в формате «Фамилия Имя Инициал» или в формате «Имя Инициал Фамилия». Полное имя должно быть уникальным в пределах домена и не длиннее 64 символов.
- В поле Имя входа пользователя (User Logon Name)введите имя пользователя для входа в систему. Затем выберите из выпадающего списка домен, с которым будет связана учетная запись. Это однозначно определяет имя входа.
- Для создания имени входа совместимого с Windows NT 4.0 или более ранними версиями Windows, используются первые 20 символов имени входа Windows 2000. Имя входа должно быть уникальным в пределах домена. Измените имя входа Windows NT 4.0 или более ранних версий, если это необходимо.
Рисунок 8-9. Настройте имя входа и отображаемое имя пользователя. - Нажмите кнопку Далее (Next). Настройте пароль пользователя, используя диалоговое окно, показанное на рисунке 8-10. Поля этого диалогового окна перечислены ниже:
- Пароль (Password). Пароль для учетной записи. Этот пароль должен соответствовать правилам вашей политики паролей.
- Подтверждение (Confirm Password). Поле предназначено для того, чтобы удостовериться в правильности ввода пароля учетной записи. Повторно введите пароль, чтобы подтвердить его.
- Потребовать смену пароля при следующем входе в систему (User Must Change Password At Next Logon).Если этот флажок установлен, пользователю придется сменить пароль при входе.
- Запретить смену пароля пользователем (User Cannot Change Password). Если флажок установлен, пользователь не сможет сменить пароль.
- Срок действия пароля не ограничен (Password Never Expires). Если флажок установлен, срок действия пароля для этой учетной записи не ограничен. Этот параметр аннулирует политику учетных записей домена. Обычно не рекомендуется задавать пароли без срока действия, поскольку это противоречит самой идее использования паролей.
- Отключить учетную запись (Account Is Disabled).Если флажок установлен, учетная запись отключена и не может быть использована. Используйте этот флажок для временной блокировки учетной записи.
- Нажмите кнопку Далее (Next), затем нажмите кнопку Готово (Finish) для создания учетной записи. Если во время создания учетной записи возникли проблемы, Вы увидите предупреждение, и Вам придется использовать кнопку Назад (Back), чтобы заново ввести информацию об имени пользователя и его пароле в соответствующих диалоговых окнах, если это необходимо.
Когда учетная запись создана, можно установить для нее дополнительные свойства, которые описаны далее в этой главе.
Рисунок 8-10. Настойка пароля пользователя.
samoychiteli.ru
Что такое выбор учетной записи. Учётные записи пользователей
Я получаю от читателей множество писем с описанием проблем, с которыми они сталкиваются при создании или управлении учетными записями. Многие администраторы испытывают затруднения из-за того, что неосторожно пропускают важные элементы при настройке или не придерживаются системы. Поэтому я решила еще раз обратиться к основам создания и управления учетными записями и дать несколько советов, которые помогут упростить эти процессы.
Пользовательская учетная запись содержит имя и пароль для регистрации на локальном компьютере или в домене. В Active Directory (AD) учетная запись пользователя может также содержать дополнительную информацию, такую как полное имя пользователя, адрес электронной почты, номер телефона, отдел и физический адрес. Кроме того, учетная запись пользователя служит средством для назначения разрешений, сценариев регистрации, профилей и домашних каталогов.
Локальные учетные записи против доменных
Когда пользователи регистрируются на локальном компьютере, а не в домене, они задействуют локальные учетные записи. В среде рабочих групп (с равноправными узлами — P2P) локальные учетные записи обеспечивают функции регистрации для пользователей локальных компьютеров и предоставляют удаленным пользователям доступ к ресурсам компьютера. Определенные пользователи, например, могут иметь доступ к данным на сервере и применять локальную учетную запись для регистрации на такой системе.
Однако большинство пользовательских учетных записей в корпоративной сети являются доменными и предоставляют права и разрешения в масштабах домена. Если только доменная учетная запись явно не запрещает этого, пользователи могут регистрироваться в домене с доменной учетной записью на любой рабочей станции. После регистрации пользователи получают конкретные разрешения по отношению к сетевым ресурсам для доменной учетной записи.
Но доменные учетные записи имеют не только пользователи. В домене учетные записи представляют физические записи, которые могут соответствовать компьютеру, пользователю или группе. Пользовательские учетные записи, учетные записи компьютеров и учетные записи групп являются принципалами (элементами доступа) — объектами службы каталогов, автоматически получающими идентификаторы SID, которые и определяют доступ к ресурсам домена.
Два наиболее важных применения доменных учетных записей — аутентификация пользователей и разрешение или отказ в доступе к ресурсам домена. Аутентификация позволяет пользователям регистрироваться на компьютерах и в доменах с характеристиками, подлинность которых установлена службами домена. Домен разрешает или запрещает доступ к доменным ресурсам на основании разрешений, получаемых пользователем через членство в одной или нескольких доменных группах.
Встроенные доменные учетные записи
Когда создается домен, Windows автоматически генерирует несколько пользовательских учетных записей. В Windows 2000 встроенными являются учетные записи Administrator и Guest. Домены Windows Server 2003 имеют третью встроенную учетную запись с именем HelpAssistant, которая автоматически создается при первом запуске функции Remote Assistance. Каждая из этих встроенных учетных записей имеет разный набор разрешений.
Учетная запись Administrator имеет набор разрешений Full Control на все ресурсы домена и может назначать разрешения пользователям в домене. По умолчанию учетная запись Administrator является членом следующих групп:
- Administrators
- Domain Admins
- Domain Users
- Enterprise Admins
- Group Policy Creator Owners
- Schema Admins
Некоторые администраторы переименовывают или отключают учетную запись Administrator, чтобы усложнить пользователям доступ к контроллеру домена (DC). Вместо этого администраторы могли бы регистрироваться с учетными записями, которые являются членами тех же групп, что давало бы им достаточно прав для администрирования домена. Если учетную запись Administrator отключить, при необходимости получение доступа к DC можно будет пользоваться этой учетной записью, загружая DC в режиме Safe Mode (учетная запись Administrator всегда доступна в режиме Safe Mode).
Учетная запись Guest позволяет регистрироваться в домене пользователям, не имеющим учетной записи. Учетная запись Guest не требует пароля, но можно установить для нее разрешения точно так же, как для любой пользовательской учетной записи. Учетная запись Guest является членом групп Guests и Domain Guests. Понятно, что возможность регистрироваться в домене любому лицу, не имеющему реальной учетной записи, создает определенный риск, поэтому большинство администраторов эту учетную запись не используют. В Windows 2003 учетная запись Guest по умолчанию отключена. Для того чтобы отключить учетную запись Guest в Windows 2000, нужно щелкнуть по ней правой кнопкой в оснастке Microsoft Management Console (MMC) Active Directory Users and Comput
crabo.ru