17 полезных функций Google Docs, которые нужно знать
Многим кажется, что в онлайновом текстовом редакторе Google Docs можно только набирать несложные тексты, ни на что большее он просто не пригоден. На самом деле это далеко не так. В недрах этого веб-приложения кроется множество полезных функций, которые помогут вам работать не хуже, чем в каком-то там Microsoft Office.
1. Включите офлайновый доступ
Google Docs умеет работать в автономном режиме. При этом вы можете создавать новые и продолжать редактировать уже имеющиеся документы. При следующем подключении к Интернету все изменения будут синхронизированы. Для активации этой функции откройте сайт Google Drive и зайдите в меню настроек, которое появляется после нажатия на кнопку с шестерёнкой.
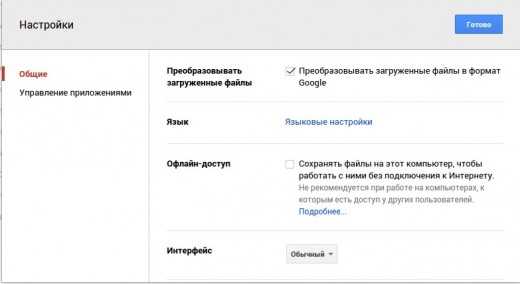
2. Совместная работа
Редактор Google Docs предоставляет нам всё необходимое для совместной работы над документами. Вы можете легко расшарить текст, причём имеется возможность тонко настроить права доступа к файлу. Так, вы можете разрешить только просмотр, просмотр и комментирование или даже дать полный доступ к редактированию. В последнем случае все сделанные вашими сотрудниками изменениями будут отражаться в реальном времени, и вы будете работать над текстом вместе в буквальном смысле этого слова.
3. Публикуйте документы
Готовые документы можно продемонстрировать не только ограниченному кругу сотрудников, но и опубликовать в Сети. Для этого нажмите Файл — Опубликовать в Интернете. Получите ссылку на веб-страницу или код для вставки документа в свой сайт.
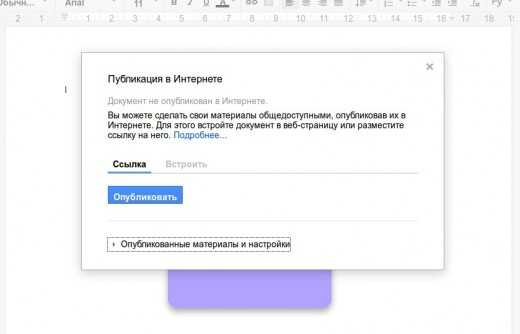
4. Ищите ошибки
Проверять ошибки в редакторе Google Docs вообще не составляет никакого труда. Просто найдите в меню Инструменты команду Проверка правописания, и перед вами появится небольшая панелька, последовательно отображающая каждую найденную ошибку и предлагающая способы её исправления.
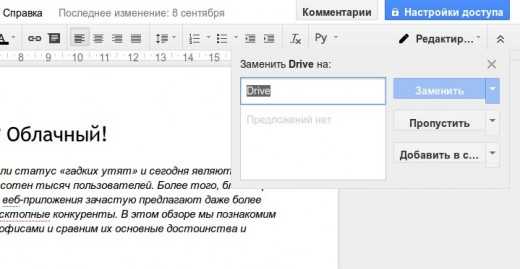
5. Вставляйте ссылки
Онлайновый редактор Google содержит удобный инструмент для вставки ссылок. Стоит вам выделить в тексте слово и нажать на кнопку вставки ссылки, как появится всплывающее окошко, предлагающее наиболее вероятные релевантные ссылки. Как правило, это статья из Wikipedia и несколько первых ссылок из поиска Google по данному слову.
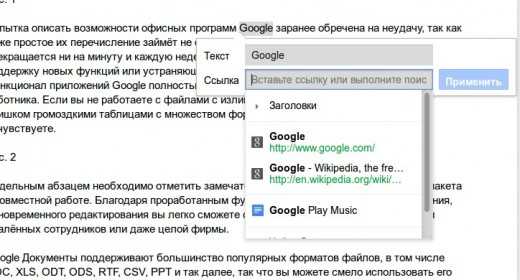
6. Используйте свои стили
Если вам не подходят встроенные стили форматирования текста, то легко можно задать свои. Для этого напечатайте текст требуемым шрифтом, а затем в меню выбора стилей выберите команду Обновить стиль в соответствии с выделением.
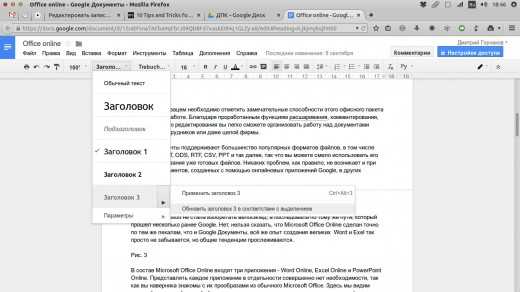
7. Персональный словарь
Если редактор постоянно подчёркивает вам слово как неправильное, но вы точно знаете, что это не так, то просто добавьте его в пользовательский словарь. Для этого выделите его в тексте, а затем выберите в контекстном меню команду
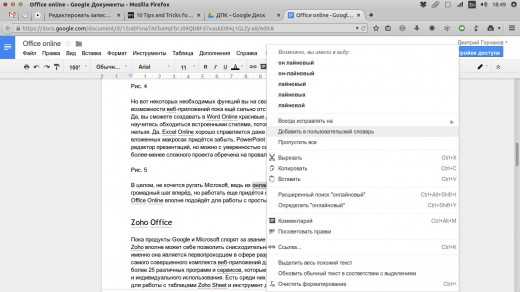
8. Веб-буфер обмена
Офисный пакет Google имеет очень интересную функцию, которая называется «Веб-буфер обмена». Эта функция позволяет скопировать сразу несколько отрывков текста, картинок, таблиц и затем вставить их в любой документ Google. Таким образом, это такой безразмерный буфер обмена, который доступен с любого компьютера и действует в пределах офисных программ Google. Доступ к нему можно получить в меню Правка — Веб-буфер обмена.
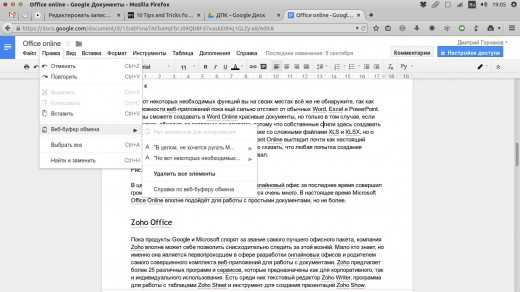
9. Расширенный поиск
Инструмент расширенного поиска в Google Docs представляет собой специальную панель, служащую для поиска различной информации в процессе работы над документом. Для её вызова можно воспользоваться специальным пунктом в меню Инструменты или сочетанием горячих клавиш Ctrl + Alt + R. Более подробно про эту функцию вы сможете узнать из этой статьи.
10. Дополнения
Функциональность Google Docs можно расширить с помощью специальных дополнений. Они есть как от сторонних разработчиков, так и от самой компании Google. Обычно они служат для добавления поддержки новых форматов, конвертации файлов и более удобного применения редактора в различных целях. Познакомиться с некоторыми из полезных дополнений вы сможете здесь.
11. Вставляйте картинки перетаскиванием с рабочего стола или другого сайта
Не все знают, но в документ Google Docs можно вставлять картинки, просто перетаскивая их со своего рабочего стола или файлового менеджера. А если вам необходимо вставить картинку с другой веб-страницы, то просто перетащите и бросьте её в нужное место в тексте, и она автоматически появится в вашем документе.
12. Переводите документы
Если вы работаете с документами на иностранном языке, то в Google Docs есть встроенный переводчик. Он расположен в меню Инструменты — Перевести документ.
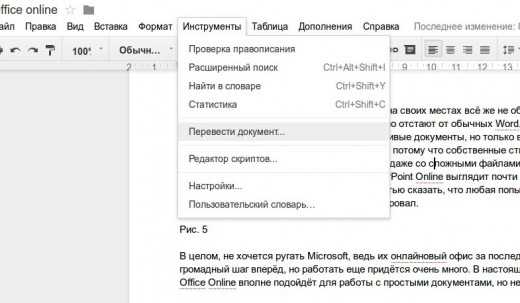
13. Навигация по сложным документам
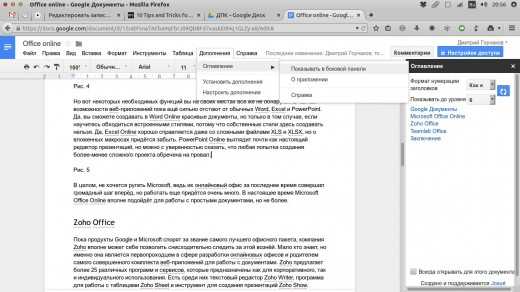
14. Включите полноэкранный режим
Многим нравятся специальные текстовые редакторы, которые содержат минимум отвлекающих элементов и занимают весь экран монитора. Это помогает более продуктивно работать и сосредоточиться только на тексте. Активировать подобный режим можно и в Google Docs. Для этого откройте меню Вид и снимите флажок с пункта Показать линейку. Затем выберите команду Компактные элементы управления или Полный экран.
15. Используйте галерею шаблонов
Не забывайте о том, что офисный пакет Google содержит довольно неплохую галерею шаблонов. Она находится по этому адресу, и в ней содержится множество полезнейших заготовок, которые могут облегчить вашу работу.
16. Автоматическая вставка содержания
Если вы хотите вставить в свой документ оглавление, то вовсе не обязательно делать это вручную. Достаточно просто найти в меню
Вставка пункт Оглавление, и редактор всё сделает за вас.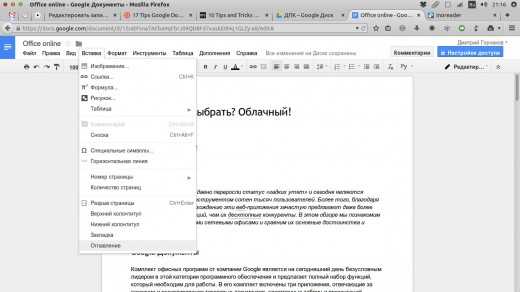
17. Применяйте закладки в документе
Иногда бывает, что вам необходимо дать ссылку не на весь документ, который может быть довольно объёмным, а на отдельный абзац. В этом случае нам на помощь придут закладки. Установите курсор в необходимое место в тексте, а затем выберите в меню Вставка пункт Закладка.
lifehacker.ru
Гугл Документы 2018 (Google Docs)
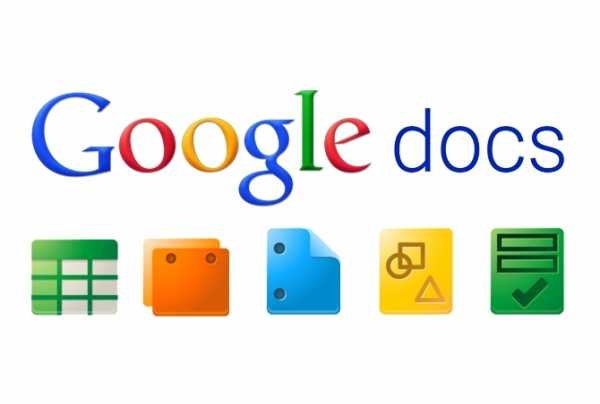 Итак, прежде всего, что же представляет собой данный сервис? Гугл Документы — это облачный сервис, то есть он работает и размещается в Интернете. Если у вас внезапно оборвется связь, есть вероятность того, что несохраненный документ пропадет. Но это единственный минус, который был отмечен пользователями только в начале работы сервиса. Какие же плюсы у облачного сервиса Google Docs?
Итак, прежде всего, что же представляет собой данный сервис? Гугл Документы — это облачный сервис, то есть он работает и размещается в Интернете. Если у вас внезапно оборвется связь, есть вероятность того, что несохраненный документ пропадет. Но это единственный минус, который был отмечен пользователями только в начале работы сервиса. Какие же плюсы у облачного сервиса Google Docs?
Работая с сервисом, вы можете:
- создавать и редактировать текстовые файлы;
- создавать и работать с математическими электронными таблицами;
- создавать и демонстрировать различные электронные презентации.
Плюс:
- есть возможность создавать векторные (простые) изображения;
- возможность редактирования фотографий и других графических файлов;
- возможность использовать дисковое пространства для того, чтобы хранить резервные копии документов и файлов.
Особенности работы с Google Docs
Google Docs является набором пяти офисных приложений.
Текстовый — документ, слайд-шоу — презентация, таблица- Spreadsheet, рисование — Drawing и достаточно простая форма.
Создавая рисунок или документ, вы автоматически определяете место его хранения под вашей учетной записью на одном из серверов корпорации Google, получив один гигабайт памяти для их размещения.
На случай, если этого объема будет недостаточно, вы сможете докупить еще места на диске.
Google Docs был официально запущен 7 июля 2009 года, но, разумеется, с тех пор неоднократно совершенствовался и претерпел множество изменений. Что нужно для того, чтоб пользователь смог начать работать с сервисом?
Основные характеристики
- Прежде всего, обратите внимание на установленные на вашем ПК браузеры. Корректно работать будут Гугл Хром, ФайерФокс, Сафари 4+, Интернет Эксплорер 8 и выше.
- Другие браузеры также могут работать с Документами, но правильная и корректная работа не гарантирована. Далее, чтобы начать работу, пользователь должен пройти регистрацию, процедура совсем не сложная. Для этого необходимо перейти на главную страницу Гугл и в верхней части выбрать кнопку «Войти», затем на новой вкладке — нажать кнопку «Создать», а после — заполнить форму регистрации.
- Заполняйте поля в документе регистрации верно, запишите логин и пароль — в противном случае, забыв их, вы не сможете получить доступ к своим файлам. Чтобы войти в систему, нужно вводить данные, указанные в регистрационной форме.
- После регистрации, начиная работу, вы попадаете на главный экран, где документы и файлы с мультимедиа расположены в три столбца. В столбце, что находится посередине, расположены списки файлов. Если вам нужно открыть документ, то выберите его мышью, и он откроется в новой вкладке браузера. Столбец, расположенный слева фильтрует файлы — по приоритету или форме собственности.
- Также, если вы удалили файлы, то можете отсюда получить к ним доступ. И еще, что можно видеть в этом столбце – это collection (коллекции). Этот термин можно применить к документам, сгруппированным вместе. К примеру, в коллекцию (папку) под названием «Счет» можете поместить банковские счета, выписки и другие данные, имеющие отношение к этой теме. Если у вас есть желание создать внутри коллекции «Счет» еще одну коллекцию (папку), связанную с первой, то это легко сделать — выберите мышью кнопку “Create new” и назовите ее.
- Столбец с правой стороны отображает эскиз выбранного вами файла, документа или видеозаписи из столбца посередине; информацию и описание файла. Указывается, к какой коллекции он относится, история работы и его параметры. В итоге, используя Гугл Документы, вы получаете многофункциональный инструмент с надежной сохранностью файлов на серверах компании.
softgallery.ru
Google Doc (гугл докс) — Полный обзор полезного сервиса
Многие пользователи думают, что в Google Doc можно лишь набирать несложные тексты. Это не так.
В нем представлено множество функций, которые помогают работать с документами не менее эффективно, чем в Microsoft Office.

Содержание:
Сервис бесплатно предоставляет 1 Gb для хранения импортированных файлов, а также безлимитное пространство для документов.
Работа с Google Doc возможна и без подключения к интернету. Файлы доступны и в автономном режиме, после подключения к сети они автоматически обновляются на сервере.
Автономный доступ возможен через браузер Google Chrome.
Чтобы убедиться в автономном доступе, необходимо нажать значок шестеренки в правом верхнем углу страницы и открыть Настройки.
Обратите внимание! Преимуществом Google Doc является полная совместимость всех созданных в нем документов, чего нельзя сказать о Microsoft Office.
Если вы создали документ в офисе от Microsoft и отправили его почтой для доработки другому пользователю, не факт, что у него окажется подходящая версия программы.
Google Doc позволяет работать со всеми популярными форматами файлов.
Чтобы открыть доступ на редактирование или чтение документа другим пользователям необходимо выделить файл и нажать «Открыть доступ к объекту».
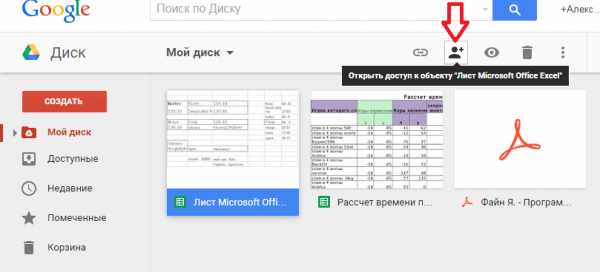
Google Doc
Бесплатное онлайн-приложение Google документы предназначено для создания и редактирования текстовых файлов. Панель инструментов во многом схожа с Word.
Чтобы создать онлайн текстовый документ зайдите на сайт Google Диска, нажмите «Создать» и выберите пункт «Документ».
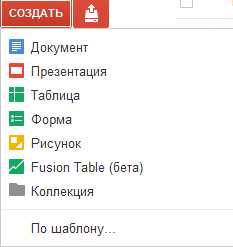
Будет открыт новый текстовый документ, в который можно вводить текст и использовать знакомые всем способы копирования и вставки.
Обратите внимание! Сервис предоставляет возможность . Неверные слова подчеркиваются красным пунктиром. Чтобы увидеть предполагаемые слова для замены откройте контекстное меню у подчеркнутого слова и выберете нужное.
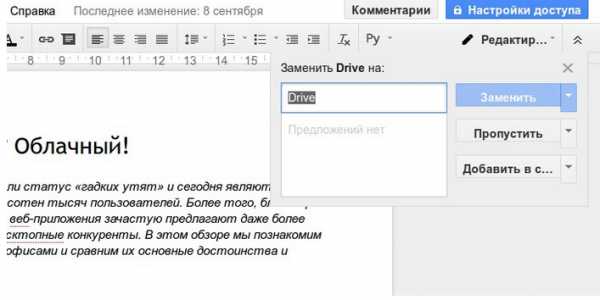
Основные возможности:
- Возможность загрузки документа из Word;
- Осуществление большого количества параметров форматирования;
- Предоставление прав на просмотр и редактирование файлов другим пользователям;
- Сохранение истории изменений документа;
- Возможность сохранения гугл документов в виде файла Word, HTML, RTF, PDF, OpenOffice, ZIP;
- Перевод на другие языки;
- Отправка документа по электронной почте.
вернуться к меню ↑
Google таблицы
Большинство пользователей работает с текстовыми документами, но когда необходима обработка огромного объема данных, на выручку приходят гугл докс таблицы.
Они прочно удерживают позиции в ряду софта делового назначения, так как позволяют без программирования выполнять задачи, связанные с разнообразными расчетами.
Для тех, кто пользуется Microsoft Excel, гугловские таблицы не вызовут сложностей.
По функционалу они немного уступают Excel, оставаясь при этом не менее эффективным инструментом, который позволяет упрощать и автоматизировать вычисления.
Чтобы создать таблицу в гугл докс, зайдите на сайт, нажмите «Создать» и выберите пункт «Таблица». Новый документ будет создан.

По умолчанию табличный документ всегда содержит один лист. Для добавления нового, нажмите «+» на нижней панели.
В ячейки гугл таблицы можно вводить слова и числа, а также вставлять изображения.
Заголовки, обобщающие показатели и другая важная информация может быть выделена жирным шрифтом, цветом или любым другим выразительным средством.
Инструменты форматирования продублированы в меню «Формат» и на панели инструментов.
Назначение границ осуществляется кнопкой «Границы» на панели инструментов.
Основные возможности:
- Импорт файлов Excel, CSV, TXT, ОРВ в гугл док таблицы;
- Удобный редактор формул для вычисления и форматирования данных;
- Редактирование таблицы совместно с другими пользователями;
- Добавление графиков и диаграмм;
- Возможность встраивания таблиц в веб-сайт.
вернуться к меню ↑
Google презентации
Презентация – идеальное средство для представления любой информации. Обычно презентация демонстрируется аудитории с помощью проектора или выводится на мониторы пользователей.
При создании гугл презентаций «с нуля», онлайн-редактор всегда добавляет 1 титульный слайд. Пользователь может указать заголовок и подзаголовок.
Новый слайд добавляется после выделенного кадра (в обрамляющей синей рамке).
Когда выделено несколько слайдов, вставка окажется после последнего выделенного. Для добавления нового кадра нажмите кнопку «Новый слайд».
Если воспользоваться небольшой стрелкой справа от кнопки, можно выбрать тип слайда.
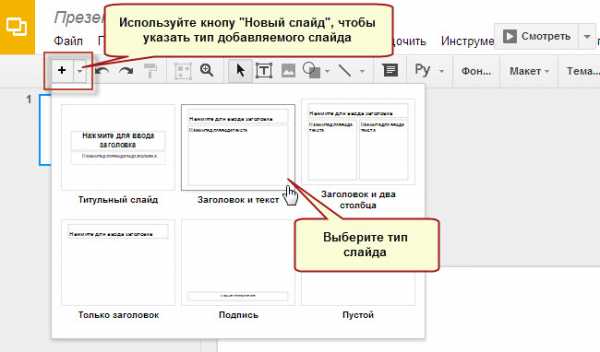
В гугл презентацию можно вставлять любые гугл документы, а также публиковать готовую работу в интернете для широкой публики.
Для этого в меню «Файл» кликните пункт «Опубликовать в интернете». В появившемся диалоге будет предложено запустить публикацию или отказаться. Выберите публикацию.
В форме настройки параметров введите необходимый вам размер слайдов, время перехода между слайдами, а также укажите, как будет запускаться показ – автоматически или по вашей команде.
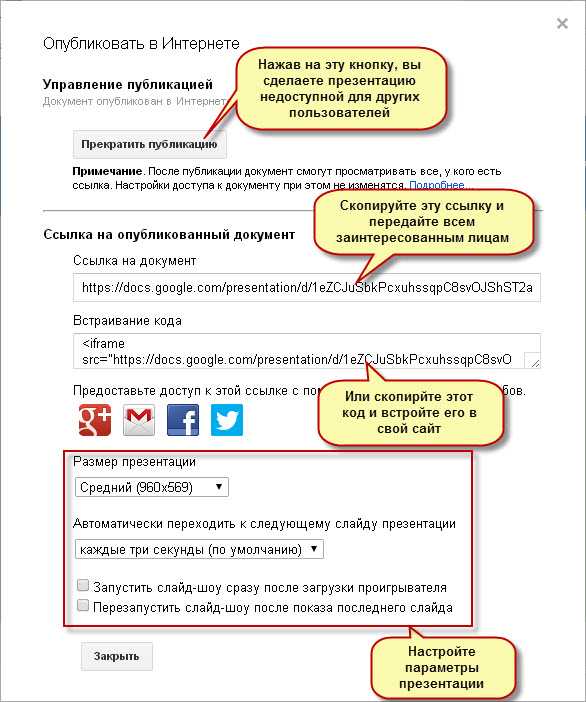
Основные возможности:
- Создание и редактирование презентации;
- Совместная работа над презентацией с друзьями или коллегами;
- Возможность импорта файлов PPTX и PPS;
- Сохранение презентации в форматах PDF, JPG, PPT, SVG;
- Добавление графических изображений и видео;
- Возможность публикации на веб-сайте.
вернуться к меню ↑
Как создать форму-опрос на Google Диске
Создать опрос можно с помощью гугл формы. В конце работы его можно будет отправить подписчикам рассылки или встроить в страницу сайта.
При этом вы получите статистику по ответам в удобной форме.
Для создания гугл докс опроса нажмите кнопку «Создать» и выберите пункт «Форма». В открывшемся диалоге укажите заголовок формы и тему оформления.
Чтобы приступить к добавлению вопросов нажмите «Ок».
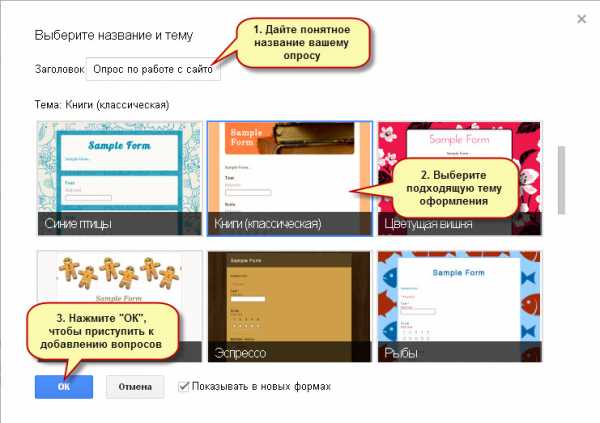
Кнопка «Отправить» приводит к отправке формы. В появившемся окне, вы увидите ссылку.
Ее можно посылать по электронной почте, распространять в социальных сетях или передавать пользователям, чье мнение вам нужно узнать.
Google Doc (гугл докс) — полный обзор сервиса
Проголосоватьgeek-nose.com
Google Документы — онлайн редактор Word
Google Документы – это удобный сервис, который позволит вам создавать, редактировать и оформлять Word-файлы форматов: DOC, DOCX, RTF, TXT и т.д. в режиме онлайн. Работу можно начать быстро и удобно, имея в своем арсенале всего лишь браузер, мобильный телефон, или планшет.
––––– РЕКЛАМА –––––
Сейчас разберемся с функциями сервиса.
1.Создание документа
- Необходимо открыть страницу docs.google.com в браузере с компьютера, либо скачать приложение(Android, IOS) на телефон, или планшет.
- Приступить к работе нажатием на значок “Создать документ” в правом нижнем углу.
2. Интерфейс редактора
Внешне сервис от Google достаточно прост и имеет интуитивно понятный интерфейс.
- Строка заголовков
- Строка меню
- Панель инструментов
- Линейка
- Рабочая область
3. Редактирование и форматирование
Ввод текста
Осуществляется в Рабочей области интерфейса. С помощью Панели инструментов можно изменять его стиль, цвет, величину шрифта, язык ввода, выравнивание и прочее. Также можно вставлять ссылки для выделенного текста, интервал между строками, маркированных и нумерованных списков, добавлять цвет фона и т.д.
Добавление картинок, рисунков, таблиц и прочего
При помощи Строки меню вы можете добавить и отформатировать необходимый элемент.
Совместная работа
Google Документы дают возможность работать нескольким пользователям с одним и тем же документом, что является очень удобной функцией в командной работе. Для этого необходимо разрешить доступ к файлу в Настройках доступа и поделиться ссылкой с коллегой. Также вам предлагается выбор возможности доступа, а именно: может редактировать, комментировать, просматривать.
Комментарии и ответы, чат
Способность оставлять комментарии и ответы улучшает качество и скорость совместной работы без привлечения сторонних средств связи, а чат с легкостью поможет решить сложные вопросы.
Предложение изменений
Эта функция удобна тем, что вы можете предложить изменения, без редактирования текста документа, пока владелец не одобрит вашу корректировку.
Сохранение
Одной из приятных функций редактора является автоматическое сохранение документа в облаке Google Диск, теперь вы можете забыть о кнопке “Сохранить документ”. Также в этом пункте хотелось бы отметить такую фишку, как История изменений. Она предназначена для просмотра правок, внесенных в документ и кто именно их внес. Благодаря ей можно восстановить предыдущую версию файла.
Скачивание и печать
Через Строку меню можно скачать документ в удобном текстовом формате на внутреннюю память устройства, а также распечатать на подключенном принтере.
Google Документы – это достойная замена MS Word, он имеет простой интерфейс, самые актуальные и необходимые функции, которых достаточно для повседневного использования.
––––– РЕКЛАМА –––––
Еще по теме
cloudspace.news
Google Docs онлайн для новичков.
Здравствуйте друзья! В данной статье будет рассмотрено, как пользоваться сервисом Google docs онлайн новичку? Как новичок может подготовить отчет в онлайн в сервисе Гугл документы?
Как сделать отчет через Гугл документы онлайн
Данная статья написана для новичков, которые хотят зарабатывать через Интернет, хотят сами сделать блог, научиться зарабатывать на партнерских программах, хотят построить свой Инфобизнес. Для достижения поставленных целей надо обучаться, что многие новички и делают. Я сам проходил различные курсы и тренинги, об этом писалось в статьях на блоге «Тренинг Центр Твой Старт, отзыв» и «Работа с программой Camtasia Studio«. В процессе обучения часто требуется готовить отчеты о выполнении различных заданий и представлять их преподавателям и коучам.
Для преподавателей и учеников удобно работать в онлайн режиме, когда обеспечивается обратная связь, когда разбирают ошибки одного из учеников, остальные слушают и мотают на ус. Как правило, для работы с документами используется бесплатный онлайн сервис Google Docs – Гугл документы. Сервис Google docs имеет в своем арсенале пакет офисных программ, которых вполне достаточно для работы.
Как выяснилось, 95 — 97% новичков не знают, что это такое и как работать с этим сервисом. Вместо обучения на курсах, они вынуждены искать материалы в Интернете по работе с онлайн сервисом Google Docs (Гугл документы). Материалы такие в Интернете есть, но они, как правило, сильно перегружены лишним материалом.
Поэтому было решено написать обучающую статью по работе в онлайн с сервисом Google Docs (Гугл документы) для новичков и дать в ней информацию по минимуму. На основании этой статьи можно будет просто и быстро сделать отчет, не отвлекаясь на изучение ненужной информации, а позже постепенно освоить остальные функции сервиса Google Docs (Гугл документы онлайн).
Освещать все возможности и функции онлайн сервиса Google Docs (Гугл документы) в одной статье невозможно, для этого потребуется полноценный видео-курс, поэтому, как говорилось выше, рассмотрим минимум информации, которая нужна для создания отчета и рассылки его конкретным людям. Итак, для начала сделаем небольшой теоретический обзор онлайн сервиса Гугл документы.
За последние десять лет мы привыкли работать с документами в различных компьютерных программах – Word, Exel, PowerPoint и других программах. Сложно представить себе, что сегодня люди пишут черновик на бумаге, а потом исправленный текст набирают, например, в Word. Для работы с документами используются офисные программы, например Microsoft Office в различных комплектациях.
Офисные программы устанавливаются на компьютер, и работать в них, можно без наличия Интернета – работа в офлайн. Часто возникает необходимость в коллективной работе над документами, читка, правка, комментирование. На предприятиях и в организациях это решается просто, компьютеры объединяются в сеть. А как поработать с документом людям, которые живут в разных городах, в разных странах?
Вопрос этот решен многими сервисами Интернета за счет применения облачных технологий обработки и хранения информации. Если по-простому, то работа выполняется на сервере сервиса, там же и хранится информация. У Вас на компьютере не производится обработка файлов, эти файлы не хранятся на жестком диске. С помощью таких сервисов с документом одновременно могут работать десятки и сотни людей с любых точек планеты – это очень удобный инструмент. То есть это офисный пакет для работы, но установлен он не на компьютере, а на сервере сервиса.
Одним из таких продвинутых и популярных онлайн сервисов является Google Docs (Гугл документы), с его помощью можно создавать, редактировать различные документы, с этими документами одновременно могут работать сотни людей. Можно создавать документы аналогичные документам Word, Exel, графические файлы, различные презентации.
Надеюсь с этим понятно? Теперь переходим к практической работе по подготовке отчета. Для начала работы в онлайн сервисе Google Docs, нам необходимо иметь почту от Google – gmail. Если у Вас такой почты нет, то надо ее завести, делается это просто, и рассматривать этот вопрос мы здесь, не будем. Теперь, когда есть почта, авторизуемся и заходим на страницу Google. В верхнем левом углу можно нажать «Приложения», либо в правом верхнем углу нажимаем «Сервисы» (смотрите скрин).
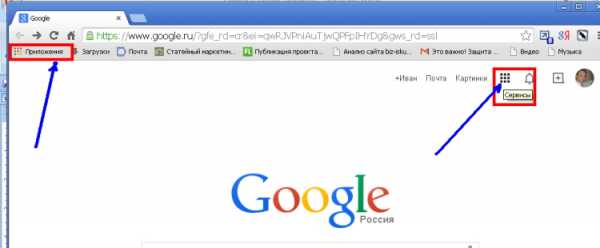
В открывшемся окне нажимаем на «Диск Google» (Диск), смотрите скрин.
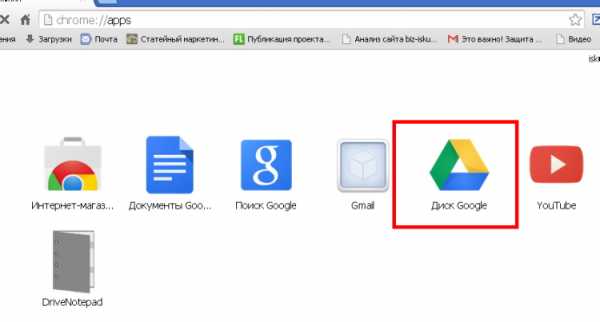
Теперь нас переправили на страницу работы с документами. У Вас там будет пусто, у меня уже созданы некоторые документы (смотрите скрин).

Скрин 3.
В данной статье мы рассмотрим работу с двумя документами:
- « Документ», это аналог документа, сделанном в обычном Word.
- «Таблица», это аналог обычного Exel, где данные можно занести в таблицу, либо сделать какие-то расчеты.
Для создания документа необходимо нажать кнопку «Создать» (смотрите скрин 3), в выпадающем меню выбрать и нажать на «Документ» (скрин 4).
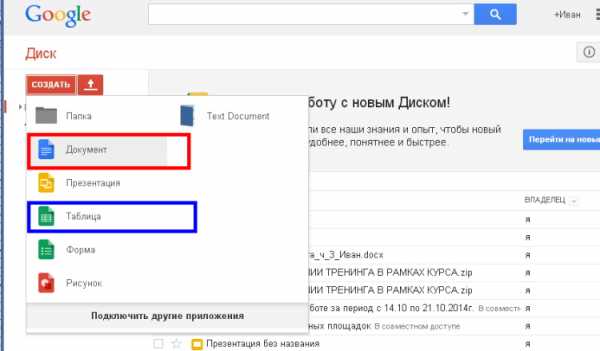
Скрин 4.
Открывается новое окно нашего будущего документа (скрин 5),
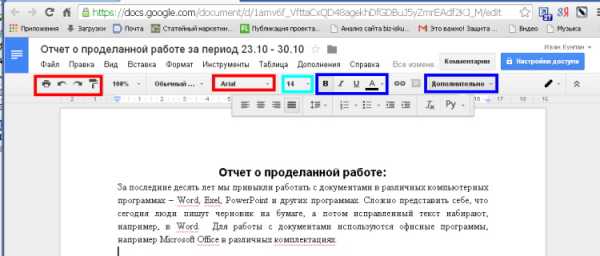
Скрин 5.
как видим, панель управления очень похожа на панель управления Word. Теперь надо дать название нашему документу, для этого нажимаем в верхней части страницы «Новый документ». Всплывает небольшое окошко, в поле прописываем название нового документа и нажимаем «Ок».
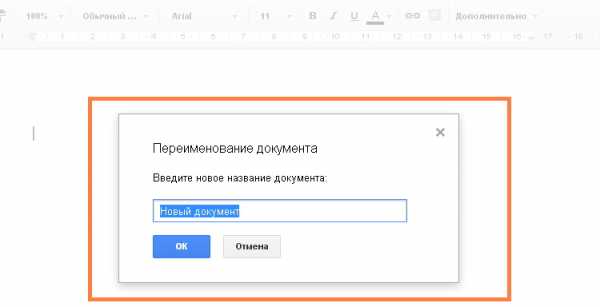
На панели управления останавливаться не буду, она практически аналогичная, Word (смотрите скрин 5). Слева есть стрелки «Назад» и «Вперед», «Печать». Далее можем выбрать шрифт, его размер, жирный, курсив, цвет шрифта. Для размещения текста на странице, надо нажать «Дополнительно» и выбрать нужную функцию (смотрите скрин 5).
Важное отличие от Word – здесь ничего сохранять не надо. Если Вы хотите что-то исправить, смело исправляйте, этот вариант навсегда останется в памяти сервиса, Вы просто закрываете окно и продолжаете работать с другими документами. Кстати, все исправления тоже остаются в памяти и к ним, всегда, можно вернуться.
Предположим наш документ готов, теперь надо обязательно сделать настройку доступа, для этого нажимаем кнопку в верхнем правом углу «Настройка доступа» (смотрите скрин 5). В открывшемся окошке надо нажать кнопку «Включить доступ по ссылке» (скрин 7).
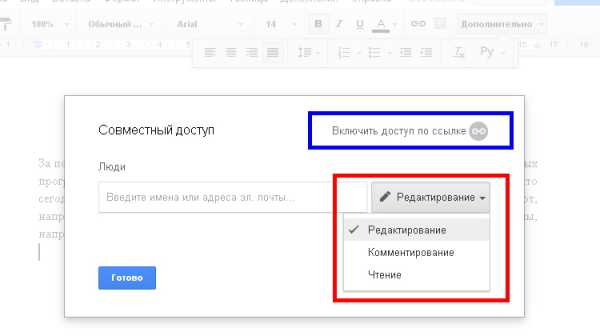
Скрин 7.
Вы можете также выбрать режим – редактирование, комментирование, чтение. После нажатия на кнопку «Включить доступ по ссылке» всплывает новое окно, вызываем всплывающее окно и выбираем, например, «Просматривать могут все, у кого есть ссылка» (скрин 8) и нажимаем «Готово».
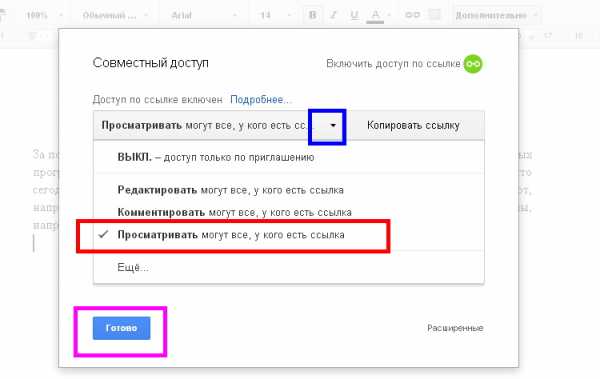
Скрин 8.
Теперь, если навести мышкой на кнопку «Настройки доступа» высвечивается надпись на черном фоне – кому будет доступен созданный документ (смотрите скрин 9).
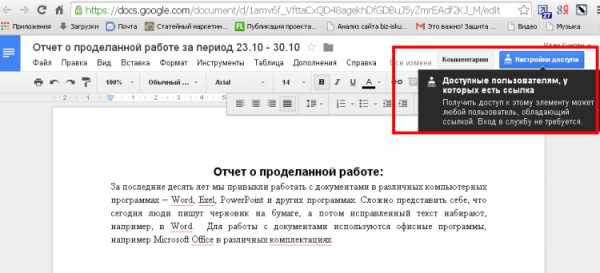
Скрин 9.
Теперь надо скопировать ссылку и отправить адресату, все у кого есть ссылка на документ, смогут его посмотреть. На этом работа с документом закончена, с остальными вариантами разобраться будет несложно. Вы можете посмотреть также видео:
Поскольку статья получилась достаточно большой, то на этом буду заканчивать. Работу с таблицами, создание папок, важные особенности работы с онлайн Гугл документ мы рассмотрим во второй части статьи. Подписывайтесь на обновления блога и Вы будете в курсе о публикации новых материалов. Вторую часть статьи можно посмотреть здесь.
С уважением, Иван Кунпан.
Просмотров: 3294
Получайте новые статьи блога прямо себе на почту. Заполните форму, нажмите кнопку «Подписаться»
Вы можете почитать:
biz-iskun.ru
Гугл Док онлайн. Как создать Гугл Документы
Хотите узнать как ежемесячно зарабатывать от 50 тысяч в Интернете?
Посмотрите моё видео интервью с Игорем Крестининым
=>> «Как гарантировано зарабатывать от 50 тысяч в месяц».
Гугл Док онлайн. Как создать Гугл Документы
Здравствуйте, читатели блога https://ingenerhvostov.ru. На связи Андрей Хвостов. Для успешного ведения Интернет бизнеса необходимо использовать онлайн сервисы передачи информации.
А если вы ведёте или участвуете в тренинге, проходите курс обучения, то удобно делиться информацией, отчётами о проделанной работе в сервисе Гугл Докс или как ещё сокращают название сервиса — Гугл Док. Про то, кто эти сервисы придумал читайте в статье про основателя Google Сергея Брина.
Облачные хранилища информации на основе Гугл Докс
В основе «облачных» технологий лежит возможность хранения и обработки информации при помощи средств сервера, а вычисления можно увидеть внутри окна браузера.
Одним из наиболее популярных таких сервисов является Google Docs. С его помощью возможно создание и изменение документов.
Это своеобразный офис в сети. При этом пользователи могут создать документ ворд онлайн, также доступно изменение документов онлайн, проведение совместной работы разными пользователями онлайн.
Это программа, которая работает внутри веб-браузера и не требует установки на персональный компьютер.
Создание документов в сети Интернет
С помощью Гугл Док, возможно, создать документ word онлайн, базовые офисные документы обычным способом или с использованием шаблона, осуществлять все известные из программы Word операции.
В том числе использовать маркированные списки, сортировать данные по столбцам, создавать таблицы, вставлять изображения, писать комментарии, использовать формулы, различные шрифты и всё то, что относится к офисным документам.
Загрузка файлов в Google Docs
Google Docs online позволяет пользователям работать со всеми популярными форматами файлов. Кроме того это приложение поддерживает и стандартные форматы MS Office.
- Рабочий стол в Гугл Док схож с Вордом
Аналогично Ворду иконки панели инструментов. Доступен обмен файлами и сотрудничество с разными пользователями в сети.
- Определение прав доступа к документам
Вам нужно всего лишь заполнить адреса e-майл тех пользователей, с которыми вам нужно поделиться данным документом и разослать приглашения им.
- Совместное изменение документов с другими людьми онлайн
Вы можете одновременно с другими осуществлять просмотр и изменение документов. При этом ваша работа будет безопасной, а данные надёжно сохранены.
- Онлайн-офис доступен из любой части планеты
Надо всего лишь иметь доступ к сети Интернет. Вы можете получить доступ к вашим документам когда захотите и в любом месте, ведь Гугл документы доступны онлайн, то есть всегда и везде, где имеется доступ в Интернет.
- Ваши данные в безопасности и работа сохранена
Вы можете хранить свои данные в Интернете, и они будут автоматически сохраняться, поэтому вам не нужно опасаться сбоя в работе вашего жёсткого диска или перебоя электроэнергии.
- Сохранение и экспорт копий
Можно сохранять документы себе на ПК в разных форматах.
- Организация своих документов
Можно легко найти свои документы и распределить их по папкам. Вы можете создавать сколько угодно папок, а также свои документы Гугл, вход в которые будет доступен только вам. Также можно давать доступ к документам другим.
- Публикация своей работы в виде веб-страницы
Можно опубликовать готовый документ в сети Интернет в одно нажатие кнопки.
- Доступ для себя или всех
Возможна публикация своего документа с доступом всему миру, лишь некоторым пользователям и только себе. (Снятие с публикации возможно в любое время).
- Перенесение своих документов в блог
После создания документа, можно разместить его в своем блоге. И это ещё не все полезные функции Гугл Док.
Начинаем работать с Google Docs
Для начала зарегистрируемся, чтобы пользоваться сервисами Гугла.
Гугл Докс регистрация
Для получения доступа к сервису нужно сначала зарегистрироваться. Открываем Google и вверху выбираем «Войти», откроется другая страница, в ней нужно будет нажать на ссылку «Создать».
Вы увидите форму регистрации.
Здесь нужно внимательно заполнить предлагаемые поля, сохранить в надёжном месте свои регистрационные данные.
Гугл Докс вход
Итак, мы уже знаем, что такое Гугл документы, войти в них можно введя в адресной строке браузера адрес страницы Google и нажав «Войти».
Для того, чтобы войти в систему необходимо ввести данные своей учётной записи, которые вы указывали
ingenerhvostov.ru
Онлайн документы Google Docs для работы и обучения
Google Диск позволяет хранить в облачном хранилище документы большинства форматов, и в удаленном режиме просматривать их через сервис Google Docs. Пусть это даже будет таблица Excel, вордовский файл, рисунки, аудио или видео. Объекты, редактируемые в офисных приложениях, можно редактировать на Диске онлайн, а так же создавать новые презентации и формы.
В текущей статье мы рассмотрим основные возможности удаленного сервиса под названием Документы Google.
Когда сравниваете его с тем же популярным редактором Word, то при создании нового печатного текста, можно заметить, что функциональность редактора в онлайне и офлайне аналогична. Поэтому, если вы с успехом пользуетесь последним, то и работа с Google Docs не будет представлять сложности.
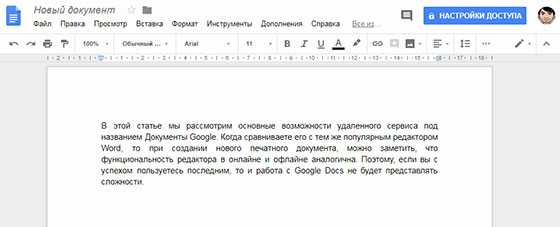
При этом стоит заметить существенные преимущества его перед десктопным вариантом:
- Во-первых, приложение абсолютно бесплатно.
- Во-вторых, ваши данные никто не увидит, не скачает, и они не пропадут, так как размещены в облачном хранилище, а пароль от профиля Google знаете только вы.
- В-третьих, доступ к сервису, как и к каждому документу отдельности, вы можете получить как с компьютера, так и со смартфона в дороге, и прочитать.
Основные функции онлайн документов Google
Данный Google сервис представляет всем ряд полезных фишек, с успехом протестированных и применяемых многими людьми при обучении и в работе. Их вкратце и рассмотрим.
Общий доступ к документам
Можно выбрать любой файл и назначить к нему нужный уровень доступа, чтобы другие смогли его просмотреть, прокомментировать или отредактировать. Совместный доступ позволяет также делиться ими в социальных сетях.
Для учащихся это особенно удобно, так как позволяет более опытным участникам давать рекомендации по улучшению текстов. То же касается и проверки, и сдачи работ в результате.
Шаблоны для форматирования контента
Сразу при создании нового файла вы можете выбрать один из вариантов его оформления. Это сделает тексты более оригинальными и живыми.
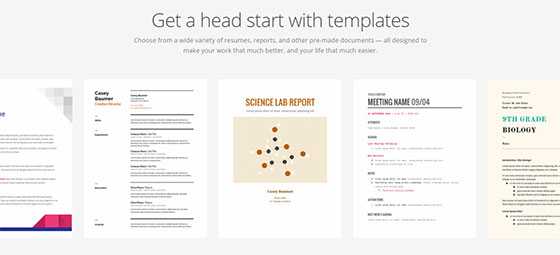
Комментирование
При работе с документами бывает очень кстати добавлять ему определенные заметки/пожелания, например, как следует изменять текст в будущем или оставить отзыв. Если делать это при совместном редактировании статьи, у другого человека есть возможность давать ответные комментарии, и получать другие ответы себе на почту. Функция в состоянии обеспечить связь, например, между учителем и учеником.
Добавление требуемых элементов
Здесь есть возможность добавлять ссылки, рисунки, специальные символы в свои файлы. Причем сделать это в случае с сервисом документы Google Docs можно как угодно:
- включив веб-камеру;
- с рабочего стола;
- с облачного хранилища;
- указав ссылку на уже размещенное изображение;
- также можно найти рисунок со страницы текста прямо из Google поиска.
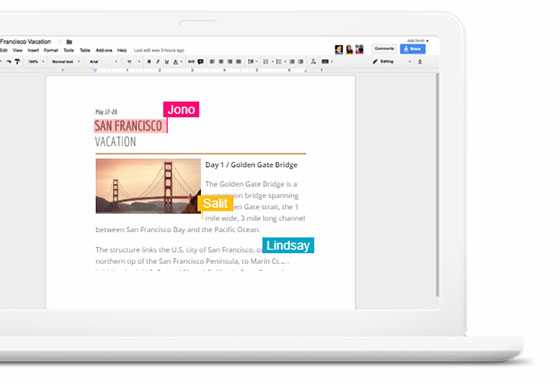
Дополнения
В приложении имеются десятки полезных дополнений, которые значительно расширяют используемый функционал. Для их установки нужно перейти в меню «Дополнения» — «Установить», после чего выбрать требуемый плагин из списка. Для начала стоит хорошенько рассмотреть и поэкспериментировать в работе с ними.
Среди этих фишек есть такие, которые позволяют делать уравнения и графики, оставлять голосовые комментарии, создавать в правой части экрана облако слов, вставлять интеллект карты, диаграммы.
Дополнения можно как включать, так и выключать. При этом часть из них запрашивает доступ к микрофону, веб-камере или другим устройствам для выполнения своих функций.
Если вы уже используете онлайн документы Google Docs на практике и устанавливали приложения, поделитесь своими успехами в комментариях.
www.web2me.ru
