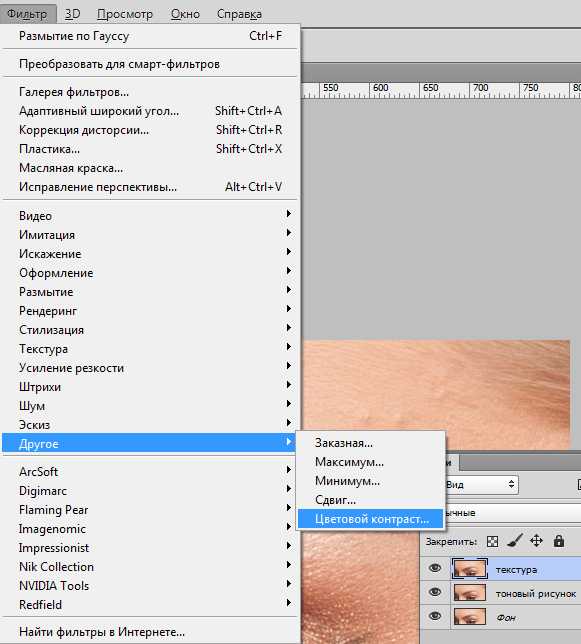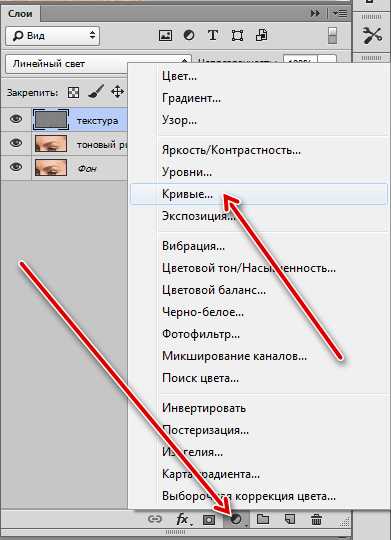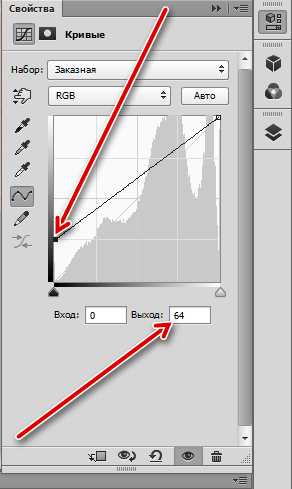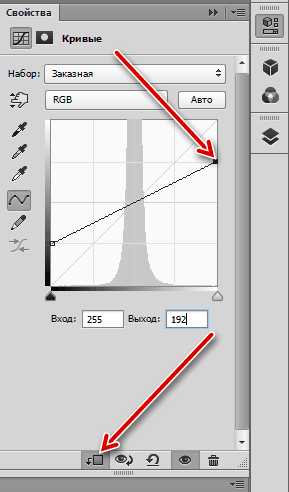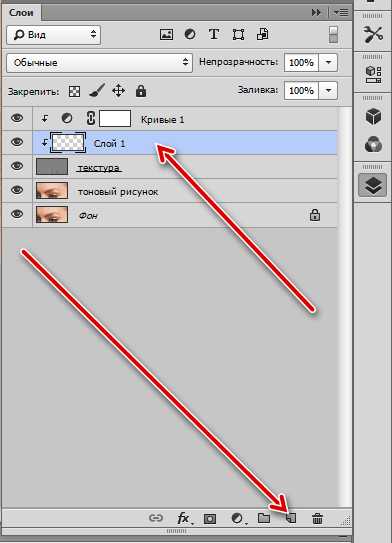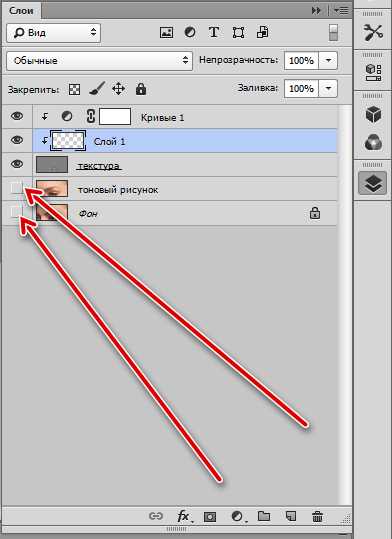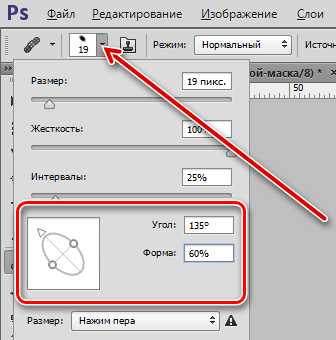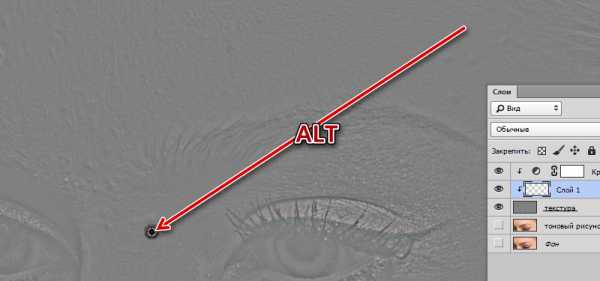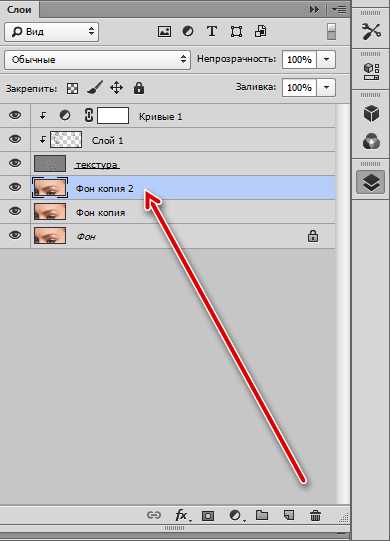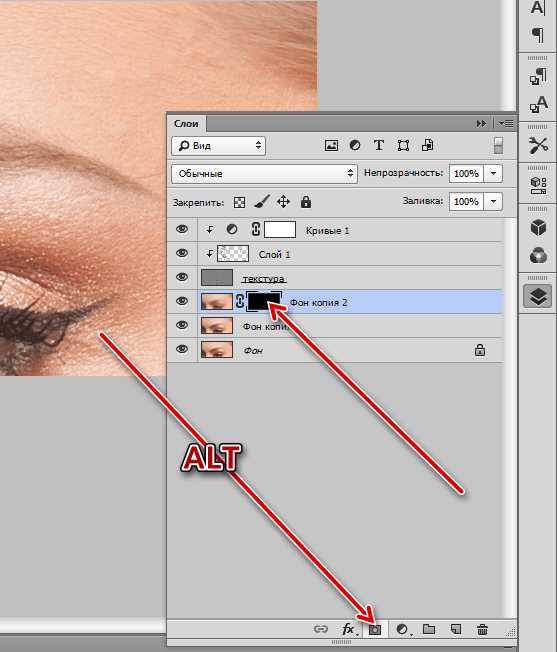Частотное разложение в Фотошоп

Частотное разложение фото – «отделение» текстуры (в нашем случае кожи) от ее оттенка или тона. Делается это для того, чтобы иметь возможность изменять свойства кожи по отдельности. К примеру, если Вы ретушируете текстуру, то тон останется нетронутым и наоборот.
Ретушь по методу частотного разложения – довольно трудоемкий и нудный процесс, но результат получается более естественным, чем при использовании других способов. Профессионалы используют именно этот метод в своей работе.
Метод частотного разложения
Принцип метода заключается в создании двух копий исходного снимка. Первая копия несет в себе информацию о тоне (low), а вторая – о текстуре (high).
Рассмотрим метод на примере фрагмента фотографии.

Подготовительные работы
- На первом этапе необходимо создать две копии фонового слоя, дважды нажав сочетание клавиш

- Теперь отключаем видимость верхнего слоя с названием «текстура» и переходим на слой с тоном. Данный слой необходимо размыть до того состояния, пока не исчезнут все мелкие дефекты кожи.
Открываем меню «Фильтр – Размытие» и выбираем «Размытие по Гауссу».

Радиус фильтра выставляем такой, чтобы, как уже было сказано выше, исчезли дефекты.

Значение радиуса нужно запомнить, так как оно нам еще понадобится.
- Идем дальше. Переходим на слой с текстурой и включаем его видимость. Идем в меню «Фильтр – Другое – Цветовой контраст».

Значение радиуса выставляем такое же (это важно!), как и в фильтре «Размытие по Гауссу».

- Для слоя с текстурой меняем режим наложения на «Линейный свет».

Получаем изображение с избыточной детализацией текстуры. Этот эффект необходимо ослабить.
- Применяем корректирующий слой «Кривые».

В окне настроек активируем (кликаем) левую нижнюю точку и, в поле «Выход» прописываем значение 64.

Затем активируем правую верхнюю точку и прописываем выходное значение, равное

Этими действиями мы ослабили воздействие слоя с текстурой на подлежащие слои в два раза. В результате в рабочей области мы увидим изображение, полностью идентичное исходному. Проверить это можно, зажав ALT и кликнув по значку глаза на фоновом слое. Разницы быть не должно.
Подготовка к ретуши завершена, можно приступать к работе.
Ретушь текстуры
- Переходим на слой «текстура» и создаем новый пустой слой.

- С фонового слоя и слоя с тоном снимаем видимость.

- Выбираем инструмент «Восстанавливающая кисть».
- В настройках на верхней панели выбираем «Активный слой и ниже», форму настраиваем, как на скриншоте.

Размер кисти должен быть примерно равен среднему размеру редактируемых дефектов.

- Находясь на пустом слое, зажимаем ALT и берем образец текстуры рядом с дефектом.

Затем кликаем по дефекту. Фотошоп автоматически заменит текстуру на имеющуюся в памяти (образец). Проделываем эту работу со всеми проблемными участками.

Ретушь тона кожи
Текстуру мы отретушировали, теперь включаем видимость нижних слоев и переходим на слой с тоном.

Редактирование тона происходит точно так же, но с использованием обычной кисти. Алгоритм: выбираем инструмент
непрозрачность выставляем 50%,
зажимаем ALT, забирая образец и кликаем по проблемному участку.
При редактировании тона профессионалы прибегают к интересному трюку. Он поможем сэкономить время и нервы.
- Создаем копию фонового слоя и помещаем ее над слоем с тоном.

- Размываем копию по Гауссу. Радиус выбираем большой, наша задача сгладить кожу. Для удобства восприятия видимость с верхних слоев можно снять.

- Затем кликаем по значку маски с зажатой клавишей ALT, создавая черную маску и скрывая эффект. Видимость верхних слоев включаем.

- Далее берем кисть. Настройки такие же, что и выше, но цвет выбираем белый.
Этой кистью проходимся по проблемным участкам. Действуем аккуратно. Обратите внимание, что при размытии произошло частичное смешение тонов на границах, поэтому старайтесь не воздействовать кистью на эти участки во избежание появления «грязи».

На этом урок по ретуши методом частотного разложения можно считать оконченным. Как уже было сказано выше, метод довольно трудоемкий, но эффективный. Если Вы планируете заниматься профессиональной обработкой фотографий, то научиться частотному разложению жизненно необходимо.
Мы рады, что смогли помочь Вам в решении проблемы.Задайте свой вопрос в комментариях, подробно расписав суть проблемы. Наши специалисты постараются ответить максимально быстро.
Помогла ли вам эта статья?
Да НетРетушь портрета. Метод частотного разложения.

45 комментариев
При обработке портрета все мы сталкиваемся с проблемой – как убрать дефекты кожи, сделать кожу ровной и бархатистой, а так же сохранить её текстуру. Думаю, многие из вас уже наслышаны о таком плагине для фотошопа, как Portraiture – это, как говорится, для особо ленивых 🙂 Быстро, удобно, но он делает кожу неестественной и пластмассовой. Я лично иногда его применяю, но крайне редко и с большой прозрачностью, бывает удобен при ростовых фотографиях, где лицо получается довольно маленьким. Но давайте поговорим о более профессиональном методе ретуши кожи, который хоть и более нудный и медленный, но позволяющий добиться превосходного результата.
Итак, имеем фотографию слева, в ней уже сделана первичная свето- и цветокоррекция в лайтруме. Получим после наших манипуляций фотографию справа.


В сети довольно много разных способов этого метода ретуши, но я расскажу о том, какой быстрее, удобнее, проще и дает лучший результат.
На чем основывается этот метод : он основывается на том, что любую картинку можно разложить на 2 составляющие – на верхние и нижние частоты. И если «сложить» их обратно – получим исходную картинку. Тем самым разделяем картинку на слой, который сожержит текстуру кожи и слой, который содержит информацию о цвете, свето-теневых переходах и «форме». Фильтр нижних частот в фотошопе – это фильтр Gaussian Blur. Верхних – High Pass, который мы будем применять через Внешний канал, т.к сам фильтр при «склеивании» дает неточности. Звучит сложно, но я постараюсь объяснить простым языком и на примерах)
Перейдем к практике:
1. Допустим, у нас есть слой background. Делаем 2 копии его – я делаю это с помощью горячей клавиши Ctrl+J. Вы можете пойти в меню Layer – Duplicate Layer…


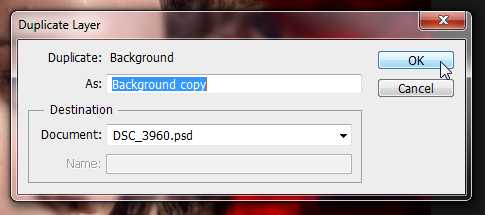
2. Переименовываем их – нижнюю копию называем low, верхнюю – high.
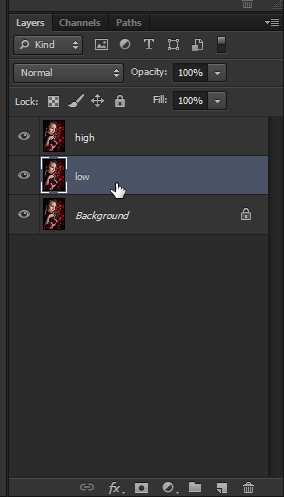
3. Отключаем видимость у верхнего слоя high, нажимая на иконку глаза.
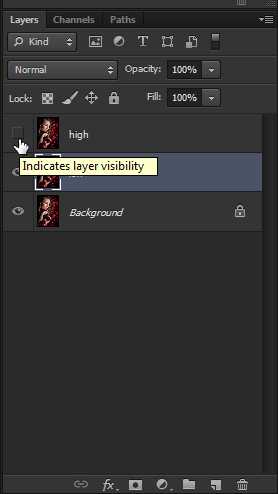
4. Выбираем слой low, теперь работаем только с ним. Применяем к нему фильтр Gaussian Blur (Размытие по Гауссу). Для этого идем в Filter — Blur — Gaussian Blur…
Тем самым мы создаем слой, который хранит «цвет и форму» изображения.

5. Какой же радиус нам выбрать? Важно выбрать такой радиус размытия, чтобы текстура кожи уже была не видна, но все свето-теневые неровности от недостатков кожи сохранились. Такой радиус колеблется от 3px (там, где маленькая площадь лица/ростовой снимок — или маленький размер фото) до 15px(крупный потрет или бьюти, большой размер фото). В моем случае меня вполне устроил результат на 3,5px, т.к я кадрировала фото.

6. Выбираем слой high и включаем его видимость.
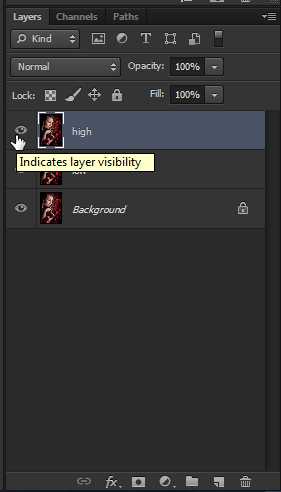
7. Теперь работаем с этим слоем, создавая «текстуру» изображения. Для этого идем в Image — Apply Image… (Изображение — Внешний канал…)

8. Во вкладке Layer (Слой) кликаем и выбираем наш размытый слой — low.
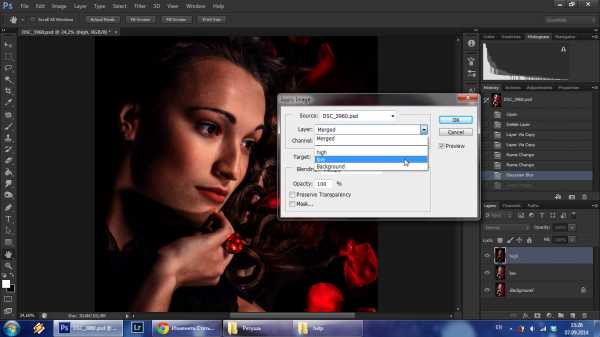
9. ВАЖНО:
1 случай — если вы работаете в 8-битном режиме, то настройки ставим — Blending — Substract (Наложение — Вычитание), Scale (Масштаб) — 2, Offset (Сдвиг) — 128.
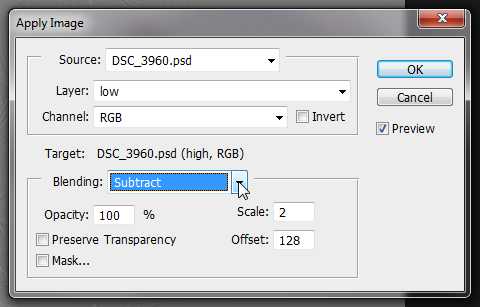
2 случай — если вы работаете в 16-битном режиме, то настройки ставим — Blending — Add (Наложение — Добавление), Scale (Масштаб) — 2, Offset (Сдвиг) — 0. И нажимаем галочку Invert (инвертировать).
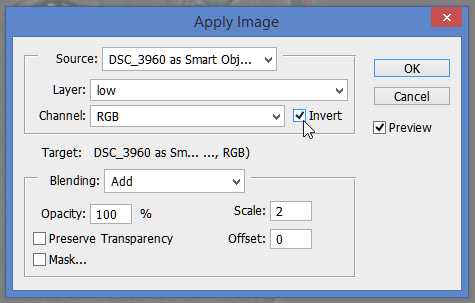
Как посмотреть, в скольки битном канале вы работаете? Обычно это пишется наверху рядом с названием открытой картинки через слэш (например, Beauty.psd (…/8) или (…\16)). Если не видите, то идите в Image — Mode — в открытой вкладке будет помечен галочкой режим, в котором вы сейчас работаете.
10. Мы видим серое изображение. Меняем у слоя high режим наложения на Linear Light (Линейный свет).
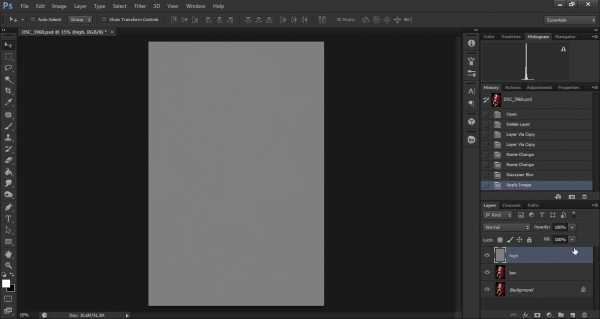
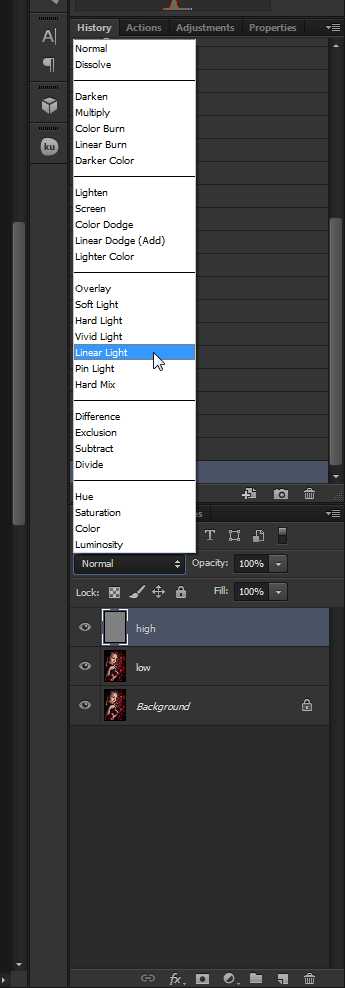
11. Предлагаю сгруппировать эти два слоя. Выделяем их и нажимаем Ctrl+G или идем в Layer — Group Layers (Слои — Сгруппировать слои). Эту группу называем «частотное разложение».
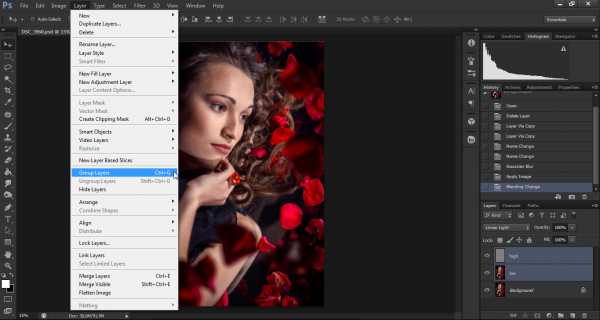
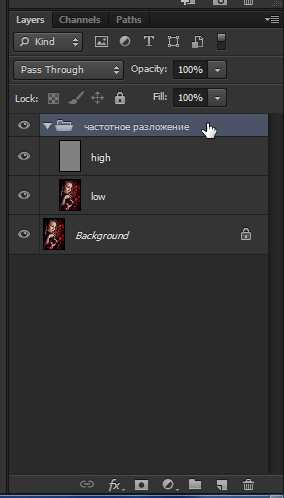
12. Попробуйте выключить/включить видимость этой группы — вы поймете, что изображение не меняется, мы разложили изображение на 2 составляющие — на нижние частоты — размытый слой, где содержится информация о цвете и форме, и на верхние — где хранится только текстура изображения. Теперь мы можем работать с этими слоями по отдельности, не боясь «напортачить»).
13. Сначала боримся со всеми неровностями кожи — прыщи, шрамы, родинки, лишние волосы — информация о них хранится в слое текстуры, т.е. на слое high. Работать мы будем инструментом Штамп, с жесткостью 100%. Почему? Потому что это текстура кожи и на ней недопустимы «размытые края», которые остаются после работы мягкой кистью или лечащей кистью, или той же заплаткой. Размер подбираем чуть больше прыщика.
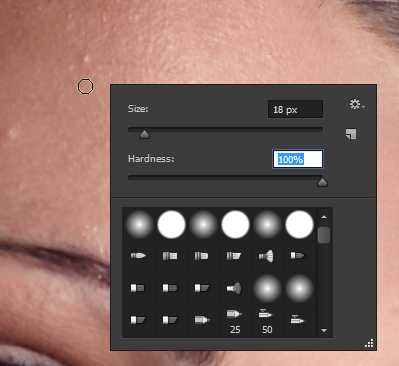
14. Сделали? Теперь выбираем рядом с прыщиком хорошую текстуру, т.е. ровную. Нажимаем Alt и кликаем. Тем самым мы выбрали место, откуда будем брать текстуру. Теперь смело кликаем на сам прыщик. Отлично!

15. Так проходимся по всей коже, удаляя всё то, что нам не нравится)

16. Заменили плохую текстуру хорошей, но пятна от этих прыщиков и неровностей всё равно остались. За них отвечает уже нижний слой, будем работать с ним.
Для этого выбираем слой low. Нам нужен инструмент Mixer Brush Tool с настройками наверху в 10%.
Что же он делает? В самом названии кроется суть его работы — он смешивает близлежащие цвета там, где вы проводите кистью. Таким образом, немного поводив кистью на месте прыщика и в его окрестностях, мы смешаем цвет так, что на его месте будет ровная поверхность вместо пятна. Попробуйте.
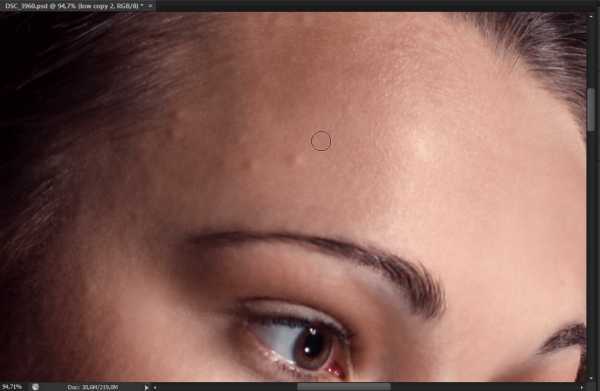
17. Таким образом проходимся по всем пятнам на лице, выравнивая фактуру кожи и создавая ровный тон лица, но не переусердствуйте.

Вот в принципе и весь метод частотного разложения)
Чтобы добиться лучшего результата, есть несколько усовершенствований этого метода, о которых я сейчас вам поведаю.
1. Смягчение кожи.
Для этого перед тем, как вы будете работать со слоем low, сделайте его копию и примените к копии фильтр Gaussian Blur с размытием не более 10px, так, чтобы вы наглядно видели, как смягчается кожа.
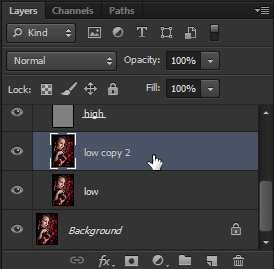

Теперь создадим маску слоя. Для этого жмем соответствующую иконку.
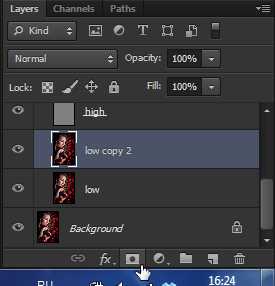

Далее инвертируем маску. Жмем Ctrl+I или идем в Image — Adjustments — Invert.
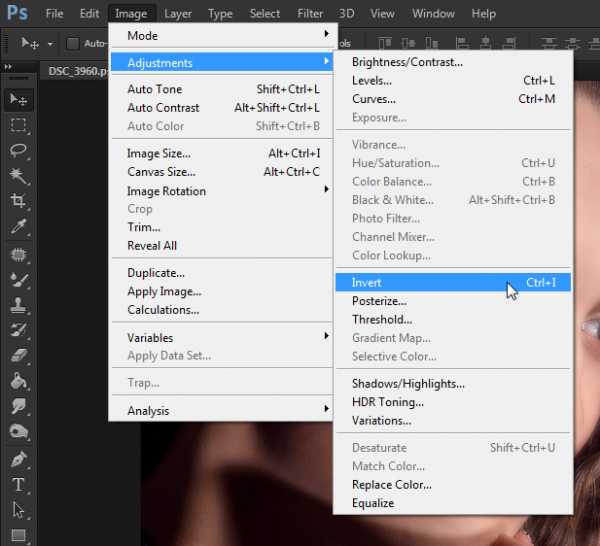
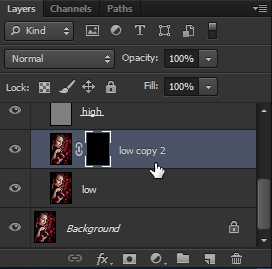
Теперь берем белую кисть и рисуем там, где нам нужно смягчение, а именно — лоб, щеки, нос, подбородок, но не заходим на глаза, губы или край лица. В итоге маска будем примерно такая:
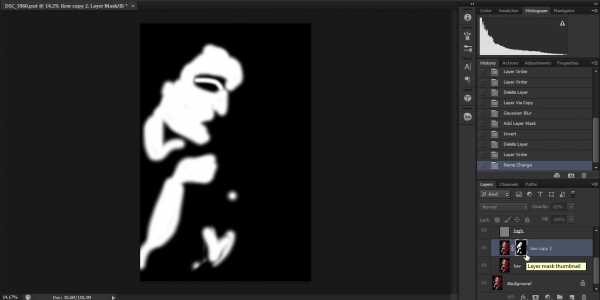
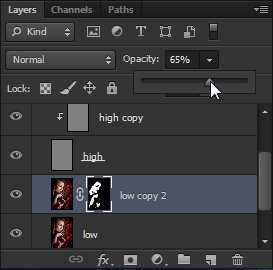
2. Резкость и лучшее видение всех недостатков при ретуши.
Данный действия делаем до того, как мы начали работать с текстурой.
Делаем копию слоя high нажатием Ctrl+J. Создаем обтравочную маску для него. Для этого выбираем слой high copy, зажимаем Alt и ведем курсор на положение между этими слоями, до возникновения такого значка. Кликаем.
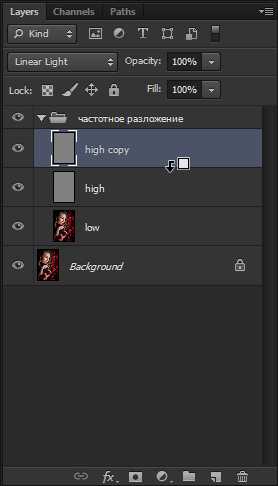
Меняем его режим наложения на Normal.
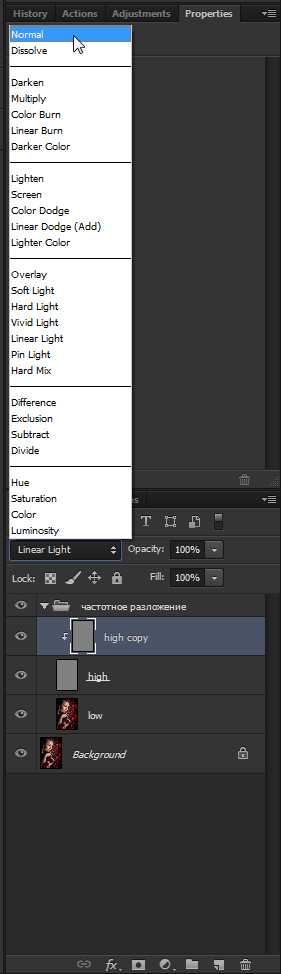
Теперь все действия со штампом мы будем проводить на нем.
Чтобы лучше видеть все недостатки, создадим вспомогательный слой кривых. Нажимаем на иконку и выбираем Curves.
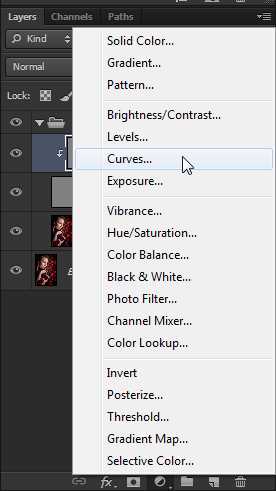
Переименовываем этот слой в contrast, ибо этот слой действильно повышает контраст. И создаем для него обтравочную маску, как мы это уже делали выше.
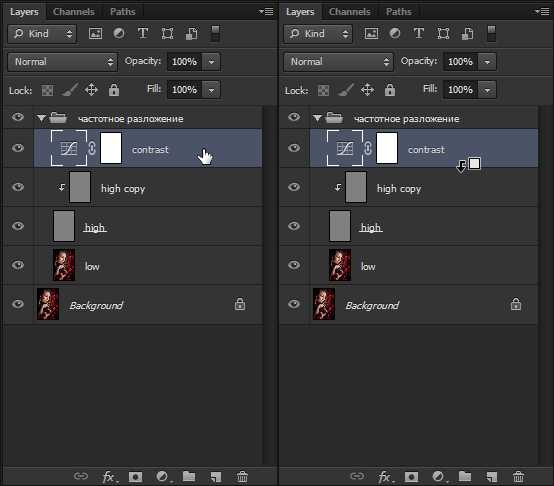
Далее выставляем в кривых такие значения:
Для нижней точки: Input — 97, Output — 0.
Для верхней точки: Input — 158, Output — 255.
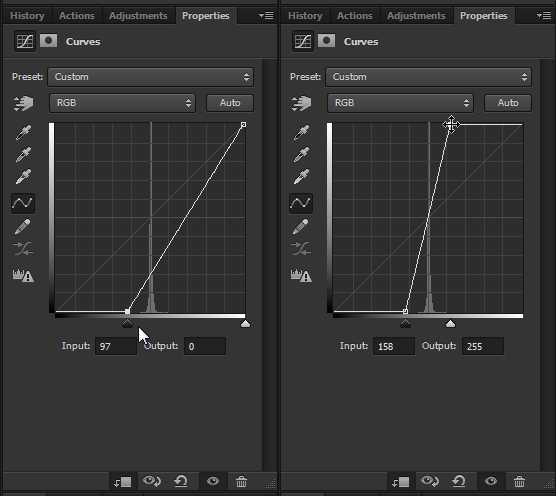
Видим, как это влияет на наше изображение:

Оно стало слишком резким, поэтому убавляем непрозрачность примерно до 50%, чтобы мы хорошо видели все неровности.
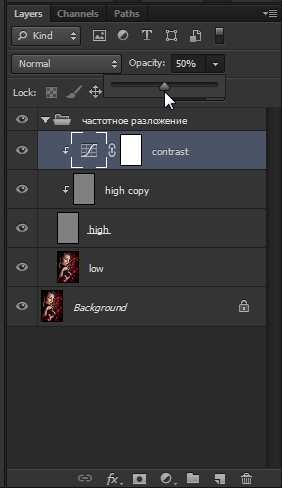
Когда закончите ретушь — убавьте непрозрачность примерно до 1-5%, если вы хотите повысить резкость всего изображения, если же вам нравится исходная картинка — то либо выключите видимость этого слоя, либо вообще его удалите. Вот и всё)
P.S. Я все еще недовольна результатом, т.к. на коже видны некоторые пятна. Чтобы их удалить, я пользуюсь методов осветления и затемнения, в народе он более известен как метод Dodge and Burn, о котором я рассказала в этой статье. После него получаем гораздо более привлекательную картинку. Далее я сделала финальную цветокоррекцию и вот результат: исходная картинка, после частотного разложения и финальная:

Надеюсь, статья была полезна)
kznphoto.ru
Частотное разложение в «Фотошопе». Уроки «Фотошопа» для начинающих
Эта статья предназначена для «чайников». В ней метод частотного разложения описан как можно более детально и подробно и предпринята попытка ответить на основные вопросы по этому поводу. Кроме того, в статью вставлены фишки и лайфхаки не только для ретуши фотографий в «Фотошопе», но и в общем для работы с программой.
Введение

Частотное разложение в «Фотошопе» вызывает много вопросов. И если еще два года назад информации по этому поводу было мало, то сейчас ответы в Сети, конечно, есть, однако все они даны обрывочно и не всегда понятно. Именно из-за этого новичкам разобраться в частотном разложении в «Фотошопе» сложно.
Туториалы от профессионалов в Интернете даны не просто так. Многие компании выставляют к вакансии ретушера требование знать, как сделать частотное разложение в «Фотошопе» хотя бы на минимальном уровне. Но даже фрилансерам техника придется кстати — увеличит и скорость, и качество работы.
Что это такое?
Частотное разложение — это разложение по частотам. Термин применяется не только в области обработки портретов, но и в математике, музыке и др. Для ретушера это значит, что фотографию раскладывают на несколько слоев (частот), например, слой деталей и слой тона, каждый из которых редактируется отдельно от остальных.
Так как эта статья включается в уроки «Фотошопа» для начинающих, в ней будет уделено внимание как объяснению непосредственно принципов частотного разложения, так и мелочам, с которыми профессионалы давно знакомы.
История
Компьютерная графика и обработка основана на математических законах, хотя творцам порой до них нет никакого дела. Таким образом и частотное разложения пошло от разложения Фурье на частоты: вначале математический метод позаимствовали радиотехники, затем — музыканты и, наконец, ретушеры.

Уроки «Фотошопа» для начинающих редко вмещают эту информацию, и в математических формулах действительно нет нужны. Однако то, что собой представляют частоты, все-таки будет рассмотрено чуть дальше.
Зачем это нужно?
Ретушь по частотам применяется в случаях необходимости обработки аля натурэль. Другим словами, если конечный результат должен представлять собой естественную, а не глянцевую обработку. Также обработка нижеописанным способом гораздо более аккуратная и качественная и означает высшую степень мастерства.
Отличие от привычных способов обработки
Глянцевая ретушь фотографий в «Фотошопе» осуществляется при помощи масок и различных видов размытия. Это делает кожу на портрете слишком мыльной и «видно, что обработанной». Для определенных форматов такой результат является желаемым, но в случае с естественными портретами обработка не должна быть видна. Это осуществляется за счет отделения слоев друг от друга — ретушируя один из них, мы не затрагиваем остальные.
Только ли для портретов можно использовать?
 Конечно, табу «использовать только для потретов» для этой техники нет. И хотя по этой, и по ряду других статей в Интернете, можно подумать, что именно для них она наиболее эффективна, это не так. Портреты составляют львиную долю рынка фотографий, и их ретушь всегда стоит на первом месте, однако частотное разложение универсально и прекрасно подходит для любых снимков, где присутствует необходимость править детали раздельно друг от друга.
Конечно, табу «использовать только для потретов» для этой техники нет. И хотя по этой, и по ряду других статей в Интернете, можно подумать, что именно для них она наиболее эффективна, это не так. Портреты составляют львиную долю рынка фотографий, и их ретушь всегда стоит на первом месте, однако частотное разложение универсально и прекрасно подходит для любых снимков, где присутствует необходимость править детали раздельно друг от друга.
На сколько частот раскладывать?
Есть два вида частотного разложения в «Фотошопе»:
- Кожа раскладывается на две частоты — тон и детали. На первом слое кожа разглаживается, на втором убираются дефекты (морщинки, прыщики и т.п.).
- Разложение производится по трем частотам — высоким, средним и низким. Более подробно рассмотрим ниже.
Первые шаги
Вне зависимости от того, какой из методов решено использовать, предварительно нужно открыть фотографию в «Фотошопе» и сделать несколько копий ее слоев — количество зависит от метода. В первом случае создается две копии слоя, во втором — два.
Частотное разложение в «Фотошопе» на два слоя
Как уже было указано выше, в качестве первого слоя для этого метода берется тон кожи, в качестве второго — детали.
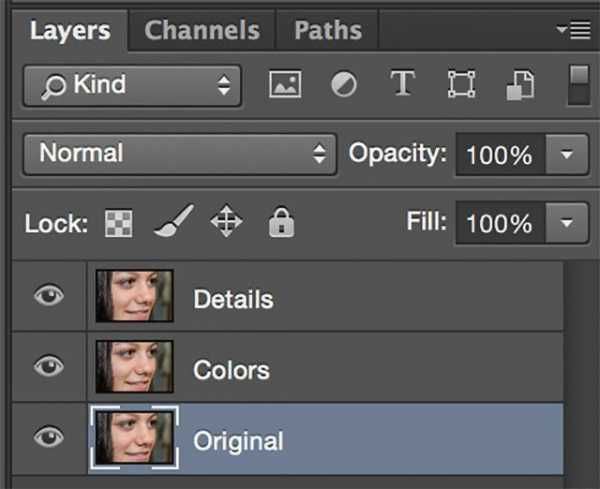
После создания двух копий слоев рекомендуется создать для них отдельную группу слоев. Это необязательно, однако считается хорошим тоном у ретушеров и вообще упрощяет работу. Группы в «Фотошопе» — фишка профессионалов.
Также для удобства работы рекомендуется дать соответствующие названия слоям: «Тон» и «Детали», причем «Детали» располагают выше «Тона».
Далее ретушь фотографий в «Фотошопе» начинается в обычном режиме: открываем слой «Тон» и применяем к нему «Размытие по Гауссу».
Значения размытия обычно варьируется в промежутке от 7 до 10 (число тем выше, чем больше изображение. В некоторых случаях может доходить до 15). Точное число подбирается ретушером самостоятельно — в завимости от размера фотографии и на глаз. Идеальное размытие — когда кожа разгладилась, но форма и основные детали по-прежнему читаются.
После этого следует перейти на второй слой. Его необходимо предварительно подготовить. Чтобы все детали «прорезались», используется фильтр «Цветовой Контраст». В «Фотошопе» англоязычном звучит как High Pass. Находится в меню Фильтр (Flter) — Другое (Other). Вообще в данной статье описывается частотное разложение в «Фотошопе» пошагово на русском, однако тем, кто использует программу на английском, также будет полезно.
Резкость «Цветового Контраста» можно настраивать таким же образом, как и «Размытие по Гауссу». Значение аналогичное — если для слоя «Тон» выбрано число 12, для «Деталей» оно будет равно 12 же. Результат от применения фильтра — серое рельефное изображение.
Второй этап
Для слоя «Детали» «Режим Наложения» меняется на «Линейный Свет». Если изображение получится слишком контрастным — следует перейти на вкладку Кривые и уменьшить контрастность. Альтернативный вариант: уменьшить контрастность «по старинке» путем уменьшения параметра «Контраст».
Само по себе частотное разложение уже сделано — остается только убрать дефекты при помощи точечной кисти. Это несложная, но кропотливая работа. Кисть рекомендуется брать небольшую с немного сплющенной формой (устаналивается в параметрах). Ей необходимо пройтись по всему изображению и убрать дефекты.
Внимание! Убирая мелкие прыщики и мимические морщины, следует оставлять те линии, которые делают фотографию анатомически правильной и влияют на схожесть на лица на портрете.
Замечания
Описана простейшая техника, но есть еще один вариант этой методики. Нижеописанным способом можно осуществить частотное разложение в «Фотошопе CS6» и выше.
При работе со слоем «Детали» вместо фильтра «Цветовой контраст» перейти на «Внешний канал» (вкладка Изображение), в параметрах из выпадающего списка выбрать слой «Тон» (это не опечатка, выбирать действительно «Тон») и нажать Ок.
Режим Наложения затем также меняется на «Линейный Свет». Все следующие действия производятся в вышеописанном порядке.
Важно! Если «Размытие по Гауссу» получилось неравномерным, а большее значение параметра слишком «размыливает» детали, можно размыть второй раз неравномерные участки при помощи инструмента «Лассо». Он способен выделять необходимые части изображения, после чего размытие применяется только к выделенным участкам.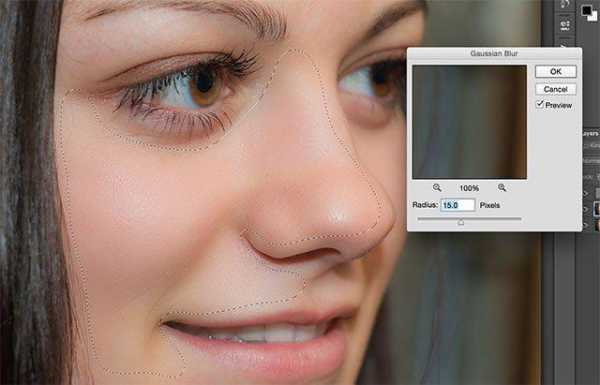
Разложение на три частоты
Частотное разложение на три слоя в «Фотошопе» производится по тем же правилам, что и на два. С другой стороны, трехслойное разложение ближе к своему предку — разложению Фурье, и при помощи него проще объяснить принцип самого разложения.
Так, за основу берутся верхние, средние и нижние частоты. В области ретуши в верхних частотах оказывается инфомация об общей форме, в средних — фактура поверхности, а также все дефекты и пятна, в нижних — информация о свете и переходах. После этого описания нетрудно сделать вывод, что слои «Тон» и «Детали» — не что иное, как верхние и нижние частоты.
Средние частоты в вышеописанном методе слились с высокими и редактировались самостоятельно, потому метод частотного разложения на три слоя куда правильнее и качественнее. Рассмотрим его.
Частотное разложение на три слоя поэтапно
Перед тем как осуществлять разложение, следует произвести предварительную обработку фотографии. Рекомендуется для этого создать одну копию слоя.
Интересно! Копию слоя можно создать щелчком мыши из нужного пункта контекстного меню или кликнув по соответствующей иконке внизу окошка слоев. Также это действие выполняется при помощи комбинации клавиш Ctrl+J. Комбинации клавиш имеют большое значение в работе «Фотошопа», они ускоряют ее и делают более комфортной. Конечно, поначалу комбинации не запомнятся и не будут использоваться на автомате, но перетерпеть переходной период запоминания, чтобы стать мастером, — это того стоит.
На новом слое при помощи точечной кисти удаляются дефекты. Это менее кропотливая работа, чем в прошлом пункте, поскольку нет необходимости удалять мелочи — в этом случае размер кисти берется больше и обрабатывается лишь то, что действительно сразу бросается в глаза и будет мешать последующей работе.
Далее создается три копии обработанного слоя. Называются соответственно «Высокие»(High), «Средние»(Middle) и «Низкие»(Low). Делается это, как уже было сказано ранее, для удобства. Начинать ретушь можно как с высоких частот, так и с низких, — нет никакой разницы.
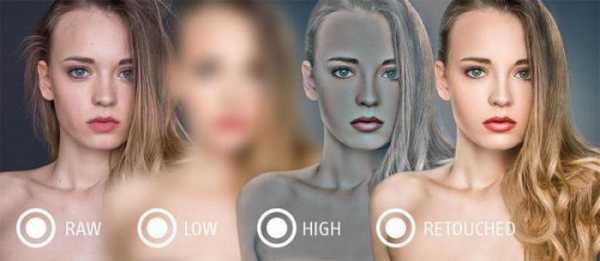
В этой статье пойдем сверху вниз, то есть начнем с «Низких».
На слой «Низкие» накладывается «Размытие по Гауссу». В отличие от метода разложения на два слоя, параметр размытия может доходить до 30. Главное — подобрать число, при котором тон кожи будет равномерным.
Для слоя «Высокие» выбирается фильтр «Цветовой Контраст». Значение «Цветового Контраста» должно быть в три раза меньше «Размытия по Гауссу».
Лайфак: записывать значения параметров слоев в их названии. Если числа 30-10, их легко запомнить, но, работая с 12,7, лучше все-таки записать.
Слой «Низкие» будет содержать и блур (размытие) и контрастность. Значение блур равняется значению «Цветового Контраста» в слое «Высокие» (в рассматриваемом примере, 30), а значение контрастности значению размытие в «Низких» (10).
Для всех трех слоев создается группа. Разложение готово, можно приступать к редактированию.
Для чего нужны каждые из частот?
Слой «Средние» содержит все дефекты. Удалять его полностью нежелательно. Чтобы убрать неровности, необходимо создать маску (Alt+иконка маски в низу окошка слоев), а затем черной кистью провести по портрету в местах, где имеются неровности.
Таким же образом можно обработать слой «Высокие», чтобы повысить равномерность тона кожи. На этом же слое работают с цветовой гаммой — затемняют и тонируют необходимые участки, выравнивают цвета.
Возможности применения
Кроме студийных портретов, в которых требуется убрать пару прыщиков, перед ретушью методом частотного разложения в «Фотошопе» будут ставиться совсем другие цели. Так, оно может быть применено в таких случаях:
- Необходимо исправить топорную работу визажиста — проще говоря, переделать макияж. Также возможно нанесение мейк-апа с нуля. В последнем случае рекомендуется иметь при работе фотографию той же модели с любым другим макияжем для достоверности нанесения.
- Мягкое приглушение фактуры кожи — легкая и аккуратная ретушь, без вмешательства точечной кисти и «замыленного» блура.
- Побрить мужчину — требуется комбинация методов частотного разложения, при кропотливой работе получается неплохой результат.
Скорость работы
Несмотря на то что способ кажется простым, после того как само разложение выполнено, работа над всеми тремя слоями-частотами продолжает быть кропотливой. Опытный ретушер работает над такими «мелочами», как тени и блики, объем изображения. Частотное разложение — не способ в один клик преобразить фотографию, но, наоборот, техника ее глубинной проработки.
Тем не менее математическая база способа наводит на мысль о том, как его можно автоматизировать.
Программные способы
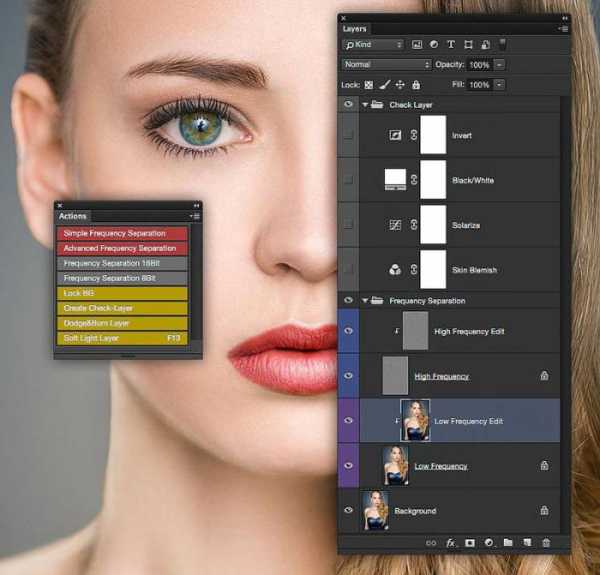
Для «Фотошопа» (и для «Гимпа», его «Линуксовского» брата, кстати, тоже) существуют специальные плагины, а также экшены. Все они не автоматизируют полностью ретушь фотографии (в конечном итоге, это все-таки творческий процесс), однако программно выполняют действия для создания необходимых слоев и их настроек. Это значительно упрощает частотное разложение в «Фотошопе».
Экшен (action — действие, операция) — это файл с расширением ANT, представляющий собой набор операций в «Фотошопе». Его даже можно назвать мини-программой. Уже имеющийся файл экшена открывается при помощи вкладки «Окно»-«Операции».
Экшен для частотного разложения при желании можно создать самостоятельно — вручную произвести все вышеперечисленные действия и перейти на все ту же вкладку «Операции», а далее нажать на пиктограмму создания новой операции. Для удобства также рекомендуется создать несколько экшенов для создания отдельно первого, второго и третьего слоев.
Экшены для скачивания доступны на интернет-ресурсах, однако рекомендуется все же создавать их самостоятельно — сперва опробовать частотное разложение вручную, затем понять, как им пользоваться, и затем автоматизировать этот процесс для последующего применения. Кроме того, скачивание из Интернета всегда предполагает возможность загрузки вируса. Так что лучше перестраховаться.
Как любые программы, экшены доступны для редактирования, а редактировать то, что было написано кем-то другим, — сложнее. К тому, что каждый автор делает операцию, прежде всего, «под себя», и только затем в порыве щедрости выкладывает в Интернет на всеобщее обозрение.
Выводы
Вообще, частотное разложение — очень мощный инструмент. Первый метод, при котором процесс производится в два слоя, больше приближен к обычной ретуши и лишь немного приоткрывает завесу использования разложения. Второй же, представляя собой модифицированную математическую операцию, дает огромный простор для творчества. В статье были описаны минимальные возможности использования, поскольку ее цель — рассказать о самом разложении, что оно собой представляет и как его сделать. А углубившись в тему чуть больше, можно найти куда больше «фишек».
Напоследок также стоит сказать, что одно владение частотным разложением не сделает никого гениальным ретушером. Как любой инструмент, он имеет силу лишь в опытных руках. Так, нужно видеть конечный результат еще до того, как сделан первый шаг, замечать мелочи и только затем выбирать, при помощи какого инструмента их лучше всего исправить.
fb.ru
Ретушь портрета. Метод частотного разложения
06.12.15
При обработке портрета все мы сталкиваемся с проблемой – как убрать дефекты кожи, сделать кожу ровной и бархатистой, а так же сохранить её текстуру.
Думаю, многие из вас уже наслышаны о таком плагине для фотошопа, как Portraiture – это, как говорится, для особо ленивых 🙂 Быстро, удобно, но он делает кожу неестественной и пластмассовой.
Но давайте поговорим о более профессиональном методе ретуши кожи, который хоть и более нудный и медленный, но позволяющий добиться превосходного результата.
Итак, имеем фотографию слева, в ней уже сделана первичная свето- и цветокоррекция в лайтруме. Получим после наших манипуляций фотографию справа.


В сети довольно много разных способов этого метода ретуши, но я расскажу о том, какой быстрее, удобнее, проще и дает лучший результат.
На чем основывается этот метод : он основывается на том, что любую картинку можно разложить на 2 составляющие – на верхние и нижние частоты. И если «сложить» их обратно – получим исходную картинку. Тем самым разделяем картинку на слой, который сожержит текстуру кожи и слой, который содержит информацию о цвете, свето-теневых переходах и “форме”. Фильтр нижних частот в фотошопе – это фильтр Gaussian Blur. Верхних – High Pass, который мы будем применять через Внешний канал, т.к сам фильтр при “склеивании” дает неточности. Звучит сложно, но я постараюсь объяснить простым языком и на примерах)
Перейдем к практике:
1. Допустим, у нас есть слой background. Делаем 2 копии его – я делаю это с помощью горячей клавиши Ctrl+J. Вы можете пойти в меню Layer – Duplicate Layer…

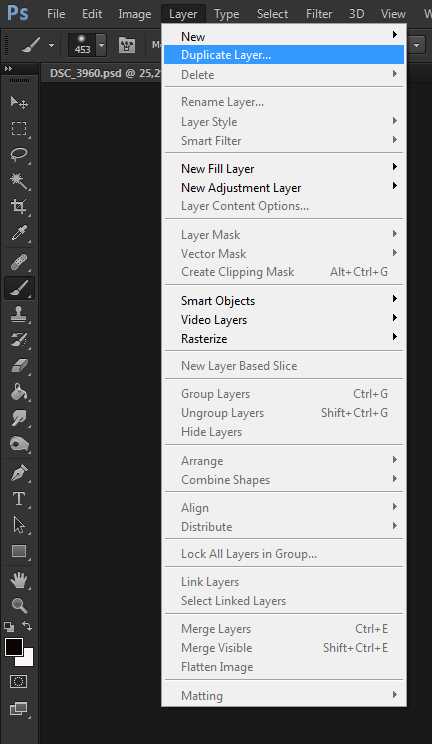
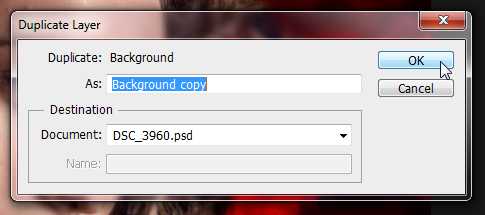
2. Переименовываем их – нижнюю копию называем low, верхнюю – high.
3. Отключаем видимость у верхнего слоя high, нажимая на иконку глаза.
4. Выбираем слой low, теперь работаем только с ним. Применяем к нему фильтр Gaussian Blur (Размытие по Гауссу). Для этого идем в Filter – Blur – Gaussian Blur…
Тем самым мы создаем слой, который хранит “цвет и форму” изображения.

5. Какой же радиус нам выбрать? Важно выбрать такой радиус размытия, чтобы текстура кожи уже была не видна, но все свето-теневые неровности от недостатков кожи сохранились. Такой радиус колеблется от 3px (там, где маленькая площадь лица/ростовой снимок – или маленький размер фото) до 15px(крупный потрет или бьюти, большой размер фото). В моем случае меня вполне устроил результат на 3,5px, т.к я кадрировала фото.

6. Выбираем слой high и включаем его видимость.
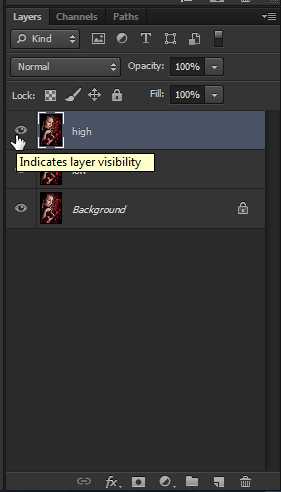
7. Теперь работаем с этим слоем, создавая “текстуру” изображения. Для этого идем в Image – Apply Image… (Изображение – Внешний канал…)
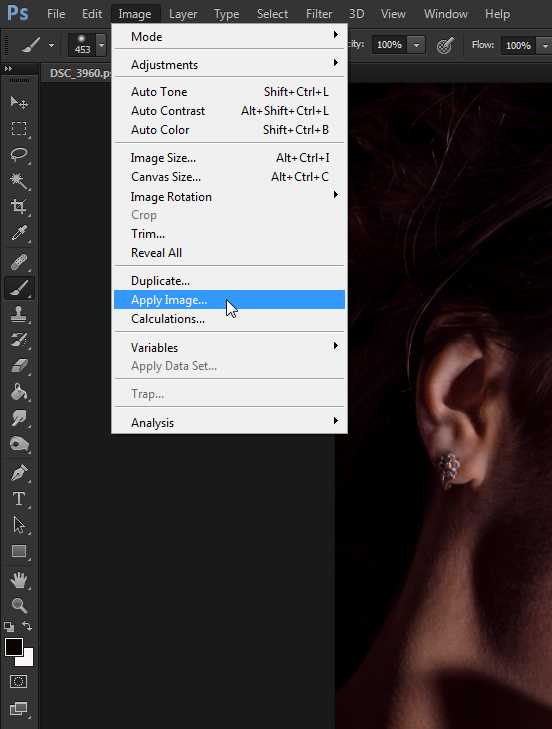
8. Во вкладке Layer (Слой) кликаем и выбираем наш размытый слой – low.
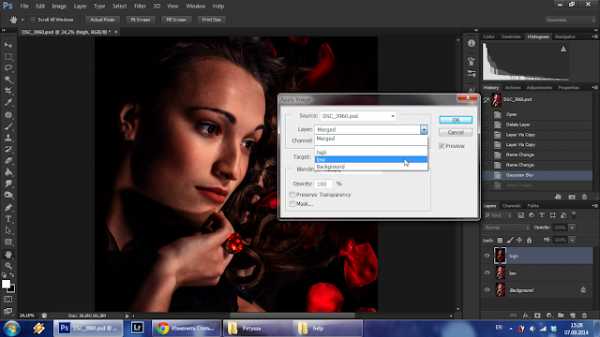
9. ВАЖНО:
1 случай – если вы работаете в 8-битном режиме, то настройки ставим – Blending – Substract (Наложение – Вычитание), Scale (Масштаб) – 2, Offset (Сдвиг) – 128.
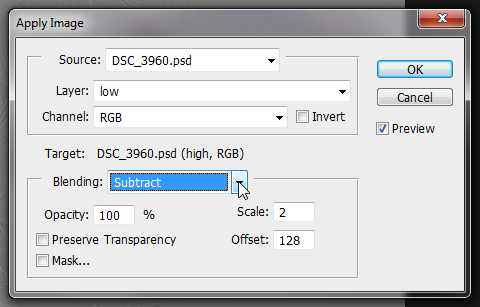
2 случай – если вы работаете в 16-битном режиме, то настройки ставим – Blending – Add (Наложение – Добавление), Scale (Масштаб) – 2, Offset (Сдвиг) – 0. И нажимаем галочку Invert (инвертировать).
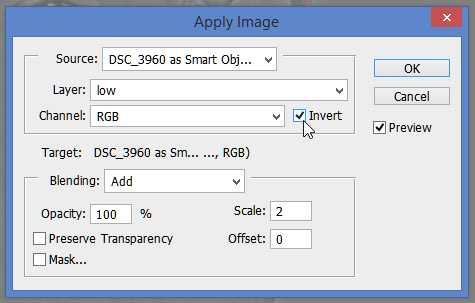
Как посмотреть, в скольки битном канале вы работаете? Обычно это пишется наверху рядом с названием открытой картинки через слэш (например, Beauty.psd (…/8) или (…\16)). Если не видите, то идите в Image – Mode – в открытой вкладке будет помечен галочкой режим, в котором вы сейчас работаете.
10. Мы видим серое изображение. Меняем у слоя high режим наложения на Linear Light (Линейный свет).
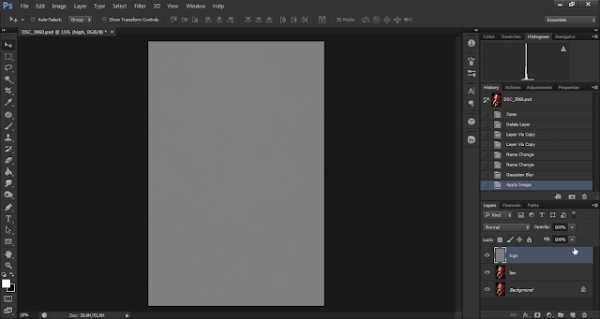
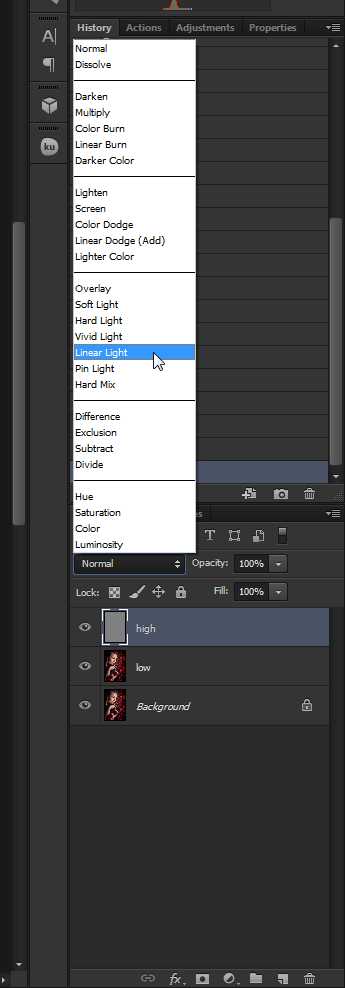
11. Предлагаю сгруппировать эти два слоя. Выделяем их и нажимаем Ctrl+G или идем в Layer – Group Layers (Слои – Сгруппировать слои). Эту группу называем “частотное разложение”.
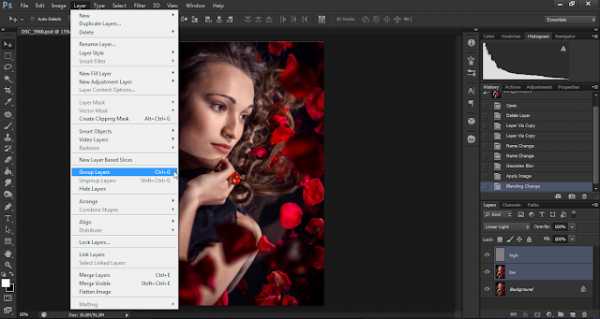
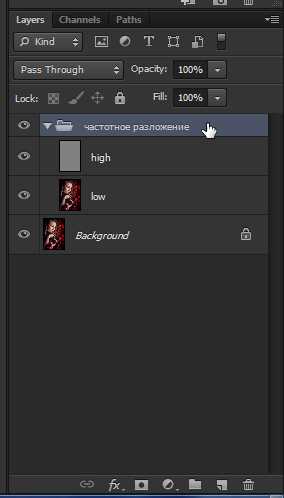
12. Попробуйте выключить/включить видимость этой группы – вы поймете, что изображение не меняется, мы разложили изображение на 2 составляющие – на нижние частоты – размытый слой, где содержится информация о цвете и форме, и на верхние – где хранится только текстура изображения. Теперь мы можем работать с этими слоями по отдельности, не боясь “напортачить”).
13. Сначала боримся со всеми неровностями кожи – прыщи, шрамы, родинки, лишние волосы – информация о них хранится в слое текстуры, т.е. на слое high. Работать мы будем инструментом Штамп, с жесткостью 100%. Почему? Потому что это текстура кожи и на ней недопустимы “размытые края”, которые остаются после работы мягкой кистью или лечащей кистью, или той же заплаткой. Размер подбираем чуть больше прыщика.
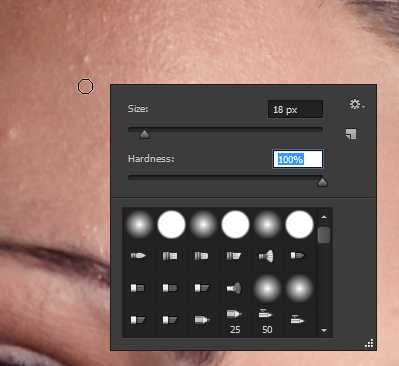
14. Сделали? Теперь выбираем рядом с прыщиком хорошую текстуру, т.е. ровную. Нажимаем Alt и кликаем. Тем самым мы выбрали место, откуда будем брать текстуру. Теперь смело кликаем на сам прыщик. Отлично!

15. Так проходимся по всей коже, удаляя всё то, что нам не нравится)

16. Заменили плохую текстуру хорошей, но пятна от этих прыщиков и неровностей всё равно остались. За них отвечает уже нижний слой, будем работать с ним.
Для этого выбираем слой low. Нам нужен инструмент Mixer Brush Tool с настройками наверху в 10%.
Что же он делает? В самом названии кроется суть его работы – он смешивает близлежащие цвета там, где вы проводите кистью. Таким образом, немного поводив кистью на месте прыщика и в его окрестностях, мы смешаем цвет так, что на его месте будет ровная поверхность вместо пятна. Попробуйте.
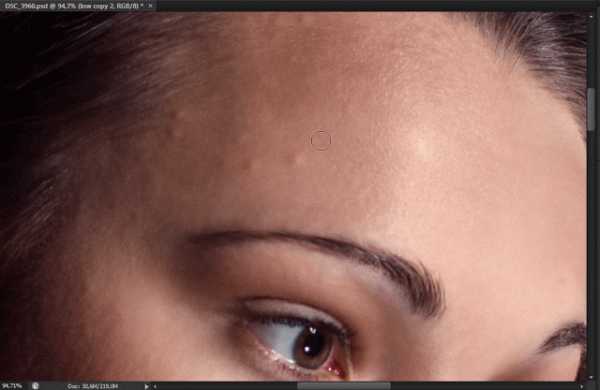
17. Таким образом проходимся по всем пятнам на лице, выравнивая фактуру кожи и создавая ровный тон лица, но не переусердствуйте.

Вот в принципе и весь метод частотного разложения)
Чтобы добиться лучшего результата, есть несколько усовершенствований этого метода, о которых я сейчас вам поведаю.
1. Смягчение кожи.
Для этого перед тем, как вы будете работать со слоем low, сделайте его копию и примените к копии фильтр Gaussian Blur с размытием не более 10px, так, чтобы вы наглядно видели, как смягчается кожа.
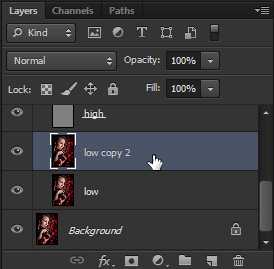

Теперь создадим маску слоя. Для этого жмем соответствующую иконку.
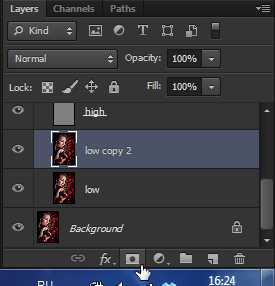
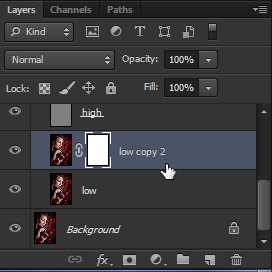
Далее инвертируем маску. Жмем Ctrl+I или идем в Image – Adjustments – Invert.
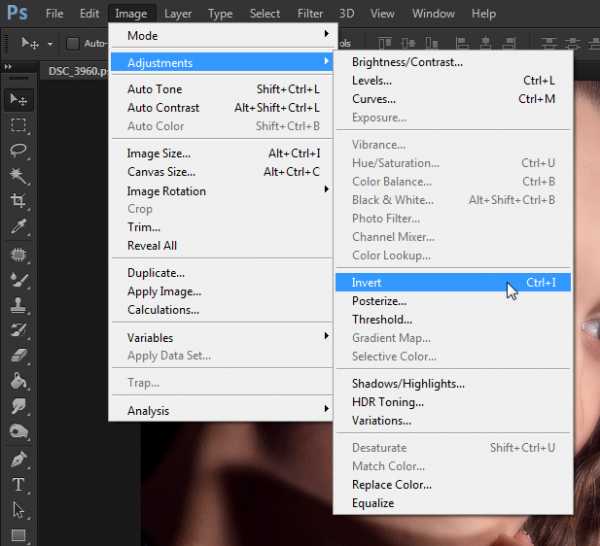
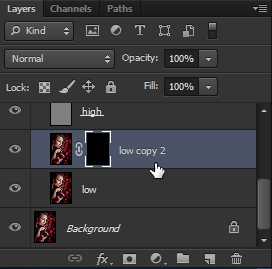
Теперь берем белую кисть и рисуем там, где нам нужно смягчение, а именно – лоб, щеки, нос, подбородок, но не заходим на глаза, губы или край лица. В итоге маска будем примерно такая:
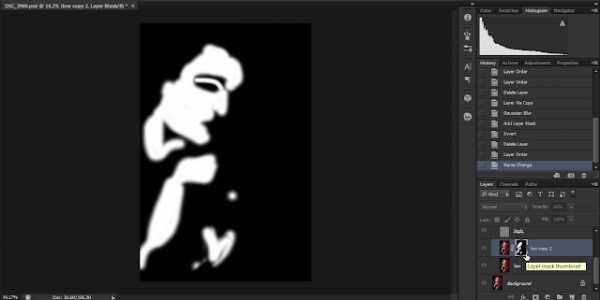
Я снизила непрозрачность до 65%, вы же делайте это по своему усмотрению)
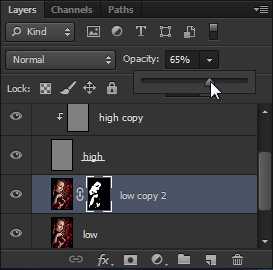
2. Резкость и лучшее видение всех недостатков при ретуши.
Данный действия делаем до того, как мы начали работать с текстурой.
Делаем копию слоя high нажатием Ctrl+J. Создаем обтравочную маску для него. Для этого выбираем слой high copy, зажимаем Alt и ведем курсор на положение между этими слоями, до возникновения такого значка. Кликаем.
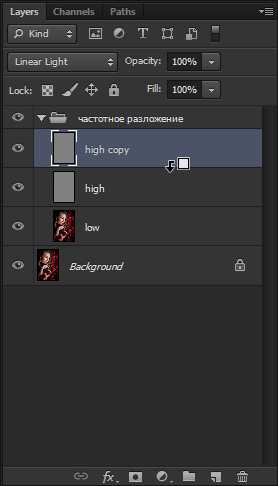
Меняем его режим наложения на Normal.
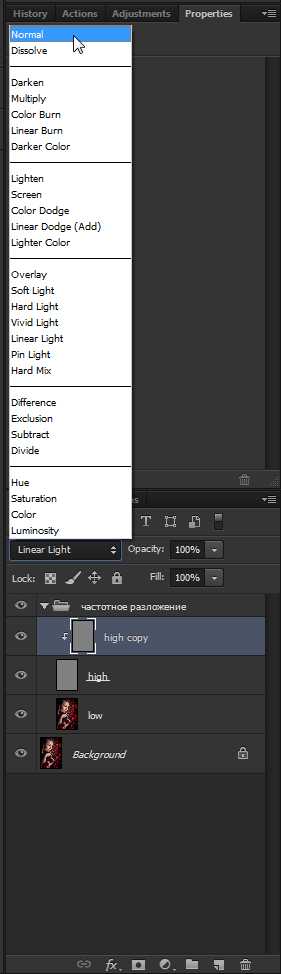
Теперь все действия со штампом мы будем проводить на нем.
Чтобы лучше видеть все недостатки, создадим вспомогательный слой кривых. Нажимаем на иконку и выбираем Curves.
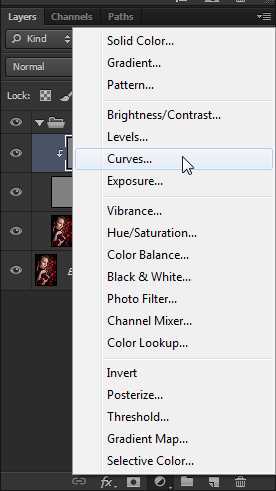
Переименовываем этот слой в contrast, ибо этот слой действительно повышает контраст. И создаем для него обтравочную маску, как мы это уже делали выше.
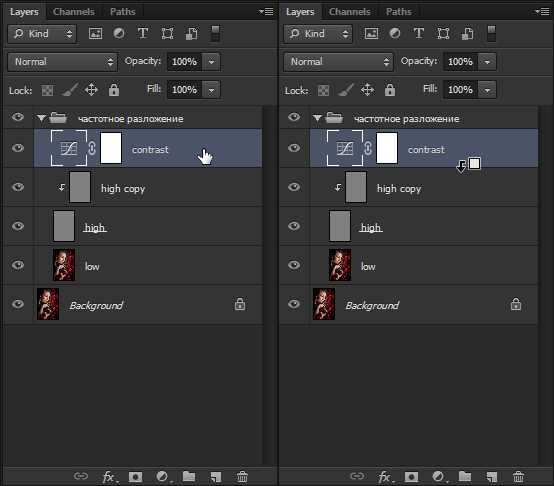
Далее выставляем в кривых такие значения:
Для нижней точки: Input – 97, Output – 0.
Для верхней точки: Input – 158, Output – 255.
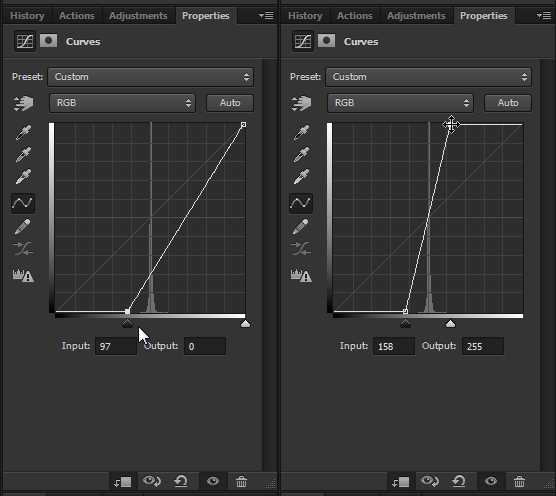
Видим, как это влияет на наше изображение:
Оно стало слишком резким, поэтому убавляем непрозрачность примерно до 50%, чтобы мы хорошо видели все неровности.
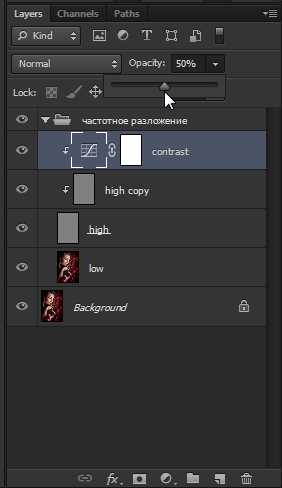
Когда закончите ретушь – убавьте непрозрачность примерно до 1-5%, если вы хотите повысить резкость всего изображения, если же вам нравится исходная картинка – то либо выключите видимость этого слоя, либо вообще его удалите. Вот и всё)

Post by ANT
Просмотров: 15 779
Рубрики: Уроки Photoshop
Теги: Уроки Photoshop , Фоторетушь
swaego.ru
Рецепты частотного разложения
Метод частотного разложения, на мой взгляд – это лучшая на сегодняшний день технология, позволяющая отдельно работать с детализацией и цветом. Для тех, кому интересны теоретические основы этого метода, рекомендую почитать соответствующие материалы в ЖЖ Андрея Журавлева, так как не вижу смысла дублировать то, что уже было сделано до меня, причем, максимально подробно, с описанием математики.
Мы же с вами коснемся чисто практических аспектов и нюансов применения данного метода, рассмотрим как достоинства, так и недостатки, а точнее, ограничения различных способов реализации метода частотного разложения.
Если вы уже сталкивались с этим методом, то знаете, что существует несколько способов его реализации.
Разложение на две частоты с помощью фильтров Размытие по Гауссу (Gaussian Blur) и Цветовой контраст (High Pass).
Именно этот метод получил поначалу самое широкое распространение в сети. Он прост в реализации, но имеет некоторые ограничения в применении. Для начала кратко рассмотрим сам метод.
Для того, чтобы разложить изображение на две частоты, нужно выполнить следующие операции:
1. Создаем копию фонового слоя или объединяем видимые слои на отдельный слой.
2. Называем ее как-то осмысленно, исходя из того, что этот слой будет являться основой для дальнейших действий. Например, Base или Основа.
3. Делаем две копии слоя Base. Первую называем Low или Низкая частота, вторую, соответственно, High или Высокая частота.
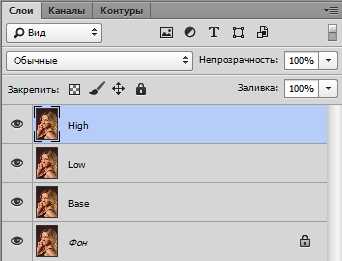
4. Дальнейшие действия зависят от того, на какую составляющую мы будем ориентироваться. Если нам важно вынести на слой High всю хорошую текстуру, оставив более крупные дефекты на слое Low, то поступаем следующим образом:
5. К слою High применяем фильтр Цветовой контраст (High Pass) с таким радиусом, чтобы видеть только ту текстуру кожи, которая нам нужна. Радиус не должен быть слишком малым, иначе часть хорошей текстуры уйдет на слой с низкой частотой, то есть Low. Также он не должен быть и слишком большим, чтобы не выносить на слой с высокой частотой те самые, более крупные дефекты в виде локальных объемов, от которых нам необходимо избавляться.

Неправильный выбор радиуса фильтра Цветовой контраст. Слишком большой радиус.
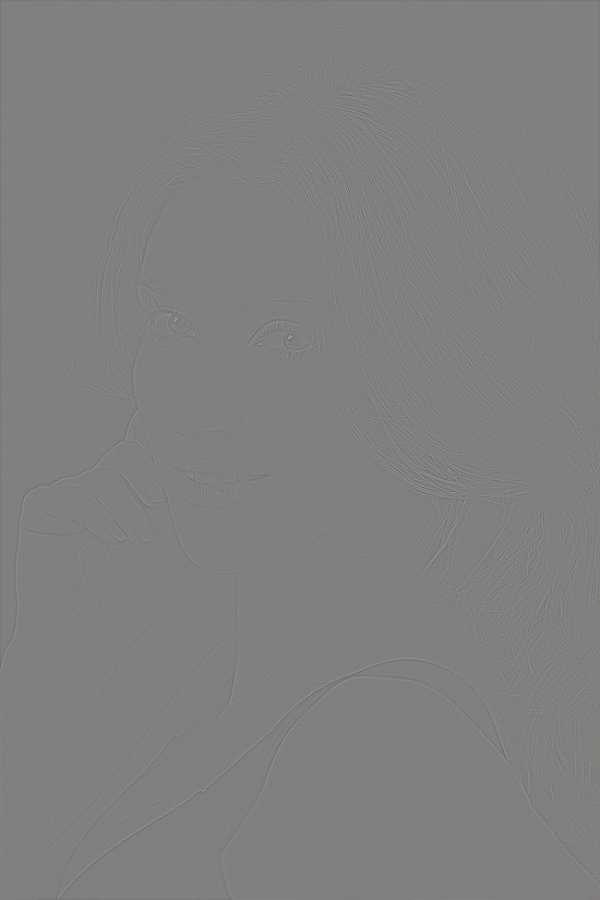
Неправильный выбор радиуса фильтра Цветовой контраст. Слишком маленький радиус.
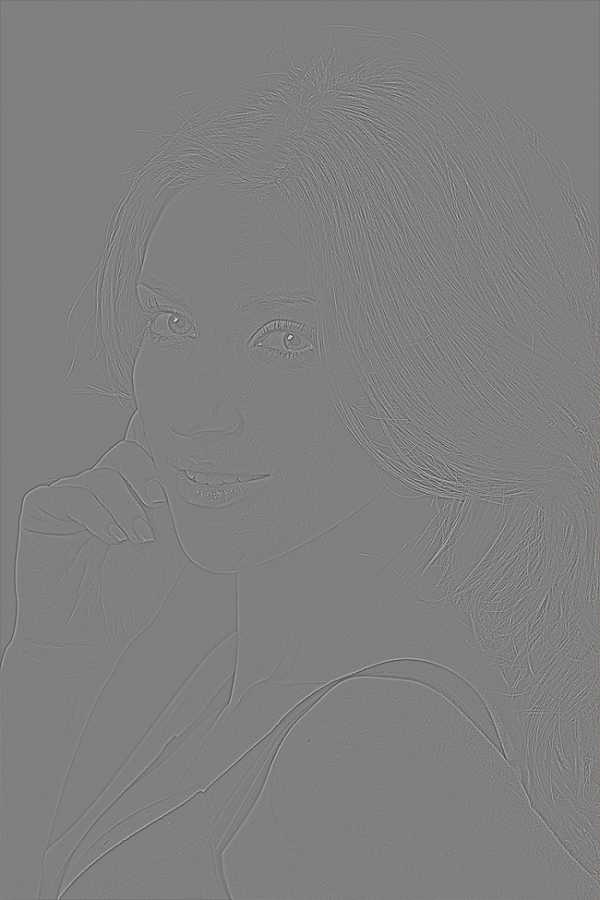
Оптимальный радиус фильтра Цветовой контраст
6. Подобрав необходимый радиус фильтра Цветовой контраст (High Pass), например, 5 пикселей, запоминаем его и применяем. Очень желательно прописать радиус фильтра в названии слоя. Например, High 5. Дело в том, что если вас неожиданно отвлекут от работы, например, телефонным звонком, вы вполне можете забыть значение и тогда придется начинать все заново.
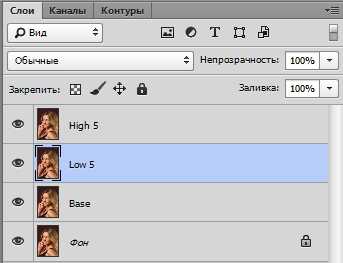
7. Применяем фильтр Размытие по Гауссу (Gaussian Blur) с таким же радиусом, то есть, в данном случае, 5 пикселей.
8. Меняем режим наложения слоя High на Линейный свет (Linear light)
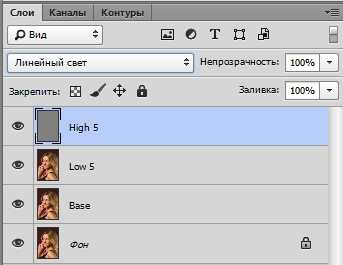
9. Снижаем контраст слоя High в два раза. Для этого создаем корректирующий слой Яркость/Контрастность, включаем параметр Использовать прежние и ставим значение контраста на минус 50. Применяем через обтравочную маску к слою High.
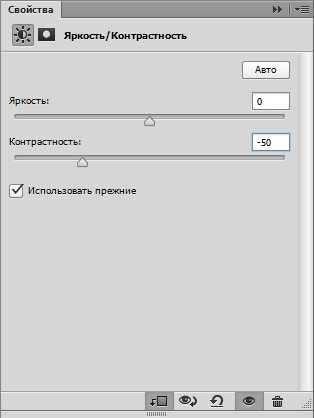

10. Мы разложили изображение на две частоты. Теперь можно по отдельности работать с детализацией, цветом и объемом. Я не буду подробно останавливаться на процессе, так как на сайте есть видеоуроки, например, Ретушь по методу частотного разложения.
11. Если же нам важно наоборот, контролировать, какие дефекты останутся на низкой частоте, то есть, работа с низкой частотой в приоритете, то нужно сначала отключить видимость слоя High, затем подобрать нужный радиус Размытия по Гауссу для слоя Low, прописать это значение в названии слоя, а затем, включив видимость слоя High, применить фильтр Цветовой контраст с тем же радиусом, что и фильтр Размытие по Гауссу. Далее все аналогично.
12. После этого можно создать дополнительные слои для ретуши низкочастотной и высокочастотной составляющих.
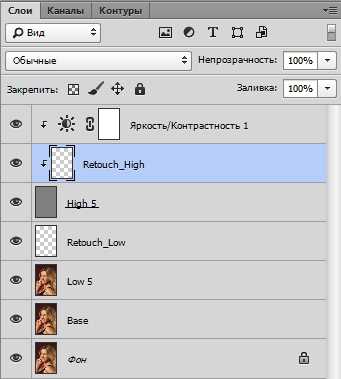
Достоинства метода: простота в освоении даже для новичков, возможность временно усилить текстуру для ретуши путем простого отключения корректирующего слоя, снижающего контраст.
Недостатки и ограничения метода: недостаточная гибкость, по сравнению с разложением изображения на три пространственных частоты, опасность появления артефактов на контрастных границах при работе на слое с текстурой, некоторая математическая неточность, обусловленная особенностью математики фильтра Цветовой контраст (подробнее об этом можно почитать здесь). Впрочем, надо отметить, что в 99% случаев этой погрешностью можно пренебречь, так как вы сами при ретуши вносите гораздо более существенные «погрешности», несоизмеримо большие.
Разложение на две частоты с помощью операции вычитания.
Для реализации этого метода нужно выполнить следующее:
1. Сделайте копию фонового слоя или копию видимых слоев, аналогично предыдущему алгоритму.
2. Точно также сделайте две копии, назвав одну Low, а другую High.
3. Отключите видимость слоя High.
4. Подберите радиус размытия для слоя Low, примените фильтр Размытие по Гауссу.
5. Перейдите на слой High. Если вы работаете с глубиной цвета 8 бит, то примените команду Внешний канал (Apply Image), установив следующие параметры – слой Low, канал RGB, режим наложения Вычитание, масштаб 2, сдвиг 128. Если вы работаете с глубиной цвета 16 бит, то примените команду Внешний канал, установив следующие параметры – слой Low, канал RGB, инвертировать, режим наложения Добавление, масштаб 2, сдвиг 0.
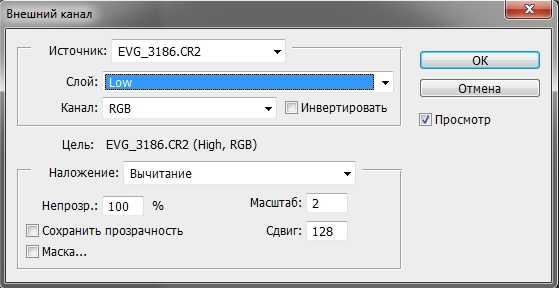
Параметры команды Внешний канал для режима 8 бит

Параметры команды Внешний канал для режима 16 бит
6. Измените режим наложения слоя High на Линейный свет (Linear light).
Достоинства метода: более аккуратная математика, отсутствие «проблемы High Pass», возможность применения любых фильтров размытия, а не только Размытия по Гауссу. Например, за счет применения фильтра Размытие по поверхности можно полностью решить проблему грязи на контрастных границах, легкость применения при построении «частотных эквалайзеров», то есть, многополосного разложения на пространственные частоты.
Недостатки метода: необходимость дополнительных операций для визуализации высокой частоты. Как выполнить такую визуализацию, я расскажу в конце статьи. Также к недостаткам (скорее к особенностям) метода можно отнести недостаточный контраст слоя High, что вызывает необходимость создания дополнительного корректирующего слоя, повышающего контраст, для облегчения ретуши высокочастотной составляющей. Точно также, метод имеет недостаточную гибкость, по сравнению с разложением на три пространственных частоты.
Разложение на три полосы частот.
Обеспечивает гораздо большую гибкость в работе, чем двухполосные методы. В частности, на низкой частоте можно полностью сосредоточиться на крупных участках, цвете, светотеневом рисунке, на высокую частоту вынести только необходимую текстуру, а все остальное оставить на промежуточной, средней частоте. В диапазон средних частот попадают такие дефекты как родинки, прыщи, пигментация кожи, веснушки, целлюлит, растяжки и т.д. Ретушируя среднюю полосу частот, мы избавляемся от этих дефектов. Иногда можно встретить рекомендации размывать среднюю полосу или просто вырубать ее черным цветом на маске. Я считаю такой подход несколько некорректным, так как именно ретушь средней полосы частот даст гораздо лучший результат.
Именно метод с разложением на три полосы частот я использую для ретуши фотографий, к которым предъявляются очень высокие требования по качеству постобработки. Подробный процесс ретуши со всеми объяснениями вы сможете найти в видеокурсе «Фотошоп для фотографа – 2013».
Как разложить изображение на три пространственных частоты:
1. Делаем базовый слой, как описано выше.
2. Создаем три копии слоя, называя их соответственно Low, Mid и High.
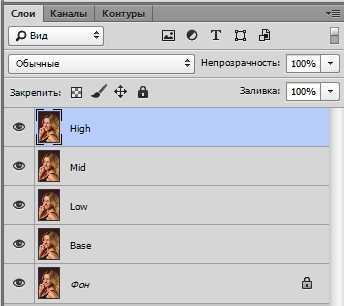
3. Подбираем радиус фильтра Цветовой контраст для слоя High. На этом слое будет только текстура кожи, без излишней информации о локальных объемах и дефектах. Радиус фильтра прописываем в названии слоя.
4. Подбираем радиус фильтра Размытие по Гауссу для слоя Low. Основным критерием здесь является размытие дефектов мелких и средних размеров. Должны остаться только дефекты относительно крупные, такие как следы крупных родимых или пигментных пятен, неровностей светотеневого рисунка. Однако, переусердствовать тоже не следует, иначе средняя частота получится слишком широкой. Как показала практика, оптимальное соотношение между высокой и низкой частотой в большинстве случаев лежит в пределах от 1:3 до 1:4, то есть, радиус размытия в 3-4 раза больше радиуса фильтра Цветовой контраст. Прописываем радиус фильтра в названии слоя.
5. Все, что лежит между этими радиусами, будет вынесено в среднюю полосу частот. Для этого переходим на слой Mid и выполняем вычитание из него слоя Low. Делаем это с помощью команды Внешний канал, аналогично тому, как делали разложение на две частоты. Таким образом мы убиваем двух зайцев: получаем честный математический алгоритм, что критично для довольно больших радиусов, а также имеем возможность использовать на слое НЧ любые фильтры размытия, отличные от гауссова.
6. Размываем слой Mid по Гауссу с радиусом, который использован на слое High для фильтра Цветовой контраст.
7. Меняем режим наложения слоя Mid на Линейный свет.
8. Меняем режим наложения слоя High на Линейный свет. Уменьшаем контраст этого слоя в два раза, аналогично первому методу.
9. Теперь мы сможем работать раздельно с тремя пространственными частотами.
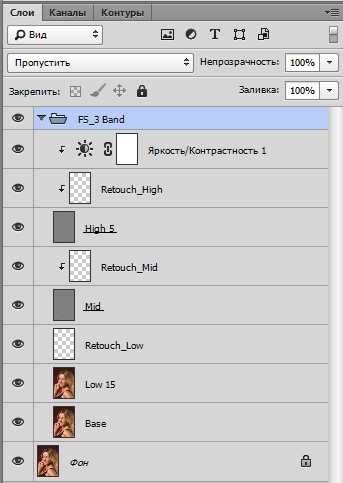
Достоинства метода: больше гибкости в работе, более качественный результат ретуши.
Недостатки метода: те же, что и у метода с разложением на две частоты, требуется больше времени для ретуши, так как приходится работать на трех слоях, вместо двух. Сложность в освоении метода, если нет необходимых базовых знаний Photoshop.
Полосовой фильтр.
Этот метод в зарубежных источниках имеет название Inverted High Pass, однако, по аналогии с электрическими фильтрами, здесь имеет место простое подавление некоторой полосы частот, то есть это аналог режекторного или полосового фильтра.
Полосовой фильтр хорошо использовать для быстрой ретуши, когда требуется с минимальными затратами времени и приемлемым для массовых работ качеством избавиться от дефектов в средней полосе частот.
Алгоритм действий:
1. Делаем копию фонового слоя, называя ее, например, Fast Retouch, то есть Быстрая Ретушь.
2. Размываем данный слой по Гауссу с таким радиусом, чтобы убрать ненужные локальные объемы.

3. Вычитаем из размытого слоя исходный, то есть, в данном случае процесс происходит наоборот, так как в предыдущих методах мы вычитали из исходного слоя как раз размытый. Делаем это с помощью команды Внешний канал.
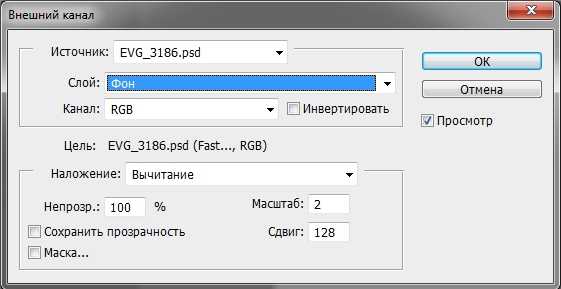

4. Изменяем режим наложения слоя Fast Retouch на Линейный свет. Мы должны увидеть размытую картинку.
5. Теперь снова размываем данный слой по Гауссу, только теперь с радиусом в 2-4 раза меньшим, проявляя мелкую текстуру кожи. Мы получим изображение, которое выглядит несколько необычно.

6. Прячем данный слой в черную маску и белой кистью проявляем его в нужных местах. При этом избегайте работы вблизи контрастных границ, так как получите грязь на этих местах.

Впрочем, проблему грязи на контрастных границах довольно легко решить. Уже догадались как?
Правильно! Использовать для размытия фильтр, оставляющий четкие границы, например, Размытие по поверхности.
Достоинства метода: простота и эффективность, быстрота в применении для массовой обработки. В отличие от плагинов, более контролируемый результат.
Недостатки метода: отсутствие какой-либо гибкости в работе, невозможно получить результат высокого качества.
Многополосное разложение или «эквалайзер».
Для упрощения процесса ретуши можно модифицировать предыдущий метод, раскладывая изображение на несколько пространственных частот, с использованием различных радиусов для размытия изображения. Таким образом мы получим возможность, работая по маске слоя, быстро убирать дефекты различных размеров.
Алгоритм создания эквалайзера:
1. Определяемся со значениями радиусов, которые будем использовать. Обычно используются значения 5, 10, 15, 25, 40 пикселей, но вы можете выбирать любые, которые вам подходят.
2. Создаем базовый слой, как в предыдущих методах.
3. Создаем необходимое количество копий, по числу радиусов плюс один слой. В данном случае шесть копий базового слоя.
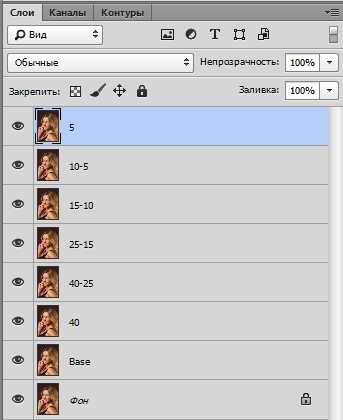
4. Называем копии осмысленно, например, по диапазонам радиусов, то есть, 40, 40-25, 25-15, 15-10, 10-5, 5.
5. Отключаем все слои выше слоя 40. Размываем этот слой по Гауссу с радиусом 40 пикселей
6. Включаем вышележащий слой 40-25, переходим на него и выполняем вычитание слоя 40 с помощью команды Внешний канал.
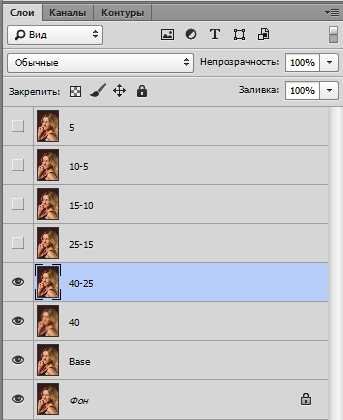

7. Размываем данный слой по Гауссу с радиусом 25 пикселей. Получаем полосу частот от 40 до 25 пикселей.

8. Меняем режим наложения на Линейный свет.
9. Переходим на слой 25-15 и, ВНИМАНИЕ! Не включаем видимость слоя!
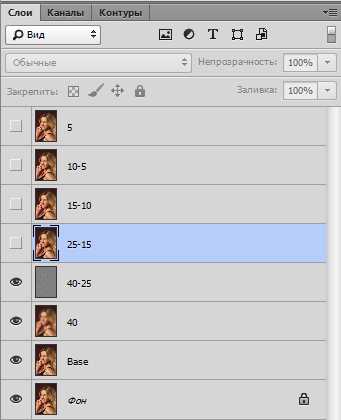
10. Выполняем вычитание из данного слоя содержимого всех слоев. То есть, в настройках команды Внешний канал в качестве источника нужно поставить Объединено. Таким образом мы вычтем из данного слоя изображение, размытое на 25 пикселей.
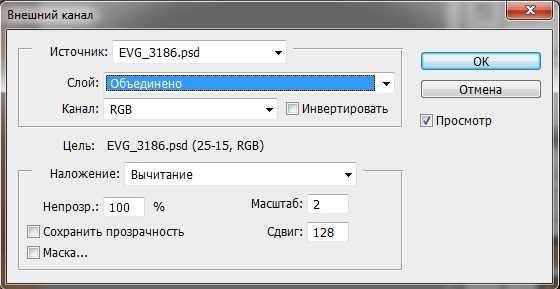
11. Теперь включаем видимость слоя 25-15 и меняем режим наложения на Линейный свет.
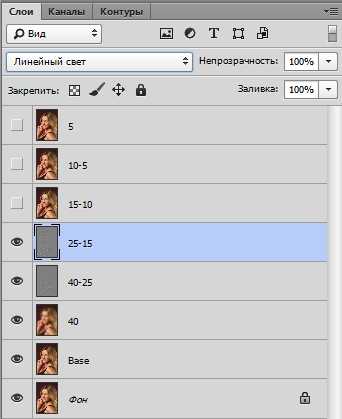
12. Размываем слой 25-15 на 15 пикселей.
13. Повторяем операции с другими слоями. Последний слой, с названием 5, не размываем, так как на нем будет находиться текстура с размерами элементов до 5 пикселей.
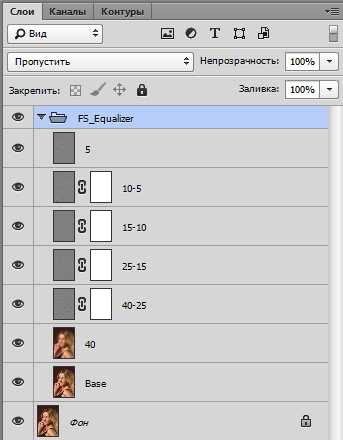
14. Таким образом, мы получаем эквалайзер пространственных частот. Теперь мы можем как ослаблять нужный диапазон частот, так и усиливать его. Ослабление производится путем наложения маски слоя и рисования по нужным местам черной кистью с необходимой непрозрачностью. Усиление производится с помощью корректирующего слоя, например, Кривые, действующего через обтравочную маску на конкретный слой. Поднимая контраст простым поворотом кривой против часовой стрелки, мы усиливаем контраст слоя, тем самым усиливая видимость данной полосы частот.
Подобный метод используется в видеоуроке «Еще один метод быстрой ретуши».
Достоинства метода: возможность быстрого подавления или усиления в выбранных полосах частот, таким образом можно значительно ускорить процесс ретуши.
Недостатки метода: сложность в реализации для начинающих, накопление ошибок округления из-за большого количества слоев, при работе вблизи контрастных границ те же проблемы с грязью из-за ореолов размытия.
Частотное разложение без потерь.
Все предыдущие способы разложения изображения на пространственные частоты имеют общий недостаток (хотя это скорее особенность), возникающий из-за целочисленной арифметики Photoshop, то есть, из-за округления чисел до целых при расчете. В результате, например, 5 разделить на 2 будет равно уже не 2.5, а 3.
Поэтому, если вынести изображение, получаемое частотным разложением, на отдельный слой и сравнить его с исходником, наложив в режиме Разница (Difference) и сильно подняв контраст, мы увидим, что изображения имеют небольшое отличие друг от друга.
Как правило, это отличие не превышает один-два тоновых уровня. Те изменения, которые вносятся впоследствии в картинку при ретуши, несоизмеримо больше. Поэтому не следует обращать на это внимания.
Однако, если для вас все же критична даже такая микроскопическая разница, можете воспользоваться способом честного частотного разложения, без потерь.
Для режима 8 бит алгоритм будет следующий:
1. Создаем базовый слой. Делаем три копии базового слоя.
2. Называем первый слой Low, следующий High_Dark, и верхний High_Light.
3. Отключаем видимость слоев High_Light и High_Dark.

4. Размываем слой Low с необходимым радиусом. При этом можно использовать любые фильтры размытия.
5. Включаем слой High_Dark. Переходим на него. Применяем команду Внешний канал со следующими настройками: источник слой Low, канал RGB, инвертировать, режим наложения Линейный осветлитель (Linear Dodge).
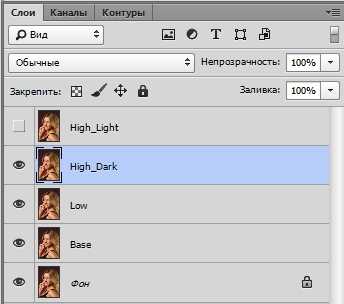
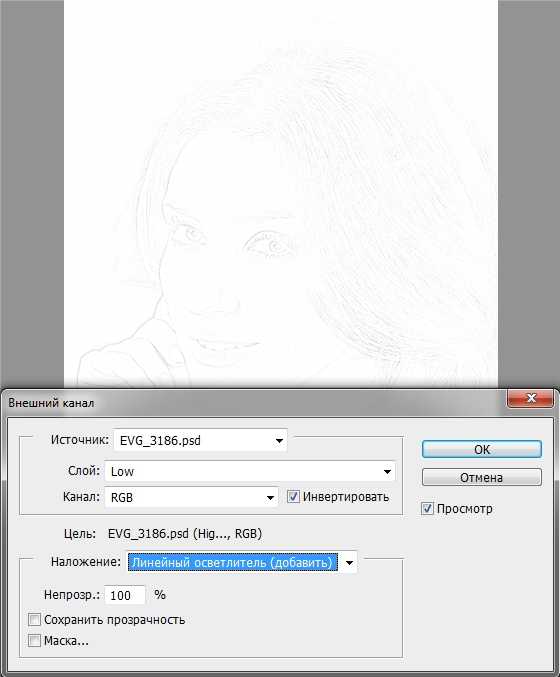
6. Меняем режим наложения слоя High_Dark на Линейный затемнитель (Linear Burn).
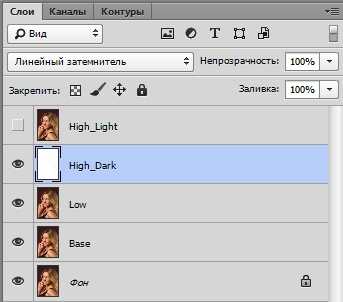
7. Включаем слой High_Light и переходим на него. Применяем команду Внешний канал со следующими настройками: источник слой Low, канал RGB, инвертировать, режим наложения Линейный затемнитель.
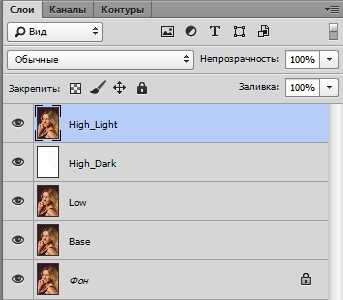
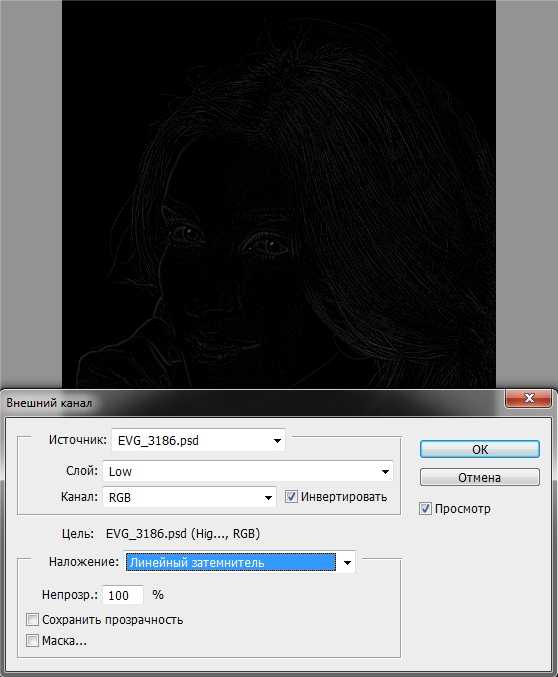
8. Меняем режим наложения слоя High_Light на Линейный осветлитель.

Если вынести разложенную картинку на отдельный слой с помощью комбинации клавиш CTRL+ALT+SHIFT+E, то при наложении ее на исходную в режиме Разница, с предельно усиленным контрастом, мы ничего не увидим. То есть, метод обеспечивает математически точное частотное разложение. К сожалению, в режиме 16 бит данный метод имеет видимую погрешность. Для 16 бит используется несколько другой алгоритм, который также дает погрешность, но уже на уровне единичных пикселей, что абсолютно некритично.
9. Таким образом, мы получаем два слоя для текстуры – один High_Light со светлой составляющей на черном фоне и второй High_Dark с темной составляющей на белом фоне. Ретушь текстуры в данном случае придется производить в два этапа, сначала одну составляющую, затем другую.
Достоинства метода: математически точное частотное разложение, без погрешностей.
Недостатки метода: необходимость ретуши высокочастотной составляющей в два этапа.
Алгоритм визуализации высокочастотной составляющей.
При работе с фильтрами размытия, такими как Размытие по поверхности (Surface Blur) или Медиана (Median) имеется определенная проблема. Заключается она в том, что довольно часто хочется реализовать видимость высокочастотной составляющей, как будто мы применяем фильтр Цветовой контраст. Это необходимо для того, чтобы иметь возможность контролировать, какая текстура будет впоследствии вынесена на высокочастотный слой.
Для визуализации высокочастотной составляющей я предложил следующий метод, который основан на знании математики режимов наложения и особенностей работы фильтров в Photoshop. Теперь этот метод используют многие ретушеры и преподаватели в различных онлайн и оффлайн школах, обучающих обработке изображений.
Алгоритм визуализации следующий:
1. Создаем базовый слой. Делаем две копии, называем одну Low, другую High. Слой High отключаем.

2. Копируем слой Low, называем копию Temp, что означает временный.
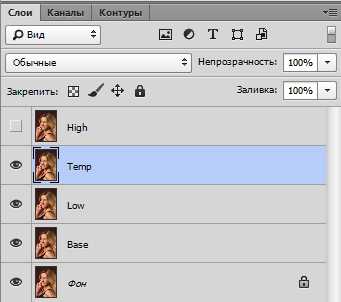
3. Слой Temp инвертируем и устанавливаем непрозрачность 50%. Получаем 50% серый.
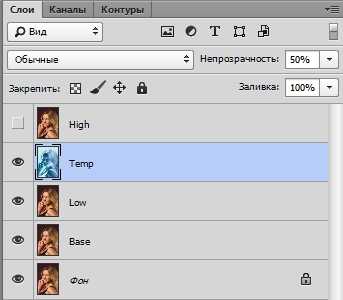
4. Теперь над слоем Temp создаем временный корректирующий слой Инверсия (Invert).
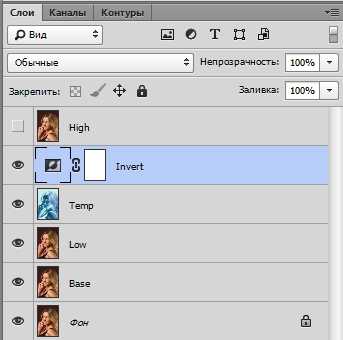
5. Для дополнительного усиления контраста, чтобы лучше видеть текстуру, желательно создать еще один временный корректирующий слой Кривые, закрутив кривую RGB против часовой стрелки вокруг центральной точки.
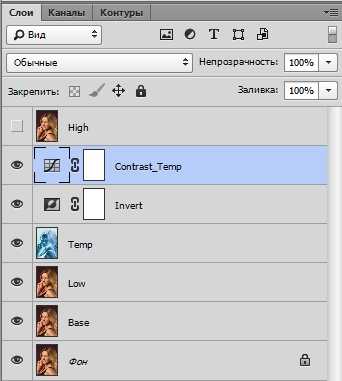
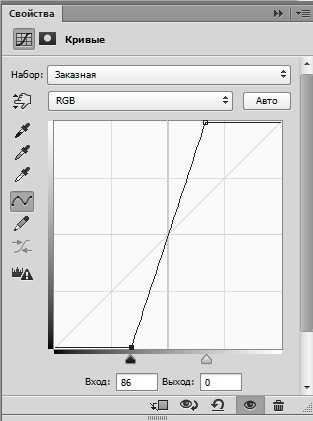
6. Теперь, если мы будем размывать каким-либо фильтром слой Low, мы увидим серую картинку с текстурой, как будто мы применяем фильтр Цветовой контраст. В данном случае я применил фильтр Медиана

7. Подобрав таким образом параметры фильтра, применяем его, удаляем все временные слои.
8. Затем включаем слой High и получаем высокочастотную составляющую путем вычитания с помощью команды Внешний канал.
Надеюсь, что данный сборник рецептов поможет вам лучше разобраться в использовании метода частотного разложения для ретуши в различных его вариациях. Если какие-то операции вызывают у вас затруднение, не знаете, где какая команда находится, это означает, что нужно повременить пока с изучением частотного разложения, а переключиться на что-нибудь попроще, например, на видеокурс «Фотошоп с нуля в видеоформате» или «Photoshop CS5 от А до Я», где рассматриваются как раз те самые основы работы, обеспечивающие в дальнейшем легкость изучения любого материала по обработке изображений. Все основные инструменты Photoshop уже лет 15 как остаются без существенных изменений, поэтому вас не должно смущать, что в видеокурсах используются не последние версии программы.
По всем вариантам частотного разложения вы можете записать экшены и использовать их в своей работе. Пусть это будет вашим домашним заданием.
Автор: Евгений Карташов
photo-monster.ru
Урок Photoshop • Выравнивание тона кожи методом частотного разложения
Важную часть в ретуши портретов занимает детализация кожи. Одним из наиболее удобных способов обработки является метод частотного разложения. Он очень прост, если работать с ним чётко по инструкции, и в последующем довести этот алгоритм действия до автоматизма.
До :

и после:
Метод частотного разложения работает безотказно, даже в самых сложных ситуациях, когда фотограф не знает, с чего начать. Для ретуши портретов важно охранить мелкие детали. Поэтому лучше использовать метод частотного разложения, нежели обработку с помощью умных инструментов.
ПОДГОТОВКА
Для начала проведем с изображением ряд предварительных обязательных процедур. Разделим его на те самые частоты, составные части. Приступаем.
1. Первым делом создаем 2 слоя, копии исходного изображения. Сделать это можно разными способами: например, кликнув правой клавишей мыши и выбрав «создать дубликат слоя» или нажав сочетание клавиши на клавиатуре Ctrl+J. Сразу дадим слоям имена и назовём их low и hi, впоследствии это и будут наши низкие и высокие частоты.

Делать копии слоя — это очень простая и полезная привычка, особенно при ретушировании. У вас всегда будет возможность обратиться к исходнику, если что-то пойдёт не так.
2. Верхнему слою hi выключаем видимость, им мы займёмся позже. Переходим к слою low.

3. Этот слой hi необходимо размыть с помощью фильтра Gaussian Blur (Размытие по Гауссу), в котором необходимо выбрать радиус размытия. Нам нужно убрать неровности кожи, мелкие морщинки, пыль и тому подобное. Но глаза, нос и брови мы, скорее всего, захотим оставить. Поэтому, начиная увеличивать радиус, внимательно смотрим, как меняется картинка. Результат очень зависит от размера исходника, а также от того, сколько места занимает человек в кадре. Для этого изображения давайте остановимся на отметке 12,5px для радиуса размытия. Важно запомнить выбранное значение, это число пригодится нам уже в следующем шаге.

Со временем вы научитесь определять подходящий радиус сразу.
4. Теперь переходим к верхнему слою hi. Нам нужно скомпенсировать изображение таким образом, чтобы при наложении на наш размытый слой low в результате получить исходную картинку. Для этого используется фильтр, который в совокупности с подходящим режимом наложения даст эффект, противоположный Gaussian Blur, который мы использовали ранее. И имя этому фильтру High Pass (Фильтр — Другое — Цветовой контраст).
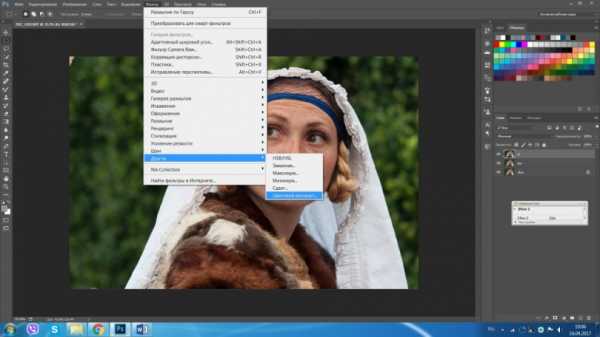
В открывшемся окне High Pass всего один регулируемый параметр, и это опять радиус. Здесь нужно выставить значение из прошлого шага. Выставляем 12,5px, именно на столько мы размывали слой low.

5. Переводим слой hi в режим наложения Linear Light (Линейный свет).
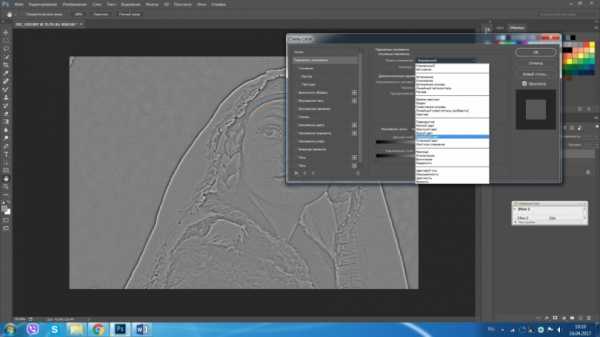
Этот режим работает таким образом, что серый цвет становится прозрачным, а любые отклонения от серого драматически увеличивают яркость и контраст. Результат после наложения на размытый слой получается ровно в два раза более контрастный, чем оригинальный снимок.

6. Уменьшить контраст можно разными способами, я предпочитаю использовать корректирующие слои, т. е. слои с настройками (например, слой с кривыми). Такой способ легко позволяет на время отключать понижение контраста. С контрастной версией очень удобно работать во время ретуши, сразу выделяются все неровности и детали, которые можно случайно пропустить, глядя на исходный вариант.
Итак, создаем корректирующий слой: New Adjustment Layer — Curves (Слои — Новый корректирующий слой — Кривые).
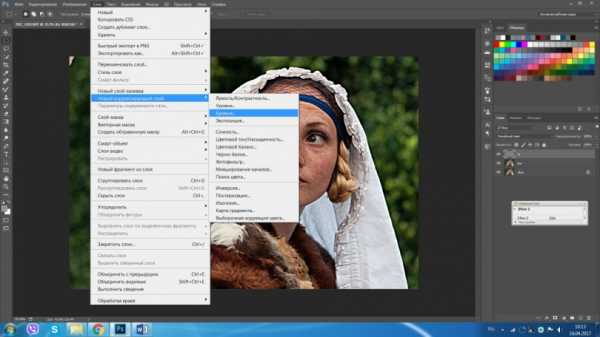
7. Для того чтобы применить понижение контраста только к нашему верхнему слою, создаем Clipping Mask (Слои — Слои — Создать обтравочную маску).
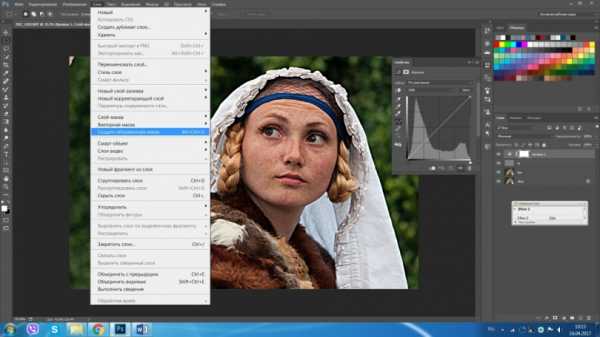
Также это можно сделать, удерживая Alt, кликнуть на стык между слоями, для которых мы хотим создать Clipping Mask. В этот момент курсор изменит значок на стрелочку с квадратом, а после клика напротив слоя останется только стрелочка. Это значит, что всё прошло удачно.
Переходим в настройки корректирующего слоя (они появляются по двойному клику на изображении кривой в палитре слоёв). Здесь нас интересуют крайние точки, они отвечают за границы яркости изображения: левая нижняя — самая чёрная, правая верхняя — самая белая. Чтобы уменьшить контраст, необходимо потянуть нижнюю вверх, а верхнюю вниз. Чтобы точно попасть в значение и уменьшить контраст в два раза, нужно подтянуть эти точки ровно на четверть сверху и снизу соответственно.

Всё сошлось, картинка на экране выглядит ровно так же, как исходный оригинал. Наше изображение разложено на две части и готово к работе.
Слой с высокой частотой, который у нас называется hi, содержит текстуру кожи, мелкие детали одежды и волосы. Но цвет волос и цвет кожи находятся в слое low. Таким образом, исправлять неровности и дефекты кожи удобно именно в слое с высокой частотой hi.
ВЫСОКИЕ ЧАСТОТЫ
Отключаем видимость корректирующего слоя с кривыми и меняем режим наложения серого слоя hi обратно на Normal. Создаём новый слой поверх hi, и он автоматически переходит в Сlipping Mask. В этом слое и будет наша ретушь.

Обязательно 100 % непрозрачность и 100 % жёсткость кисти (настраивается вместе с размером кисти по правому клику), чтобы не появлялись размытые участки. Мы игнорируем цвет на данном этапе, поэтому все текстуры отлично стыкуются с жёсткими настройками штампа.
Наконец переходим к самой ретуши кожи. А это обычная работа штампом: берём область с понравившейся текстурой и заменяем то, что требуется. Родинки не являются дефектами, но все остальное нуждаются в вашем внимании.

ИТОГИ
На мой взгляд, картинка в результате получилась достаточно естественной. Детальной проработке подверглась текстура кожи, оттенки цвета, перепады яркости и некоторые дефекты в портрете.
Результат вы уже видели в начале урока:
Вот и все. Всего вам фотографического, друзья!
dphotoworld.net
Как сделать и использовать частотное разложение для ретуши фото
Продолжая «Санта Барбару» по методам ретуширования предлагаю к рассмотрению ещё один, пожалуй, дающий самый качественный результат. Однако требующий некоторых навыков работы с инструментами фотошоп и собственно времени на реализацию. Картинка для работы перед вами.

В двух словах о сути метода частотного разложения. Заключается эта самая суть в умелом разделении картинки на составляющие:
- Низкочастотную — содержащую крупные элементы (редко встречающиеся на единицу площади), к примеру, тени блики образующие объёмы на изображении, различные пятна и другие индивидуальные особенности
- Высокочастотную – мелкая детализация (часто встречающиеся) применительно к портрету к ним можно отнести поры кожи, жилки, венки, волоски и другую мелкую дребедень.
И последующем ретушировании каждой из них отдельно это дает гибкий подход к процессу ретуширования, ибо, работая на одной частоте мы никак не затрагиваем другую.
В реальности разделять изображение можно и на большее количество частот, однако в основном, как в случае с сегодняшней картинкой, достаточно двух.
Частотное разложение на две полосы частот
Перед тем как перейти непосредственно к разложению открытой в фотошопе картинки на частоты я инструментом «Точечная Восстанавливающая Кисть» прямо на фоновом слое удалил некоторые явные дефекты как описано в этой статье.
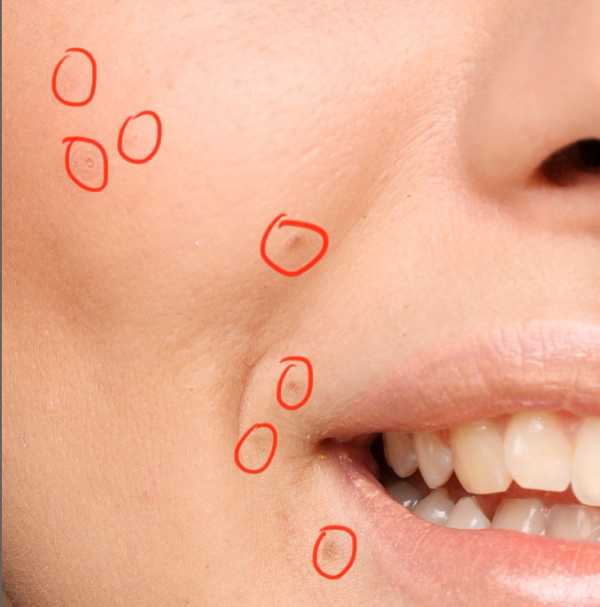
Теперь комбинацией клавиш Ctrl+J создам две копии фонового слоя они же заготовки для низкой и высокой частоты.

Скрыв видимость верхней копии сделаю активной нижнюю, фильтром «Размытие по Гауссу» обработаю этот слой с радиусом размытия подобранным таким образом, чтобы все мелкие детали оказались размытыми. Однако не нужно «фанатизма».
Можно использовать следующий подход – установить большое значение радиуса, затем постепенно снижать его до момента, когда начнет проявляться мелкая детализация для этой картинки значения в (указать значение) оказалось достаточно.
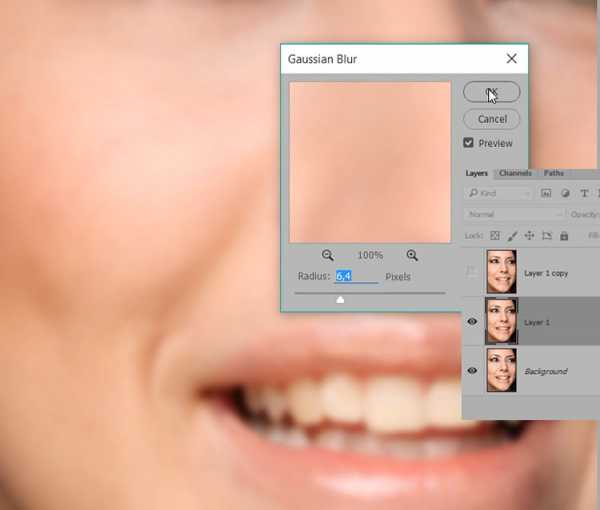
Низкую частоту я получил, теперь нужно вычесть её из верхней копии фонового слоя так чтобы на ней осталась только частота высокая. Использую для этой цели команду «Внешний Канал» из меню «Изображение» правда с несколько другими параметрами нежели описанные здесь…
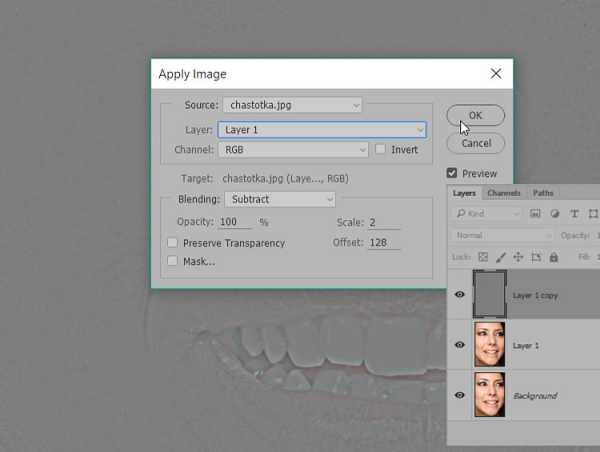
Теперь нужно изменить режим наложения этого слоя на «Линейный Свет», объединить оба этих слоя в группу и начать ретушировать.

Ретушь на низкой частоте
Переходу ретуши на разделённых частотах изображения, начну с низкой частоты, задача сделать общие формы лица модели более плавными. Работать буду связкой из инструмента «Лассо» читать о нём здесь и фильтра «Размытие по Гауссу» усредняя им содержимое выделенных областей.
Для начала нужно провести небольшую настройку «Лассо», заключающуюся в растушевывании краёв создаваемых выделений. На размытом слое делаю небольшую выделенную область, перехожу в режим быстрой маски нажатием клавиши Q.
Область выделения при этом окажется не закрашенной в отличие от остальной картинки, залитой полупрозрачным цветом. Края области будут отлично видны.

Для возврата в «обычное состояние» нужно еще раз нажать Q. Изменяя параметр Feather «Растушевка» и повторяя процедуру использования режима быстрой маски легко подобрать значения этого параметра для получения гладких границ выделений. Я остановился на значении 12 пикс.
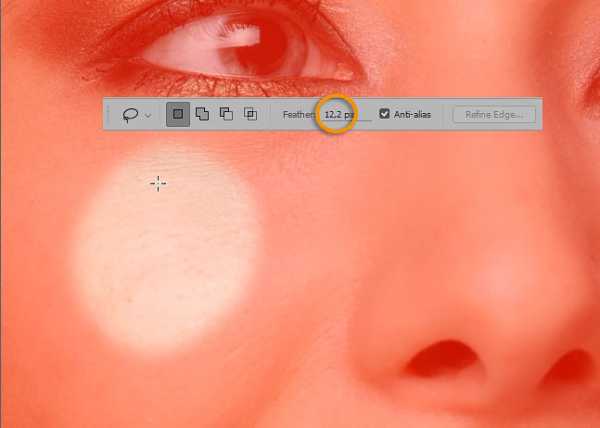
Начинаю работать: создаю небольшую выделенную область, вызываю диалог фильтра «Размытие по Гауссу» устанавливаю радиус размытия произвольно ориентируясь на изменения выделенного участка картинки.
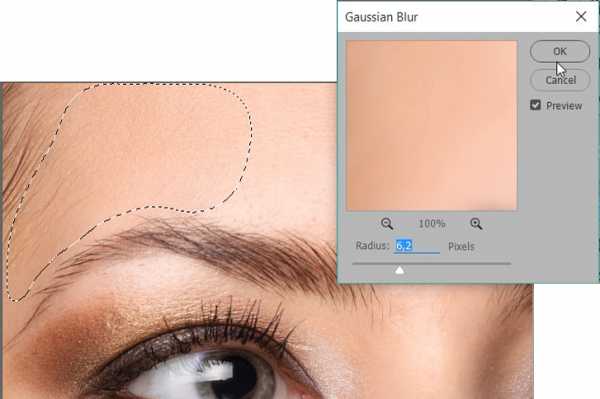
Повторяю эту процедуру, проходя постепенно по всем участкам кожи. Фильтром размытия удобно действовать при помощи комбинаций клавиш, происходит это так:
Выделяем участок кожи, комбинацией Ctrl+F применяем фильтр с настройками, сделанными ранее. То есть если использовался фильтр «Размытие по Гауссу» с радиусом 5 пикс. он будет применён к выделенному участку с такой настройкой, при этом диалога фильтра не появится.
При повторном нажатии Ctrl+F эти настройки будут применены ещё раз. Если по ходу работы появится необходимость изменения радиуса размытия, она обязательно появится, используйте комбинацию Alt+Ctrl+F откроется диалог настроек и радиус размытия можно будет изменить.
Использование этих комбинаций клавиш заметно сокращает время ретуши избавляя от постоянного прохождения до фильтра из меню.
В результате обработки низкочастотной составляющей получилась такая картинка.

Осталось обработать высокую частоту для удаления мелких дефектов фактуры.
Ретушь на высокой частоте
Перехожу на слой с высокой частотой работать на нем как мне кажется много проще чем с частотой низкой. Используется для ретуши инструмент «Штамп» Clone Stamp работа с ним описана в этой статье она не затейлива и логически понятна.
Небольшим радиусом с жесткими краями берем образец с хорошего «участка» картинки и переносим на «плохой». Размер и жесткость инструмента во время работы, меняются как у обычной кисти читать здесь.
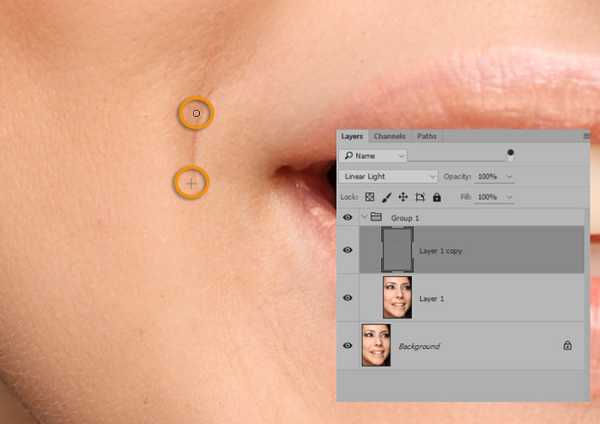
Выбирать участки для «пересадки» нужно рядом с повреждённым, перенос клонов кожи с подбородка на лоб и на оборот не очень хорошая идея. Процесс ретуши высокой частоты хоть и не быстр, зато и результаты даёт качественные.

Вот собственно и весь процесс, от вас только желание и время для его освоения, результаты не заставят себя ждать. Применение техники обработки глаз описанной здесь обработка зубов из этой статьи, немного филтра «Пластика» и D&B о которых я расскажу в следующих статьях дали результат показанный ниже.

Надеюсь эта техника ретуши фото с разложением картинки на две полосы частот найдёт применение в вашей работе.
photoshop-gurus.ru