Как зайти в админку битрикс?
Чтобы войти в админку Битрекса, необходима пройти по следующему адресу http://quot;ваш_сайтаquot;/bitrix/admin/, далее необходимо ввести логин и пароль, и вы будете в админке. Также можно посмотреть видео на эту тему:
Чтобы зайти в админку, нужно в строке адреса ввести дополнительно /bitrix/admin, затем ввести логин и пароль. Чтобы лучше понять, как все сделать правильно, можно воспользоваться подсказкой в этом видео:
Если вы хотите попасть в систему управления 1С Битрикс, то для этого вам нужно будет дописать в адресной строке к уже существующему там адресу такое словосочетание quot;…/bitrix/admin/quot;. Вот и все. Дальше нужно будет ввести логин и пароль.
Если сайт создан на платформе 1С Битрикс, то для входа в админ-панель достаточно набрать в адресной строке адрес
http://адрес_своего_сайта/bitrix/admin/
В принципе этот вариант можно считать резервным, так как принцип обычной авторизации и входа в админ-панель по средствам пунктов меню никто не отменял.
Также можно ввести в адресной строке
http://адрес_своего_сайта/account/
В этом случае авторизацию может пройти и админ и любой другой пользователь.
Зайти в админку Битрикс достаточно просто. Набираете http://…/bitrix/admin/ ,где вместо точек будет адрес Вашего сайта. Потом откроется окно, в котором потребуют ввести логин вместе с паролем. Вас авторизуют и Вы окажетесь в панели администрирования.
Достаточно после главной странице адреса набрать следующие символы:
/bitrix/admin/
и вас перенаправит на админку сайта, где предложат ввести свой логин админки сайта и соответственно пароль, в случае успешного ввода вы попадте в административный раздел.
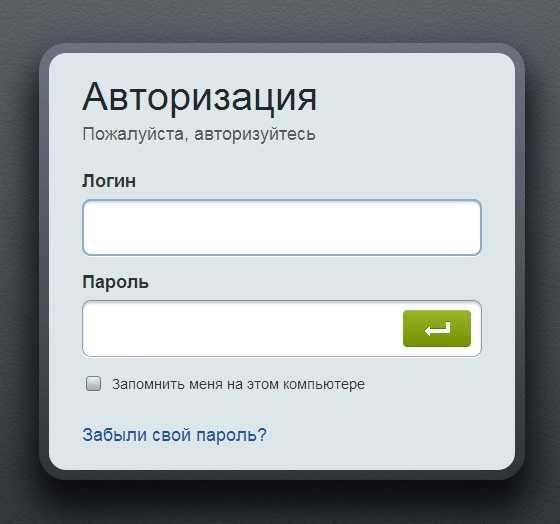
Для того чтобы зайти в админку 1С Битрикс необходимо ввести в строке поиска http://адрес вашего сайта/bitrix/admin/. После перехода по этой ссылке появится окно в котором будут поля для ввода вашего имени и пароля, чтобы авторизоваться. Необходимо их заполнить.
Чтобы попасть в систему управления 1С Битрикс, необходимо выполнить ряд простых действий: открываем сайт, затем в адресной строке после адреса сайта дописываем : quot;…/bitrix/admin/quot;, нажимаем quot;Enterquot;.
Далее необходимо будет авторизоваться, введя свои логин и пароль.

1С Битрикс. Откройте сайт. Допишите символы. Вставьте в адресную строку /bitrix/admin/quot;. Это прописывается после адреса сайта. Нажмите enter. Вводите логин с паролем. Входите в админку 1с битрикса. На ютубе есть видео. Но сами легко сможете дописать необходимые символы.
Для этого необходимо ввести в адресной строке /bitrix/admin/. Это нужно дописать к имени сайта.
После у вас должно появиться окно, в котором просят авторизоваться. Вводите свой логин и пароль и заходите на страницу.
Дописываешь к имени сайта /bitrix/admin/
Чтобы получилось, например, http://имя_сайта/bitrix/admin/
Откроется окно авторизации, где нужно будет ввести логин и пароль.
В случае создания сайта на основе 1С-Битрикс, то для того чтобы попасть адмику достаточно ввести некоторую комбинацию букв и знаков. Эта комбинация выглядит так: /bitrix/admin/. Вводить его необходимо в адресной строке после названия вашего сайта.
info-4all.ru
Работа с админ панелью в Bitrix
2796 Посещений
В этой статье, мы с вами поговорим о специфике работы с административной панелью CMS Bitrix, а точнее, из каких разделов она состоит и какими функциями обладает. Начнем с того, что панель управления платформой Bitrix имеет два основных режима:
Сайт — режим для работы над содержимым сайта.
Администрирование – административный раздел для полнофункционального управления всем интернет-проектом.
Сегодня, более подробно, мы разберем второй. Панель управления в CMS находится в верхней части окна браузера. И как и в любой другой платформ, панель управления доступна только авторизованным пользователям, которые имеют права для управления контентом.
Индикатор авторизованного пользователя, позволяет в один клик переходить от активного режима к выходу и завершению работы по управлению сайтом.
Стоит отметить, что в зависимости от прав авторизованного пользователя, ему будет видны только те функции, которые соответствуют данному уровню прав. Что это значит? – будет отображена только часть кнопок и разделов страницы, с открытыми компонентами. Ниже, на изображении, представлен максимальный набор для управления сайтом на Bitrix с публичной части сайта. Часто пользователи называют ее просто «публичкой».
Для перехода в административную часть сайта, выберите раздел Администрирование. В открывшемся окне, слева вы увидите рабочие пункты, каждый из которых предназначен для выполнения отдельных функций. И так, как указано на изображении внизу, здесь представлены такие пункты:
- Рабочий стол
- Контент
- Маркетинг
- Сервисы
- Market Place
- Настройки
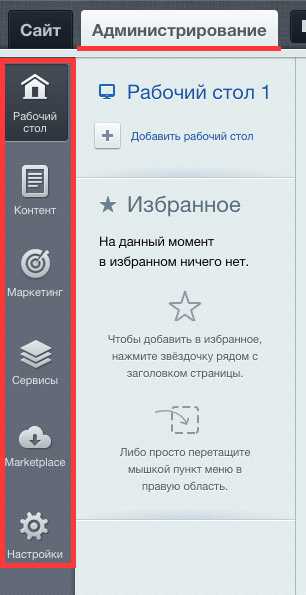
Напомним, что содержимое каждого из пунктов зависит от темы. Например, если вы выберете Контент, то вид панели станет таким:
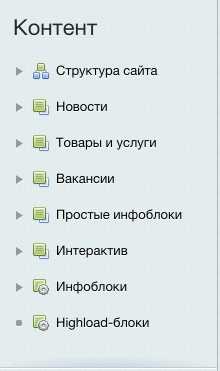
Меню в каждом из пунктов-блоков представлена в виде дерева. Когда после выбора одного, можно получить доступ к необходимым функциям, при этом рабочая область будет отображать нужный интерфейс для работы с данным блоком. Например: на изображении, выделенная рабочая область при выборе раздела «Товары и услуги»
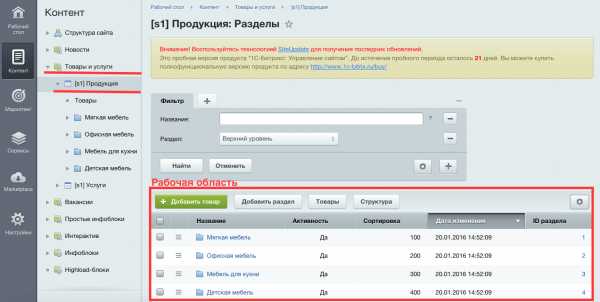
Также, выделено отображение рабочей области раздела «Типы информационных блоков».
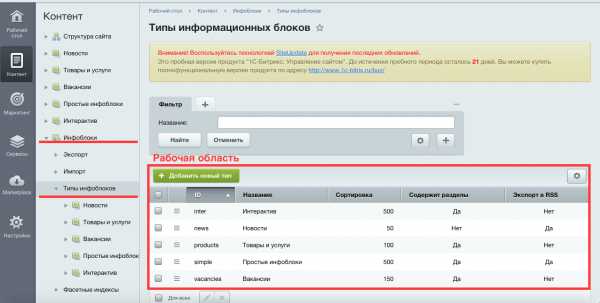
Что касается рабочей области, то это основная область где авторизованный пользователь выполняет большую часть операций с целью управления сайтом.
- добавление элементов в разделы;
- просмотри и коррекция единиц из контента сайта;
- настройка меню.
В общем, вся работа в рабочей области пр
shneider-host.ru
1С-Битрикс | «1С Битрикс»: полезности
Если Вы — администратор сайта 1С-Битрикс, то Вам не обойтись без ссылок на предустановленный блок авторизации, на ссылку авторизации «админки», на файл, где описана связь Битрикса с базой. Вам также потребуется знать, где искать файлы резервного копирования, если не срабатывает ссылка из «админки». И еще много-много других важных информационных вещей.
Попробуем в этой статье собрать часть из постоянно необходимого набора администратора Битрикс.
Статья будет дополняться по мере того, как будет меняться состав поисковых фраз, по которым заходят на сайт посетители.
- Ссылка на блоки авторизации:
- авторизация пользователей 1С-Битрикс: http://ваш_сай/account/
- вход в админ-панель 1С-Битрикс (он же в поиске «вход в админку Битрикс»): http://ваш_сайт/bitrix/admin/
Иногда возможность авторизоваться каким-то чудным образом «слетает», потому вторая ссылка очень пригодится, чтобы хоть как-то прорваться на сайт. Конечно, ссылки имеют смысл, если никто ничего с сайтом не «химичил».
- Ссылка на файл связи с базой данных:
- связь с базой в 1С-Битрикс прописана в файле: http://ваш_сай/bitrix/php_interface/dbconn.php
Этот файл очень Вам понадобится, если злобный хостер включил в смену пароля админки хостинга также пароли от MySQL и Ftp аккаунтов. Потому связь с базой придется восстанавливать руками, меняя пароль в строках этого файла. Причем делать это придется быстро, потому что по закону подлости админ обычно последний, кто узнает о сбое в работе сайта и менять коннект приходится под «чутким» взглядом директора фирмы.
- Ссылка на папку backup-ов
- Все резервные копии 1С-Битрикс по умолчанию бросает в папку: http://ваш_сай/bitrix/backup/
Это на случай, если клик по команде подменю «Скачать» в зоне резервного копирования в упор будет делать вид, что ничего не происходит.
p.s. : Важность этих ссылок для несчастного админа 1С-Битрикс думаю не стоит особо оговаривать — я вижу это по списку ежедневных поисковых фраз сайта.
jegee.net
Админка в 1С-Битрикс; административная панель – видео урок TeachVideo
Админка в 1С-Битрикс
Теперь подробней рассмотрим административную панель управления, которая содержит общие команды, использующиеся при управлении сайтом.
Хоть мы и рассматривали некоторые команды в предыдущих уроках, но все же не будет лишним повторится и кое-что дополнить.
Итак, режим «Просмотр» служит для просмотра страниц. В этом режиме можно выполнять основные операции по управлению содержанием сайта. Если удерживать клавишу Shift, публичный раздел откроется в новом окне браузера.Режим «редактирование» служит для изменения содержания страниц. Режим «разработка» предназначен для использования разработчиками сайта, т.к. предоставляет возможности по изменению внешнего облика сайта.
Панель управления: открывает административный раздел сайта и служит для полного управления настройками системы, отдельных модулей и контентом сайтов. Избранное: Добавляет текущую страницу в список избранного. Страница добавляется со всеми активными в данный момент настройками фильтра.
Меню настроек открывают форму настроек активного модуля. Например, если открыт раздел Управление структурой, эта кнопка открывает форму настроек модуля Управление структурой.
Чтобы в отдельном окне открыть раздел справочной системы по текущей форме, достаточно выбрать команду «помощь» нажав на, такую вот, кнопку вы сможете обновить систему, а такой переключатель позволяет переключиться на другой, установленный в системе язык административного интерфейса.
Такая пиктограмма, расположенная в верхнем правом углу страницы, содержит ссылку на текущую страницу. Скопировать ссылку в буфер обмена можно, нажав на пиктограмме правой кнопкой мыши и выбрав команду «Копировать ярлык». Ссылка на страницу может понадобиться вам, например, при обращении в службу технической поддержки компании 1C-Битрикс.
А с помощью кнопки, расположенной на правом конце панели, можно закрепить админ панель управления.
Кнопка «выйти», как не трудно догадаться, Завершает авторизованный сеанс в административном разделе.
www.teachvideo.ru
Как защитить панель администратора wordpress, joomla, bitrix, drupal.
Панель администратора — это командный центр сайта, через который можно получить доступ к файловой системе, базе данных, резервным копиям, т.е. практически ко всему сайту. Получив полный доступ к сайту, хакер может разместить вредоносный код, украсть конфиденциальные данные, контент сайта или полностью уничтожить его. Поэтому получение доступа к панели администратора сайта является, пожалуй, самым приоритетным в атаке хакера.
Владельцы сайта обычно не догадываются о том, насколько уязвима панель администратора, и насколько легко хакер может получить к ней доступ.
Подробно о том, как именно уязвима панель администратора и почему ее нужно защищать, читайте в отдельной статье. В этой статье рассмотрим варианты защиты.
Защита по IP
Для защиты панели администратора по IP нужно закрыть доступ к скриптам панели администратора всем, кроме тех, у кого IP адрес совпадает с указанным. Для этого нужно в каталоге админки создать .htaccess со следующим содержимым
Order deny,allow
Deny from all
Allow from 1.2.3.4
Где 1.2.3.4 — это разрешенный IP адрес администратора сайта. Посмотреть свой IP адрес можно на сайте http://myip.ru/
Для WordPress файл создается в каталоге /wp-admin/.htaccess, для Joomla — в /administrator/.htaccess, для 1С-Битрикс — в /bitrix/admin/.htaccess. Для DLE нужно закрыть доступ к файлу admin.php:
<Files "admin.php">
Order deny,allow
Deny from all
Allow from 1.2.3.4
</Files>
Аналогично можно защитить любой скрипт или каталог, к которому не должен быть доступ у посторонних.
Если IP адресов несколько, то каждый можно указывать на отдельной строке
Order deny,allow
Deny from all
Allow from 1.2.3.4
Allow from 1.2.3.5
Allow from 1.2.3.9
Если IP адреса динамические и меняются в рамках подсети, то можно указать диапазоны
Order deny,allow
Deny from all
Allow from 1.2.3.
Внимание! Точка в конце обязательна.
Если IP адрес динамический и меняется в широком диапазоне, то попробуйте варианты защиты панели администратора, которые приведены ниже.
Защита панели администратора с помощью двойной авторизации
Идея в том, что кроме авторизации средствами CMS (в которой логин и пароль администратора хакер может достать из базы или создать новый эккаунт), выполняется авторизация средствами веб-сервера. То есть сначала выводится окно с вводом логина и пароля от веб-сервера, и при успешной авторизации, выводится страница админ-панели с вводом логина/пароля.
Как технически реализовать данную авторизацию можно посмотреть в статье про защиту файлов и директорий с помощью авторизации
Авторизация по кодовому слову
Данный метод основан на разрешении доступа к каталогу со скриптами или файлу на основе фрагмента, который содержится в поле User Agent браузера (что такое User Agent).
Принцип простой: вы добавляете некое секретное слово или фразу к стандартной строке User Agent браузера и в конфигурации веб-сервера разрешаете доступ в каталог админки только если данное секретное слово встречается в поле User Agent. Поскольку только вы знаете кодовое слово, никто другой не сможет открыть скрипты панели администратора.
Автору известны пока только два User Agent Spoofer плагина для FireFox и Chrome, поэтому описанный способ авторизации имеет смысл реализовывать, если вы пользуетесь этими браузерами.
Инструкция для пользователя Chrome
Шаг 1 — качаем и устанавливаем плагин User Agent Switcher для Chrome по ссылке
После установки на панели плагинов должна появится иконка с маской. 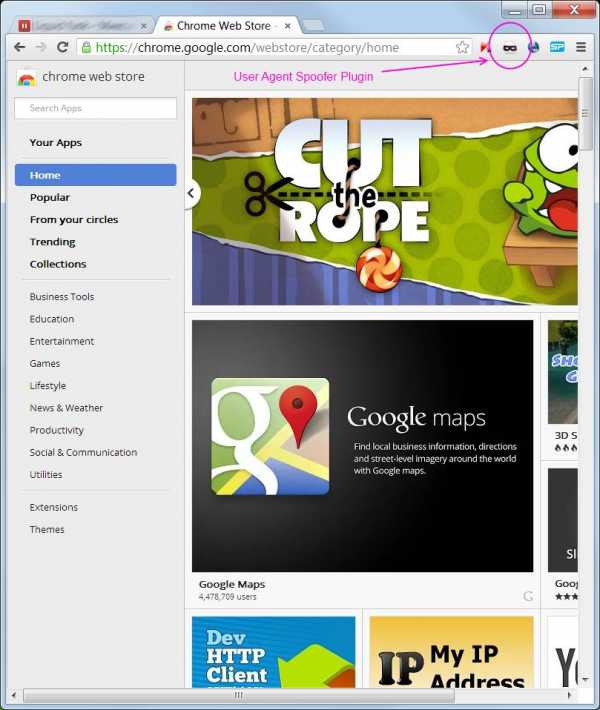
Шаг 2 — Открываем настройку плагина (клик по иконке (1) и в выпадающем меню клик по Настройки (2)) 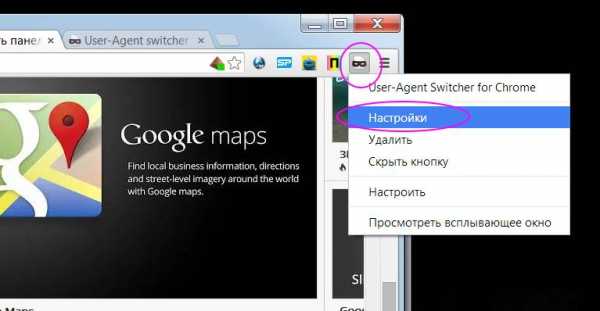
Шаг 3 — Задаем новую строку User Agent для вашего браузера. Добавляем ее к существующему.
В поле 1 вводим «My auth user agent»
В поле 2 вводим свой секретный код (любая последовательность символов, ваша собственная!)
В поле 3 вводим группу (папку) для хранения данной настройки, например, «AUTH»
В поле 4 выбираем Append (добавить)
В поле 5 выбираем идентификатор, который будет выводится на иконке, например, «ADM»
Нажимаем «Add» (6) 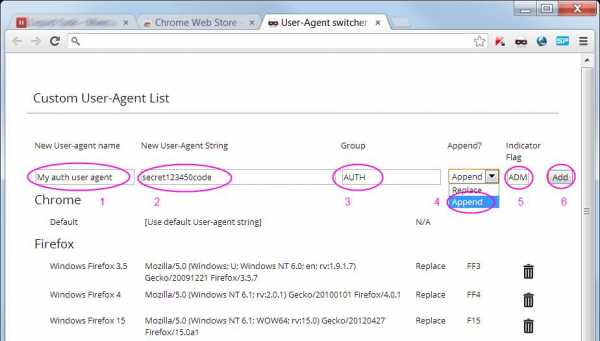
Шаг 4 — Проверяем введенные данные
Шаг 5 — Возвращаемся в окно браузера, выбираем новый User Agent (клик по иконке (1), клик по AUTH (2), клик по «my auth user agent» (3)) 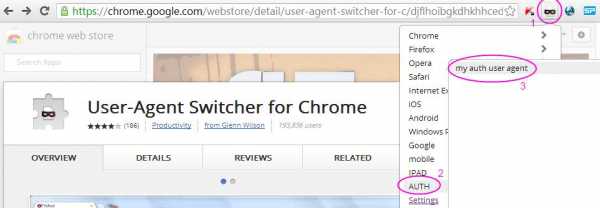
Шаг 6 — Проверяем, что иконка изменилась, теперь на ней буквы «ADM»
Шаг 7 — Идем на страницу с нашим IP адресом и User Agent и смотрим, что он выводит. Если вы все сделали правильно, то увидите в конце длинной строки ваше кодовое слово. Если это так, то браузер настроен. Теперь переходим к настройке сайта. 
Шаг 8 — Создаем в каталоге панели администратора следующий файл .htaccess
SetEnvIfNoCase User-Agent .*secret123450code.* admins
Order deny,allow
Deny from all
Allow from env=admins
Вместо «secret123450code» вставьте свое кодовое слово.
Примечание:
Для WordPress файл создается в каталоге /wp-admin/.htaccess, для Joomla — в /administrator/.htaccess, для 1С-Битрикс — в /bitrix/admin/.htaccess. Для DLE нужно закрыть доступ к файлу admin.php:
SetEnvIfNoCase User-Agent .*secret123450code.* admins
<Files "admin.php">
Order deny,allow
Deny from all
Allow from env=admins
</Files>
Теперь попробуйте открыть админку сайта. При выбранном User Agent с кодовым словом панель администратора должна открываться как ранее. Если вы переключите User Agent на оригинальный (Chrome->Default), то будет возвращаться страница 403 Forbidden (Доступ запрещен).
Инструкция для пользователя Firefox
Принцип тот же, что и для Chrome, только плагин используется для браузера Firefox.
Шаг 1 — скачиваем и устанавливаем плагин для Firefox
Шаг 2 — Заходим в настройки плагинов, выбираем User Agent Switcher (1), нажимаем New (Новый) и добавляем название (оно же «описание») User Agent (2) и свое секретное слово через пробел после основной строки User Agent (3). 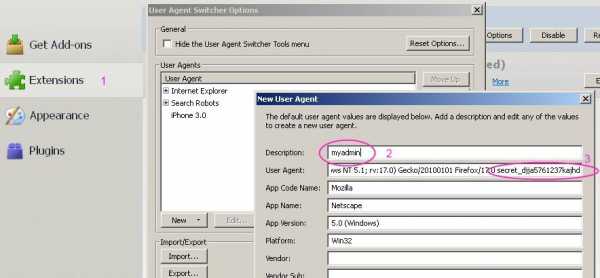
Шаг 3 — Выбираем в меню Firefox новый User Agent 
Шаг 4 — Идем на сайт https://revisium.com/ip/ (или любой другой, который показывает ваш User Agent) и смотрим, что он выводит. Если вы все сделали правильно, то увидите в конце длинной строки ваше кодовое слово. Если это так, то браузер настроен. Теперь переходим к настройке сайта (см Шаг 8 инструкции для браузера Chrome).
Примечание: совершенно не обязательно постоянно переключаться между User Agent по-умолчанию и вашим (с кодовым словом). Все сайты должны работать с новой строкой User Agent как раньше, поскольку вы не изменяли старую строку, а только добавили к ней еще одно слово.
—
По вопросам защиты сайтов от взлома и вирусов вы всегда можете обратиться к специалистам.
Обсуждаем и комментируем
revisium.com
Некоторые приёмы работы в Битрикс на SQL и BASH / Хабр
Я продолжаю писать о Битриксе в контексте обменов, Mysql и командной строки Linux.Эта статья является вводной к серии статей о структуре базы данных Битрикс, где эта тема будет раскрыта достаточно подробно. Для начала же будут представлены решения некоторых небольших, но назойливых задач. Как всегда, знание SQL обязательно.
В статье рассматриваются довольно частные вопросы, которые не возникают ежедневно. Конечно, вы можете использовать эти материалы по их прямому назначению, но главная цель статьи не в этом. Я начинаю вскрывать «чёрный ящик» под названием «структура базы данных битрикс», и показывать, что эти знания могут пригодиться для повышения уровня владения как системой, так и базовыми технологиями (SQL, linux shell), что, конечно, помогает решать новые, сложные, интересные, разнообразные задачи.
Страница, с которой можно делать SQL запросы в базу, или mysql web клиент битрикс, находится в панели управления Битрикса по пути: «Настройки->Инструменты->SQL запрос».
Также, конечно, можно делать запросы из командной строки операционной системы, для чего могу предложить вам несложную операцию извлечения логина и пароля прямо из настроек Битрикса:
log=$(grep -i "login" /home/bitrix/www/bitrix/php_interface/dbconn.php | cut -f2 -d'"')
pas=$(grep -i "pass" /home/bitrix/www/bitrix/php_interface/dbconn.php | cut -f2 -d'"')
mysql -u$log -p$pas $log
— таким образом можно получить логин и пароль к базе данных Mysql Bitrix из командной строки linux на bash. Пути, конечно же, заменяйте на ваши собственные. В варианте, предоставляемом виртаульной машиной Битрикс, DOCUMENT_ROOT выглядит как /home/bitrix/www/.
1. Настройка «Избранного» для всех пользователей панели управления Bitrix сразу.
Когда вводится новый сайт, разработчику не хочется объяснять каждому, кто добавляет новости или редактирует страницы, что нужно нажать, чтобы попасть в новости или каталог товаров. Лучше вывести ссылки прямо на стартовую страницу панели управления битрикс, тем более, что в битриксе «рабочий стол» в админке для этого и предназначен.
Если настройки так называемого «рабочего стола» можно распространить на всех, кто зайдёт в админку Битрикса, то колонку «Избранное» пользователь заполняет только для себя. Это логично, но обычно пользователи пренебрегают такой возможностью, поэтому сделаем эту работу за них.
К тому же, не всё можно поместить на «Рабочий стол», а в «Избранное» можно добавить всё, что угодно, даже ссылку на сторонний ресурс, например, на почту или тикеты службы техподдержки другой системы.
Заполнить блок «Избранное» в админке битрикса именно для всех контент-менеджеров панель управления не позволяет: нет такой кнопочки. Поэтому, вначале добавим нужные ссылки в блок «Избранное» для себя.
Узнайте ваш ID пользователя. Если вы под администратором (admin) в панели управления, то ваш ID пользователя =1.
Очевидно, эти данные относятся к пользователю, и первый взгляд бросается на таблицы, начинающиеся с b_user_, которых в базе Битрикса с десяток. Однако, нужная нам таблица не имеет такого префикса и называется b_favorites.
Эта таблица содержит поле COMMON, которое для всех записей имеет значение ‘N’. Как обнаруживается, функция показа избранного для всех пользователей есть, и поле COMMON в таблице b_favorites полностью оправдывает своё наименование.
update b_favorite set common='Y' where user_id=1;Нам даже не нужно дублировать записи администратора для всех пользователей (а как тогда было бы с вновь заводимыми администраторами сайта?.. Делать mysql триггер?.. Заводить событие?…). Теперь все пользователи админки Bitrix видят те же самые «Избранные», что и вы. Задача решена.
2. Как сменить логин и пароль пользователя битрикс через базу данных. Как сбросить пароль администратора Bitrix.
Если вы не можете зайти в панель управления Битрикс, но база доступна, вы можете либо установить свой собственный пароль для пользователя, либо сделать его таким же, как у какого-то другого пользователя, пароль которого вы знаете.
Основные данные всех пользователей хранятся в таблице b_user. Вам нужно знать ID пользователя в системе Битрикс.
Установка собственного логина и пароля Bitrix средствами Mysql
Пароль хранится в базе в виде:
<соль_строка>md5(<соль_строка><пароль>)
Говорят, они что-то ещё изменили, но если вы сделаете так, то оно будет работать.
update b_user set login='su',password=concat('12345678',md5('12345678stupidpassword')) where id=8;где
su — новый логин пользователя
12345678 — соль
stupidpassword — новый пароль пользователя
id=8 — id пользователя (если admin, то =1)
Пароль битрикс сброшен, задача решена. Заодно, вы можете изменить и логин.
Копирование пароля от другого пользователя
И второй, очень простой, способ сброса пароля в битрикс.
На этот раз, нам нужно просто перенести хеш пароля от одного пользователя к другому. Конечно, нужно знать ID обоих пользователей в bitrix, в данном случае пользователю с ID=36 мы устанавливаем пароль от пользователя с ID=895.
update b_user b1 inner join b_user b2 on b2.id=36 set b1.password=b2.password where b1.id=895;3. Применение настройки полей в редактировании заказа в Bitrix админке для всех пользователей.
В некоей доменной зоне второго уровня, на некотором сайте, в административной панели системы управления Битрикс располагается страница редактирования заказа интернет-магазина, в заголовке таблицы товаров которой есть кнопка настройки в виде шестерёнки, и бывает эта кнопка то синяя, то серая…
Нажав на эту кнопку, можно задавать поля заказа, которые будут выводиться в таблице, в том числе и пользовательские свойства заказа. Но при этом, задаётся это только для одного пользователя.
Чтобы применить эти настройки ко всем пользователям панели управления битрикса, а не объяснять каждому, «нажмите маленькую кнопочку в заголовке таблицы с товарами, видите список свойств… Выберите нужные вам…», выставим настройки через базу.
Эти настройки хранятся в таблице b_user_option, которые сопоставлены определённому пользователю посредством поля user_id. Но есть одна особенность: если user_id=0, то свойство — глобальное, и применяется для всех пользователей.
update b_user_option set user_id=0 where name='table_columns' and category='order_basket_table' and user_id=1где user_id=1 — ID пользователя, под которым вы настраивали таблицу товаров. Если это admin, то ID=1.
Задача решена: Теперь ваши настройки таблицы товаров работают у всех сразу.
4. Сортировка результатов поиска в битрикс по собственному алгоритму.
Если речь идёт о поиске по сайту, основной таблицей для модулей поиска в битриксе является b_search_content.
Интересные поля таблицы b_search_content:
custom_rank — поле, по которому сортировка работает прежде всех остальных полей
param1 — код инфоблока
param2 — номер инфоблока
module_id — =’iblock’
item_id — id элемента или раздела
— для поиска в инфоблоках.
Прежде всего нас интересует поле custom_rank.
Если в предыдущих случаях мы пользовались предусмотренными, но нереализованными возможностями Битрикс, то для этого поля в панели управления специальная «галочка» есть. Но выставляется она отдельно для каждого элемента, и обычно этой возможностью не пользуются.
Это поле кстати оказывается числовым, так и заполним его по своему усмотрению, тем самым задавая собственные правила сортировки результатов поиска. По умолчанию, для всех элементов его значение равно нулю.
В моём случае, при поиске товаров в каталоге интернет-магазина, реализованном на решении разработчика romza, нужно было вначале выводить те товары, у которых была установлена некая специальная галочка, которая являлась «свойством», соответствующим наличию товара в определённой торговой точке. Прилетало всё это добро с инкрементальной загрузкой из 1С, поэтому данный SQL запрос был повешен на событие окончания обмена с 1С.
update
b_search_content sc
inner join
b_iblock_element_property elp on
elp.iblock_element_id=sc.item_id and
elp.iblock_property_id=<числовой_id_параметра>
set
sc.custom_rank=if(elp.value=<числовой_id_значения_параметра>,<произвольное_число>,0)
where
sc.param1='<код_инфоблока>' and
sc.param2=<номер_инфоблока>
В настройке инфоблока должно быть указано «Значения свойств хранятся: в общей таблице (по умолчанию)», а не в отдельной таблице, иначе запрос будет выглядеть несколько по-другому.
Сейчас же, за счёт того, что запрос идёт вначале по таблице b_iblock_element_property, а не b_iblock_element, которая является основной для хранения элементов инфоблоков, мы отбираем только те элементы, у которых нужное свойство вообще есть, и если оно равно нужному значению, то поднимается custom_rank, в противном случае, он сбрасывается в ноль.
В моём случае задача решена, а для вас имеется полный простор для реализации своей собственной логики сортировки результатов поиска. А если вам не совсем знакомы эти наименования таблиц, то уже в следующей статье я раскрою их назначение более подробно.
Как быстро почистить кеш в битрикс.
«И на footer.php»: Очистка кеша в битрикс через панель управления происходит очень медленно. На самом деле, идёт всего лишь удаление файлов в определённых директориях, просто это делается медленными средствами. Сделаем специальный файл для очистки кеша в битрикс в командной строке linux.
cd /home/bitrix/
cat <<'EOF' > clearcache.sh
#!/bin/bash
cd $( dirname $0 )
basedir=$(pwd)/www/bitrix/
for d in cache managed_cache; do
find $basedir$d -mindepth 1 -delete
done
EOF
chmod 0775 clearcache.sh
Теперь вы можете запустить ./clearcache.sh, и кеш битрикса очистится практически мгновенно.
Скрипт этот должен лежать на одну директорию выше, чем DOCUMENT_ROOT вашего сайта. Хотя, вы можете изменить как место его нахождения, так и код, суть в том, что мы должны удалить все файлы из директорий:
cache
managed_cache
stack_cache — раньше была ещё эта директория, но в последних версиях я её не наблюдаю, поэтому сейчас без неё.
На самом деле, если удалить и сами директории, ничего не случится, они пересоздадутся. Но более правильно их оставлять.
В виртаульной машине Битрикс DOCUMENT_ROOT равен /home/bitrix/www/, если же у вас сайт установлен в другую директорию, скорректируйте скрипт согласно вашим путям.
habr.com
Разбираем ПАНЕЛЬ УПРАВЛЕНИЯ | Видеоуроки по 1С Битрикс
Перейдя на сайт, как в нашем случае пользователь попадает именно в публичную часть сайта, она же называется визуальной, служит для предоставления отображений информации посетителям сайта.
Авторизуемся под учетной записью администратора, чтобы увидеть панель управления. Рекомендуем все работы по сайту проводить через Публичный раздел, административный использовать для разработчиков и администраторов сайта.
Давайте подробнее разберем публичный раздел сайта, который является основным местом работы контент-менеджера.
В 1С-Битриксе, при наличии достаточных прав у пользователя, в визуальной части сайта можно проводить работы по редактированию содержимой страницы.
Для управления и редактирования всей представленной информации, служит Панель управления, которая подключается после, авторизации пользователя в системе. Она и служит основным элементом управления содержимым, в публичной части сайта.
Содержание элементов рабочей области в панели управления зависит от прав доступа текущего пользователя, если он достаточными правами не обладает, она может вообще ему быть невидна. Все зависит от того какие конкретно установил права доступа пользователя администратор сайта.
Сама Панель, всегда располагается в верхней части браузера и имеется два режима:
- Сайт – где мы сейчас находимся, визуальная часть для работы над содержимым странички.
- Администрирование – полнофункциональный раздел по администрированию управления всем интернет проектом.
В правом верхнем углу есть иконка, которая помогает зафиксировать панель в верхней части сайта и при прокрутки в низ странички она не пропадает.
Разберем основные кнопки в панели управления:
- Кнопка меню позволяет быстро переходить на любую страницу Административной части сайт. В нижней части расположено меню Избранное, куда можно добавить любой пункт или страничку Визуальной части.
На вкладке сайт мы наблюдаем иконки, а рядом с ними маленькие стрелочки которые указывают на наличие выпадающего списка. При нажатии на нижнюю часть кнопки или маленькую стрелочку, открываем выпадающий список с функций управления данной иконкой. Можно также нажать на саму иконку и в этом случае применится часто использованная функция, которая находится вверху.
Поговорим об инструментов которые предназначены для контент-менеджеров, функции для администраторов пока упоминать не будем:
- С помощью первой иконки мы можем создать страницу;
- Здесь собраны инструменты для создания раздела;
- Если мне нужно отредактировать страницу, создать текст, или разместить компонент, нажимаем на кнопку, Изменить страницу;
- Правее мы видим иконку для изменения раздела;
- Команда по управлению меню;
- Щелкнув по структуре, нам откроется форма по управлению структуре сайта, откуда сможем создавать разделы и страницы и менять некоторые настройки.
- Здесь команда для управления кешем;
- Рядом находится список всех компонентов представленных на странице, но что бы они отобразились нужно включить режим правки;
- Здесь доступ к статистике сайта, посещаемость страницы, переходы по ссылкам и так далее;
- Ниже можем добавить короткую ссылку для текущей страницы;
- От сюда можно управлять стикерами;
- И правее переключатель режима правки, который включает режим редактирования сайта в визуальной его части.
Закладка Администрирования, перемещает нас в административный раздел сайта.
Уведомления, показывает системные уведомления, относящийся к администратору или разработчику проекта.
Индикатор авторизованного пользователя, по клику можно перейти в аккаунт текущего пользователя. Ссылка выйти завершает работу системы под правами авторизованного пользователя.
Данная кнопка, вызывает окно настроек горячих клавиш которые можно настроить для удобства текущей работы.
Свертывания режима панели управления освобождает экранное пространство. В данном режиме сохраняется часть управленческих функций.
В следующем видео более детально разберем «режим правки», если остались вопросы пишите их в комментариях.
Оставить комментарий:
Отзывы
Написать отзыв
dwstroy.ru