Как зайти в админ панель битрикс?

CMS Bitrix – одна из самых популярных систем для управления контента, занимает лидирующие позиции на территории РФ и стран СНГ. С каждым днем, популярность растет, а в связи с этим появляется все больше и больше молодых специалистов, которые только начинают своё знакомство с новой системой управления контента.
___________
В этой статье мы рассмотрим как зайти в админку сайта битрикс, а так же расскажем о наиболее распространенных проблемах, которые возникают при входе.
Как открыть форму авторизации?
1. Для того, чтобы зайти на страницу авторизации, необходимо дописать к домену вашего сайта “/bitrix/admin” после чего нажмите Enter.
2. В открывшемся окне вы увидете форму, где вы можете авторизоваться, вписав в соответствующие поля «Логин» и «Пароль» и нажать Enter или на зеленую кнопку, после чего произойдет авторизация.
Также, авторизоваться возможно при наличии аккаунта в социальной сети Битрикс24, нажатием соответствующей кнопки.
_________
После успешной авторизации вы попадаете в админ панель, где расположены все инструменты для управления и настройки сайта.
Утерян или забыт пароль
Наиболее распространенная проблема, с которой сталкиваются многие пользователи – как зайти в админку сайта битрикс, если забыл или потерял пароль. Без него, вы, конечно же, не сможете зайти на сайт. Восстановить утраченный пароль не составит большого труда, если вы помните почтовый ящик, который указывали при регистрации.
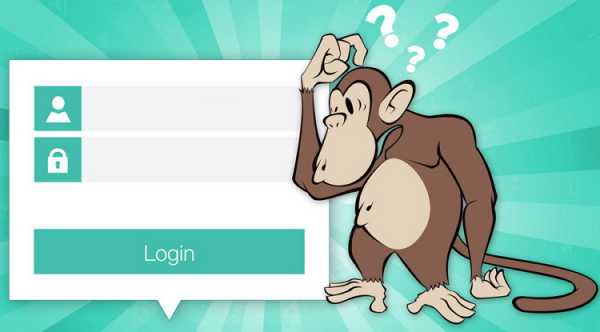
В форме авторизации под опцией «Запомнить меня на этом компьютере» есть ссылка «Забыли свой пароль?». Кликнув на нее, откроется страница, где вам необходимо ввести логин или e-mail, который вы указали при регистрации.
На указанный e-mail придет письмо со ссылкой на подтверждение смены пароля. Перейдите по ней, в открывшейся форме введите новые данные и нажмите «Изменить пароль».
Если вы все сделали правильно, вы увидите следующее окно, в котором вам будет предложено перейти на форму авторизации уже с использованием новых регистрационных данных.
Вторая, не менее распространенная проблема при входе в админку битрикс– кэширование страницы авторизации.
Cache (кэш) – копии веб-страниц, которые сохраняются в браузере для ускорения повторного открытия страницы. Кэш ссылается к файлам, хранящимся в вашем браузере, и если до момента входа на сайт кеш не был обновлен, вам отобразиться старая версия сайта.
Проблема с кэшем и куки решается довольно быстро и просто. Достаточно очистить кэш в вашем браузере или же воспользоваться другим браузером. Рассмотрим способы очистки кеша в браузерах Chrome и Opera.
Для очистки кеша в Google Chrome есть два способа:
- Нажмите сочетание клавиш Ctrl+Shift+Delete(Del);
- Заходим в меню браузера и нажимаем «История».
В обоих случаях у вас высветится окно, в котором нужно выбрать период очистки истории, так же поставить галочку в пункте «Изображения и файлы сохраненные в кеше» и нажать кнопку «Очистить историю».
Для Opera также есть два способа очистки кэша:
- Как и в Google Chrome, можно воспользоваться комбинацией клавиш Ctrl+Shift+Delete(Del);
- В меню, выбираем пункт «История» или же просто нажимаем Ctrl+H.
В появившимся окне нажимаем «Очистить историю».
Теперь необходимо установить период, а так же выбрать пункт «Кэшированные изображения и файлы».
После очистки кэша в браузере, попробуйте повторно зайти в админ панель битрикс и авторизоваться.
Возможно вам будет интересно:
prime-ltd.su
Админка битрикс как зайти, bitrix admin
Панель администратора — это командный центр сайта, через который можно получить доступ к файловой системе, базе данных, резервным копиям, т.е. практически ко всему сайту. Получив полный доступ к сайту, хакер может разместить вредоносный код, украсть конфиденциальные данные, контент сайта или полностью уничтожить его. Поэтому получение доступа к панели администратора сайта является, пожалуй, самым приоритетным в атаке хакера.
Владельцы сайта обычно не догадываются о том, насколько уязвима панель администратора, и насколько легко хакер может получить к ней доступ.
Подробно о том, как именно уязвима панель администратора и почему ее нужно защищать, читайте в отдельной статье. В этой статье рассмотрим варианты защиты.
Защита по IP
Для защиты панели администратора по IP нужно закрыть доступ к скриптам панели администратора всем, кроме тех, у кого IP адрес совпадает с указанным. Для этого нужно в каталоге админки создать .htaccess со следующим содержимым
Order deny,allow
Deny from all
Allow from 1.2.3.4
Где 1.2.3.4 — это разрешенный IP адрес администратора сайта. Посмотреть свой IP адрес можно на сайте http://myip.ru/
Для WordPress файл создается в каталоге /wp-admin/.htaccess, для Joomla — в /administrator/.htaccess, для 1С-Битрикс — в /bitrix/admin/.htaccess. Для DLE нужно закрыть доступ к файлу admin.php:
<Files «admin.php»>
Order deny,allow
Deny from all
Allow from 1.2.3.4
</Files>
Аналогично можно защитить любой скрипт или каталог, к которому не должен быть доступ у посторонних.
Если IP адресов несколько, то каждый можно указывать на отдельной строке
Order deny,allow
Deny from all
Allow from 1.2.3.4
Allow from 1.2.3.9
Если IP адреса динамические и меняются в рамках подсети, то можно указать диапазоны
Order deny,allow
Deny from all
Allow from 1.2.3.
Внимание! Точка в конце обязательна.
Если IP адрес динамический и меняется в широком диапазоне, то попробуйте варианты защиты панели администратора, которые приведены ниже.
Защита панели администратора с помощью двойной авторизации
Идея в том, что кроме авторизации средствами CMS (в которой логин и пароль администратора хакер может достать из базы или создать новый эккаунт), выполняется авторизация средствами веб-сервера. То есть сначала выводится окно с вводом логина и пароля от веб-сервера, и при успешной авторизации, выводится страница админ-панели с вводом логина/пароля.
Как технически реализовать данную авторизацию можно посмотреть в статье про защиту файлов и директорий с помощью авторизации
Авторизация по кодовому слову
Данный метод основан на разрешении доступа к каталогу со скриптами или файлу на основе фрагмента, который содержится в поле User Agent браузера (что такое User Agent).
Принцип простой: вы добавляете некое секретное слово или фразу к стандартной строке User Agent браузера и в конфигурации веб-сервера разрешаете доступ в каталог админки только если данное секретное слово встречается в поле User Agent.
Поскольку только вы знаете кодовое слово, никто другой не сможет открыть скрипты панели администратора.
Автору известны пока только два User Agent Spoofer плагина для FireFox и Chrome, поэтому описанный способ авторизации имеет смысл реализовывать, если вы пользуетесь этими браузерами.
Инструкция для пользователя Chrome
Шаг 1 — качаем и устанавливаем плагин User Agent Switcher для Chrome по ссылке
После установки на панели плагинов должна появится иконка с маской.
Шаг 2
— Открываем настройку плагина (клик по иконке (1) и в выпадающем меню клик по Настройки (2))Шаг 3 — Задаем новую строку User Agent для вашего браузера. Добавляем ее к существующему.
В поле 1 вводим «My auth user agent»
В поле 2 вводим свой секретный код (любая последовательность символов, ваша собственная!)
В поле 3 вводим группу (папку) для хранения данной настройки, например, «AUTH»
В поле 4 выбираем Append (добавить)
В поле 5 выбираем идентификатор, который будет выводится на иконке, например, «ADM»
Нажимаем «Add» (6)
Шаг 4 — Проверяем введенные данные
Шаг 5 — Возвращаемся в окно браузера, выбираем новый User Agent (клик по иконке (1), клик по AUTH (2), клик по «my auth user agent» (3))
Шаг 6 — Проверяем, что иконка изменилась, теперь на ней буквы «ADM»
Шаг 7 — Идем на страницу с нашим IP адресом и User Agent и смотрим, что он выводит.
Если вы все сделали правильно, то увидите в конце длинной строки ваше кодовое слово. Если это так, то браузер настроен. Теперь переходим к настройке сайта.
Шаг 8 — Создаем в каталоге панели администратора следующий файл .htaccess
SetEnvIfNoCase User-Agent .*secret123450code.* admins Order deny,allow
Deny from all
Allow from env=admins
Вместо «secret123450code» вставьте свое кодовое слово.
Примечание:
Для WordPress файл создается в каталоге /wp-admin/.htaccess, для Joomla — в /administrator/.htaccess, для 1С-Битрикс — в /bitrix/admin/.htaccess. Для DLE нужно закрыть доступ к файлу admin.php:
SetEnvIfNoCase User-Agent .*secret123450code.* admins<Files «admin.php»>
Order deny,allow
Deny from all
Allow from env=admins
</Files>
Теперь попробуйте открыть админку сайта.
При выбранном User Agent с кодовым словом панель администратора должна открываться как ранее. Если вы переключите User Agent на оригинальный (Chrome->Default), то будет возвращаться страница 403 Forbidden (Доступ запрещен).
Инструкция для пользователя Firefox
Принцип тот же, что и для Chrome, только плагин используется для браузера Firefox.
Шаг 1 — скачиваем и устанавливаем плагин для Firefox
Шаг 2 — Заходим в настройки плагинов, выбираем User Agent Switcher (1), нажимаем New (Новый) и добавляем название (оно же «описание») User Agent (2) и свое секретное слово через пробел после основной строки User Agent (3).
Шаг 3 — Выбираем в меню Firefox новый User Agent
Шаг 4 — Идем на сайт https://revisium.com/ip/ (или любой другой, который показывает ваш User Agent) и смотрим, что он выводит. Если вы все сделали правильно, то увидите в конце длинной строки ваше кодовое слово. Если это так, то браузер настроен. Теперь переходим к настройке сайта (см Шаг 8 инструкции для браузера Chrome).
Примечание: совершенно не обязательно постоянно переключаться между User Agent по-умолчанию и вашим (с кодовым словом). Все сайты должны работать с новой строкой User Agent как раньше, поскольку вы не изменяли старую строку, а только добавили к ней еще одно слово.
—
По вопросам защиты сайтов от взлома и вирусов вы всегда можете обратиться к специалистам.
rpilot62.ru
1С битрикс как зайти в админку
Как зайти в админку битрикс?
Как зайти в админку битрикс?
Чтобы войти в админку Битрекса, необходима пройти по следующему адресу http://quot;ваш_сайтаquot;/bitrix/admin/, далее необходимо ввести логин и пароль, и вы будете в админке. Также можно посмотреть видео на эту тему:
Чтобы зайти в админку, нужно в строке адреса ввести дополнительно /bitrix/admin, затем ввести логин и пароль. Чтобы лучше понять, как все сделать правильно, можно воспользоваться подсказкой в этом видео:
Если вы хотите попасть в систему управления 1С Битрикс, то для этого вам нужно будет дописать в адресной строке к уже существующему там адресу такое словосочетание quot;…/bitrix/admin/quot;. Вот и все. Дальше нужно будет ввести логин и пароль.
Если сайт создан на платформе 1С Битрикс, то для входа в админ-панель достаточно набрать в адресной строке адрес
http://адрес_своего_сайта/bitrix/admin/
В принципе этот вариант можно считать резервным, так как принцип обычной авторизации и входа в админ-панель по средствам пунктов меню никто не отменял.
Также можно ввести в адресной строке
http://адрес_своего_сайта/account/
В этом случае авторизацию может пройти и админ и любой другой пользователь.
Зайти в админку Битрикс достаточно просто. Набираете http://…/bitrix/admin/ ,где вместо точек будет адрес Вашего сайта. Потом откроется окно, в котором потребуют ввести логин вместе с паролем. Вас авторизуют и Вы окажетесь в панели администрирования.
Достаточно после главной странице адреса набрать следующие символы:
/bitrix/admin/
и вас перенаправит на админку сайта, где предложат ввести свой логин админки сайта и соответственно пароль, в случае успешного ввода вы попадте в административный раздел.
Для того чтобы зайти в админку 1С Битрикс необходимо ввести в строке поиска http://адрес вашего сайта/bitrix/admin/. После перехода по этой ссылке появится окно в котором будут поля для ввода вашего имени и пароля, чтобы авторизоваться. Необходимо их заполнить.
Чтобы попасть в систему управления 1С Битрикс, необходимо выполнить ряд простых действий: открываем сайт, затем в адресной строке после адреса сайта дописываем : quot;…/bitrix/admin/quot;, нажимаем quot;Enterquot;.
Далее необходимо будет авторизоваться, введя свои логин и пароль.
1С Битрикс. Откройте сайт. Допишите символы. Вставьте в адресную строку /bitrix/admin/quot;. Это прописывается после адреса сайта. Нажмите enter. Вводите логин с паролем. Входите в админку 1с битрикса. На ютубе есть видео. Но сами легко сможете дописать необходимые символы.
Для этого необходимо ввести в адресной строке /bitrix/admin/. Это нужно дописать к имени сайта.
После у вас должно появиться окно, в котором просят авторизоваться. Вводите свой логин и пароль и заходите на страницу.
Дописываешь к имени сайта /bitrix/admin/
Чтобы получилось, например, http://имя_сайта/bitrix/admin/
Откроется окно авторизации, где нужно будет ввести логин и пароль.
В случае создания сайта на основе 1С-Битрикс, то для того чтобы попасть адмику достаточно ввести некоторую комбинацию букв и знаков. Эта комбинация выглядит так: /bitrix/admin/. Вводить его необходимо в адресной строке после названия вашего сайта.
info-4all.ru
Как войти в админку разных CMS?
Чтобы войти на сайт в качестве администратора, используйте адресную строку. Данный способ самый правильный и безопасный. В зависимости от CMS вашего сайта введите в адресную строку адрес, по которому вы сможете попасть в админку.
Как войти в админку WordPress?
1В адресной строке браузера к вашему домену добавьте /wp-admin:
2на открывшейся странице введите логин и пароль, нажмите кнопку Войти (посмотреть доступы для управления сайтов вы можете тут ):
Как восстановить пароль администратора WordPress, читайте в статье.Как войти в админку MODX?
1В адресной строке браузера к вашему домену добавьте /manager: 2на открывшейся странице введите логин и пароль, нажмите кнопку Login (посмотреть доступы для управления сайтов вы можете тут ):Как войти в админку Drupal?
1В адресной строке браузера к вашему домену добавьте /user: 2на открывшейся странице введите логин и пароль, нажмите кнопку Log in (посмотреть доступы для управления сайтов вы можете тут ):Как войти в админку Joomla?
1В адресной строке браузера к вашему домену добавьте /administrator: 2на открывшейся странице введите логин и пароль, нажмите кнопку Log in (посмотреть доступы для управления сайтов вы можете тут ):
Как восстановить пароль администратора Joomla, читайте в статье.Как войти в админку 1С-Битрикс?
1В адресной строке браузера к вашему домену добавьте /bitrix/admin/: 2на открывшейся странице введите логин и пароль, нажмите кнопку Войти (посмотреть доступы для управления сайтов вы можете тут ):
Как войти в админку OpenCart?
1В адресной строке браузера к вашему домену добавьте /admin: 2на открывшейся странице введите логин и пароль, нажмите кнопку Log in (посмотреть доступы для управления сайтов вы можете тут ):
www.reg.ru
Как зайти в админ панель битрикс?
CMS Bitrix – одна из самых популярных систем для управления контента, занимает лидирующие позиции на территории РФ и стран СНГ. С каждым днем, популярность растет, а в связи с этим появляется все больше и больше молодых специалистов, которые только начинают своё знакомство с новой системой управления контента.
___________
В э
adelite.ru
Администрирование сайтов на CMS 1C-Битрикс
Одной из популярнейших коммерческих платформ, которая зарекомендовала себя как стабильная и качественная основа для разработки интернет-ресурсов, является CMS 1C-Битрикс. Она имеет гибкие настройки, универсальный функционал и хорошую степень защиты. 1C-Битрикс используется чаще для создания коммерческих сайтов. Система управления устроена таким образом, что позволяет импортировать данные из «Битрикс 1C-Бухгалтерия» и осуществлять их синхронизацию. Управление сайтом на 1C-Битрикс
Рассмотрим общие принципы администрирования сайтов на 1C-Битрикс. Поскольку данная система управления контентом имеет специализированные программные решения, речь пойдет лишь о тех элементах, которые есть в каждом продукте 1C. Администрирование сайтов на Bitrix можно осуществлять из окна браузера. Вам не потребуется использовать MySQL и FTP для доступа к ресурсу. Эта инструкция поможет разобраться в общих аспектах управления сайтом на 1C-Битрикс.
Вход в систему
Для входа в админку (административную зону) надо добавить к основному адресу сайта «bitrix/admin/». На новой странице введите пароль и логин администратора и войдите в систему.
Смена пароля администратора
Для смены пароля в 1C-Битрикс надо перейти в меню «Настройки», пункт «Пользователи» и «Список пользователей». Кликните на иконку, представляющую собой изображение трех горизонтальных полосок (напротив аккаунта администратора) и нажмите «Посмотреть». Введите новый пароль в соответствующее поле и продублируйте информацию в следующем поле. Сохраните изменения.
Смена почтового адреса
Для изменения e-mail надо зайти в «Настройки» и выбрать пункт «Пользователи», «Список пользователей». Здесь также надо кликнуть на иконку из 3-х горизонтальных полосок и нажать «Посмотреть». В соответствующее поле введите новый почтовый адрес и сохраните изменения.
Добавление нового пользователя
Для добавления еще одного пользователя надо зайти в «Настройки», выбрать пункт «Пользователи» и «Список пользователей». Нажмите «Добавить пользователя», чтобы ввести данные в соответствующие поля. Не забудьте сохранить информацию.
Добавление статьи
Перед добавлением на сайт новой статьи надо создать тематический раздел, в котором будет размещаться текст. Для этого перейдите в «Контент», «Статьи» и кликните на «Добавить раздел». В открывшемся окне введите название раздела и сохраните изменения. Далее можно переходить непосредственно к добавлению текста.
Зайдите в меню «Контент», «Статьи», «Добавить статью». Впишите название текста и во вкладке «Анонс» разместите вступительный текст и миниатюру. Анонс будет выводиться на страницах разделов сайта. Основной текст статьи размещается во вкладке «Подробно». Эта информация отображается на отдельных страницах сайта. Не забудьте указать, в какой раздел добавляется новая статья. Сохраните внесенные изменения.
Редактирование статьи
Для внесения изменений в статьи, размещенные на сайте, надо перейти в меню «Контент», «Статьи» и выбрать интересующий вас текст. Кликните на заголовок материала, чтобы перейти к редактированию. Внесите корректировки и сохраните изменения.
Добавление нового меню
Для создания нового меню надо перейти во вкладку «Контент», затем выбрать пункт «Структура сайта» и «Файлы и папки». В таблице папок выберите тот раздел, для которого хотите создать новое меню. Нажмите «Сохранить».
Добавление нового пункта в меню
Чтобы добавить новый пункт в меню, зайдите во вкладку «Контент», «Структура сайта», «Файлы и папки». В появившейся таблице выберите тот раздел, который хотите изменить. Вверху страницы кликнете на «Новая папка» и введите название раздела в соответствующее поле. Продублируйте текст в поле «Имя папки» (на латинице). Затем поставьте галочку напротив «Создать пункт меню» и в поле «Меню» выберите «Меню раздела», чтобы прописать название нового пункта. Поставьте галочку напротив «Перейти к редактированию» и нажмите «Сохранить».
Надеемся, эта краткая инструкция поможет вам разобраться с основами администрирования сайта на 1C-Битрикс. Используйте эту гибкую и функциональную CMS для эффективного и удобного управления ресурсом, добавления и редактирования информации, повышения привлекательности площадки для посетителей.
xn--80ahcjeib4ac4d.xn--p1ai
Админка 1С битрикс как зайти
Как зайти в админку 1С Битрикс
Разбор ПАНЕЛИ УПРАВЛЕНИЯ (1С-БИТРИКС). Урок 3 — Контент менеджер
Как зайти в систему управления (админку) — Готовый сайт медицинской клиники на Битрикс.
1 видеоурок Как зайти в админку сайта на битрикс
Как зайти в административную панель сайта (админку) — Готовый сайт школы на Битрикс
Как управлять сайтом из админки Битрикс
Настройка прав доступа пользователей в 1С-Битрикс
109. Битрикс — нельзя зайти в админку
Вход в админку Битрикс
видео инструкция авторизации под администратором на сайте 1с Битрикс
Также смотрите:
- 1С параметры даты
- 1С упп регламентированная отчетность
- 1С 8 2 как сделать касс
- Cms 1С битрикс что это
- 1С виды доступа
- Отбор динамических списков 1С 8 3
- Папка открыта 1С
- Восстановление авансов в 1С 8 3
- 1С какую версию выбрать
- Товары продаваемые отчет 1С
- 1С сальдо на конец периода
- 1С бухгалтерия 8 3 реализация основного средства
- Как рассчитать страховые взносы в 1С
- 1С фиксированные настройки
- Клиент банк авангард 1С
Главная »
Новости »
Админка 1С битрикс как зайтиbuhchita.ru
Deny from all
Allow from env=admins
Order deny,allow
Deny from all
Allow from env=admins
</Files>
Чтобы войти в админку Битрекса, необходима пройти по следующему адресу http://quot;ваш_сайтаquot;/bitrix/admin/, далее необходимо ввести логин и пароль, и вы будете в админке. Также можно посмотреть видео на эту тему:
Чтобы зайти в админку, нужно в строке адреса ввести дополнительно /bitrix/admin, затем ввести логин и пароль. Чтобы лучше понять, как все сделать правильно, можно воспользоваться подсказкой в этом видео:
Если вы хотите попасть в систему управления 1С Битрикс, то для этого вам нужно будет дописать в адресной строке к уже существующему там адресу такое словосочетание quot;…/bitrix/admin/quot;. Вот и все. Дальше нужно будет ввести логин и пароль.
Если сайт создан на платформе 1С Битрикс, то для входа в админ-панель достаточно набрать в адресной строке адрес
http://адрес_своего_сайта/bitrix/admin/
В принципе этот вариант можно считать резервным, так как принцип обычной авторизации и входа в админ-панель по средствам пунктов меню никто не отменял.
Также можно ввести в адресной строке
http://адрес_своего_сайта/account/
В этом случае авторизацию может пройти и админ и любой другой пользователь.
Зайти в админку Битрикс достаточно просто. Набираете http://…/bitrix/admin/ ,где вместо точек будет адрес Вашего сайта. Потом откроется окно, в котором потребуют ввести логин вместе с паролем. Вас авторизуют и Вы окажетесь в панели администрирования.
Достаточно после главной странице адреса набрать следующие символы:
/bitrix/admin/
и вас перенаправит на админку сайта, где предложат ввести свой логин админки сайта и соответственно пароль, в случае успешного ввода вы попадте в административный раздел.
Для того чтобы зайти в админку 1С Битрикс необходимо ввести в строке поиска http://адрес вашего сайта/bitrix/admin/. После перехода по этой ссылке появится окно в котором будут поля для ввода вашего имени и пароля, чтобы авторизоваться. Необходимо их заполнить.
Чтобы попасть в систему управления 1С Битрикс, необходимо выполнить ряд простых действий: открываем сайт, затем в адресной строке после адреса сайта дописываем : quot;…/bitrix/admin/quot;, нажимаем quot;Enterquot;.
Далее необходимо будет авторизоваться, введя свои логин и пароль.
1С Битрикс. Откройте сайт. Допишите символы. Вставьте в адресную строку /bitrix/admin/quot;. Это прописывается после адреса сайта. Нажмите enter. Вводите логин с паролем. Входите в админку 1с битрикса. На ютубе есть видео. Но сами легко сможете дописать необходимые символы.
Для этого необходимо ввести в адресной строке /bitrix/admin/. Это нужно дописать к имени сайта.
После у вас должно появиться окно, в котором просят авторизоваться. Вводите свой логин и пароль и заходите на страницу.
Дописываешь к имени сайта /bitrix/admin/
Чтобы получилось, например, http://имя_сайта/bitrix/admin/
Откроется окно авторизации, где нужно будет ввести логин и пароль.
В случае создания сайта на основе 1С-Битрикс, то для того чтобы попасть адмику достаточно ввести некоторую комбинацию букв и знаков. Эта комбинация выглядит так: /bitrix/admin/. Вводить его необходимо в адресной строке после названия вашего сайта.