Автокад с нуля. Предварительные настройки.
Здравствуйте, уважаемый посетитель!
Я предлагаю Вам возможность изучить AutoCAD с нуля, пройдя последовательно серию уроков.
Этот курс предназначен для людей, не знакомых с программой. Поэтому материал я буду давать очень подробно.
В принципе, все последние версии AutoCAD не очень кардинально отличаются друг от друга. Поэтому, если Вы научитесь работать в любой из версий AutoCADa, то без труда освоите следующую.
ТРЕБОВАНИЯ К КОМПЬЮТЕРУ.
Перед тем как установить программу AutoCAD, убедитесь в том, что операционная система Вашего компьютера подходит для установки имеющейся у Вас версии AutoCADа (предъявляемые требования к компьютеру можно прочитать на установочном диске перед загрузкой программы).
ИНТЕРФЕЙС ПРОГРАММЫ.
Желательно, чтобы программа, которую вы будете устанавливать на свой компьютер, была на русском языке. Так вам будет легче её осваивать.
Рис. 1
Значок может быть на рабочем столе Вашего компьютера. Если его нет на рабочем столе, то нажимаете на кнопку «Пуск» (она у Вас располагается в нижнем левом углу экрана), далее нажимаете на надпись «Все программы», находите среди программ слово «Autodesk», далее – по стрелке AutoCAD…, опять по стрелке – вправо AutoCAD… , щелкаем по слову «AutoCAD» левой кнопкой мышки и программа запускается.
Рис.2
Для того, чтобы лучше рассмотреть рисунок, щелкните по нему левой кнопкой мыши.
Чтобы значок появился на рабочем столе, поступим следующим образом: точно так же, как мы с вами запускали AutoCAD – нажимаем на кнопку «Пуск», далее – «Все программы», выбираем «Autodesk», затем AutoCAD и здесь уже правой кнопкой выделяем слово AutoCAD – появляется меню, в котором выбираем «Отправить» и следующий шаг — щелкаем левой кнопкой мыши по надписи:«На рабочий стол (создать ярлык)».
Рис. 3
Сразу после запуска программы появляется окно графического редактора, которое выглядит следующим образом:
Рис. 4
После запуска программы настроим вид рабочего окна. Я установлю рабочее пространство Классический AutoCAD.
Сделать это можно так: нажимаем в нижнем правом углу экрана на маленький треугольник левой кнопкой мыши.
Рис. 5
У нас появляется меню:
Рис. 6
Выбираем «Классический AutoCAD» и щелкаем по нему левой кнопкой мыши.
Выбрать «Классический AutoCAD» можно другим способом:
Рис. 7
Нужно последовательно пройти по цепочке: буква «А» в верхнем левом углу окна программы, затем в выпадающем меню выбираем строчку «Сервис», потом «Рабочие пространства» и, наконец «Классический AutoCAD».
Кстати, хочу обратить ваше внимание на следующее: иногда в процессе работы «вылетает» командная строка. Вернуть на место её можно, нажав на два слова «Командная строка» (как найти эти два слова – см. на рис. 8) или нажав одновременно на клавиатуре вашего компьютера сочетание клавиш «Ctrl+9».
Рис. 8
Теперь мы имеем вот такой экран, без ленты, которая занимала много места сверху.
Рис. 9
Палитру инструментов уберем с экрана. Для этого нажмем на крестик (показан на рис. 10 стрелкой).
Рис. 10
Теперь изменим цвет экрана. Мне больше нравится белый цвет. Вы, если хотите, задайте цвет по своему усмотрению или оставьте черный цвет экрана.
Для этого нужно «кликнуть» правой кнопкой мышки в любом месте черного экрана.
Появится окно, выбираем слово «Настройка», «щелкаем» по нему левой кнопкой мышки.
Рис. 11
Появляется окно настроек.
Рис. 12
Нажимаем на кнопку «Цвета».
Рис. 13
Рис. 14
Выбираем цвет, нажимаем на кнопку «Принять». Вы можете выбрать другие цвета нежели те, которые представлены в выпадающем меню. Для этого нажмите на кнопку «Выбор цвета» и выберите устраивающий Вас цвет.
В результате мы получили вот такой экран.
Рис. 15
На сегодня всё.
Все рисунки в тексте кликабельны.
trank5678.ru
Как самостоятельно освоить autoCAD?
Передо мной такая задача впервые встала в 10 классе. Отец принёс домой схемы вентиляционного оборудования, диск с дистрибутивом и самоучитель и поставил задачу: «через три дня нам нужно это начертить в AutoCAD, я объясню что рисовать, а тебе надо понять как».
На тот момент с задачей справиться удалось методом научного тыка и с периодическими набегами в тот самый самоучитель, который на поверку оказался ужасным (справедливости ради — они все ужасны, но официальный можно и купить, совсем не обязательно самый новый).
Спустя 14 лет могу сказать, что оптимальный способ — это комбинация двух вещей.
Первая — это освоение самой парадигмы черчения, как её придумали в Autodesk. Вы чертите в бесконечном пространстве модели в масштабе 1:1 объекты, чтобы потом формировать виды, фасады, узлы и прочее в пространстве листа через масштабные видовые экраны. Это очень важно понимать с самого начала, потому что нет ничего более мерзкого и неудобного, чем переучиваться (learn in a hard way, как говорится).
Вторая — иметь понятную вам как инженеру/архитектору/конструктору/дизайнеру задача, для которой acad будет прикладным инструментом. Например, вам нужно нарисовать план вашей квартиры для расстановки мебели, и для этого вам, допустим, пригодятся такие инструменты как: полилинии, блоки и т.д. Если, например, вы не знаете, как правильно сделать диван или тумбу в виде блока, то прямиком отправляемся в доступный открытый источник (youtube, coursera и пр.), чтобы пополнить знания и, возможно, утащить заготовки.
САПРовцы часто шутят, что acad — это прекрасный программный комплекс, в нём есть всё от своего встроенного языка программирования до веб-API, вот бы ещё прикрутить к нему векторный редактор без багов и ошибок. Нужно помнить, что даже простое полное перечисление всего функционала программы занимает толстенный том, освоить его полностью — задача мало кому необходимая. Если вы студент или фрилансер, скажем, то вам вряд ли когда-то понадобится функционал подшивок, который внедрён для работы больших команд конструкторов, архитекторов и технологов. Зачем тратить на него время? Вот придёте на работу в архитектурное бюро или в проектный институт — там и научитесь.
По сей день acad для меня один из основных способов заработка (как на работе, так и частным порядком), я успел почитать по нему несколько лекций и провести пару семинаров в родном вузе, поучаствовать в паре Autodesk University в Москве. На работе регулярно гоняю молодых инженеров на предмет быстрого и чистого черчения. Но каждый год я убеждаюсь, что нет предела совершенству.
thequestion.ru
Обучение AutoCAD — СтройМетПроект
AutoCAD – это Система Автоматического Проектирования (САПР). Она относится к классу программ CAD (Computer Aided Design), которые предназначены, в первую очередь, для разработки конструкторской документации: чертежей, моделей объектов, схем и т. д.
Программа позволяет строить 2D и 3D чертежи любых назначения и сложности с максимальной точностью.
Разработчиком программы является американская компания Autodesk, которая является на мировом рынке признанным лидером среди разработчиков систем САПР. Название программы – AutoCAD – образуется от английского Automated Computer Aided Drafting and Design. Что в переводе означает «Автоматизированное черчение и проектирование с помощью ЭВМ».
Пользователи AutoCAD всегда имеют под рукой эффективную систему документации.
Она позволяет:
- создавать разнообразные проекты,
- работать с таблицами и текстовыми вставками,
- ускоряет проверку чертежей,
- а также взаимодействует с MS Excel.
Для работы с двухмерными проектами лучшей утилиты просто не найти, ведь она располагает самими необходимыми инструментами. Программа обладает удобным интерфейсом, пользователю доступно масштабирование изображений, а также панорамные функции. Кроме основного функционала для составления чертежей, утилита посредством ссылок позволяет выполнять привязку объектов, которые хранятся в иной базе данных. Еще один дополнительный и весьма полезный инструмент AutoCAD – вывод на печать нескольких чертежей одновременно. Последняя версия утилиты располагает инструментами для трехмерного проектирования, дает возможность просматривать модели под различными углами, экспортировать их с целью создания анимации, проверять интерференцию, извлекать данные для проведения технического анализа.
AutoCAD поддерживает несколько форматов файлов:
— DWG – закрытый формат, разрабатываемый непосредственно утилитой; — DXF – открытый формат, используется для обмена данными с пользователями иных САПР; — DWF – для публикации 3D-моделей и чертежей.
Все перечисленные форматы позволяют работать с несколькими слоями, в результате чего проектирование становится особенно удобным, ведь в такой способ над каждым объектом можно трудиться по отдельности. Слои при необходимости можно отключать, делая тем самым объекты невидимыми. Помимо этого, программа поддерживает чтение и запись (посредством процедур экспорта/импорта) файлов таких форматов: SAT, DGN, 3DS.
AutoCAD позволяет эффективно и легко разрабатывать проекты, визуализировать их, составлять проектную документацию.
Сотни миллионов специалистов по всему миру ежедневно создают в AutoCAD электронные документы или используют его в качестве платформы для более специализированных настроек и приложений. В течение 35 летAutoCAD эволюционировал от простейшего помощника при выполнении чертежей до мощной графической операционной платформы, объединяющей все этапы работы над проектом: разработку концепций, выполнение геометрических построений и расчетов, работу с базами данных и атрибутами, взаимодействие с многочисленными приложениями Windows, оформление рабочей документации, управление структурой электронного проекта, презентацию решений, подготовку макета для печати, а также инструментарий для создания программных приложений.
stroymetproekt.ru
C чего начинается AutoCAD?
Мне часто задают вопрос: «с чего лучше начинать изучение программы AutoCAD?». И как не странно мой ответ оказывается неожиданным для большинства начинающих пользователей (которые зачастую считают AutoCAD страшной и сложной системой с массой непонятных особенностей).
Многие преподаватели начинают обучать проектированию в AutoCAD с разбора интерфейса, первичных настроек и т. д…
Я убежден, что они упускают очень важную вещь – объяснение логики работы программы и принципов взаимодействия пользователей с этой программой. Без четкого понимания этих вещей изучение AutoCAD будет похоже на заучивание наизусть романа «Война и мир».
Надо понимать, что над созданием AutoCAD, таким, каким мы его видим сейчас, трудилось множество высококлассных специалистов на протяжении 30 лет и выучить все команды, запомнить места их расположения и последовательность их применения — задача крайне затруднительная и нецелесообразная.
Однако, если «студенту», перед тем как его учить рисовать палочки и кружочки, объяснить принцип работы и логику диалога с программой, то дела у него пойдут несоизмеримо лучше…
«Поняв, что-то единожды – запоминаешь на всю жизнь, а заученное рано или поздно неизбежно забывается…»
Что надо понимать?!
Технология CAD (computer-aided design) подразумевает лишь автоматизацию процессов проектирования, поэтому сама суть проектирования остается неизменной на протяжении уже нескольких столетий. Исходя из этого, полезно представить AutoCAD, как простой кульман с листами ватманской бумаги и набор огромного количества инструментов.
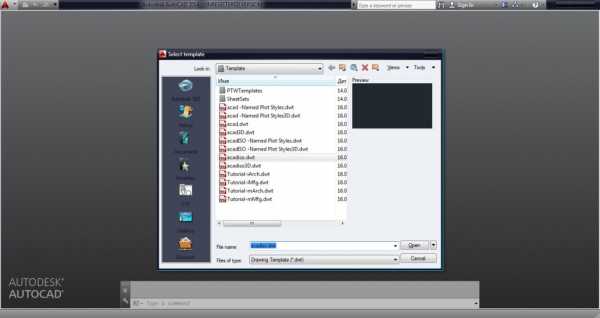
Как я уже говорил, подход к созданию проекта современным специалистом в основе своей не отличается от подхода архитектора 19 века.
Мы как и наши коллеги из далекого прошлого сначала вынашиваем идею в голове, затем подбираем походящий размер холста (лимиты), выбираем необходимые инструменты черчения и редактирования, затем создаем плоские проекции (планы эт., разрезы и фасады) задуманного нами здания, после чего создаем перспективу и выносим всё это на суд заказчику.
Различия состоят лишь в том, что лист заменило рабочее пространство модели, карандаши, линейки и ластик заменили их виртуальные «собратья».
Резюме! Таким образом, на начальном этапе к программе AutoCAD стоит относиться как к листу бумаги с большим набором инструментов создания, редактирования и управления чертежами.
Такое представление поможет избежать чувства беспомощности при виде множества кнопок и контекстных поведений программы.
Поверьте, набравшись опыта и раскрыв потенциал AutoCAD, Вы поймёте, что в нем все гармонично и нет ничего лишнего…
Удачи в освоении AutoCAD!
autocad-specialist.ru
Программа «Автокад» — что это такое? Как работать в программе
Технические специальности сейчас становятся всё более популярными. Но российское высшее образование устроено так, что большинство так называемых будущих технарей обязаны пройти курс начертательной геометрии и инженерной графики. Специалисты технических профилей должны уметь строить чертежи деталей, составлять схемы и рисовать блоки правильно, по ГОСТам. Но технологии не стоят на месте: раньше – несколько десятилетий назад – инженеры чертили тушью, затем – обычными карандашами, а теперь появилась возможность выполнять все построения на компьютере с помощью специального программного обеспечения.
В российских вузах чаще всего используют две программы: «Компас» и «Автокад». В этой статье вы узнаете, что это такое – программа «Автокад». Таким образом, не придётся искать ознакомительную информацию на других ресурсах.
Более того, вы получите ответ на вопрос, который интересует множество студентов из десятков российских университетов: как работать в программе «Автокад»?
Безусловно, этот материал не даст полного представления о том, что может данная программа. Но по мере возможности мы постараемся ознакомиться с ней и понять, как работать в программе «Автокад». Для более профессионального применения это тема для целого индивидуального курса обучения, который можно найти на просторах Сети, где этот материал как продают, так и выкладывают бесплатно.

Программа «Автокад» – что это такое?
Проще говоря, «Автокад» – это незаменимое ПО для любого инженера-конструктора, дизайнера или человека, занимающегося 3D-моделированием чего угодно: от простых прямоугольных конструкций до сложных медицинских приборов, например.
Пользователь может строить чертежи в 2D-пространстве или, при надобности, моделировать механизмы в 3D. Между прочим, 3D-моделирование – один из самых востребованных навыков технических специалистов в ближайшем будущем.
Разработчики регулярно обновляют версии программы «Автокад», добавляя в неё новые функции, с помощью которых работать с этим приложением становится удобнее. С первого взгляда может показаться, что освоить базовые навыки в этой программе самостоятельно очень сложно – почти невозможно, но это не так: интерфейс «Автокада» интуитивно понятен, и если постараться, то на его освоение не должно уйти много времени.
Теперь вы знаете, что это такое – программа «Автокад». Можно перейти к рассмотрению других аспектов, связанных с работой в этом приложении.
Как скачать и установить «Автокад»?
Чтобы начать пользоваться этим ПО, необходимо знать, что «Автокад» — это такая программа, которая подразумевает некоторые нюансы в скачивании и установке.
Чтобы скачать программу «Автокад», нужно зайти на официальный сайт компании-разработчика Autodesk и зарегистрировать на нём учетную запись, затем необходимо найти продукт AutoCAD, скачать его в нужной версии и установить.
Если вы – студент, обязательно укажите этот факт при регистрации, предварительно заполнив анкету с местом обучения, специальностью и прочим, чтобы получить бесплатную трёхгодовую версию программы. Это будет отличным подспорьем в учебе: не придётся регулярно скачивать пиратские версии, рискуя безопасностью собственной системы, всё будет обновляться автоматически и, что самое главное, бесплатно.

Интерфейс
Если открыть последнюю версию программы для компьютера «Автокад», то на экране появится окно с надписями по центру и вкладкой в левом верхнем углу.
По центру расположены основные элементы управления, которые позволяют открыть старые файлы в форматах, которые поддерживает программа (если они имеются) или создать новые проекты для работы.
В левом верхнем углу находится кнопка, которая открывает главную вкладку «Автокада». Из неё можно настроить формат будущих работ, начать новый проект, открыть старый, получить подробную справку о программе и активировать прочие основополагающие функции, которые помогут удобнее работать с «Автокадом».

Работа над проектом
Если создать новый проект в программе, то откроется окно с ним, в середине которого будет располагаться большая рабочая площадь, а сверху появится панель с инструментами. На этой панели есть несколько вкладок, каждая из которых отвечает за разные функции: внешний вид, оформление детали, линий, построение геометрических фигур, редактирование их и так далее.
Внизу есть строка для ввода команд: приверженцам старых версий – людям, которые работали с «Автокадом» несколько лет назад, возможно, удобнее будет пользоваться именно ею. С помощью этой строки ввода можно выводить любые команды, которые облегчат навигацию по Автокаду.
Стоит отметить, что программа сама будет помогать строить некоторые объекты пользователю. Например, «Автокад» сам будет соединять линии в удобных узлах, чтобы не было никаких зазоров между одной частью чертежа и другой.
Для удобства работы с чертежом разработчики внедрили опцию многослойности. Пользователь может выполнять временные построения для удобства на одном слое чертежа, а уже основные линии делать на другом слое. Так рисунок не будет загромождаться ненужными линиями, а сам пользователь не запутается в собственных же чертежах.
И таких функций, которые заметно облегчают жизнь тому, кто работает в «Автокаде», очень много. Их, кстати, можно активировать с помощью горячих клавиш. Только нужно найти их комбинацию и запомнить. Это не так сложно.

Сохранение проекта
Сохранять готовый проект в «Автокад» можно в нескольких форматах: PDF, DWF, JPG, PNG. Все они могут быть удобны в тех или иных случаях. Например, формат PDF легко отправлять заказчику или преподавателю для проверки. В формате DWF удобно печатать готовые чертежи или объекты. JPG и PNG позволяют делиться готовой работой в черновом варианте с кем-либо.

Итог
В итоге можно смело заверить, что «Автокад» – отличная программа для построения фигур и чертежей, которая заметно облегчает жизнь кому угодно, будь то студент университета или квалифицированный инженер-проектировщик.
Правда, познать все тонкости работы с программой и освоить её в идеале не так просто, и делать это лучше под руководством преподавателя или с помощью множества обучающих курсов в Интернете.
Несомненно, тот специалист, который умеет хорошо работать в программе чертежей «Автокад», всегда будет востребован, а тот студент, который хорошо изучил все особенности программы, всегда будет получать хорошие оценки за выполнение чертежей в этом программном обеспечении и, безусловно, сможет помогать своим однокурсникам в построении рисунков.
fb.ru
Как работать в Автокаде
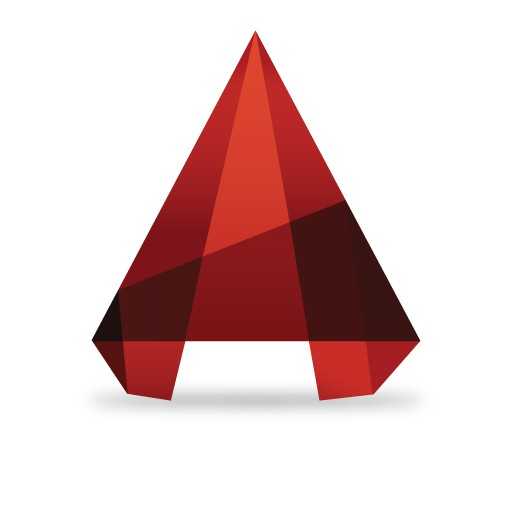
AutoCAD — это программа-эталон, которую используют тысячи инженеров во всем мире для проектирования всевозможных объектов, начиная от простейших деталей механизмов и заканчивая крупными комплексными сооружениями. В этом процессе AutoCAD играет роль универсального и многофункционального электронного кульмана, на котором создаются рабочие чертежи.
Свою популярность Автокад завоевывал в течении десятилетий, улучшаясь и модернизируясь с каждой новой версией. Большинство операций, выполняемых в программе при черчении, согласованы с логикой работы инженера-проектировщика, а в этой отрасли на первый план выходят функциональность и рациональный алгоритм действий.
По этой причине работа в Автокаде может показаться сложной, а приобретение навыков займет время. Разобраться с тем, как пользоваться Автокадом, вам помогут уроки на нашем сайте, перечень которых вы найдете ниже.
Горячие клавиши в AutoCAD
Увеличьте скорость и продуктивность своей работы, используя горячие клавиши при черчении. В уроке вы узнаете какие стандартные сочетания имеет Автокад, а также научитесь назначать собственные комбинации.
Горячие клавиши в AutoCAD
Как сделать белый фон в AutoCAD
Вам неудобно чертить на стандартном темном (черном) фоне в Автокаде? Перейдя по ссылке, вы узнаете, как поменять цвет фона на любой другой.
Как сделать белый фон в AutoCAD
Как создать пунктирную линию в AutoCAD
Применение и настройка инструмента линия — это базовое действие в AutoCAD. Прочитав статью вы сможете добавлять на чертеж пунктирную линию и, аналогично, линии других типов.
Как создать пунктирную линию в AutoCAD
Как объединить линии в AutoCAD
Объединение линий — часто применяемая операция при черчении в Автокаде. Освойте этот навык, прочитав статью на нашем сайте.
Как объединить линии в AutoCAD
Как поменять толщину линии в AutoCAD
Сделайте линии вашего чертежа толще или тоньше, в зависимости от его особенностей, с помощью руководства на нашем сайте.
Как поменять толщину линии в AutoCAD
Как обрезать линии в AutoCAD
Хотите избавится от лишних пересечений или создать контур из линий? Примените операцию обрезки линий. Как ее реализовать — читайте в нашем уроке.
Как обрезать линии в AutoCAD
Как сделать фаску в AutoCAD
При черчении часто возникает потребность создать скошенный угол у нарисованного объекта. Научитесь делать фаску с помощью руководства.
Как сделать фаску в AutoCAD
Как делается сопряжение в AutoCAD
Сопряжение в Автокад — это скругление угла, образуемого двумя линиями. Это одна из базовых операций в этой программе. Прочитав инструкцию, вы научитесь свободно и быстро скруглять углы на чертеже.
Как сделать сопряжение в AutoCAD
Как сделать стрелку в AutoCAD
Стрелки часто присутствуют на чертежах в качестве инструментов аннотирования. Особенности их создания вы можете узнать из урока по созданию стрелок в Автокад на нашем сайте.
Как сделать стрелку в AutoCAD
Как создать штриховку в AutoCAD
В этом уроке речь пойдет о создании штриховок, которые часто применяются на чертежах разрезов или графических схемах.
Как создать штриховку в AutoCAD
Как сделать заливку в AutoCAD
Заливки также применяются для большей наглядности чертежей. В статье вы найдете описание того, как сделать заливку замкнутого контура.
Как сделать заливку в AutoCAD
Как добавить текст в AutoCAD
В этом руководстве речь пойдет о том, как добавлять и редактировать элементы текста на чертеже.
Как добавить текст в AutoCAD
Как нанести размеры в AutoCAD
Ни один рабочий чертеж не обходится без размеров. Автокад имеет функциональные и удобные инструменты для их нанесения. Ознакомьтесь с возможностями образмеривания чертежей, прочитав наш урок.
Как нанести размеры в AutoCAD
Как сохранить чертеж в PDF в AutoCAD
Экспортировать чертеж в один из самых популярных форматов для чтения достаточно просто. Вы убедитесь в этом, прочитав наше руководство по экспорту в PDF.
Как сохранить чертеж в PDF в AutoCAD
Как сохранить в JPEG в AutoCAD
Автокад позволяет также сохранять чертеж в формат растрового изображения. О том, как это можно осуществить, читайте на нашем портале.
Как сохранить в JPEG в AutoCAD
Как поместить изображение в AutoCAD
Чтобы добавить в графическое поле Автокада растровое изображение выполните несколько действий, описанных в специальной инструкции на нашем сайте.
Как поместить изображение в AutoCAD
Как кадрировать изображение в AutoCAD
Вы добавили растровую картинку в рабочее поле и хотите убрать ее лишние части? В Автокаде предусмотрена функция обрезания изображений. Ознакомьтесь с ней в нашем уроке.
Как кадрировать изображение в AutoCAD
Как распечатать чертеж в AutoCAD
Отправка на печать — это неотъемлемая операция при выпуске или согласовании проектной документации. Читайте на нашем сайте руководство по выводу чертежей на печать.
Как распечатать чертеж в AutoCAD
Что делать, если пропала командная строка в AutoCAD
Многие пользователи применяют командную строку для создания чертежей. Ее пропажа может остановить работу. Как избавится от этой неприятности читайте на нашем портале.
Что делать, если пропала командная строка AutoCAD
Что делать, если пропала панель инструментов в AutoCAD
Панель инструментов — это один из главных элементов интерфейса Автокада. Без этой панели создание чертежа будет весьма затруднительно. Мы предлагаем инструкцию по возвращению панели инструментов на экран.
Что делать, если пропала панель инструментов в AutoCAD
Как изменить масштаб в AutoCAD
Чертежи, которые разрабатываются в Автокаде, можно отображать в любом масштабе. Изучите особенности масштабирования, прочитав урок.
Как изменить масштаб в AutoCAD
Как преобразовать в полилинию в AutoCAD
Полилиния — это наиболее полный и функциональный инструмент для черчения объектов. В уроке описывается процесс преобразования обычных линий в полилинии.
Как преобразовать в полилинию в AutoCAD
Мультилиния в AutoCAD
Научитесь чертить объекты из сложных линий, применяя инструмент «мультилиния».
Мультилиния в AutoCAD
Видовой экран в AutoCAD
Настройте видовые экраны в Автокаде для того, чтобы просматривать объекты в разных режимах и размещать их на макетах.
Видовой экран в AutoCAD
Как измерить площадь в AutoCAD
Вычислите площадь любой начерченной фигуры в несколько кликов. Подробнее об этом в нашем уроке.
Как измерить площадь в AutoCAD
Назначение крестообразного курсора в графическом поле Autocad
Знаете ли вы какими функциями обладает крестообразный курсор в рабочем пространстве Автокада? Полезная информация по ссылке ниже:
Назначение крестообразного курсора в графическом поле Autocad
Конвертируем файл PDF в DWG
Отредактируйте чертеж формата PDF в Автокаде. На нашем сайте вы найдете инструкцию по данной операции.
Конвертируем файл PDF в DWG
Как вставить документ PDF в AutoCAD
Использовать PDF-чертеж в качестве ссылки можно прямо в графическом поле Автокада. Читайте об этом более подробно в статье:
Как вставить документ PDF в AutoCAD
Как пользоваться привязками в AutoCAD
Привязки в Автокаде — важнейший инструмент для создания точных чертежей. Овладейте навыками использования привязок, изучив статью по этой теме на нашем сайте.
Как пользоваться привязками в AutoCAD
Как поставить знак диаметра в AutoCAD
В специальном уроке речь пойдет о маленькой, но полезной детали в составлении чертежей — знаке диаметра.
Как поставить знак диаметра в AutoCAD
Как использовать слои в AutoCAD
Слои — это инструмент организации элементов чертежа в графическом поле AutoCAD. В статье рассмотрены особенности работы со слоями.
Как использовать слои в AutoCAD
Применение динамических блоков в AutoCAD
Познакомьтесь с инструментом «Динамические блоки» для создания сложных чертежей с повторяющимися элементами и параметрическими зависимостями.
Применение динамических блоков в AutoCAD
Как перенести чертеж из AutoCAD в Microsoft Word
В статье вы найдете несколько вариантов экспорта чертежа AutoCAD в текстовый редактор Microsoft Word. Это может быть полезно при составлении пояснительных записок в рабочей документации к проекту.
Как перенести чертеж из AutoCAD в Microsoft Word
Как создать лист в AutoCAD
Создайте лист установленного формата для финального оформления чертежа. Готовый лист с чертежами подлежит печати или импорту в электронный формат.
Как создать лист в AutoCAD
Как создать рамку в AutoCAD
В данном уроке речь пойдет о том, как создать рамку и основную надпись на листе в соответствии с нормами оформления чертежей.
Как создать рамку в AutoCAD
Как пользоваться аксонометрической проекцией в AutoCAD
Используйте аксонометрию для более удобной работы с трехмерными объектами. В статье вы найдете инструкции по оптимальной работе с 3D-видом в Автокаде.
Как пользоваться аксонометрической проекцией в AutoCAD
Рисование двухмерных объектов в AutoCAD
Вашему вниманию представлено описание инструментов для двухмерного черчения. Это базовые операции, необходимые для создания большинства чертежей.
Рисование двухмерных объектов в AutoCAD
Как настроить AutoCAD
Прежде, чем приступить к работе в AutoCAD, нужно настроить его параметры для более удобной работы. Настройте свою программу для наиболее эффективного взаимодействия со своей операционной системой.
Как настроить AutoCAD
Как добавить тип линии в AutoCAD
В этом уроке вы узнаете, как добавить в свой чертеж необходимый тип линии, соответствующий ГОСТ.
Как добавить тип линии в AutoCAD
Как установить шрифты в AutoCAD
Текстовым блокам в Автокаде можно задать абсолютно любой шрифт. Прочитайте данную статью, чтобы узнать, как это делается.
Как установить шрифты в AutoCAD
Как создать блок в AutoCAD
Создание блоков — очень удобная функция, с помощью которой можно делать сложные объекты из нескольких элементов. В уроке речь пойдет именно о создании блоков.
Как создать блок в AutoCAD
Как переименовать блок в AutoCAD
После создания блока может возникнуть потребность в его переименовании. Прочитав урок, вы узнаете, как менять имя блока.
Как переименовать блок в AutoCAD
Как удалить блок в AutoCAD
Неиспользуемые блоки увеличивают объем документа и могут спровоцировать медленную работу программы. В статье описан способ удаления блоков.
Как удалить блок в AutoCAD
Как разбить блок в AutoCAD
Для внесения изменений в блок, его нужно разобрать на составляющие элементы. Как правильно сделать это, читайте в статье.
Как разбить блок в AutoCAD
Как задать координаты в AutoCAD
Задание координат — важнейшая часть процесса черчения. Они позволяют задать точное положение и размер объектов на чертеже. Познакомьтесь с нюансами ввода координат в нашей статье.
Как задать координаты в AutoCAD
Как удалить прокси-объект в AutoCAD
Удаление прокси объектов поможет вам избежать неприятных помех при работе в Автокаде. В статье описан процесс удалении прокси-объектов.
Как удалить прокси-объект в AutoCAD
3D-моделирование в AutoCAD
Автокад имеет широкий функционал для создания трехмерных моделей. Статья познакомит вас с основами создания и редактирования объемных геометрических тел.
3D-моделирование в AutoCAD
Векторизируем чертеж в AutoCAD
Как выполнить электронную версию бумажного чертежа? Инструкцию по векторизации чертежей читайте в статье на нашем сайте.
Векторизируем чертеж в AutoCAD
Как открыть dwg-файл без AutoCAD
В данной инструкции вы найдете несколько способов открытия dwg-файлов не применяя для этого Автокад. Рассмотрены возможности открытия этих файлов в других чертежных программах, а также просмотрщиках.
Как открыть dwg-файл без AutoCAD
Как открыть чертеж AutoCAD в Компас-3D
Компас-3D — одна из самых популярных программ, использующих стандарт Автокада. В небольшой инструкции вы найдете описание открытия файла AutoCAD в Компас-3D.
Как открыть чертеж AutoCAD в Компас-3D
Как открыть файл с расширением .bak в AutoCAD
В этом уроке вы узнаете, как открывать резервные файлы чертежей Автокада в тех случаях, если в работе программы произошел неожиданный сбой.
Как открыть файл с расширением .bak в AutoCAD
Как пользоваться A360 Viewer
A360 Viewer — это специальная бесплатная программа, которая используется для просмотра чертежей в формате dwg. Она избавляет пользователя от необходимости установки AutoCAD, если требуется только просмотр, внесение минимальных правок и аннотаций.
Как пользоваться A360 Viewer
Ошибка 1606 при установке AutoCAD. Как исправить
В данной инструкции описаны способы устранения ошибки 1606 при установке Автокада.
Ошибка 1606 при установке AutoCAD. Как исправить
Как исправить ошибку 1406 при установке AutoCAD
Ошибка 1406, также распространена при установке Автокада. Прочитав статью, вы узнаете, что делать в том случае, если на экране появилось уведомление об этой ошибке.
Как исправить ошибку 1406 при установке AutoCAD
Копирование в буфер не выполнено. Как устранить эту ошибку в AutoCAD
В статье приводятся способы устранения ошибок при копировании объектов в Автокаде.
Копирование в буфер не выполнено. Как устранить эту ошибку в Autocad
Фатальная ошибка в AutoCAD и способы ее решения
Фатальная ошибка не дает начать работу в Автокаде? В нашей статье вы найдете несколько вариантов устранения этой проблемы.
Фатальная ошибка в AutoCAD и способы ее решения
Ошибка при направлении команды приложению в AutoCAD. Как исправить
В статье описаны несколько способов устранения ошибки при направлении команды приложению.
Ошибка при направлении команды приложению в AutoCAD. Как исправить
Что делать, если не запускается AutoCAD
Прочитайте эту статью, если ваш Автокад отказывается работать. Возможно, вы найдете решение.
Что делать, если не запускается AutoCAD
Медленная работа AutoCAD. Причины и решения
Если на вашем компьютере тормозит Автокад, попробуйте найти решение в нашей статье.
Медленная работа AutoCAD. Причины и решения
Программы-аналоги AutoCAD
Вашему вниманию представлен небольшой обзор полезных программ, используемых для инженерного проектирования и промышленного дизайна. Они имеют схожий в Автокадом алгоритм работы и рассчитаны на взаимодействие с его форматами.
Программы-аналоги AutoCAD
Как удалить AutoCAD с компьютера
С помощью инструкции по удалению AutoCAD вы сможете полностью деинсталлировать данное приложение с вашего компьютера, при этом будут также удалены все «хвосты» и нерабочие файлы программы.
Как удалить AutoCAD с компьютера
Надеемся, эти уроки помогут вам приобрести необходимые навыки по работе в AutoCAD и пригодятся в решении возникающих проблем.
Мы рады, что смогли помочь Вам в решении проблемы.Задайте свой вопрос в комментариях, подробно расписав суть проблемы. Наши специалисты постараются ответить максимально быстро.
Помогла ли вам эта статья?
Да Нетlumpics.ru
Видео курс Использование AutoCAD на 100% (2015 год)
Добрый день. Меня зовут Анна, я живу в городе Красноярске и я занимаюсь дизайном одежды, и в этом деле мне помогает программа автокад, так как именно в ней я создаю свои выкройки.
Сначала я изучала автокад самостоятельно с помощью интернет ресурсов. Там я натолкнулась уроки от Алексея Меркулова. Я долго думала, стоит ли заказывать полноценный платный курс, ведь все-таки он рассчитан на архитекторов, но я решила, что лучше получить лишние знания, чем долго и муторно пытаться изучать такую сложную программу.
Я заказала диск Автокад на 100%, выбрала наиболее удобный для себя способ оплаты, диск пришел вовремя, с активированием у меня тоже не возникло никаких проблем, и я приступила к обучению.
До прохождения курса я владела программой автокад на уровне построения отрезков в одном только слое, сейчас я работаю в программе на более высоком уровне и намного быстрее. До изучения автокада я строила выкройки на бумаге с помощью линейки закройщика, масштабированной один к четырем, далее вычерчивала выкройку в натуральную величину на кальке или миллиметровой бумаге, используя металлические метровые линейки, огромные угловые линейки, циркули, лекала.
Сейчас же, после прохождения курса, автокад – это мой единственный инструмент для построения выкроек. Приемы, раскрытые в вычерчиваю выкройки, свободно моделирую задуманный фасон и просто распечатываю готовую выкройку в натуральный размер.
Желаемый результат от изучения программы по курсу Автокад на 100% для меня оправдался. Но я получила намного больше. Мои успехи в освоении автокада подтолкнули меня к изучению курса по визуализации. Меня всегда привлекал дизайн в архитектуре, но мне казалось невозможным научиться работе в специализированных для этого программах. Курсы Алексея меня вдохновили. Пока я вначале нового пути, но уже приобрела курсы по визуализации, уверена, что они облегчат моё дальнейшее обучение дизайну в архитектуре. На данный момент с помощью полученных знаний я делаю ремонт в квартире, я вычертила план квартиры и теперь очень легко могу посчитать необходимый расход строительных материалов и декоративных элементов. Все эти возможности мне открылись после приобретения курса Автокад на 100%.
Я выражаю благодарность Алексею за курсы Автокад на 100% и Визуализация
kurs.autocad-specialist.ru