Архивирование почты в Outlook 2007/2010
Чтобы управлять доступным местом в используемом почтовом ящике, можно перемещать в другое место старые элементы, которые важны, но редко используются. Такой процесс выполняется автоматически с помощью средства автоархивации, но Вы также можете запустить процесс архивирования вручную в любой момент.
Outlook 2010
Автоматическая автоархивация.
Для того, что настроить автоархивацию, Вам необходимо щелкнуть вкладку Файл, затем выбрать Параметры.
На вкладке Дополнительно в группе Автоархивация нажмите кнопку Настройка автоархивации.
Установите флажок Автоархивация каждые n дней и укажите частоту выполнения автоархивации.
Параметр
Параметр Удалять элементы старше [n] [n] переместит из вашего ящика почту старше установленного срока в архив.
Жмем ОК. Наша автоматическая архивация настроена.
Архивацию почты можно выполнять как по расписанию, так и в индивидуальном порядке самим пользователем.
Ручная архивация
Для того, что запустить процесс архивации, Вам необходимо выбрать вкладку Файл, перейти на Средства очистки и выбрать Архивировать.
В открывшемся диалоговом окне архивации, вы можете выбрать для архивации как всю папку “Входящие”, так и любую другую папку или подпапку. Далее, выбираем дату, до которой Вы хотите заархивировать почту.
По нажатию кнопки ОК начнется процесс архивирования почты.
ПРИМЕЧАНИЕ: После окончания архивации все заархивированные данные будут
доступны только с этого компьютера, через программу Microsoft Outlook в пункте Архивные папки (или Личные папки)
Outlook 2007
Автоматическая автоархивация.
Для настройки автоматической архивации по расписанию необходимо перейти в меню Сервис — Параметры выбрать вкладку Дополнительно — Автоархивация
Далее в этом пункте необходимо выбрать необходимые настройки аналогично настройкам Outlook 2010
Чтобы запустить архивацию почты вручную Вам необходимо выбрать пункт Файл — Архивировать
Далее по аналогии с описанным процессом для Outlook 2010.
vekit.ru
Способы архивации и резервного копирования данных Outlook: PST и OST файлы
В данной статье мы рассмотрим, как сохранить и обезопасить данные Outlook путём их архивирования или создания резервной копии, а также способы восстановления файлов данных Outlook (.pst или .ost) из резервной копии или архива.
Ведь независимо от того, используете вы Outlook для создания и отправки электронных сообщений, для импорта контактов из Gmail в адресную книгу почтового клиента или пользуетесь его адресной книгой, создаёте вы в нём задания или отметки календаря, это значит, что в вашем почтовом клиенте хранится много ценных данных. В связи с этим, каждому пользователю Outlook полезно знать, как обезопасить и сохранить свои данные, чтобы избежать их утери в будущем.
Содержание:- Панель управления почтой.
- Файлы данных Outlook (*.pst и *.ost).
- Где хранятся файлы данных Outlook.
- Архивация данных Outlook:
Панель управления почтой
Для начала, давайте рассмотрим панель управления и настройки почты Outlook, с помощью которой можно настроить почтовый клиент в Windows. Чтобы открыть её перейдите в Панель управления компьютера и выберите раздел Почта.

Выбирая первые два пункта открывается одно и то же окно Настроек учетных записей электронной почты, только с разными закладками, в котором можно добавить учётную запись, увидеть место хранения данных каждого почтового аккаунта, восстанавливать или вносить в них изменения.
Чтобы добавить учётную запись в Outlook нажмите кнопку Учётные записи, и в закладке Электронная почта нажмите Создать.

Если вам необходимо произвести те или иные действия с данными определённого почтового аккаунта, то для этого перейдите в закладку Файлы данных в которой можно сделать следующее:
- Добавить или удалить файл данных.
- Установить Параметры файла данных.
В данном меню, кроме других функций, есть функция уменьшения размера файла данных, которая будет полезна в случае если такой файл «вырастет» до больших размеров и будет занимать много места на жестком диске компьютера. Для этого нажмите в меню Параметров кнопку Сжать. - Установить файл данных, который будет основным по умолчанию.
- Открыть расположения файла (файла данных), нажав для этого соответствующую кнопку.
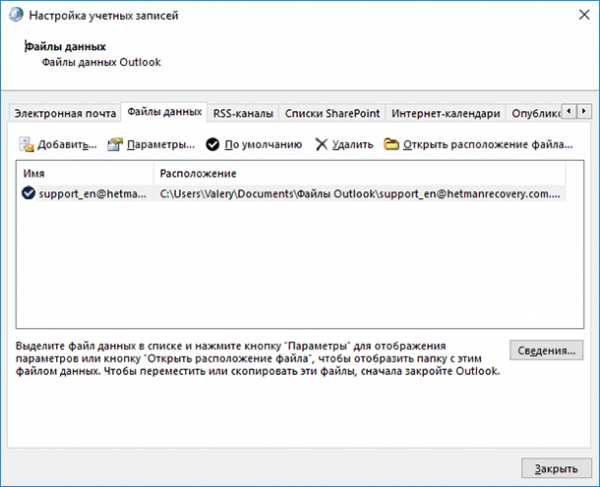
Файлы данных Outlook (*.pst и *.ost)
Чаще всего, пользователю нет необходимости знать о том, где почтовый клиент Outlook хранит свои данные. Но в случае необходимости создания резервной копии данных почтового клиента или переноса их на другой диск с целью экономии или освобождения свободного пространства жесткого диска компьютера, необходимо знать его место размещения.
Outlook хранит электронные сообщения каждого почтового аккаунта в .pst или .ost файле, но место размещения такого файла зависит от используемой версии почтового клиента. В данной статье мы покажем места размещения файлов данных Outlook, и как можно поменять их место размещения в случае необходимости.
Если вы уже какое-то время используете Outlook, то наверняка слышали о файлах PST. Каждый ящик электронной почты в Outlook имеет собственное хранилище данных в виде файла формата PST, в котором сохранены все письма и переписки, отметки календаря и напоминания. Данные файла PST могут быть сжаты и зашифрованы или нет, в зависимости от осуществлённых настроек.
Возможно вы обращали внимание на то, что чем больший объём данных сохранён в PST-файле, тем медленнее начинает работать почтовый клиент. Время от времени Outlook предлагает архивировать более старые сообщения, чтобы уменьшить данное явление путём загрузки меньшего объёма данных почтового клиента при его запуске.
Также в папке данных Outlook вы могли встречать файл с расширением .ost. OST файлы имеют схожую функцию с PST файлами, но используются как временное офлайн хранилище электронной почты. Смысл в том, чтобы пользователь мог пользоваться сообщениями из файла OST во время отключенного email сервера (отсутствия интернет соединения), а после возобновления связи Outlook всё синхронизировал.
То есть, PST файл создаётся Outlook в случае сохранения всей электронной почты и переписки на локальном компьютере, а OST файл – при работе с хостами электронной почты, которые сохраняют все данные электронного ящика на удалённом сервере (например, Gmail или Outlook.com). В таком случае, OST файл просто содержит локальную копию данных вашей электронной почты.
Где хранятся файлы данных Outlook
Место хранения файлов с данными Outlook зависит от версии программы. Outlook 2007 и 2010 по умолчанию сохраняет PST и OST файлы в папку AppData:
C:\Users\Имя Пользователя\AppData\Local\Microsoft\Outlook
Начиная с Outlook 2013 место расположения PST файла изменилось, и теперь они стали храниться в папке Документы. Так, Outlook 2013 и 2016 сохраняет PST файлы в следующей папке:
C:\Users\Имя Пользователя\Documents\Файлы Outlook
Увидеть папку хранения PST или OST файла конкретного аккаунта можно также с помощью самого Outlook. Для этого перейдите в меню Файл / Настройка учётных записей.

В окне Настроек аккаунта в закладке Файлы данных, выберите аккаунт, который необходимо просмотреть (если их несколько) и нажмите «Открыть местонахождение файла»

Outlook откроет окно проводника и покажет папку в которой хранится PST файл (или OST файл, если данным аккаунтом используется такой).
Архивация данных Outlook
Основным файлом данных с которым работает Outlook является файл с названием учётной записи. Из этого файла также можно создать архив или его резервную копию. Сделать это можно настроив автоматическую архивацию данных или архивировать данные вручную.
Автоматическая архивация данных
Чтобы настроить автоматическую архивацию данных Outlook, откройте приложение и перейдите в вкладку Файл. Выберите из всплывающего меню необходимую учётную запись (если их несколько).

После этого нажмите Средства очистки и выберите пункт меню «Очистить почтовый ящик».

После нажатия кнопки Автоархивация, Outlook заархивирует установленные папки почтового ящика. Чтобы изменить настройки параметров автоархивации достаточно кликнуть правой кнопкой мыши на одной из папок почтового ящика Outlook и выбрать Свойства / Архивация / Автоархивация.

Кликнув кнопку Настройки архива по умолчанию, можно установить архивацию элементов папки с настройками по умолчанию.

Архивация данных Outlook вручную
Если нет необходимости настраивать автоматическую архивацию почты, то это можно осуществлять вручную. Для этого перейдите в меню Файл / Средства очистки / Архивировать.
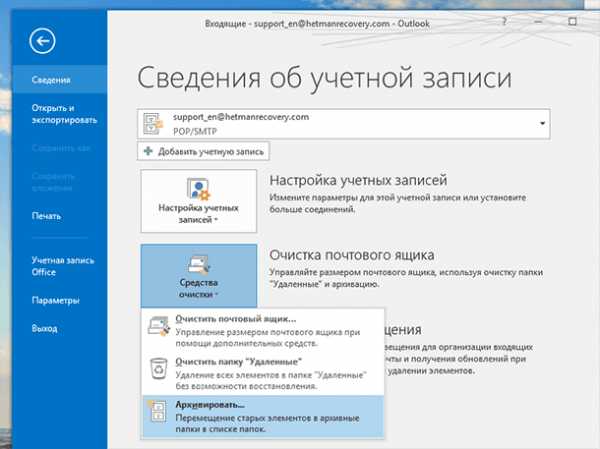
В открывшемся меню Архивация установите необходимые параметры и нажмите Ok.

В результате обоих описанных способов архивации данных Outlook, почтовым клиентом будет создан файл с архивом данных, который можно импортировать обратно в случае необходимости.
Создание резервной копии и восстановление файла данных Outlook
Также, с целью обеспечения сохранности данных почтового клиента, можно создать резервную копию файла данных Outlook. Достаточно просто скопировать .pst или .ost файл вашей учётной записи на другой диск или в облачное хранилище. Для этого, откройте расположение нужного файла PST и скопируйте его.

Чтобы восстановить скопированный таким образом файл данных, откройте Outlook и перейдите в Файл / Открыть и экспортировать / Открыть файл данных Outlook, и выберите необходимый файл данных.

Как правило, почтовый клиент сразу же открывает папку с файлами данных.

После этого в Outlook отобразятся все данный из выбранного файла PST, и вы сможете пользоваться почтой в обычном режиме. В случае, если необходимости в использовании данной резервной копии файла данных больше не будет, эти данные можно удалить из почтового клиента.

Примечание. Как можно увидеть в мастере импорта и экспорта данных, файлов и параметров Outlook, импорт данных возможно осуществить только из файла PST. Т.е., в том случае, если вашим почтовым аккаунтом используется файл данных OST, он не сможет его импортировать в таком виде. Для этого необходимо будет конвертировать OST файл в PST формат. С помощью встроенных в Outlook инструментов осуществление такой конвертации не предусмотрено, для этого воспользуйтесь сторонним программным обеспечением.
Как изменить установленную по умолчанию папку хранения файла данных Outlook (*.pst или *.ost)
Если вам нужно переместить ваши файлы Outlook из диска С или просто в более удобное место, то это также можно сделать. Только нельзя данный файл просто скопировать, удерживая левой кнопкой мышки. Если сделать так, то Outlook создаст новый файл в папке, которая установлена по умолчанию для PST файла и в результате будет утеряна часть информации почтового ящика. Чтобы переместить файл данных, необходимо изменить установленное по умолчанию место хранения файлов Outlook с помощью реестра и только после этого перемещать файл.
Внимание. Редактор реестра – это инструмент, в результате осуществления неправильных действий с которым можно повредить операционную систему, после чего её работа станет нестабильной. Поэтому, будьте осторожны осуществляя какие-либо действия с Редактором реестра, а лучше создайте его резервную копию прежде чем вносить какие-то изменения.
Закройте Outlook и откройте Редактор реестра.

В левой части Редактора реестра перейдите по следующему пути:
HKEY_CURRENT_USER\Software\Microsoft\Office\16.0\Outlook\
где 16.0 – версия вашего Outlook.

Далее, создайте в этой папке новую единицу. Для этого кликните в правом окне правой кнопкой мыши и выберите Создать / Расширяемый строковый параметр. Назовите новую единицу «ForcePSTPath».

Имейте ввиду, что если вы работаете с OST файлом, то необходимо создать единицу с названием «ForceOSTPath». Часто пользователи создают обе единицы, чтобы все файлы Outlook сохранялись в одной папке.
Кликните дважды на новой единице («ForcePSTPath» или «ForceОSTPath») и в открывшемся окне свойств укажите папку, в которую необходимо сохранять файлы данных Outlook, после чего нажмите Ok.
Закройте Редактор реестра. После этого Outlook должен создать новый PST файл в указанной новой папке, а также теперь можно перенести старый PST файл в новую папку. После открытия, Outlook должен работать, как и прежде.
hetmanrecovery.com
Outlook 2013 подключение архива писем файл pst
 Всем привет ранее я упоминал своей статье о том как восстановить архивную папку Outlook 2010 в интерфейсе программы. Сегодня будет инструкция о том как подключить архивный файл с расширением pst, это файл данных как раз хранит в себе информацию о входящих или исходящих письмах в зависимости от того что сохраняли в этот файл. За долгое время работы почтовый ящик на компьютере увеличился до критического объема, также сложилась такая ситуация что архив писем тоже превысил допустимый размер в следствие чего было принято решение создать новый архивный файл с расширением pst но уже с под другим названием. Но как сделать чтобы два архива (файлы данных с расширением pst) были в программе и можно было читать архивные письма из нескольких архивов.
Всем привет ранее я упоминал своей статье о том как восстановить архивную папку Outlook 2010 в интерфейсе программы. Сегодня будет инструкция о том как подключить архивный файл с расширением pst, это файл данных как раз хранит в себе информацию о входящих или исходящих письмах в зависимости от того что сохраняли в этот файл. За долгое время работы почтовый ящик на компьютере увеличился до критического объема, также сложилась такая ситуация что архив писем тоже превысил допустимый размер в следствие чего было принято решение создать новый архивный файл с расширением pst но уже с под другим названием. Но как сделать чтобы два архива (файлы данных с расширением pst) были в программе и можно было читать архивные письма из нескольких архивов.
Итак если мы нажмем на пункт меню файл – в моем случае ящик с письмами переполнен и требуется архивация.
Нажимаем кнопку архивировать, только в строке Файл Архива:
Пишем новое имя файла – произвольно, у меня это archive22.pst, также я установил архивацию элементов до определенной даты – Понедельник 29 февраля 2016 года – все письма которые были созданы до этой даты – будут помещены в архив.
Теперь чтобы подключить два архивных файла в программе Outlook переходим в пункт Файл – вкладка Открыть и экспортировать – Открыть файл данных Outlook (.pst)  При выборе данного пункта появляется диалоговое окно с выбором подключаемого файла, допустим вновь созданный архивный файл называется archive22.pst, а старый backup.pst – значит нам необходимо выбрать backup.pst
При выборе данного пункта появляется диалоговое окно с выбором подключаемого файла, допустим вновь созданный архивный файл называется archive22.pst, а старый backup.pst – значит нам необходимо выбрать backup.pst  чтобы хранящиеся в этом файле данных письма, были загружены в программу. После выбора файла почтовой программе Outlook требуется некоторое время для того чтобы подгрузить все файлы из архива. В итоге мы получаем слева в навигационной панели две архивные папки:
чтобы хранящиеся в этом файле данных письма, были загружены в программу. После выбора файла почтовой программе Outlook требуется некоторое время для того чтобы подгрузить все файлы из архива. В итоге мы получаем слева в навигационной панели две архивные папки: Это Архивные папки – вновь созданный архив (Archive22.pst), Архивы (backup.pst)
Это Архивные папки – вновь созданный архив (Archive22.pst), Архивы (backup.pst)
Если почта накапливается долгое время то можно подобным образом произвести архивацию входящей и исходящей корреспонденции по годам (например 2014,2015,2016) создать файлы 2014.pst и т.д. Подключить архивы вышеуказанным способом в программу и переименовать названия нажав правой клавишей мыши на название папки – далее свойства файла данных
В информационном окне “Свойства папки” нажать кнопку дополнительно:
В закладке Общие – изменить имя на требуемое, например на год хранящихся архивных писем например 2014
Разбив архивы на несколько файлов мы добились сокращения основной базы писем, а также разбили архив на несколько файлов. Создали каталог по годам хранения писем. И избавились от долгой загрузки программы при её запуске.
В любой непонятной ситуации с операционной системой Windows – самый легкий способ это переустановка операционной системы. Однако если у Вас мало опыта или Вы вообще никогда не переустанавливали подобные программы, то лучше обратиться к профессионалам. Это сократит время по восстановлению работоспособности компьютера и сэкономит ваши нервы и финансы, в каждом городе есть сервисные центры занимающиеся данными услугами не первый год, например установка Windows в Житомире выполняется в кратчайшие сроки, быстро, качественно, а самое главное надежно и профессионально.
zametki-admina.ru
Пошаговая инструкция: Как архивировать почту Outlook
Пользователи программы Microsoft Outlook, которым важна история сообщений, время от времени задаются вопросом, как сохранить историю входящих и исходящих сообщений. В данном приложении можно поместить все сообщения в отдельный архив и сохранить их на жестком диске или на съемном носителе, для этого понадобится:
— Персональный компьютер или ноутбук;
— Приложение Microsoft Outlook( Данная программа входит в пакет офисных программ Microsoft Office 2016, лицензионную версию которой вы можете заказать у нас со скидкой).
Инструкция
- Люди, которые используют почтовую программу Microsoft Outlook, имеют возможность сохранить все входящие и исходящие письма в отдельный файл на своем компьютере или на съемном носителе. Это очень важно для тех пользователей, которые не сохраняют отдельно информацию из полученных сообщений и для тех, кому важна история переписки. Для сохранения сообщений откройте рабочее окно программы Microsoft Outlook, нажмите на меню «Файл», в раскрывшемся списке укажите команду «Открыть». Будет загружено дополнительное окно, в нем выберите опцию «Экспорт в файл» и кликните команду «Файл данных Outlook».
 Сохранение сообщений в Microsoft Outlook
Сохранение сообщений в Microsoft OutlookВпишите название для данного файла и обозначьте дату его создания.
- Выделите письмо, которое нужно поместить в архив, кликните на маркер, в виде пустого квадрата, и нажмите на команду «Архивировать». Будет предложено несколько вариантов архивирования, выберите нужный и в отведенное поле впишите дату создания архива. Если у вас создано несколько архивов писем от одного отправителя, то они автоматически будут соединены в одну логическую цепочку, соответственно управление этими письмами станет максимально удобным. Обратите внимание на то, что архивированные письма будут сохранены навсегда, а удаленные письма хранятся в программе всего месяц.
- Если вам необходимо переместить из архива определенные письма в другой файл, то выделите нужное письмо и нажмите кнопку «Обзор».
 Импорт письма из архива
Импорт письма из архиваВыберите пункт «Поместить во входящие» и нажмите кнопку ОК. Выполните действия, описанные в пункте 2, и создайте отдельный архив для данного письма.
- Если вы не используете почтовые приложения, но вам необходимо обеспечить сохранность всех имеющихся писем, в таком случае желательно использовать распространенный и многофункциональный почтовый сервис Gmail. Возможности данного сервиса позволяют обеспечить полную сохранность вашей информации и создать отдельные архивы для ваших писем. Помимо этого сервис обеспечивает хранение вашей информации на своем сервере, благодаря этому ваши письма останутся в сохранности даже после полного краха вашей системы.
Видео: Архивация данных Outlook
besthard.ru
Как сохранить, экспортировать и архивировать письма в Outlook 2010 и 2013

Outlook — программа, входящая в состав Microsoft Office, предназначенная для работы с электронными почтами и письмами. Чтобы не потерять или перенести письма из программы на другой компьютер или сторонний носитель, их можно сохранить в отдельный файл, экспортировать или заархивировать.
Сохранение письма в Outlook 2010 и 2013
Если вы хотите сохранить одно письмо в Outlook 2010 или 2013, то вам достаточно выполнить следующие действия:
- Откройте вкладку «Файл».
 Разворачиваем меню «Файл»
Разворачиваем меню «Файл» - Выберите подраздел «Сохранить как».
 Выбираем подраздел «Сохранить как»
Выбираем подраздел «Сохранить как» - Укажите название, формат и расположение сохраняемого файла. Нажмите «OK». Письмо будут сохранено в указанном вами формате, теперь с ним можно делать всё то же, что и с любым другим файлом: переносить, копировать, удалять, переименовывать и т. д. Перенеся этот файл на другой компьютер, вы сможете открыть его с помощью Outlook.
 Указываем формат, в котором будет сохранено письмо
Указываем формат, в котором будет сохранено письмо
Где Outlook хранит письма
По умолчанию программа сохраняет все письма через каждый определённый промежуток времени в отдельный файл outlook.pst автоматически. Располагается этот файл в папке Основной_диск:\Documents and Settings\название_учетной_записи\Local Settings\Application Data\Microsoft\Outlook. Вы можете скопировать и использовать для своих целей этот архив, но учтите, что последние поступившие на почту письма могли не успеть попасть в него. Поэтому лучше воспользоваться ручным экспортом или архивированием, чтобы быть уверенным в том, что все письма окажутся в файле.
 Файл Outlook.pst, в котором находятся все письма
Файл Outlook.pst, в котором находятся все письмаКак заархивировать письма
Архивация в Outlook — это функция, перемещающая некоторые письма в отдельный сжимаемый архив для уменьшения объёма памяти, занимаемой ими на жёстком диске. В отличие от традиционного резервного копирования, при котором создаётся копия элементов Outlook, архивированные элементы перемещаются в отдельный файл данных Outlook (PST-файл). Доступ к архивированным элементам можно получить в любой момент, открыв этот файл.
Автоматическая архивация
По умолчанию функция активирована и выполняет свои обязанности через 2, 3 или 6 месяцев в зависимости от типа писем. Подробнее об этом смотрите в таблице ниже.
Таблица: срок хранения различных данных в Outlook
После первого сеанса автоматической архивации программа создаёт файл и отдельную папку для него. В будущем вы сможете самостоятельно добавить письма к архиву или изъять их из него. Архив, созданный средствами Outlook, по умолчанию расположен в разделе Основной_диск:\User\Название_учетной_записи\Documents\Outlook Files\archive.pst.
Чтобы настроить параметры автоматической архивации под себя, выполните следующие действия:
- Находясь во вкладке «Файл», перейдите к подпункту «Параметры».
 Переходим к подпункту «Параметры»
Переходим к подпункту «Параметры» - Перейдите к дополнительным параметрам программы, щёлкнув на пункт «Дополнительно».
 Открываем дополнительные параметры
Открываем дополнительные параметры - Кликните по кнопке «Настройка автоархивации».
 Нажимаем кнопку «Настройка автоархивации»
Нажимаем кнопку «Настройка автоархивации» - Укажите, как часто нужно проводить проверку на наличие устаревших элементов и что с ними нужно делать: архивировать или удалять. Также здесь можно изменить путь к папке, в которой будет храниться создаваемый архив.
 Настраиваем параметры автоархивации
Настраиваем параметры автоархивации - Если вы хотите отключить автоархивацию, то снимите галочку напротив параметров промежутка выполнения автоархивации.
 Снимаем галочку с активации автоархивации
Снимаем галочку с активации автоархивации
Ручная архивация
При ручной архивации папка «Архив» создастся автоматически, если она не была создана ранее при автоматической архивации.
- Находясь во вкладке «Файл», перейдите к подпункту «Сведения».
 Выбираем раздел «Сведения»
Выбираем раздел «Сведения» - Разверните кнопку «Средства очистки» и выберите функцию «Архивировать», если вы пользуетесь Outlook 2013.
 Выбираем функцию «Архивация»
Выбираем функцию «Архивация» - Или функцию «Удалять старые элементы», если вы пользуетесь Outlook 2016.
 Выбираем пункт «Удалять старые элементы»
Выбираем пункт «Удалять старые элементы» - Выберите один из типов архивации: согласно параметрам автоматической архивации или ручную настройку. Установите все параметры архивации, выберите, какие папки стоит архивировать, и кликните по кнопке «ОК», чтобы завершить процесс.
 Указываем параметры ручной архивации
Указываем параметры ручной архивации
Видео: архивация в Outlook
Загрузка и восстановление писем из архива и файла в формате pst
Если у вас есть архив или другой файл с письмами в формате pst, то вы можете быстро выгрузить все данные из него в программу. То есть с помощью PST файла вы можете восстановить утерянные данные или добавить новые, взятые с другого компьютера:
- Находясь во вкладке «Главная», разверните кнопку «Создать элемент», перейдите к пункту «Другие элементы» и выберите функцию «Файл данных Outlook».
 Выбираем функцию «Файл данных Outlook»
Выбираем функцию «Файл данных Outlook» - Укажите путь до файла с письмами.
 Указываем путь до файла в формате pst
Указываем путь до файла в формате pst - Дождитесь, пока программа распознает все письма. В панели быстрого перехода к папкам в Outlook появится новый раздел, названный «Архив» или именем загруженного файла, в нём вы найдёте все письма.Добавлен раздел, в котором находятся загруженные письма
Видео: перенос базы Microsoft Outlook 2010
Экспорт писем
Экспорт позволяет сохранить как письма, так и остальные элементы, находящиеся в Outlook, в отдельный несжатый файл в формате pst. Полученный файл можно использовать так же, как архив, но при этом его не нужно будет разархивировать.
- Находясь во вкладке «Файл», перейдите к подразделу «Открыть».
 Открываем раздел «Открыть»
Открываем раздел «Открыть» - Выберите функцию «Импорт» или «Импорт и экспорт», зависимо от версии программы.
 Нажимаем кнопку «Импорт»
Нажимаем кнопку «Импорт» - Отметьте вариант «Экспорт файлов».
 Выбираем действие «Экспорт файлов»
Выбираем действие «Экспорт файлов» - Укажите, что хотите создать файл в формате pst.
 Указываем формат pst
Указываем формат pst - Выберите отдельные папки, подлежащие экспорту, или отметьте самый верхний раздел и поставьте галочку напротив слов «Включить вложенные папки».
 Указываем, какие папки нужно экспортировать
Указываем, какие папки нужно экспортировать - Укажите путь, по которому будет определено место для хранения файла с экспортируемыми письмами.
 Указываем, куда сохранить файл с экспортируемыми файлами
Указываем, куда сохранить файл с экспортируемыми файлами - Если хотите, то установите пароль на файл, но это необязательно.Устанавливаем пароль на файл
- В итоге вы получите файл, с помощью которого можно перенести письма на любой компьютер, имеющий программу Outlook.
 Экспортируемый файл получен
Экспортируемый файл получен
Как выделить письма
Для того чтобы отметить несколько писем сразу для дальнейшего удаления или перевода их в раздел «Прочитанные», зажмите клавишу Ctrl на клавиатуре и начните отмечать письма с помощью мышки, не отпуская клавишу.
Если вам нужно выделить большое количество писем сразу, то выделите первое письмо, а потом зажмите на клавиатуре клавишу Shift и выделите последнее письмо, не отпуска клавишу. Все письма, находящиеся между первым и последним письмом, окажутся выделенными.
 Выделяем несколько писем сразу
Выделяем несколько писем сразуЧтобы выделить все письма сразу, отметьте одно письмо и зажмите комбинацию клавиш Ctrl+A, тогда все письма, находящиеся в той же папке, что и выделенное письмо, окажутся выделенными.
Сохранение вложений из нескольких писем
Некоторые полученные письма могут содержать в себе вложения: файлы, картинки, видеоролики и т. п. Можно сохранять вложения каждого письма по очереди, но есть другой вариант:
- Выделите письма, вложения которых необходимо сохранить, разверните вкладку «Файл» и выберите функцию «Сохранить вложения».
 Нажимаем кнопку «Сохранить вложения»
Нажимаем кнопку «Сохранить вложения» - Развернётся окошко со списком найденных вложений. Отметьте те, которые хотите сохранить, и кликните по кнопке «ОК».
 Указываем, какие вложения нужно сохранить
Указываем, какие вложения нужно сохранить - Укажите путь, по которому будут отправлены вложения из писем.
 Указываем, куда сохранить вложения
Указываем, куда сохранить вложения
Некоторые проблемы с письмами Outlook и их решение
В процессе работы с письмами могут возникать те или иные ошибки или проблемы. Для их устранения требуется выполнить определённые действия.
Непрочитанные письма прочитываются самостоятельно
Если пришедшие вам на почту письма автоматически отмечаются как «Прочитанные», хотя вы их не открывали, то дело в том, что у вас включена функцию, которая показывает, что вы прочитали письмо, если у вас открыта вкладка с ним в течение нескольких секунд. Чтобы отключить эту функцию, необходимо выполнить следующие действия:
- Находясь во вкладке «Файл», перейдите к параметрам программы.
 Заходим в параметры приложения
Заходим в параметры приложения - Откройте дополнительные параметры программы, нажав на кнопку «Дополнительно».
 Переходим к дополнительным параметрам Outlook
Переходим к дополнительным параметрам Outlook - Кликните по кнопке «Область чтения». Уберите галочку с параметра «Отмечать как прочтённые при просмотре в области чтения» и сохраните внесённые изменения.
 Отключаем функцию «Отмечать как прочтённые при просмотре в области чтения»
Отключаем функцию «Отмечать как прочтённые при просмотре в области чтения»
Не отображаются старые письма
Письма, прочитанные некоторое время назад, могут перестать отображаться в программе. Чтобы это исправить, выполните следующие действия:
- Находясь во вкладке «Файл», перейдите к настройкам учётной записи.
 Переходим к настройке учетных записей
Переходим к настройке учетных записей - Во вкладке «Электронная почта» кликните по кнопке «Изменить».
 Кликаем по кнопке «Изменить»
Кликаем по кнопке «Изменить» - В блоке «Параметры автономного режима» перетащите ползунок так, как вам нужно. Если перетащить его до правого конца, то письма будут отображаться всегда, независимо от того, как давно они были получены и прочитаны.
 Перегоняем ползунок
Перегоняем ползунок
Письма из Outlook можно экспортировать или архивировать, чтобы получить файл, который можно перенести на другой компьютер или передать кому-либо. Из созданного файла можно будет получить данные с помощью любой версии Outlook, используя импорт или создание элемента.
Оцените статью:(1 голос, среднее: 5 из 5)
Поделитесь с друзьями!skesov.ru
Отзывы посетителей : : :«Спасибо. Все получилось!« «Спасибо большое! Успехов вам!« «Всё сделал, вроде всё ок. Спс :3« Будем вместе : : : |
Утилита осуществляет одноразовое или периодическое сохранение резервных копий содержимого ваших почтовых ящиков, общих папок, файлов данных PST и других хранилищ Outlook/Exchange Server. Для хранения используется формат MSG: родной и наиболее полный для Outlook формат хранения сообщений, контактов, встреч и собраний, задач, заметок, записей журнала, документов и других элементов. Периодическое резервное копирование вашей электронной почты, баз контактов, календарей и прочих данных Outlook является обязательной процедурой. Она обеспечивает надежность хранения и доступность информации в случае различных сбоев. Такие сбои могут носить самый разный характер: от повреждения хранилищ вследствие программных ошибок и недоступности сети, до выхода из строя жестких дисков и других систем хранения. Вы всегда должны помнить о том, что PST файлы ненадежны, часто портятся и выходят из строя. Даже облачные технологии и хранение данных на серверах не убережет вас от случайного удаления папок и элементов Outlook, восстановление которых трудоемко или невозможно. В отличие от других решений, наша утилита резервного копирования использует простой и надежный формат для хранения резервных копий ваших данных. При этом на вашем диске или сетевом ресурсе воссоздается оригинальная структура папок Outlook/Exchange Server. Сохраняемые MSG файлы содержат дополнительные данные для удобного просмотра и поиска с использованием стандартных средств, таких как Проводник Windows. В целом, резервная копия выглядит почти также, как и ваш почтовый ящик Outlook. Такая копия гораздо надежнее любых методов архивации с использованием одного файла данных: в случае повреждения части файлов, остальные останутся доступными. Одним из главных преимуществ нашей утилиты является возможность добавочного резервного копирования. Просто укажите расположение CSV файла отчета об архивации, и система использует его данные для того, чтобы в дальнейшем копировать только новые и измененные элементы. Это позволит не делать полную копию каждый раз, поскольку это занимает много времени и ресурсов компьютера. Утилита очень простая в использовании: выберите папки Outlook/Exchange Server, подлежащие архивации, укажите папку на диске или сетевом ресурсе для создания резервной копии, а также файл отчета об архивации. В дальнейшем просто нажимайте кнопку «Запуск», все остальное утилита сделает за вас. Файл отчета можно открыть в Excel и ознакомиться с результатами последнего архивирования.
* Эта утилита предназначена только для некоммерческого домашнего использования. Часть описываемых функций может быть доступна только в расширенной версии утилиты. Вернуться к списку |
Нам доверяют : : :
|
www.outlookfreeware.com
Параметры автоархивации — Outlook
Примечание: Мы стараемся как можно оперативнее обеспечивать вас актуальными справочными материалами на вашем языке. Эта страница переведена автоматически, поэтому ее текст может содержать неточности и грамматические ошибки. Для нас важно, чтобы эта статья была вам полезна. Просим вас уделить пару секунд и сообщить, помогла ли она вам, с помощью кнопок внизу страницы. Для удобства также приводим ссылку на оригинал (на английском языке).
Автоархивация помогает освобождать место в почтовом ящике или на сервере электронной почты за счет автоматического перемещения элементов в архив. В зависимости от параметров функция автоархивации выполняет одно или оба из описанных ниже действий.
-
Перемещает элементы из исходного расположения (обычно одной из активных папок) в папку архива.
Куда перемещаются элементы?
Файл архива — тип файла данных Outlook (PST). После первого запуска автоархивации файл архива автоматически создается в расположении C:\Пользователи\<имя пользователя>\Документы\Файлы Outlook\archive.pst.
Где находятся папки, указанные в этой статье?
Некоторые папки могут быть скрыты. Дополнительные сведения о просмотре скрытых папок в Windows см. в статье Отображение скрытых файлов.
-
Безвозвратно удаляет файлы по истечении заданного промежутка времени.
Примечание: если вы выбрали удаление элементов, они не архивируются. Если же выбрано архивирование элементов, их невозможно удалить с помощью функции автоархивации. После архивации элементы можно удалить только вручную.
Дополнительные сведения о функции автоархивации см. в статье Архивация старых элементов автоматически.
Сроки хранения элементов Outlook
Любой элемент Outlook с истекшим сроком хранения обрабатывается в ходе ближайшего сеанса автоархивации, если он специально не помечен как исключенный. Сроки хранения по умолчанию для каждой папки Outlook указаны в этой таблице:
|
Папка |
Срок хранения |
|
«Входящие» и «Черновики» |
6 месяцев |
|
«Отправленные» и «Удаленные» |
2 месяца |
|
Исходящие |
3 месяца |
|
Календарь |
6 месяцев |
|
Задачи |
6 месяцев |
|
Заметки |
6 месяцев |
|
Дневник |
6 месяцев |
Примечание: для папок, содержащих элементы того же типа, что и Входящие, Календарь, Задачи, Заметки или Дневник, период хранения по умолчанию также составляет шесть месяцев. Это может быть, например, папка почты, которую вы создали для получения отчетов о состоянии от коллеги, или папка контактов, созданная вами для личных контактов.
Определение срока хранения элемента
|
Тип элемента |
Начало отсчета срока хранения |
|
Сообщение электронной почты |
Дата и время получения или последнего изменения и сохранения сообщения (в зависимости от того, что произошло позднее). Пример изменения сообщения: его отметка как прочитанного или непрочитанного. |
|
Собрание, событие или встреча в календаре |
Дата последнего изменения и сохранения элемента (в зависимости от того, что произошло позднее). Повторяющиеся элементы не обрабатываются функцией автоархивации. |
|
Задача |
Дата завершения или последнего изменения и сохранения задачи. Задачи, которые не отмечены как завершенные, не обрабатываются функцией автоархивации. Задачи, назначенные другим пользователям, архивируются только после отметки о завершении. |
|
Заметка |
Время последнего изменения и сохранения заметки. |
|
Запись дневника |
Дата создания записи в дневнике или ее последнего изменения и сохранения. |
|
Контакт |
По умолчанию контакты не архивируются, но вы можете заархивировать их вручную. |
К началу страницы
Параметры автоархивации
Ниже описаны параметры, которые можно использовать для настройки автоархивации.

Автоархивация каждые n дн. Выберите частоту запуска автоархивации. Одновременная архивация большого количества элементов может замедлить работу компьютера. По этой причине рекомендуем чаще использовать автоархивацию, чтобы уменьшить количество обрабатываемых элементов.
Чтобы отключить автоархивацию, снимите флажок Автоархивация каждые n дн.
Запрос перед автоархивацией. Установите этот флажок, если вы хотите, чтобы перед обработкой элементов Outlook появлялось напоминание. Вы можете отменить сеанс автоархивации, нажав кнопку Нет в сообщении с напоминанием.
Удалять просроченные элементы (только папки электронной почты). Этот параметр отключен по умолчанию. Установите флажок, чтобы удалять сообщения по истечении срока хранения.
Архивировать или удалять старые элементы. Установите этот флажок, если вы хотите задать или изменить указанные ниже параметры. Если он снят, автоархивация запускается с параметрами по умолчанию.
Показывать папку архива в списке папок. Установите этот флажок, чтобы папка «Архив» отображалась вместе с другими рабочими папками в области навигации. Если флажок не установлен, вы все равно можете открыть папку «Архив»: откройте вкладку Файл, перейдите на вкладку Открыть и нажмите кнопку Открыть файл данных Outlook.
Удалять элементы старше. Укажите срок (в днях, неделях или месяцах), после которого нужно архивировать элементы. Вы можете указать срок от одного дня до 60 месяцев.
Перемещать старые элементы в папку. Выберите этот параметр, чтобы архивировать старые элементы, а не удалять их автоматически. В поле отображается папка по умолчанию. Чтобы использовать другую папку, укажите путь к ней в этом поле или перейдите к ней, нажав кнопку Обзор. При выборе этого параметра отключается параметр Удалять старые элементы навсегда.
Удалять старые элементы навсегда. Этот параметр позволяет удалять элементы с истекшим сроком хранения. Эти элементы не перемещаются в другую папку и не сохраняются в архиве. При выборе этого параметра отключается параметр Перемещать старые элементы в папку.
Применить настройки ко всем папкам. Нажмите эту кнопку, если нужно применить настроенные параметры автоархивации ко всем папкам. Если вы хотите задать уникальные параметры для одной или нескольких папок, не нажимайте эту кнопку. Чтобы настроить параметры для отдельной папки, щелкните ее правой кнопкой мыши, выберите пункт Свойства, перейдите на вкладку Автоархивация и внесите изменения.
К началу страницы
support.office.com
 Сохранение сообщений в Microsoft Outlook
Сохранение сообщений в Microsoft Outlook Импорт письма из архива
Импорт письма из архива Разворачиваем меню «Файл»
Разворачиваем меню «Файл» Выбираем подраздел «Сохранить как»
Выбираем подраздел «Сохранить как»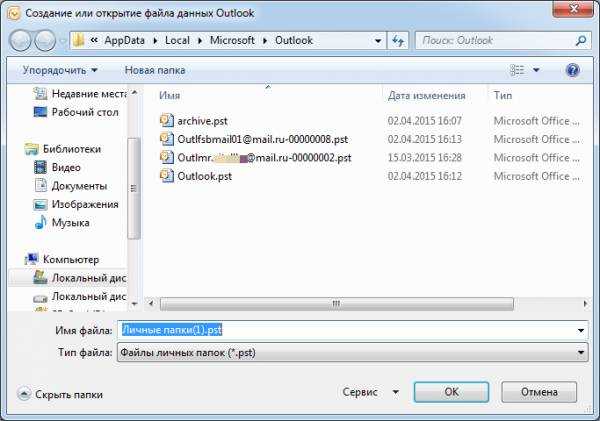 Указываем формат, в котором будет сохранено письмо
Указываем формат, в котором будет сохранено письмо Переходим к подпункту «Параметры»
Переходим к подпункту «Параметры» Открываем дополнительные параметры
Открываем дополнительные параметры Нажимаем кнопку «Настройка автоархивации»
Нажимаем кнопку «Настройка автоархивации» Настраиваем параметры автоархивации
Настраиваем параметры автоархивации Снимаем галочку с активации автоархивации
Снимаем галочку с активации автоархивации Выбираем раздел «Сведения»
Выбираем раздел «Сведения» Выбираем функцию «Архивация»
Выбираем функцию «Архивация» Выбираем пункт «Удалять старые элементы»
Выбираем пункт «Удалять старые элементы» Указываем параметры ручной архивации
Указываем параметры ручной архивации Выбираем функцию «Файл данных Outlook»
Выбираем функцию «Файл данных Outlook» Указываем путь до файла в формате pst
Указываем путь до файла в формате pst Открываем раздел «Открыть»
Открываем раздел «Открыть» Нажимаем кнопку «Импорт»
Нажимаем кнопку «Импорт» Выбираем действие «Экспорт файлов»
Выбираем действие «Экспорт файлов» Указываем формат pst
Указываем формат pst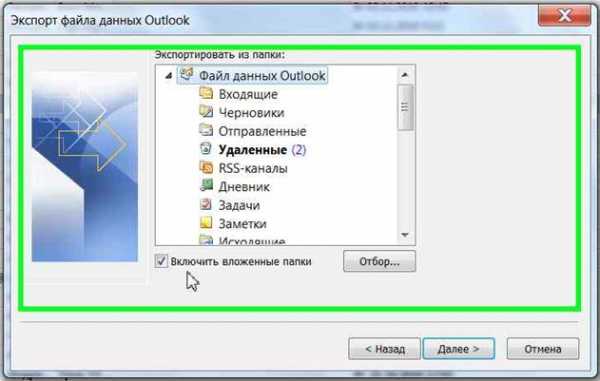 Указываем, какие папки нужно экспортировать
Указываем, какие папки нужно экспортировать Указываем, куда сохранить файл с экспортируемыми файлами
Указываем, куда сохранить файл с экспортируемыми файлами Экспортируемый файл получен
Экспортируемый файл получен Нажимаем кнопку «Сохранить вложения»
Нажимаем кнопку «Сохранить вложения» Указываем, какие вложения нужно сохранить
Указываем, какие вложения нужно сохранить Указываем, куда сохранить вложения
Указываем, куда сохранить вложения Заходим в параметры приложения
Заходим в параметры приложения Переходим к дополнительным параметрам Outlook
Переходим к дополнительным параметрам Outlook Отключаем функцию «Отмечать как прочтённые при просмотре в области чтения»
Отключаем функцию «Отмечать как прочтённые при просмотре в области чтения» Переходим к настройке учетных записей
Переходим к настройке учетных записей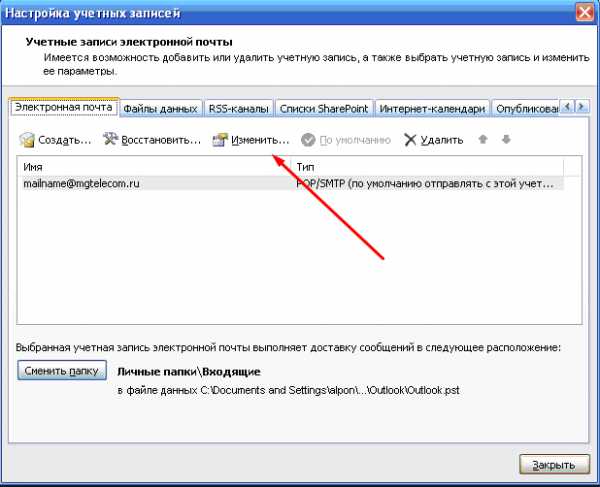 Кликаем по кнопке «Изменить»
Кликаем по кнопке «Изменить» Перегоняем ползунок
Перегоняем ползунок