Где хранятся звуки windows 7. Как настроить системные звуки в Windows? Восстановление сохраненных настроек
Порой большинству пользователей с годами стандартные системные звуки Windows становятся попросту скучными и наверное каждый хотя бы раз хотел их поменять на свои. Как правило если это чистая сборка Windows ее системные звуки одинаковы и она не содержит посторонних интегрированный звуковых схем, а порой нам очень хотелось бы поменять звук приветствия или выключения виндовс. И так для того что бы поменять стандартное звуковое сопровождение при включении или выключении windows, на открытие папок. Нам достаточно будет самих средств Windows, благодаря которым Мы как раз и научимся без ковыряния реестра и установки посторонних программ менять эти звуковые эффекты.
Теперь немного расскажу как и какой формат фалов нам необходим для того чтобы установить его в качестве звуковых сопровождений как при старте Windows так и при замене любых других системных звуковых сопровождений включая и звуки открытия папок, эффекты очистки корзины или звукового сопровождения системной ошибки и многих других.
Внимание: все звуки которые вы решите установить себе как системные должны иметь аудио формат с разрешением WAV их можно сделать самому любым бесплатным конвертером аудио файлов ну или скачать подборки таких системных звуков бесплатно в интернете. Порой как правило меняют только звуковое сопровождение на включение или выключение windows.
Необходимое для изменения системных звуков Windows.
Данный способ подходит практически для всех версий виндовс в моем случае это Windows 7. Единственное отличие так это выбор вкладок в (Панели управления) для Windows XP — это (Звуки и аудиоустройства), раздел (Звуки) для виндовс 7 мы рассмотрим подробнее. Самый быстрый способ на любом персональном компьютере попасть на вкладку звуков так это клацнуть мышкой на значке громкости возле часиком и выбрать звуки.
Теперь начнем, подготавливаем любимые звуки которые и будем менять в системе. Если вам интересно то стандартные звуки Windows лежат по этому пути в папке (C:\Windows\Media) можете их использовать но так как мы решили устанавливать свои соответственные накачиваем их из интернета или нарезаем и конвертируем WAV звуки сами. Предположим вы уже подготовили звуки, значить пора приступать устанавливать их. Для этого как показано на картинке ниже следуем по следующему пути (Пуск) переходим (Панель управления) и здесь выбираем пиктограмму (Звук).
Если вам интересно то стандартные звуки Windows лежат по этому пути в папке (C:\Windows\Media) можете их использовать но так как мы решили устанавливать свои соответственные накачиваем их из интернета или нарезаем и конвертируем WAV звуки сами. Предположим вы уже подготовили звуки, значить пора приступать устанавливать их. Для этого как показано на картинке ниже следуем по следующему пути (Пуск) переходим (Панель управления) и здесь выбираем пиктограмму (Звук).
Откроется окно в котором выбираем вкладочку (Звуки) и как показано на картинке ниже верхняя часть окна этого раздела позволяет нам сразу изменить звуковую схему полностью и всю. Для этого под надписью (Звуковые схемы) нажимаем и выпадающем окне выбираем любую понравившуюся схему после нажимаем (Сохранить как) и внизу окна жмем ОК, таким образом меняя полностью все звуки Windows. Ну так как мы собрались устанавливать свои системные звуки идем дальше.
В этом же окне ниже раздела звуковых схем нам открыт доступ к наименованию всех звуков которые можно изменить. В моем случае я меняю звук на (Вход Windows), по простому говоря звук приветствия виндовс. Выбираем этот раздел ниже нажимаем (Обзор) и в открывшемся окне выбираем тот звук который был заранее уже подготовлен, после чего нажимаем ОК. Если есть желание здесь же проверяем его нажав на кнопочку (Проиграть) если все нормально незабываем проставить галочку как показано на картинке в кружечке (Проигрывать мелодию запуска Windows) в завершение жмем кнопочку (ОК) и перезагружаем компьютер.
В моем случае я меняю звук на (Вход Windows), по простому говоря звук приветствия виндовс. Выбираем этот раздел ниже нажимаем (Обзор) и в открывшемся окне выбираем тот звук который был заранее уже подготовлен, после чего нажимаем ОК. Если есть желание здесь же проверяем его нажав на кнопочку (Проиграть) если все нормально незабываем проставить галочку как показано на картинке в кружечке (Проигрывать мелодию запуска Windows) в завершение жмем кнопочку (ОК) и перезагружаем компьютер.
Мои поздравления, только что Вы простым и очень легким способом установили свой любимый системный звук запуска Windows 7. Таким образом вы сможете очень быстро заменить любые звуки. Если что то непонятно пишем коменты или в Личку с удовольствием готов буду Вам помочь. С уважением к Вам!
В старой Windows XP изменить звучание старта операционной системы можно было достаточно просто. Все системные звуки, включая мелодию запуска, в звуковом формате WAV хранились в каталоге по пути С:\Windows\Media. Нужно было открыть этот путь в проводнике и заменить исходный файл «Windows XP – запуск» на WAV-файл со своим звучанием, но переименованный как исходник. Начиная с версии Windows 7, стандартная мелодия запуска системы больше не являет собой отдельный WAV-файл, а включена в файл DLL-библиотеки imageres.dll, лежащий в папке System32. И, согласно официальной позиции компании Microsoft, изменить звук запуска системы по своему вкусу нельзя. Мы должны либо слушать то, что есть, либо не слушать вовсе ничего, как, собственно, и предлагается по умолчанию в последних версиях Windows 8.1 и 10. В этой статье рассмотрим, как всё же обойти жёсткие рамки Microsoft. И слушать при загрузке версий системы 7, 8.1 и 10 свои любимые рингтоны.
Нужно было открыть этот путь в проводнике и заменить исходный файл «Windows XP – запуск» на WAV-файл со своим звучанием, но переименованный как исходник. Начиная с версии Windows 7, стандартная мелодия запуска системы больше не являет собой отдельный WAV-файл, а включена в файл DLL-библиотеки imageres.dll, лежащий в папке System32. И, согласно официальной позиции компании Microsoft, изменить звук запуска системы по своему вкусу нельзя. Мы должны либо слушать то, что есть, либо не слушать вовсе ничего, как, собственно, и предлагается по умолчанию в последних версиях Windows 8.1 и 10. В этой статье рассмотрим, как всё же обойти жёсткие рамки Microsoft. И слушать при загрузке версий системы 7, 8.1 и 10 свои любимые рингтоны.
Как изменить мелодию входа в систему Windows 7
В «Семёрке» не позволено штатным способом настроить свою мелодию запуска системы, но эта версия хотя бы предусматривает возможность установки своих звуков на вход в систему, выход из неё и завершение работы. В версиях 8.1 и 10 и этого нет. Если на «Семёрке» работа проводится посредством запароленной учётной записи, в принципе, разницы между звуком запуска системы и звуком входа в неё нет. В последнем случае звук приветствия заиграет после этапа ввода пароля «учётки».
В версиях 8.1 и 10 и этого нет. Если на «Семёрке» работа проводится посредством запароленной учётной записи, в принципе, разницы между звуком запуска системы и звуком входа в неё нет. В последнем случае звук приветствия заиграет после этапа ввода пароля «учётки».
Чтобы изменить звучание входа в систему, в области задач вызываем контекстное меню на значке громкости и выбираем «Звуки».
В открывшемся окошке свойств:
Кликаем программное событие «Вход в Windows»;
С помощью кнопки обзора выбираем свой звуковой WAV-файл;
Убираем галочку с опции проигрывания мелодии запуска;
Жмём «Применить».
Вот и всё.
Однако если на «Семёрке» работа проводится с незапароленной учётной записи, настроенный таким образом звук мы будем слышать только при намеренном выходе из системы и новом заходе.
При обычной загрузке компьютера звук входа в систему проигрываться не будет. Без пароля система просто молча запустится. Для случаев работы на компьютере с незапароленных «учёток» необходимо настраивать только мелодию запуска Windows.
А заменить её со стандартной на что-нибудь из своей коллекции рингтонов в любой из версий операционной системы можно с помощью сторонних программных средств.
Как изменить мелодию запуска в Windows 7, 8.1, 10
Чтобы старт системы сопровождался звуковым приветствием, необходимо в первую очередь настроить его, ведь оно, напомню, в версиях 8.1 и 10 отключено по умолчанию. Чтобы включить приветствие, отправляемся в системные настройки звучания.
Активируем галочку активности мелодии.
Таким образом мы активировали стандартный звук запуска Виндовс. Теперь нам нужно его подменить на свой рингтон. Сделать это можно двумя способами:
Сложным – с предоставлением доступа с правами TrustInstaller для системной папки System32 и с участием программы для перепаковки ресурсов файлов. Последняя заменит исходный WAV-звук в составе imageres.dll на сторонний и перепакует файл библиотеки. Но так нужно будет делать каждый раз, когда нам рингтон надоест, и мы захотим сменить его на другой;
Простым – с использованием программки-твикера StartupSoundChanger.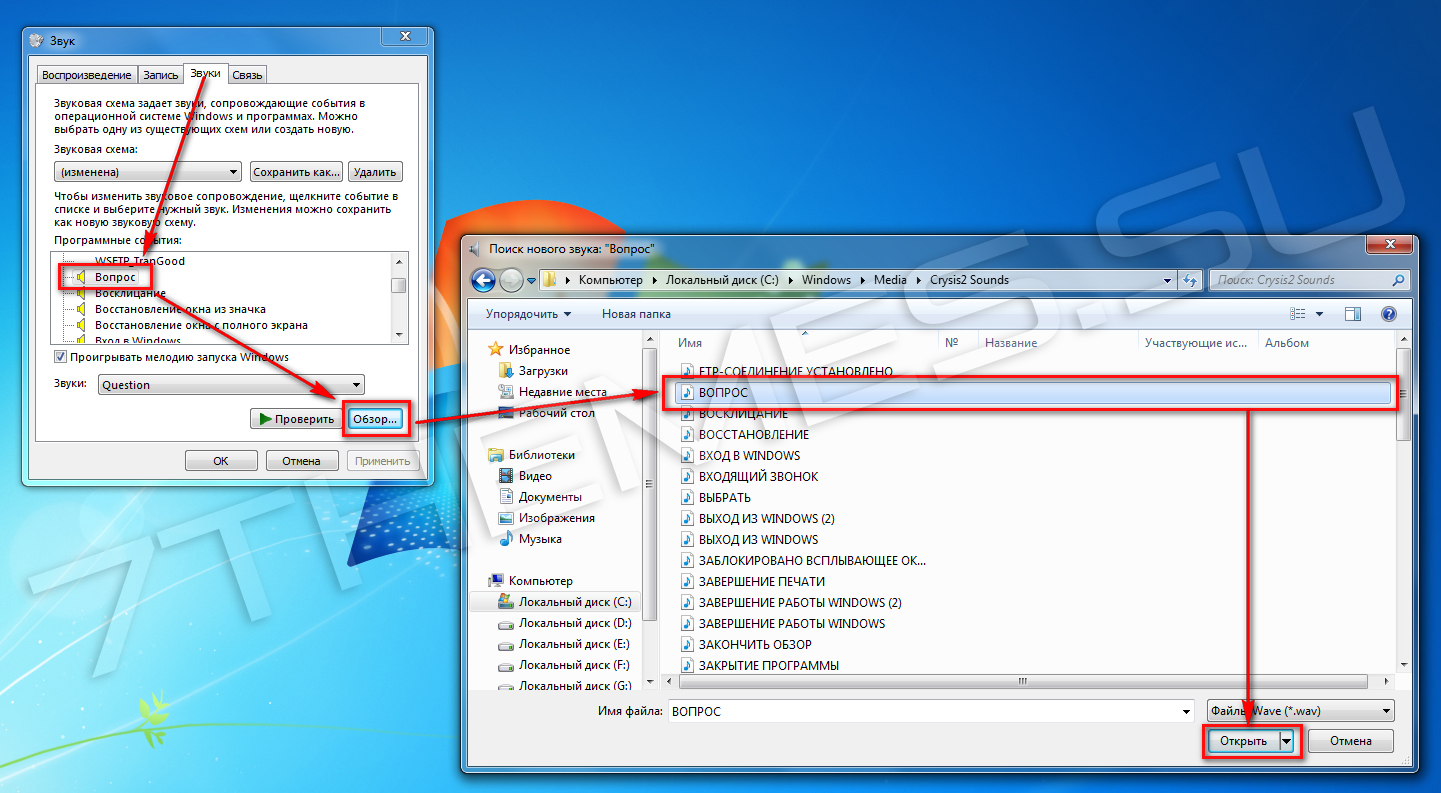
Простой способ и предлагаю рассмотреть детально.
Скачать программку StartupSoundChanger можно с моего «облака» по этой ссылке:
https://cloud.mail.ru/public/B5R9/kYQKB2J7J
В архив с программой я также упаковал WAV-файл известной мелодии «Привет». Это одна из самых популярных альтернатив стандартному звуковому приветствию. Кто пока не определился с рингтоном, который хочет поставить, может временно разнообразить загрузку системы этим эффектным звуком.
StartupSoundChanger – портативная бесплатная программка с очень узким спектром действия. Она может:
Менять стандартную мелодию загрузки Виндовс на любой другой WAV-звук;
Возвращать исходную, т.е. стандартную мелодию загрузки операционной системы на место.
Запускаем программку. При нажатии «Play» она проиграет текущую мелодию запуска Windows. А при нажатии «Replace»
откроет окно обзора для указания любого WAV-файла.
После выбора последнего программка проиграет его, и он теперь впредь будет воспроизводиться при старте «Семёрки», «Восьмёрки» или «Десятки».
Где взять мелодии запуска Windows
Зачастую звуковая схема операционной системы не устраивает пользователя своим набором по умолчанию. И каждый владелец ПК хотел бы внести индивидуальности в работу системы. А Всё намного проще, чем Вы могли бы подумать…
Как я уже ранее сказал, сложностей по установке своих звуков не должно возникнуть, и потребуется выполнить два этапа:
1. Подготовка аудио-файлов
Для того чтобы установить индивидуальные звуки подготовьте их, потому что для применения требуются только аудио файлы формата WAV.
Вы можете поступить несколькими способам и: скачать готовые звуковые схемы, конвертировать имеющийся звуковой файл отличный от wav и создать голосовой файл самостоятельно (например, диктофоном или рассмотренным ранее способом .
2. Смена системного звука выключения
После того как звуки готовы к установке можно переходить непосредственно к смене системных звуков.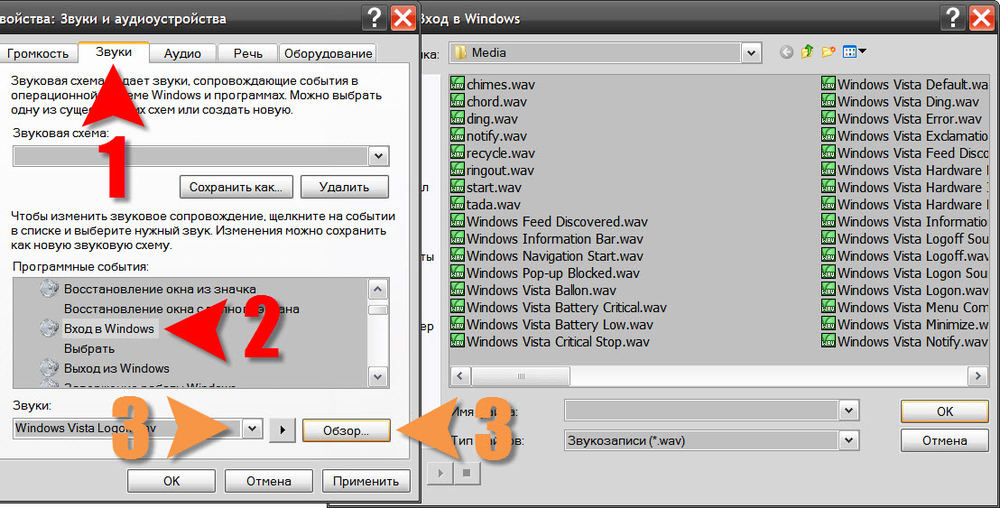
Рассмотрим внесение изменений в звуковую схему на примере ОС Windows 7, а смене подвергнем звук выключения (завершение работы):
- Перейдите по следующему пути: Пуск – Панель управления
- После смените вид отображения. Для этого нажмите в верхнем правом углу пункт «Категории» и смените на «Мелкие значки»
- Из списка панели управления выберите пункт «Звук»
- В появившемся окне перейдите на вкладку «Звуки» и найдите в середине окна список звуков
- Выделите звук «Завершение работы», после чего можно прослушать его нажатием кнопки «Проверить» внизу списка, либо перейти к выбору собственного звукового файла по нажатии кнопки «Обзор»
- После выбора нажимаем кнопку «Открыть» для установки файла
- Сохраните изменения в звуковой схеме нажатием кнопки «ОК» внизу окна.
Вместо послесловия
Вот и всё, что требуется проделать для смены системных звуков. Остальные звуковые уведомления меняются аналогичным вышеприведённому.
Наверное, не нужно говорить, что многим пользователям Windows не нравится стандартная мелодия, воспроизводимая при запуске системы. Они пытаются ее поменять, но стандартным методом изменения звуковой схемы сделать это иногда оказывается невозможным. Рассмотрим, как изменить звук приветствия Windows 7. Как оказывается, это достаточно простой процесс, хотя и придется немного покопаться в системе.
Как поменять звук приветствия в Windows 7: что нужно знать?
Прежде чем приступать к изменению проигрываемой при запуске системы музыки, следует обратить внимание на самое основное условие.
Непонятно почему, но разработчики Windows-систем не позаботились о том, чтобы в звуковых схемах поддерживалось использование разных форматов. К сожалению, при установке пользовательских настроек придется довольствоваться только стандартным типом звуковых файлов WAV (не воспринимается даже MP3, не говоря уже о форматах вроде OGG или FLAC).
Таким образом, при разрешении проблемы того, как изменить звук приветствия Windows 7, удостоверьтесь, что файл, который предполагается использовать, имеет соответствующий формат. Поменять его можно в любой программе для обработки аудио или с использованием соответствующего конвертора.
Поменять его можно в любой программе для обработки аудио или с использованием соответствующего конвертора.
Как изменить звук приветствия Windows 7: основная методика
Простейшим методом изменения звука является использование списка событий, который представлен на соответствующей вкладке.
Здесь нужно найти событие под названием «Вход в Windows», после чего снизу использовать кнопку обзора и назначения своего файла. Но иногда такого пункта в списке может и не быть.
Тогда сначала в стандартном «Проводнике» находим файл imageres.dll, который располагается в директории System32 корневого каталога системы (Windows). Далее следует удостовериться, что вы являетесь владельцем файла (в меню свойств этот параметр можно поменять на соответствующей вкладке). Этот объект нужно скопировать в любое удобное для себя место, после чего открыть для редактирования в каком-нибудь редакторе ресурсов (Restorator, PE Explorer) и заменить исходный WAV-компонент на собственный.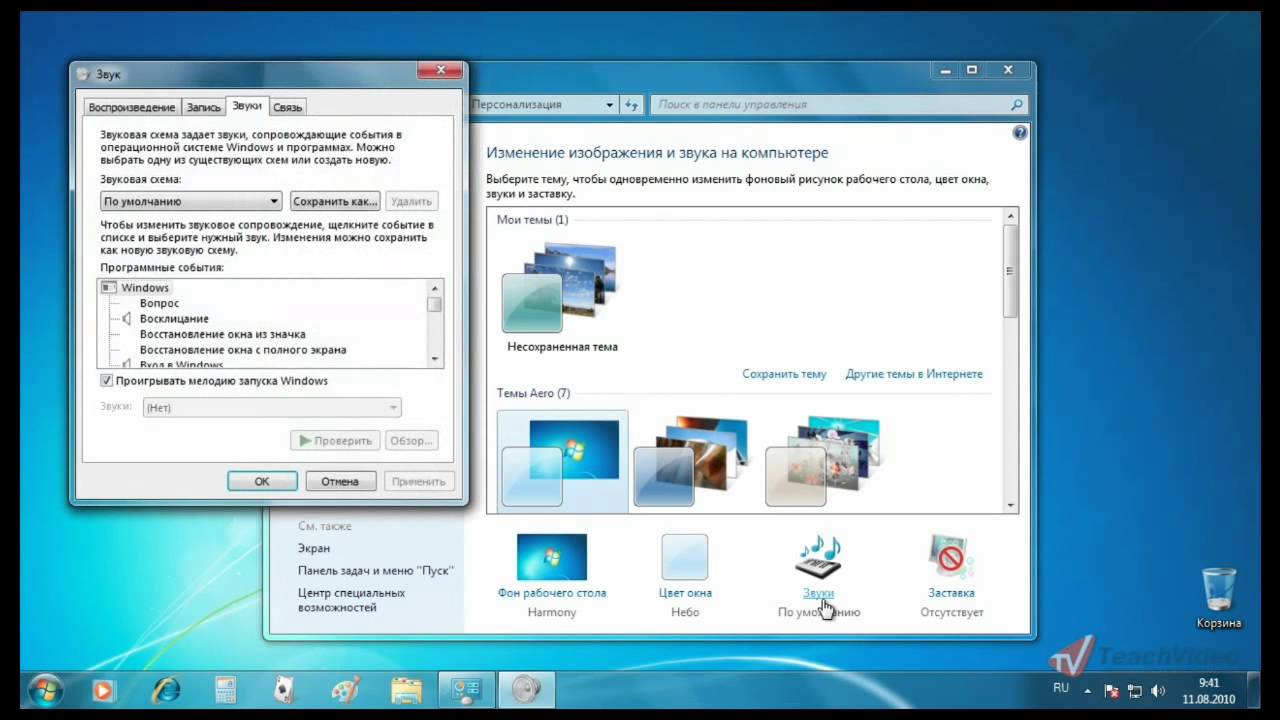 Далее просто сохраняем измененный файл, а затем копируем его в исходное место расположения с заменой (все операции нужно производить исключительно с правами Администратора).
Далее просто сохраняем измененный файл, а затем копируем его в исходное место расположения с заменой (все операции нужно производить исключительно с правами Администратора).
Если кому-то такой вариант покажется уж слишком сложным, можно установить какую-нибудь специализированную утилиту вроде Startup Sound Changer. При выборе своей мелодии программа изменит звук приветствия Windows 7 автоматически и без всякого редактирования динамической библиотеки. Правда, неудобство состоит в том, что приложение постоянно будет загружаться при старте системы и работать в фоновом режиме. Но потребление ресурсов невелико.
Вместо итога
Как видим, при решении вопроса, как изменить звук приветствия Windows 7, предпочтение лучше отдать инсталляции дополнительного программного продукта. Такой вариант пригодится и в том случае, если в звуковой схеме воспроизведение мелодии при входе в систему не представлено. Если же соответствующий пункт в списке есть, то и дополнительные утилиты устанавливать не придется (достаточно просто выбрать нужный файл).
Звуковые схемы распространяются по разному, существует 3 способа установки их на Windows.
1. Если вы скачали архив звуков и среди них есть файл *.inf , тогда нам нужно кликнуть по нему ПКМ и выбрать пункт Установить . Звуковая схема установится автоматически.
2. Вы скачали архив и в нем только звуковые файлы *.wav , в данном случаи нам нужно скопировать все звуки (можно папкой) в директорию C:\Windows\Media . Переходим в Панель управления -> Звук -> вкладка «Звуки» , кликаем по интересующему нас звуком для замены, потом «Обзор», указываем нужный звук, «Сохранить». Так с каждым звуком.
После того как настроите все звуки, можно сохранить звуковую схему. Для этого кликаем по кнопке «Сохранить как… «, пишем название и «ОК .»
3. Если в скачанном архиве один файл *.soundpack извлекаем его в удобное место. Тогда скачиваем программу , устанавливаем и запускаем. После кликаем по кнопке «Import Package «, указываем файл звуковой схемы и «Открыть «.
После кликаем по кнопке «Import Package «, указываем файл звуковой схемы и «Открыть «.
Схема отобразится в списке программы, указываем на нее, кликаем по кнопке «Apply Package «, в открывшемся окне выбираем один из двух вариантов применения: Apply Enhanced Package или Apply Normal Package .
Apply Enhanced Package — применение всех звуков которые входят в схему.
Apply Normal Package — применение упрощенной звуковой схемы, без звуков сворачивания/разворачивания окон и т.д (тех которые могут раздражать пользователя).
* При смене темы оформления, звуки применяются на те которые прописаны в теме (.theme), то есть каждый раз нужно заходить и применять звуковую схему самому в панели звука.
* Звук входа в систему не меняется способами указанными в инструкции, для его изменения можно воспользоваться специальной программой —
Звуки wav для Windows и программ (mp3 в wav) [ОБЗОР]
Здравствуйте, уважаемые читатели.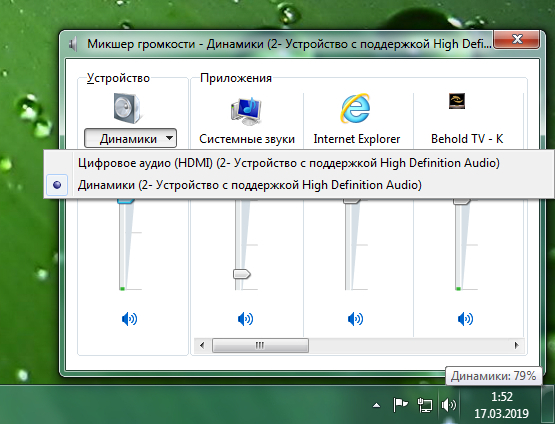 Для того, чтоб сделать свою Windows оригинальной и неповторимой я Вам уже давал кучу средств и программ, если забыли — напомню…
Для того, чтоб сделать свою Windows оригинальной и неповторимой я Вам уже давал кучу средств и программ, если забыли — напомню…
Как видите, можно так преобразить свою систему, что друзья и знакомые будут бегать за Вами с мольбами открыть секрет, как это всё сделать (чтоб отстали — даём ссылку им на эту статью.).
Звуки wav для Windows и программ
Так вот сегодня я хочу дать Вам ещё одно средство для выделения из толпы. Это звуки wav. Дело в том, что именно этот формат звуков применяется в системе и очень многих, других программах. Например в той же панели Nexus или программе Punto Switcher.
Найти звуки wav в сети не составит труда, конечно, но Вам придётся отсеять уйму мусора вроде всяких рыгов и пуков. Вот я и подобрал Вам целый пакет нормальных, оригинальных, понравившихся лично мне звуков. Естественно, что покажу и расскажу, как их применить. Также расскажу о лёгкой, бесплатной программе, с помощью которой Вы сможете за секунду сделать из любого mp3 файла звуки wav.
Без лишних букв — вот Вам моя подборка оригинальных звуков…
Скачать звуки wav: 17 Мб
В архиве несколько папок. Прослушать можно в плеере, например Aimp3, но это будет не то — они короткие и некоторые Вы даже не успеете услышать. Мы их с Вами прослушаем сразу при применении.
Как поменять системные звуки
Очень легко. Идём в «Панель управления» , там находим «Звук» . В открывшемся окне переходим во вкладку «Звуки» и мы на месте.
Можно полностью сменить звуковую схему, выбрав из выпадающего при клике на кнопку «По умолчанию» списка. Этих схем в интернете тоже море. Но мы сейчас рассматриваем замену отдельных звуков. Поэтому выбираем звук, который хотим заменить и жмём «Обзор» . Указываем скачанную папку и подбираем звук нажимая «Прослушать» . Выбрали? Теперь «Применить» и «Ок» , всё.
В панели Nexus, например, замену звуков можно сделать тут…
Читайте также на сайте:
…
…
MP3 в WAV
Это конечно всё хорошо, что кто-то за нас сделал и подобрал звуки wav, но у него свой вкус, а как известно на вкус и цвет — фломастеры у каждого разные.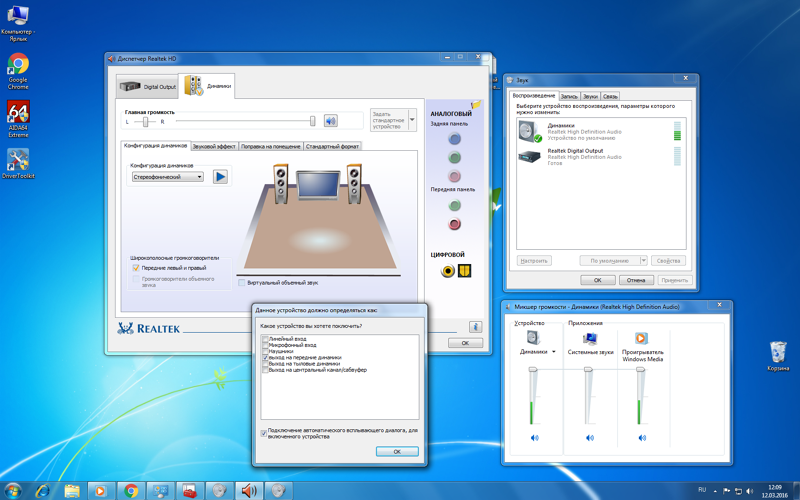
А если у Вас уже есть нарезанные с помощью mp3DirectCut звуки, но они в mp3, как быть? Для решения этого вопроса есть лёгкая и бесплатная программа Free WAV MP3 Converter. Вот её скачаем сейчас и рассмотрим в картинках, как использовать…
Скачать Free WAV MP3 Converter
| Название программы (утилиты): | Free WAV MP3 Converter |
| Производитель (автор): | Polaris-Software® |
| Статус: | Бесплатно |
| Категория: | Аудио |
| Размер инсталлятора (архива): | 2 Мб |
| Поддержка ОС: | Windows XP,7,8,10 |
| Язык интерфейса: | Английский |
| Безопасность: | Вирусов нет |
| Похожие программы: | FormatFactory |
…
…
Установка Free WAV MP3 Converter
Русского нет, но он и не нужен — всё делается двумя кнопками…
О-па, наш «любимый» Яндекс бар. Как же без него? Замаскировался гадёныш в английский язык, думал хоть так пролезет к нам на комп, ага — сейчас. Снимаем галки — идём дальше…
Как же без него? Замаскировался гадёныш в английский язык, думал хоть так пролезет к нам на комп, ага — сейчас. Снимаем галки — идём дальше…
Меню кнопки «Пуск» — можно по своему назвать…
Галка, чтоб сделать ярлык на рабочий стол…
Какая-то лицензия — соглашаемся…
Замучили — последняя заморочка. Какая-то анкета производителей программы — зачем-то хотят знать сколько у нас компьютеров, детей, размер сапог и т.д. . Можете, как на скриншоте указать, это не важно.
Наконец-то!
Сразу идём в настройки и назначаем папку для переделанных звуков, чтоб не искать их по всему компу и не засорять систему.
Теперь лёгким движением руки указываем формат в который хотим переделать свой звук…
Тыкаем левый, жирный плюс, чтоб выбрать один файл, средний, чтоб переделать всю папку и правый, чтоб переделать mp3 в wavсразу в нескольких папках…
Теперь…
Вот и всё — получаем свой звук wav…
Левую папку можно удалить — это образцы.
Мы победили звуки wav — поздравляю. До новых полезных компьютерных программ и интересных приложений для Андроид.
До новых полезных компьютерных программ и интересных приложений для Андроид.
ПОЛЕЗНОЕ ВИДЕО
…
…
4 / 5 ( 18 голосов )
Уверенный пользователь трех домашних ПК с многолетним опытом, «компьютерщик» для всех родственников, соседей и знакомых, в течении 11-ти лет автор более тысячи обзоров интересных и полезных программ для компьютера на собственном софтовом блоге OptimaKomp.RU
Я только обозреваю программы!
Любые претензии — к их производителям!
Все комментарии проходят модерацию
Подписывайтесь на уведомления от сайта OptimaKomp.RU по электронной почте, чтоб не пропускать новые подробные обзоры интересных и полезных компьютерных программ.
Уже более 8-ми тысяч читателей подписалось — присоединяйтесь! 😉
Format Factory — программа для конвертации всего [ОБЗОР]
Не поверю, если скажете мне, что никогда не возникала необходимость у Вас конвертировать что-либо в другой формат, а говоря простым, человеческим языком — переделать формат файла.
Действительно, человек такое существо, которому постоянно, что-то не так. То пуговички не те, то файл не в том формате скачался. И начинаются поиски конвертатора видео, аудио или графических файлов, а потом ещё ищем программу для разрезки или склейки этих мультимедийных файлов, повышения их качества и усиления громкости к примеру — не надоело держать целый зверинец программ на компьютере?
Бесплатная и простая конвертация аудио, видео, фото…
Ведь есть же одна бесплатная программа для конвертации Format Factory, которая может переделать всё во всё практически одним кликом.
Нет, конечно утюг в телевизор она не переделает — работает только с мультимедийными файлами, такими как видео, аудио и изображения, но зато работает по полной (из любого формата в любой переделывает файлы и параллельно делать может с ними очень много различных преобразований).
Думаю, что это одна из обязательных программ, которая должна жить в компьютере.
Давайте уже дам ссылку на этот конвертер (как всегда в двух ипостасях — обычной и портабельной) и научу, как ею пользоваться, пошагово и в картинках.
Итак, Format Factory — это очень простая, бесплатная и поддерживающая русский язык программа для того, чтоб переделать формат любого мультимедийного файла в другой формат, как уже говорил.
Скачать Format Factory
| Название программы (утилиты): | Format Factory |
| Производитель (автор): | Free Time® |
| Статус: | Бесплатно |
| Категория: | Конвертеры файлов |
| Размер инсталлятора (архива): | 90 Мб |
| Поддержка ОС: | Windows XP,7,8,10 |
| Язык интерфейса: | Английский, Русский + ещё 64 языка |
| Безопасность: | Вирусов нет |
| Похожие программы: | File Converter |
| Ссылка на инсталлятор/сайт: | Скачать/Перейти |
…
…
Установка Format Factory
P.S. С течением времени производители программ меняют интерфейс своих творений, всячески улучшают их, добавляют новые функции и удаляют невостребованные… Они имеют право на это. В любом случае, логика, предназначение и дух у них всегда остаются прежние — отталкиваясь от этого обзора можно разобраться в любой ипостаси софта.
Обзор писался по уже старенькой версии программы (с немного другим интерфейсом), но легко разберетесь что к чему — вставлю параллельно несколько скриншотов с актуальной на 2020-й сумасшедший год ипостаси софта и увидите, что это так и есть.
Читайте также на сайте:
…
…
Если с портабельной версией всё ясно — заходим в скачанную папку, находим ярлык (который можно и нужно отправить на рабочий стол) и методом тыка по нему запускаем программу, то установка обычной версии немного отличается…
Указываем место установки…
Собственно, устанавливаем…
И последний штрих…
Галки оставляем — пусть подгрузит нужные кодеки для своей работы.
Вот и радуемся завершению установки FormatFactory получив главное окно программы себе прямо в лицо…
Теперь выглядит оно так…
Как пользоваться Format Factory
Сперва, как и во многих других программах — надо назначить правильную папку для сохранения переделанных файлов. По умолчанию она такая…
Укажите свою, которая не на системном диске «с:» , а например, как у меня…
Это делается в окне настроек (кнопка «Настройки» в верхнем ряду)…
Или современный вариант…
Стрелками указал наиболее нужные к установке галки, как я думаю. Не забываем после изменений жать «Применить» .
Собственно, это и все настройки. Разочарованы? Хотели ещё 50 пунктов? Вряд ли.
Теперь давайте потренируемся на «хомячках» , ведь когда надо будет срочно переделать формат какого-либо файла времени на опыты не будет.
Допустим, надо переделать, переконвертировать (еле выговорил) музыкальный файл в мр3 формат из любого другого или уменьшить его, или разрезать\склеить…
Слева есть список, в котором выбираем «Аудио» — «Всё в mp3» . Кстати, чтобы просмотреть весь перечень возможных «Всё в…» — кликайте на треугольничек…
Кстати, чтобы просмотреть весь перечень возможных «Всё в…» — кликайте на треугольничек…
Так вот, с булькающим звуком открылось окно, где и выбираем свой подопытный музыкальный файл…
Если тыкнуть кнопку «Настроить» , то можно вспомнив о «любимых» соседях добавить будущему файлу громкости — 200% . Ещё можно частоту, битрейт (качество) и количество каналов выставить тут же…
А ещё можно подрезать файл…
Тут всё так просто, что аж противно.
Теперь, когда потыкали везде, где хотели — осталось кликнуть главную пимпочку…
Кстати, у производителей есть чувство юмора — кликните сбоку от надписи… Ага, она в воде плавает!!!
Наш файл переделался или переконвертировался — поздравляю.
Можно ещё правой кнопкой мыши кликнуть по строке…
А вот, что ждёт при выборе «Всё в мобильные» для переделки видео исключительно для мобилки…
При нажатии плюсика сбоку, выпадет перечень моделей Вашей марки телефона. Можно применить готовый профиль, а можно и подкорректировать самим параметры, на своё усмотрение.
Естественно, что можно и из DVD формата переделать файл во что угодно…
Подобным же образом работаем с изменением изображений…
Как видите — можно кроме изменения размера и формата файла ещё добавить «водяной знак» на него, повернуть его или переименовать.
А в меню «Расширенный» есть возможность объединять файлы.
Если загрузили программу по самую макушку работой — можете не дожидаться окончания операции, а поставить галочку и идти спать спокойно…
Вот такая у нас сегодня была в гостях простая программа помогающая хорошим людям переделать формат любого мультимедийного файла.
Да здравствует всеядная, бесплатная и простая программа для конвертации Format Factory! До новых полезных компьютерных программ и интересных приложений для Андроид.
ПОЛЕЗНОЕ ВИДЕО
…
…
5 / 5 ( 15 голосов )
Уверенный пользователь трех домашних ПК с многолетним опытом, «компьютерщик» для всех родственников, соседей и знакомых, в течении 11-ти лет автор более тысячи обзоров интересных и полезных программ для компьютера на собственном софтовом блоге OptimaKomp. RU
RU
Я только обозреваю программы!
Любые претензии — к их производителям!
Все комментарии проходят модерацию
Подписывайтесь на уведомления от сайта OptimaKomp.RU по электронной почте, чтоб не пропускать новые подробные обзоры интересных и полезных компьютерных программ.
Уже более 8-ми тысяч читателей подписалось — присоединяйтесь! 😉
Как настроить системные звуки на windows 7. Как настроить звуковую карту. Стандартный аналоговый выход
Случается, что после перезагрузки Windows 7 неожиданно исчезает звучание в динамиках компьютера. Настройка звука на компьютере Windows 7 отличается от более ранних Виндовс. Они стали удобнее, но необходимые действия для настройки претерпели изменения.
Возможен целый перечень причин, из-за которых отсутствует возможность их воспроизведения в ПК или ноутбуке. В этой заметке подробно представлена информация, как выполняется настройка звука в Windows 7.
Убедитесь, что ваши громкоговорители включены, а громкость поднята настолько, что вы можете их услышать. Обратите внимание на любые громкоговорители, которые не воспроизводят звук, и соответственно отрегулируйте громкость, чтобы вы могли спокойно слышать звук, поступающий от каждой колонки.
Обратите внимание на любые громкоговорители, которые не воспроизводят звук, и соответственно отрегулируйте громкость, чтобы вы могли спокойно слышать звук, поступающий от каждой колонки.
Как правило, здесь не нужно вносить какие-либо изменения, если у вас нет определенной причины для отключения или включения или выключения некоторых динамиков. В этом окне большая часть той же логики применяется, как и к последней. На последнем экране вы узнаете, что конфигурация завершена.
Причины отсутствия звука
Причины могут различаться в зависимости от типа устройства. Например, если отсутствует воспроизведение на ноутбуке, то необходимо следующее:
Если пропал на стационарном компьютере, то дополнительно к вышеперечисленным требуется следующее:
Как сделать мою минигарнитуру звуковым устройством по умолчанию для моего компьютера?
Если позже вы решите внести изменения в режим работы объемного звука, снова запустите утилиту и внесите изменения, которые вы хотите внести.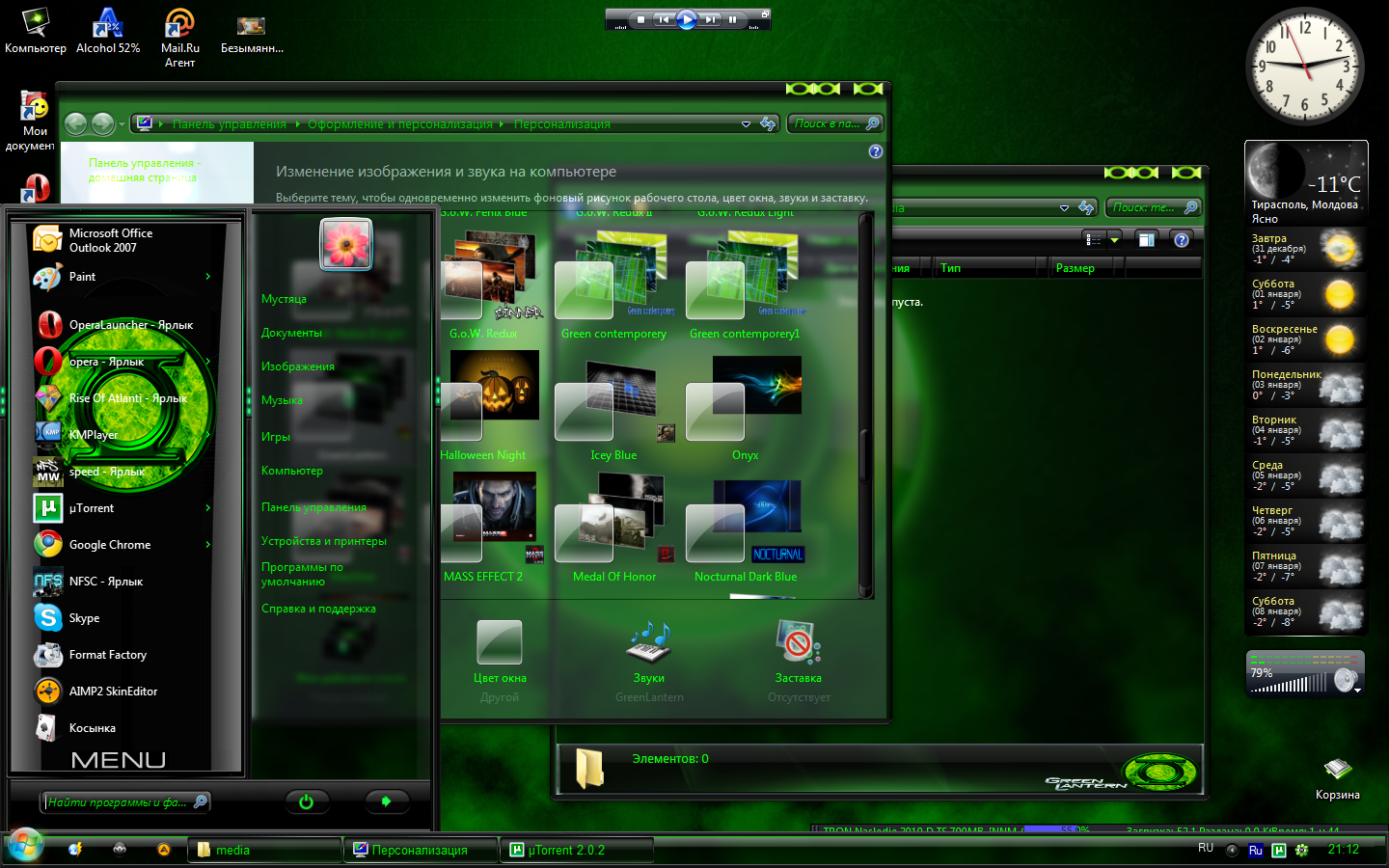 Ярлык для этого документа должен быть автоматически установлен на ваш рабочий стол. Возможно, вам придется закрыть повторно свою аудиопрограмму, чтобы изменения вступили в силу. Для получения конкретных инструкций обратитесь к документации пользователя для этого приложения. В некоторых случаях гарнитура не идентифицируется по имени в списке устройств.
. Что за звук одной руки хлопает?
Ярлык для этого документа должен быть автоматически установлен на ваш рабочий стол. Возможно, вам придется закрыть повторно свою аудиопрограмму, чтобы изменения вступили в силу. Для получения конкретных инструкций обратитесь к документации пользователя для этого приложения. В некоторых случаях гарнитура не идентифицируется по имени в списке устройств.
. Что за звук одной руки хлопает?
Анализ работы колонок
В случае использования стереосистем надо удостовериться в наличии электропитания и положения регулятора воспроизведения громкости на колонках.
Вот в чем проблема: у вас есть полностью функционирующая звуковая карта, возможно, встроенная в вашу материнскую плату. До сих пор она работала нормально. Если у вас возникла эта проблема, и некоторые из вас будут, вы можете поделиться своим разочарованием.
Но когда вы пытаетесь загрузить игру или слушать музыку, ничего нет. Открытие «Воспроизведение устройств» с панели управления звуком и выбор «Уровни» показывают пустую панель, в которой должно быть управление усилением.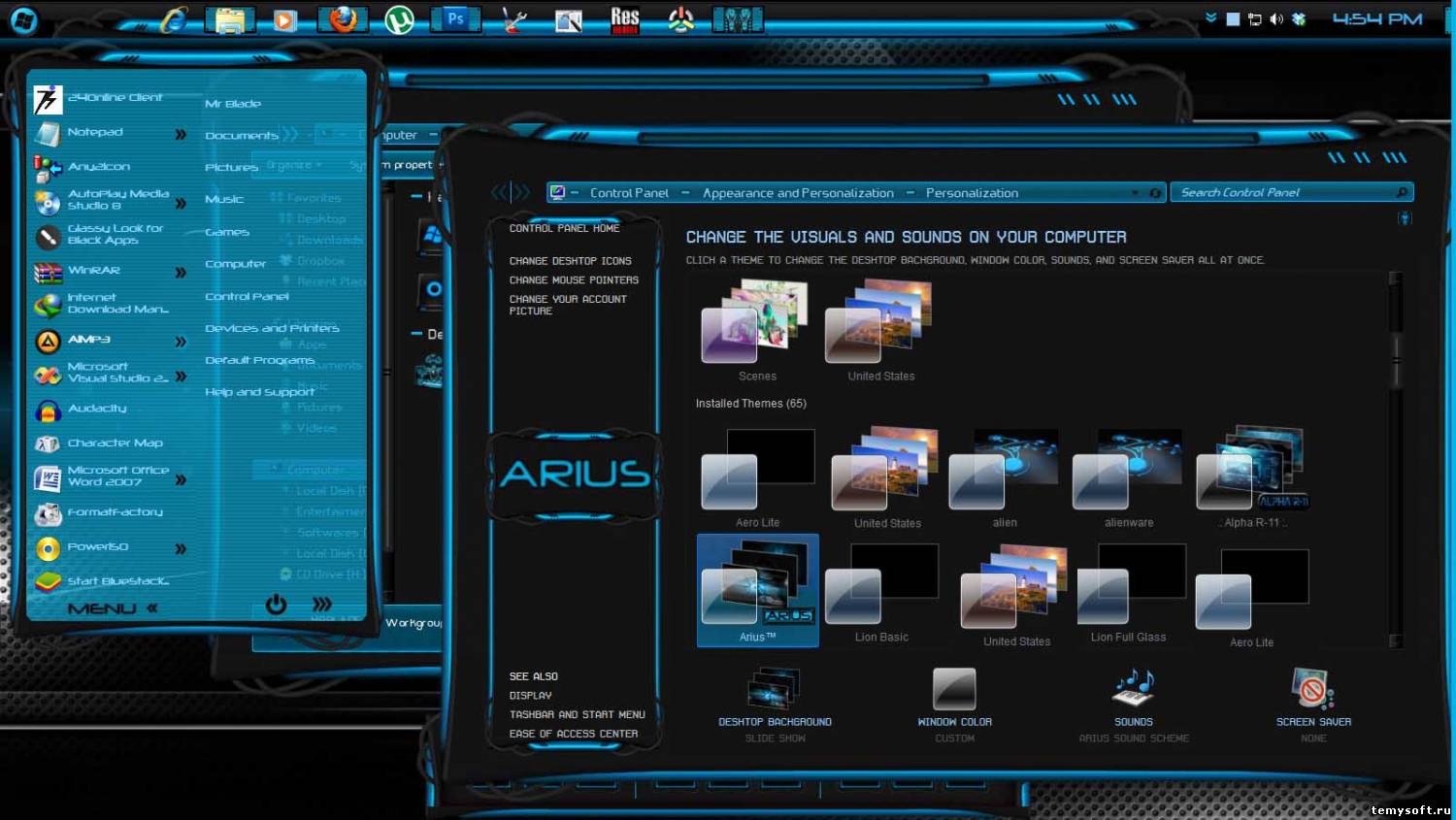 На часах есть белый крест на красном фоне по значку звука, и сообщение о том, что громкоговорители или наушники не обнаружены.
На часах есть белый крест на красном фоне по значку звука, и сообщение о том, что громкоговорители или наушники не обнаружены.
Проверка драйверов в компьютере с windows 7
Во время инсталляции «Семерка» автоматически производит настройку звука. В случае отсутствия звука надо войти в и посмотреть для всего ли оборудования установлены драйверы (не должно отображаться значка – «!» ), а отображение крестика красного цвета свидетельствует об отключенном устройстве.
Автоматический инструмент устранения неполадок говорит, что «Аудиоустройство отключено», хотя это не так. У меня была эта проблема некоторое время на одной машине в моем офисе. Я, как правило, сделал последнее путь к настоящему времени, в ходе моей нормальной работы. Всегда должен быть другой путь. К счастью, есть решение.
И в этом случае «пользователи» не обращаются к людям, входящим в ваш компьютер, это другие программы, такие как Хорошо, заблокировав их из процесса, о котором идет речь, они больше не могут воспроизводить звук. Если они не присутствуют, что-то пошло не так. Чтобы сделать последнее, откройте командную строку в качестве администратора и введите.
Если они не присутствуют, что-то пошло не так. Чтобы сделать последнее, откройте командную строку в качестве администратора и введите.
Если это так, то вызвав контекстное меню, требуется нажать на «Включить». Положительным критерием будет появление изображения динамика в трее.
Некорректная работа звуковой карты
В ПК или ноутбуке с Виндовс 7 необходимо через «Пуск» войти в «Панель управления» , далее открыть «Оборудование и звук» и найти здесь . В отобразившемся перечне выбрать строку «Звуковые, видео и игровые устройства» и нажать на нее. Если появится звуковая карта, то значит она нормально установлена, иначе потребуется ее активация. Если отображается желтый вопросительный знак возле надписи, то требуется в контекстном меню кликнуть на «Свойства» и выполнить переустановку драйвера.
Регулировка звука на ноутбуке
Вы сделали мою жизнь неизмеримо менее напряженной. Также не забудьте прочитать следующие статьи. Аналогичным образом, запуск последней версии ваших подключаемых модулей гарантирует, что вы избежите старых, известных проблем, которые с тех пор были устранены.
Это может быть полезно для тех, кто может столкнуться с проблемами с драйверами и протестировал драйверы своих производителей без полного успеха. Размер звукового буфера, измеренный в образцах, относится к «срезу» звука, который обрабатывается звуковой картой в любой точке. Таким образом, при настройке из 256 отсчетов обрабатывается и отправляется поток звуков длиной 256 выборок через выходы звуковой карты, которые, наконец, воспринимаются как аудиопоток через динамики.
Как установить программное обеспечение для звуковой карты ПК с Windows 7?
В случае выявления причин в драйверах оборудования прежде всего необходимо избавить компьютер от старого драйвера звуковой карты, а также рекомендуется выполнить очистку реестра.
Далее установить ПО, скопировав их с ресурсов Windows 7 либо производителя оборудования. Потом операционная система самостоятельно настроит звук после осуществления перезагрузки ноутбука или компьютера. Чтобы проверить необходимо, кликнуть на изображение динамика в системном трее. Появится возможность установить громкость и звуковые эффекты.
Появится возможность установить громкость и звуковые эффекты.
Поскольку этот цикл является непрерывным, вы можете видеть, что обработка «рабочей нагрузки» на звуковой карте больше, когда размер буфера меньше. С другой стороны, больший размер буфера минимизирует эту рабочую нагрузку, но также увеличит задержку во времени или задержку при обработке аудиосигнала.
Настройка с применением программ
Рекомендуемый подход заключается в том, чтобы найти подходящую настройку, начиная с 128 выборок и удваивая значение, пока не найдете счастливую среду. Для получения соответствующей информации по этой теме, пожалуйста, ознакомьтесь с этой статьей. Многие бренд-компьютеры поставляются с предустановленными утилитами, которые запускаются без необходимости в фоновом режиме.
Настройка с применением программ
Производители оборудования разрабатывают также различные программы для настройки звуковых карт. Например, существует приложение «Realtek»
Настройка звука в Windows 7 выполняется через панель управления и предполагает настройку динамиков, микрофона, звуковых эффектов и т. д. Настройка звука в Windows 7 несколько отличается от настройки звука в Windows XP. В панель настроек были внесены существенные изменения, непривычны для пользователя, долгие годы использовавшего XP. Но на самом деле ничего сложного в конфигурации аудио устройств нет.
д. Настройка звука в Windows 7 несколько отличается от настройки звука в Windows XP. В панель настроек были внесены существенные изменения, непривычны для пользователя, долгие годы использовавшего XP. Но на самом деле ничего сложного в конфигурации аудио устройств нет.Как и прежде доступ к настройкам звука выполняется через панель управления. На ней надо выбрать раздел «Звук». Откроется окно настроек, детали которого мы и разберем в данной статье.
Решение проблемы с драйверами
Такие программы можно удалить с панели управления в подразделе «Программа». Чтобы отключить эту тему, наряду с другими ненужными визуальными эффектами, выполните следующие действия. Этот отличный инструмент позволяет пользователям видеть визуальный анализ возможностей компьютера для обработки аудиопотока. Любые процессы, которые нарушают поток, будут представлены желтым или красным цветом, тогда как последовательная строка здоровых зеленых столбцов означает, что аудиопоток устойчив и должен быть без выбывших.
Окно разделено на несколько вкладок.
Вкладка «Воспроизведение» содержит список устройств воспроизведения звука. Отключенные устройства отмечены красной стрелкой, используемые в данный момент — зеленой галкой. Под устройствами здесь подразумевается не только те, которые физически подключены к компьютеру, но и те, которые могут вообще быть подключены, т.е. звуковые адатеры с установленными драйверами.
Выбрав «Наивысшее исполнение» и упорядочив список, мы точно определяем, какие процессы делают что. Это важный шаг, поскольку некоторые фоновые процессы важны для работы вашей системы, поэтому не стоит просто отключать самые дорогие процессы один за другим.
Обычно, просто просматривая процесс или имя файла в Интернете, мы можем получить четкое представление о том, что это такое. Вот несколько примеров того, что может быть общими причинами выбывания аудио. Если вы точно не знаете, что делает процесс, рекомендуется сохранить его включенным.
Щелкните на активном устройстве и нажмите кнопку «Настроить». Теперь можно выполнить конфигурацию выбранного устройства воспроизведения.
Теперь можно выполнить конфигурацию выбранного устройства воспроизведения.
Вначале выбирается конфигурация динамиков по количеству звуковых каналов. Если Вы используете обычные колонки или наушники — конфигурация «стерео» — это то что Вам нужно. Жмем кнопку «Далее». В следующих окнах мастера настроек указиваем какие из динамиков являются широкополосными, какие расположены в центре, боковые и задние пары и т.д (для 5.1 и 7.1).
Шаг 7: Более эффективные варианты питания
Панель управления → Система и безопасность → Электропитание → Высокая производительность.
Шаг 9: Дефрагментация ваших дисков
- Выберите «Изменить настройки плана».
- Установите оба параметра в «Никогда».
- Панель управления → Оборудование и звук → Звук.
- На вкладке «Звуки» выберите «Нет звуков».
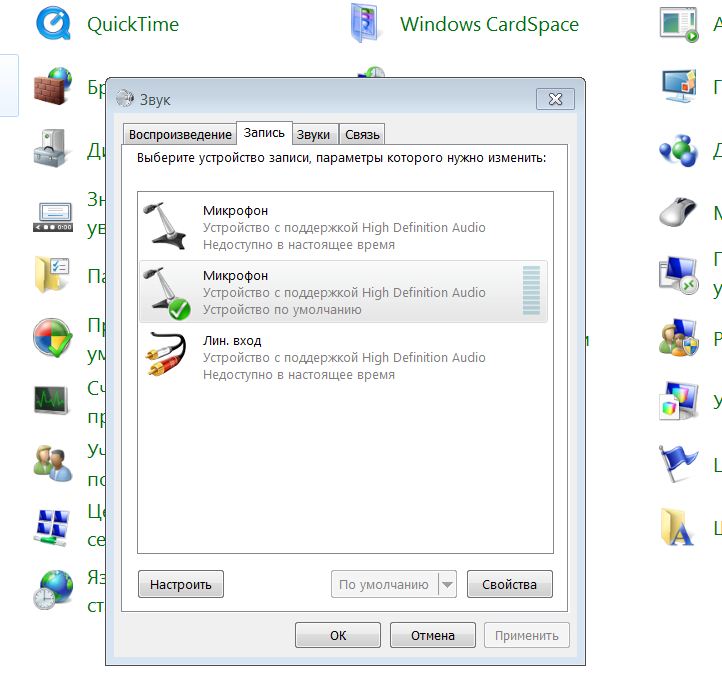
Если на вкладке «Воспроизведение» на выбранном звуковом устройстве нажать кнопку «Свойства», откроется окно с дополнительной информацией и настройками данного устройства.
Окно свойств также разбито на вкладки. На вкладке «Общие» показаны разъемы через которые данное устройство может быть подключено к компьютеру. Наиболее подходящие для него разъемы вделены зеленым цветом.
Дефрагментация — это процесс реорганизации данных рядом друг с другом, что может ускорить процесс чтения и записи на диске. Кнопка «Пуск» → Все программы → Стандартные → Системные инструменты Дефрагментация диска. Это может быть удобно, когда на ноутбуке, однако в большинстве аудио-приложений это не идеально. Чтобы отключить это, выполните следующие действия.
Однако эта настройка может негативно повлиять на производительность компьютера, особенно при выполнении интенсивных задач, таких как обработка звука, вызывающая потрескивания и выпадения звука. Использование этого параметра приведет к увеличению энергопотребления вашей системы, поэтому при использовании на ноутбуке оно должно быть подключено во все времена, иначе вы значительно разрядите аккумулятор.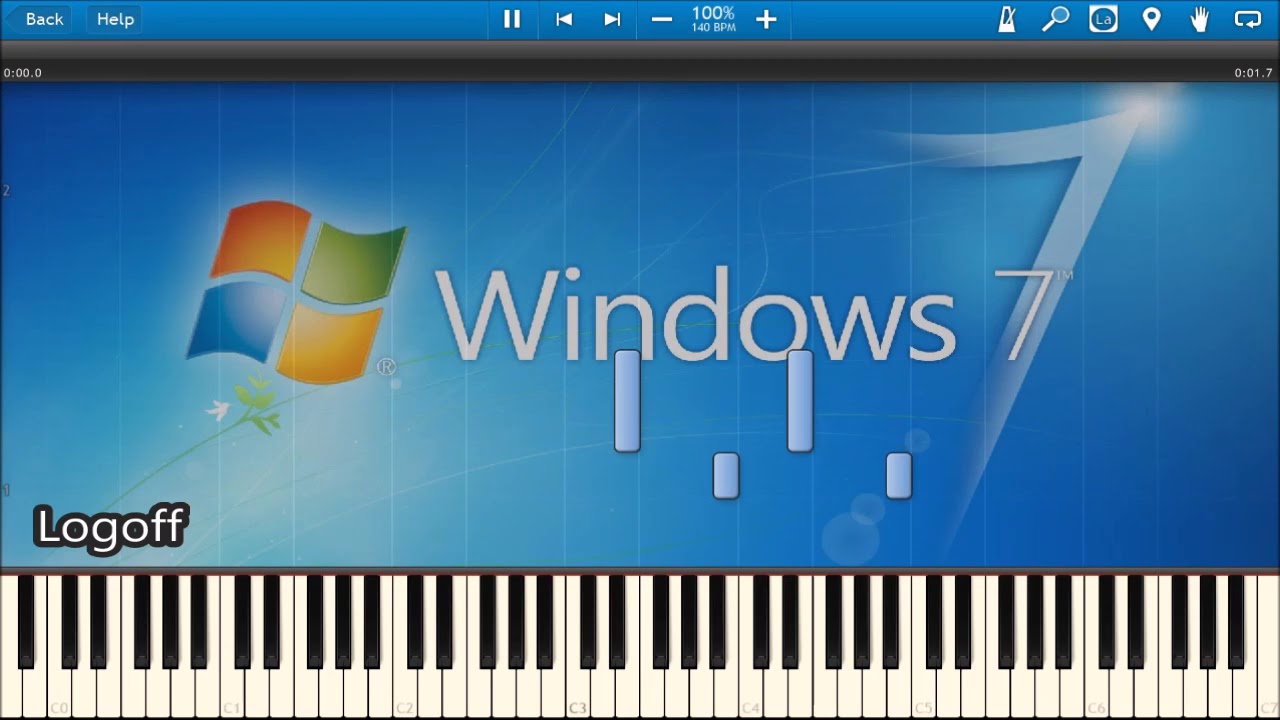 Поскольку он настолько выдающийся хорошо написан, мы хотим здесь обратиться к нему. Обратите внимание, что эта ссылка ведет к стороннему контенту.
Поскольку он настолько выдающийся хорошо написан, мы хотим здесь обратиться к нему. Обратите внимание, что эта ссылка ведет к стороннему контенту.
Вкладка «Уровни» окна свойств позволяет настроить уровни громкости звука, а вкладка «Дополнительные возможности» дает доступ к интересным функциям звуковой системы Windows. Здесь можно настроить разнообразные звуковые эффекты возпроизведения звука.
Некоторые эффекты имеют дополнительные параметры, настраиваемые по нажати на соответствующую кнопку (если у эффекта нет настраиваемых параметров — кнопка «Параметры» неактивна).
Это действительно расстраивает нас, если на компьютере нет звука. Поэтому срочно знать, как это исправить. Убедитесь, что ваши наушники или громкоговоритель подключены к правильному порту. Установите аудиоустройство по умолчанию. Переустановите драйвер звуковой карты.
Если исправления 1-3 не решили вашу проблему, обязательно обновите драйвер звуковой карты. Чтобы обновить звуковой драйвер, вы можете снова использовать диспетчер устройств.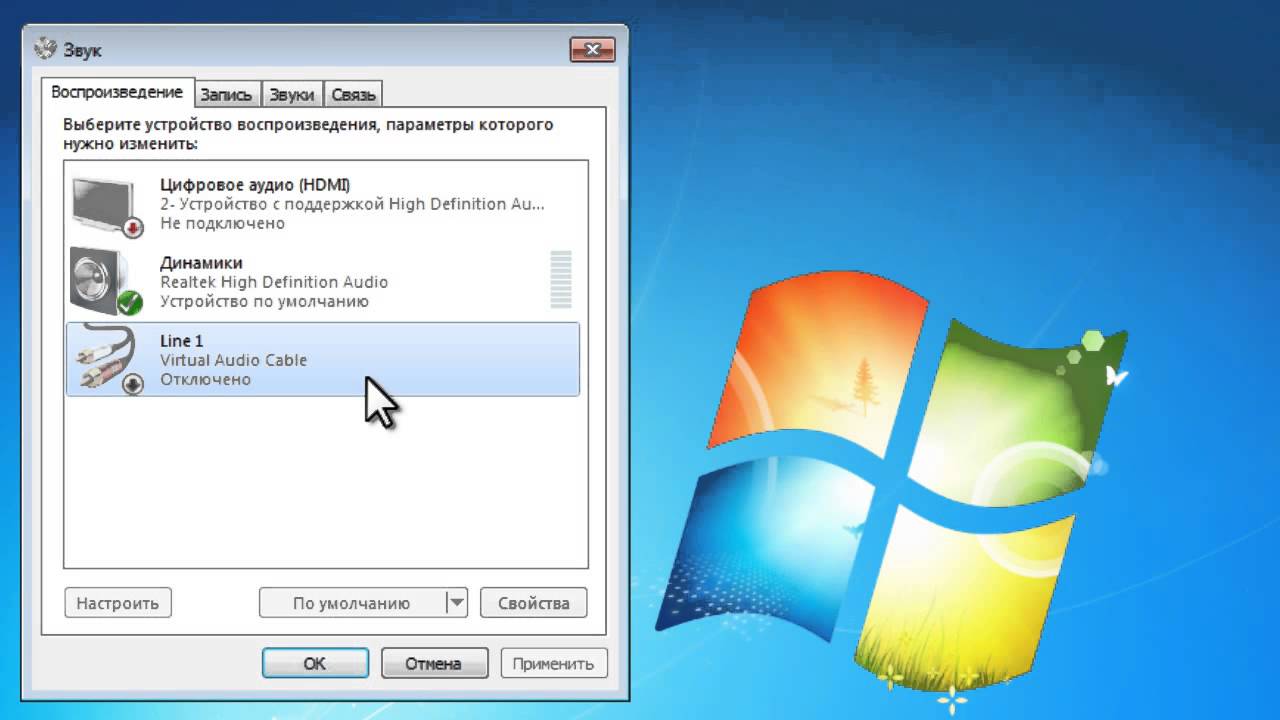 В результате он сказал вам: самое лучшее программное обеспечение драйвера для вашего устройства уже установлено. Попробуйте его, он предложит вам самые последние версии драйверов.
В результате он сказал вам: самое лучшее программное обеспечение драйвера для вашего устройства уже установлено. Попробуйте его, он предложит вам самые последние версии драйверов.
Настройки на вкладке «Дополнительно» предназначены для указания частоты дискретизации звука (битрейт) и разрядности. Здесь доверимся настройкам по умолчанию самой операционной системы.
Вернемся к общему окну настроек звука. Перейдем на вкладку «Запись». Здесь выполняются аналогичные настройки, но теперь уже для звукозаписывающих устройств.
Не беспокойтесь, чтобы попробовать, так как вы можете наслаждаться 30-дневной гарантией возврата денег и профессиональной технической поддержкой в любое время. Почему бы вам не попробовать попробовать такой очаровательный инструмент для водителя? Большинство внутренних громкоговорителей популярных ноутбуков в основном используются для воспроизведения системных звуков или видео для кошек. Пользователи, которые хотят слушать музыку или смотреть видеоролики, должны либо отказаться от качества звука, либо получить доступ к внешним громкоговорителям.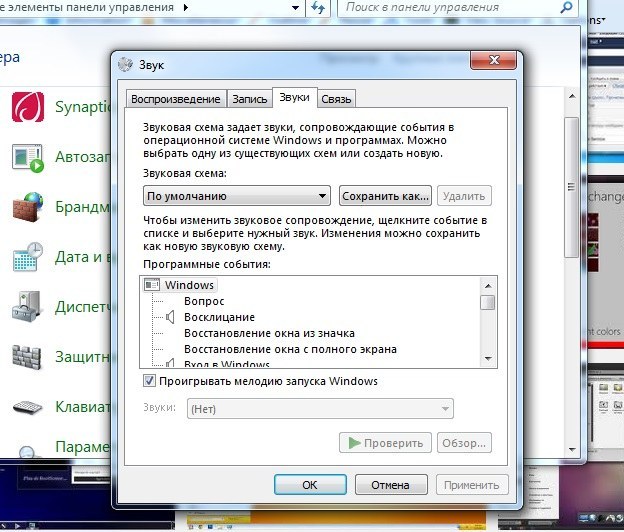
Настройка колонок и наушников — это вкладка «Воспроизведение», настройка микрофона в Windows 7 — это вкладка «Запись».
Если на выбранном микрофоне нажать кнопку «Настроить» — откроется окно настройки распознавания речи и Windows тут же проинформирует нас, что для данного языка (русского) эта функция не поддерживается. Оставим в покое кнопку «Настроить» и нажмем «Свойства». Здесь как и с устройствами воспроизведения открывается окно с вкладками. На вкладке «Общие» краткая информация об устройстве. Вкладка «Прослушать» дает возможность разрешить ко входу микрофона подключаит плейеры, проигрыватели и т.д.
Устройство часто работает только после некоторого убеждения, чтобы воспроизведение музыки работало. Когда громкоговоритель поверх моего для воспроизведения музыки должен быть протестирован, попытка не удалась.
Оно настроено за считанные секунды. В меню «Пуск» вы можете получить доступ к опциям «Устройства и принтеры» одним щелчком мыши.
В меню «Устройства и принтеры» нажмите «Добавить устройство».
Вкладка «Уровни» содержит регулятор громкости, а «Дополнительно» — настройки битрейда и разрядности.
Снова вернемся к основному окну настроек звука в Windows 7 и перейдем на вкладку «Звуки». Здесь можно указать звуковую схему Windows — набор звуков, воспроизводимых при возникновении различных событий в системе (загрузка, выход, завершение сеанса, ошибка, подключение устройства и т.д.).
Шаг 7: «Слушайте музыку»
Если устройство найдено, выберите его и нажмите «Далее».
Установка необходимых драйверов должна работать сама по себе. Никакое дополнительное программное обеспечение или драйверы не должны устанавливаться.
Кто-нибудь слышал что-нибудь от удобства пользователя или интуитивной работы? Кроме того, настройки действительно скрыты глубоко в системе.
- Откройте «Пуск», введите «Диспетчер устройств» и выберите из списка результатов.
- На звуковых, видео и игровых контроллерах выберите и откройте звуковую карту.

- Выберите вкладку «Драйвер» и выберите «Обновить драйвер».
Кроме списка готовых схем, можно создать свою, указав для каждого события, которое Вы хотите озвучить, звуковой файл через кнопку «Обзор». Настроенную схему можно сохранить (кнопка «Сохранить как»), чтобы при внесении изменений в звуки снова ее загружать.
Вкладка «Связь» окна настроек звука Windows 7 позволяет указать системе автоматически отключать звуки или уменьшать их громкость при использовании компьютера для разговора по телефону.
Более детальные настройки звука выполняются через панель управления звуковой картой, которая устанавливается вместе с драйверами.
Как изменить звуковую схему в Windows
Windows, как и другие операционные системы, имеет своё уникальное звуковое оформление. Определённые события — вход в систему, выход из неё, различные системные уведомления, оповещения о подключении к компьютеру периферии, оповещения об ошибках, уведомления для привлечения внимания и т.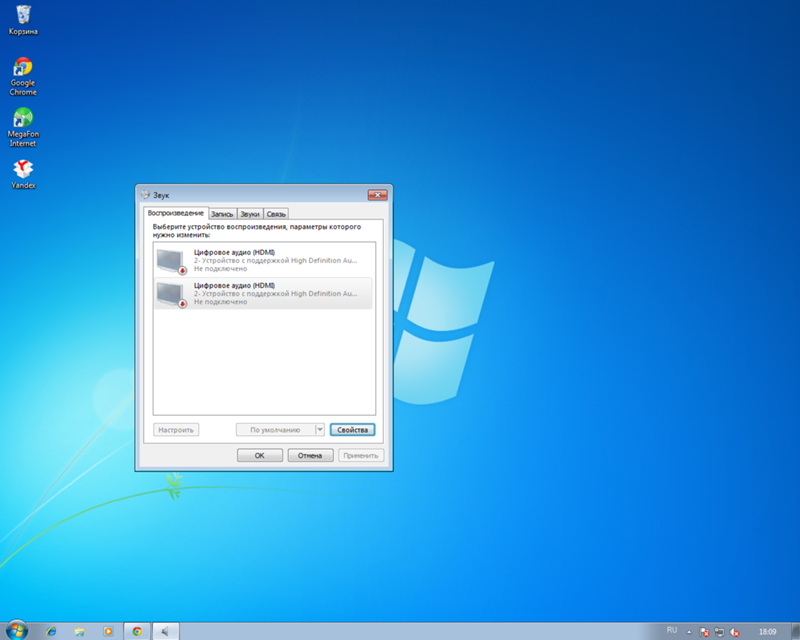 п. – сопровождаются соответствующими звуками. Набор этих звуков для определённых системных событий формируют звуковую схему Windows, и она уникальна для каждой версии.
п. – сопровождаются соответствующими звуками. Набор этих звуков для определённых системных событий формируют звуковую схему Windows, и она уникальна для каждой версии.
Уникальна за счёт отличия основных звуков и их применения к событиям. Например, звучание при запуске системы для всех трёх актуальных нынче версий системы 7, 8.1 и 10 одно и то же, разница лишь в том, что в Windows 8.1 и 10 оно не назначено по умолчанию. Со временем системные звуки приедаются и могут раздражать. Благо, звуковые схемы – вещь настраиваемая, и мы можем сами решать, какие звуки для каких событий мы хотим слышать.
Как изменить звуковую схему в Windows?
Системное изменение звуковой схемы
Настройка звуковой схемы идентична для всех актуальных версий Windows – 7, 8.1 и 10. Нам нужно зайти в системные настройки звука, сделать это в разных версиях Windows можно разными путями, но есть два простых универсальных способа, они подходят для всех версий.
Первый — жмём Win+R и вводим:
mmsys.cpl
Второй способ: вызываем на значке громкости в системном трее контекстное меню и выбираем пункт «Звуки».
Откроется окошко звуковых настроек на вкладке звуковых схем Windows. И вот, собственно, здесь их и можно настроить.
Изначально в системе только две схемы:
• «По умолчанию» — схема со стандартными звуками соответствующей версии Windows;
• «Без звука» — схема, соответственно, без каких-либо звуков, единственная альтернатива, предлагаемая нам самой операционной системой.
Об иных альтернативах нам нужно заботиться самим.
Так позаботимся же.
Возьмём схему по умолчанию и перенастроим её на свой лад. Но настраивать будем не её саму, а её дубликат, сохранённый отдельной схемой.
Жмём «Сохранить как» и даём новой схеме произвольное имя.
Новая схема создана и выбрана для настройки.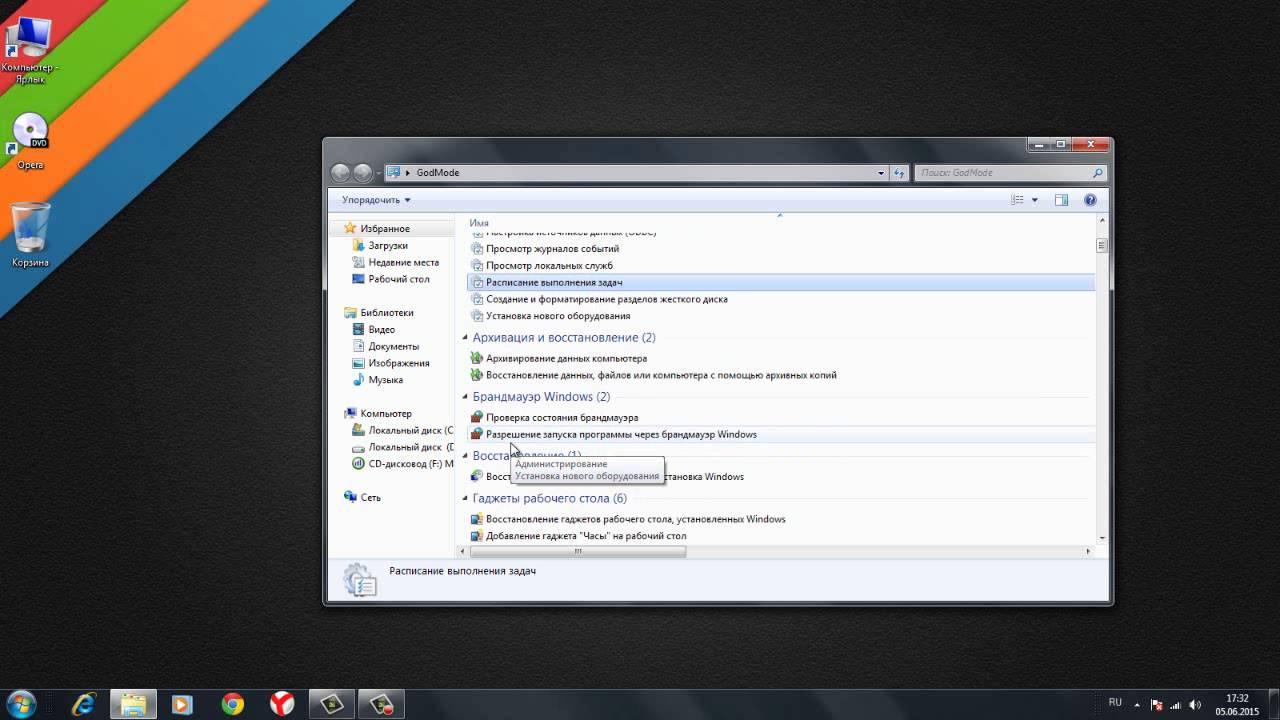 Теперь в графе внизу «Программные события» кликаем каждое событие и с помощью кнопки обзора меняем имеющийся звук на приятный нам.
Теперь в графе внизу «Программные события» кликаем каждое событие и с помощью кнопки обзора меняем имеющийся звук на приятный нам.
Звуки можно назначать из числа существующих в системе, кнопка обзора сама откроет нам нужный путь C:\Windows\Media, где хранятся её звуки.
А можно назначать из числа сторонних звуков. Выбранный звук прежде его назначения можно проверить, как он звучит. И если всё в порядке, тогда жмём «Применить».
Где брать звуки для Windows? Где-угодно, главное, чтобы они были в аудиоформате WAV. Только в таком формате они могут быть использованы в системных звуковых схемах. Звуки можно скачать на специализированных сайтах, посвящённых тематике оформления Windows. Либо же на сайтах, где просто предлагаются для скачивания разные звуки в формате WAV. Только, естественно, это должны быть короткие звуки.
Да и мы и сами можем создать эти звуки, здесь нет никакого принципиального отличия от создания рингтонов.![]() Берём любимый трек, загружаем его в аудиоредактор, нарезаем небольшие отрезки отдельных его участков, которые будут ассоциироваться с системными событиями, и выгружаем результат в аудиоформат WAV. Ну или в какой аудиоформат позволяет аудиоредактор, а потом конвертируем звук в WAV. Можем сделать нарезку звуков из нескольких своих любимых треков или звуковых дорожек любимых фильмов.
Берём любимый трек, загружаем его в аудиоредактор, нарезаем небольшие отрезки отдельных его участков, которые будут ассоциироваться с системными событиями, и выгружаем результат в аудиоформат WAV. Ну или в какой аудиоформат позволяет аудиоредактор, а потом конвертируем звук в WAV. Можем сделать нарезку звуков из нескольких своих любимых треков или звуковых дорожек любимых фильмов.
Создание своих звуковых схем – занимательный процесс, он будет развивать в нас вкус, творческий потенциал, стремление к поиску своей гармонии и т.п. Но далеко не всем это нужно, и не у всех есть время играться с настройкой звуков. В таких случаях можно воспользоваться готовыми решениями – готовыми звуковыми схемами Windows. А таковые могут быть в различной реализации.
Официальные темы для Windows со звуковыми схемами
Одна из реализаций звуковых схем Windows – в темах оформления системы, причём в темах официальных, которые есть на сайте Microsoft.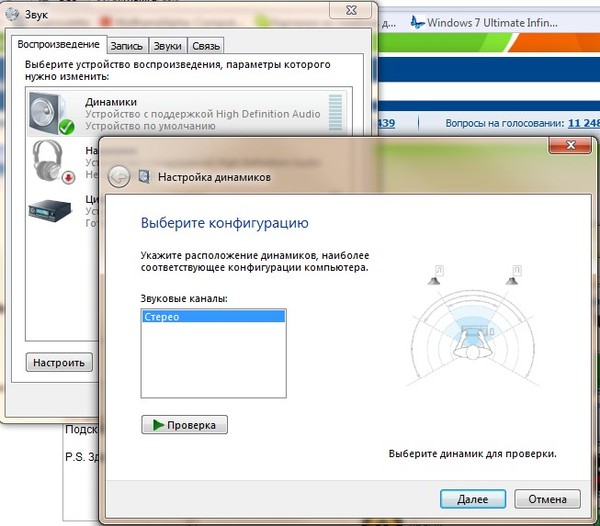 Идём по этому адресу:
Идём по этому адресу:
https://support.microsoft.com/ru-ru/help/13768/desktop-themes-featured
Выбираем раздел «С настраиваемыми звуками». Вверху выбор версии системы в любом случае можем оставить Windows 10, как есть по умолчанию, эти темы оформления совместимы со всеми тремя актуальными версиями.
И далее нам станут будут доступны для скачивания темы со своими звуковыми схемами, т.е. со звуками, заточенными под подборку обоев рабочего стола.
Качаем заинтересовавшую тему.
Запускаем её файл.
И всё – тема применена, а вместе с ней и применена звуковая схема. Можем зайти в настройки звуковых схем, с которыми мы работали в предыдущем пункте статьи, и прослушать, как теперь будут звучать те или иные системные события. И, возможно, что-то поменять.
Устанавливаемые звуковые схемы
Готовые звуковые схемы, заточенные под какую-то тематику, можно скачать на сайтах, посвящённых персонализации Windows. На таких сайтах могут предлагаться просто папки с тематическими подборками WAV-звуков для ручной настройки, как мы рассмотрели в первом пункте статьи. А могут предлагаться именно звуковые схемы – папки, в комплекте которых присутствуют и сами звуки, и установочный файл INF, который внедряет схемы в системные настройки. В таком случае нам нужно вызвать на этом файле INF контекстное меню и выбрать «Установить».
На таких сайтах могут предлагаться просто папки с тематическими подборками WAV-звуков для ручной настройки, как мы рассмотрели в первом пункте статьи. А могут предлагаться именно звуковые схемы – папки, в комплекте которых присутствуют и сами звуки, и установочный файл INF, который внедряет схемы в системные настройки. В таком случае нам нужно вызвать на этом файле INF контекстное меню и выбрать «Установить».
Далее дело за малым – выбрать схему в системных настройках звука.
Программа SoundPackager
Также на сайтах, посвящённых персонализации Windows, можем встретить звуковые схемы в формате программы SoundPackager. Это узкопрофильная программа, являющая собой альтернативный системному способ звуковых настроек, она сама поставляет схемы, сама в своём интерфейсе же и позволяет их применять и настраивать.
Программа платная, но стоит немного — $4.99, перед покупкой её можно бесплатно тестировать 30 дней.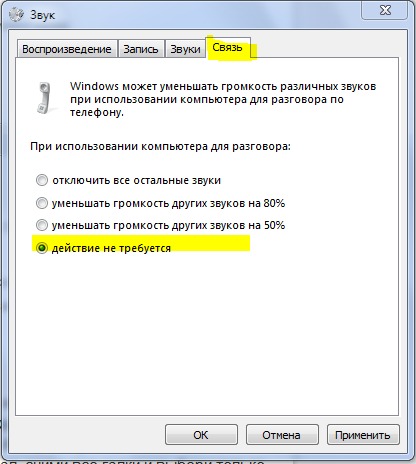
Страница загрузки SoundPackager на официальном сайте:
https://www.stardock.com/products/soundpackager/
При первом запуске программы для использования её тестового периода выбираем «Start 30 Day Trial», далее вводим электронный адрес, жмём «Continue».
Нам на почту должно прийти письмо от создателей программы с ссылкой активации тестового периода. Проходим по ссылке в письме и пользуемся программой бесплатно 30 дней.
SoundPackager не русифицирована, но в ней немного операций, поэтому большинство наверняка разберётся, как работать с этой программой. А работать очень просто: в главном программном окне нам предлагается небольшая подборка тематических звуковых схем, выбираем заинтересовавшую и применяем её кнопкой «Apply sound pack». А чтобы посмотреть, что там за звуки в этой схеме, жмём кнопку «Edit sound pack».
Откроется форма редактирования схемы, и здесь в левой части окна будут представлены системные звуки. При клике на каждый из них он зазвучит. Если он не понравится, в окошке операций над ним можем нажать кнопку «Pick sound file» и заменить на другой. А можем вовсе убрать кнопкой «Set to no sound». Если надо будет вспомнить, как звучит исходный звук, можем нажать кнопку «Play» внизу. А если надо будет вернуть исходный звук, то жмём кнопку рядом «Reset to default». Как и в случае с системными схемами, схемы SoundPackager можем редактировать не исходные, а дубликаты, сохранённые как отдельные схемы с помощью кнопки «Save as».
При клике на каждый из них он зазвучит. Если он не понравится, в окошке операций над ним можем нажать кнопку «Pick sound file» и заменить на другой. А можем вовсе убрать кнопкой «Set to no sound». Если надо будет вспомнить, как звучит исходный звук, можем нажать кнопку «Play» внизу. А если надо будет вернуть исходный звук, то жмём кнопку рядом «Reset to default». Как и в случае с системными схемами, схемы SoundPackager можем редактировать не исходные, а дубликаты, сохранённые как отдельные схемы с помощью кнопки «Save as».
Разнообразить изначально небольшую подборку схем в SoundPackager можем, скачав с ресурса программы дополнительные схемы. Идём в раздел «Online», смотрим ассортимент, выбираем заинтересовавшую схему и скачиваем её.
После этого она будет доступна в числе локальных ресурсов, а, соответственно, в главном окне программы, где мы сможем эту схему применить и при необходимости отредактировать. Скачанные с других ресурсов файлы схем SoundPackager, дабы добавить в локальные ресурсы программы, необходимо просто запустить двойным кликом.
Скачанные с других ресурсов файлы схем SoundPackager, дабы добавить в локальные ресурсы программы, необходимо просто запустить двойным кликом.
Как изменить системные (стандартные) звуки в Windows?
Этот урок покажет вам как изменить системные звуки в Windows и программах на свои, путем изменения звуковой темы Windows 7.
Windows 7 использует файлы .wav для звуковых событий. Папка по умолчанию для хранения системных звуков находиться в C:/Windows/Media.
Убедитесь, что .wav файлы, которые Вы хотите использовать, разблокированы, чтобы их можно было использовать.
Чтобы изменить стандартные звуки Windows 7 нужно зайти в их настройки способами предложенными ниже:
1. Откройте Панель управления (полный вид – без категорий)
A) Нажмите на значок звука.
B) Перейдите на вкладку Звуки. (См. скриншот ниже — шаг 2).
ИЛИA) Щелкните правой кнопкой по Volume (маленький белый динамик) значок в нижнем правом углу монитора.
B) Нажмите на звуки.
2. Включение или выключение звука автозагрузки Windows
А) Поставьте или снимите галочку с – Проигрывать мелодию запуска Windows . (См. скриншот ниже)
3. Изменение звуковых событий
A) Выберите программное событие в блоке по середине окна. (См. скриншот выше)
В) Нажмите на кнопку «Обзор», чтобы выбрать другую мелодию.
ПРИМЕЧАНИЕ: По умолчанию в Windows 7 звуковые файлы находятся в C:/Windows/Media.
Перейдите к .WAV файлу который вы хотите установить для звукового события и нажмите на кнопку «Открыть». (См. скриншот ниже)
C) Нажмите на кнопку «Применить».
4. Для проверки проиграйте звук
A) Выберите событие, которое вы хотите услышать.
В) Нажмите на кнопку «Проверить».
5.
 Изменение Звуковой схемы
Изменение Звуковой схемы
A) Нажмите на «Звуковую схема» (на стрелку раскрывающегося списка меню). (См. скриншот ниже)
В) Выберите звуковую схему, которую вы хотите.
C) Нажмите на кнопку «Применить».
6. Как сохранить звуковую схему
Примечание: Сохранение звуковой схемы будет полезно при частой смене мелодий.
A) Нажмите на кнопку «Сохранить как».
Б) Введите имя звуковой схемы (тему) и щелкните OK. (См. скриншот ниже)
7. Удаление звуковой схемы
ПРИМЕЧАНИЕ: Вы не можете удалять стандартные звуки и схемы Windows.
A) Нажмите на кнопку «Звуковая схема» для раскрытия списка тем.
В) Выберите схему, которую вы хотите удалить.
C) Нажмите на кнопку «Удалить».
D) Нажмите «Да» для подтверждения.
Когда закончите, нажмите на кнопку OK, чтобы закрыть окно звука.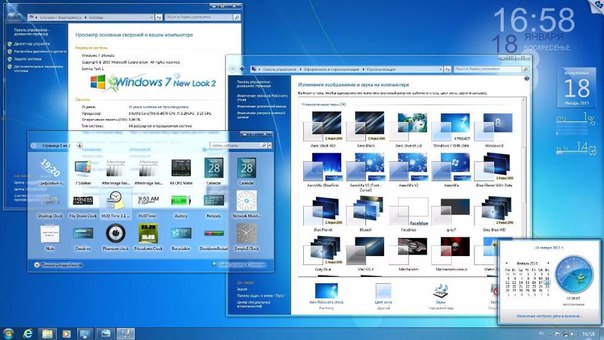
Вот мы и увидели все стандартные настройки звука Windows 7.
Как настроить свой звук запуска в Windows 7
Операционная система – это своеобразный виртуальный мир, в который многие пользователи погружаются надолго. Нередко суточное времяпровождение за компьютером превышает среднестатистический 8-часовой рабочий день. Компания Microsoft давно сделала акцент на персонализации Windows, а с появлением версий системы 8, 8.1 и 10 забота об индивидуальности пользователя и сохранении его личных данных только усилилась. Так, проявить свою индивидуальность, обеспечить себе приятную обстановку за компьютером можно не только установкой на свой вкус обоев для рабочего стола или расцветки оформления окон. Например, Windows 8.1 предусматривает гибкую настройку стартового экрана «Пуск». Можно менять расцветку экрана, выбирать фоновый рисунок или эффект прозрачности, по-своему настраивать плитки Metro-интерфейса. Правда, в этой версии системы сильно урезана настройка звуковой схемы, в частности, отсутствует возможность установки по выбору пользователя звука запуска Windows. Так решила Microsoft, чтобы сократить времени загрузки системы, и, безусловно, в этом есть своё рациональное зерно. Но, согласитесь, иногда приятно начинать работу с компьютером в сопровождении приятного звукового приветствия – например, шуточного звукового эффекта или любимого рингтона.
Так решила Microsoft, чтобы сократить времени загрузки системы, и, безусловно, в этом есть своё рациональное зерно. Но, согласитесь, иногда приятно начинать работу с компьютером в сопровождении приятного звукового приветствия – например, шуточного звукового эффекта или любимого рингтона.
В отличие от Windows 8.1, система-предшественница Windows 7 позволяет пользователям выставлять звук запуска системы на свой вкус. Как настроить свой звук запуска Windows 7 – об этом и поговорим ниже.
1. Как установить свой звук запуска Windows
Звуковые схемы Windows 7 настраиваются, соответственно, в настройках звука системной панели управления. В этот раздел можно попасть как через панель управления, так и через меню «Персонализация». Второй проще, потому им и воспользуемся. На рабочем столе вызываем контекстное меню.
Внизу жмём ярлык «Звуки».
Появится окно системного меню «Звук». В выпадающей вкладке «Звуковая схема» можно поэкспериментировать с разными эффектами звучания предустановленных звуков Windows 7.
Но поскольку нас интересует свой звук запуска системы, переходим в раздел «Программные события» и выбираем «Вход Windows». Внизу жмём кнопку обзора, чтобы сменить предустановленный звук на другой.
Откроется папка «С:\Windows\Media», где система хранит файлы звуковой схемы в формате «.wav».
В эту папку можно заранее перенести нужный звуковой файл приветствия Windows в формате «.wav». Но можно звуковые файлы хранить в другом месте компьютера и просто указать путь в проводнике. Определившись со звуковым файлом, жмём «Открыть», можем прослушать его тут же кнопкой «Проверить», затем жмём «Применить».
Вот, собственно, и весь процесс замены предустановленного звука запуска Windows 7. Как видим, всё достаточно просто, теперь можем приступать к решению другого вопроса – где взять звуковые файлы формата «.wav». И как самостоятельно сделать файл звука запуска Windows из любимого трека?
2. Где найти звуки для Windows
Самый простой способ сменить приевшийся звук запуска Windows – это скачать в Интернете подборки звуковых эффектов сразу в формате «. wav».
wav».
Звуковых эффектов в формате «.mp3» в Интернете будет, конечно же, большее разнообразие. Можно воспользоваться огромнейшими медиатеками в социальных сетях, чтобы сразу скачивать только понравившееся звуки.
Но аудиоконтент с социальных сетей расширениями для браузеров и специальными программами, как правило, скачивается также в формате «.mp3». Скачав аудиофайл в «.mp3», его можно конвертировать затем в формат «.wav». Благо, процесс это несложный, да и на рынке софта существует немало бесплатных решений – онлайн-сервисы, программы типа Free WAV MP3 Converter или Free Audio Converter от DVDVideoSoft.
3. Как создать звук запуска Windows, обрезав трек
Звуком запуска Windows может быть небольшой рингтон — например, несколько секунд вступления или кульминационного момента любимой мелодии. И точно так, как создаются рингтоны для мобильных телефонов, звук запуска Windows можно создать, обрезав в нужных местах исходный трек. Обрезать трек и сохранить файл на выходе в формате «.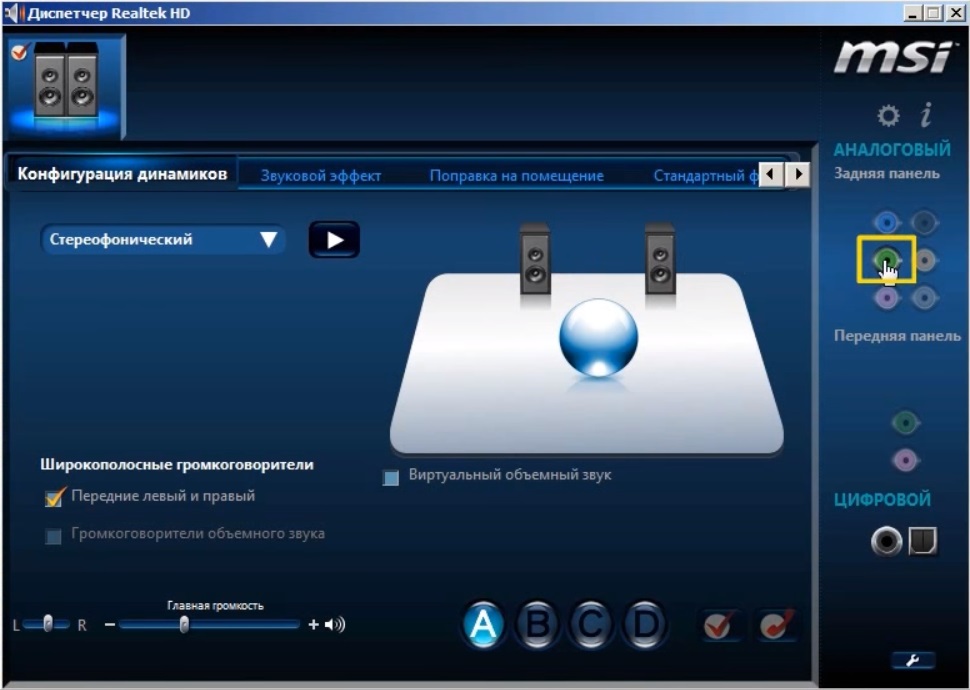 wav» нам поможет программа Audacity. Это бесплатный звуковой редактор с довольно неплохим арсеналом возможностей для работы с аудиофайлами.
wav» нам поможет программа Audacity. Это бесплатный звуковой редактор с довольно неплохим арсеналом возможностей для работы с аудиофайлами.
Запускаем Audacity и в меню «Файл» жмём «Открыть».
Выбираем в проводнике исходный файл для обрезки в любом поддерживаемом программой аудиоформате. Он появится на монтажном столе внутри программы Audacity. Выделяем нужный отрезок трека, удерживая зажатой левую клавишу мыши, и жмём горячие клавиши Ctrl+X для его вырезания.
Чтобы выделить весь оставшийся трек, жмём клавиши Ctrl+A, затем используем клавишу Delete для очистки монтажного стола.
Теперь осталось вставить нужный отрезок трека, находящийся в буфере обмена. Жмём клавиши Ctrl+V.
Трек обрезан, рингтон размещается на монтажном столе Audacity, осталось его экспортировать в файл формата «.wav». Жмём меню «Файл», затем – «Export Audio».
Сохраняем в формате «.wav».
Опцию правки метаданных можно оставить без изменений.
Всё – теперь созданный рингтон можно установить звуком запуска Windows 7.
звуковых схем Windows | Звуки Windows
Звуковая схемаxpAlto — звуковая схема стороннего производителя. Он содержит звуки из различных других звуковых схем. Результат неплохой. Эта звуковая схема содержит следующие 30 файлов: xpAlto Balloon.wav xpAlto Battery Critical.wav xpAlto Battery Low.wav xpAlto Critical Stop.wav xpAlto Ding.wav xpAlto Error.wav xpAlto Exclamation.wav xpAlto Feed Discovered.wav Оборудование xpAlto […]
Sound pack Portal2 — это набор звуков из известной игры Portal2, созданный Valve.Эти звуки просто потрясающие. Звуковая схема совместима со всеми версиями Windows и содержит 16 звуков высокого качества. Размер: 3,1 Мб Формат: zip-архив. Чтобы легко установить звуковую схему Portal2, распакуйте все файлы в папку C: \ Windows \ Media […]
Longhorn Reloaded — это проект энтузиастов (не Microsoft), посвященный возрождению исходной операционной системы, известной под кодовым названием «Longhorn». Они создали множество удивительных ресурсов для своего проекта, включая звуки, которые включены в этот звуковой пакет.Эти звуки применимы к любой современной версии Windows. Звук Longhorn Reloaded […]
Они создали множество удивительных ресурсов для своего проекта, включая звуки, которые включены в этот звуковой пакет.Эти звуки применимы к любой современной версии Windows. Звук Longhorn Reloaded […]
Gaia для Windows — это звуковая схема стороннего производителя. Он содержит звуки, издаваемые синтезированным электронным пианино. Мелодии этой звуковой схемы очень футуристичны. Звуковая схема Gaia содержит 17 звуковых файлов. Список файлов выглядит следующим образом: Gaia balloon pop notify.wav Gaia Balloon.wav Gaia battery critical.wav Gaia battery low.wav […]
Eerie Autumn — звуковая схема для Windows, включающая звуки, которые напомнят вам какой-то фильм ужасов.Он включает в себя звук каркающего ворона, звук ветра и мелодии органа. Эти звуки можно применить к любой версии Windows. Звуковая схема «Жуткая осень» включает 12 […]
Звуковая схема Fruit Ninja содержит звуки из одной из самых популярных игр для сенсорных устройств. Эти звуки можно применять к различным событиям Windows.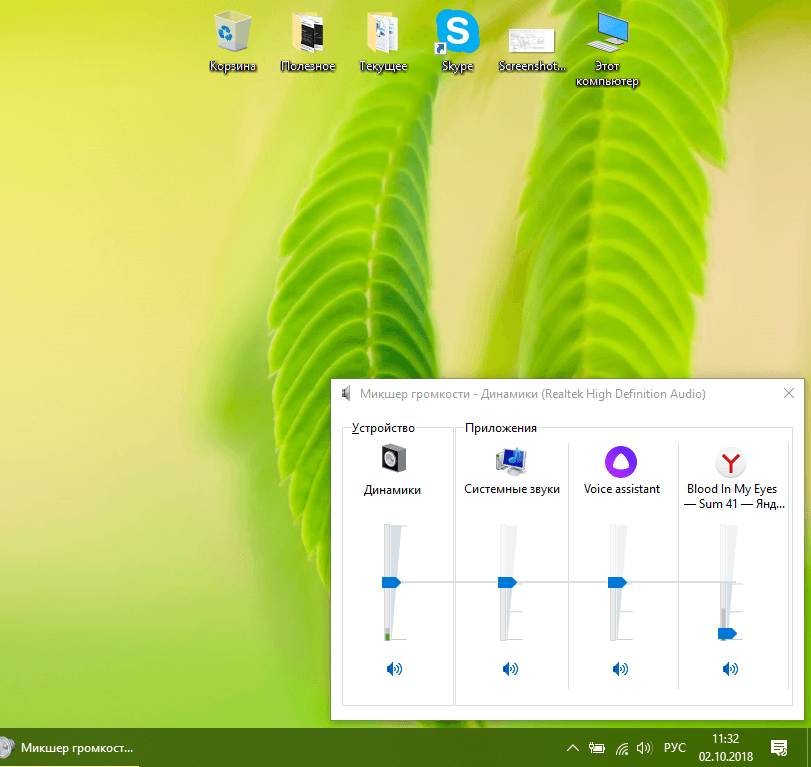 Звуковая схема Fruit Ninja включает 14 высококачественных звуковых файлов. В звуковую схему Fruit Ninja включены следующие файлы: звездочка.wav balloon.wav критический stop.wav по умолчанию beep.wav device error.wav device.wav […]
Звуковая схема Fruit Ninja включает 14 высококачественных звуковых файлов. В звуковую схему Fruit Ninja включены следующие файлы: звездочка.wav balloon.wav критический stop.wav по умолчанию beep.wav device error.wav device.wav […]
Chickens can’t fly для Windows содержит звуки из популярной игры для Windows Phone и XBox. Эти удивительные звуки действительно классные. Обновите свои звуковые события с помощью этой бесплатной звуковой схемы, которая включает 15 звуков. В эту звуковую схему включены следующие файлы: ccf asterisk.wav ccf balloon.wav ccf battery critical.wav ccf battery […]
Звуковая схемаBullet Asulum содержит звуки из популярной игры для XBox.Эти звуки можно применить к любому событию Windows. Эта звуковая схема включает 14 высококачественных звуковых файлов. Вот список включенных файлов: ba asterisk.wav ba changetheme.wav ba критический stop.wav ba default beep.wav ba device connect.wav ba device disconnect.wav ba device error.wav […]
Звуковая схема Angry Birds содержит звуки из самой популярной игры для сенсорных устройств. Эти звуки можно применять к различным событиям Windows. Звуковая схема Angry Birds включает 17 высококачественных звуковых файлов.Вот список включенных файлов: ab_ballooon.wav ab_batterycritical.wav ab_batterylow.wav ab_changetheme.wav ab_criticalstop.wav ab_ding.wav ab_error.wav ab_exclamation.wav ab_hardwarefail.wav ab_hardwareinavsert.wav_mooff ablooff_hardwareinavsert.wav […]
Эти звуки можно применять к различным событиям Windows. Звуковая схема Angry Birds включает 17 высококачественных звуковых файлов.Вот список включенных файлов: ab_ballooon.wav ab_batterycritical.wav ab_batterylow.wav ab_changetheme.wav ab_criticalstop.wav ab_ding.wav ab_error.wav ab_exclamation.wav ab_hardwarefail.wav ab_hardwareinavsert.wav_mooff ablooff_hardwareinavsert.wav […]
Звуковая схема Alan Wake — это набор звуков из классной игры Alan Wake. Если вам понравилась эта игра, вам понравятся эти 16 классных звуков, созданных для различных событий Windows. В эту звуковую схему включены следующие файлы: батарея разряжена.wav критично stop.wav device connect.wav device disconnect.wav device error.wav ding.wav empty recycle.wav exclamation.wav windows […]
Звуки Windows по умолчанию | Звуки Windows
Ожидается, что Windows 10X получит готовую к производству сборку в декабре 2020 года, и Microsoft собирается начать поставки первых устройств весной 2021 года в Северной Америке.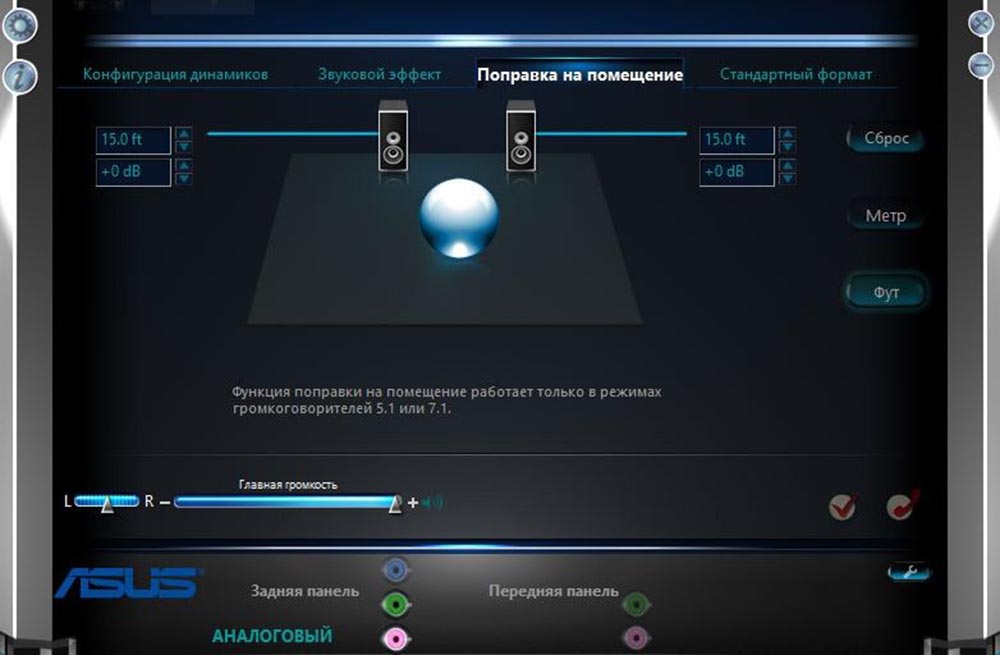 Первоначальный выпуск ОС не будет включать поддержку классических настольных приложений Win32, поэтому Microsoft может возможно, примерно в это же время запустят службу потоковой передачи приложений Cloud PC, чтобы добавить больше приложений на […]
Первоначальный выпуск ОС не будет включать поддержку классических настольных приложений Win32, поэтому Microsoft может возможно, примерно в это же время запустят службу потоковой передачи приложений Cloud PC, чтобы добавить больше приложений на […]
Эти звуки поставляются с Windows 7.На данный момент это последнее поколение звуков Windows. Если вы хотите применить эти звуки к Windows 8, Windows XP или какой-либо другой ОС, вы можете скачать их ниже. Этот звуковой пакет включает 46 подлинных файлов из Windows 7. chimes.wav chord.wav ding.wav ir_begin.wav ir_end.wav ir_inter.wav […]
Звуки по умолчанию для Windows NT 4 — это набор звуковых файлов, поставляемых с Windows NT 4. Это обычные хорошо известные звуки, применимые к любой современной версии Windows.Вы можете попробовать. В этот пакет включены следующие файлы: chimes.wav chord.wav ding.wav list ringin.wav ringout.wav Start.wav tada.wav The Microsoft […]
Этот набор звуков пришел из Windows Millenium Edition или просто Windows Me.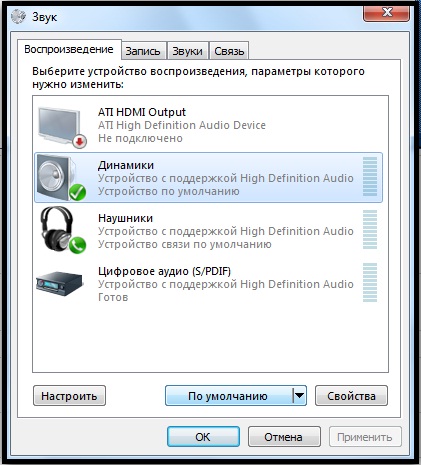 У него был действительно классный звук при запуске. Попробуйте прямо сейчас. В этот пакет включены следующие файлы: CHIMES.WAV CHORD.WAV DING.WAV TADA.WAV Microsoft Sound.wav Размер: 1,1 Мб Формат: zip-архив. Чтобы легко установить эту звуковую схему, распакуйте все файлы в […]
У него был действительно классный звук при запуске. Попробуйте прямо сейчас. В этот пакет включены следующие файлы: CHIMES.WAV CHORD.WAV DING.WAV TADA.WAV Microsoft Sound.wav Размер: 1,1 Мб Формат: zip-архив. Чтобы легко установить эту звуковую схему, распакуйте все файлы в […]
Эти звуки исходят из Windows 98.Windows 98 была очень богата звуковыми схемами из коробки и имела отдельные звуки почти для каждого события. Эти удивительные звуки по-прежнему отлично звучат в современных версиях Windows. В этом архиве вы найдете все классические звуковые схемы для Windows 98: Baseball Dangerous Creatures Inside Your […]
Этот набор звуков пришел из Windows 95. Он поставлялся с первой версией Windows с оболочкой Explorer. Это небольшой набор очень известных звуков. Вы можете попробовать их прямо сейчас. В этот пакет включены следующие файлы: КОЛОКОЛЫ.WAV CHORD.WAV DING.WAV TADA.WAV Microsoft Sound.wav Размер: 95 Кб Формат: zip-архив. […]
Эти звуки поставляются с Windows 8. На данный момент это последнее поколение звуков Windows, последняя работа команды Microsoft Sound. Если вы хотите применить эти звуки к Windows 7, Windows XP или какой-либо другой ОС, вы можете скачать их ниже. Этот звуковой пакет включает 76 файлов из Windows 8. […]
На данный момент это последнее поколение звуков Windows, последняя работа команды Microsoft Sound. Если вы хотите применить эти звуки к Windows 7, Windows XP или какой-либо другой ОС, вы можете скачать их ниже. Этот звуковой пакет включает 76 файлов из Windows 8. […]
Эти звуки исходили непосредственно из Windows 3.11.Они поставлялись как звуки по умолчанию для этой ОС в начале 90-х. Это небольшой набор очень известных звуков, таких как chimes.wav и tada.wav. Вы можете посмотреть историю прямо сейчас. В этот пакет включены следующие файлы: CHIMES.WAV CHORD.WAV DING.WAV RINGIN.WAV RINGOUT.WAV TADA.WAV Размер: 48 […]
Звуки по умолчанию для Windows 2000 — это набор звуковых файлов, поставляемых с Windows 2000. Это обычные хорошо известные звуки, применимые к любой современной версии Windows. Вы можете попробовать.В этот пакет включены следующие файлы: chimes.wav chord.wav ding.wav ir_begin.wav ir_end.wav ir_inter.wav notify.wav recycle.wav ringin.wav ringout.wav start.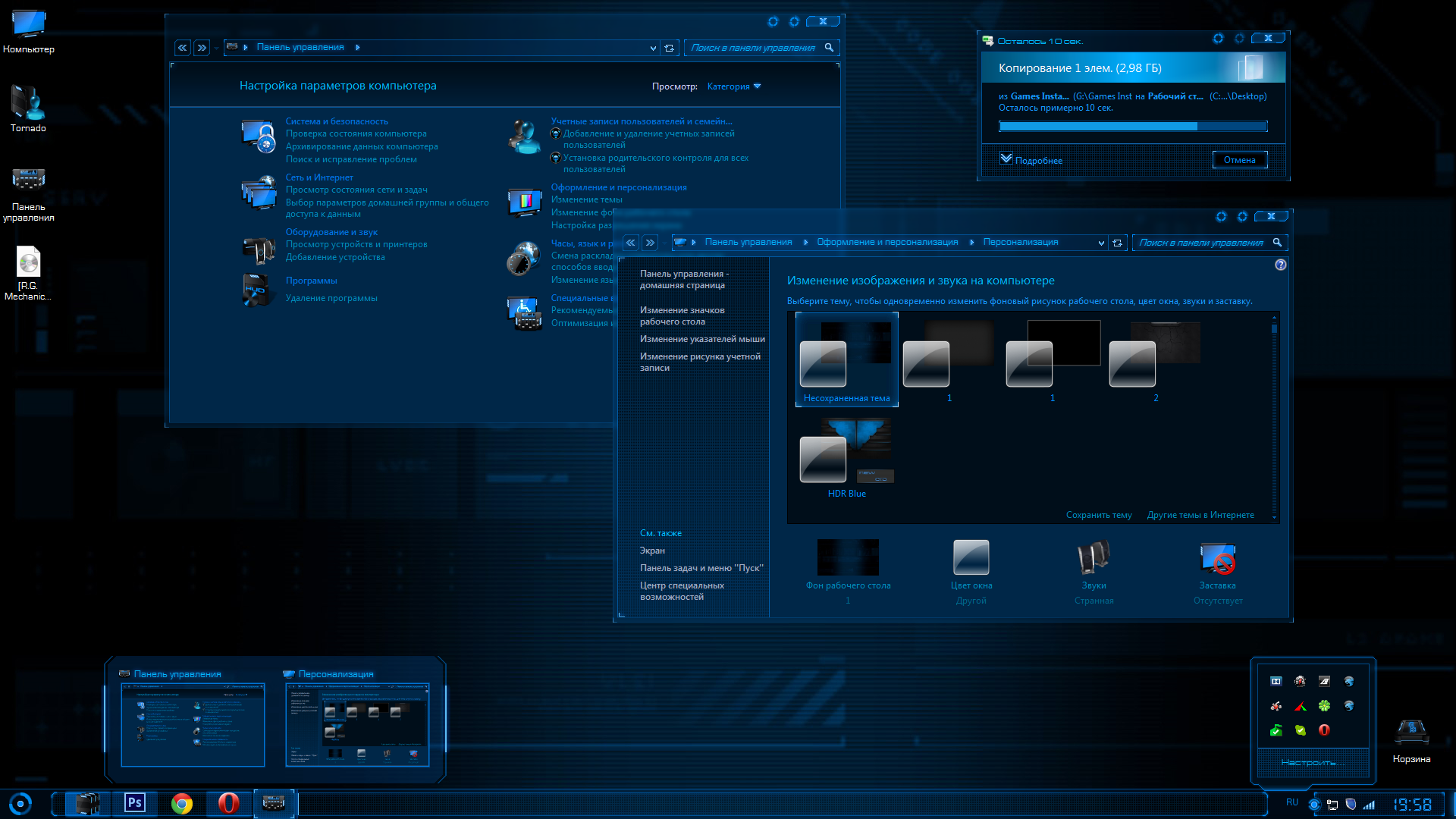 wav tada.wav […]
wav tada.wav […]
Полные звуковые темы Windows
Звуковые темы делают Windows 7 уникальным для ваших ушей. Вам надоели стандартные системные звуки? Затем замените их звуками ваших любимых сериалов, фильмов, видеоигр или даже машин. Это полный список звуковых тем Windows 7!
Звуки: быстрые ссылки
Существуют разные категории звуковых тем, например.грамм. аниме, комиксы, машины, видеоигры и так далее. Щелкните ссылку, и вы сразу перейдете к выбранной звуковой теме Windows 7. Затем вы можете послушать некоторые звуки. Наконец, вы можете скачать свою звуковую тему в самом конце или щелкнуть ссылку Загрузить звуковые темыСовет: Все звуковые темы включены в наши темы Windows 7. Это означает, что звуковая тема будет автоматически установлена в вашей системе, и вам не нужно применять каждый звук отдельно.
Звуки аниме:
Звуки Нанами
Комиксы / ТВ / Фильмы Звуки:
Мы добавили прямые ссылки на страницы тем, чтобы вы могли быстро найти нужные темы.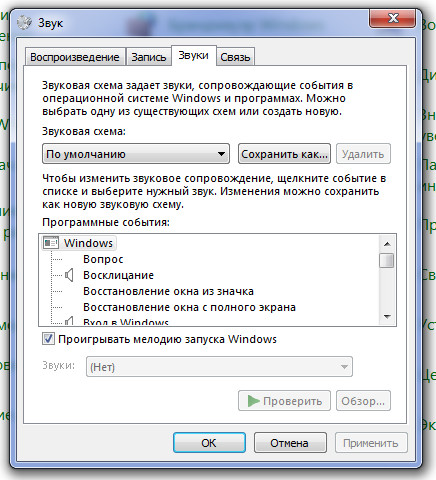 Другие будут добавлены в ближайшее время
Другие будут добавлены в ближайшее время
Звуки Бэтмена (Прямая ссылка)
Звуки Южного Парка (Прямая ссылка)
Звуки Джеймса Бонда (Прямая ссылка)
Звуки Симпсонов (Прямая ссылка)
Звуки Властелина Колец (Прямая ссылка)
Звуки Звездных войн
Потерянные звуки
Гарри Поттер Звуки (прямая ссылка)
Звуки автомобилей / мотоциклов:
Звуки Lamborghini
Звуки Harley Davidson
Звуки видеоигр:
Звуки Gears of War
Звуки Medal of Honor
Звуки Fallout
Звуки Resident Evil
Звуки Starcraft
Звуки Counter-Strike
Звуки Марио
Звуки Diablo
Perfect Dark Sounds
Звуки God of War
Звуки Star Trek
Звуки Call of Duty
Звуки Zelda
Звуки Final Fantasy
Звуки Guild Wars
Звуки WoW
Загрузки и настройка
Загрузки:
Скачать звуковые темы
Изменить звуки Windows 7:
Изменить звуки Windows 7
Как изменить звуки Windows 7
Важно: Вам нужно знать это только в том случае, если вы хотите настроить какую-либо звуковую тему. Вам НЕ нужно применять каждый звук по отдельности, звуковые темы будут автоматически установлены после двойного щелчка по файлам .themepack, которые вы можете загрузить с нашего сайта.
Вам НЕ нужно применять каждый звук по отдельности, звуковые темы будут автоматически установлены после двойного щелчка по файлам .themepack, которые вы можете загрузить с нашего сайта.
1. Шаг Щелкните правой кнопкой мыши на рабочем столе и выберите «Персонализировать».
2. Шаг Внизу щелкните ссылку Звуки:
3. Шаг Затем выберите звук Windows 7, который вы хотите изменить. Вам нужно будет выслушать каждого из них, чтобы определить, чем они хороши, большинство из них объяснят себя.Итак, выберите, например, Default Beep, а затем нажмите Browse:
4. Шаг Найдите звук, который может быть хорошей заменой звуковому сигналу по умолчанию, а затем нажмите «Применить». Обязательно сохраните звуковую тему под другим именем:
Скачать звуковые темы для Windows 7
Все наши популярные темы Windows 7 включают звуковые темы. Итак, чтобы загрузить наши звуковые темы, вы просто скачаете тему Windows 7 с нашего сайта.
Скачать темы для Windows 7 + звуковые темы
Опубликовано: 5 марта 2019 г., вторник Последнее изменение: 5 марта 2019 г.
Заставить Windows 10 запускаться со звуком из Windows 7 или более ранних версий
При запуске Windows 10 не слышно звука запуска.Если вы пропустите звук запуска, издаваемый Windows 7, Windows XP или другими более ранними версиями Windows, вы можете настроить Windows 10 так, чтобы она использовала звук запуска, который вы хотите. Давайте немного поддадимся ностальгии, воспроизведем звуки запуска Windows, которые восходят к Windows 95, и настроим Windows 10, чтобы вернуть их к жизни на современных компьютерах:
Включить звук при запуске Windows 7 в Windows 10
Начиная с Windows 8, Microsoft отказалась от использования звуков для процесса входа в Windows.Возможность воспроизведения звуков по-прежнему есть, но по умолчанию она отключена. Первым шагом в изменении звука запуска Windows 10 является его включение. Сначала вам нужно заставить Windows 10 воспроизводить что-то при входе в систему: введите «изменить системные звуки» в поле поиска Windows 10 и нажмите или коснитесь « Изменить системные звуки».
Первым шагом в изменении звука запуска Windows 10 является его включение. Сначала вам нужно заставить Windows 10 воспроизводить что-то при входе в систему: введите «изменить системные звуки» в поле поиска Windows 10 и нажмите или коснитесь « Изменить системные звуки».
Открывает окно звука на вкладке Звуки . Установите флажок « Воспроизвести звук при запуске Windows» и нажмите OK .Этот звук воспроизводится при загрузке экрана входа в Windows 10, а не после входа в систему и загрузки рабочего стола, как некоторые из вас могли предположить.
Активируйте воспроизведение звука при запуске Windows в Windows 10Первый сюрприз заключается в том, что звук при запуске по умолчанию, воспроизводимый Windows 10, — это звук… Windows 7! Да, это верно. Microsoft перестала пытаться создавать новые звуки запуска.
Если все, что вам нужно, это звук запуска Windows 7, ваша работа здесь сделана.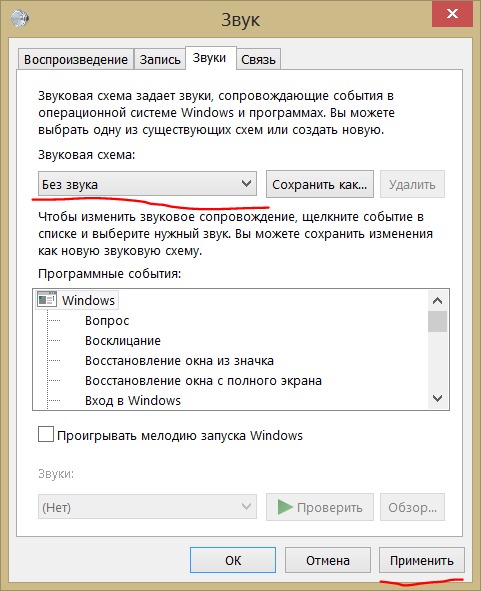 Вы можете пропустить оставшуюся часть учебника.Однако, если вы хотите послушать звуки других версий Windows и сделать их звуком запуска Windows 10, продолжайте.
Вы можете пропустить оставшуюся часть учебника.Однако, если вы хотите послушать звуки других версий Windows и сделать их звуком запуска Windows 10, продолжайте.
Слушайте и загружайте звуки запуска из Windows 95, Windows 98, Windows 2000, Windows XP и Windows 7
Прежде чем вы решите, какой звук запуска Windows вы хотите использовать для Windows 10, послушайте старые звуки, вернемся к Windows 95. Во-первых, звук запуска из Windows 7:
Вернемся в прошлое, в Windows 2000.У него довольно приятный звук запуска:
Далее идет Windows 98:
И последнее, но не менее важное: легендарный звук запуска из Windows 95:
Используйте кнопку загрузки, доступную в проигрывателе вашего любимого звука запуска, и сохраните его на своем компьютере с Windows 10.
Как сделать звук запуска редактируемым в Windows 10
Окно Sound , используемое для редактирования звука запуска вплоть до Windows 7. Начиная с Windows 8, вы не можете редактировать звук входа в систему. Хорошей новостью является то, что вы можете активировать эту функцию, внеся изменения в реестр Windows .
Хорошей новостью является то, что вы можете активировать эту функцию, внеся изменения в реестр Windows .
Откройте редактор реестра, набрав «regedit» в поле поиска Windows 10, и щелкните или коснитесь Редактор реестра в результатах поиска.
Найдите и откройте редактор реестра.Для редактора реестра требуется доступ администратора; поэтому вам нужно нажать Да , когда отобразится запрос управления учетными записями пользователей. Запущено приложение Редактор реестра .С помощью панели слева перейдите по следующему пути: « HKEY_CURRENT_USER> AppEvents> EventLabels> WindowsLogon ».
Перейдите к WindowsLogon в редакторе реестра.Дважды щелкните запись ExcludeFromCPL справа. Замените поле данных значения на 0 вместо 1 и нажмите OK или Введите .
Введите ноль для ExcludeFromCPL в редакторе реестра. Вы можете закрыть редактор реестра . Запись Windows Logon теперь доступна в окне Sound , и вы можете заменить звук, связанный с этим событием.
Как изменить звук запуска в Windows 10
Вернитесь в окно Sound , следуя инструкциям из первого раздела этого руководства на вкладке Sounds . В списке событий программы перейдите к Windows и найдите недавно добавленную запись Windows Logon . Выберите его, нажмите Обзор и выберите файл, который вы скачали, для звука запуска. Щелкните или коснитесь Открыть , а затем убедитесь, что установлен флажок « Воспроизвести звук при запуске Windows».« Если вы не отметите этот параметр, выбранный звук запуска не будет воспроизводиться. Наконец, нажмите или коснитесь OK , чтобы сохранить изменения.
Измените звук входа в Windows 10Подробное руководство по редактированию звуковой схемы в Windows см. В разделе «Как настроить звуковую схему, используемую на вашем компьютере с Windows».
Какой звук запуска Windows вам больше всего нравится?
Мне больше всего нравится звук при запуске Windows 95. Описание Брайана Ино своего опыта работы над этим звуком завораживает: «Я полностью погрузился в мир крошечных, крошечных маленьких музыкальных произведений… когда я закончил это, я вернулся к работе с пьесами, которые длились около трех минут. долго это казалось океаном времени. Какой ваш любимый звук при запуске Windows? Прокомментируйте ниже, и давайте обсудим.
Описание Брайана Ино своего опыта работы над этим звуком завораживает: «Я полностью погрузился в мир крошечных, крошечных маленьких музыкальных произведений… когда я закончил это, я вернулся к работе с пьесами, которые длились около трех минут. долго это казалось океаном времени. Какой ваш любимый звук при запуске Windows? Прокомментируйте ниже, и давайте обсудим.
Темы Windows 7: повторное использование «нестандартных» звуковых схем
Читатель Facebook пишет: «Я люблю кельтские звуки! Итак, если я загружу тему «Ирландия», могу ли я использовать ирландские звуки с любой другой темой, которую захочу? У меня проблемы с поиском звуков в моем списке, когда я использую другую тему ».
Отличный вопрос! Да, вы можете это сделать, и я расскажу вам, как это сделать. Однако сначала я объясню это поведение немного подробнее.
По умолчанию панель управления звуком включает только звуковые схемы, поставляемые с Windows 7.
Список звуковых схем Windows 7.
Вы можете заметить, что когда вы используете тему, содержащую настраиваемую звуковую схему, звуковая схема отображается в списке:
Пока используется тема Ирландии, в списке появляется кельтская звуковая схема.
… но когда вы переключаетесь на другую тему, настраиваемая звуковая схема больше не появляется.
Когда я переключаюсь на другую тему, кельтская звуковая схема больше не появляется в списке.
Поскольку настройки звуковой схемы и файлы .WAV для звуковой схемы Celtic были загружены на ваш компьютер как часть файла .themepack Ирландии, Windows «забывает» о них, когда вы больше не используете этот .themepack. Это произойдет с любой звуковой схемой, которая была загружена на ваш компьютер как часть файла .themepack.
Чтобы повторно использовать пользовательскую звуковую схему с другой темой , выполните следующие действия:
1.Щелкните тему, содержащую звуковую схему, которую вы хотите использовать повторно. Это применит тему к вашему рабочему столу.
Это применит тему к вашему рабочему столу.
2. Щелкните Звуки , чтобы открыть панель управления звуком.
3. Нажмите кнопку Сохранить как .
4. Дайте название звуковой схеме и нажмите OK .
Теперь при переключении на другую тему сохраненная звуковая схема появится в списке.
Теперь вы можете использовать эту звуковую схему с другой темой. Для этого просто выполните следующие действия:
1.Щелкните тему, к которой вы хотите добавить звуковую схему. Это применит тему к вашему рабочему столу.
2. Щелкните Звуки , чтобы открыть панель управления звуком.
3. Выберите звуковую схему, которую вы только что сохранили, и нажмите Применить .
4. Щелкните правой кнопкой мыши значок Несохраненная тема и выберите Сохранить тему или Сохранить тему для совместного использования .
В чем разница между этими двумя вариантами? Что ж, если вы выберете Сохранить тему , Windows сохранит эти новые настройки только для вашего собственного профиля Windows на вашем ПК . Что еще более важно, если вы когда-нибудь удалите тему, с которой изначально звучали звуки (в данном случае тема Ирландии), звуки также будут удалены. (Имя , которое вы дали звуковой схеме, все еще будет отображаться в списке, но если вы прислушаетесь к звукам, вы услышите, что теперь они фактически просто звуки Windows по умолчанию.)
Что еще более важно, если вы когда-нибудь удалите тему, с которой изначально звучали звуки (в данном случае тема Ирландии), звуки также будут удалены. (Имя , которое вы дали звуковой схеме, все еще будет отображаться в списке, но если вы прислушаетесь к звукам, вы услышите, что теперь они фактически просто звуки Windows по умолчанию.)
Если вы хотите поделиться своей обновленной темой или убедиться, что звуки останутся, даже если вы в конечном итоге удалите прилагаемую тему, выберите Сохранить тему для совместного использования .Это «упаковывает» файлы .WAV в новый файл .themepack, а не просто «указывает» на их местоположение на вашем ПК.
Если вам интересно, какие из тем в галерее содержат пользовательские звуки, вот те, которые мы выпустили на данный момент:
Конечно, вы всегда можете изменить тему, которая содержит настраиваемую звуковую схему, чтобы вместо нее использовалась стандартная звуковая схема — или вы можете полностью отключить звуки. Дополнительные сведения об изменении настроек звука см. В разделе «Изменение звуков Windows 7.”
Дополнительные сведения об изменении настроек звука см. В разделе «Изменение звуков Windows 7.”
Надеюсь, эти советы помогут вам получить больше удовольствия от пользовательских звуковых схем, которые мы включили в эти темы. И, как всегда, проверяйте наличие новых тем для Windows 7 — я добавляю новые почти каждую неделю.
Как изменить системные звуки по умолчанию в Windows 7
Если вы когда-либо пытались изменить звуковую схему по умолчанию в Windows 7, вы, должно быть, заметили, что Windows 7 поставляется с множеством хороших звуковых схем. А пользователи, которым не нравится какая-либо звуковая схема, присутствующая в Windows 7, или определенный звук события, могут легко изменить его на собственный.
Например, если вам нравится звук входа в систему по умолчанию и вы хотите вместо этого использовать ваш любимый аудиофайл в качестве звука входа в систему, вы можете сделать это без помощи сторонних инструментов. В моей системе это один из первых элементов, которые я меняю после установки Windows 7 или любых других версий Windows, так как набор звуковых схем по умолчанию мне не нравится.
Обратите внимание, что аудиофайл, который вы хотите использовать в качестве системного звука, должен быть в формате WAV. Тем не менее, если у вас есть файл MP3, мы предлагаем вам использовать некоторые бесплатные инструменты для преобразования звука, такие как Free Studio Manager для этой работы.
Изменить системные звуки по умолчанию в Windows 7
Если вы хотите изменить звуки Windows по умолчанию, следуйте инструкциям ниже:
Шаг 1: Щелкните правой кнопкой мыши на Desktop и выберите Personalize .
Шаг 2: Щелкните ссылку Звуки внизу окна.
Шаг 3: Затем выберите звуковое событие из списка и нажмите кнопку «Обзор ».Обратите внимание, что вам необходимо настроить новый звуковой файл в формате . wav .
wav .
Шаг 4: Выберите желаемую звуковую дорожку .wav и нажмите Открыть , а затем нажмите Применить .
Шаг 5: После изменения звука просто нажмите кнопку Воспроизвести , чтобы протестировать настроенный звук. Удачи!
Повторите процедуру с шага 3 по шаг 5, чтобы настроить все или любое звуковое событие. Единственное, что вам нужно помнить, это то, что Windows поддерживает только файлы.wav файлы.
Как включить или отключить звук при запуске в Windows 8 и отключить звук сенсорной клавиатуры в руководствах по Windows 8 также может вас заинтересовать.
Архивы звуков Windows — Winaero
В Windows есть несколько способов сделать снимок экрана без использования сторонних инструментов. Вы можете использовать Snipping Tool или старый добрый ключ PrintScreen.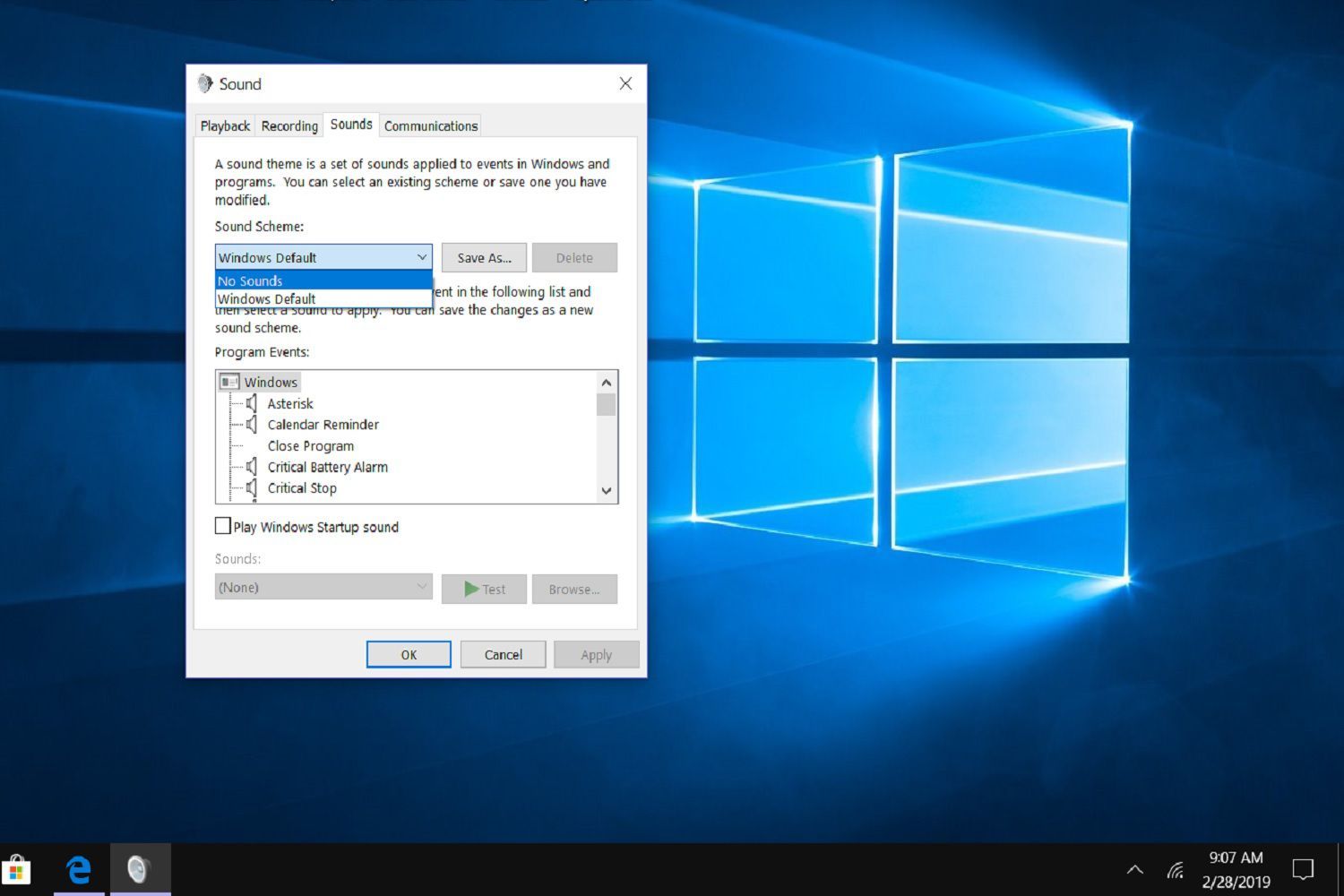 Но PrintScreen всегда был тихим событием — нет звука, нет визуальной индикации того, что изображение было записано в буфер обмена.Это изменилось в Windows 8 и Windows 10: в этих ОС, если вы используете сочетание клавиш Win + PrintScreen для создания снимка экрана, экран затемняется. Но что, если бы был звук? Оказывается, Microsoft закодировала скрытую функцию. Вы можете назначить звук на скриншот PrintScreen! Посмотрим, как это можно сделать.
Но PrintScreen всегда был тихим событием — нет звука, нет визуальной индикации того, что изображение было записано в буфер обмена.Это изменилось в Windows 8 и Windows 10: в этих ОС, если вы используете сочетание клавиш Win + PrintScreen для создания снимка экрана, экран затемняется. Но что, если бы был звук? Оказывается, Microsoft закодировала скрытую функцию. Вы можете назначить звук на скриншот PrintScreen! Посмотрим, как это можно сделать.
В этой статье мы расскажем, как изменить различные звуки, которые воспроизводятся при возникновении определенных событий в Windows или в установленных программах.Эти события могут быть действием, которое вы выполняете, например, входом в систему, или действием, которое ваш компьютер выполняет автоматически, например, предупреждением о получении нового сообщения электронной почты.
