Автоматическое воспроизведение музыки или других звуков при появлении слайда
PowerPoint
Анимация и мультимедиа
Звук и видео
Звук и видео
Автоматическое воспроизведение музыки или других звуков при появлении слайда
PowerPoint для Microsoft 365 PowerPoint 2021 PowerPoint 2019 PowerPoint 2016 PowerPoint 2013 PowerPoint 2010 Еще…Меньше
Вы можете PowerPoint, чтобы при показе определенного слайда автоматически в режиме слайд-шоу автоматически звучит музыка или другой звук.
Есть несколько способов автоматического воспроизведения этого слайда в презентации:
-
Чтобы звук запускалась сразу же при показе слайда, используйте вкладку «Воспроизведение» вкладки «Средства воспроизведения звука».

-
Чтобы начать звук после заданные задержки, используйте параметры анимации.
Запуск звука в последовательности щелчков или сразу же
-
В режиме Обычный (для редактирования) щелкните значок аудио на нужном слайде.
-
На вкладке «Воспроизведение» в группе «Параметры звука» выберите «В последовательности щелчков» или «Автоматически» в списке «Начните».
PowerPoint 2013:
Более новые версии:
Функция последовательностей щелчков доступна только в PowerPoint 2016 и более новых версиях.

-
Чтобы проверить воспроизведение слайда, на вкладке Слайд-шоу нажмите С начала.
Напоминание. Для прослушивания звуковых файлов и музыки компьютер должен быть оснащен звуковой платой и динамиками.
Запуск звука после задержки
-
В режиме Обычный (для редактирования) щелкните значок аудио на нужном слайде.
На вкладке Анимация нажмите кнопку Добавить анимацию.
org/ListItem»>
-
На вкладке Анимация нажмите кнопку Область анимации.
-
Открыв Область анимации, убедитесь, что слайды со звуковым сопровождением находятся в ее верхней части.
-
Щелкните значок со стрелкой вниз, расположенный справа от звукового клипа, а затем нажмите кнопку Параметры эффектов.
-
На вкладке Эффект в разделе Начало воспроизведения выберите пункт С начала.

-
В разделе Закончить выберите пункт После текущего слайда.
-
На вкладке Время в списке
-
Чтобы воспроизведение звука начиналось с небольшой задержкой, в поле Задержка нажмите стрелку вверх, чтобы увеличить задержку (в секундах), а затем нажмите кнопку ОК.
-
Чтобы проверить воспроизведение слайда, на вкладке Слайд-шоу нажмите С начала.
Напоминание.
 Для прослушивания звуковых файлов и музыки компьютер должен быть оснащен звуковой платой и динамиками.
Для прослушивания звуковых файлов и музыки компьютер должен быть оснащен звуковой платой и динамиками.
В группе Мультимедиа выберите пункт Воспроизвести.
См. также
-
Воспроизведение музыки на протяжении всего слайд-шоу
-
Успешное воспроизведение аудио- и видеозаписей в презентации
-
Обрезка видео, музыкального или звукового клипа
-
Добавление и удаление звука в презентации PowerPoint
Руководство пользователя Keynote для Mac
- Добро пожаловать!
- Основные сведения о приложении Keynote
- Основные сведения об изображениях, диаграммах и других объектах
- Создание первой презентации
- Выбор навигации по презентации
- Открытие или закрытие презентации
- Сохранение презентации и присвоение ей имени
- Поиск презентации
- Печать презентации
- Отмена и повтор изменений
- Отображение и скрытие боковых панелей
- Быстрая навигация
- Выбор режима просмотра
- Расширение и масштабирование рабочей области
- Настройка панели инструментов Keynote
- Установка настроек Keynote
- Панель Touch Bar для Keynote
- Создание презентации с помощью VoiceOver
- Добавление и удаление слайдов
- Изменение порядка слайдов
- Группировка и разгруппировка слайдов
- Пропуск и отмена пропуска слайда
- Изменение размера слайда
- Изменение фона слайда
- Добавление границы вокруг слайда
- Отображение или скрытие заполнителей текста
- Отображение и скрытие номеров слайдов
- Применение макета слайда
- Добавление и редактирование макетов слайдов
- Изменение темы
- Добавление изображения
- Добавление галереи изображений
- Редактирование изображения
- Добавление и редактирование фигуры
- Объединение или разъединение фигур
- Рисование фигуры
- Сохранение фигуры в медиатеке фигур
- Добавление и выравнивание текста внутри фигуры
- Добавление линий и стрелок
- Анимация, публикация и сохранение рисунков
- Добавление аудио и видео
- Запись звука
- Редактирование аудио- и видеофайлов
- Добавление видеотрансляции
- Выбор формата фильма или изображения
- Использование линеек
- Размещение и выравнивание объектов
- Использование направляющих линий
- Размещение объектов внутри текстового блока или фигуры
- Наложение, группировка и закрепление объектов
- Изменение прозрачности объектов
- Заливка объектов цветом или изображением
- Добавление границы объекта
- Добавление подписи или заголовка
- Добавление отражения или тени
- Использование стилей объектов
- Изменение размеров, поворот и зеркальное отражение объектов
- Перемещение и редактирование объектов в списке объектов
- Добавление связанных объектов при создании интерактивной презентации
- Выбор текста и размещение точки вставки
- Добавление текста
- Копирование и вставка текста
- Использование диктовки для ввода текста
- Использование диакритических знаков и специальных символов
- Форматирование презентации для другого языка
- Использование фонетической транскрипции
- Использование двунаправленного текста
- Использование вертикального текста
- Изменение шрифта или размера шрифта
- Добавление жирного шрифта, курсива, подчеркивания или зачеркивания к тексту
- Изменение цвета текста
- Изменение регистра текста
- Добавление тени или контура к тексту
- Основные сведения о стилях абзацев
- Применение стиля абзаца
- Создание, переименование или удаление стилей абзаца
- Обновление или возврат стиля абзаца
- Применение стиля с помощью сочетания клавиш
- Настройка интервала между символами
- Добавление буквиц
- Поднятие и опускание символов и текста
- Автоматическое форматирование дробей
- Создание и использование стилей символов
- Формат тире и кавычек
- Форматирование текста (китайский, японский, корейский)
- Установка табуляторов
- Выравнивание текста
- Разбиение текста на столбцы
- Настройка межстрочного интервала
- Форматирование списков
- Добавление эффекта выделения к тексту
- Добавление математических уравнений
- Добавление ссылок
- Добавление линий для разделения текста
- Добавление и удаление таблицы
- Выбор таблиц, ячеек, строк и столбцов
- Добавление и удаление строк и столбцов
- Перемещение строк и столбцов
- Изменение размера строк и столбцов
- Объединение и разделение ячеек
- Изменение внешнего вида текста в таблице
- Отображение, редактирование и скрытие заголовка таблицы
- Изменение линий сетки и цветов таблицы
- Использование стилей таблицы
- Изменение размера, перемещение и открепление
- Добавление и редактирование содержимого ячейки
- Форматирование дат, значений валют и других типов данных
- Создание произвольного формата ячейки
- Условное выделение ячеек
- Форматирование таблиц с двунаправленным текстом
- Сортировка по алфавиту и сортировка данных таблицы
- Расчет значений по данным в ячейках таблицы
- Использование справки по формулам и функциям
- Добавление или удаление диаграммы
- Изменение одного типа диаграммы на другой
- Изменение данных диаграммы
- Перемещение, изменение размера и поворот диаграммы
- Изменение внешнего вида серий данных
- Добавление легенды, линий сетки и других меток
- Изменение внешнего вида текста и меток на диаграмме
- Добавление границы и фона диаграммы
- Использование стилей диаграммы
- Анимированное перемещение объектов на слайд и со слайда
- Анимация объектов на слайде
- Изменение порядка и времени воспроизведения анимаций
- Добавление переходов
- Воспроизведение презентации на Mac
- Представление на отдельном дисплее
- Воспроизведение презентации на Mac через интернет
- Использование пульта управления
- Автоматическая смена слайдов в презентации
- Воспроизведение слайд-шоу с участием нескольких докладчиков
- Добавление и просмотр заметок докладчика
- Тестирование на Mac
- Запись презентаций
- Проверка правописания
- Поиск определения слова
- Поиск и замена текста
- Автоматическая замена текста
- Задание имени автора и цвета комментариев
- Выделение текста цветом
- Добавление и печать комментариев
- Отправка презентации
- Основные сведения о совместной работе
- Приглашение к совместной работе
- Совместная работа над общей презентацией
- Отслеживание действий пользователей в общей презентации
- Изменение настроек общей презентации
- Закрытие общего доступа к презентации
- Общие папки и совместная работа
- Использование Box для совместной работы
- Создание GIF-анимации
- Публикация презентации в блоге
- Использование iCloud Drive с приложением Keynote
- Экспорт в PowerPoint или другой формат
- Уменьшение размера файла презентации
- Сохранение большой презентации в виде файла пакета
- Восстановление более ранней версии презентации
- Перемещение презентации
- Удаление презентации
- Защита презентации с помощью пароля
- Блокировка презентации
- Создание пользовательских тем и управление ими
- Перенос файлов через AirDrop
- Перенос презентаций через Handoff
- Перенос презентаций через Finder
- Сочетания клавиш
- Символы сочетаний клавиш
- Авторские права
Благодарим вас за отзыв.
Добавить звуковой эффект к переходу
Добавить звуковой эффект к переходу (визуальные эффекты при переходе между слайдами) в презентации. Настройте их на запуск и остановку, когда вы хотите, и многое другое.
Добавить переход к слайду
В области эскизов щелкните слайд, к которому вы хотите применить переход. Параметр перехода определяет, как этот слайд появляется, а предыдущий слайд выходит.
На вкладке ПЕРЕХОДЫ найдите нужный эффект в галерее переходов. Нажмите кнопку Еще , чтобы увидеть всю галерею. Щелкните нужный эффект для этого слайда и просмотрите предварительный просмотр.

Щелкните ПЕРЕХОДЫ > Параметры эффекта , чтобы изменить способ перехода — например, направление движения слайда.
Введите время Продолжительность , чтобы задать скорость перехода. Установите число выше, чтобы сделать переход медленнее.
Щелкните Предварительный просмотр , чтобы увидеть, как выглядит переход со всеми настройками. Если вы хотите, чтобы все слайды в презентации переходили одинаково, нажмите «Применить ко всем» 9.0006 в группе Сроки .
Удалить переход
Помните, что переход относится к началу слайда, а не к его выходу. Таким образом, если вы хотите удалить эффекты выхода для слайда 2, удалите переход из слайда 3.
Таким образом, если вы хотите удалить эффекты выхода для слайда 2, удалите переход из слайда 3.
Щелкните слайд, для которого не требуется переход. Затем на вкладке ПЕРЕХОДЫ нажмите Нет .
Добавить звук к каждому слайду с переходом
Нажмите и удерживайте клавишу Ctrl, пока вы выбираете слайды перехода, к которым вы хотите добавить звук.
Щелкните ПЕРЕХОДЫ > Звук .
Выполните одно из следующих действий:
org/ListItem»>
Щелкните ПЕРЕХОДЫ > Предварительный просмотр , чтобы прослушать звук во время воспроизведения перехода.
Хотите больше?
Добавляйте, изменяйте или удаляйте переходы между слайдами
Установите скорость и время переходов
Добавление звуковых эффектов к анимации
Переход создает визуальный эффект при переходе от одного слайда к другому.
Например, в этом переходе используется сотовый шаблон.
Еще один с эффектом блеска.
А другие выглядят как перелистываемая страница или вращающийся куб.
Чтобы улучшить переход, можно добавить к нему звук.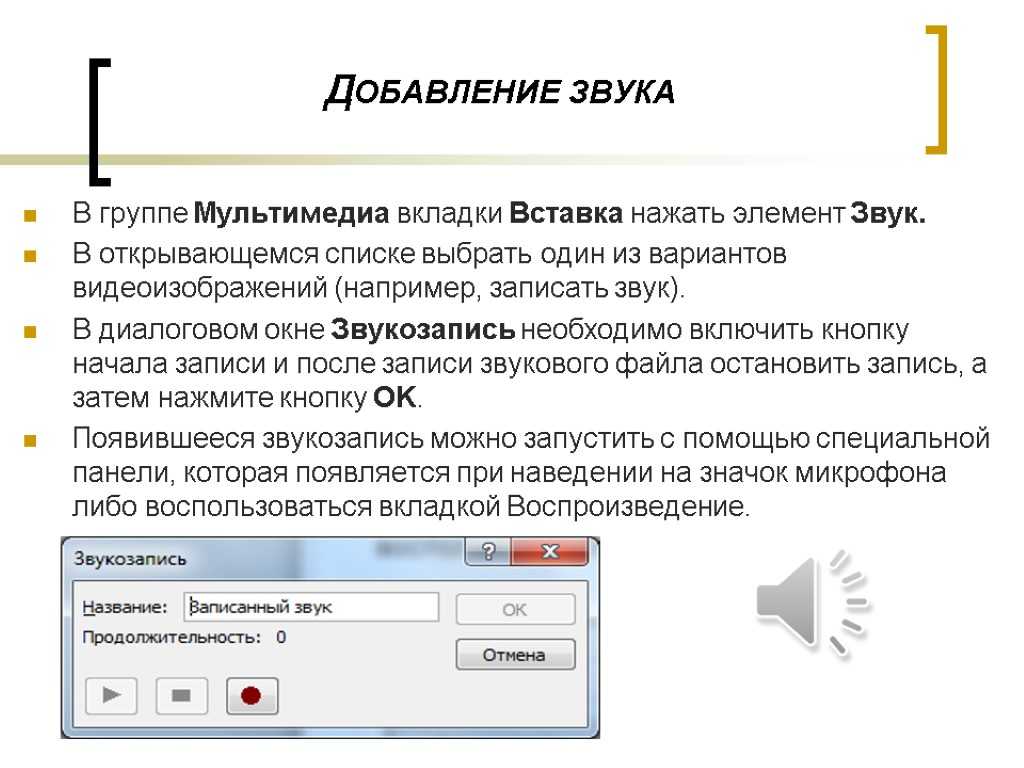 Как это.
Как это.
Чтобы придать звуковой эффект, используйте его выборочно, например, в начале нового раздела в слайд-шоу.
Давайте воспользуемся звуком таким образом. Для начала нажимаем ПЕРЕХОДЫ .
Я хочу переход и звук в начале каждого раздела.
Итак, я нажму Ctrl и выберу первый слайд под заголовком каждого раздела: Повестка дня, Ценности, Воздействие и Проблемы.
Теперь я нажму Еще , чтобы отобразить галерею переходов и выбрать эффект перехода под названием Honeycomb .
Слайды с эффектом перехода имеют небольшую звездочку рядом с миниатюрой.
Переход воспроизводится с предыдущего слайда. Итак, для раздела «Повестка дня» переход начинается со слайда Title .
Я нажму Preview , чтобы увидеть.
Теперь мы добавим звук к каждому слайду с переходом. Я буду нажимать Ctrl, пока буду выбирать слайды.
И на вкладке ПЕРЕХОДЫ я нажму стрелку рядом с Звук .
Это встроенные звуки, которые я мог бы использовать, такие как Breeze , Chime и Drum Roll .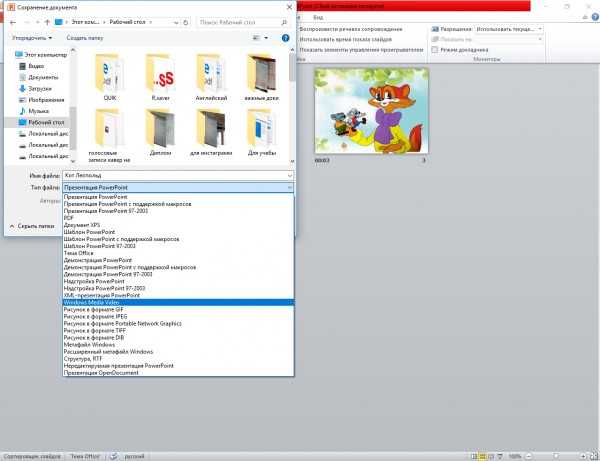
Однако у меня есть собственный звуковой файл. Итак, я нажму Other Sound .
Это звуковой файл Space Bubbles.wav. Я нажму на нее и нажму OK .
Звук сразу воспроизводится в качестве превью.
Теперь нажмем Предварительный просмотр , чтобы услышать звук во время воспроизведения перехода.
Для зрителей этот комбинированный эффект сигнализирует о новом разделе.
Я переключусь на просмотр Слайд-шоу .
От титульного слайда мы переходим к повестке дня, первому разделу.
Затем мы переходим в раздел «Значения» и щелкаем по нему — давайте представим, что в нем больше слайдов.
Следующий наш переход в раздел Impact.
И, наконец, раздел «Вызовы».
У перехода и звука есть цель, и они играют ровно столько, чтобы быть эффективными.
Если вы хотите удалить звук, выберите каждый слайд, к которому он применяется, и на вкладке ПЕРЕХОДЫ щелкните стрелку Звук и Нет звука .
Для получения дополнительной информации см. краткое содержание курса и экспериментируйте самостоятельно.
| |||||||||||||||||||||||||||||||||||||||||||||||||||||||||||||||||||||||||||||||||||||||||||||||||||||||||||||||||||||||||||||||||||||||||||||||||||||||||||||||||||||||||||||||||||||||||||
Условия использования | Политика конфиденциальности | Свяжитесь с нами | Copyright © 2022 SoundJay. | |||||||||||||||||||||||||||||||||||||||||||||||||||||||||||||||||||||||||||||||||||||||||||||||||||||||||||||||||||||||||||||||||||||||||||||||||||||||||||||||||||||||||||||||||||||||||||

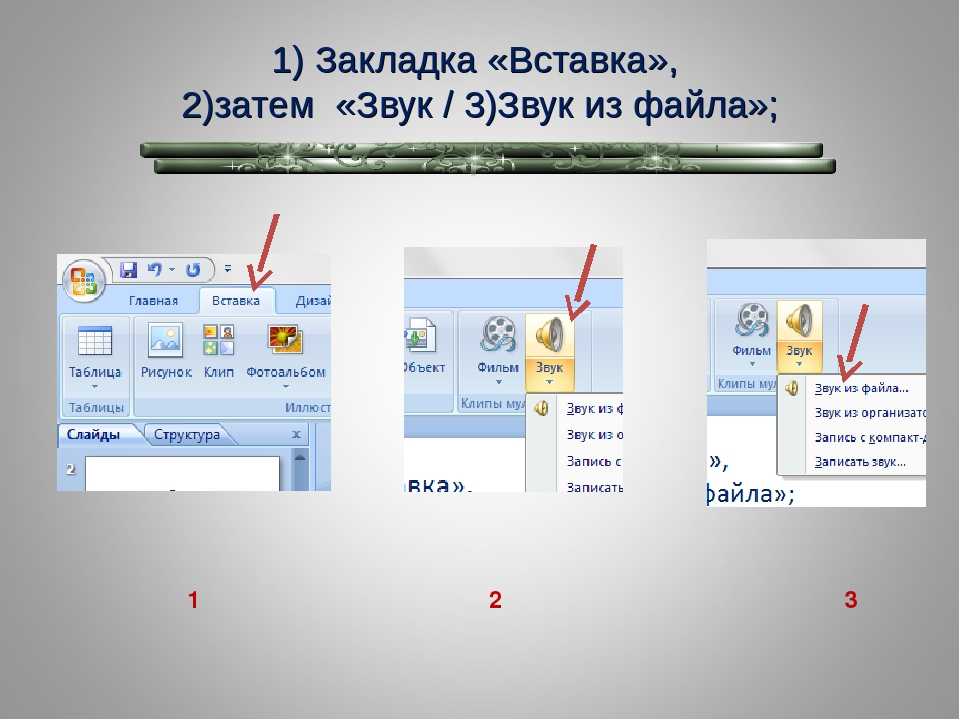
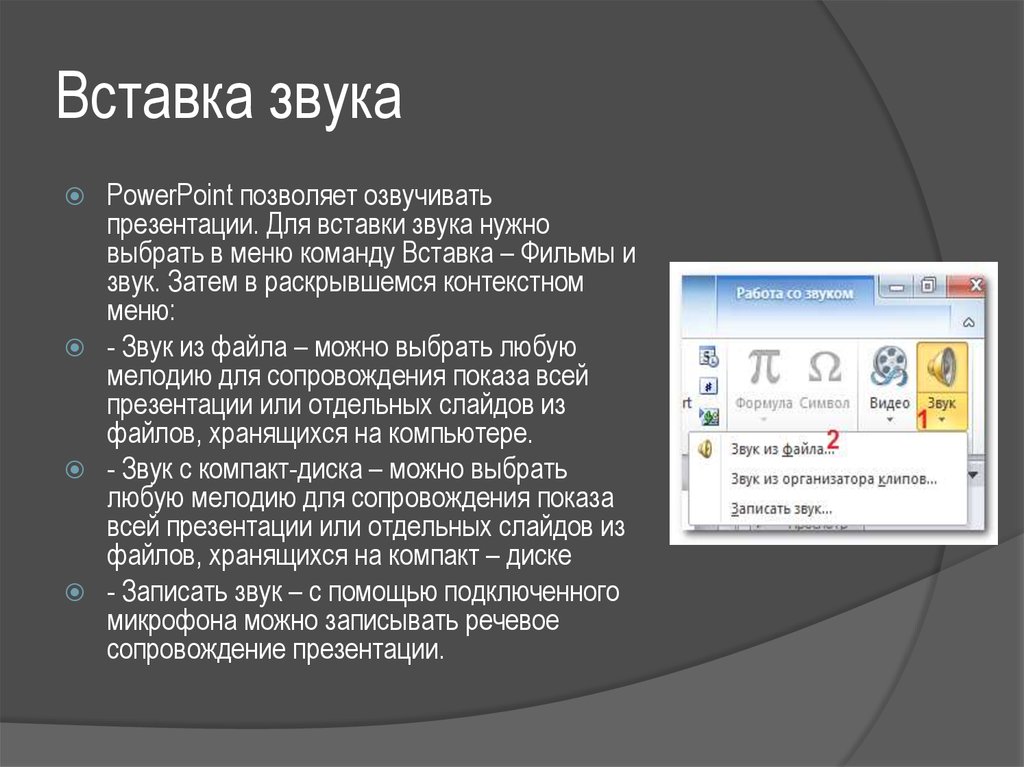
 Для прослушивания звуковых файлов и музыки компьютер должен быть оснащен звуковой платой и динамиками.
Для прослушивания звуковых файлов и музыки компьютер должен быть оснащен звуковой платой и динамиками.
