Определение и использование дискретного аргумента
Чтобы определять дискретный аргумент, напечатайте имя переменной, сопровождаемое двоеточием и диапазоном значений. Например, вот как определить переменную j, принимающую значения от 0 до 15:
Напечатайте j и затем нажмите клавишу двоеточия (:). Пустое поле указывает, что Mathcad ожидает определение для j. В этот момент Mathcad не знает, будет ли j обычной переменной или дискретным аргументом.
Напечатайте 0.Затем нажмите клавишу точки с запятой (;). Это сообщает Mathcad, что определяется дискретный аргумент. Mathcad показывает точку с запятой как две точки .., что означает диапазон. Завершите определение дискретного аргумента, печатая 15 в оставшемся поле.
Это
определение указывает, что j принимает значения
0,1,2…15. Чтобы определять дискретный
аргумент, который изменяется с шагом,
отличным от 1, см.
Если только дискретный аргумент определён, он принимает полный диапазон значений каждый раз, когда он используется. Если дискретный аргумент используется, например, в выражении, Mathcad должен вычислить это выражение для каждого значения дискретного аргумента.
Следует определять дискретный аргумент в точности, как показано выше. Должны быть:
имя переменной слева,
или := или в середине, и
допустимый диапазон справа.
Обратите внимание, что нельзя определять простую переменную через дискретный аргумент. Например, если, определив j, как показано, теперь записать , то Mathcad истолкует это как попытку приравнять скалярную переменную дискретному аргументу, и отметит уравнение сообщением “нескалярная величина”.
Дискретный
аргумент может применяться для присвоения
значений элементам вектора или матрицы.
Можно определять элементы вектора,
используя дискретный аргумент как
нижний индекс.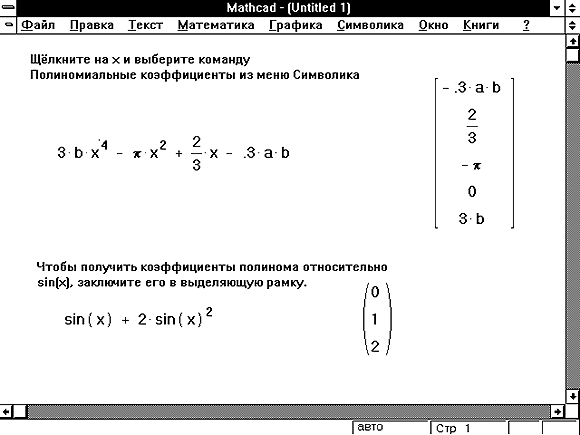
Рисунок 1 показывает вектор значений, вычисленных по этой формуле. Поскольку j — дискретный аргумент, вычисления по формуле делаются для каждого значения j. Это определяет для каждого значения j от 0 до 15. Результат точно такой же, как если бы напечатать
x0 := 02 + 1 |
x1 := 12 + 1 |
. |
. |
. |
x15 :=152 + 1 |
Чтобы понимать, как Mathcad вычисляет при помощи переменных диапазона, имейте в виду основной принцип:
Если
дискретный аргумент используется в
выражении, Mathcad вычисляет выражение
один раз для каждого значения дискретного
аргумента.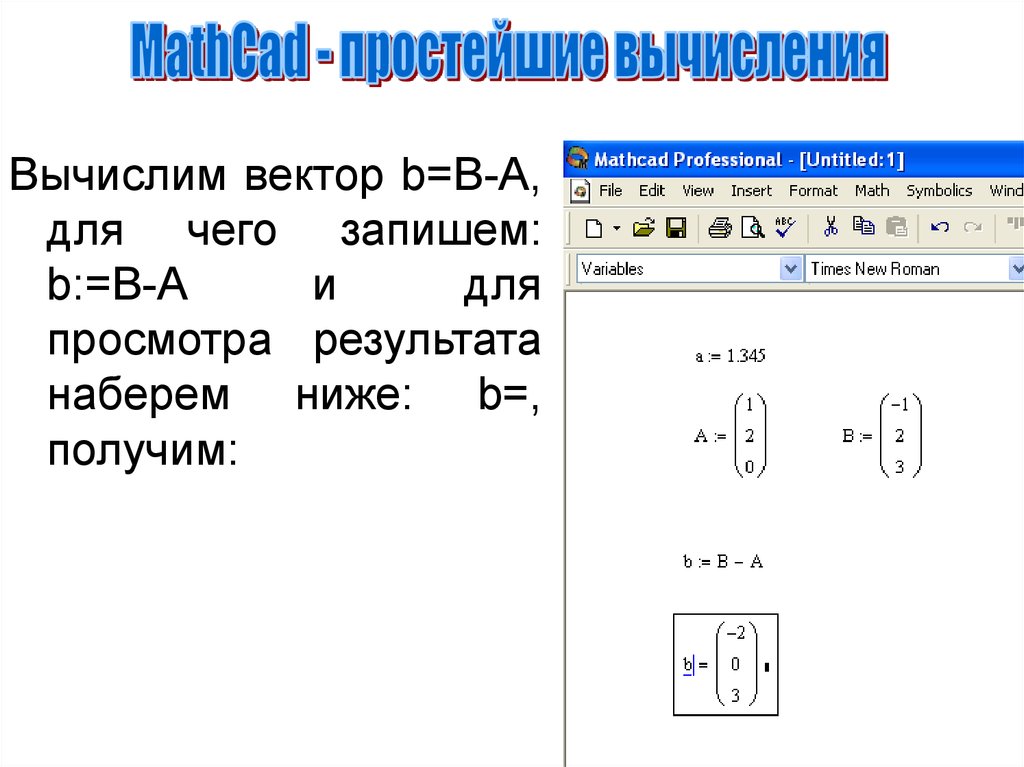
Этот принцип выражает различие между выражениями с дискретным аргументом и без него. Выражения, которые не содержат дискретный аргумент, имеют только одно значение. Выражения, содержащие дискретные аргументы, принимают много значений, которые соответствуют каждому значению каждого дискретного аргумента.
Рисунок 1: Использование дискретного аргумента для определения элементов вектора x.
Если в формуле используются два или более дискретных аргумента, Mathcad вычисляет формулу один раз для каждого значения каждого дискретного аргумента. Это обсуждается подробнее в разделе “Итерационные вычисления” ниже в этой главе.
Mathcad требует больше времени для вычисления формул, содержащих дискретный аргумент, поскольку приходится выполнять многократные вычисления. Форма курсора изменяется во время вычислений. Чтобы прервать вычисления, нажмите [Esc]. Чтобы возобновить вычисления, щёлкните мышью на формуле и нажмите [F9].
Типы диапазонов
Определение j в
предыдущем разделе является самым
простым типом определения диапазона.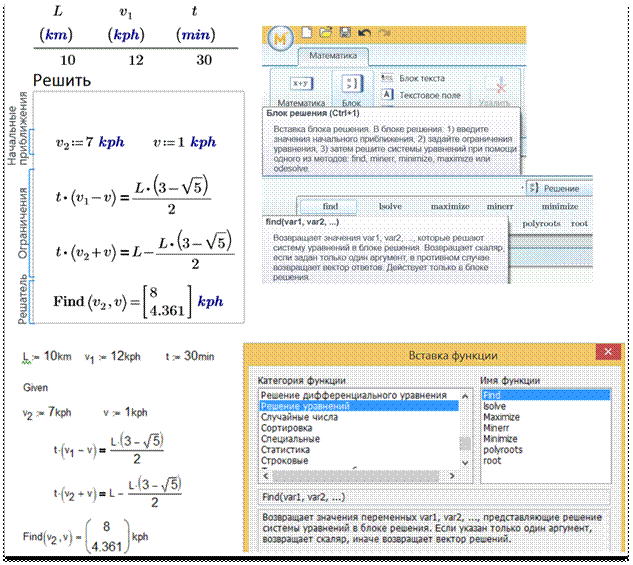 Mathcad допускает дискретные аргументы со
значениями, расположенными от любого
значения до любого другого значения и
меняющимися с произвольным шагом.
Mathcad допускает дискретные аргументы со
значениями, расположенными от любого
значения до любого другого значения и
меняющимися с произвольным шагом.
Вот как выглядит определение произвольного дискретного аргумента. Напечатайте:
k:1,1.1;2
Это будет выглядеть как:
k := 1,1.1..2
В этом определении диапазона:
Переменная k — имя дискретного аргумента. Это должно быть простое имя. Никакие нижние индексы или функциональные определения не допустимы.
Число 1 — первое значение, принимаемое аргументом k.
Число 1.1 — второе значение в диапазоне. Обратите внимание, что это не размер шага. Размер шага в этом примере 0.1, разница между 1.1 и 1. Если опустить запятую и 1.1, Mathcad примет размер шага равным 1 в подходящем направлении.
Число 2 — последнее значение в диапазоне. В этом примере значения аргумента постоянно увеличиваются.
k будет принимать значения 10, 20, 30… 60. Если бы
записать , то k проходил бы значения от
10 до 1. Если третье число в определении
диапазона не равно целому числу
приращений начального значения, аргумент
всё равно не выйдет за его пределы.
Например, пусть определили k := 10, 20 ..60,
тогда
Если бы
записать , то k проходил бы значения от
10 до 1. Если третье число в определении
диапазона не равно целому числу
приращений начального значения, аргумент
всё равно не выйдет за его пределы.
Например, пусть определили k := 10, 20 ..60,
тогда
Можно использовать произвольные скалярные выражения вместо 1, 1.1 и 2. Однако эти значения должны всегда быть вещественными числами. Комплексные числа не имеют смысла в определениях дискретного аргумента, потому что имеется бесконечное число путей, соединяющих два данных комплексных числа. Рисунок 2 показывает результаты различных определений дискретного аргумента.
Рисунок 2: Некоторые допустимые определения дискретного аргумента.
Обратите
внимание, что, если для дискретного
аргумента используется дробное
приращение, нельзя использовать этот
дискретный аргумент как нижний индекс,
поскольку нижние индексы должны быть
целыми числами.
Всякий раз при вводе = после выражения, включающего дискретные аргументы, Mathcad показывает вычисленные значения в таблице вывода. Рисунок 2 показывает значения нескольких дискретных аргументов, отображаемых как таблицы вывода.
Рисунок 3 показывает таблицы вывода для немного более сложных выражений, включающих дискретные аргументы.
Рисунок 3: Печать знака = после выражения с дискретными переменными создает таблицу вывода.
Чтобы создать три таблицы из Рисунка 3, сначала определите дискретный аргумент. Затем напечатайте следующие формулы:
i= x[i= i*10= |
Всякий раз при вводе выражения, сопровождаемого = , Mathcad отобразит:
число, если результат — скаляр.
вектор или матрицу, если результат есть вектор или матрица, и выражение слева от = не содержит никаких дискретных аргументов.

таблицу, аналогичную показанным на Рисунке 3, если выражение слева от = содержит дискретные аргументы.
таблицу вывода с полосой прокрутки, если результат — вектор или матрица, выражение слева от = не содержит никаких дискретных аргументов, и результат имеет более чем девять строк или столбцов.
Поскольку команды x= и x[i= отображают одни и те же числа, можно рассматривать таблицы как способ просмотра содержимого вектора. Таблицы особенно удобны для просмотра отдельных частей вектора. Например, если определён вектор v, можно просматривать каждый его элемент, печатая:
i := 0,2 ..lfst(v) vi = |
Некоторые сведения о таблицах вывода в Mathcad:
Mathcad показывает в таблице только первые 50 значений выражения.
 2= .
2= .Чтобы отформатировать числа в таблице, щёлкните в таблице и выберите Формат числа из меню Математика. Затем определите желаемый формат в диалоговом окне, как это делается для выражения с простой переменной.
Имеется три способа показывать значения вектора. Если использовать векторное имя вместе с нижним индексом подобно xj = , Mathcad показывает таблицу вывода. Если напечатать векторное имя без нижнего индекса подобно x =, Mathcad показывает вектор как вектор, а не как таблицу вывода. Если напечатать векторное имя без нижнего индекса, и вектор имеет больше чем девять элементов, появится таблица вывода с полосой прокрутки.
Не следует использовать единицы размерности с таблицей, как это делается с одиночным скалярным ответом. Если результаты в таблице имеют размерность, Mathcad отображает размерность при каждом значении в таблице. Чтобы избежать этого, разделите выражение с дискретным аргументом на единицу размерности.
 Рисунок 4 показывает
пример.
Рисунок 4 показывает
пример.
Рисунок 4: Размерность в таблице.
Введение значений в таблицу чисел фактически определяет элементы вектора. В этом разделе обсуждается, как делать это с помощью таблиц ввода и дискретных аргументов. Чтобы записать таблицу ввода, введите определение с индексированной переменной на одной стороне и последовательностью значений, отделяемых запятыми, на другой. Например:
Определите i , принимающее четыре значения, напечатав i:1;4.Обратите внимание, что i должен принимать только целочисленные значения. Иначе i не сможет использоваться как нижний индекс на следующем шаге.
Напечатайте 5,15,20, чтобы задать значения для x2 , x3 , x4 .
Если таблица ввода создана, можно делать следующее:
Вставить значение в середину таблицы.
 Щёлкните в таблице непосредственно
над местом, куда необходимо вставить
новое значение. Затем напечатайте
запятую. Под выбранным значением в
таблице Mathcad создает поле, окруженное
рамкой. Чтобы ввести число, просто
напечатайте его в этом поле.
Щёлкните в таблице непосредственно
над местом, куда необходимо вставить
новое значение. Затем напечатайте
запятую. Под выбранным значением в
таблице Mathcad создает поле, окруженное
рамкой. Чтобы ввести число, просто
напечатайте его в этом поле.Расширить таблицу под дополнительные значения. Щёлкните на последнем значении в таблице и следуйте за описанными выше шагами для вставки значения в таблицу.
Заменить или удалить значение из таблицы. Заключите значение, которое нужно заменить или удалить, в выделяющую рамку, затем нажмите [Del]. Mathcad заменяет значение на пустое поле. Напечатайте новое значение в этом поле, чтобы заменить старое. Чтобы удалить значение полностью и уменьшать длину массива на единицу, нажмите [Del] снова. Это удалит само поле.
Некоторые замечания относительно таблиц ввода:
Каждое значение в таблице ввода должно быть или числом, или выражением, которое возвращает число, именем массива или выражением, которое возвращает массив.
 Выражения, содержащие дискретные
аргументы, и выражения, созданные
использованием команды Матрицы из меню Математика, не допускаются.
Выражения, содержащие дискретные
аргументы, и выражения, созданные
использованием команды Матрицы из меню Математика, не допускаются.Все выражения в таблице ввода должны иметь одну размерность или быть безразмерными. Если нужно, чтобы каждое выражение было в метрах, можно, например, ввести сокращение для метров в каждую ячейку таблицы. Проще оказывается ввести безразмерные значения, а затем переопределить вектор в размерный, печатая что-нибудь вроде x := x m/sec2.
Таблица ввода обычно имеет одну ячейку для каждого значения дискретного аргумента. Если таблица имеет недостаточно ячеек, Mathcad определит количество значений, равное числу ячеек. Если таблица имеет лишние ячейки, то они будут игнорироваться.
Таблицы ввода присваивают значения только к элементам, определяемым дискретным аргументом. Если в предыдущем примере дискретный аргумент был определен как i := 10, 20 .
 .40,
Mathcad присвоил бы значения к x10
,x20 , x30
и x40 .
Затем он заполнил бы оставшиеся элементы,
а именно от x0 до x9 ,x11 , затем x19 , и так далее, нулевыми значениями. Эти
нули можно увидеть, если отобразить
вектор, печатая x=.
Так можно нечаянно создавать огромные
таблицы.
.40,
Mathcad присвоил бы значения к x10
,x20 , x30
и x40 .
Затем он заполнил бы оставшиеся элементы,
а именно от x0 до x9 ,x11 , затем x19 , и так далее, нулевыми значениями. Эти
нули можно увидеть, если отобразить
вектор, печатая x=.
Так можно нечаянно создавать огромные
таблицы.Таблицы ввода не могут иметь больше 50 ячеек. Если требуется ввести более 50 элементов, введите их, используя несколько таблиц. Можно, например, определить j1 от 1 до 50 и j2 от 51 до 100, напечатать x[j1: , сопровождаемый первыми пятьюдесятью числами, затем напечатать x[j2: , сопровождаемый последующими пятьюдесятью числами.
Если возникнет необходимость ввода очень большого количества значений данных, можно считать их из файла данных, вместо того чтобы печатать их в таблицах ввода.

Рисунок 5 показывает примеры таблиц ввода. Обратите внимание, что печать x= и y= отображает элементы x и y в векторной форме. Mathcad игнорирует последнее число в таблице ввода для y, так как этот элемент имел бы индекс 5, а дискретный аргумент i останавливается на 4.
Рисунок 5: Таблицы ввода.
Заметьте, что первый элемент обоих векторов является нулем. Это потому, что массивы Mathcad по умолчанию нумеруются с нуля. Поскольку дискретный аргумент начинается с 1, нулевой элемент оказывается явно не определенным, и Mathcad присваивает ему значение 0.
Этот раздел показывает, как использовать дискретные аргументы для выполнения многократных вычислений.
Публикация не была найдена — Студопедия
Поделись
MathCAD – это система, ориентированная на пользователя, который не обязан знать абсолютно ничего о программировании. Создатели MathCAD изначально поставили перед собой такую задачу, чтобы дать возможность профессионалам – математикам, физикам и инженерам самостоятельно проводить сложные расчеты, не обращаясь за помощью к программистам. Несмотря на блестящее воплощение этих замыслов, выяснилось, что совсем без программирования MathCAD серьезно теряет в своей силе, в основном, из-за недовольства пользователей, знакомых с техникой создания программ.
Несмотря на блестящее воплощение этих замыслов, выяснилось, что совсем без программирования MathCAD серьезно теряет в своей силе, в основном, из-за недовольства пользователей, знакомых с техникой создания программ.
В очень ранних версиях MathCAD встроенного языка программирования не было. Чтобы применять привычные операции проверки условий и организовывать циклы, приходилось изобретать причудливую смесь из встроенных функций if и until, а также комбинаций ранжированных переменных. Но надо отметить, что использование ранжированных переменных – мощный аппарат MathCAD, похожий на применение циклов в программировании. В подавляющем большинстве случаев намного удобнее организовать циклы с помощью ранжированных, чем заниматься для этого программированием.
И тем не менее встроенный язык программирования MathCADпозволяет решать самые различные, в том числе и довольно сложные, задачи и является серьезным подспорьем для расчетов. Поэтому последние версии MathCAD имеют не очень мощный, но весьма элегантный собственный язык программирования.
Для вставки программного кода в документы MathCAD имеется специальная панель инструментов. Большинство кнопок этой панели выполнено в виде текстового представления операторов программирования, поэтому их смысл легко понятен. Операторы программирования могут быть введены только с этой панели, но никак не с клавиатуры (можно еще их вводить с помощью сочетаний клавиш, которые приведены в тексте всплывающей подсказки).
Создание программного блока начинается с команды . Нажатие этой клавиши приведет к тому, что в рабочей области документа появится вертикальная черта, а справа от нее – два пустые поля ввода . Вертикальная черта означает, что строки, находящиеся справа от нее, образуют линейную программную последовательность операций. Эта черта является особенностью программ MathCAD. В полях ввода можно ввести две первые строки программы, а если требуется большее число строк, то необходимо нажимать клавишу столько раз, сколько необходимо строк. Не стоит забывать, что программа является полноценным выражением MathCAD.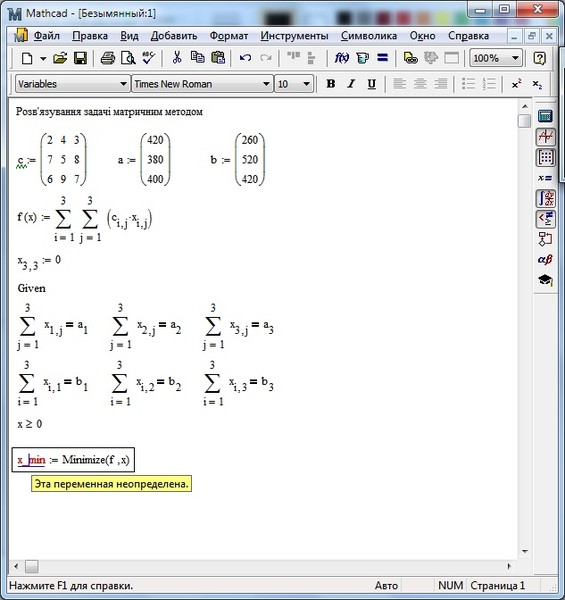 Это выражение может быть использовано для присвоения значения скалярной или векторной переменной или определения функции, или даже в составе другого выражения, в том числе и другой программы.
Это выражение может быть использовано для присвоения значения скалярной или векторной переменной или определения функции, или даже в составе другого выражения, в том числе и другой программы.
Для определения функции это будет выглядеть следующим образом:
Внутри программы можно использовать глобальные переменные документа, но изменить их значение внутри программы никак нельзя. Можно создать в программе другие переменные, доступ к которым может осуществляться только из самой программы. Эти переменные называются локальными переменными. Локальные переменные «не видны» извне. Локальная переменная создается с помощью знака локального присвоения с панели Programming. Для оператора локального присваивания, так же как и для операторов обычного и глобального присваивания, можно изменить внешний вид так, чтобы он выглядел как обычный знак равенства. Для этого достаточно вызвать контекстное меню этого оператора и в нем выбрать команду View Definition As/Equal.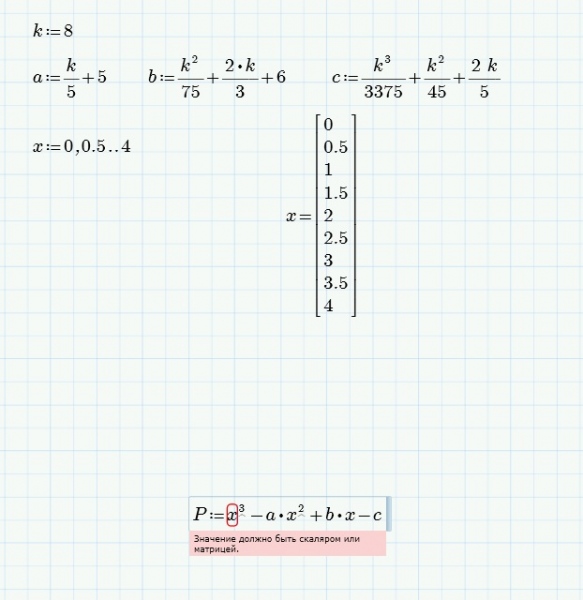
Последняя строка любой программы не должна содержать никаких управляющих операторов. Эта строка задает значение, возвращаемое программой. В качестве этого значения может быть скаляр (число или переменная), вектор или матрица. Таким образом, последняя строка программы может содержать имя локальной переменной либо некоторое математическое выражение, куда входят как локальные, так и глобальные переменные, либо вектор или матрицу.
Вставить строку программного кода в уже созданную программу можно в любой момент с помощью той же самой кнопки Add Line. Для этого следует поместить на нужное место внутри программы линии ввода.
Если вертикальная линия ввода находится в начале текущей строки, то нажатие кнопки приведет к появлению новой строки перед текущей строкой, если вертикальная линия ввода находится в конце строки, то нажатие кнопки приведет к появлению новой строки после текущей. Можно выделить только часть текущей строки, что повлияет на положение новой строки в программе (например, если необходимо для некоторого условия выполнить не одно действие, а несколько).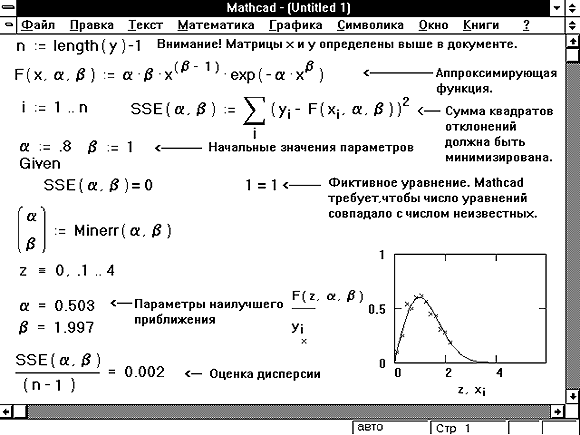 Таким образом, основной принцип создания программных модулей заключается в правильном расположении строк кода. Ориентироваться в их действии довольно легко, т.к. фрагменты кода одного уровня сгруппированы в программе с помощью вертикальных черт.
Таким образом, основной принцип создания программных модулей заключается в правильном расположении строк кода. Ориентироваться в их действии довольно легко, т.к. фрагменты кода одного уровня сгруппированы в программе с помощью вертикальных черт.
Проверка условий в программах.
Программы в MathCAD могут быть не только линейными, но и разветвленными. Одним из вариантов ветвления в программах является проверка условия. Условия могут проверять значения как локальных, так и глобальных переменных, а также выражений, содержащих эти переменные.
Для проверки условий в программах MathCAD служит оператор if . В поле ввода справа нужно ввести условие. Для ввода условий служит панель Boolean. На этой панели есть кнопки, предназначенные для проверки условий , а также кнопки, предназначенные для вставки логических операций (логическое отрицание, операция «и», операция «или», операция «исключающее или»). Вторые позволяют создавать сложные условия. В поле ввода слева нужно ввести строку программы, которая должна выполняться, если введенное условие истинно.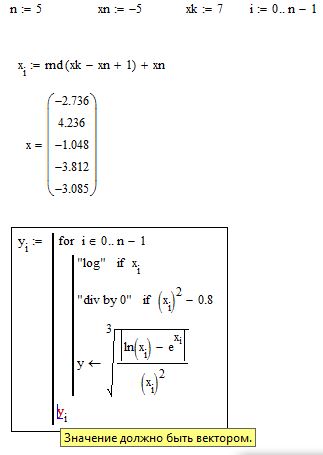
Если для условия «истинно» необходимо выполнение нескольких строк программы, надо воспользоваться кнопкой .
Если невыполнение условия должно привести к выполнению какого-либо иного программного кода, можно в строке, следующей за оператором if, вставить оператор . В поле ввода слева от этого оператора необходимо ввести строку программы, которая будет выполняться только в том случае, если не выполнилось условие, заданное в операторе if.
Следует помнить, что если в программе введено подряд несколько строк с оператором if , то выражение слева от оператора otherwise будет выполнено только в том случае, если не выполняются условия, заданные во всех операторах if.
Примеры:
Создание циклов.
Другим очень важным элементом при создании нелинейных программ являются циклы. Циклы позволяют повторять несколько раз выполнение одного и того же программного блока. Для создания циклов в MathCAD предусмотрено два оператора for и while.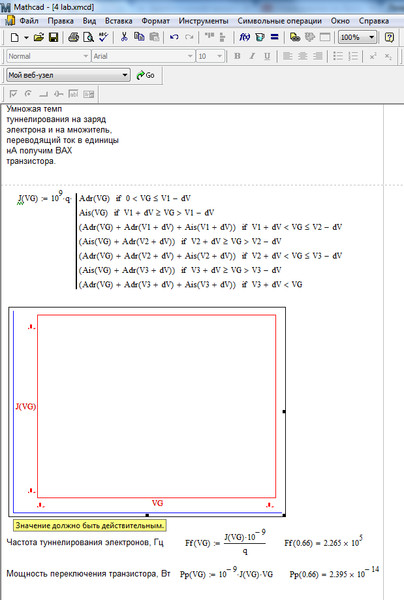
Цикл for – цикл со счетчиком.
В таких циклах создается некоторая переменная-счетчик, значение которой изменяется после каждого выполнения тела цикла. Выход из цикла происходит при достижении этой переменной заданного значения. Этот оператор вводится с панели Programming клавишей for . В поле ввода после слова for следует указать имя переменной – счетчика. Это может быть любое имя, которое не использовалось ранее в программе. Внутри цикла можно использовать эту переменную в любых выражениях, нельзя только присваивать ей никакого значения. В поле ввода после знака следует указать диапазон значений переменной-счетчика. Вводить диапазон в данном случае следует так же, как и при создании ранжированной переменной. Вместо диапазона в данном поле ввода можно указать имя некоторого массива (вектора или матрицы). В этом случае переменная-счетчик будет последовательно принимать значения всех элементов этого массива. Возможность перебора элементов массива не может быть реализована с помощью цикла while, поэтому именно в таких случаях цикл for и является незаменимым.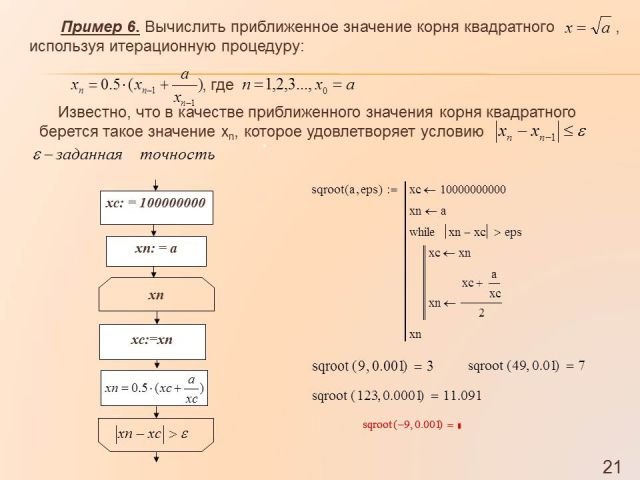 В поле ввода под словом for следует ввести тело цикла.
В поле ввода под словом for следует ввести тело цикла.
Пример: Заполнить вектор числами от xнач до xкон с шагом h. Затем определить сумму элементов этого вектора и найти их среднее арифметическое значение.
Цикл while – цикл, который выполняется до тех пор, пока выполняется определенное условие.
В поле ввода справа от слова while следует ввести условие. Это условие строится по тем же правилам, что и в операторе if. Оно будет проверяться после каждого выполнения тела цикла и в тот момент, когда условие перестанет выполняться, повторение тела цикла прекратится. В поле ввода ниже слова while следует ввести тело цикла (напомним, что для ввода нескольких строк в теле цикла надо воспользоваться кнопкой Add Line).
Пример1: Вычислить сумму с точностью е.
Пример2: Найти первый элемент, превышающий определенный порог.
Использование операторов break и continue.
Иногда возникает необходимость повлиять на выполнение цикла некоторым образом, например, прервать его выполнение по какому-либо условию или выполнять некоторые итерации не так, как другие. Для этого и служат операторы break и continue.
Оператор break, если он расположен внутри цикла, означает немедленное прекращение выполнения текущей итерации и выход из цикла. Если есть необходимость прекратить выполнение цикла по какому-либо условию, то следует использовать конструкцию следующего вида break if (условие).
Пример: Выделить из массива все элементы от начала и до первого вхождения в него заданного числа.
Оператор continue используется для того, чтобы немедленно перейти в начало цикла и начать следующую итерацию. Этот оператор также обычно используется в составе конструкции вида continue if (условие). Оператор continue используется в случаях, когда необходимо чтобы некоторые вычисления производились для одних итераций и не производились для других.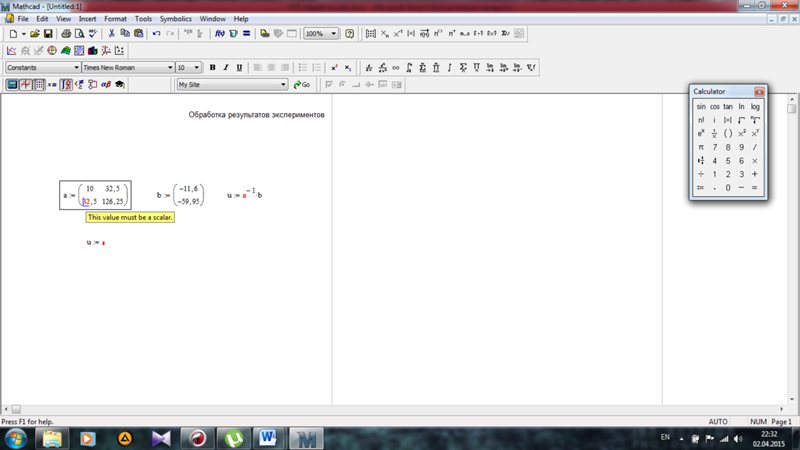
Пример: Требуется заполнить элементы квадратной матрицы в шахматном порядке.
Оператор return (возврат значения).
Как мы уже указывали, результат выполнения программного модуля помещается, как правило, в последней его строке. Но можно прервать выполнение программы в любой ее точке (например, с помощью условного оператора) и выдать некоторое значение, применив оператор return. В этом случае при выполнении указанного условия значение, введенное в поле ввода после return, возвращается в качестве результата, и никакой другой код больше не выполняется. Вставляется в программу оператор return с помощью одноименной кнопки панели Programming . Пример:
Обработка ошибок.
Система MathCAD предоставляет пользователю некоторый контроль над ошибками, которые могут возникнуть при вычислении выражений или при выполнении программ. Для этой цели служит оператор on error, который можно вставить с помощью одноименной кнопки панели Programming .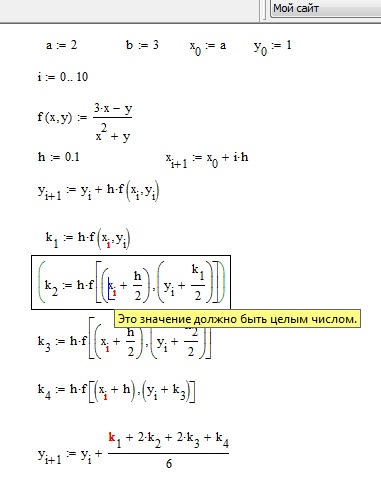 В поле ввода справа следует ввести выражение или программу, которые необходимо вычислить (известно, что это выражение может содержать ошибку при определенных значениях входных параметров). В поле ввода слева следует ввести выражение, которое будет выполнено вместо правого выражения, если при выполнении последнего возникнет ошибка. Пример: Если аргументу функции присвоено нулевое значение, то в программе возникает ошибка – деление на нуль. Но за счет оператора on error сообщение не выводится, а функции в этой точке присваивается значение, указанное слева от оператора on error – значение машинной бесконечности.
В поле ввода справа следует ввести выражение или программу, которые необходимо вычислить (известно, что это выражение может содержать ошибку при определенных значениях входных параметров). В поле ввода слева следует ввести выражение, которое будет выполнено вместо правого выражения, если при выполнении последнего возникнет ошибка. Пример: Если аргументу функции присвоено нулевое значение, то в программе возникает ошибка – деление на нуль. Но за счет оператора on error сообщение не выводится, а функции в этой точке присваивается значение, указанное слева от оператора on error – значение машинной бесконечности.
В поле ввода слева может быть введено текстовое выражение, сообщающее об ошибке
Конечно, если программа содержит только простейшие математические операции, то никаких ошибок, кроме деления на нуль или превышения наибольшего допустимого числа в ней возникнуть не может. В таких программах оператор on error используется редко. Но для более сложных программ, которые содержат функции решения дифференциальных уравнений, аппроксимации или другие сложные функции MathCAD, использование on error может избавить от многих трудностей.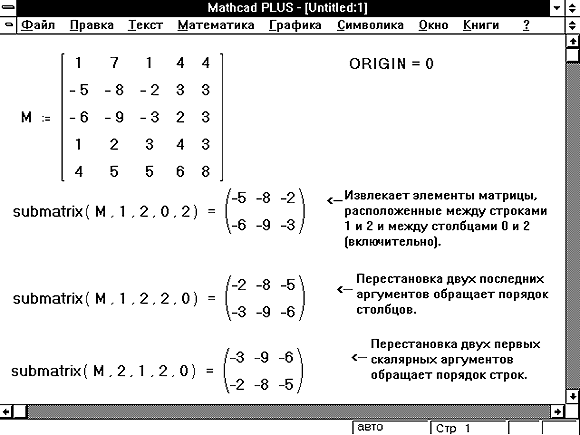
Иногда может возникнуть ситуация обратная той, которая была описана выше, т.е. необходимо, чтобы при определенных условиях результатом выражения было сообщение об ошибке, хотя в действительности при этом не возникает ни одной стандартной ошибки MathCAD. Для таких случаев в MathCAD предусмотрена встроенная функция error. В качестве аргумента этой функции нужно в кавычках указать текст сообщения об ошибке, который должен быть выведен. Таким образом, если необходимо, чтобы программа возвращала ошибку при определенном условии, то следует использовать конструкцию вида: error («текст ошибки») if (условие).
Пример:
Для того, чтобы иметь возможность нормально вводить текст на русском языке в аргумент функции error (а также во все другие функции со строками), следует изменить шрифт, который используется во встроенном стиле Constant. Для того чтобы этот стиль правильно отображал русские буквы, установите курсор на любом числе или строковом выражении в формульном блоке. При этом в поле на панели инструментов Formatting, отображающем текущий стиль, должно быть написано – Constant.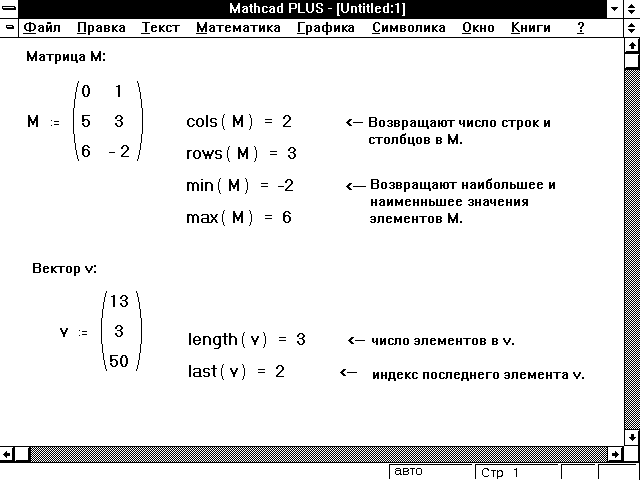 Теперь выберите из раскрывающегося списка шрифтов шрифт, поддерживающий кириллицу.
Теперь выберите из раскрывающегося списка шрифтов шрифт, поддерживающий кириллицу.
Примеры программирования.
1. Вычислить функцию sin(x) с точностью е.
2. Даны массивы А(5) и В(5). Получить массив С, в который записаны сначала элементы
массива А в порядке возрастания, а затем элементы массива В порядке убывания
3. По введенным значениям коэффициентов А, В, С определить корни квадратного уравнения
4. Дан массив натуральных чисел В(10). Определить, есть ли в нем 4 последовательных числа (например, 1, 2, 3, 4, и т.п.). Напечатать такие группы чисел.
Это значение должно быть скалярной ошибкой: Mathcad
Похоже, вы используете новый Reddit в старом браузере. Сайт может работать некорректно, если вы не обновите свой браузер! Если вы не обновляете свой браузер, мы предлагаем вам посетить старый Reddit.
Нажмите J, чтобы перейти к новостной ленте.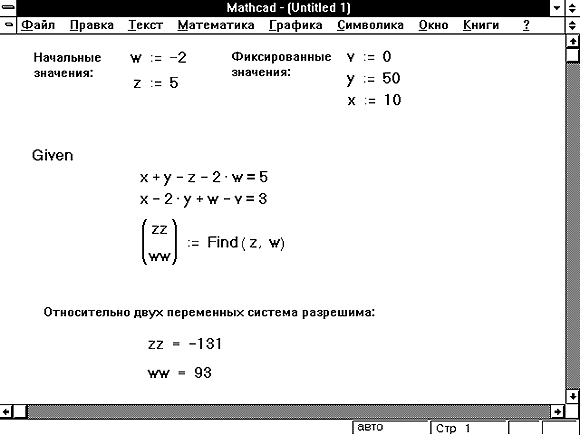 Нажмите на знак вопроса, чтобы узнать остальные сочетания клавиш
Нажмите на знак вопроса, чтобы узнать остальные сочетания клавиш
Нашел Интернет!
Ленты
Популярные
Темы
ValheimGenshin ImpactMinecraftPokimaneHalo InfiniteCall of Duty: WarzonePath of ExileHollow Knight: SilksongEscape from TarkovWatch Dogs: Legion
NFLNBAMegan AndersonAtlanta HawksLos Angeles LakersBoston CelticsArsenal F.C.Philadelphia 76ersPremier LeagueUFC
GameStopModernaPfizerJohnson & JohnsonAstraZenecaWalgreensBest BuyNovavaxSpaceXTesla
CardanoDogecoinAlgorandBitcoinLitecoinBasic Attention TokenBitcoin Cash
The Real Housewives of AtlantaThe BachelorSister Wives90 Day FianceWife SwapThe Amazing Race AustraliaMarried at First SightThe Real Housewives of DallasMy 600-lb LifeLast Неделя сегодня вечером с Джоном Оливером
Kim KardashianDoja CatIggy AzaleaAnya Taylor-JoyJamie Lee CurtisNatalie PortmanHenry CavillMillie Bobby BrownTom HiddlestonKeanu Reeves
Animals and PetsAnimeArtCars and Motor VehiclesCrafts and DIYCulture, Race, and EthnicityEthics and PhilosophyFashionFood and DrinkHistoryHobbiesLawLearning and EducationMilitaryMoviesMusicPlacePodcasts and StreamersPoliticsProgrammingReading, Writing, and LiteratureReligion and SpiritualityScienceTabletop GamesTechnologyTravel
Создайте учетную запись, чтобы подписаться на ваши любимые сообщества и начать участвовать в обсуждениях.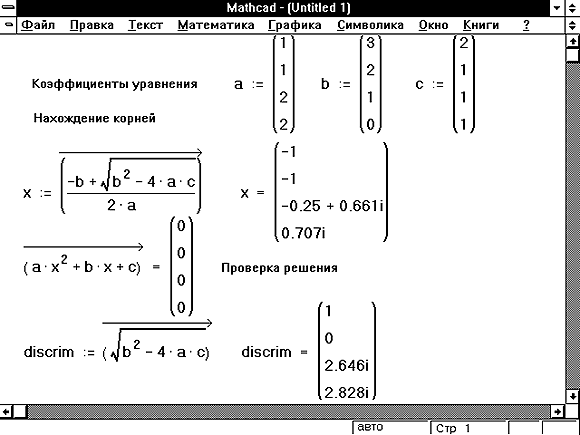
R/
MathCad
R/MathCad
О сообществе
R/MathCAD
Добро пожаловать в Mathcad
Поставка 19003
.
R/SAT
Эта сумма представляет собой новый SAT (PG.NO 225 Q.2) …
100%
14
2/12/2021
R R. /Свагбакс
Вставленное значение не находится в указанном выше интервале.
86%
3
3/5/2021
R/STO
Этот блок находится в нормальном состоянии
62/25/20211199292929999999999999999999999999999999999999999999999999999999999999999999999999999999999999999992929н
r/TransitDiagrams
Эта карта также считается транспортной диаграммой, верно? 😜
96%
1
07.
 02.2021
02.2021р/DBZDokkanBattle
Эта суператака так хороша
99%
36
16.03.2021
ключевое слово r/Mathcad
3 9
100%
0
6d
Reddit и его партнеры используют файлы cookie и аналогичные технологии, чтобы предоставить вам лучший опыт. услуги и сайт, улучшать качество Reddit, персонализировать контент и рекламу Reddit и измерять эффективность рекламы. Отклоняя несущественные файлы cookie, Reddit может по-прежнему использовать определенные файлы cookie для обеспечения надлежащей работы нашей платформы. Для получения дополнительной информации, пожалуйста, см. наше Уведомление об использовании файлов cookie и нашу Политику конфиденциальности.
Реклама
Векторы и матрицы » MathCadHelp.com » Номер 1 в назначениях MathCad
В этой главе описываются массивы Mathcad. В то время как обычные переменные (скаляры) содержат одно значение, массивы содержат множество значений.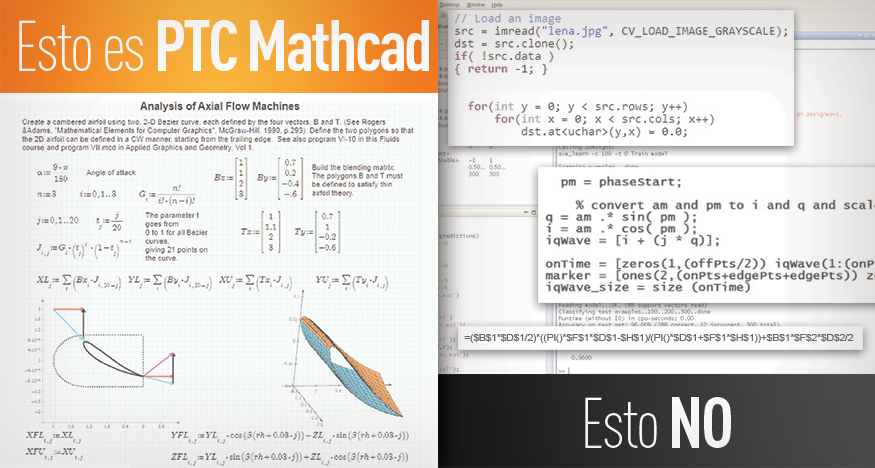 Как принято в линейной алгебре, массивы, состоящие только из одного столбца, часто называют векторами. Все остальные являются матрицами.
Как принято в линейной алгебре, массивы, состоящие только из одного столбца, часто называют векторами. Все остальные являются матрицами.
Создание вектора или матрицы
Как создавать или редактировать векторы и матрицы
Вычисления с массивами
Определение переменных как массивов и их использование в выражениях.
Нижние и верхние индексы
Относится к отдельным элементам массива и столбцам.
Отображение векторов и матриц .
Как Mathcad отображает ответы, содержащие матрицы и векторы.
Ограничения на размеры массивов
Ограничения на размеры массивов для сохранения, отображения или ввода.
Векторные и матричные операторы
Операторы, предназначенные для работы с векторами и матрицами.
Векторные и матричные функции
Встроенные функции, предназначенные для работы с векторами и матрицами.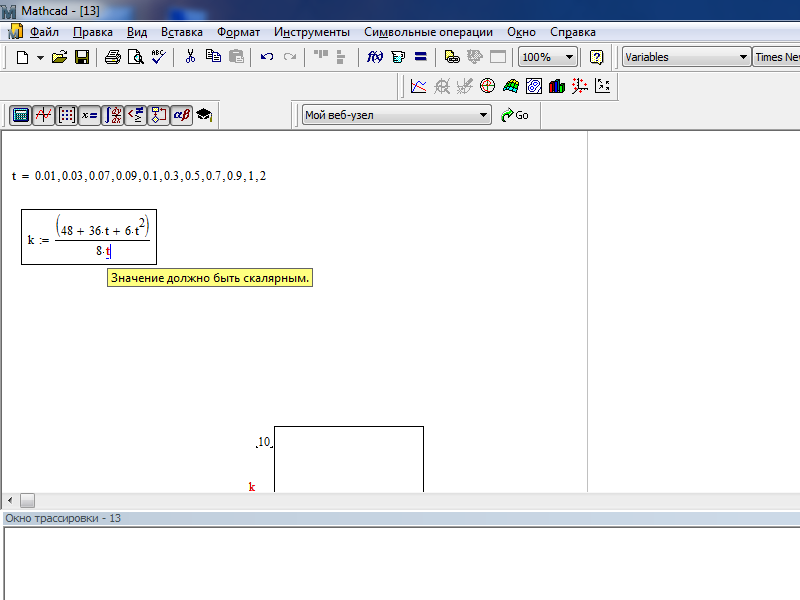
Выполнение параллельных вычислений
Использование оператора «векторизации» Mathcad для ускорения вычислений.
Одновременные определения
Использование векторов для одновременного определения нескольких переменных.
Массивы и пользовательские функции
Использование массивов в качестве аргументов для пользовательских функций.
Вложенные массивы
Массивы, в которых элементы сами являются массивами.
Создание вектора или матрицы
Отдельное число в Mathcad называется скаляром. Столбец чисел — это вектор, а прямоугольный массив чисел называется матрицей. Общий термин для вектора или матрицы — это массив
Существует три способа создания массива
• Путем заполнения массива пустых заполнителей, как описано в этом разделе. Этот метод полезен для массивов, которые не слишком велики.
• Используя переменные диапазона для заполнения элементов, как описано в Главе 11, «Переменные диапазона».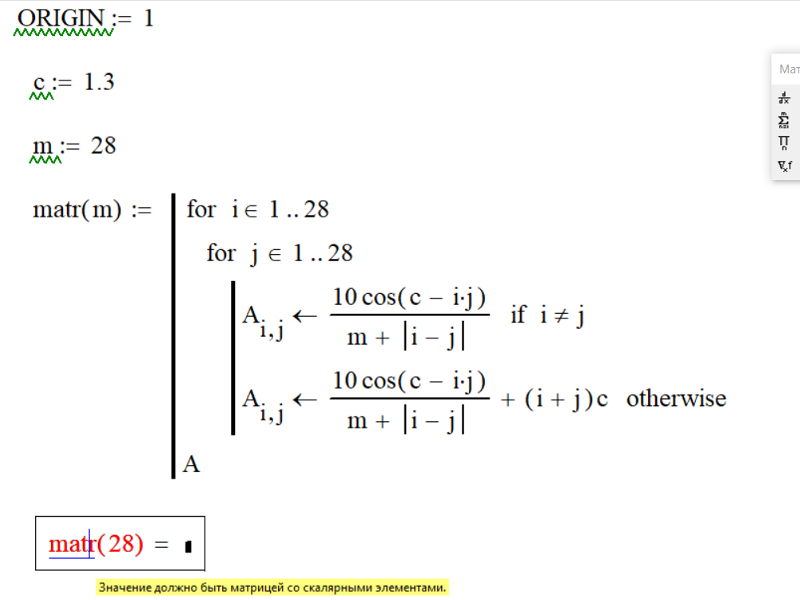 Этот метод полезен, когда у вас есть явная формула для элементов с точки зрения их индексов.
Этот метод полезен, когда у вас есть явная формула для элементов с точки зрения их индексов.
• Считывая данные из внешних файлов или приложений, как описано в Главе 19, «Управление данными» и Главе 28, «Импорт и экспорт графики».
Вы можете различать имена матриц, векторов и скаляров по шрифту. Например, во многих книгах по математике и инженерии имена векторов выделены жирным шрифтом, а скаляры — курсивом. Описание того, как это сделать, см. в разделе «Математические стили» в главе 6 9.0003
Создание вектора
Вектор — это массив или матрица, содержащая один столбец. Чтобы создать вектор в Mathcad, выполните следующие действия:
• Щелкните пустое место или местозаполнитель.
• Выберите «Матрица» в меню «Вставка» или нажмите кнопку «Вектор» или «Матрица» на палитре «Векторы и матрицы». Появится диалоговое окно, как показано справа.
• Введите количество элементов в текстовом поле рядом с параметром «Строки».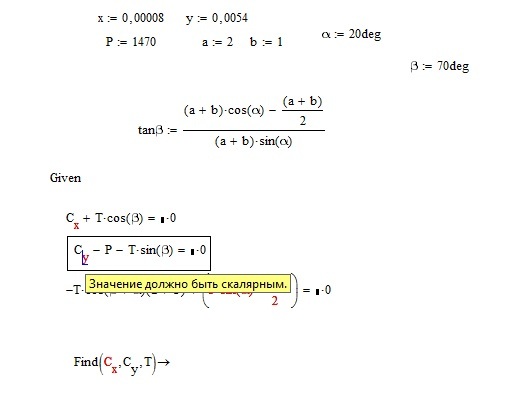 Например, чтобы создать трехэлементный вектор, введите 3.
Например, чтобы создать трехэлементный вектор, введите 3.
• Введите 1 в текстовое поле рядом с «Столбцы». Затем нажмите «Создать». Mathcad вставляет вектор заполнителей.
Следующим шагом является заполнение этих заполнителей скалярными выражениями. Для этого выполните следующие действия:
• Нажмите на верхний заполнитель и введите 2.
• Переместите точку вставки на следующий заполнитель. Это можно сделать, нажав непосредственно на второй заполнитель.
• Введите 3 во втором заполнителе. Затем переместите точку вставки на третий заполнитель и введите 4
Если вам потребуется несколько векторов для расчета, вы можете оставить диалоговое окно Вставить Матрица открытым для последующего использования.
Создав вектор, вы можете использовать его в вычислениях так же, как число. Например, чтобы добавить другой вектор к этому вектору, выполните следующие действия:
• Нажмите [Пробел], чтобы заключить весь вектор между строками редактирования.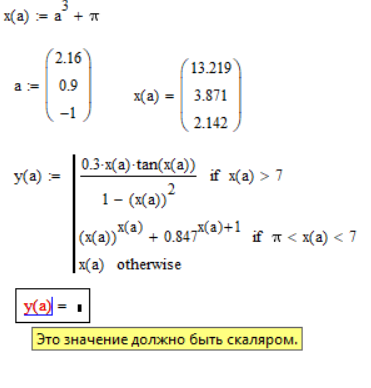 Это гарантирует, что знак плюса, который вы введете следующим, будет применяться ко всему вектору, а не к одному из его элементов.
Это гарантирует, что знак плюса, который вы введете следующим, будет применяться ко всему вектору, а не к одному из его элементов.
• Нажмите клавишу плюс (+). Mathcad показывает заполнитель для второго вектора
• Используйте диалоговое окно «Вставить матрицу», чтобы создать другой трехэлементный вектор.
Заполните этот вектор, щелкнув каждый заполнитель и введя числа, показанные справа.
• Нажмите знак равенства (=), чтобы увидеть результат.
Сложение — это всего лишь одна из векторных и матричных операций Mathcad. Mathcad также включает в себя вычитание матриц, умножение матриц, скалярное произведение, целые степени, определители и многие другие операторы и функции для векторов и матриц. Полные списки приведены в разделах «Векторные и матричные операторы» на странице 19.3 и «Векторные и матричные функции » на странице 196.
Создание матрицы
Чтобы создать матрицу, сначала щелкните пустое место или местозаполнитель.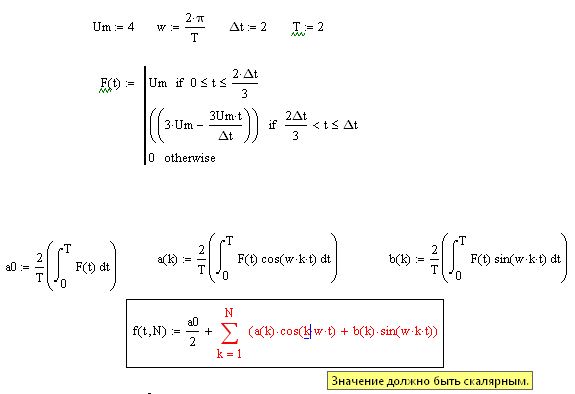 Затем:
Затем:
• Выберите «Матрица» в меню «Вставка». Появится диалоговое окно, показанное справа.
• Введите количество строк и столбцов в соответствующие поля. В этом примере есть две строки и три столбца. Затем нажмите «Создать». Mathcad вставляет матрицу заполнителей.
• Заполните заполнители, чтобы заполнить матрицу, как описано в предыдущем разделе для векторов.
Вы можете использовать эту матрицу в уравнениях так же, как число или вектор
В данном Руководстве пользователя термин «вектор» относится к вектору-столбцу. Вектор-столбец идентичен матрице с одним столбцом. Вы также можете создать вектор-строку, создав матрицу с одной строкой и множеством столбцов. Операторы и функции, которые ожидают векторы, всегда ожидают векторы-столбцы. Они не применяются к векторам-строкам. до
преобразовать вектор-строку в вектор-столбец, используя оператор транспонирования [Ctrl]
Изменение размера матрицы
• Щелкните один из элементов матрицы, чтобы поместить его между строками редактирования.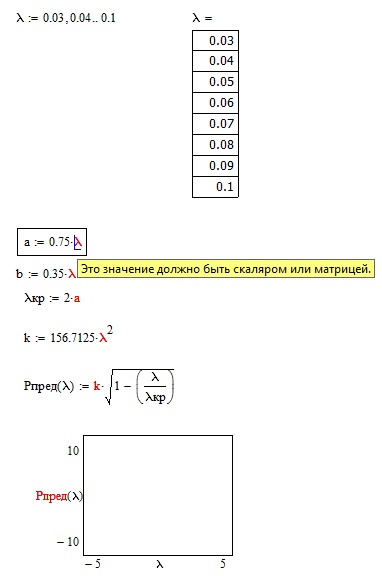 Mathcad начнет вставку или удаление с этого элемента
Mathcad начнет вставку или удаление с этого элемента
• Выберите Матрица в меню Вставить . Появится диалоговое окно, показанное справа.
• Введите количество строк и/или столбцов, которые вы хотите вставить или удалить. Затем нажмите «Вставить» или «Удалить». Например, чтобы удалить столбец, который в настоящее время содержит . _ выбранный элемент, введите 1 в поле рядом с «Столбцы», 0 в поле рядом с «Строки» и нажмите «Удалить».
Вот как Mathcad вставляет или удаляет строки или столбцы в зависимости от того, что вы вводите в диалоговом окне:
• Если вы вставляете строки, Mathcad создает строки пустых заполнителей под выбранным элементом. Если вы вставите столбцы, Mathcad создаст столбцы пустых заполнителей справа от выбранного элемента.
• Чтобы вставить строку над верхней строкой или столбец слева от первого столбца, сначала поместите всю матрицу между строками редактирования. Для этого нажмите на матрицу и нажмите [Пробел].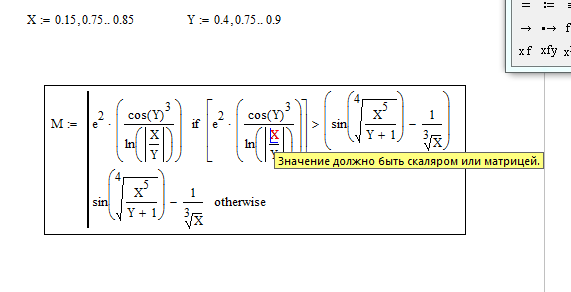
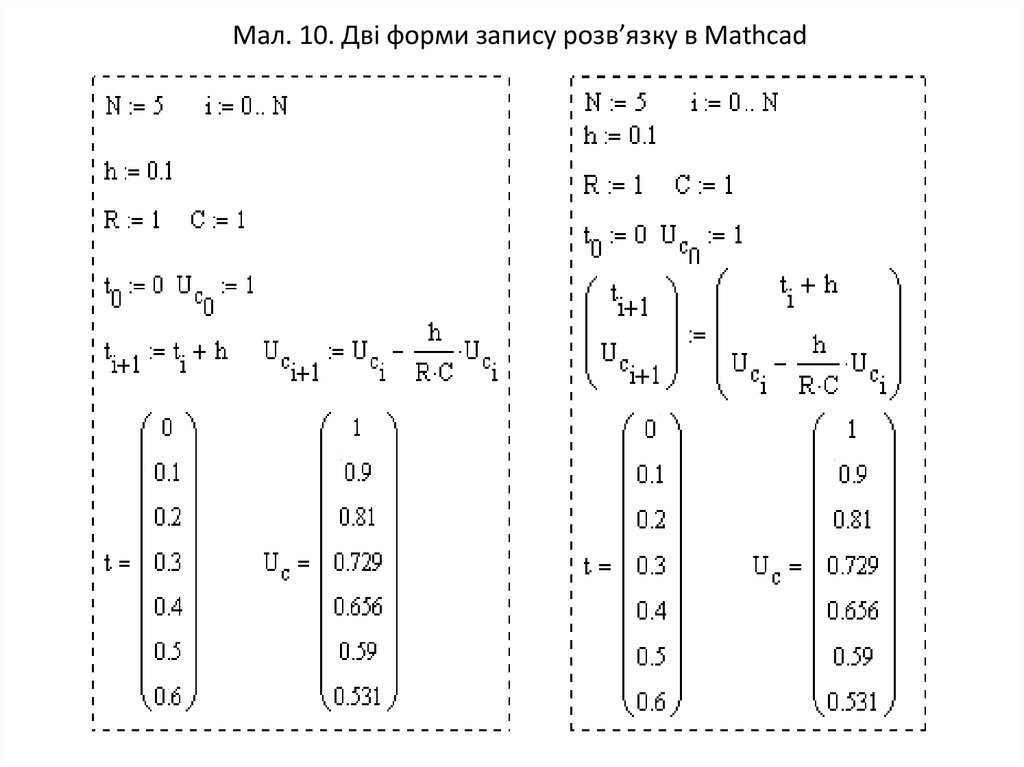 Если бы
записать , то k проходил бы значения от
10 до 1. Если третье число в определении
диапазона не равно целому числу
приращений начального значения, аргумент
всё равно не выйдет за его пределы.
Например, пусть определили k := 10, 20 ..60,
тогда
Если бы
записать , то k проходил бы значения от
10 до 1. Если третье число в определении
диапазона не равно целому числу
приращений начального значения, аргумент
всё равно не выйдет за его пределы.
Например, пусть определили k := 10, 20 ..60,
тогда 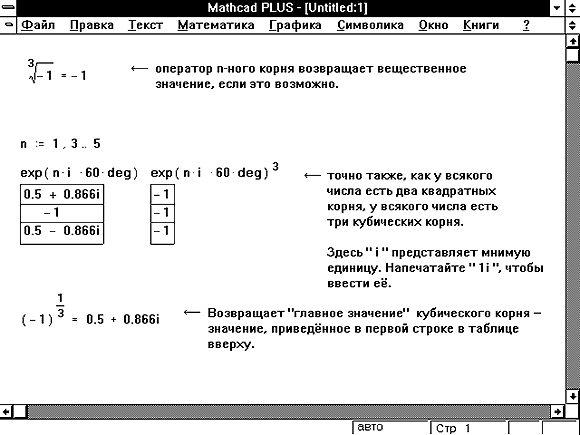
 2= .
2= . Рисунок 4 показывает
пример.
Рисунок 4 показывает
пример.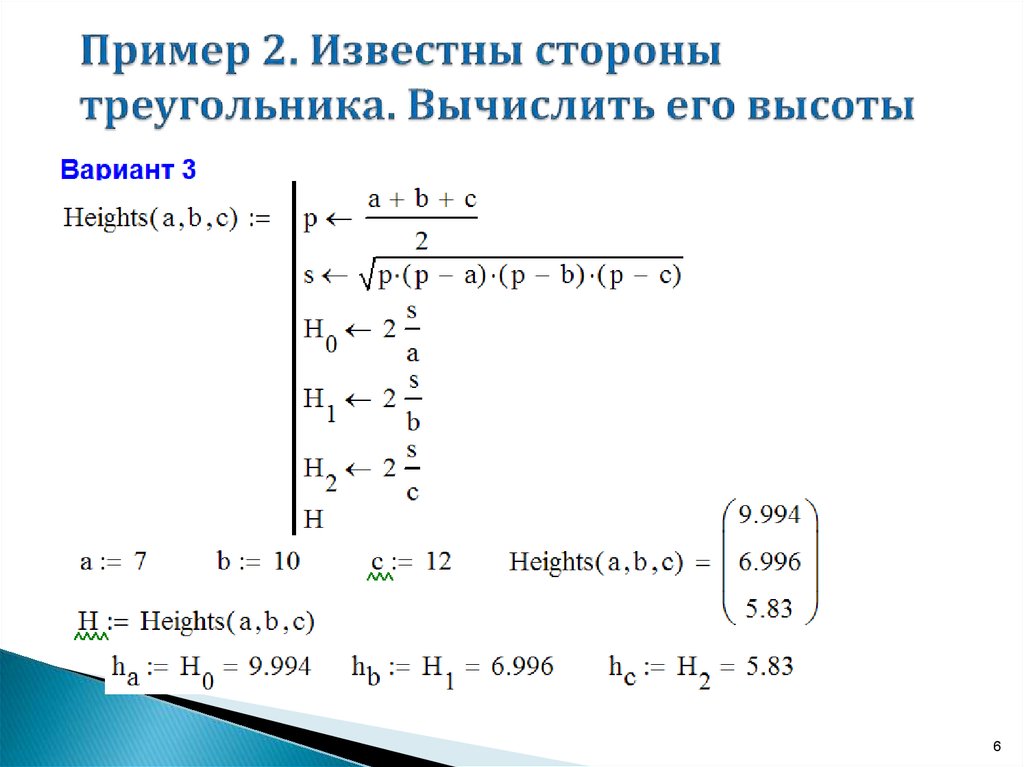 Щёлкните в таблице непосредственно
над местом, куда необходимо вставить
новое значение. Затем напечатайте
запятую. Под выбранным значением в
таблице Mathcad создает поле, окруженное
рамкой. Чтобы ввести число, просто
напечатайте его в этом поле.
Щёлкните в таблице непосредственно
над местом, куда необходимо вставить
новое значение. Затем напечатайте
запятую. Под выбранным значением в
таблице Mathcad создает поле, окруженное
рамкой. Чтобы ввести число, просто
напечатайте его в этом поле.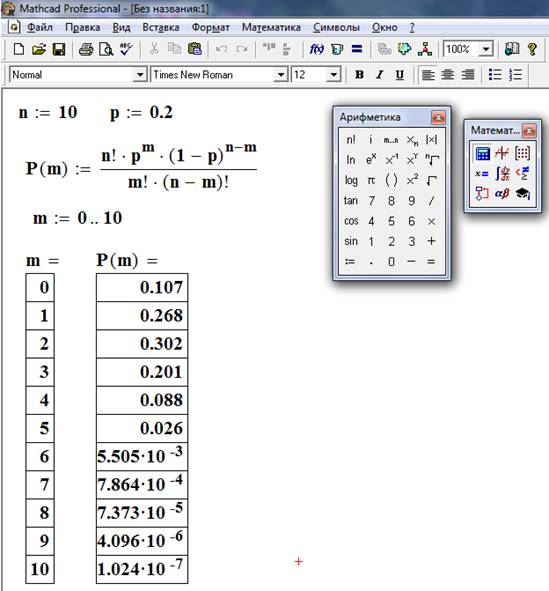 Выражения, содержащие дискретные
аргументы, и выражения, созданные
использованием команды Матрицы из меню Математика, не допускаются.
Выражения, содержащие дискретные
аргументы, и выражения, созданные
использованием команды Матрицы из меню Математика, не допускаются.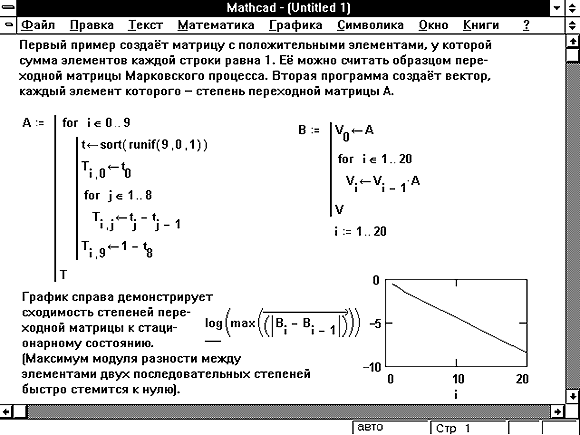 .40,
Mathcad присвоил бы значения к x10
,x20 , x30
и x40 .
Затем он заполнил бы оставшиеся элементы,
а именно от x0 до x9 ,x11 , затем x19 , и так далее, нулевыми значениями. Эти
нули можно увидеть, если отобразить
вектор, печатая x=.
Так можно нечаянно создавать огромные
таблицы.
.40,
Mathcad присвоил бы значения к x10
,x20 , x30
и x40 .
Затем он заполнил бы оставшиеся элементы,
а именно от x0 до x9 ,x11 , затем x19 , и так далее, нулевыми значениями. Эти
нули можно увидеть, если отобразить
вектор, печатая x=.
Так можно нечаянно создавать огромные
таблицы.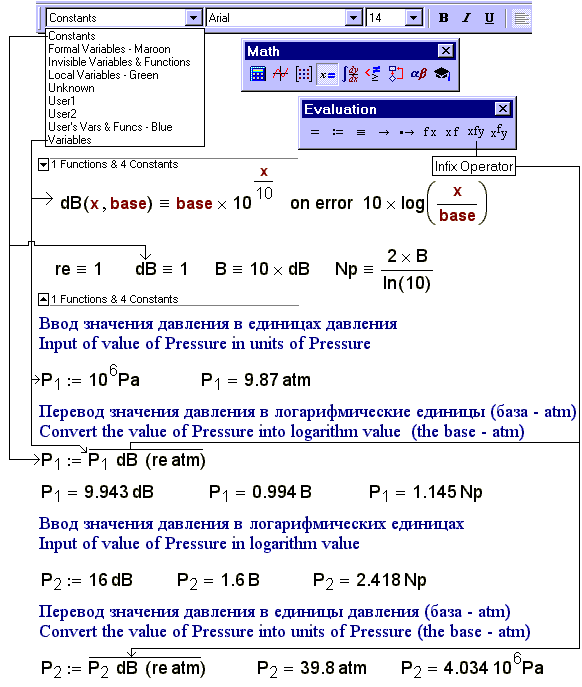
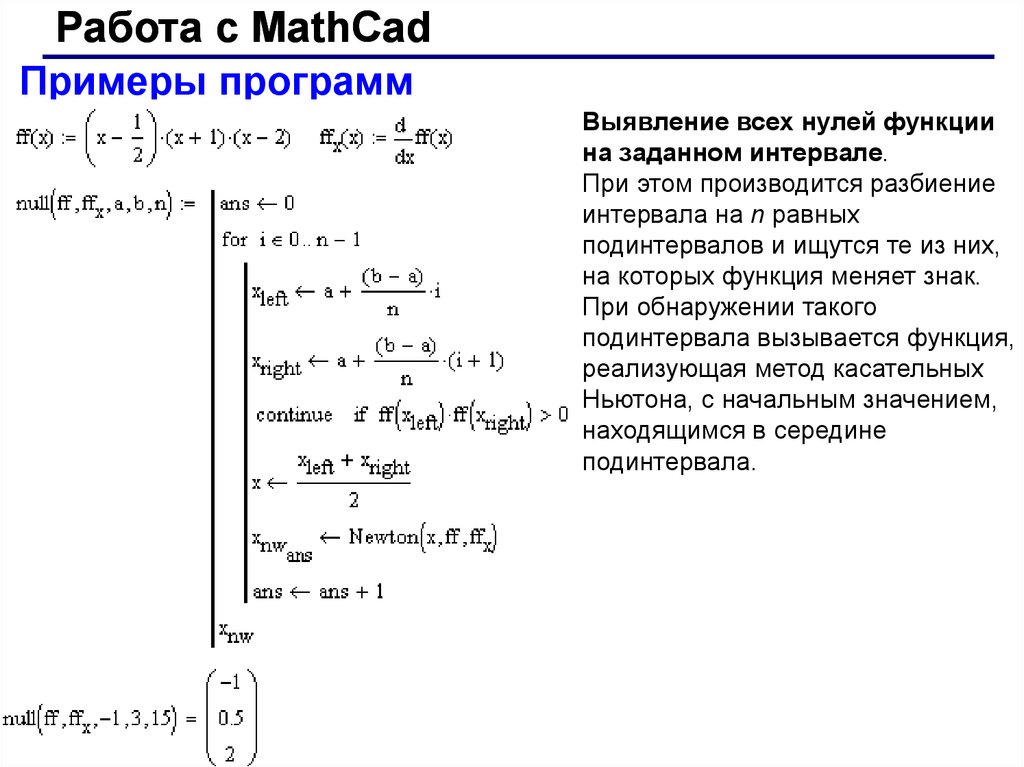 02.2021
02.2021