Навигатор по журналу и не только
Добрый день! Если Вы зашли сюда впервые, будем знакомы, меня зовут Андрей Журавлев. Я цветокорректор и специалист по допечатной подготовке с 1996 года. А с 2009 еще и преподаватель. А с 2012 в основном перподаватель. Информацию обо мне и правилах поведения в этом журнале можно прочесть в профиле. Если появится необходимость со мной связаться, это можно сделать через вконтакт или фейсбук. Быстрее будет через вконтакт, поскольку в фейсбук захожу редко. А если Вы зашли не впервые, то и так все знаете.
Когда на базовом курсе Photoshop после занятия по ретуши я признаюсь, что я вообще-то не ретушер, и на ретуши никогда не специализировался, хотя занимался ею достаточно много, это вызывает удивление. И встречный вопрос: «А чем же Вы тогда занимались?» Моей основной специализацией всегда была подготовка изображений к печати. Прежде всего к офсетной.
В прошлом классе «Adobe Photoshop: основы технологии офсетной печати» мы рассмотрим основные особенности технологии офсетной печати, чтобы понять, с какими проблемами придется столкнуться и чем они обусловлены. А в этом классе будем разбираться, как с этими проблемами можно побороться на этапе подготовки изображений к печати.
Очень рекомендую данный класс дизайнерам, связанным с полиграфией. Правильная подготовка изображений к печати не только избавит Вас от неприятностей при печати, но и вызовет уважение и расположение к Вам сотрудников типографии. А это дорогого стоит.

Конспекты к курсу «Adobe Photoshop. Базовый уровень»: Занятие 1 l Занятие 2 l Занятие 3 l Занятие 4 l Занятие 5 l Занятие 6 l Занятие 7 l Занятие 8 l Занятие 9 l Занятие 10 l Занятие 11 l Занятие 12
Ретушь: Ретушь портрета на основе частотного разложения изображения l Частотное разложение 2. Проблема High Pass l Частотное разложение 3. Он-лайн занятие l Частотное разложение 4. Конспект занятия l Частотное разложение. Ultimate. Конспект и видео
Режимы наложения: Методика анализа l Darken и Lighten l Multiply и Screen l Color Burn и Color Dodge l Linear Burn и Linear Dodge l Overlay и Soft Light l Hard Light, Vivid Light, Linear Light, Pin Light l Hard Mix, Difference, Exclusion l Darker Color, Lighter Сolor, Dissolve l Hue, Saturation, Color и Luminosity l Практическое применение Luminosity l Новогодний подарок l История в слоях 2. Здравствуй Старый Новый год!
Повышение резкости: Теория l Рассуждения l Фильтр Unsharp Mask l Фильтр Smart Sharpen l High Pass и Overlay l Минусы и плюсы метода «High Pass – Overlay» l High Pass — практическое применение l Повышение резкости под офсетную печать
Цветокоррекция: Калибровать монитор или корректировать «по числам»? l Почему приходится корректировать изображение? l Levels и Brightness/Contrast l Кошачьи истории или правила работы с кривой l Практикум работы с кривой, или о чём умолчал Маргулис l Стероиды для светов и теней l История в слоях l <«Мир глазами блоггера» — подготовка к печати
Автоматизация: Автоматизация установки цветового баланса l Actions. Почему они отказываются работать? l Actions 2. Перенос RGB каналов на слои. l Actions 3. Перенос информации между изображениями. l Actions 4. Перенос всех каналов на слои.
FAQ (ЧАВО): 01. Как превратить русскую версию Photoshop в английскую? l 02. Как узнать, достаточно ли разрешения твоей картинки для печати в желаемом размере? l 03. Что такое цветовой круг и как его использовать? l 04. Как избавиться от жутких следов артефактов JPG? l 05. БЛИЦ! Почему у кисточек пропал круглый курсор? И еще пара вопросов l 06. Можно ли найти точку серого с помощью инструментов? l 07. Почемк в CMYK смешивание каналов через Channel Mixer отличается от смешивания через Calculations? l 08. Почему в CMYK после переноса канала на слой с помощью команды Apply Image изображение получается не монохромное? l 09. Какой компьютер нужен для работы в Photoshop? l 10. Почему при реализации Dodge&Burn на слое в режиме Soft Light его заливают средне-серым l 11. Где-то можно скачать файлы, которые вы использовали в видео «Частотное разложение. Ultimate»? l 12. Чем команда Assign Profile отличается от Convert to Profile? l 13. Возможно ли в Photoshop отобразить отсечку аналогично ACR? l 14. Как в экшен прописать команду «Последний фильтр»? l 15. Чем в фотографии отличается контраст от контрастности?
Всякое разное: Пленочное зерно и пленочные плевелы l Как делают объективы l Не в бровь, а в глаз! 🙂 l ; Руководство по подготовке цифровых изображений l Виртуальное Онлайн-обучение. Впечатления преподавателя l Формы обучения (начало) l Формы обучения (окончание)
Мастер-классы по работе с Adobe Photoshop
В каждом мастер-классе наиболее подробно разбирается отдельная тема. На онлайн и офлайн занятиях для такого разбора просто не хватает времени. Вместе мастер-классы выстраиваются в единый курс для освоения Adobe Photoshop. Вы можете смотреть любой класс как в порядке хронологии добавления, так и с целью глубже разобраться в определенной теме .
Онлаийн занятия.
Вот уже шестой год я провожу онлайн курсы в виртуальной школе Profile. Все темы на этих курсах разбираются не так подробно, как в liveclasses, но отбрасывается наименее важное. А самое главное — появляется возможность задать вопрос. Я отвечаю на любые вопросы, даже если они сильно уходят вглубь или вширь относительно программы курса.

Общая база для осмысленного использования программы. Как для новичков, так и для пользователей, имеющих богатый собственный, но не осмысленный, опыт пользования программой.

Логическое продолжение курса «Adobe Photoshop. Базовый уровень». Более сложные инструменты, более хитрые методики. А главное, понимание того, как отвязаться от чужих рецептов и корректировать каждую картинку индивидуально.
Офлайн (живые) занятия.
Это можно сделать на моих очных занятиях в Москве в Академии Фотографии. Я не даром поставил слово «живые» в скобки. Онлайн занятия тоже живые: мы общаемся в реальном времени.
Единственное, что нас разделяет — это экран монитора. Вам доставляет некоторое неудобство необходимость писать вопросы, а не задавать их вслух. А мне приходится решать ребусы «почему у Вас что-то пошло не так», не видя Вашего экрана, ориентируясь только на достаточно сбивчивое текстовое описание.
22 года работы в Photoshop, в большинстве случаев, позволяют мне решить вторую проблему. Но первую я решить не смогу. Если Вам нужен наставник, который, посмотрев на экран Вашего монитора, подскажет, что именно Вы делате не так, добро пожаловать на офлайн занятия.
«Adobe Photoshop для фотографа. 1 ступень»
Для тех, кто хочет познакомиться с устройством и изучить наиболее интересные и важные для фотографа инструменты Adobe Photoshop.
«Adobe Photoshop для фотографа. 2 ступень»
Для тех, кто уже знаком с основными инструментами Adobe Photoshop, но хотел бы научиться применять их более свободно, не следуя чужим формальным рецептам.
«Adobe Photoshop для фотографа. 1+2 ступени»
Для тех, кто уверен в своих силах, готов пройти сразу две ступени и сэкономить на этом деньги.
zhur74.livejournal.com
Записки цветокорректора — LiveJournal
Как следует из приведенного ниже банера, 22 декабря (в эту субботу) в школе Profile состоятся два двухчасовое онлайн занятия по применению частотного разложения. Программа у них одна и та же, но как любой спектакль, какждое выступление в чем-то отличается от остальных. Начало в 15.00 и 19.00 по московскому времени. Кто не успел в прошлый раз, может успеть сейчас.Цена снова смешная, но отличившийся может пойти вообще бесплатно.
Приз: бесплатное посещение мастер-класса.
Окончание приема заявок: 23.59 19 декабря (среда)
Основная задача: ответить на вопрос, а чтобы адобовцы не обиделись на меня за прошлый конкурс (если вдруг кто-то из них читает мой ЖЖ), в этот раз вопрос звучит так
Какой из инструментов Adobe Photoshop является лучшим нововведением и почему?
Дабы ветераны не смущали молодежь рассказами о том, как хорошо стало жить в Ph 3.0 с появлением слоев или в Ph 4.0 с появлением корректирующих слоев, остановимся на том периоде истории, когда перед номером версии появилась приставка CS.
Ответы постим в виде комментариев первого уровня. Юмор в подходе к решению задачи и умение отшить троллей приветствуется. Но здравый смысл не теряем.
Обязательное дополнительное условие: регистрация на сайте школы Profile.
Методика судейства: я единоличным решением выбираю наиболее понравившийся ответ и утром 20 декабря оглашаю победтителя. Апелляции и протесты не принимаются. При наличии регистрации на сайте школы победитель автоматически зачисляется в список посетителей занятия (время на его выбор).
Если впечатление произведут больше одного человека, фаворит отправляется на занятие, а для остальных я придумаю дополнительные призы. Если ответ будет с ног сшибательным, ставки (выигрыши) повысятся.
Подведем итоги.
Почему-то, никто не помянул потрясающих улучшений, которые произошли в CS6 с инструментом Shadows/Highlights. Название осталось то же (так что вроде бы и не нововведение), но результат работы отличается кардинально. Теперь мои экшены можно смело отправлять в архив, штатный инструмент работает не хуже (а может они все же читают мой ЖЖ ;-)).
Однозначным фаворитом этого мини-опроса можно признать Smart Obdjects, а лучшим ответом комментарий solidcreature.
Мои поздравления Николаю, пишите письмо на адрес школы, получайте регистрацию на занятие.
zhur74.livejournal.com
Заметки ретушера или закат солнца вручную — LiveJournal
Вопрос животрепещущий. И надо сказать, что если цвет не чувствуешь, формализованный подход за тебя работу не сделает. Однако, может помочь.Жил был Йоханнес Иттен. И написал он книжицу «Искусство цвета».
Помимо всего прочего, изобрел он свой цветовой круг. Двенадцатиразрядный.
Про то, чем он отличается от круга оптического, можно почитать у моего друга и коллеги Андрея Журавлева.
Он, собсна, вот – круг. Можно кстати не ерничать, что теплый желтый называется не сиеной, а циан бирюзой. Нам тут важно про одно и то же говорить, так что, давайте вот такие условные обозначения примим.
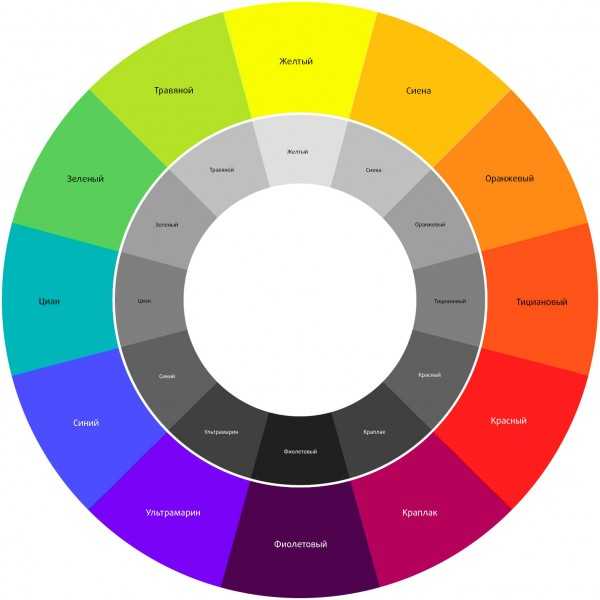
Есть популярное приложение для ФШ – Adobe Kuler. И им пользоваться ни в коем случае нельзя. Дело в том, что в него имплементирован как раз оптический круг, правильный с точки зрения физики и реального спектра (RGB). А этот круг про другое. Если угодно, он сделан художниками для художников.
Во главу угла поставлен желтый – он самый светлый и его нельзя получить смешиванием любых других более темных красок. Желтый входит в первичную триаду (RYB). Туда же входят синий и красный. При смешении первичных цветов получаем вторичную триаду: зеленый, оранжевый, фиолетовый.
Расположение цветов в круге не случайно. Каждый чистый цвет имеет «родной» тон. Тон – это яркость, никакого отношения к оттенку он не имеет (про понятия, ага). Желтый самый светлый и в самом верху. Фиолетовый – самый темный – напротив желтого и в самом низу. Это два чистых цвета, не имеющих «собрата» по тону. Если провести вертикальную ось посередь круга, то собратья будут смотреть друг на друга, как в зеркало. По тону равны чистые сиента и травяной, зеленый и оранжевый и так далее.
Противоположные цвета называются комплементарными или дополнительными.
Иттен помимо всего прочего выделил до этой самой матери типов контрастов.
Мы привыкли, что слово «контраст» обозначает степень отличия темного от светлого. Хотя на самом деле контраст – степень ЛЮБОГО отличия по какой-либо шкале.
Посему. Чтобы научиться работать с цветом, надо эти контрасты увидеть и различать их:
1. ахроматический (темнее-светлее)
2. цветовых оттенков (синий, а не красный, зеленый, а не желтый)
3. температурный (цвет кстати не бывает теплый или холодный сам по себе, – только в контексте других цветов)
4. насыщенности (красный – серый)
5. комплементарных цветов (синий – оранжевый, зеленый – красный…)
6. по площади (маленький красный мяч на большом зеленом газоне)
7. симультанный («посмотрите на эту непонятную картинку 30 секунд не моргая, а потом отведите резко взгляд на белую стену и узрите лик Мерлин Монро» – ходило когда-то по интернету)
На втором типе контрастов выведены гармонические сочетания. Ну, то есть «правила», какие цвета с какими сочетаются, а какие из фотографии исключить.
В ниже приведенных иллюстрациях можно крутить черные фигурки в кругу под любым углом, схемка будет работать. Ну и картинки призваны иллюстрировать принадлежность к типу схемы, а не к конкретному повороту фигуры в круге. Фотки натасканы из паблика ВК Retouch Pro.
Родственная схема (3 соседних сектора)
Родственно-контрастная (4-6 соседних)
Триадная (равносторонний треугольник)
Хордовая (1, 2, 3 или 4 хорды строго под углом 0 или 90 градусов – желтый вверху, фиолетовый внизу)
Комплементарная
Каждый «полюс» схемы можно и нужно симметрично расщеплять. Например, в последнем примере я могу расщепить желтый на травяной и сиену в равных пропорциях и получить бОльшую вариативность оттенков. Нельзя расщепить желтый просто на травяной. Он должен расщепляться в обе стороны. Чтобы расщепление при смешении давало как бы желтый.
Павел Косенко в комментариях к посту Андрея, ссылку на который я привожу выше, страшно ругается на все эти круги и схемки, намекая на шарлатанство. Отвечаю. Если пользоваться этими схемами просто так, ничего хорошего и правда не выйдет. Но кто-то забыл, что у нас есть аж 7 типов контрастов. И схемы описывают только второй (цветовых оттенков). Внутри фотографии должны жить и гармонично сочетаться остальные 6, для которых схемок не придумали. Однако внутри второго типа все эти сочетания отлично работают =)
Узелок на память. Вместо шарлатанского Кулера от Адоба можно пользоваться этим. Делает то же самое, что Кулер, только в него вшиты оба круга с возможностью переключаться – RYB и RGB. Нужен правда только RYB =)
А чтобы понять, почему ваша фотография в плане цвета смотрится, как какашка, достаточно задать себе 7 вопросов: «Что у меня с контрастом по насыщености?» И с остальными шестью. Поработать надо над каждым.
– Ну и чего? Вот они эти все типы контрастов и схемы. А есть плагин который на кнопацку жмак и все цвета красивые?
– Нет, ленивая ты задница. Это шпаргалка такая и правила. Цвета на фотке надо менять ручками. Упс.
– А пресетики и кроспроцессинги? Они же клац и красиво.
– Сиди себе в инстаграме и наслаждайся. Причем тут имиджмейкинг?
4ildren.livejournal.com
Записки цветокорректора — LiveJournal
«… Мне кажется что, даже если Вы вчера взяли в руки фотоаппарат, или позавчера, Вам нужно очень быстро отличать абсолютно неудачный снимок. То есть, говорить себе «полное говно» нужно уметь самому. Для этого не нужно посылать свои работы на «разбор полетов». Потому что Вам для этого достаточно всего лишь зайти на любой упоротый фотосайт, я не знаю, например, PhotoSight.ru Больший сборник абсолютного говна можно найти только в Яндексе, и следующий сайт сразу PhotoSight.ru Хотя бы по нему посмотрите, что там выставляется. И уже даже там Вы поймете, что такое хорошо и что такое плохо. И если Ваша фотография даже туда не попадат, то о ней нечего спрашивать…»
Илья Рашап. Стрим «Разбор полетов онлайн с Ильей Ршапом». Март 2015
Интересно получается, мы заочно знакомы уже несколько лет. Я на своих занятиях периодически привожу Илью, как пример спокойного и адекватного отношения к обработке фотографий и фотографии вообще. И периодически узнаю от учеников, что он упоминал на своих занятиях меня. А лично так ни разу и не встретились. Только один раз общались по телефону после пробного прогона первого онлайн «разбора полетов».
И о самом «разборе». Первый (прошлогодний) выпуск, на мой взгляд, был немного напряженным. Интересно послушать, но чувствовалось, что идет притирка к онлайну (попробуйте сами пообщаться с зеленым огоньком вместо живых глаз). Маска «грязного падонка, а еще очки надел» тоже во многом от внутреннего напряжения. Возмущенные вопросы (как я отношусь к такой манере общения), пришедшие мне после первого выпуска, переадресую к диалогу из фильма «Гладиатор»:
— Это плохие рабы, они не смогут сражаться.
— Одни могут сражаться, другие умирать. Тебе же нужны и те и другие?
Во втором разборе Илия стал не добрее, а просто спокойнее. И второй стрим мне было смотреть не только интересно, но и просто приятно. Желающие могут сделать вывод самостоятельно, посмотрев запись чуть ниже.
Зачем я завел этот разговор? Простая версия: стрим показался мне интересным и я решил вам его сосватать. Версия для скептиков: конечно, все гораздо коварнее! Я решил Вас сдать Рашапу с потрохами! На 26 мая намечен очередной «Разбор полетов». Смельчаки могут выйти на арену колизея, послав свои работы (кнопка «Отправить фотографии на разбор» на странице мероприятия) и выслушав… Ну, это уже зависит от настроения, которое у Ильи будет 26 мая. Зрителей ждут рибуны. На момент выхода этог поста свободными осталось более девяти с половиной тысяч мест.
Индульгенция: пожалуй, едиснтвенное, что меня оправдывает в таком заманивании, это то, что участие в мероприятии бесплатное.
zhur74.livejournal.com
Андрей Журавлев — LiveJournal
High Noon (Ровно в полдень) ‘1952 9/10IMDb 8.3/10 — Кинопоиск 7.9/10 — 15 наград — IMDb Top #143 — Гэри Купер и Грейс Келли. История шерифа, который вышел в отставку под бурные овации благодарных граждан. Узнав о вышедшем на свободу преступнике, которого сам и засадил, вернулся к обязанностям. А жители, как выясняется, не так уж и благодарны и не жаждут помогать. С глаз долой, из сердца вон. У меня в свое время, при уходе с первого у нуля поставленного производства, такие же дикие ломки были, как у героя Купера. Ну и рекция людей — такая же. Одна из первых ролей (без слов) Ли Ван Клифа.
Django (Джанго) ‘1966 8/10
IMDb 7.2/10 — Кинопоиск 7.6/10 — Один из первых спагетти-вестернов, хоть и после «За пригоршню долларов», со всеми прелестями и ужасами данного подвида фильмов про Дикий Запад. Пулемет в гробу на колесиках, красивая женщина, грубый и неопрятный генерал-мексиканец, на удивление циничный и корыстный главгерой (Франко Неро) на высоченных каблуках, но пешком (как он по прерии бродил — не представляю). Роскошная музыкальная тема.
Soleil rouge (Красное солнце) ‘1971 9/10
IMDb 6.9/10 — Кинопоиск 7.7/10 — Смотреть можно за один только кастинг. Один из мощнейших, а то и лучший для своего жанра, выигрывая даже у «Великолепной семерки», как минимум, за счет интернациональности. Тосиро Мифуне, Чарльз Бронсон, Ален Делон — за мужскую сборную, Капуцин и Урсула Андресс — за женскую. Снял их Терренс Янг, известный по трем первым фильмам бондианы. Земля — очень маленькая планета. Когда его ранили во время Второй Мировой, в госпитале за ним ухаживала юная голландка, позднее ставшая Одри Хепберн.
Revenge (Месть) ‘1989 9/10
IMDb 5.6/10 — Кинопоиск 7.3/10 — Довольно натуралистичный и жесткий фильм Тони Скотта с Кевином Костнером — американским летчиком, Энтони Куином — мексиканским наркобароном и красавицей Мэдлин Стоу — его женой, которая взаимно неровно дышит к герою Костнера. Ну и — любовь, ревность, месть. Нерв у фильма сильный, герои неоднозначные. Девушку очень жалко, да.
Dead Man (Мертвец) ‘1995 8/10
IMDb 7.7/10 — Кинопоиск 8.0/10 — 2 награды — Психоделический черно-белый фэнтези-вестерн от Джима Джармуша. Описывать это сложно, нужно смотреть, конечно. И слушать музыку Нила Янга. Желательно — в хорошем расположении духа, депресняк может накрыть страшный. Лучшая роль Джонни Деппа. Сейчас от него понятно чего ждать — очередную прическу у Бартона и очередной супергонорар за пиратские кривляния. А ведь снимался и у Кустурицы, и Страх-Ненависть тоже была…
Jonah Hex (Джона Хекс) ‘2010 4/10
IMDb 4.6/10 — Кинопоиск 4.8/10 — Типичное кино 21 века. Гавно на палочке, в красивой оберточке. Для тех, кто предпочитает видеть Мэрилин вытатуированной на руке Меган Фокс, а не Мэрилин «живьем».
andy-zhur.livejournal.com
«Adobe Photoshop. Базовый уровень». Занятие 1. Конспект
Новогодние праздники прошли. В этот раз все было настолько суетно, что я даже не успел приготовить вам подарок. Но вот подошло 24 января и пора объявлять обещаный сюрприз. Сюрприз первый (хотя и не для всех): у меня сегодня День рождения! У японцев есть такая традиция: в День рождения именинник дарит подарки гостям, а не наоборот. Представьте себе, что я сильно прищурился, и поэтому встречам СЮРПРИЗ!!!Начиная с сегодняшнего дня, 24 числа каждого месяца я буду выкладывать по одному доработанному и расширенному конспекту занятий к курсу «Adobe Photoshop. Базовый уровень». Всего занятий на этом курсе 12. Таким образом, начавшийся в январе подарок как раз растянется до следующего Нового года. А там и новые подарки поспеют.
Дополнительные материалы — материалы, рекомендованные к изучению в процессе прохождения курса.
Для самостоятельного изучения — материалы, рассчитанные на самостоятельное освоение не только в процессе, но и по окончании курса.
Для стандартизации внешнего вида, обеспечения стабильности и удобства доступа, данные материалы представлены в виде документов Evernote с упрощенным форматированием. Чтобы перейти к оригиналу статьи, кликните по адресу сайта непосредственно под ее названием.
Для лучшей связи конспекта и занятия в соответствующих местах помещены миниатюры разбираемых в этот момент изображений.
Задачи на занятие
1. Познакомиться с интерфейсом Adobe Photoshop
2. Произвести необходимые настройки программы
3. Научиться ориентироваться в одном и нескольких изображениях
4. Разобраться в форматах файлов и способах их сохранения
Дополнительные материалы:
Adobe Photoshop, первое знакомство.
Adobe Photoshop — история и современность.
- Отцы-основатели: Джон и Томас Нолл. Дата рождения: февраль 1990.
- Последняя версия на сегодня CC2014 (15)
- Является частью пакета Adode Creative Cloud
- Дистрибутив Photoshop можно официально скачать с сайта Adobe
- Триал-версию можно использовать бесплатно в течении месяца
- В дальнейшем оплата за использование продукта списывается помесячно или предоплатой за год с карточки, указанной в личном кабинете
- При регистрации на сайте необходимо завести Adobe ID — ваш идентификатор при общении с Adobe
- В качестве Adobe ID используется адрес электронной почты, на этот же адрес в случае необходимости отсылается вся служебная информация (сброс пароля и т.п.)
Страница Adobe Photoshop CC на официальном сайте Adobe
Легендарный Фотошоп — история в сплешскринах
Интерфейс Adobe Photoshop.
- Основными органами управления в фотошоп являются: командное меню; палитры; палитры Tools и Options
- В командное меню собраны все команды, которые может выполнять фотошоп
- Палитры содержат как информационные поля, так и графические органы управления, работающие по принципу drag’n’drop (подхватил и перенес)
- Каждая палитра содержит свое выпадающее меню, которе вызывается при нажатии на кнопку в правом верхнем углу палитры
- Палитры Tools (Инструменты) и Options (Параметры) стоят немного особняком от остальных палитр
- В палитру Tools (Инструменты) собраны все инструменты ручного редактирования
- Если на иконке инструмента есть треугольник, значит в одной ячейке находится несколько инструментов
- Если нажать на пиктограмму и подержать курсор, радом выпадет список всех инструментов, спрятанных в этой ячейке
- В палитре Options (Параметры) отображаются настройки выбранного в данный момент инструмента
Локализованные версии и различные платформы.
- При скачивании программы с русской страницы сайта Adobe она автоматически устанавливается с русским интерфейсом
- Расположение палитр в англоязычной и локализованной версии совпадает, за исключением меню Window (Окно)
- Названия палитр в меню Window (Окно) располагаются по алфавиту локализации
- Основной командной клавишей на Mac’e является «Cmd», ее аналогом на PC — «Ctrl»
Как превратить русскую версию Photoshop в английскую
Словарь терминов русской версии Photoshop
Разделы командного меню.
- Photoshop — есть только на Mac’e, на PC аналогичные команды расположены в меню File (Файл) и Edit (Редактирование)
- File (Файл) — команды работы с накопителям и принтерами
- Edit (Редактирование) — команды общего редактирования, не попавшие в другие разделы меню
- Image (Изображение) — команды непосредственной обработки изображения
- Layer (Слои) — команды работы со слоями
- Type (Текст) — команды работы с текстом
- Select (Выделение) — команды работы с выделением
- Filter (Фильтр) — сборник дополнительно подключаемых модулей, расширяющих функционал программы
- 3D — команды работы с трехмерными объектами, как импортированными, так и созданными собственными средствами
- View (Просмотр) — команды организации отображения документа на экране
- Window (Окно) — команды организации интерфейса, работают с палитрами и открытыми документами
- Help (Справка) — команды справки и онлайн поддержки
Операции с палитрами.
- Полный список палитр содержится в меню Window (Окно)
- Если напротив названия палитры стоит галочка, это значит, что она открыта и видна на экране
- После клика по названию палитры она откроется, если была закрыта, и закроется, если была открыта
- Палитра переносится по экрану за верхнюю закладку с названием
- Если палитра допускает масштабирование, ее можно растянуть. подхватив курсором за нижний или боковые края
- Чтобы «приклеить» палитры друг к другу, нужно поднести одну из них к краю другой до появления голубой полоски и отпустить
- Чтобы «приклеить» связку палитр к краю экрана, нужно подхватить ее за верхний край и поднести к краю экрана до появления голубой полоски
- Чтобы разместить палитры в одном окне, нужно поднести одну из них к области названия второй до появления голубой рамки и отпустить
- Переключение между палитрами осуществляется кликом по закладке с названием
- При двойном клике по этой закладки палитра сворачивается (исчезает ее активное поле), освобождая место для соседей
- Чтобы отвязать палитру от остальных, нужно подхватить ее за закладку с названием и вынести на свободное пространство
- Если нажать на расположенную в правом верхнем углу связки кнопку Collapse to Icons (Свернуть в пиктограммы), палитры уменьшатся до размера иконок
- Развернуть и свернуть отдельную панель можно прост кликнув по ее иконке
88 советов по фотошопу
Рабочие пространства.
- Рабочее пространство (Workspace) — запомненное фотошопом расположение палитр и настроек интерфейса
- Рабочее пространство создается командой командой Window > Workspace > New Workspace… (Окно > Рабояая среда > Новая рабочая среда…)
- При желании в рабочем пространстве можно запомнить настройки горячих клавиш и командного меню
- Настройка горячих клавиш и меню производится командой Window > Workspace > Keyboard Shortcuts & Menus… (Окно > Рабочая среда > Клавиатурные сокращения и меню…)
- Для возврата расположения палитр к начальному состоянию применяют команду Window > Workspace > Reset [название рабочего пространства] (Окно > Рабояая среда > Сбросить [название рабочего пространства])
Общие настройки программы.
- Основные настройки программы осуществляются через Photoshop > Preferences >… (Photoshop > Настройки >…)
- На компьютерах под управлением Windows данная команда находится в меню Edit (Редактирование)
- Photoshop > Preferences > Interface (Photoshop > Настройки > Интерфейс). В разделе Appearance (Внешний вид) поставить все цвета фона в Medium Gray (Средне серый)
- Photoshop > Preferences > Cursors (Photoshop > Настройки > Курсоры). Painting Cursors (Курсоры для рисования) настроить на Normal Brush Tip (Нормальный кончик кисти). Other Cursors (Другие курсоры) настроить на Precise (Точный)
- Photoshop > Preferences > Units & Rullers (Photoshop > Настройки > Единицы измерения и линейки). Раздел Units > Rulers (Единицы измерения > Линейки) настроить на отсчет размеров в миллиметрах
Принципы работы и настройка системы управления цветом.
- Система управления цветом (Color Management System) призвана одинаковое отображение цветов на разных устройствах (в соответствии с возможностями конкретного устройства)
- Чтобы правильно оценить цвет, CMS пересчитывает аппаратные данные полученные от конкретного устройства (RGB) к своему внутреннему представлению цвета — цветовым координатами в пространстве сопряжения (Profile Connection Space)
- Чтобы правильно передать цвет эти данные вновь пересчитываются к параметрам вывода на конкретном устройстве
- Пересчет аппаратных данных в цветовые координаты и обратно осуществляется при помощи профиля устройства
- sRGB IEC61966-2.1 — это профиль (описание) усредненного Windows-монитора
- Палитра настройки CMS вызывается командой Edit > Color Settings (Редактирование > Настройки цветов)
- В выпадающем меню Settings (Настройки) содержаться стандартные варианты настроек
- Наиболее удачными для начала работы являются настройки Europe General Purpouse 3 (Универсальные настройки для Европы 3)
- Немного измените их, выбрав в разделе Working Spaces > Gray (Рабочие пространства > Градации серого) профиль Gray Gamma 2.2
- Это необходимо, чтобы монохромное изображение в модели RGB и картинки в любом из его трихроматических каналов выглядели одинаково
Для самостоятельного изучения:
Color Management System (CMS) в логике цветовых координатных систем
Тестовое изображение для проверки мониторов и принтеров
Работа с файлами.
Открывание файлов.
- Самый простой способ открыть файл — два раза кликнуть по его иконке мышкой
- Если файл открывается не в Photoshop, необходимо проверить настройки операционной системы
- Команда File > Open (Файл > Открыть) позволяет открыть любой файл поддерживаемого формата
- Команда File > Open Recent (Файл > Последние документы) выдает список недавно открывавшихся файлов и позволяет быстро открыть любой из них
- Команда File > Browse in Bridge (Файл > Обзор в Bridge) запускает универсальный файловый броузер Adobe Bridge
Отображение отдельного изображения.
- Для увеличения/уменьшения изображения можно использовать Zoom Tool (Инструмент Масштаб)
- Временно переключиться на него можно зажав клавиши «Cmd»+«Space»
- В палитре Options (Параметры) для данного инструмента снимите ключ Scrubby Zoom (Масшт. перетаскиванием)
- Увеличить / уменьшить изображение на один шаг можно горячими клавишами «Cmd»+«+» / «Cmd»+«–»
- Вывести все изображение на экран можно нажав «Cmd»+«0»
- Вывести изображение в режиме пиксель в пиксель можно нажав «Cmd»+«1»
- Увеличить интересующий фрагмент изображения можно обведя его увеличительным стеклом Zoom Tool (Инструмент Масштаб)
- Для лучшего качества после этого рекомендуется увеличить или уменьшить на один шаг масштаб отображения
- Для перемещения области отображения можно использjвать инструмент Hand Tool (Инструмент Рука)
- Временно переключиться на него можно зажав клавиши «Space»
- Переключение режимов отображения картинки производится через команду View > Screen Mode >… (Просмотр > Режимы экрана > …)
- Standart Screen Mode (Стандартное окно) — картинка отображается в отдельном окне поверх интерфейса операционной системы
- Full Screen Mode with Menu Bar (Во весь экран с главным меню) — картинка отображается на сером фоне совместно с палитрами и командным меню
- Full Screen Mode (Во весь экран) — картинка отображается на сером фоне без остальных элементов интерфейса
- Быстро переключать эти режимы по кругу можно нажимая клавишу «F»
- Быстро убрать / вывести палитры можно нажимая клавишу «Tab»
Отображение одновременно нескольких изображений.
- Изменить расположение картинок на экране можно через команды меню Window > Arrange > … (Окно > Упорядочить > …)
- По-умолчанию все документы открываются в одном окне в виде закладок
- Чтобы отменить этот режим нужно зайти в Photoshop > Preferences > Interface (Photoshop > Настройки > Интерфейс). и в разделе Options (Параметры) снять ключ Open Documents as Tab (Открыть документы во вкладках)
- В нижном поле меню Window (Окно) выведен полный список открытых файлов
- Выбор соответствующего файла в этом списке выводит его на передний план

Сохранение файлов. Команды Save (Сохранить), Save As (Сохранить как) и Save for Web (Сохранить для Web).
- Команда Save (Сохранить) сохраняет изображение в тот же файл и с теми же настройками
- Команда Save As (Сохранить как) позволяет изменить имя, расширение и другие настройки файла при сохранении
- Команда Save for Web (Сохранить для Web) сохраняет копию изображения в один из форматов пригодных для использования в Интеренте, одновременно оптимизируя его (убирая лишние данные)
- Основным практически значимым отличием этой команды от Save As (Сохранить как) является то, что она позволяет доработать изображение перед сохранением (уменьшить размер, свести вместе слои, конвертировать в sRGB)
- Закрыть открытое изображение можно используя команду Close (Закрыть) («Cmd+W»)
- Быстро закрыть все открытые изображения можно используя команду Close All (Закрыть все) («Cmd+Alt+W»)
Форматы PSD и TIFF.
- PSD (Photoshop Document) — растровый формат хранения графической информации, использующий сжатие без потерь информации, созданный специально для программы Adobe Photoshop и поддерживающий все ее возможности
- Плюс PSD — в этом формате сохраняться все созданные в Photoshop элементы и структуры изображения
- Минус PSD — низкая универсальность, его понимают только программы Adobe
- При очень сложной структуре файла технические сбои возможны даже у этих программ
- TIFF (Tagged Image File Format) — наиболее универсальный формат хранения и обмена графическими данными
- Изначально формат TIFF поддерживал сжатие без потерь, впоследствии формат был дополнен для поддержки сжатия с потерями в формате JPEG
- Плюс TIFF — универсальность, особенно ценно при передаче файлов сторонним лицам
- Минус TIFF — большой размер файлов
Формат JPEG.
- JPEG (Joint Photographic Experts Group) — один из популярных форматов хранения графических данных широко применяемый в Интернете
- В формате JPEG используется сжатие информации с потерей данных
- Не рекомендуется многократно сохранять изображение в JPEG, поскольку накапливающиеся потери качества могут стать заметными
- Степень сжатия и потери детализации зависит от содержания изображения
- Чем более однородной является картинка, тем сильнее она будет сжиматься
- Степень сжатия определяется параметром Image Options > Quality (Параметры изображения > Качество), Чем он больше, тем выше качество и меньше сжатие
- При Quality=12 изображение практически неотличимо от оригинала
- Максимально возможное сжатие при разумном сохранении качества достигается при Quality=8
Как избавиться от жутких артефактов JPG?
Михаил Борисов. «Сжатие изображений: JPEG и JPEG2000»
Желающие посетить мои занятия по цветокоррекции и обработке изображений могут познакомиться с программами и списком ближайших мероприятий заглавном посте моего ЖЖ. Там же вы найдете ссылки на все статьи опубликованные в моем ЖЖ.
Без предварительного согласования с автором разрешается перепечатка и размещение этого материала на любых ресурсах с бесплатным доступом при условии полного сохранения текста (в том числе и этого раздела), ссылок и иллюстраций, указания авторства и ссылки на первую публикацию.
Для коммерческого использования или перепечатки с внесением изменений необходимо согласование с автором. Связаться со мной можно по электронной почте [email protected]
© Андрей Журавлев (aka zhur74), 2012 г.
Редакция вторая (январь 2015 г.) переработанная и дополненная.
Первая публикаци http://zhur74.livejournal.com/69121.html
zhur74.livejournal.com
История в слоях. — Записки цветокорректора — LiveJournal
Опыт предыдущей статьи показал, что аудитория моего журнала не сильно пересекается с аудиторией сайта fototips.ru Поэтому я продолжаю размещать здесь статьи, написанные в свое время для fototips. В этот раз речь пойдет о неразрушающей обработке.

Фотошоп и история… Казалось бы, слабо связанные друг с другом понятия. Однако это не совсем так. Или, даже, совсем не так. С этим согласится любой, кому приходилось осуществлять хоть сколько-нибудь сложное редактирование изображений.
При обработке нередко возникает желание изменить уже совершенные коррекции. А редактирование «на заказ», когда вы реализуете желания клиента, у которого, как известно, семь пятниц на неделе — это и вовсе тяжёлый случай. В описанной ситуации и возникает интерес к истории: а что же я там делал и как теперь это изменить?
И что же в ответ предлагает нам Adobe? — палитру History и инструмент History Brush.
Джеф показал процесс создания одного из своих коллажей. И именно после этой демонстрации у разработчиков родилась идея сделать пару не просто самых ненужных, но откровенно вредительских инструментов: палитру History и инструмент History Brush.
Путь History.
А теперь отставим в сторону рекламные зазывания про «ненужные и вредительские инструменты», «самые мощные цветовые пространства» и им подобные. И спокойно разберемся, в чем слабые стороны History и где реально полезнее хранить историю обработки.
В качестве иллюстрации я разберу одну несложную (на мой взгляд) обработку, которую выдаю слушателям на курсах как домашнее задание. Чтобы пример не выглядел набором непонятных манипуляций я дам к каждому действию краткий комментарий.
Но сейчас хочу обратить ваше внимание не на отдельные операции, а на процесс в целом и на возможность сохранения истории обработки, дабы впоследствии внесение изменений в проделанную работу не вызывало ни малейших затруднений. Сначала посмотрим, как это выглядит при применении History и History Brush.
Имеется фотография бобслейной гонки. Попробуем аккуратно откорректировать ее, поправив цветовой баланс и сделав боб более объемным. На старте имеем изображение в одном слое (Source).

Для подстройки цветового баланса вызываем кривые и устанавливаем белую, черную и серую точки. В полном соответствии с логикой работы History, кривые применяем прямо к исходному слою.
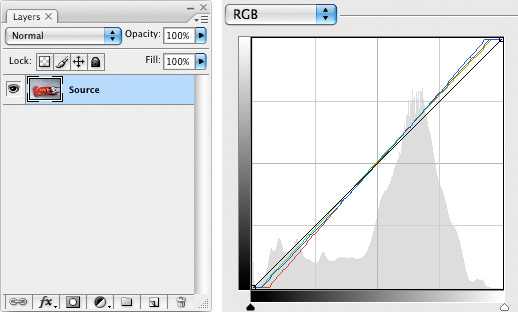

Чтобы сделать боб более объемным, необходимо повысить его яркостный контраст. Самым важным в данном случае является красный канал, в котором боб лежит в диапазоне от полу до четверть тонов. Следующим по значимости является зеленый канал, где в районе средних тонов лежат желтые буквы.
Вызываем кривые, и повышаем контраст в соответствующих диапазонах красного и зеленого каналов. И снова мы применим кривые непосредственно к слою Source.
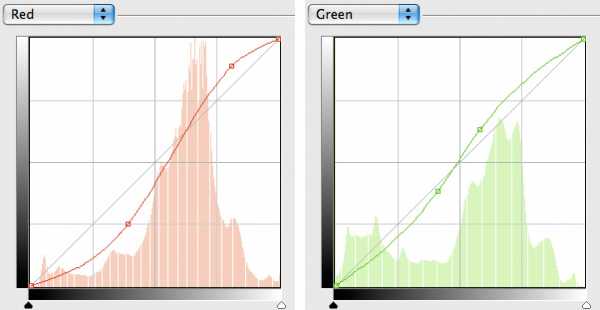

Пусть вас не расстраивает посиневшая трасса, сейчас нас интересует только боб, а все остальные проблемы будем решать потом, с помощью History Brush. Для дальнейшего усиления объема я применю один фокус, связанный с усилением средних пространственных частот .
Не пугайтесь последней фразы, это вариант повышения резкости с большим радиусом и малой степенью воздействия (так называемый НiRaLoAm), только более гибкий.
Для этого нам понадобится ч/б заготовка, на которой максимально выражены все интересующие нас детали. Чтобы сделать ее, сдублируем исходный слой и применим к нему инструмент Channel Mixer с установленным ключом Monochrome. Я смешал ч/б из 60% красного канала (в нем боб наиболее детализирован), 30% зеленого канала (в нем содержатся детали желтых участков боба) и 10% синего канала (а просто за компанию).


Теперь применяем к этому слою фильтр High Pass с таким радиусом, чтобы общие плавные перепады яркости исчезли, а интересующие нас детали сохранились. На полноразмерной картинке (2160х1440 px) разумным оказался радиус 50 пикселей.
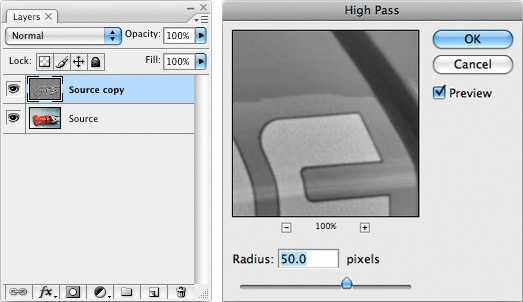

Переключаем режим наложения на Soft Light и схлопываем видимые слои (команда Merge Visible из выпадающего списка палитры Layers). В результате мы имеем один слой, содержащий вот такую картинку.
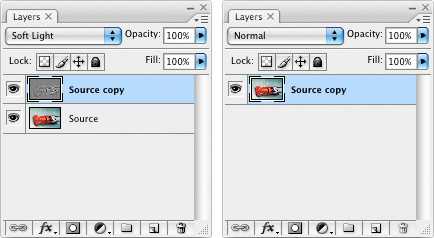

А вся история работы с файлом живет в палитре History. Самое время избавить трассу от ужасной синевы. Для этого можно щелкнуть по полю слева от той операции, к которой мы хотим откатиться (Set the source for the history brush), и начать махать этой-самой History Brush, убирая изменения с фона.

Обратите внимание на то, сколь малоинформативно содержание палитры History. Например, мы можем несколько раз применять Curves для самых разных целей. Но все эти операции будут отображены в палитре History совершенно одинаково: Curves. Увы — но краткость — не всегда сестра таланта!
В нашем случае возвращаться надо к первому применению кривых (с их помощью ставились белая, черная и серая точки). Вот тут-то и начинаются неприятности.
Подсчитываем убытки
Неприятность первая: фактически, нас вынуждают кисточкой рисовать маску для отделения боба от фона. Я легко могу сделать эту маску из каналов, или даже еще быстрее, создать ее при помощи Hue/Saturation. Но фотошоп не имеет инструмента «History Mask», только «History Brush», а значит придется рисовать.
Неприятность вторая: невозможность прервать работу. История в палитре History живет до тех пор пока открыт файл. Необходимость отложить обработку именно этой картинки, пожелание заказчика (высказанное через неделю) чуть поправить обработку, банальный сбой фотошопа или питания, и все — History пуста, а History Brush сиротливо жмется в уголочке.
Неприятность третья: ограничения нелинейности истории. Конечно, я знаю, что с помощью этой сладкой парочки можно создать нелинейную историю (разные выборочные отмены коррекций). И есть маньяки, творящие в этой области чудеса.
Но попробуйте при помощи History решить очень простую, на мой взгляд, задачу: в полтора раза усилить повышение контраста боба в красном канале; поменять радиус High Pass на 80 пикселей; поменять режим наложения получившейся заготовки на Overlay.
Нет, не вернуться и переделать все заново, а именно быстро поменять. А ведь я оперировал только общими параметрами, а если я попрошу локально ослабить воздействие некоторых операций?
Неприятность четвертая: малая емкость истории. По умолчанию фотошоп запоминает 20 операций. Искушенный читатель воскликнет: «Но ведь можно поставить больше! Целую тысячу!»
Согласен, можно. Но только не забывайте, что всю эту историю компьютер должен помнить. А следовательно — расходовать на это свою память. То есть , хранить в ней не только текущее состояние картинки, но и множество её предшествующих состояний. Насколько такой расход памяти замедлит работу компьютера, особенно на крупных файлах, вы учли?
Но не это главное. При ручном редактировании каждый клик мышкой — это отдельная операция. Представляете, за какое время оператор сделает 1000 кликов, ретушируя картинку? 5-10 минут активной ретуши гарантировано выберут даже такую длинную историю.
Не буду вдаваться в более мелкие подробности. Приведенных четырех минусов хватает, чтобы понять ущербность такого подхода. Так давайте пойдем другим путем, которым специалисты начали ходить еще в те времена, когда не было корректирующих слоев.
Путь Layers
Это путь недеструктивной обработки. Во времена 3-й и 4-й версии фотошопа приходилось дублировать слои, а настройки примененных к ним инструментов сохранять в отдельных файлах. С появлением корректирующих слоев и смарт-объектов жизнь сильно упростилась. Посмотрим, как наш пример будет выглядеть в этом случае.
В отличие от первого варианта, у нас появилась возможность давать слоям осмысленные названия, что заметно облегчает понимание создаваемой послойной структуры. Призываю вас всегда так и поступать. В конце статьи я ещё вернусь к этому.
Для подстройки цветового баланса создаем корректирующий слой кривых (WBG_Points) и устанавливаем белую, черную и серую точки.


Для повышения яркостного контраста боба создаем еще один корректирующий слой кривых (Bob_Contrast) и повышаем контраст в соответствующих диапазонах красного и зеленого каналов.
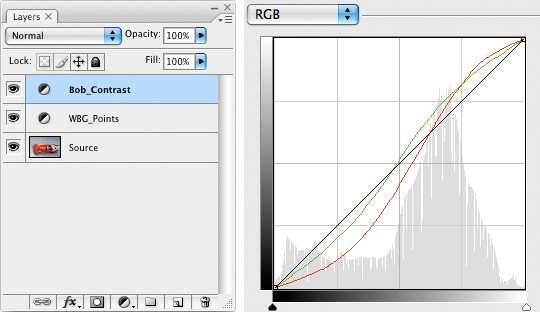

Чтобы повысить локальные контрасты, схлопываем на отдельный слой текущую версию изображения (команда Merge Visible при зажатой клавише Alt) и смешиваем ч/б версию при помощи корректирующего слоя Channel Mixer.
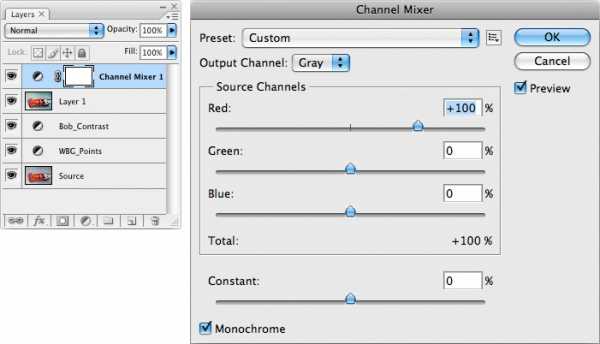

Я не стал переименовывать эти слои, поскольку следующим шагом мы конвертируем их в смарт-объект. Для тех, кто еще с ними не знаком, кратко замечу, что смарт-объект — это как-бы файл в файле, внутри которого мы можем осуществлять любые манипуляции, в т.ч. и переходы в различные цветовые пространства. В главный файл попадёт только итоговый результат этих преобразований.
И ещё одно важное свойство: любой фильтр, применённый к смарт-объекту, становится смарт-фильтром, параметры которого могут быть подкорректированы в любой момент.
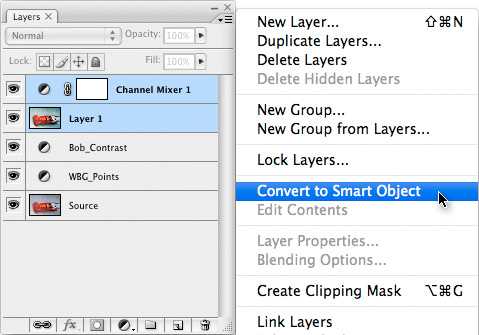
Применяем к этому смарт-объекту фильтр High Pass с радиусом 50 пикселей и заодно переименовываем его в HighPass_50.
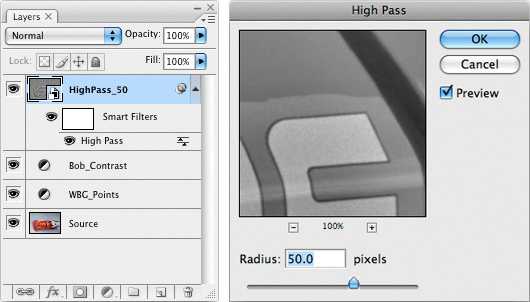

Переключаем режим наложения слоя HighPass_50 на Soft Light и объединяем наши упражнения по повышению контраста боба в отдельную группу слоев (Contrast_&_Volume).


Вся история обработки живет в слоях. В любой момент мы можем изменить настройки кривых; открыть смарт-объект и поменять рецепт смешивания ч/б; поменять радиус High Pass, поскольку он применен как смарт-фильтр; изменить режим наложения получившейся заготовки; применить маску к любому из слоев, чтобы локально ослабить коррекцию.
Это можно сделать сегодня, а завтра открыть файл еще раз и поправить все настройки. А через год переделать их еще раз… Но, для начала, давайте создадим маску, которая защитит трассу.
Для этого временно выключим операции усиливавшие объем боба (отключим видимость группы Contrast_&_Volume). А из картинки с установленным цветовым балансом выделим боб. Интересующие нас объекты окрашены в красно-желтые цвета.
Чтобы выделить их создаем корректирующий слой Hue/Saturation (Hue/Saturation_Difference), в отдельном диапазоне цветовых тонов (Edit: Reds) выбираем красно-оранжево-желтые цветовые тона (положение четырех указателей на цветном градиенте) и изменяем их на противоположные (Hue: -180).
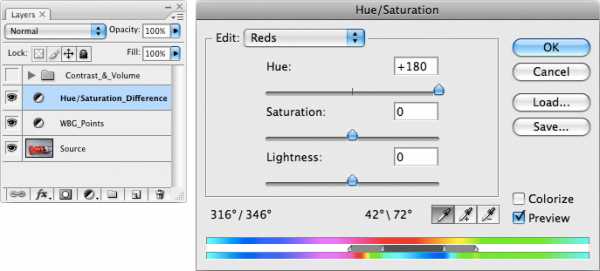

Изменяем режим наложения слоя Hue/Saturation_Difference на Difference. Таким образом подсветятся только измененные с его помощью объекты. Имеем светлый боб на черном фоне.
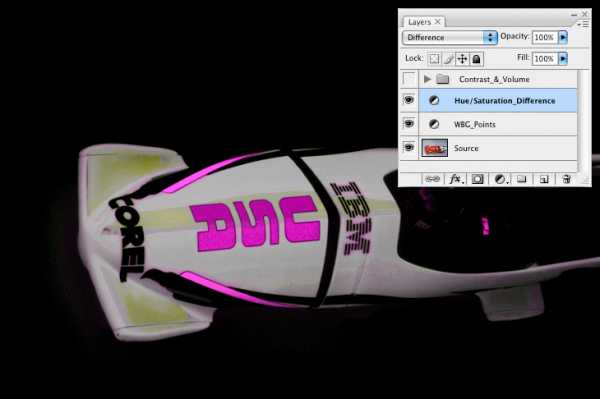
В более сложных случаях можно смешать финальную заготовку маски из нескольких каналов, но сейчас нам достаточно содержимого красного канала. Чтобы сделать из него ч/б картинку, ставим корректирующий слой Channel Mixer (Gray_from_Red), устанавливаем ключ Monochrome, и задаем рецепт смешивания: Red 100%, Green 0%, Blue 0%.


Поднимаем контраст маски и «подчищаем» ее при помощи кривых (Mask_Contrast).
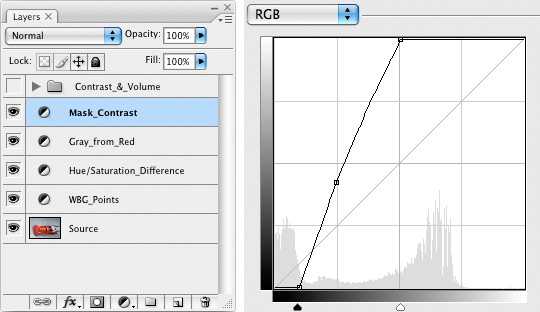

Мы создали маску, используя только корректирующие слои. Это значит, что при любом изменении исходного изображения маска для него пересчитается автоматически! Приятно, не правда ли? Но чтобы дальше удобнее было работать схлопываем получившуюся маску на отдельный слой Mask_from_H/S (команда Merge Visible при зажатой клавише Alt).
Объединяем все создающие маску слои в группу (Mask_from_Hue/Saturation), выключаем ее видимость, а полученную маску цепляем к группе Contrast_&_Volume, усиливающей объем боба.
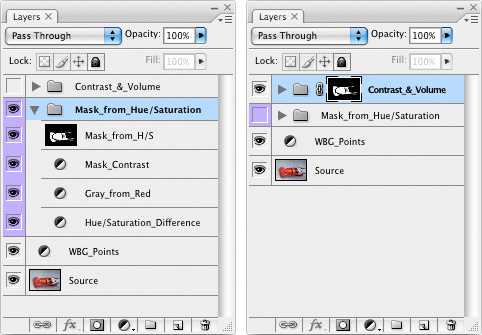

Возможность изменить настройки коррекций мы уже обсуждали ранее, а сейчас появился еще один бонус. Можно сохранить все шаги по созданию маски, и, при необходимости, быстро переделать ее. Я, кстати, так всегда и делаю.
Желающие взглянуть на вышеприведенную послойную структуру «вживую», могут скачать файл (30.3 мб)
Грамотная организация послойной структуры позволяет сохранить всю историю обработки изображения в слоях, и в любой момент времени внести в нее любые нужные корректору правки. Основное слово здесь «грамотная», поэтому на закуску главный вопрос.
Принципы организации послойной структуры файла
Говоря о послойной структуре файла не совсем корректно будет употреблять термины «хорошая» или «плохая». Изображение может выглядеть хорошо вне зависимости от того что находится в палитре Layers. Более уместно охарактеризовать послойную структуру как грамотную или безграмотную.
Грамотное построение структуры существенно облегчает работу, позволяет быстрее ориентироваться и находить нужный слой, экономит место на экране за счет меньшего размера палитры Layers. Приведенная ниже картинка — это простенький монтаж, который я сделал из трех фотографий. Зачем? Пока не буду рассказывать, мы с ним еще встретимся в одной из следующих статей.

А вот как может выглядеть палитра слоев для него. Слева изображена «безграмотная», а справа «грамотная» послойная организация одной и той же картинки. В «грамотной» структуре каждая группа (со всеми содержащимися в ней слоями) помечена разным цветом.
Это сделано для того, чтобы вы могли оценить, насколько запутанной является изображенная слева «безграмотная» структура, на которой сохранено соответствующее цветовое кодирование слоев.

Давайте попробуем выделить основные черты, отличающие их друг от друга.
Осмысленные названия слоев и их групп
Позволяют быстро ориентироваться в послойной структуре и в том, какую именно коррекцию вносит каждый слой, что особенно важно при применении «слепых» инструментов (Apply Image, Calculations, выбор слоя при помощи инструмента Move Tool с зажатой клавишей Ctrl и т.п.).
Не важно, что они написаны транслитом, а фрезер назван лобзиком. Главное, чтобы вы сами и ваши коллеги быстро поняли какой слой за что отвечает. Не тешьте себя иллюзией, что вы и без этого легко разберетесь в слоях, поскольку сами их делали. Свой файл открытый через 2-3 месяца выглядит совершенно чужим.
Отсутствие пустых слоев, групп слоев и масок
Упрощает восприятие послойной структуры и экономит место на экране за счет меньшего размера палитры Layers.
Порядок следования слоев, соответствующий логической последовательности коррекций или расположению элементов коллажа
Облегчает общую ориентацию, в том числе за счёт объединения логически однородных слоёв в группы.
Объединение однородных слоев (коррекции отдельных элементов изображения) в группы
Позволяет оперативно отключать\включать коррекции и уменьшать общий размер структуры за счет свертывания группы.
Что приносит еще один бонус. Объединив слои в группы, можно открывать только те из них с элементами которых мы в данный момент работаем. Это делает структуру слоев более компактной и позволяет уместить ее на один экран. По моему опыту, восприятие послойной структуры резко ухудшается если ее нельзя окинуть одним взглядом без прокрутки.
Слева: все группы слоев свернуты. Справа: развернута только одна из групп.
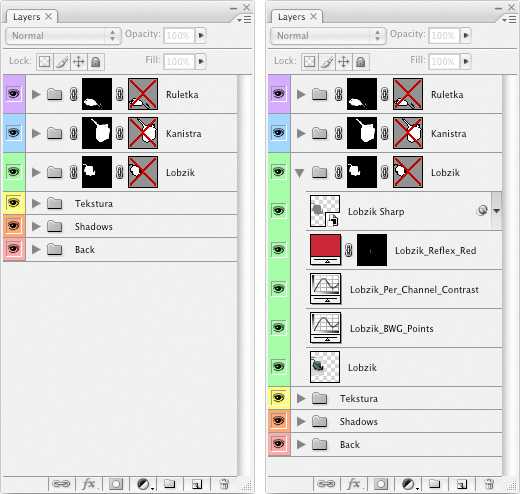
Использование масок вместо вытирания части слоя ластиком.
Сохраняет возможность последующего восстановления «стертой» части изображения и позволяет переносить маску со слоя на группу слоев.
Объединение слоев в группу с переносом на нее маски слоя вместо применения команды Create Clipping Mask.
В дополнение к уже перечисленным плюсам уменьшает количество ошибок при геометрических трансформациях.
Использование корректирующих слоев (в том числе слоев-заливок).
Минимизирует размер файла и сохраняет возможность изменения настроек коррекции.
Указание названия фильтра и его настроек в имени слоя к которому он был применен.
Позволяет легко повторить операцию после изменения нижележащих слоев.
Использование смарт-объектов.
Дает возможность применять смарт-фильтры (с последующим изменением их настроек) и производить внутри смарт-объекта дополнительные коррекции перед применением смарт-фильтра (в том числе в цветовых пространствах, отличных от цветового пространства оригинала).
При коллажировании смарт-обекты имеют еще один плюс — они допускают любое количество геометрических трансформаций без потери качества.
Создание отключенных векторных масок для обтравленных при помощи пути объектов.
Сохраняет обтравочный контур при геометрической трансформации объекта;
Цветовое обозначение слоев в соответствии с вашей личной схемой кодирования.
Облегчает ориентацию в послойной структуре.
Желающие взглянуть на вышеприведенную послойную структуру поближе, могут скачать файл (25.6 мб)
Желающие посетить очные занятия по цветокоррекции и обработке изображений могут познакомиться с программами и списком ближайших мероприятий в заглавном посте моего ЖЖ. Там же вы найдете ссылки на другие мои статьи.
Без предварительного согласования с автором разрешается перепечатка и размещение этого материала на любых ресурсах с бесплатным доступом при условии полного сохранения текста (в том числе и этого раздела), ссылок и иллюстраций, указания авторства и ссылки на первую публикацию.
Для коммерческого использования или перепечатки с внесением изменений необходимо согласование с автором. Связаться со мной можно по электронной почте [email protected]
© Андрей Журавлев (aka zhur74), январь 2012 г.
Первая публикация http://fototips.ru/obrabotka/istoriya-v-sloyax/
zhur74.livejournal.com