Зачем нужна цветовая калибровка монитора? — ПРОФИЛИРОВАНИЕ точка RU
В начале двухтысячных, многие не понимали, зачем нужно калибровать ЖК монитор. Ведь они воспроизводят одинаковые RGB цвета, а значит и показывать должны одинаково. Сейчас ситуация изменилась, но не сказать, чтобы очень кардинально.
Способов передачи цветовых координат множество, но для передачи цвета на ЖК монитор используются RGB координаты. Так, для стандартного 24-битного представления RGB цвета на каждый цветовой канал (R = красный, G = зеленый, B = синий) количество значений равно 2 в степени 8, что составляет 256 оттенков и может быть закодировано числом от 0 до 255. Предположим, компьютер посылает ЖК монитору команду залить весь экран красным цветом (RGB=255, 0, 0).
цветовая калибровка монитора DELL Asus Benq и LG
Как вы думаете, на двух разных мониторах эти цвета совпадут? Вряд ли.
И дело не только в том, что к примеру, Aser и Benq используют разные матрицы, разные типы подсветки (светодиоды) и разные рассеивающие материалы.
Представьте себе, что на мониторе DELL выставили ручки контрастности и яркости на 85%, а на мониторе ASUS — оставили в середине диапазона. Воспроизводимые ими красные цвета будут кардинально отличаться, хотя с компьютера на монитор поступила совершенно определенная команда — воспроизвести абсолютно красный цвет.
С учетом современных реалий, ЖК мониторы разных производителей используют не только разные лампы подсветки и разные типы светодиодов, но и разную электронику и софт (метод обработки входящего сигнала), что дает существенные отличия на ЖК мониторах между разными производителями.
Естественно, подобная ситуация не могла устроить ни одного специалиста, профессионально работающего с цветом, да и любителям радости не приносила. Представьте себе: в мире существуют сотни моделей мониторов, принтеров, сканеров, и каждый из них «понимает» и воспроизводит один и тот же цвет по-разному. Для того чтобы избежать подобной не стыковки, и были созданы системы управления цветом.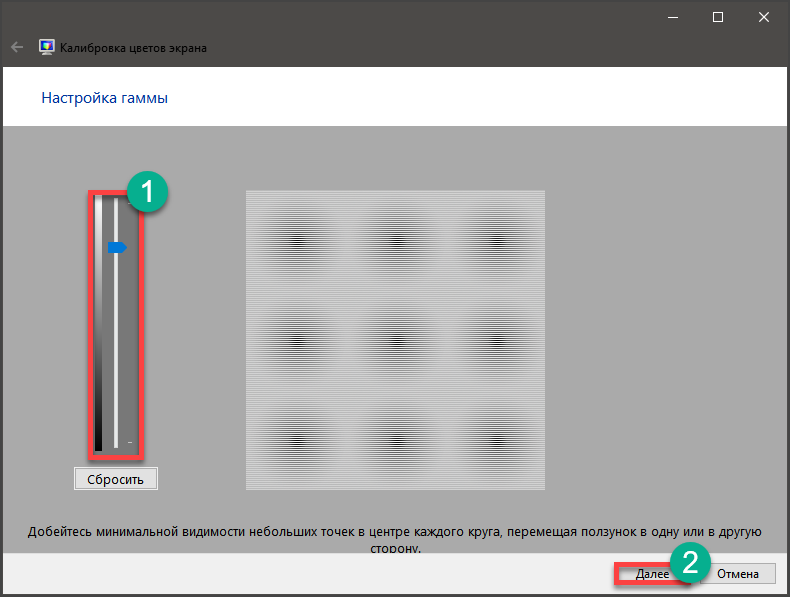
Впервые подобная система появилась на компьютерах Macintosh и носила название ColorSync. Во всех последних операционных системах от Microsoft также используется похожая система сквозной цветокоррекции под названием ICM. Задачи у них совершенно одинаковые — обеспечить на уровне операционной системы автоматическую подстройку цвета между разнообразными устройствами таким образом, чтобы воспроизводимые ими цвета были максимально похожими. Например, при печати картинки на струйном принтере правильно настроенная система должна так изменить цвета исходной картинки, посылаемой на принтер, чтобы выжать все из его возможностей по воспроизведению цветов, при этом передав их максимально близко к оригиналу. Для этого система управления цветом должна знать о возможностях цветопередачи устройства, на которое выводится изображение.
Эти возможности записываются в специальные цветовые профили устройства — ICC profile. Система управления цветом состоит из «движка», являющегося своим для каждой операционной системы или платформы, и цветового профиля устройства, который может использоваться на разных платформах.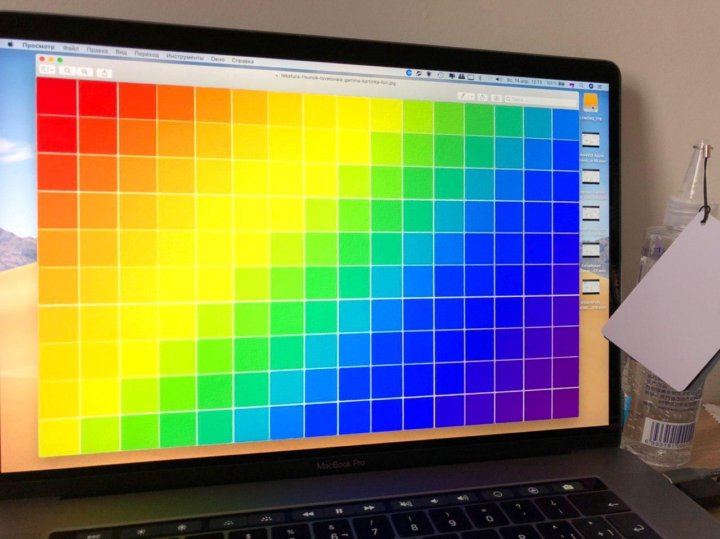 Каждый профиль уникален для данного устройства или класса устройств — так, все струйные принтеры одной модели имеют один и тот же ICM Profile, хотя для достижения наилучшей цветопередачи вообще-то необходимо создавать для каждого отдельного принтера свой профиль и обновлять его каждый раз при смене чернил или сорта бумаги — только в этом случае цветопередача будет максимально точной.
Каждый профиль уникален для данного устройства или класса устройств — так, все струйные принтеры одной модели имеют один и тот же ICM Profile, хотя для достижения наилучшей цветопередачи вообще-то необходимо создавать для каждого отдельного принтера свой профиль и обновлять его каждый раз при смене чернил или сорта бумаги — только в этом случае цветопередача будет максимально точной.
ЦВЕТОВАЯ КАЛИБРОВКА МОНИТОРА DELL, ASUS, BENQ И LG
Ситуация же с мониторами сильно отличается. Так мониторы Dell, Asus, Benq и Lg используют ЖК матрицы всего нескольких производителей, но вот цвета у них существенно отличаются. Единственное, что стандартизирует производитель на заводе — несколько заводских предварительных установок яркости, контрастности и цветовой температуры. Но пользователь всегда может подкрутить какие-либо настройки, поэтому мониторы цветовыми профилями либо вовсе не снабжаются, либо снабжаются, но сильно усредненными. К счастью, процесс настройки монитора более прост и доступен, нежели цветовая калибровка принтера, и может быть выполнен в домашних условиях, правда с некоторыми ограничениями.
Калибровка ЖК монитора с IPS матрицей
Так зачем же нужна калибровка IPS монитора, как впрочем и остальных? Причин может быть много, но основанная одна — на не настроенном ЖК мониторе, даже с S-IPS матрицей, вы видите совсем не то, что есть на самом деле. Нередко приходится слышать, что люди провели цветовую коррекцию, но на другом мониторе изображение выглядело совсем не так, как должно было выглядеть. Отсюда главное правило — изображение должно быть стандартизировано по цвету, плюс, ты должен видеть все, что получится после печати на том или ином устройстве.
Сразу хотелось бы обратить особое внимание, что калибровка профиля монитора нужна только тогда, когда пользователь хочет более или менее серьезно работать именно с графикой или хотя бы очень качественно просматривать уже готовые иллюстрации.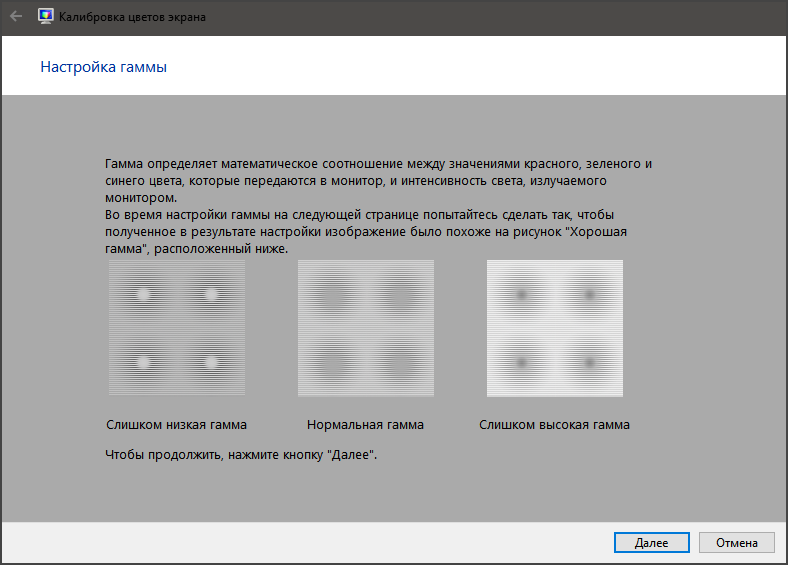 Если вы в основном работаете в Word, то калибровка вам не нужна, это только лишнее давление на глаза. Лучше оптимизируйте яркость и контрастность вашего ЖК монитора.
Если вы в основном работаете в Word, то калибровка вам не нужна, это только лишнее давление на глаза. Лучше оптимизируйте яркость и контрастность вашего ЖК монитора.
Управления цветом состоит не в «улучшении» изображения, а в точной его передаче на распечатке. Если оригинал плох или вы недостаточно поработали над цветовой и тоновой коррекцией изображения, то столь же скверным оно будет и на печати. Система управления цветом здесь не поможет, но покажет, что цифровой оригинал у вас далёк до совершенства.
Второе замечание, которое хотелось бы сделать заранее, состоит в том, что цель вашей работы состоит не в достижении идеального соответствия отпечатка оригиналу (изображению на бумаге), так как устройства вывода изображения на бумагу существенно отличаются между собою. Она в том, чтобы отпечаток был лучше! Поэтому управление цветом не только не заменяет творческий подход к коррекции, но делает его просто обязательным.
Профиль устройства описывает, как оно представляет цвета.
Отсутствие должного внимания к установке яркости и контрастности. Некорректно установленные параметры яркости и контрастности настолько сильно влияют на общее качество отображения, что какие бы трудоемкие операции по дальнейшей калибровке монитора ни проводились, результат будет далек от желаемого.
Еще раз о калибровке мониторов
Вопрос о том, видим ли мы художественное произведение в том виде, в каком его создал автор и каким он видел его сам сразу после окончания работы, древен как мир. Художнику каменного века было относительно просто: наскальная живопись редко переносилась из пещеры в пещеру, вариантов освещения было тоже не так уж много: либо довольно стабильное естественное освещение, правда, оно менялось в зависимости от времени суток и погоды, либо свет костра, который, вероятно, сильно отличался по яркости, но не по цветовой температуре. В последующие века в наиболее выгодной ситуации оказались произведения, выполненные из мозаики, которые можно и через несколько тысяч лет видеть в почти первозданном виде, и фрески, которые подвержены времени, но неподвижны в пространстве, и в случае естественного освещения есть надежда увидеть их так же, как и автор.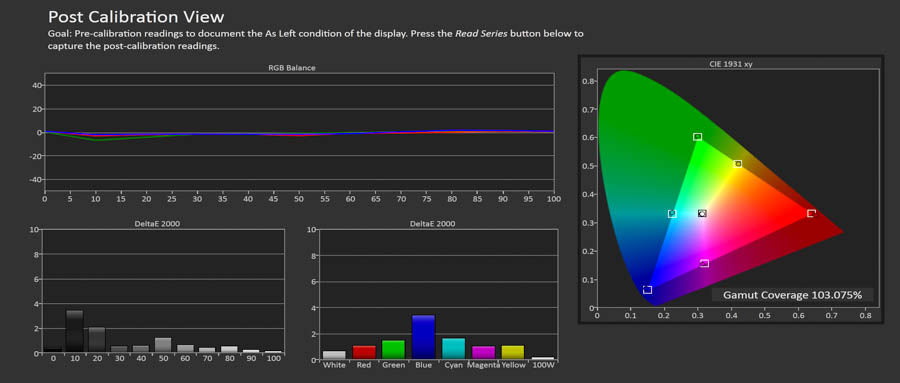 Таким образом, для того, чтобы увидеть авторский замысел, нам нужно контролировать только изменение цвета красок.
Таким образом, для того, чтобы увидеть авторский замысел, нам нужно контролировать только изменение цвета красок.
Вопрос восприятия тесно связан с нашими ожиданиями. И, как мне кажется, иногда мы обвиняем цифровую фотографию отнюдь не в ее персональных грехах, а в уже давно известных проблемах, перенесенных на новую почву. Те, кого мои отступления раздражают, могут сразу перейти к экспериментальным результатам.
При грубой классификации я бы выделил три эффекта, которые надо учитывать. 1. Источник света, с помощью которого осуществляется освещение или проекция. Заслуживает внимания яркость и спектральный состав. В случае линейчатого спектра цветовая температура является условным и недостаточным параметром для характеристики источника. Как следствие из этого, ФотоЭлектроКолориметр является в данном случае недостаточно точным прибором. Необходим спектрофотометр. Известная задача — как обеспечить идентичное освещение, переместив картину из одного помещения в другое, и как проконтролировать эту идентичность.
2. Спектральное поглощение в красках или фильтрах. Основная проблема — это старение красок и, соответственно, контроль этих изменений.
3. Паразитное отражение от поверхности. Специфика сегодняшней ситуации проявляется в том, что проблема точки обзора (угол зрения) теперь связана не только с отражением, но и с пропусканием, особенно в ЖК-мониторах.
Технический прогресс за последние полтораста лет не породил новых сущностей, но увеличил количество степеней свободы. Появилась масса источников света с полосчатым спектром, не описываемых моделью абсолютно черного тела. Кроме того, способов представления стало тоже значительно больше, причем они постоянно меняются. Никакой уверенности, что сегодня способ представления цифровых изображений просуществует больше десятилетия, ни у кого нет. Само по себе цифровое изображение вечно. Мы можем высечь двоичный код на гранитной скале и через тысячу лет считать его и восстановить картинку. Но если мы хотим увидеть его таким, каким видел его автор, то нам необходимо еще описать и условия его просмотра.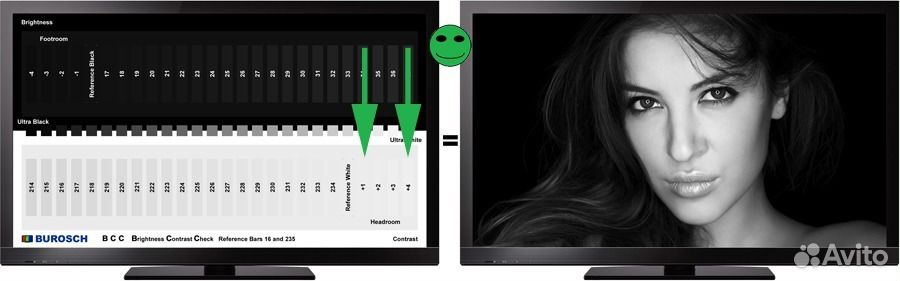 Формально есть ряд характеристик, которые, казалось бы, решают эту задачу, и эти характеристики могут быть записаны вместе с изображением в файл. Однако на нескольких примерах я попытаюсь показать, что это весьма приблизительное описание, и не только приборы, но и глаз способны уловить различие между двумя изображениями, формально демонстрирующимися в одинаковых условиях.
Формально есть ряд характеристик, которые, казалось бы, решают эту задачу, и эти характеристики могут быть записаны вместе с изображением в файл. Однако на нескольких примерах я попытаюсь показать, что это весьма приблизительное описание, и не только приборы, но и глаз способны уловить различие между двумя изображениями, формально демонстрирующимися в одинаковых условиях.
Если через полгода вам захотелось заново проводить светокоррекцию фотографии, которую вы рассматриваете на том же мониторе, на котором ее и создавали, то весьма вероятно, что проблема не в фотографии, а в том, что необходима реставрация монитора. С этой проблемой можно попытаться справиться с помощью фотоколориметра. Если же за это время вы сменили монитор на новый или заменили видеокарту, или обзавелись новым фотоколориметром, или наконец, перешли на другую операционную систему, то априори ответить, что реставрация пройдет успешно, уже нельзя. Если же пройдет не полгода, а лет десять, то весьма вероятно, что устройства отображения информации будут построены совсем на другом принципе, чем сегодня.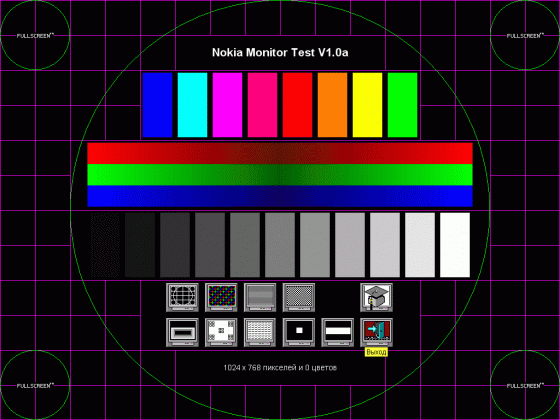 Это совсем не так фантастично, как может показаться, потому что в истории фотографии было несколько таких периодов. О двух из них, о существовании которых многие и не подозревают, я хотел бы напомнить, поскольку просматриваются прямые аналогии с сегодняшней ситуацией. Так, сто лет назад Липман получил Нобелевскую премию за создание метода фотографического воспроизведения цветов на основе явления интерференции. Вероятно, это самый точный из ныне известных способов регистрации цветного изображения. Им же в 1906-м году было предложено получать цветное изображение за счет растра из призм. (Вероятно, идея пришла ему не первому. Как минимум, известно, что Юлиус Рейнберг (Julius Rheinberg) опубликовал в английском фотографическом журнале аналогичную идею в 1904-м году). В этом случае в каждой точке записывался спектр падающего излучения. Точность воспроизведения при проекции определялась только источником света, который использовался для проекции. В то время источники с полосчатым спектром массово не использовались, поэтому, если проецировать изображение с помощью той же лампы, с которой сделана фотография, то результат будет превосходный.
Это совсем не так фантастично, как может показаться, потому что в истории фотографии было несколько таких периодов. О двух из них, о существовании которых многие и не подозревают, я хотел бы напомнить, поскольку просматриваются прямые аналогии с сегодняшней ситуацией. Так, сто лет назад Липман получил Нобелевскую премию за создание метода фотографического воспроизведения цветов на основе явления интерференции. Вероятно, это самый точный из ныне известных способов регистрации цветного изображения. Им же в 1906-м году было предложено получать цветное изображение за счет растра из призм. (Вероятно, идея пришла ему не первому. Как минимум, известно, что Юлиус Рейнберг (Julius Rheinberg) опубликовал в английском фотографическом журнале аналогичную идею в 1904-м году). В этом случае в каждой точке записывался спектр падающего излучения. Точность воспроизведения при проекции определялась только источником света, который использовался для проекции. В то время источники с полосчатым спектром массово не использовались, поэтому, если проецировать изображение с помощью той же лампы, с которой сделана фотография, то результат будет превосходный. Поскольку само по себе изображение, полученное по методам, предложенным Липманом, не содержало красителей, то, казалось бы, оно могло храниться очень и очень долго. Однако сегодня даже в музеях вряд ли удастся посмотреть на оригинальные фотографии. Идея через много лет частично возродилась в цветной голографии, и, вероятно, проблемы, помешавшие массовому распространению, аналогичны сегодняшним проблемам голографии. В первую очередь — длительные выдержки, поскольку процесс съемки может быть автоматизирован и стать для конечного пользователя не более сложным, чем другие виды профессиональной фотографии. Примерно в это же время фирмой братьев Люмьер был налажен массовый выпуск растровых цветных пластинок «Автохром», представляющих собой цветные крахмальные шарики-фильтры, нанесенные на обычную фотопластинку, которая проявлялась как черно-белая методом обращения, и в результате мы получали при проекции позитивное цветное изображение. Век этих пластинок тоже был лет двадцать. И тоже через много лет частично метод был использован фирмой Polaroid в роликовой пленке мгновенного проявления.
Поскольку само по себе изображение, полученное по методам, предложенным Липманом, не содержало красителей, то, казалось бы, оно могло храниться очень и очень долго. Однако сегодня даже в музеях вряд ли удастся посмотреть на оригинальные фотографии. Идея через много лет частично возродилась в цветной голографии, и, вероятно, проблемы, помешавшие массовому распространению, аналогичны сегодняшним проблемам голографии. В первую очередь — длительные выдержки, поскольку процесс съемки может быть автоматизирован и стать для конечного пользователя не более сложным, чем другие виды профессиональной фотографии. Примерно в это же время фирмой братьев Люмьер был налажен массовый выпуск растровых цветных пластинок «Автохром», представляющих собой цветные крахмальные шарики-фильтры, нанесенные на обычную фотопластинку, которая проявлялась как черно-белая методом обращения, и в результате мы получали при проекции позитивное цветное изображение. Век этих пластинок тоже был лет двадцать. И тоже через много лет частично метод был использован фирмой Polaroid в роликовой пленке мгновенного проявления. Как и у липмановских фотографий, так и у пластинок «Автохром», была проблема тиражирования. Это можно было делать только пересъемкой. И, возможно, это тоже сыграло роль в их распространенности. Возможно, в тот момент всем хотелось смотреть не диапозитивы, а твердую копию. Тем не менее, для нас это очень близкий аналог, поскольку сегодняшний ЖК монитор представляет собой цветной растр с черно-белой маской, формирующей изображение, просматриваемое на просвет. Из плюсов сегодняшнего дня надо отметить простоту копирования, а из минусов — обилие ламп подсветки с самыми разными полосчатыми спектрами, а также зависимость изображения от угла зрения.
Как и у липмановских фотографий, так и у пластинок «Автохром», была проблема тиражирования. Это можно было делать только пересъемкой. И, возможно, это тоже сыграло роль в их распространенности. Возможно, в тот момент всем хотелось смотреть не диапозитивы, а твердую копию. Тем не менее, для нас это очень близкий аналог, поскольку сегодняшний ЖК монитор представляет собой цветной растр с черно-белой маской, формирующей изображение, просматриваемое на просвет. Из плюсов сегодняшнего дня надо отметить простоту копирования, а из минусов — обилие ламп подсветки с самыми разными полосчатыми спектрами, а также зависимость изображения от угла зрения.
На этой идее, что предки с этими проблемами встречались и как-то с ними справлялись, я перейду к дню сегодняшнему.
Для начала приведу спектры ламп накаливания типичного ЖК-монитора с подсветкой на люминесцентных лампах и экрана Eee PC с диодной подсветкой.
Спектр лампы накаливания, зарегистрированный цифровой камерой с дифракционной решеткой. Черно-белое изображение получено смешением каналов таким образом, чтобы получить наиболее равномерное изменение яркости. Все последующие изображения преобразованы идентичным образом.
Черно-белое изображение получено смешением каналов таким образом, чтобы получить наиболее равномерное изменение яркости. Все последующие изображения преобразованы идентичным образом.
Типичный спектр белого экрана, подсвеченного люминесцентными лампами.
Спектр экрана Eee PC с диодной подсветкой.
Черно-белое изображение спектра дает более правильное представление о цвете. Положение линии и ее интенсивность однозначно описывает цвет с точностью, определяемой шириной щели и спектральной чувствительностью матрицы. «Чистый» — монохроматический цвет однозначно описывается длиной волны. Для измерения цвета необходимо иметь только эталон длины. Все величины, определяющие конструкцию установки и результат наблюдений: ширина щели, шаг дифракционной решетки, расстояние до экрана и положение линии в спектре, измеряются в метрах. Т.е. цвет прямо измеряется в основной единице СИ и, следовательно, нет необходимости его приводить к другим системам представления. Листая старые буклеты фотоматериалов Kodak, можно встретить исключительно кривые спектральной чувствительности эмульсии и кривые спектральной плотности красителей. Принятые для описания в сегодняшних системах калибровки представления через цветовые пространства пришли в фотографию, вероятно, из телевидения. Для последнего физиология всегда была главной, в то время как фотография была и остается в значительной степени физическим инструментом для регистрации изображений с более широкими, чем у глаза, возможностями. Зная, что спектр лампы накаливания гладкий, мы можем оценить ошибку в определении яркости для той или иной длины волны. Цвет описывается распределением энергии по длинам волн. С точки зрения себестоимости используемых элементов колориметры и спектрофотометры, используемые для калибровки мониторов, сегодня при массовом производстве могли бы практически не отличаться по цене и быть существенно дешевле представленных на рынке моделей. Важнейший параметр, за который не жалко и заплатить, — это стабильность результатов во времени.
Листая старые буклеты фотоматериалов Kodak, можно встретить исключительно кривые спектральной чувствительности эмульсии и кривые спектральной плотности красителей. Принятые для описания в сегодняшних системах калибровки представления через цветовые пространства пришли в фотографию, вероятно, из телевидения. Для последнего физиология всегда была главной, в то время как фотография была и остается в значительной степени физическим инструментом для регистрации изображений с более широкими, чем у глаза, возможностями. Зная, что спектр лампы накаливания гладкий, мы можем оценить ошибку в определении яркости для той или иной длины волны. Цвет описывается распределением энергии по длинам волн. С точки зрения себестоимости используемых элементов колориметры и спектрофотометры, используемые для калибровки мониторов, сегодня при массовом производстве могли бы практически не отличаться по цене и быть существенно дешевле представленных на рынке моделей. Важнейший параметр, за который не жалко и заплатить, — это стабильность результатов во времени.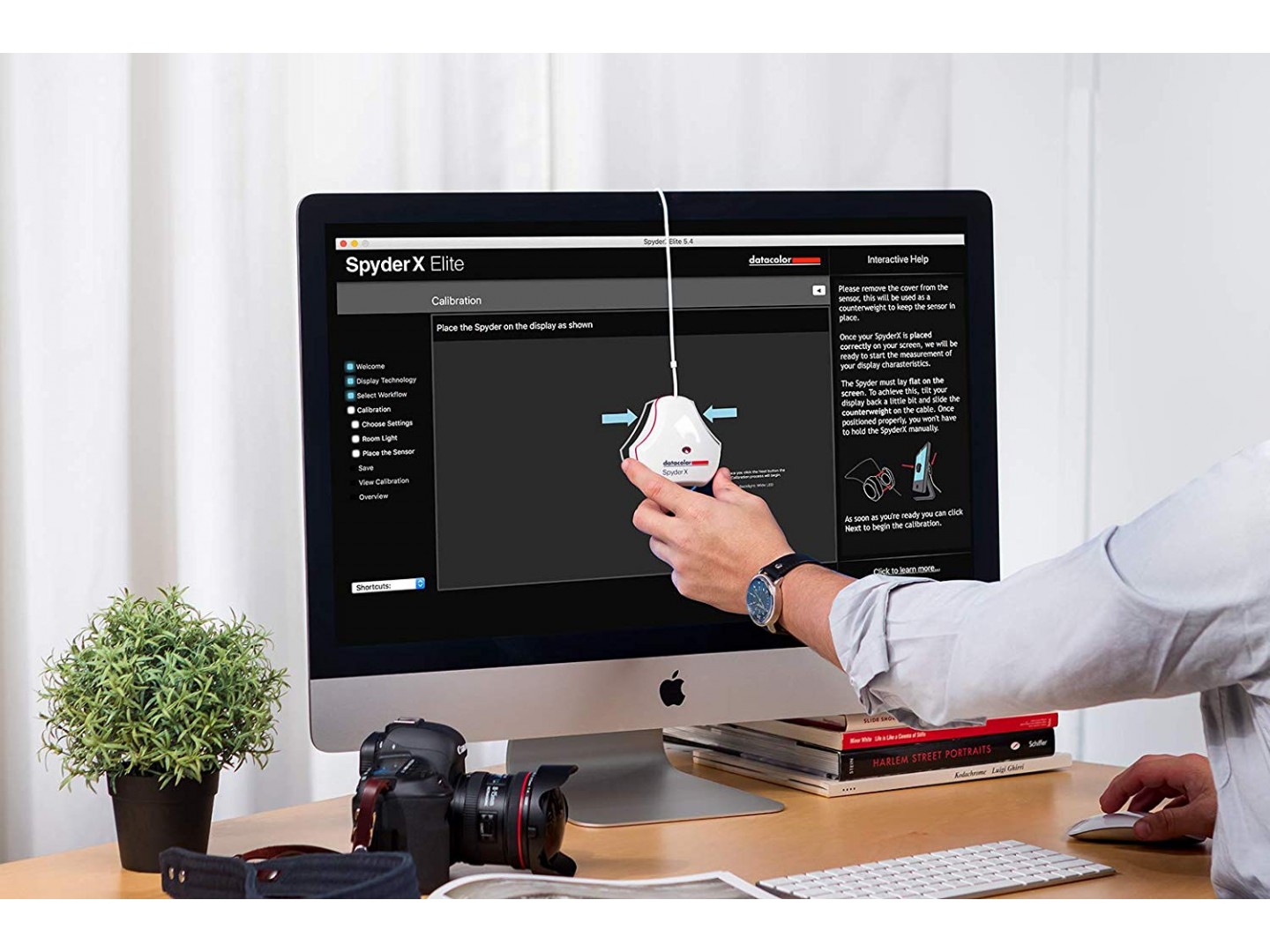 Альтернативное решение — создание стабильного эталонного источника для калибровки этих приборов. Спектрофотометр, аналогичный по спектральному разрешению с используемыми для калибровки мониторов (10 нм), может быть создан на базе простейшей веб-камеры и иметь соответствующую цену. Дополнительные затраты — это необходимость покупки эталонного источника для калибровки или плата за общедоступный сервис по поверке подобных приборов и эталонов яркости. Вопрос о создании подобного сервиса, на мой взгляд, скоро станет очень острым, поскольку даже самые дорогие приборы требуют поверки. Приемлемым способом калибровки для подобных приборов, возможно, может стать измерение солнечного спектра в ясную погоду. В этом случае периодическая публикация в интернете солнечных спектров обсерваториями может способствовать массовой стандартизации кустарных приборов. Судя по многолетнему опыту, установка параметров экспозиции по таблице на упаковке пленки — метод для фотографии достаточно точный 🙂
Альтернативное решение — создание стабильного эталонного источника для калибровки этих приборов. Спектрофотометр, аналогичный по спектральному разрешению с используемыми для калибровки мониторов (10 нм), может быть создан на базе простейшей веб-камеры и иметь соответствующую цену. Дополнительные затраты — это необходимость покупки эталонного источника для калибровки или плата за общедоступный сервис по поверке подобных приборов и эталонов яркости. Вопрос о создании подобного сервиса, на мой взгляд, скоро станет очень острым, поскольку даже самые дорогие приборы требуют поверки. Приемлемым способом калибровки для подобных приборов, возможно, может стать измерение солнечного спектра в ясную погоду. В этом случае периодическая публикация в интернете солнечных спектров обсерваториями может способствовать массовой стандартизации кустарных приборов. Судя по многолетнему опыту, установка параметров экспозиции по таблице на упаковке пленки — метод для фотографии достаточно точный 🙂
Цветное изображение спектра лампы накаливания на обычном мониторе только для трех линий дает близкий к реальности цвет, а для остальных линий спектра мы имеем только похожее для глаза представление цвета, создаваемое подменой монохроматического цвета комбинацией из двух соседних по длине волны цветов, смешанных с интенсивностью пропорциональной расстоянию от излучаемой длины волны до истинной.
Я привел только один спектр для люминесцентных ламп, поскольку снимки трех имевшихся у меня мониторов дали одни и те же линии. Впрочем, отличавшиеся по интенсивности, что делало их достаточно разными на невооруженный взгляд. Уже из этих спектров видно, что как бы мы не старались, идеально восстановить снимок, сделанный при лампе накаливания, нам не удастся.
И у Eee PC шансы получить реалистичное изображение несколько выше, чем у мониторов с люминесцентными лампами. Кроме того, из этих спектров ясно, что по измерениям фотоколориметром в трех спектральных диапазонах нельзя получить систему уравнений, имеющую однозначное решение. Комбинация из нескольких светодиодов сегодня позволяет получить свет, по спектральному составу неотличимый от солнечного, правда это требует эффективного смешивания, и диодная подсветка теряет одну из привлекательных сторон — маленькую толщину монитора.
Поскольку пока не спектрометрия, а колориметрия правит балом, попытаемся разобраться, что нам дает один из простейших ее приборов x-rite Eye-one display LT. Калибратор x-rite Eye-one display LT
Калибратор x-rite Eye-one display LT
Половинки корпуса соединены тремя винтами. Если их отвинтить, то внутри не удастся увидеть самое интересное — фотоприемники и фильтры, поскольку измерительный блок неразборный и крепится к нижней крышке развальцованными пластмассовыми штырьками.
О работе с этим прибором можно прочитать в статье «Комплекты PANTONE/Gretagmacbeth Eye-One display LT и Eye-One display 2», правда, тогда он выпускался фирмой PANTONE, которая в дальнейшем была куплена x-rite, но прибор в результате слияния двух фирм не изменился. Однако за прошедшее время появились альтернативные программы, работающие с этим прибором. Программы
Штатные программа калибровки Eye-One Match, и утилиты работы с профилями DisplayProfile и Monitor CalibrationTester описаны в статье Сергея Щербакова «Настройка и калибровка монитора. Комплекты PANTONE/Gretagmacbeth Eye-One display LT и Eye-One display 2». Стандартная процедура калибровки, описана в вышеупомянутой статье, и я не буду повторяться.
Основная часть статьи посвящена попыткам ответить на следующие три вопроса.
- Как различаются результаты калибровки одного монитора на одном компьютере с одной операционной системой, но выполненные разными программами.
- Как различаются результаты калибровки, сделанной одной программой, но под разными операционными системами.
- Как отличаются результаты калибровки одного и того же монитора, сделанные одной программой, но при подключении монитора к разным компьютерам и с разными видеокартами, работающими под разными операционными системами.
Argyll CMS
Набор утилит, написанных Гремом Гиллом (Graeme Gill), запускаемых из командной строки, распространяемый в виде исходного кода GNU GPL 3. Предназначен для создания ICC профилей для принтеров, сканеров, камер, и калибровки и профилирования мониторов. Утилиты могут быть откомпилированы и запущены как под Windows, так и под Linux. Список поддерживаемых устройств можно найти на сайте авторов. Совсем новых устройств там, к сожалению, нет, но поддерживаются некоторые и доныне выпускающиеся устройства, как eye-one display, о работе с которым пойдет речь ниже. Как уже отмечалось в статье Сергея Щербакова, посвященной этому устройству, младшая и старшая модели отличаются только программным обеспечением, а также способностью сообщать программному обеспечению, какая из моделей используется, что делает невозможным воспользоваться рядом функций, которые технически реализованы в младшей модели. С точки зрения программ фирмы Argyll все эти приборы одинаковы. И поэтому, если планируется использовать именно это программное обеспечение, то покупать старшую модель не имеет никакого смысла. Я предпочитаю работать с графическим интерфейсом, поэтому для калибровки монитора использую графический интерфейс dispcalGUI, о котором речь пойдет ниже. Однако среди утилит Argyll есть программа spotread, которая может быть полезна фотографу и сама по себе. Если подсоединить к компьютеру eye-one display, надеть на него молочный светорассеиватель, то, запустив эту программу с ключом —a, мы можем замерить освещенность в люксах. Ниже приведен диалог в окне терминала, который можно увидеть при запуске этой программы.
Как уже отмечалось в статье Сергея Щербакова, посвященной этому устройству, младшая и старшая модели отличаются только программным обеспечением, а также способностью сообщать программному обеспечению, какая из моделей используется, что делает невозможным воспользоваться рядом функций, которые технически реализованы в младшей модели. С точки зрения программ фирмы Argyll все эти приборы одинаковы. И поэтому, если планируется использовать именно это программное обеспечение, то покупать старшую модель не имеет никакого смысла. Я предпочитаю работать с графическим интерфейсом, поэтому для калибровки монитора использую графический интерфейс dispcalGUI, о котором речь пойдет ниже. Однако среди утилит Argyll есть программа spotread, которая может быть полезна фотографу и сама по себе. Если подсоединить к компьютеру eye-one display, надеть на него молочный светорассеиватель, то, запустив эту программу с ключом —a, мы можем замерить освещенность в люксах. Ниже приведен диалог в окне терминала, который можно увидеть при запуске этой программы.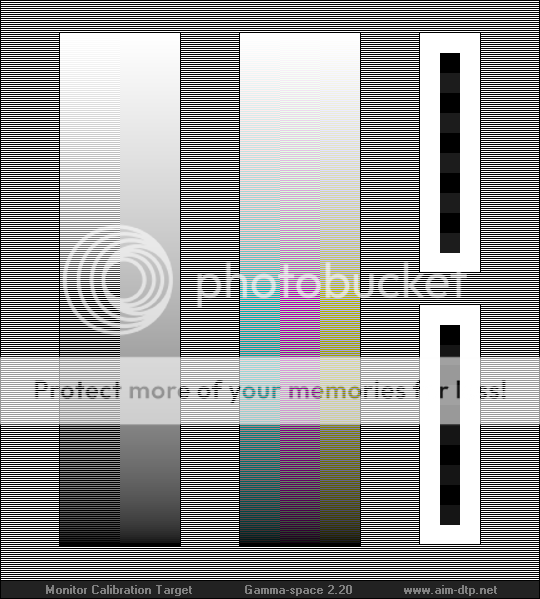 C or Q to exit, any other key to take a reading:
C or Q to exit, any other key to take a reading:
Result is XYZ: 48.718135 47.096480 32.027113, D50 Lab: 74.251440 9.224838 9.701384
Ambient = 148.0 Lux, CCT = 3918K (Delta E 6.658929)
Closest Planckian temperature = 4033K (Delta E 5.104052)
Closest Daylight temperature = 4087K (Delta E 8.696595)
Освещенность легко пересчитывается в экспозицию, так что в результате мы получаем неплохой экспонометр. Кроме того, система позволяет охарактеризовать и световую температуру источника, выдавая аж три значения, соответствующие разным моделям. О том, чем различаются эти цветовые температуры, можно посмотреть, например, здесь. Сравнение измерений цветовой температуры одного источника программами Argyll CMS и Eye-One Match позволяет предположить, что последняя оперирует цветовой температурой, отображаемой программой Argyll как «Closest Daylight temperature».
dispcalGUI
Графическая надстройка над программами Argyl CMS, написанная Флорианом Хохом (Florian Höch), работающая под операционными системами: Linux, Mac OS X, Windows (2000 / XP / Vista) и распространяемая под лицензией GNU GPL 3.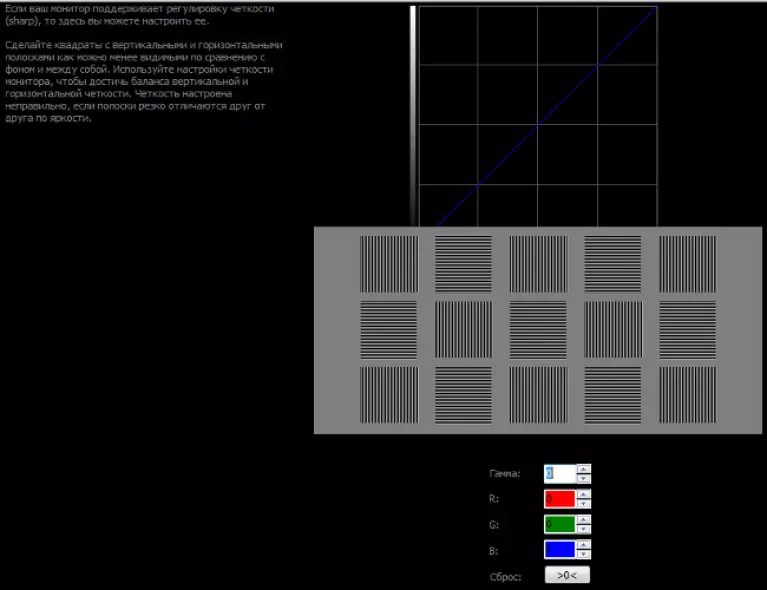 При работе программы открываются два окна. Одно окно терминала, в котором отображается деятельность программы Argyll, и второе, окно графического интерфейса, которое позволяет выбрать параметры калибровки.
При работе программы открываются два окна. Одно окно терминала, в котором отображается деятельность программы Argyll, и второе, окно графического интерфейса, которое позволяет выбрать параметры калибровки.
Кроме того, могут быть отредактированы и тестовые таблицы, используемые при калибровке.
После запуска калибровки появляется окно, в котором будут приводиться тестовые цвета. Можно выбрать его размер и положение на экране.
Оценить результаты калибровки можно, конечно, и на глаз. Но вот найти разницу между близкими профилями без специальной программы анализа вряд ли удастся.
Oyranos и ICC Examin
Программа написана Кай-Уве Берманом (Kai-Uwe Behrmann) для просмотра содержимого ICC профилей и графического представления имеющихся в них данных, в том числе, в виде трехмерных моделей. Существенно богаче по возможностям, чем идущая в комплекте с eye-one программа calibration tools.
С помощью этой программы я и представлю ниже результаты калибровки двух мониторов.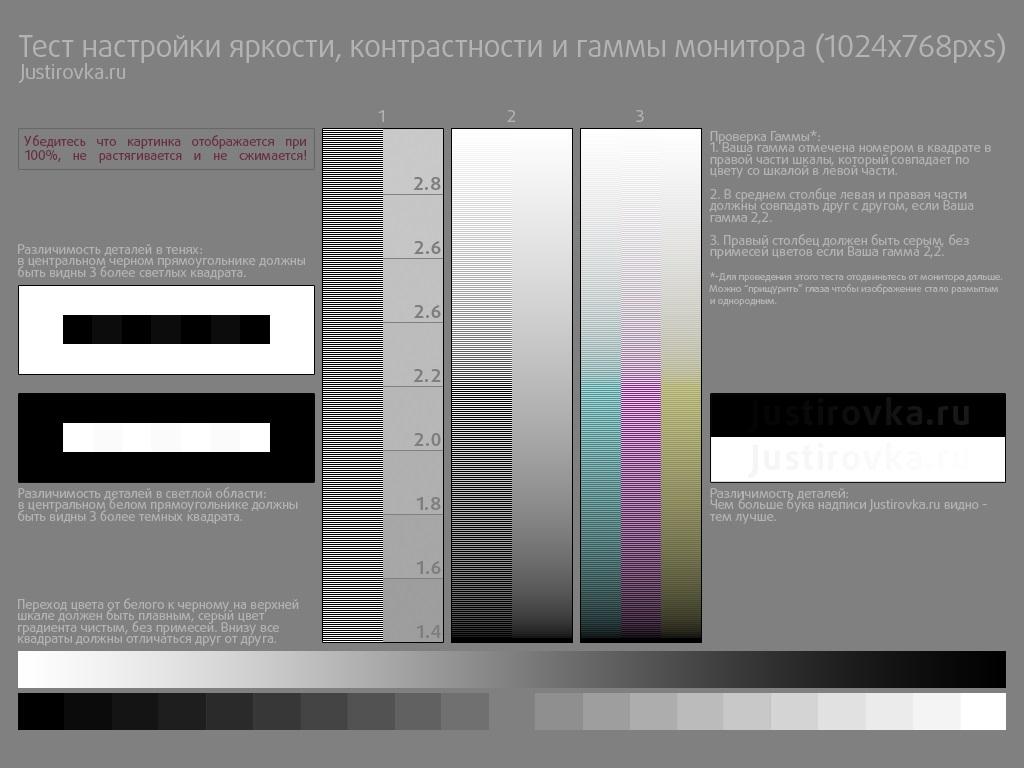 Сравнение результатов калибровки
Сравнение результатов калибровки
LG FLATRON L204WT
Процессор Intel Pentium 4; 2,4 ГГцСистемная плата Albatron PX865PEC Pro
Видеокарта SAPPHIRE ATI RADEON X1600PRO 256M DDR2 AGP
Для начала выставим в программах цветовую температуру, приведенную к дневному свету, равной 5000К, внешнее освещение учитывать не будем, остальные параметры оставим на усмотрение разработчиков программ.
Операционная система: Microsoft Windows XP Professional SP3
Драйвер видеокарты: Driver Packaging Version 8.476-080328a-060999C-ATI
Программа калибровки: Eye-One Match 3.6.2.
Операционная система: Microsoft Windows XP Professional SP3
Драйвер видеокарты: Driver Packaging Version 8.476-080328a-060999C-ATI
Программа калибровки: Argyll_V1.0.3_win32 + dispcalGUI 0.2.1b
Операционная система: Puppy Linux 3.0.1
Драйвер видеокарты: ATI 8.51.3.
Программа калибровки: Argyll_V1.0.3 + dispcalGUI 0. 1b
1b
Все графики достаточно близкие, если не считать начальный участок кривой в профиле, полученном с помощью программы Eye-One Match. Ситуацию можно попытаться улучшить, задав не нулевые значения параметров «Black output offset» и «Black point correction» в программе dispcalGUI.
Теперь зададим цветовую температуру 6500K.
Операционная система: Microsoft Windows XP Professional SP3
Драйвер видеокарты: Driver Packaging Version 8.476-080328a-060999C-ATI
Программа калибровки: Eye-One Match 3.6.2.
Операционная система: Microsoft Windows XP Professional SP3
Драйвер видеокарты: Driver Packaging Version 8.476-080328a-060999C-ATI
Программа калибровки: Argyll_V1.0.3_win32 + dispcalGUI 0.2.1b
Операционная система: Microsoft Windows XP Professional SP3
Драйвер видеокарты: Driver Packaging Version 8.476-080328a-060999C-ATI
Программа калибровки: Argyll_V1.0.3_win32 + dispcalGUI 0.2. 1b. Параметр «Black output offset» задан равным 0.81.
1b. Параметр «Black output offset» задан равным 0.81.
При этой температуре разница заметна уже и в положении точки белого. Программа Eye-One Match изменила значение точки серого в соответствии с цветовой температурой, заданной при калибровке, и оставила неизменной цветовую температуру максимально яркой точки. Как будет показано ниже, при заданной цветовой температуре 7500K белая точка останется на прежнем месте 5000K.
На трехмерной диаграмме легко заметить разницу в профилях:
Eye-One Match | dispcalGUI |
Задаем цветовую температуру 7500K.
Операционная система: Microsoft Windows XP Professional SP3
Драйвер видеокарты: Driver Packaging Version 8.476-080328a-060999C-ATI
Программа калибровки: Eye-One Match 3.6.2.
Анализ информации содержащейся в ICC профиле позволяет увидеть, что время калибровки определяется числом измерений. Точками программа ICC Examin отметила цвета мишеней использованных при построении профиля.
Точками программа ICC Examin отметила цвета мишеней использованных при построении профиля.
Время калибровки в программе Eye-One Match — 4 м 15 с.dispcalGUI — 7м 20 с. 91 мишень.
dispcalGUI —18м 45 с. 512 мишеней.
Samsung SyncMaster T240
Все приведенные профили строились для цветовой температуры 6500K.
Процессор: Intel Pentium 4; 2,4 ГГц
Системная плата: Albatron PX865PEC Pro
Видеокарта; SAPPHIRE ATI RADEON X1600PRO 256M DDR2 AGP
Операционная система: Microsoft Windows XP Professional SP3
Драйвер видеокарты: Driver Packaging Version 8.476-080328a-060999C-ATI
Программа калибровки: Eye-One Match 3.6.2.
Процессор: Intel Pentium 4; 2,4 ГГц
Системная плата: Albatron PX865PEC Pro
Видеокарта; SAPPHIRE ATI RADEON X1600PRO 256M DDR2 AGP
Операционная система: Microsoft Windows XP Professional SP3
Драйвер видеокарты: Driver Packaging Version 8. 476-080328a-060999C-ATI
476-080328a-060999C-ATI
Программа калибровки: Argyll_V1.0.3_win32 + dispcalGUI 0.2.1b
Процессор: Intel Core 2 Duo E8500; 3,16 ГГц.
Системная плата: ASUS P5KC
Видеокарта: GeForce 860GT 256MB PCI Express 16X
Операционная система: Slackware 12.2 Linux
Драйвер видеокарты: NVIDIA Driver Version 177.82
Программа калибровки: Argyll_V1.0.3 + dispcalGUI 0.2.1b
Профиль типа «Matrix», хотя и требует вдвое меньше времени на калибровку, но не сильно отличается от предыдущего профиля типа «LUT».
Визуальный анализ результатов калибровки
QuickGamma
Monica
Программы визуальной калибровки. Соответственно, первая для работы под Windows, а вторая под Linux. Могут пригодиться и для оценки правильности аппаратной калибровки. Для ЖК мониторов калибровка будет зависеть от угла зрения. Перемещая окно программы по экрану и голову относительно него, можно найти точку, для которой калибровка справедлива. После этого стоит вспомнить опыт дагерротипии и закрепить голову с помощью рогатки, не позволяющей ей сдвинуться 🙂 P.S.
Для ЖК мониторов калибровка будет зависеть от угла зрения. Перемещая окно программы по экрану и голову относительно него, можно найти точку, для которой калибровка справедлива. После этого стоит вспомнить опыт дагерротипии и закрепить голову с помощью рогатки, не позволяющей ей сдвинуться 🙂 P.S.
Обобщая результаты, можно сказать, что колориметр Eye-one display позволяет достаточно точно поддерживать цветопередачу монитора на конкретном компьютере при использовании одной и той же программы с одинаковыми параметрами. Если стоит только эта задача, то можно воспользоваться любой программой и не очень углубляться в детали. Если стоит задача описать, как должен быть откалиброван монитор, чтобы на любом компьютере ваша фотография была похожа на авторский вариант, то копать придется глубоко и времени это займет много.
Результаты калибровки разными программами могут существенно отличаться. Это, в первую очередь, связано не с алгоритмом получения профиля, а с существенно разными интерфейсами и, как следствие, с проблемой выставить идентичные параметры.
Упрощенная версия программы Eye-One Match для работы с Eye-one display LT не имеет достаточного набора задаваемых параметров, чтобы получить профиль, точно совпадающий с профилем, получаемым программой dispcalGUI. Одной цветовой температуры, задаваемой в этой программе, недостаточно для однозначного определения получаемого профиля.
Программу dispcalGUI можно настроить таким образом, что ее профили будут очень похожи на профили, получаемые с помощью Eye-One Match.
Профиль, в первую очередь, зависит от монитора, и приемлемые результаты могут быть получены при калибровке на другом компьютере с другой видеокартой, драйвером и операционной системой. Во всяком случае для монитора Samsung SyncMaster T240.
Две программы калибровки могут использоваться на одном компьютере с ОС Win XP, если включать колориметр в разные разъемы USB и приписать им разные драйверы. При этом надо следить, чтобы в папке автозагрузки не оказалось двух программ, загружающих профиль. Программам загрузчикам, как от Argyll, так и от PANTONE, все равно, кем создан профиль, но лишнее, если профиль при загрузке компьютера будет устанавливаться дважды.
[Инструкция] Калибровка Экрана на Ноутбуке или ПК
Калибровка Экрана на Ноутбуке или ПК
На самом деле, в калибровке нет ничего сложного. Но нужно точно знать, как правильно ее производить, так как по незнанию можно такого наделать в настройках, что придется переустанавливать ОС (в лучшем случае). Некоторые товарищи предлагают услуги по профессиональной калибровке экрана. Но полагаться на них не стоит, так как у каждого калибровщика свое видение идеальной цветопередачи. А вам нужно настроить экран, чтобы было максимально комфортно именно вашим глазам. Стоит предупредить, что некоторые утилиты, рассмотренные в данном обзоре являются бесплатными, но хороши только для настройки чего-нибудь одного. Комплексную калибровку они делать не умеют. Зато за них не нужно платить. Итак, начнем рассматривать вопрос о том, как провести калибровку монитора компьютера или экрана ноутбука. И сначала рассмотрим те инструменты, которые предлагает для этого операционная система Windows.
Содержание этой статьи:
Использование Windows для калибровки
Читайте также: ТОП-15 Лучших мониторов 24 и 27 дюймов с 3D Vision | Обзор актуальных моделей в 2019 году
Для проведения этой процедуры на ноутбуке или компьютере есть несколько способов. Но лучших результатов можно добиться при аппаратной калибровке. Однако за это нужно платить деньги. Самому это сделать очень трудно, так как требуются навыки работы с инструментом.
Поэтому мы рассмотрим программные способы калибровки монитора компьютера. Так можно заставить экран отображать цвета правильно и не особо запутаться. Причем базовую настройку можно произвести при помощи инструментов Windows. Вот с них и начнем.
back to menu ↑Базовая настройка профилей
Читайте также: ТОП-12 Лучших лазерных принтеров для дома | Обзор актуальных моделей в 2019 году + Цены
Для настройки качества цветности в ОС Windows есть целый набор инструментов..png) Но сначала нужно убедиться, что у вас установлена самая последняя версия драйверов видеокарты. Только потом можно будет приступать к настройке цветов.
Но сначала нужно убедиться, что у вас установлена самая последняя версия драйверов видеокарты. Только потом можно будет приступать к настройке цветов.
Кстати, у дисплеев ноутбуков нет специальных кнопок для управления аппаратным отображением цветов. Поэтому вариант с программной настройкой для них единственный. Рассмотрим базовую калибровку экрана при помощи средств Windows.
1Открываем меню «Параметры» в Windows 10 при помощи «Пуск» (иконка с шестеренкой) и щелкаем по пункту «Система»
2Мы сразу же попадаем на вкладку, посвященную экрану. Теперь проматываем ниже и кликаем по пункту «Дополнительные параметры дисплея»
3Теперь в верхней строке выбираем нужный дисплей и чуть ниже кликаем по пункту «Свойства видеоадаптера для дисплея»
4В следующем окне сразу переходим на вкладку «Управление цветом»
5Теперь нажимаем на кнопку «Управление цветом»
6Переходим на вкладку «Подробно»
7А теперь пробуем разные профили и способы отображения контента. Задача: найти тот, при котором картинка будет отображаться правильно и глазам будет максимально комфортно
Задача: найти тот, при котором картинка будет отображаться правильно и глазам будет максимально комфортно
Так производится базовая настройка. Но в большинстве случаев предустановленные профили не совсем подходят тому или иному монитору. Поэтому обязательно нужно будет откалибровать монитор вручную. Не стоит полагаться на автоматику.
К счастью, сделать это можно тоже средствами операционной системы. Но стоит учесть, что для правильной настройки цветности потребуется затемненное помещение. Не нужно, чтобы на экране были блики. Это помешает правильно настроить изображение.
back to menu ↑Тонкая настройка цветопередачи и прочих параметров
Читайте также: Графический планшет с экраном для рисования: Выбираем ТОП-10 Лучших!
Для правильного отображения цветов необходимо настроить цветопередачу. На стандартном мониторе для регулировки того или иного цвета есть соответствующие пункты в меню. И там это сделать можно очень просто.
Но владельцы ноутбуков лишены этой возможности. И им остается только уповать на программные способы настройки. В арсенале Windows есть один инструмент тонкой калибровки экрана. И сейчас мы расскажем о том, как им пользоваться.
1Снова запускаем «Параметры» и переходим в меню «Система»
2Далее по тому же сценарию выбираем «Дополнительные параметры дисплея»
3В общем, добираемся до меню «Управление цветом» и там кликаем на вкладку «Подробно»
4Затем нажимаем кнопку «Откалибровать экран»
5Запустится мастер калибровки. На начальном этапе просто нужно нажать на кнопку «Далее»
6Теперь мастер предложит настроить гамму. Для начала настройки нужно нажать «Далее»
7Для настройки нужно перетаскивать ползунок так, чтобы точки на изображении были не видны. Если их почти не видно, то гамма настроена. Можно снова жать на кнопку «Далее»
8Теперь мастер предложит настроить яркость и контрастность. Жмем «Далее»
9Теперь мастер продемонстрирует настройки яркости. Нужно добиться того результата, что посередине. Если все понятно, то нажимаем на кнопку «Далее»
10Теперь с помощью соответствующих ползунков настраиваем цветность изображения. После завершения настройки жмем «Далее»
11Жмем на кнопку «Текущая калибровка» и затем «Готово»
На этом тонкая калибровка экрана завершена. Теперь цвета должны отображаться правильно или во всяком случае наиболее комфортно для ваших глаз. Такая настройка доступна всем, у кого установлена ОС Windows.
Однако после калибровки нарушается отображение шрифтов. Поэтому нужно настроить и их. Для осуществления этого процесса у Windows есть еще один инструмент. И он вовсе не требует от пользователя практически никаких знаний.
back to menu ↑Настройка отображения текста (Clear Type)
Читайте также: ТОП-15 Лучших мониторов 24 и 27 дюймов с 3D Vision | Обзор актуальных моделей в 2019 году
Технология Clear Type улучшает отображение текста на ЖК экранах. Во времена старых ЭЛТ мониторов она не использовалась. Но теперь есть смысл ее включить, так как она повышает качество отображаемых шрифтов.
Сейчас мы рассмотрим вопрос о том, как включить и настроить эту опцию. После ее включения вы сразу заметите, насколько комфортнее стало работать с текстом. Вот что нужно сделать для включения Clear Type.
1Находим на рабочем столе значок «Этот компьютер», кликаем по нему правой кнопкой мыши и жмем по надписи «Свойства» в контекстном меню
2Теперь кликаем пункт «Дополнительные параметры системы»
3В блоке «Быстродействие» кликаем по кнопке «Параметры»
4В следующем окне отмечаем галочкой пункт «Сглаживание неровностей экранных шрифтов», жмем «Применить» и «ОК»
5Теперь переходим к настройке Clear Type. Дело в том, что в Windows 10 эту опцию так просто не найти. Придется воспользоваться поиском. Итак, нажимаем на значок поиска в панели задач и начинаем в строке вписывать слово «Clear»
7В результатах поиска просто нажимаем на нужный пункт
8Запустится мастер настройки. В нем сразу же отмечаем галочкой пункт «Включить Clear Type» (если он до сих пор не включен) и нажимаем на кнопку «Далее»
9Теперь выбираем тот тип отображения текста, который кажется вам наиболее приемлемым и снова жмем «Далее»
10На следующем этапе повторяем вышеописанные действия
11И снова делаем все то же самое
12В последний раз выбираем нужное отображение и жмем «Далее»
13Затем мастер выдаст сообщение о том, что настройка успешно завершена. Просто жмем «Готово»
Вот так происходит калибровка отображения текста на мониторе при помощи инструментов Windows. Это необходимо для более комфортной работы за компьютером. Тем более, что при калибровке экрана этот параметр сбивается.
Однако некоторых пользователей категорически не устраивает инструментарий Windows, и они желают воспользоваться более продвинутыми (а иногда и профессиональными) средствами для калибровки экрана. И в этом им способны помочь специальные программы.
back to menu ↑ back to menu ↑Использование специализированных программ
Читайте также: ТОП-12 Лучших игровых мониторов от 100 до 144 Гц | Рейтинг актуальных моделей в 2019 году
На данный момент есть несколько приложений, которые способны помочь пользователю правильно откалибровать экран. Некоторые из них бесплатны, но большая часть требует приобретения лицензии.
Сейчас мы рассмотрим наиболее популярные и продвинутые варианты для тонкой настройки монитора и попытаемся с их помощью откалибровать хоть что-то. И начнем с самого продвинутого инструмента.
back to menu ↑Lutcurve
Читайте также: ТОП-12 Программ для диагностики компьютера: описание зарекомендовавших себя программных инструментов
Это профессиональная утилита для программной калибровки монитора. Она способна тонко настроить изображение и обладает весьма богатым функционалом. При этом все изменения применяются «на лету», что немаловажно.
Программа эта платная. Но существует триальная версия, которая без проблем работает 30 дней. Причем функционал ее ничем не ограничен. Скачать ее можно на официальном сайте разработчика. А установка очень простая. Однако приступим к работе.
Запускаем установленный продукт при помощи соответствующего ярлыка на рабочем столе.
В открывшемся окне сразу переходим на вкладку «Точка черного» и начинаем регулировать черный цвет при помощи ползунков так, чтобы практически все квадратики были видны.Теперь переходим на вкладку «Точка белого» настраиваем изображение так, чтобы белые квадратики были видны.И так далее по всем вкладкам до конца. Каждый этап снабжен подробнейшей инструкцией. Так что проблем не возникнет. В конце настройки останется только нажать на кнопку «ОК» для применения изменений.
Стоит отметить, что перед использованием этой утилиты нужно будет загрузить стандартный профиль монитора в настройках Windows и сбросить сами настройки монитора на заводские. Только после этого можно приступать к калибровке.
back to menu ↑Quick Gamma
Читайте также: [Инструкция] Тестируем производительность компьютера: используем популярные программы +Отзывы
Небольшая утилита для быстрой калибровки монитора. Отлично справляется как с современными ЖК экранами, так и со старыми ЭЛТ. У утилиты очень приятный графический интерфейс. Но есть один недостаток: нет русского языка. Поэтому делать все придется наощупь.
Программа совершенно бесплатна и не требует никакой лицензии. Скачать ее бесплатно можно с официального сайта разработчика, а устанавливается она в пару кликов. После установки требуется сделать следующее.
1Запускаем программу при помощи соответствующего ярлыка на рабочем столе
2Теперь необходимо увеличивать или уменьшать показатель гаммы до тех пор, пока первая серая полоса на черном фоне не будет частично видна на отметке 2.2 и полностью невидима на отметке 1.8. Если вы добились такого результата, то просто нажимайте «ОК»
Вот и вся калибровка. На самом деле, можно было бы откалибровать и цвета, но в этой программе делать такую калибровку очень трудно. Лучше воспользоваться инструментарием операционной системы Windows. Так будет проще и надежнее.
Вообще, Quick Gamma предназначена для быстрой настройки гаммы. И в этом плане она незаменима. Программа может настроить этот параметр в пару кликов. Но для более серьезной калибровки она не годится.
back to menu ↑ back to menu ↑Заключение
Итак, выше мы попытались рассмотреть вопрос о том, как правильно откалибровать монитор компьютера и ноутбука. Стоит сразу отметить, что сделать это можно программными методами и даже инструментами самой Windows.
Данная операционная система довольно неплохо умеет настраивать цветопередачу, гамму и отображение текста. Однако для более серьезной настройки лучше все-таки воспользоваться специализированными программами.
Лучшей в этом плане можно считать Lutcurve. Она позволяет исключительно правильно настроить цветопередачу, баланс белого, точку черного и другие параметры. Но утилита не бесплатна. Однако ее легко можно использовать целых 30 дней без ограничений.
back to menu ↑ВИДЕО: Как выполнить калибровку монитора
Как выполнить калибровку монитора
[Инструкция] Калибровка экрана на ноутбуке или монитора для ПК под управлением Windows 10
8 Total Score
Для нас очень важна обратная связь с нашими читателями. Если Вы не согласны с данными оценками, оставьте свой рейтинг в комментариях с аргументацией Вашего выбора. Ваше мнение будет полезно другим пользователям.
Эффективность
8.5
Простота настройки
8
Экономия средств
7.5
Добавить свой отзывКак откалибровать дисплей | AOC
AOC respects your data privacy
Why cookies? Simply because they are used to help the website function, to improve your browser experience, to integrate with social media and to show relevant advertisements tailored to your interests. Click ‘I accept’ to accept cookies or read our cookie statement to learn how to turn off cookies.
Language and location select
Choose your desired language and location, by default this will be English and the country your currently stay.
Choose your location
Russia
- België
- Luxemburg
- Österreich
- Deutschland
- die Schweiz
- France
- España
- Danmark
- Suomi
- Norge
- Sverige
- United Kingdom
- Ireland
- Türkiye
- Polska
- Česko
- Slovensko
- Magyarország
- Ελλάδα
- Κύπρος
- Shqipëria
- България
- Македонија
- România
- מדינת ישראל
- Hrvatska
- Bosna i Hercegovina
- Србија
- Slovenija
- Eesti
- Latvija
- Lietuva
- Россия
- Беларусь
- Moldova
- Україна
- საქართველო
- Italia
- Nederland
- United states of America
Choose your language
Russian
- Czech
- Danish
- Dutch
- English
- Finnish
- French
- German
- Italian
- Norwegian
- Polish
- Russian
- spanish
- Sweden
- Turkish
Accept cookies & remember settings
калибровка экрана в windows 10, настройки nvidia, калибровка онлайн, программы для настройки
Монитор – важная составляющая любого домашнего компьютера. Давно прошли те времена, когда одного наличия цветного экрана с большой диагональю было достаточно, чтобы вызвать восхищение. Современные компьютеры применяются для решения большого количества задач. Если интернет-серфинг не особенно требователен к цветопередаче (и то не для всех), то в других случаях это будет жизненно необходимо. Для геймеров важны одни параметры цвета, для дизайнеров – другие, для фотографов – третьи. И так можно перечислять довольно долго. Исходя из этого, производители мониторов попросту не могут установить такие настройки по умолчанию, которые устроят всех.
В случае если параметры экрана не соответствуют потребностям пользователя, на выручку приходит ручная настройка монитора. Процесс этот не сложный, однако требует внимания к деталям. В этой статье будет рассмотрено, на какие тонкости стоит обращать внимание при калибровке монитора. Кроме того, отдельно речь пойдет о том, стоит ли вообще в отдельных случаях изменять цветовой профиль монитора.
Можно ли и нужно ли самому калибровать монитор
Необходимость в ручной калибровке дисплея возникает крайне редко. Этот вопрос был довольно актуален около 10 лет назад, когда производители нередко использовали не самые лучшие параметры. Однако в наше время крайне редко встречается экран, имеющий откровенно плохой цветовой профиль. Цветопередача монитора, выпущенного в последние годы часто настроена оптимально, а потому не нуждается в изменении.
Тем не менее определенной группе пользователей функция калибровки будет полезной. В первую очередь это те, кто занимается редактированием видео или фото. Корректность изображения для них играет решающую роль, а потому предпочтительнее будет настройка «под себя». Пригодится калибровка монитора и для заядлых геймеров, которых может не устраивать предустановленная контрастность или другие параметры.
В чем главное отличие плохого монитора от хорошего
Основной компонент монитора, отвечающий за качество изображения – это матрица. От ее типа и качества изготовления зависит то, как будут вести себя цвета на экране при разном освещении и углах зрения. К примеру, одна из наиболее популярных матриц в начале 2010х – это TFT. Мониторы на базе TFT были дешевыми и простыми в изготовлении. Однако при малейшем изменении угла зрения картинка на экране выглядела совсем по-другому. Цвет экрана и яркость менялись в корне, а потому такие мониторы ни в коем случае не подходили для работы с изображениями и видео. Напротив, один из лучших типов — IPS — имеет высокие углы обзора (до 178 градусов), при которых цветопередача не изменяется. Такие мониторы имеет смысл калибровать, поскольку установленные параметры экрана будут корректно отображаться на дисплее.
Как проверить монитор в домашних условиях
Проверить и откалибровать экран можно и дома, для этого достаточно придерживаться несложных шагов. На самом деле, существуют несколько методов проверки монитора, которые помогут как профессионалу, так и рядовому пользователю. Именно о них и пойдет речь далее.
Использование прибора (калибратор)
Для профессиональных фотографов, видеооператоров и других специалистов точность передачи света имеет критическую важность. Чтобы отпечатанное изображение было идентичным электронному виду, монитор специалиста должен быть тщательно откалиброван. Именно для этого был разработан специальный прибор.
Калибратор – это устройство, призванное устранить несоответствие между заданным цветом и отображенным на мониторе. Устройство подключается к компьютеру и помогает настроить дисплей. Несмотря на высочайшую точность калибровки, устройство не получило широкого распространения. Калибратор довольно дорого стоит, а потому большинству доступна максимум аренда прибора. Впрочем, для профессионалов его использование вполне оправдано, благо нужда в калибровке возникает редко.
Встроенные средства
В отличие от предыдущего метода, использование встроенных средств позволяет настроить экран ноутбука или компьютера без финансовых вложений. Метод освоить довольно просто, а потому его возможно использовать на любых мониторах, независимо от типа матрицы и производителя.
Где находятся настройки калибровки монитора
Windows 10 имеет встроенную утилиту для изменения базовых параметров отображения. Чтобы найти ее, введите в поиск слова «калибровка» или «калибровка цветов». Утилита находится в «Панели управления», однако найти ее сложновато, поэтому лучше пользоваться поиском.
После запуска следуйте инструкциям на экране. Чтобы настроить экран ноутбука, все действия понадобится выполнять в утилите. Если работа ведется со сторонним монитором, понадобится открыть в нем меню, в котором следует найти настройки изображения. Утилита подскажет, какие изменения нужно ввести и куда.
Панель управления NVIDIA
Если в системном блоке находится видеокарта NVIDIA, используйте возможности, которые предоставляет ее драйвер. Для этого, нажав правой кнопкой мыши на свободном участке рабочего стола, откройте и запустите «Панель управления NVIDIA». В ней найдите «Регулировку параметров цвета» (в разделе «Дисплей»). Запустив ее, возможно вносить изменения в параметры вывода видеокарты и смотреть, как они отображаются на картинке. Стоит отметить, что изменения вносятся только в видеокарту, а потому они будут влиять на все подключенные дисплеи. Кроме того, если не использовать настройки дисплея NVIDIA «с умом», можно исказить изображение еще серьезнее, чем было до того.
Настройки Radeon
Видеокарты Radeon также поддаются тонкой настройке. Помогает в этом драйвер. Как и в случае с NVIDIA, важно соблюдать умеренность и помнить о том, что изменяется не настройка монитора, а параметры графического процессора. При подключении монитора к другому ПК или при внесении изменений в настройки видеокарты процесс придется повторить.
Использование специального ПО
Есть и сторонние программы, позволяющие откалибровать монитор ценой меньших усилий. Из их числа выделим 4:
- Natural Color Pro
- Adobe Gamma
- CLTest
- ATRISE LUTCURVE
Каждая из них имеет свои нюансы и ориентирована на определенный тип мониторов или на узкий круг потребителей. Некоторые из них подробно будут рассмотрены далее, когда речь пойдет о том, как же выполнять настройку цветопередачи.
Как правильно настроить цвета на мониторе
Перейдем к тому, как же выполнять настройки цвета вручную. Чтобы откалиброванный монитор выдавал изображение, близкое к идеальному, рекомендуется соблюдать очередность шагов, перечисленную ниже.
- Установка параметров цвета
- Корректировка гаммы
- Настройка яркости
- Изменение контрастности
- Цветовой баланс
После этих шагов, если изображение соответствует требованиям, сохраните изменения. Далее каждый шаг будет рассмотрен чуть подробнее.
Первый шаг: установка основных параметров цветов
Необходим если откалибровать нужно внешний монитор, который требуется восстановить от предварительных попыток настройки цветовых параметров. Сделать это можно, открыв меню монитора и найдя в установках пункт автонастройки. Сброс настроек проводится в автоматическом режиме. После этого смело приступайте к следующим пунктам. Если речь идет о ноутбуке или мониторе, в которые не были внесены такие серьезные изменения, то первый шаг можно смело пропускать.
Второй шаг: настройка гаммы
Гамма – это умышленное изменение яркости монохромной части изображения с целью сделать его лучше воспринимаемым для глаза человека. Для настройки гаммы используется специальное изображение, имеющее ярко выраженную особенность (к примеру, картинка с черной точкой в центре). Изменяя гамму, нужно добиться того, чтобы такие точки размылись и стали трудно различимы. Для Windows 7, менее удобной в калибровке, можно найти такие картинки на специальных сайтах. В «десятке» данный шаг встроен в утилиту, описанную выше.
Третий шаг: настройка яркости
Настраивать яркость следует с учетом той освещенности, при которой предстоит работать. Естественно, желательно, чтобы она была постоянной. Это может быть офис с ярким верхним освещением, или же затемненная комната с искусственной подсветкой. Так или иначе, желательно, чтобы освещенность комнаты была постоянной.
Для настройки также используются специальные картинки. Один элемент на них хорошо различим, а другой – едва виден. К такой картинке должна быть небольшая инструкция, чтобы пользователь знал, к какому именно значению приводить яркость. Настройка выполняется непосредственно в программе (если у вас ноутбук), или же во встроенном меню монитора.
Четвертый шаг: настройка контрастности
Контрастность – это самостоятельный параметр, однако при изменении яркости требуется откорректировать и ее. Калибровка экрана проводится также с тест-изображением. Приемлем тот уровень настройки, при котором все детали изображения будут хорошо различимы, не сливаясь друг с другом.
Пятый шаг: цветовой баланс
Эта настройка призвана устранить «перегиб» цветового профиля в сторону одного из цветов RGB. Для настройки используется специальная шкала. Наиболее удобный инструмент – настройка экрана в Windows 10. В нем есть единое окно с градациями серого цвета. Перемещая ползунки под цветами RGB, нужно устранить из этих градаций цветовые блики. После того как картинка станет монохромной, настройка цветового баланса считается законченной.
Шестой шаг: сохранение калибровки
После завершения настройки изменения нужно сохранить. В зависимости от используемой программы, это может быть общее сохранение, или же один из многочисленных профилей. После сохранения можно смело пользоваться монитором. Калибровки должно хватить на много месяцев.
Настройка отображения текста
Программа для настройки монитора, предустановленная в Windows 10, имеет еще одну функцию, о которой полезно знать. Средство настройки текста поможет выбрать отображение шрифта, которое будет удобно воспринимать. В окне необходимо выбрать наиболее удобный по представлению текст, и повторить операцию несколько раз. Таким образом возможно настроить шрифты под себя, не прилагая излишних усилий.
Калибровка монитора для фотопечати и работы с графикой
Конечно, для профессионалов стандартного калибровщика будет недостаточно. Фотопечать и другие графические операции требуют максимальной точности, достичь которой не так просто. Тем не менее нынешние технологии позволяют откалибровать практически любой качественный монитор для работы с графикой.
Как получить наилучший результат
Как уже говорилось выше, наибольшую точность обеспечивает использование калибратора. Этот прибор дорогостоящ, однако гарантирует качество настройки, повторять которую еще долго не будет нужды. Если такой прибор не по карману, попытайтесь взять его в аренду для настройки. В случае если и такой возможности нет, воспользуйтесь различными сторонними программами. Софт, созданный для управления цветом, станет серьезным подспорьем, чтобы подправить баланс белого, а также придать изображению резкость.
Adobe Gamma
Adobe Gamma – это приложение, разработанное тем же производителем, что и всем известный PhotoShop. По этой причине его выгодно использовать для настройки монитора под редактирование фото. Обе программы поддерживают сходный тип файлов профиля, что позволит быстро переключаться между предустановленными режимами.
Оценка качества калибровки с помощью веб — сервисов
Чтобы проверить результаты калибровки, обратитесь к расположенным в свободном доступе ресурсам. Ниже рассмотрены два сайта, на которых возможно проверить качество проведенной калибровки.
Monteon ru
На сайте Monteon.ru возможно проверить не только качество передачи цвета, яркость и другие важные параметры. На нем можно также протестировать монитор на наличие битых пикселей и других возможных неполадок. К каждому из тестов прилагается подробное описание.
Online Monitor Test
Второй сайт полностью на английском языке, что компенсируется богатым функционалом. Помимо широкого спектра тестов, есть возможность установить приложение, в котором все необходимые тесты будут за пределами браузера.
Заключение
Качество монитора определяется не только DPI, четкостью и разрешением экрана. Чтобы использовать дисплей для работы, понадобится тонкая калибровка с учетом ее использований. После ее завершения любой качественный монитор станет инструментом для тонкой работы, способным помочь своему хозяину.
Как и зачем калибровать монитор фотографу | Photostudy.me — фотокурсы онлайн, микростоки, фотобанки,обучение фотографии
Калибровка монитора – это процесс настройки цветопередачи изображения через дисплей (экран) монитора на компьютере и ноутбуке. Настройка цвета монитора играет очень важную роль, когда вы обрабатываете фотографии и готовите их к печати.
Каждый монитор передает цвета по-разному, иногда с очень вескими различиями. К примеру, вы хотите распечатать фото, которые уже прошли обработку и выглядят прекрасно. Но в распечатанном виде цвета изменились – потускнели, перебрали непонятные оттенки, приобрели тени или засветы – это означает, что проблема в одном из двух: либо монитор не откалиброван, либо принтер, с помощью которого печатали фото.
Устройство для калибровки дисплея
В идеале калибровать монитор лучше всего с помощью специального устройства, которое так и называется – калибровщик монитора или «спайдер», «паук» для калибровки экрана ноутбука и стационарного компьютера. Этот «спайдер» калибрует также и принтер.
Как проходит процесс калибровки
Калибровщик монитора продается вместе со специальной программой, которая очень легко и быстро устанавливается на компьютер. С помощью USB калибровщик подключается к ПК и вешается на монитор.
Затем печатаются паллеты с основными цветами и их оттенками и сканируются калибратором монитора.
Далее создается профайл – специальный файл, который указывает принтеру, как правильно печатать цветовую гамму изображения. Помните, что принтеры обычно передают цвета очень хорошо в том случае, если вы используете оригинальные чернила. А если вы покупаете картриджи либо чернила не производителя, то цветовая палитра может быть грубо нарушена при печати, и тогда принтер нужно калибровать обязательно.
По длительности процесс калибровки монитора занимает 5-7 минут.
Стоимость калибровщиков мониторов
Предупреждаем сразу, что это устройство стоит дорого. В среднем от 4000 до 15000 гривен в зависимости от качества, страны-производителя, бренда и комплектующих.
А сама калибровка требуется 1-2 раза в год – не более. И, конечно, даже 4000 гривен потратить на то, чтобы раз в год откалибровать свой монитор не каждый, даже профессиональный фотограф, решится.
Поэтому советуем прибегать к таким вариантам решения проблемы:
- Арендовать калибровщик монитора у специалиста, который приедет к вам и все сделает
- Скинуться группой профессиональных фотографов и купить один калибровщик монитора на всех, чтобы по очереди им пользоваться
- Взять калибровщик монитора напрокат
Откалибровать монитор – сохранить здоровье
Некалиброванный монитор может быть опасен для вашего зрения. Проблема в том, что в магазине, где продают мониторы, выкручивают яркость на максимум, чтобы на витрине они выглядели максимально привлекательными для покупателей. Однако смотреть на такой яркий монитор ежедневно – не просто вредно для глаз, а даже губительно. К тому же неестественно яркие цвета разрушают вашу психику и негативно влияют на нервную систему.
Цвета с повышенной яркостью также неполноценно передают естественные цвета фотографии. Чем ярче монитор, тем бледнее выглядят цвета и не такими насыщенными. Чем темнее монитор, тем сочнее и насыщеннее кажутся цвета.
Специалист, который занимается обработкой фотографий, знает, что часто насыщенность цвета в фоторедакторе изменяется не бегунками насыщенности, а бегунками яркости, что является более эффективным.
Другие способы калибровки монитора
Способ 1. Калибровка по картинкам
В интернете можно скачать различные картинки для калибровки монитора ноутбука и стационарного компьютера. Они так и называются – картинки для калибровки монитора. Если вы скачиваете картинку, а там написано, к примеру, «настройте красный так, чтобы был виден такой-то квадратик» или «настройте зеленый так, чтобы был виден такой-то треугольник» и так далее – то вы имеете дело именно с картинками-калибровщиками.
Просто следуйте инструкции и разным подсказкам в формате игры, чтобы откалибровать монитор ноутбука и компьютера, и все получится.
Конечно, не так качественно, как с помощью «паука» и, может, не с первого раза даже, но зато деньги не потратите на покупку устройства.
Способ 2. Калибровка с помощью смартфона
В идеале для калибровки монитора с помощью смартфона использовать или Айфон или Хуавей, но не Самсунг. Так уж сложилось, что цветопередача на Айфоне в разы лучше и четче, а сегодня почетное первое место рядом с ним уже делят корейские и китайские бренды, а вот Самсунг в этом плане значительно отстает. Поэтому калибровать с помощью Самсунга – неблагодарное дело.
Для калибровки монитора с помощью смартфона лучше использовать две фотографии: одну цветную, где изображен человек, виден его цвет кожи, какая-то зелень на фоне и друге яркие детали – это для калибровки цвета. А вторую – фотографию, где изображены полутень и полусвет, то есть какой-то объект, где часть его в тени, но в этой тени различимы какие-то детали, и другая часть освещена очень хорошо, почти на грани пересвета, но там тоже различимы детали.
Выбрав фотографии, выставляем на Айфоне яркость на предпоследнее деление, то есть почти на максимум, чтобы чуть-чуть до максимума яркости не хватало. Затем открываем фото там и там, яркость своего монитора настраиваем так, чтобы вы видели детали и в цветах, и тенях примерно так же, как было на Айфоне.
Если у вас слишком завышена яркость, то на мониторе, допустим, щека человека на фото будет полностью засвечена, и вы видите все совсем белое, а на самом деле на Айфоне видите, что на щеке есть какие-то различимые детали, например, текстура кожи четко видна или морщины выделяются.
Если же яркость будет темнее, чем нужно, то получится, что освещенные детали вы видите нормально, а то, что в тенях на вашем мониторе будет казаться совсем темным. Но на самом деле окажется, что в тенях все-таки видны детали.
Как выбрать качественный монитор в магазине
Калибровать есть смысл только изначально качественно собранные мониторы с хорошим железом и мощностью. Другие же – некачественные, очень дешевые или подделки – калибровать нет смысла, их это не спасет.
И хотя внешне визуально сложно определить качество монитора, есть один простой способ: подходите к монитору, смотрите на него прямо, а потом снизу, сверху, с боков. При всех этих просмотрах с разных сторон не должно быть никаких серьезных искажений цветов.
Если у вас дешевый монитор, то когда вы смотрите на него спереди и все нормально, то, как только посмотрите немножечко снизу – все станет слишком темное, сверху – слишком светлое, или наоборот. Избегайте таких мониторов, если вы являетесь профессиональным фотографом.
Есть очень хорошие модели мониторов с IPS матрицей 22-24-дюймовые, стоимостью 15 000 гривен. Если вы – начинающий фотограф, берите что-то подобное. Не гонитесь сразу за мониторами по 30 000 гривен, потому как вам нужно сначала натренироваться различать тонкости цветов и их оттенков. У некоторых эта тренировка занимает от двух до трех лет, а другим не хватает и пяти. Конечно, большинство профессиональных фотографов, по-настоящему профессиональных, даже через несколько десятков лет опыта не могут натренировать глаза различать тонкости цвета, и потому не видят разницы между цветами на мониторе за 15 000 гривен и, к примеру, за 40 000 гривен.
Когда калибровка монитора – необходимость
Помните, что не нужно страдать максимально точной цветопередачей, если вы – обычный фотограф. Много раз проверяли: к одному ПК подключены два монитора разных фирм. Проводим калибровку очень хорошим дорогим аппаратом, и все равно небольшая разница в цветопередаче.
У вас не будет такого, что откалибровал свой монитор, и все изображения у всех сразу же стали идеальными. У всех ведь разные мониторы, разного качества, есть калиброванные, есть – нет, поэтому сильно не тревожьтесь о дорогостоящей калибровке.
Максимально точная цветопередача нужна, если вы печатаете дорогие фотокниги в крутых фотосалонах. Если же речь идет о печати всех вариантов офсетных фотокниг с тонкими страницами с двухсторонней печатью, не стоит сильно переживать за калибровку. Для этих машин офсетной печати что калибруй, что нет – разница невелика.
Проблемы и вызовы калибровки мониторов
Не забывайте, что даже если вы профессионально откалибруете монитор, чтобы угодить вашим клиентам, они-то будут смотреть эти фото на своих домашних ПК, ноутбуках, телевизорах, используя энергосберегающий режим, и никакой калибровки не применяя. Так что большинство ваших клиентов, к сожалению, не увидят те прекрасные цвета, которые вы для них создали.
И еще один момент: вы откалибровали монитор, отредактировали фото, принесли в салон на печать, а вам там распечатали на дешевом некалиброванном принтере. И проблема в том, что если это маленький городок и фотосалон только один, максимум – два, то выбора у вас, по сути, нет. Тоже не переживайте, главное, качественно выполняйте свою работу и знайте, что достичь идеала цветопередачи в помощь калибровки – возможно.
Калибровка монитора| EIZO
Контролируйте изменение цветовой температуры и яркости со временем — регулировка с помощью калибровки
Почему цвета на разных устройствах вывода различаются?
При продолжительном использовании температура белого цвета и яркость монитора постепенно меняются со временем.
Предположим, что цветовая температура монитора была установлена на 5000 K, а его яркость на 100 кд / м 2 при покупке. Поскольку эти значения будут меняться со временем при продолжительном использовании, через несколько месяцев белый цвет станет теплее, а яркость уменьшится до 4500 K и 90 кд / м 2 соответственно.
По этой причине калибровка важна для возврата монитора в исходное состояние, то есть до цветовой температуры 5000 K и яркости 100 кд / м 2 .
При использовании монитора для графики стабильные цвета можно постоянно поддерживать, проводя калибровку с частотой один раз в 200–300 часов.
ЖК-монитор, используемый для графики, следует калибровать не реже одного раза в 200–300 часов (при обычном использовании — один раз в месяц)
CMS разработана для обеспечения единообразного воспроизведения цветов на всех устройствах.
CMS — это интегрированная система, обеспечивающая равномерное воспроизведение цветов от ввода до вывода с учетом цветовых характеристик и тенденций каждого устройства.
Создание системы CMS начинается с подготовки профилей, содержащих данные о цветовых характеристиках каждого устройства. Некоторые цветовые профили предоставляются производителями устройств стандартно, но если требуется более высокая точность, для подготовки таких профилей можно использовать инструмент CMS. Эти профили можно использовать с механизмами цвета, включенными в операционные системы персональных компьютеров и другие программы, для обмена цветами между устройствами.
Индивидуальные мониторы различаются — различия можно поглотить благодаря калибровке
Цвета могут различаться на разных мониторах. Естественно, различия в степени использования могут привести к изменениям во времени. Даже если новые продукты имеют идентичную конфигурацию, возможны незначительные отклонения.
По этой причине калибровка важна при настройке однородных уровней цветов, чтобы поглотить эти индивидуальные различия.
Подготовка точных профилей, необходимых для управления цветом
При реализации управления цветом требуются профили для различных мониторов.Поскольку профили монитора подготавливаются при проведении калибровки, эти профили настраиваются в операционной системе персонального компьютера. Эта конфигурация позволяет повысить точность управления цветом в целом.
Калибровка монитора| EIZO
Решения
Деловое предприятие
- Выбери мой стиль работы
- Рабочее место
- Домашний офис
- Финансы
- Образование и наука
Здравоохранение
- Визуализация каждой жизни
- Диагностика и обследования
- Лечение и хирургия
Творчество
- Хобби-фотография
- Профессиональная фотография
- Дизайн / Печать
- Постпродакшн / 3DCG
- Амбассадорская программа
Безопасность и наблюдение
- Безопасность
Сенсорная панель
- Сенсорная панель
Морской
- Морской
Управление воздушным движением
- Управление воздушным движением
Домашние развлечения
- Домашние развлечения
Надежные решения
- Надежные решения
Примеры из практики
- Бизнес-предприятие
- Творчество
- Домашние развлечения
- Здравоохранение
- Промышленное
- Управление воздушным движением
ColourSpace | Ручная калибровка
Комплект Белый Пик
Установка максимального уровня белого 100% белого на желаемое целевое значение является этапом совмещения.Для дисплеев в идеальной среде просмотра — близкой к той, которая встречается в среде оценки, — и с Rec709 в качестве целевого цветового пространства, равного 100 нит. Для дисплеев в менее чем идеальной среде просмотра придется пойти на некоторые компромиссы — и это личная проблема, основанная на том, что кажется и выглядит правильно с точки зрения восприятия.
- Чтобы установить пиковый белый вручную, отобразите на дисплее 100% -ное белое пятно
- Поместите датчик на пластырь (или наведите на пластырь, если в бесконтактном режиме), и в меню ColourSpace Manual Measure выберите Repeat and Measure.
(показания непрерывных измерений будут отображаться в области меню «Фактические измерения»)
- Во время непрерывных измерений настройте элемент управления подсветкой на дисплее, чтобы получить целевое значение в нит.
- Если на дисплее нет управления подсветкой, необходимо использовать регулятор контрастности для установки максимального белого.Очевидно, это может вызвать отсечение, если значение контрастности установлено выше, чем было установлено ранее с помощью тестовой таблицы контрастности, поэтому это определяет максимальный пиковый белый цвет, который может быть установлен на дисплее на
- После установки пикового значения белого обязательно перепроверьте уровни черного и белого, так как на многих дисплеях (особенно домашних телевизорах) очень вероятно, что они будут интерактивными, что может привести к обрезанию / сжатию
(После повторной проверки уровней черного / белого потребуется повторная проверка значения максимального белого…)
Установить режим лучшего изображения
После установки уровней черного и белого, а также пикового значения яркости белого, следующим шагом будет выбор наилучшего «Режима изображения» для получения наилучшей начальной начальной точки для окончательной калибровки.
На некоторых телевизорах каждый независимый режим изображения может иметь свою собственную подсветку, контраст, яркость и т. Д., Элементы управления (без «общих» настроек), поэтому режим изображения следует выбирать до установки уровней черного и белого.
- Используя описанный выше процесс профилирования, выберите по очереди каждый доступный режим изображения и запустите первичный и вторичный профиль или предварительно установленный список патчей .csv, а также развертки гаммы и цвета памяти и сравните каждый из результатов измерения.
(Цель состоит в том, чтобы найти режим, который обеспечивает наилучшее соответствие целевому цветовому пространству — например, Rec709) - Лучшее совпадение будет варьироваться в зависимости от конкретного калибруемого дисплея и может быть только гаммой и EOTF / гаммой или может включать цветовую температуру шкалы серого (баланс RGB).После определения и выбора ближайшего режима изображения можно использовать дополнительные элементы управления для максимальной точности калибровки дисплея.
Не забудьте выключить все ненужные дополнительные режимы ТВ, которые будут препятствовать точной калибровке и которые снова потребуют запуска выбора профилей после каждого изменения режима, чтобы оценить преимущества включения / выключения каждого режима
После выбора наилучшего режима изображения не забудьте вернуться и еще раз проверить уровни черного и белого, а также пиковый уровень яркости белого, поскольку, вероятно, они изменились.
Набор Гамма / EOTF
Когда выбран лучший режим изображения и отключены все ненужные режимы, следующим этапом калибровки является проверка гаммы / EOTF дисплея и установка желаемого стандарта цветового пространства.
Для домашних телевизоров без HDR целевым цветовым пространством будет Rec709 с степенным коэффициентом EOTF 2,4 или, возможно, BT1886 (хотя мы не рекомендуем BT1886). Наилучшая цель будет зависеть от доступных элементов управления гамма / EOTF, и со многими дисплеями, которые будут просто разными предустановками, или ползунком для установки разных значений степенного закона.
- Чтобы проверить гамму / EOTF на домашнем телевизоре, в ColourSpace выберите целевое цветовое пространство в меню «Настройки», а в меню «Измерение вручную» или «Характеристика» запустите профиль «Только серый» / .csv, чтобы оценить гамму / EOTF телевизора для каждого доступный предустановленный
Если телевизор поддерживает многоточечную гамму / EOTF, каждую точку можно установить с помощью режима ручного измерения в ColourSpace, сопоставив фактические измеренные значения датчика в нит с целевым значением, как определено значениями минимальной и максимальной яркости, настроенными в настройках. .
В разделе «Настройки» отметку «Авто» в профиле «Яркость» можно использовать для автоматического обновления минимальных / максимальных значений яркости при каждом измерении черно-белого участка.
Многоточечная гамма / EOTFДля многоточечной гаммы / EOTF наилучшим подходом является определение набора фрагментов шкалы серого, который соответствует значениям фрагментов, требуемым внутренними элементами управления CMS телевизора.Все, что требуется, — это простой файл .csv, в котором по очереди перечисляются все требуемые значения триплета.
Многоточечный CSVСписок .csv можно загрузить в ColourSpace ZRO и использовать для автоматического перехода по последовательности патчей по одному патчу за раз. Каждый патч можно выбрать вручную, щелкнув его прямо в графическом списке, при этом каждое ручное измерение записывается в графики ColourSpace, создавая полный набор данных профиля.
- В ручном измерении нажмите «Предустановки», чтобы изменить отображение ползунка.
- Выберите «Импорт» и перейдите к файлу списка исправлений .csv, если он еще не загружен в ColourSpace
- Щелкните первый патч в последовательности и щелкните Повторить
- Во время непрерывных измерений используйте элементы управления CMS телевизора для настройки соответствующего значения до тех пор, пока показание не станет точным.
- Когда показания верны, выберите следующий патч в последовательности и повторите процесс для всех оставшихся патчей.
- Повторите все измерения, так как корректировки, вероятно, приведут к изменению предыдущих корректировок
- Когда все исправления настроены, включите Auto Advance для автоматического перехода по всем исправлениям и создания профиля проверки.
В качестве альтернативы расширение.csv patch set list, ползунки можно использовать для установки любого необходимого значения патча по очереди.
Как упоминалось выше, в разделе «Настройки» флажок «Авто» в профиле «Яркость» можно использовать для автоматического обновления минимальных / максимальных значений яркости при каждом измерении черно-белого участка, непрерывно обновляя целевой EOTF.
Установить баланс шкалы серого / точку белого
При правильной настройке гаммы / EOTF используется тот же базовый подход для установки шкалы серого / баланса белого, на этот раз с упором на цветовую составляющую, а не на значения яркости.
Часто баланс серой шкалы / точка белого устанавливается во время настройки гаммы.
В зависимости от дисплея баланс серой шкалы может называться балансом белого или RGB усилением, смещением, смещением, обрезкой, движением или аналогичным для 2-точечного управления, а также может предлагать многоточечное управление, от 10-точечного или Больше.
Для большинства домашних телевизоров целевым цветовым пространством будет Rec709, который устанавливает ожидаемый баланс серой шкалы на D65, то есть x: 0.3127, у: 0,3290. Проще говоря, цель баланса серой шкалы — установить для всего диапазона шкалы серого эти точные координаты, используя показания датчика, отображаемые в виджетах масштабирования, диаграммах CIE и фактических значениях измерений.
- В ColourSpace выберите меню «Настройки» и выберите желаемое цветовое пространство.
- В окне «Измерение вручную» откройте окно «Цвет участка» и установите требуемое значение шкалы серого в соответствии с элементами управления цветовой температурой дисплея.
(Значения патчей можно установить с помощью ползунков или с помощью пресетов, загруженных через.csv файлы) - В меню «Измерение вручную» ColourSpace выберите «Повторить с измерением», и показания непрерывных измерений будут отображаться в области «Фактическое измерение» в меню.
- Отрегулируйте элементы управления балансом RGB High на дисплее, чтобы достичь требуемых значений xy, при этом крестик помещается прямо в центр виджета Zoom и уравновешивает полосы RGB и Delta-E, повторяя для каждого участка шкалы серого, соответствующего телевизору. регуляторы регулировки
Параметр «Только цветность» в виджете «Полосы RGB» можно использовать для удаления компонента яркости из полос RGB, чтобы облегчить ручную настройку.Кроме того, можно выбрать HSL, если элементы управления дисплея используют настройки HSL.
Серая шкалаПри настройке высоких значений RGB принято не трогать зеленый и настраивать только красный и синий. Хотя это хорошее базовое правило, существует потенциальная проблема, если повышение красного или синего приводит к «обрезанию» цветовых каналов на 100% белого, что делает баланс белого на 100% неверным, хотя 80% является правильным.Таким образом, после корректировки 80% серого необходимо проверить 100% -ный белый цвет, в том числе с помощью тестовой таблицы контрастности для проверки возможного отсечения.
Существует второе практическое правило для настроек RGB High, которое гласит, что значения RGB следует уменьшать, а не увеличивать, чтобы предотвратить возможные проблемы с отсечением при 100%. Это может быть, а может и не быть лучшим подходом, чем просто оставить Грина в покое … на самом деле комбинация обоих подходов обычно лучше. Но всегда дважды и трижды проверяйте тестовую таблицу контрастности, чтобы проверить возможное обрезание после любых настроек RGB High.
На некоторых дисплеях существует реальная потенциальная проблема при измерении низких значений шкалы серого, так как подсветка на многих дисплеях, в частности ЖК-дисплеях с белой светодиодной подсветкой, может быть слишком синей, и цвет подсветки нельзя исправить. для сквозной калибровки (ее можно «изменить» только с помощью другой подсветки с менее синим спектральным откликом, например, переход на дисплей с полноразмерной светодиодной подсветкой RGB). В ЖК-дисплеях фоновая подсветка все больше влияет на цветопередачу дисплея, поскольку яркость дисплея снижается.Если возникла проблема с низкими значениями, перейдите к более высоким значениям и посмотрите, как они отреагируют.
При настройке нижних значений RGB эмпирическое правило состоит в том, чтобы увеличивать только необходимые значения RGB для достижения баланса шкалы серого, а не уменьшать значения. Это необходимо для предотвращения дробления 0% черных. Как и в случае с эмпирическими правилами RGB High, это не всегда лучший подход, поскольку увеличение значений может привести к слишком сильному поднятию черного … Просто всегда дважды и трижды проверяйте тестовую таблицу яркости, чтобы проверить возможное сжатие после любых настроек RGB High .
- Переключайтесь между различными патчами и дважды и трижды проверяйте результаты, так как изменение одного патча повлияет на другие.
- После установки шкалы серого / баланса белого вернитесь и еще раз проверьте гамму / EOTF, поскольку, вероятно, она изменится. Это связано с тем, что если все три канала RGB увеличиваются или уменьшаются в относительном унисон, «яркость» в этой точке серой шкалы будет изменена, как для коррекции Gamma / EOTF
Установить гамму / цвет
Калибровка гаммы настраивает дисплей для правильного отображения заданных входных значений цвета, чтобы экранный цвет (цветность) для каждого входа был правильным для ожидаемого стандарта цветового пространства исходных изображений.Rec709 является обычным цветовым стандартом для телевизоров SDR, а Rec2020 — для HDR.
- В разделе «Настройки» выберите желаемый целевой стандарт цвета, Rec709 для телевизоров SDR
- Если на дисплее есть только ограниченные элементы управления цветом — например, только Цвет и Оттенок / Оттенок — лучший подход к калибровке — запустить волюметрический профиль, такой как Развертка гаммы с вторичными или Цвет из памяти с вторичными, и внести изменения в цвет и Tint / Hue и повторно запустите Volumetric Profile, внося коррективы, пока не будет достигнут наилучший результат.
(Такие простые элементы управления цветом практически не влияют на цветовую гамму, оказывая большее влияние на объемные цвета с заранее заданной гаммой, с изменением цвета объемной насыщенности и оттенком / оттенком, изменяющим относительное выравнивание цветов) - Чтобы облегчить процесс калибровки с помощью элемента управления «Цвет», установите по очереди полосы 75% красного, 75% зеленого и 75% синего при выполнении непрерывных измерений и настройте элемент управления цветом телевизора для получения наилучшего общего результата.
- Для оттенка, поскольку он обычно изменяет баланс между красным и зеленым, и для оттенка, поскольку он изменяет все цвета одновременно, установите 75% желтого и настройте оттенок / оттенок для наиболее точного результата
После выполнения калибровки, как указано выше, запустите несколько волюметрических профилей, таких как гамма-развертка и цвета памяти, или betetr still, полный волюметрический профиль характеристики и проверьте объемное цветовое выравнивание.Зеленые точки ниже 1 dE, оранжевые — между 1-2,3 dE и красные — более 2,3 dE.
Проверка гаммы Дисплеис расширенными возможностями калибровки цвета предлагают больший уровень управления цветом. включая гамму (в пределах физических ограничений дисплея) и может быть откалибрована для более высокого уровня точности цвета. Это обычно определяется как цветовое пространство и предоставляет пользователю возможность расширенной настройки каждого цвета по очереди — основных цветов красного, зеленого и синего, а иногда и дополнительных цветов голубого, пурпурного и желтого (хотя такие вторичные настройки не должны выполняться. требуется в хорошо оформленном дисплее!).
- Если это еще не сделано, в меню настроек выберите желаемое целевое цветовое пространство, обычно Rec709
- Как и в предыдущем элементе управления цветом, выберите по очереди красный, зеленый, синий и, если доступно, голубой, пурпурный и желтый, и настройте соответствующие элементы управления дисплеем, чтобы скорректировать показания датчика в соответствии с целевыми значениями цветности (xy).
(Для голубого, пурпурного, желтого следует проверять после установки красного, зеленого и синего) - На некоторых телевизорах лучшие результаты могут быть достигнуты при использовании цветовых пятен с насыщенностью 75%, а не 100%.
- Как и в случае с другими элементами калибровки, различные настройки могут «взаимодействовать», поэтому потребуется повторно посетить большинство записей во второй или даже в третий раз, чтобы проверить окончательные результаты.
На разных дисплеях есть разные элементы управления для настройки цвета — например, RGB или HSL, но их использование одинаково.Цель состоит в том, чтобы фактические измеренные значения всегда соответствовали целевым значениям с максимально возможной точностью, используя две диаграммы CIE и значения Yxy или Yuv, в зависимости от выбранной диаграммы, в сочетании с виджетами RGB / HSL Bars и виджетом Zoom. .
