Как затемнить фон в фотошопе: разные способы
Автор Иван Фролов На чтение 3 мин Просмотров 2.8к. Опубликовано Обновлено
Привет, всем! В этом уроке мы продолжаем постигать фотошоп его инструменты и возможности. Сегодня я покажу вам как затемнить фон в фотошопе.
Мы поговорим об инструментах программы, которые помогут нам отредактировать только фон, не затрагивая основные объекты на фото.
Очень часто при съемке на телефон или другие гаджеты задний фон получается слишком ярким, из-за чего всё внимание с переднего плана рассеивается. Давайте приступим к уроку, чтобы узнать, как этого избежать.
Содержание
- Затемнитель
- Уровни
- Альтернативные способы
Затемнитель
В качестве фотографии для редактирования я выбрал эту. Будем затемнять весь задний фон: небо и море, а девушку и камень оставим нетронутыми. Перед началом работы, как всегда, делаем слой-копию сочетанием клавиш Ctrl+J.
Перед началом работы, как всегда, делаем слой-копию сочетанием клавиш Ctrl+J.
Один из способов затемнения – использовать инструмент «Затемнитель». Работать с ним очень просто. Активировав инструмент, вам остается провести им по участкам на фотографии, которые хотите затемнить. Таким образом обрабатываем весь задний фон, не задевая края камня и девушки.
Стоит заметить, что несколько раз проходя затемнителем по одному и тому же месту, оно будет с каждым разом темнее. Так что, если вы хотите равномерно затемнить большой участок, делайте это не отпуская кнопку мыши.
Уровни
Для этого способа нам нужно выделить ту часть фотографии, которую не будем затемнять: девушку и камень, на котором она стоит.
Делаем это с помощью любого удобного вам инструмента выделения. Я воспользовался быстрым выделением, так как девушка очень выделяется на фоне, что делает выделение достаточно точным.
Копируем выделенную часть на новый слой с помощью сочетания клавиш Ctrl+J.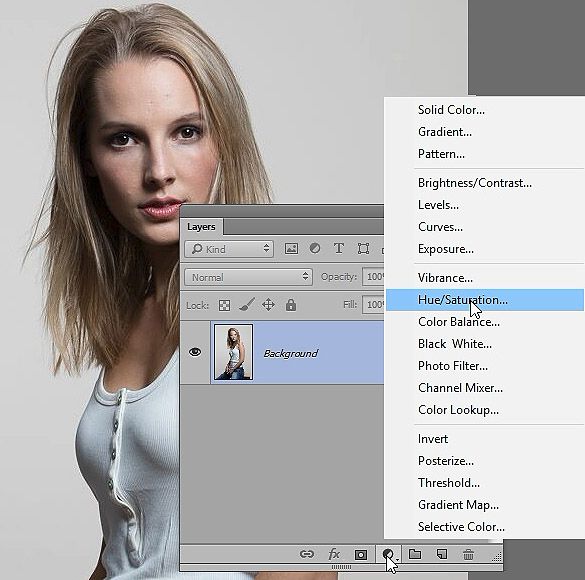 Переходим на слой с фоном. Чтобы открыть окно настроек уровней, выберите в верхнем меню «Изображение», далее «Коррекция» – «Уровни».
Переходим на слой с фоном. Чтобы открыть окно настроек уровней, выберите в верхнем меню «Изображение», далее «Коррекция» – «Уровни».
В окне настроек видим настраиваемые ползунки, если потянем темный ползунок вправо – изображение станет светлее, если белый влево – темнее. Таким образом мы либо увеличиваем свет на фотографии, либо уменьшаем его.
Вот что у нас получилось. Так как до использования уровней, мы сделали отдельный слой с девушкой, её наши манипуляции с затемнением не затронули.
Альтернативные способы
Если хотите поэкспериментировать с инструментами, то в качестве затемнителя можно использовать кисть с черным цветом. Просто выставляете очень маленькую непрозрачность. Эффект будет тот же.
Еще можно воспользоваться корректирующим слоем «Кривые». Перед этим также выделяем и копируем не редактируемые участки на новый слой (Ctrl+J).
Здесь нужно будет тянуть темный ползунок вправо, чтобы затемнить изображение.
И вуаля! Фон стал темнее, а девушка осталась прежней.
Сегодня мы научились затемнять фон, не затрагивая отдельные объекты. Умение очень полезное и часто выручает при цветокоррекции и редактировании фотографий.
Оказался ли этот урок полезным для вас? Пишите в комментариях свои мысли и делитесь опытом! Может, вы знаете еще какие-то инструменты и способы затемнения? Обязательно опишите все в комментах!
Если вам понравился урок, делитесь им со своими друзьями в социальных сетях и подписывайтесь на обновления блога! Тогда вы первыми узнаете о новых статьях, подборках и интересных уроках. На этом я прощаюсь, до скорых встреч, друзья!
Иван.
Быстрое осветление/затемнение изображения средствами Photoshop
Быстрый и действенный способ осветления или затемнения областей изображения при обработке фото, как замена инструментам Осветление и Затемнение.
С данный способом я познакомился в книге С. Келби «Справочник по обработке в Фотошоп», с. 196-197. Здесь метод представлен в качестве замены инструментам Фотошопа Dodge (Осветлить) и Burn (Затемнить). Метод так понравился мне, что я записал его в виде Action, и пользуюсь им постоянно. А на днях описание этого же метода попалось мне в журнале «Practical Photoshop» (№9 за 2011 год, стр. 55), но несколько в другом ключе, и, — что прямо замечательно! — в нём в качестве инструментов используются именно Dodge и Burn! Для замены несовершенных инструментов мы используем именно эти самые инструменты!
196-197. Здесь метод представлен в качестве замены инструментам Фотошопа Dodge (Осветлить) и Burn (Затемнить). Метод так понравился мне, что я записал его в виде Action, и пользуюсь им постоянно. А на днях описание этого же метода попалось мне в журнале «Practical Photoshop» (№9 за 2011 год, стр. 55), но несколько в другом ключе, и, — что прямо замечательно! — в нём в качестве инструментов используются именно Dodge и Burn! Для замены несовершенных инструментов мы используем именно эти самые инструменты!
Но — хватит путаницы, описываю метод.
Для затемнения/осветления проблемных областей изображения (небо, море, глубокие тени, области лица — да что я перечисляю — каждый о них прекрасно знает) — применяются самые различные способы. Уровни с масками, Кривые с масками, режимы наложения (с масками), Тени/Света. Для местного, локального изменения как раз и предназначены вышеупомянутые Осветлить и Затемнить.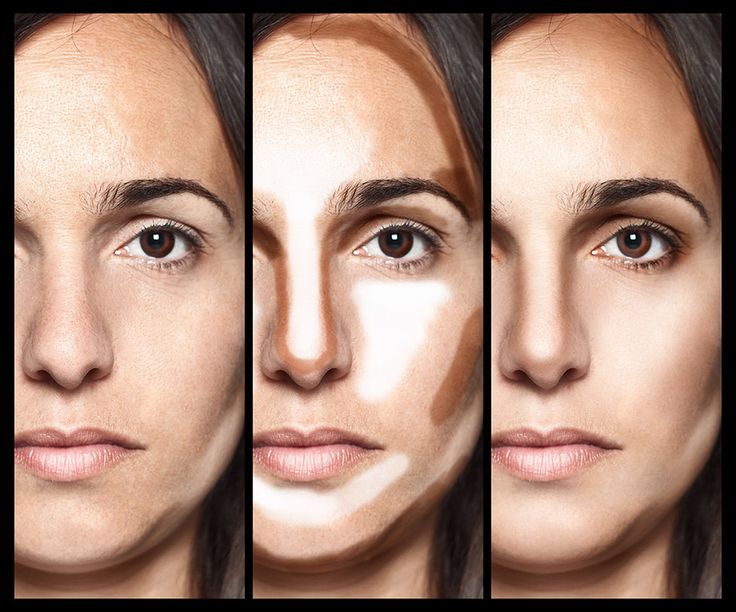
Итак, альтернатива.
Открываем изображение, области которого требуют коррекции. В главном меню программы выбираем Слои — Новый — Слой. Обращаю внимание, что сделать надо именно так — через меню, чтобы появилось окошко, в котором мы чуть позже настроим некоторые параметры. Либо можно щёлкнуть по кнопочке Создать новый слой в палитре Слои, но удерживая клавишу Alt.
В появившемся окне выбираем режим Перекрытие, и ставим чуть ниже птицу Выполнить заливку нейтральным цветом режима «перекрытие» (серым 50%). В результате над исходным слоем появляется новый слой, залитый 50% серым, который в режиме наложения Перекрытие игнорируется, поэтому изображение никак не изменится.
Теперь, в классическом варианте (который от Скотта Келби), выбираем мягкую кисточку и уменьшаем непрозрачность процентов до 25-30. Нажимая по очереди клавиши D и X, устанавливаем в качестве переднего цвета белый. Начинаем водить мышкой по тем местам, которые надо осветлить. Если эффекта осветления недостаточно, проводим по участку второй, третий раз..
Начинаем водить мышкой по тем местам, которые надо осветлить. Если эффекта осветления недостаточно, проводим по участку второй, третий раз..
Для затемнения светлых участков нажимаем D, чтобы установить в качестве переднего чёрный цвет, и проводим мышью по нужным участкам.
Где-то прочитал ещё такую рекомендацию: при любых работах в Фотошопе надо проделать очередную операцию, потом прищуриться, откинуться на спинку стула, возможно в позе «руки за голову», и после этих манипуляций уменьшить силу воздействия процентов на 10-15. Смех смехом, но я так на самом деле иногда делаю. Так вот у нас есть такая возможность в виде общей непрозрачности серого слоя.
На этом классический способ заканчивается, и есть повод выпить вспомнить о второй возможности. Предлагается в качестве кисточки использовать те самые инструменты — Осветлить и Затемнить. Какие плюсы? Если обычная кисть работает с одинаковой силой в каждом движении, то эта парочка постепенно усиливает своё действие при елозении на одном месте, не отпуская кнопки мыши. При использовании этих инструментов необходимо только увеличить Непрозрачность — до ста процентов. Дополнительно необходимо уточнить диапазон, в котором необходимы изменения — Тени, Подсветка или Средние тона. В результате мы получаем более мягкий, гибкий и тонкий инструмент.
При использовании этих инструментов необходимо только увеличить Непрозрачность — до ста процентов. Дополнительно необходимо уточнить диапазон, в котором необходимы изменения — Тени, Подсветка или Средние тона. В результате мы получаем более мягкий, гибкий и тонкий инструмент.
Ну и в качестве бонуса допишем в коллекцию способов осветления/затемнения такой:
В самом начале — добавляем просто пустой слой (нажав Создать новый слой в палитре Слои), режим наложения установим в Мягкий свет. Берём те же белую или чёрную кисть с Непрозрачностью 30%, и выполняем аналогичные описанным действия. Результат получается более мягким и умеренным, чем первый.
В конце хочу подчеркнуть, что все способы очень легко записываются в Action.
Удачных снимков!
Как затемнить края фотографии в Photoshop
Введение
Затемнение краев — одна из самых важных вещей в Photoshop, и я думаю, что всем редакторам действительно важно учиться, если они хотят стать профессионалами.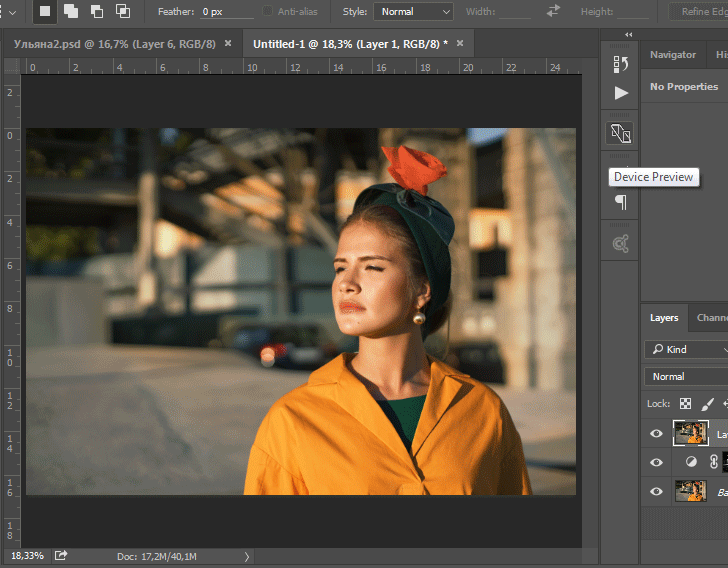 в этом поле. В этом уроке мы поговорим о том, как затемнить края фотографии в фотошопе. Делая этот эффект, мы можем легко уделить больше внимания основному объекту, который находится перед фотографией, а также придать им теплоту, необходимую для придания изображению большей индивидуальности.
в этом поле. В этом уроке мы поговорим о том, как затемнить края фотографии в фотошопе. Делая этот эффект, мы можем легко уделить больше внимания основному объекту, который находится перед фотографией, а также придать им теплоту, необходимую для придания изображению большей индивидуальности.
Вы можете легко сделать это, используя любую версию Photoshop и фактически любая версия, использующая CS2 или более поздние версии, сможет справиться с эффектом. Шаги, которые мы собираемся использовать, можно выполнять во всех версиях, начиная с CS2 и выше. Итак, вы можете быть уверены и следовать за нами, пока мы познакомим вас с тем, как затемнить края фотографии.
Вы можете найти это как настройку фильтра в Adobe Photoshop, которая называется фильтром коррекции объектива. Основная цель этого фильтра — помочь нам устранить проблемы, которые являются общими по своей природе и в основном вызваны мануальными объективами камеры. Эти проблемы действительно нормальны и могут быть вызваны любым объективом. Именно так работают объективы в определенных условиях.
Именно так работают объективы в определенных условиях.
Несколько таких проблем — искажения ствола, аббревиатура хроматики и виньетирование. Мы очень рады, что у Adobe Photoshop есть необходимый инструмент для решения подобных проблем, а также они регулярно их обновляют. В результате мы всегда сможем получить максимальную отдачу от программного обеспечения, а также сможем получить новейшие инструменты для редактирования. Пожалуйста, выполните шаги, которые отвечают, как затемнить края фотографии в фотошопе, и сообщите нам, если у вас возникнут какие-либо проблемы.
Как затемнить края фотографии
В этом уроке мы будем использовать фотографию, которая уже подвергалась искажению и окраске линз, что на самом деле нормально.
Шаг номер 1: Дублирование фонового слоя
Сначала, прежде чем мы затемним какие-либо края, нам нужно сначала сделать или создать копию исходного изображения. Это делается главным образом потому, что мы никоим образом не хотим повредить исходное изображение. Этот дублирующий слой гарантирует, что мы сможем увидеть эффект изображения до и после, чтобы мы могли видеть, какие ошибки есть и что нужно сделать, чтобы исправить их.
Этот дублирующий слой гарантирует, что мы сможем увидеть эффект изображения до и после, чтобы мы могли видеть, какие ошибки есть и что нужно сделать, чтобы исправить их.
Кроме того, так как оригинальное изображение не будет повреждено, мы сможем легко и без забот работать над изображением. Чтобы сделать дубликат исходного слоя , нам нужно сделать его копию, и, следовательно, мы должны сначала перейти в меню «Слой», которое находится в верхней части экрана, а затем мы должны нажать «Создать». , а затем выберите вариант Слой через копирование .
Если вы не хотите делать это вручную и хотите работать над этим через ярлык, нам нужно будет нажать Ctrl + J (для Windows) или Command + J (для Mac). Обе эти вещи создают копию слоя, которую вы можете сделать в Adobe Photoshop. После этого, если мы взглянем на это в палитре Layers, то сможем увидеть, что теперь у нас есть две разные копии слоя. Photoshop автоматически назовет слои в соответствии с именем, и вы увидите, что имя нового скопированного слоя называется «Слой 1», которое вы можете видеть прямо над исходным слоем, который называется «Фон».
Photoshop автоматически назовет слои в соответствии с именем, и вы увидите, что имя нового скопированного слоя называется «Слой 1», которое вы можете видеть прямо над исходным слоем, который называется «Фон».
Шаг номер 2: Открытие фильтра коррекции объектива
После этого нам нужно выбрать «Слой 1» в палитре слоев (это легко сделать, потому что выбранный слой будет выделен синим цветом), затем идем и находим меню Фильтр в верхней части экрана, затем выберите подменю Искажение и, наконец, выберите Коррекция объектива .
Если щелкнуть это, откроется огромное диалоговое окно, в котором отображается диалоговое окно «Коррекция линзы», и это может показаться запутанным для многих людей, которые не использовали его раньше. Однако вам не нужно об этом беспокоиться, потому что мы не будем использовать здесь большинство опций, а воспользуемся лишь парой из них.
Шаг номер 3: Отключение шкалы сетки на дисплее
Одной из лучших функций диалогового окна Lens Correction является большая область предварительного просмотра, которую мы можем видеть перед собой. Среди них одним из наиболее заметных является отображение сетки, которое может помочь вам получить масштаб, необходимый для правильного измерения фотографии. В этом уроке нам не понадобится меню сетки, чтобы затемнить края нашей фотографии.
Среди них одним из наиболее заметных является отображение сетки, которое может помочь вам получить масштаб, необходимый для правильного измерения фотографии. В этом уроке нам не понадобится меню сетки, чтобы затемнить края нашей фотографии.
В итоге нам нужно его отключить. Если мы посмотрим на нижнюю часть диалогового окна, мы сможем увидеть вариант, где Показать сетку написано, а рядом с ним вы увидите флажок, в котором вы можете поставить галочку, чтобы включить или выключить эту вещь. Нам нужно снять флажок, и это в конечном итоге отключит сетку.
Шаг номер 4: Перетаскивание ползунка количества виньетирования
После третьего шага нам нужно использовать ползунок количества виньетирования влево, чтобы мы могли затемнить края изображения. Если мы повернем ползунок вправо, это сделает края изображения ярче. В фильтре «Коррекция объектива» вы найдете большинство параметров фильтров в столбце, который находится в правой части диалогового окна.
Если вы посмотрите на них внимательно, вы сможете увидеть, что опции разделены поровну на разные группы. Это безопасно, если вы проигнорируете большинство параметров, потому что нам нужно работать только с двумя из них для затемнения краев изображения.
Вы сможете найти их обоих в группе Виньетка . В обычном сценарии эти два параметра в основном используются для удаления нежелательного виньетирования, которое в основном вызвано объективом камеры. Однако мы собираемся использовать их, чтобы затемнить края нашей фотографии.
Первое, что нам нужно, это ползунок Amount , который будет определять, насколько темными станут края изображения. Чем дальше мы сдвинем слайд влево, тем темнее станут края. С другой стороны, чем дальше мы отводим их вправо, тем ярче вы становитесь.
Если вы хотите увидеть изменения в реальном времени, вы сможете просмотреть их в области предварительного просмотра. Таким образом, вы сможете двигать курсором и смотреть на область предварительного просмотра, чтобы определить степень затемнения, которая вам нужна. Если вы обнаружите, что изображение слишком темное, вам не о чем беспокоиться, так как вы сможете вернуть его, сдвинув вправо, чтобы сделать изображение ярче.
Если вы обнаружите, что изображение слишком темное, вам не о чем беспокоиться, так как вы сможете вернуть его, сдвинув вправо, чтобы сделать изображение ярче.
Шаг номер 5: Регулировка ползунка средней точки
Если вы посмотрите прямо под ползунком «Количество», вы увидите ползунок средней точки . Это ползунок, который будет определять, насколько далеко будет распространяться эффект затемнения или простираться к центру изображения. Если вы перетащите этот ползунок полностью вправо, изображение будет затемнено только в углах изображения.
С другой стороны, если вы перетащите его полностью влево, это затемнит все изображение. Вы заметите, что даже если все станет темным, центр изображения не будет таким же темным, как стороны изображения.
После того, как вы увидели обе стороны спектра, вы можете перейти к выходу, а затем переместить ползунок таким образом, чтобы фотография получилась великолепной. После того, как вы получили желаемый результат, вы можете нажать «ОК», применить фильтр изображения и закрыть диалоговое окно.
Шаг номер 6: тонкая настройка фильтра с помощью непрозрачности
К этому времени вы сможете увидеть, что эффект, который вы получаете, в основном завершен. Однако, если вы все еще обнаружите, что края вашего изображения все еще немного темные, вы можете легко уменьшить степень затемнения, просто уменьшив непрозрачность слоя.
Вы сможете найти слой Opacity в верхней части палитры слоев. Обычно непрозрачность слоя установлена на 100%, которую вы можете легко изменить и уменьшить. В основном 75-85% — это приятные моменты. Это позволит вам получить ответ на вопрос, как затемнить края фотографии в фотошопе.
Часто задаваемые вопросы
Как затемнить края?
Вы можете легко затемнить края, сначала продублировав фоновый слой, а затем открыв фильтр коррекции объектива, где вы увидите масштабы сетки и снимите флажок. После того, как вы это сделаете, вы можете перетащить ползунок «Величина виньетки» и ползунок «Средняя точка», чтобы проверить желаемый эффект затемнения краев изображения. Если вы хотите усилить эффект вашего изображения, вы можете перейти к настройке непрозрачности и установить эффект.
Если вы хотите усилить эффект вашего изображения, вы можете перейти к настройке непрозрачности и установить эффект.
Как затемнить изображение JPEG?
Изображение JPEG можно затемнить, просто импортировав его в Adobe Photoshop. После того, как вы импортировали изображение, сначала мы должны продублировать фоновый слой, а после этого, открыв фильтр коррекции объектива, где вы увидите шкалы сетки, и снимите флажок. После того, как вы это сделаете, вы можете перетащить ползунок «Величина виньетки» и ползунок «Средняя точка», чтобы проверить желаемый эффект затемнения краев изображения. Если вы хотите усилить эффект вашего изображения, вы можете перейти к настройке непрозрачности и установить эффект.
Как затемнить фотографию онлайн?
Существует множество бесплатных онлайн-сайтов, на которых можно затемнить края фотографий. Благодаря им вам даже не нужно устанавливать Adobe Photoshop, а вместо этого использовать веб-сайт для работы в Интернете. Если вы это сделаете, то нам не придется проходить через трудности обучения и использования Adobe Photoshop на вашем ПК.
Заключение
Если вы зашли так далеко, то поздравляем! Вы завершили наш краткий урок о том, как затемнить края фотографии в фотошопе. К этому времени, я уверен, что теперь вы сможете легко делать этот эффект, а также приступать к работе с фотографиями, чтобы редактировать и затемнять края разных фотографий в фотошопе. Если вам понравилась наша работа, мы рекомендуем зайти на наш сайт, чтобы узнать больше о других эффектах и учебниках, с которыми вы сможете легко работать. Большое спасибо, что остаетесь с нами. Мы надеемся увидеть вас снова в ближайшее время.
Читайте также: Как изменить цвет губ в Photoshop
3 простых способа затемнить изображение в Photoshop
Вам кажется, что ваша фотография слишком яркая? Или, может быть, вы хотите взять изображение с нормальной экспозицией и придать ему более темный и мрачный вид? Или, может быть, блики на вашем изображении несколько размыты, и вы пытаетесь их спасти.
Привет, меня зовут Кара, и я снова с хорошими новостями, Photoshop делает это очень простым! Есть три простых метода, которые вы можете использовать, чтобы затемнить ваши изображения.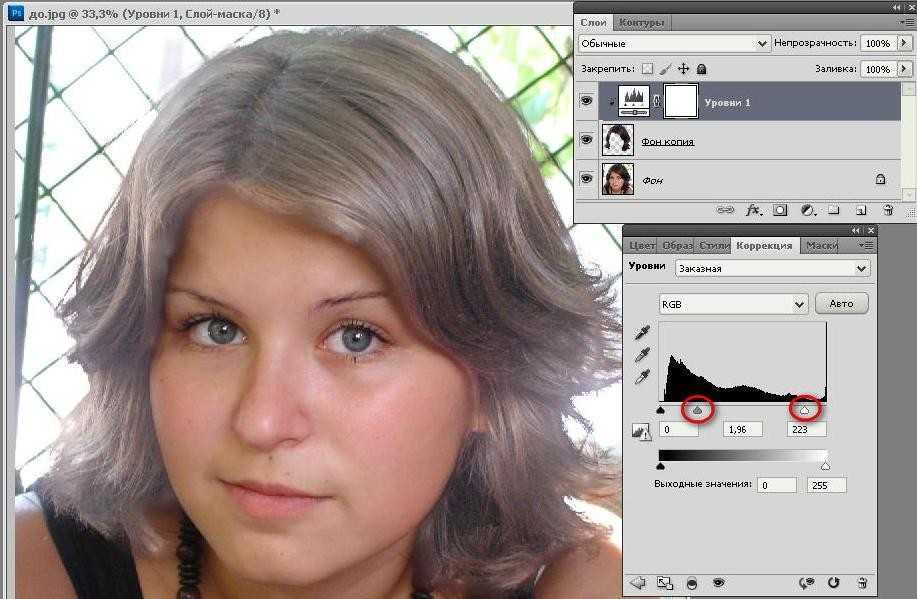 Какой из них вы выберете, будет зависеть от ваших предпочтений, а также от окончательного вида в определенной степени.
Какой из них вы выберете, будет зависеть от ваших предпочтений, а также от окончательного вида в определенной степени.
Итак, позвольте мне показать вам, как работает каждый из них, и вы можете поэкспериментировать, чтобы найти то, что подходит именно вам!
Примечание. Я использую версию Photoshop для Windows. Если вы используете Mac, рабочее пространство будет выглядеть немного иначе, чем на приведенных здесь снимках экрана.
Содержание
- Способ 1: слой регулировки яркости/контрастности
- Способ 2: слой регулировки экспозиции
- Способ 3: Camera RAW
Способ 1: слой регулировки яркости/контрастности
Если вы использовали Photoshop какое-то время, вы, вероятно, видели этот корректирующий слой. Этот метод является грязным и быстрым, но, возможно, не таким сложным, как те, которые мы рассмотрим чуть позже.
Вы можете найти корректирующий слой, щелкнув значок полузаполненного круга в нижней части панели «Слои». Откроется список корректирующих слоев. Выберите Яркость/Контрастность из списка.
Откроется список корректирующих слоев. Выберите Яркость/Контрастность из списка.
Корректирующий слой будет применен как новый слой, и вы получите эту панель управления. Перетащите яркость ползунок влево, чтобы затемнить изображение. Вы также можете отрегулировать ползунок контрастности , который управляет интенсивностью бликов и теней.
Кроме того, вы можете активировать эту настройку через меню в верхней части рабочей области. Перейдите к Image , наведите указатель мыши на Adjustments и выберите Brightness/Contrast…
Однако настройки, используемые в этом методе, применяются непосредственно к изображению, а не к новому слою поверх изображения. Это делает правки разрушительными, то есть вы не можете вернуться и изменить их.
Лично мне нравится добавлять корректирующий слой на панели «Слои». Это дает мне свободу постоянно вносить коррективы в процессе работы. Редко когда я знаю точные настройки, которые мне нужны для изображения!
Редко когда я знаю точные настройки, которые мне нужны для изображения!
Метод 2: корректирующий слой экспозиции
Далее мы рассмотрим корректирующий слой экспозиции . Этот работает с общей экспозицией изображения. Это должен быть ваш выбор, если вы работаете с размытыми бликами.
Опять же, вы можете получить доступ к инструменту экспозиции через строку меню вверху. Перейти к Изображение , наведите указатель мыши на Настройки и выберите Экспозиция.
Однако для неразрушающего редактирования я предпочитаю добавлять корректирующий слой экспозиции в нижней части панели «Слои». Щелкните наполовину заполненный круг и выберите Exposure из списка.
После этого вам будет представлена эта панель.
Затемните изображение, переместив ползунок Exposure влево. Ползунок Offset позволяет настроить базовую точку теней. Поднимите его, чтобы сгладить тени и придать изображению матовый вид. Опустите их, чтобы углубить тени и придать изображению больше контраста.
Опустите их, чтобы углубить тени и придать изображению больше контраста.
Ползунок Гамма-коррекция позволяет настроить яркость средних тонов. Чтобы настроить изображение, нужно немного времени, поэтому двигайтесь медленно.
Метод 3: Camera RAW
Последний метод является любимым для поклонников Lightroom. Инструменты, доступные в Camera RAW, аналогичны инструментам в Lightroom.
Когда вы открываете файл RAW непосредственно в Photoshop, он открывается в интерфейсе Camera RAW для запуска. Здесь вы можете внести коррективы, прежде чем перейти в основное рабочее пространство Photoshop. Если не хотите ничего делать, просто нажмите Откройте и продолжайте.
Конечно, это не единственный способ получить Camera RAW. Если у вас уже открыто изображение в Photoshop (или это не файл RAW), вы можете получить доступ к Camera RAW через меню Filter в строке меню.
Но прежде чем мы это сделаем, нужно отметить одну важную вещь. Фильтры недоступны для редактирования при добавлении их к обычным слоям. Изменения с Camera Raw Filter применяются непосредственно к изображению, мы не сможем изменить их позже.
Фильтры недоступны для редактирования при добавлении их к обычным слоям. Изменения с Camera Raw Filter применяются непосредственно к изображению, мы не сможем изменить их позже.
Чтобы сделать фильтр неразрушающим, давайте сделаем его умным фильтром. Сделайте это, преобразовав слой в смарт-объект перед открытием фильтра Camera RAW.
Щелкните правой кнопкой мыши слой и выберите Преобразовать в смарт-объект . Теперь, когда вы добавите фильтр, он будет добавлен как редактируемый смарт-фильтр, к которому вы сможете вернуться и настроить позже.
Чтобы добавить фильтр, перейдите к Фильтр в строке меню и выберите Фильтр Camera Raw .
И вот опять. Справа вы заметите ряд панелей. Нажмите на них, чтобы открыть инструменты, и вы увидите списки инструментов, подобные тем, которые вы найдете в Lightroom.
Чтобы затемнить изображение, давайте откроем панель Basic . Вы заметите ползунок Exposure вверху, и это место для начала. Сдвиньте его влево, чтобы затемнить изображение.
Сдвиньте его влево, чтобы затемнить изображение.
Вы также можете играть с
Если вы довольны настройками, нажмите OK .
Photoshop вернет вас в рабочее пространство Photoshop. Но обратите внимание, как слой выглядит на панели «Слои». Там есть некоторая информация о фильтре. Чтобы внести коррективы, просто дважды щелкните на фильтре Camera Raw 9.0022, чтобы снова открыть его.
Легко! Photoshop не всегда сможет сохранить каждое размытое изображение, но в некоторых случаях он может помочь! Кроме того, вы можете затемнять изображения для творческих эффектов или чего-то еще, что вам нравится.