Защита ячеек в Excel от изменения и редактирования значений или форматов
Данные в Excel можно защищать от постороннего вмешательства. Это важно, потому что иногда вы тратите много времени и сил на создание сводной таблицы или объемного массива, а другой человек случайно или намеренно изменяет либо вовсе удаляет все ваши труды.
Рассмотрим способы защиты документа Excel и его отдельных элементов.
Защита ячейки Excel от изменения
Как поставить защиту на ячейку в Excel? По умолчанию все ячейки в Excel защищаемые. Это легко проверить: кликаем на любую ячейку правой кнопкой, выбираем ФОРМАТ ЯЧЕЕК – ЗАЩИТА. Видим, что галочка на пункте ЗАЩИЩАЕМАЯ ЯЧЕЙКА проставлена. Но это еще не значит, что они уже защищены от изменений.
Зачем нам эта информация? Дело в том, что в Excel нет такой функции, которая позволяет защитить отдельную ячейку. Можно выбрать защиту листа, и тогда все ячейки на нем будут защищены от редактирования и другого вмешательства. С одной стороны это удобно, но что делать, если нам нужно защитить не все ячейки, а лишь некоторые?
Рассмотрим пример. Имеем простую таблицу с данными. Такую таблицу нам нужно разослать в филиалы, чтобы магазины заполнили столбец ПРОДАННОЕ КОЛИЧЕСТВО и отправили обратно. Во избежание внесения каких-то изменений в другие ячейки, защитим их.
Имеем простую таблицу с данными. Такую таблицу нам нужно разослать в филиалы, чтобы магазины заполнили столбец ПРОДАННОЕ КОЛИЧЕСТВО и отправили обратно. Во избежание внесения каких-то изменений в другие ячейки, защитим их.
Для начала освободим от защиты те ячейки, куда сотрудники филиалов будут вносить изменения. Выделяем D4:D11, правой кнопкой вызываем меню, выбираем ФОРМАТ ЯЧЕЕК и убираем галочку с пункта ЗАЩИЩАЕМАЯ ЯЧЕЙКА.
Теперь выбираем вкладку РЕЦЕНЗИРОВАНИЕ – ЗАЩИТИТЬ ЛИСТ. Появляется такое окно, где будут проставлены 2 галочки. Первую из них мы убираем, чтобы исключить любое вмешательство сотрудников филиалов, кроме заполнения столбца ПРОДАННОЕ КОЛИЧЕСТВО. Придумываем пароль и нажимаем ОК.
Внимание! Не забудьте свой пароль!
Теперь в диапазон D4:D11 посторонние лица смогут только вписать какое-то значение. Т.к. мы ограничили все остальные действия, никто не сможет даже изменить цвет фона. Все средства форматирования на верхней панели инструментов не активные. Т.е. они не работают.
Т.е. они не работают.
Защита книги Excel от редактирования
Если на одном компьютере работает несколько человек, то целесообразно защищать свои документы от редактирования третьими лицами. Можно ставить защиту не только на отдельные листы, но и на всю книгу.
Когда книга будет защищена, посторонние смогут открывать документ, видеть написанные данные, но переименовать листы, вставить новый, поменять их расположение и т.п. Попробуем.
Прежнее форматирование сохраняем. Т.е. у нас по-прежнему можно вносить изменения только в столбец ПРОДАННОЕ КОЛИЧЕСТВО. Чтобы защитить книгу полностью, на вкладке РЕЦЕНЗИРОВАНИЕ выбираем ЗАЩИТИТЬ КНИГУ. Оставляем галочки напротив пункта СТРУКТУРУ и придумываем пароль.
Теперь, если мы попробуем переименовать лист, у нас это не получится. Все команды серого цвета: они не работают.
Снимается защита с листа и книги теми же кнопками. При снятии система будет требовать тот же пароль.
Защита данных в Excel, уровни защиты данных
В Microsoft Excel реализовано несколько уровней защиты и безопасности, которые позволяют управлять доступом к данным MS Excel: защита ячеек, защита листа, защита книги (защита структуры и окон) и защита всего файла от просмотра и изменения.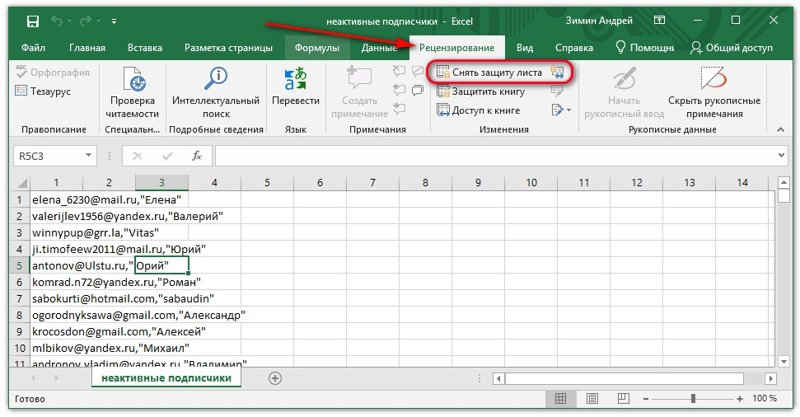 Рассмотрим эти способы защиты подробнее.
Рассмотрим эти способы защиты подробнее.
Файл, созданный в приложении Microsoft Excel, основной составляющей которого является рабочий лист, называется рабочей книгой. Таким образом, все рабочие книги Excel состоят из рабочих листов. Книга не может содержать менее одного листа. Рабочие листы в свою очередь состоят из ячеек, организованных в вертикальные столбцы и горизонтальные строки. Ячейки рабочих листов содержат различного рода информацию о числовых форматах, о выравнивании, отображении и направлении текста, о названии, начертании, размере и цвете шрифта, о типе линий и цвете границ, о цвете фона и наконец о защите. Все эти данные можно увидеть, если в контекстном меню, которое вызывается правой кнопкой мыши, выбрать пункт «Формат ячеек». В появившемся диалоговом окне, на вкладке «Защита» есть две опции: «Защищаемая ячейка» и «Скрыть формулы». По умолчанию во всех ячейках установлен флажок в поле «Защищаемая» и не установлен флажок в поле «Скрыть формулы». Установленный флажок в поле «Защищаемая ячейка» еще не означает, что ячейка уже защищена от изменений, это означает лишь то, что ячейка станет защищенной после того, как будет установлена защита листа.
Установленный флажок в поле «Защищаемая ячейка» еще не означает, что ячейка уже защищена от изменений, это означает лишь то, что ячейка станет защищенной после того, как будет установлена защита листа.
Можно защищать не все ячейки, а только часть их, оставляя при этом возможность другим пользователям вводить и изменять данные в незащищенные ячейки. Для того, чтобы сделать часть ячеек не защищаемыми, необходимо выделить нужный диапазон ячеек листа и кликнуть правой кнопкой мыши в области выделенных ячеек, после этого выбрать пункт контекстного меню «Формат ячеек…». В появившемся окне с названием «Списки» либо «Формат ячеек» (в зависимости от версии Excel) перейти на закладку «Защита», и снять флажок в поле «Защищаемая ячейка».
В этом же окне можно скрывать формулы и отображать их обратно для просмотра. Под скрытием формул подразумевается не только скрытие непосредственно формул, но и отображения любого содержимого ячеек в строке формул.
При выборочной установке либо снятии свойств «Защищаемая ячейка» и/или «Скрыть формулы», когда например необходимо снять защиту с одной группы или диапазона ячеек и оставить её для другой группы либо диапазона, удобно использовать стандартное средство Excel для выделения группы ячеек, которое находится на вкладке «Главная», в группе кнопок «Редактирование», в меню кнопки «Найти и выделить», пункт «Выделить группу ячеек». Существуют и дополнительные удобные инструменты для установки и снятия защиты ячеек.
Существуют и дополнительные удобные инструменты для установки и снятия защиты ячеек.
Если Вы предоставляете доступ к файлам Excel и позволяете другим пользователям совместно работать с данными этих файлов, можно запретить пользователям изменять конкретный лист или элементы листа, защищая его определенные части. Существует возможность задавать пароль для того, чтобы позволить отдельным пользователям изменять элементы листа. Защиту элементов можно использовать для того, чтобы предотвратить случайные или намеренные операции изменения, перемещения или удаления важных данных. Установка защиты листа позволяет ограничить либо полностью запретить пользователям выделение определенных ячеек, форматирование ячеек, строк и столбцов, вставку строк, столбцов и гиперссылок, удаление строк и столбцов, использование сортировки, автофильтра и отчетов сводной таблицы, изменение объектов и сценариев. Защита элементов листа позволяет скрывать от просмотра формулы, столбцы и строки. Данные, находящиеся в скрытых столбцах и строках, остаются доступны для вычислений. Тому, как в разных версиях Excel установить защиту на отдельный лист, а также на все листы одновременно, посвящена отдельная публикация.
Данные, находящиеся в скрытых столбцах и строках, остаются доступны для вычислений. Тому, как в разных версиях Excel установить защиту на отдельный лист, а также на все листы одновременно, посвящена отдельная публикация.
Для того, чтобы восстановить полный доступ к элементам, необходимо снять защиту листа. Перед отображением скрытых строк и столбцов нужно также предварительно снять защиту листа, после этого скрытые столбцы и строки отображаются в обычном порядке.
Защита отдельных элементов книги Excel (структуры и окон)Листы книги можно скрывать и отображать для просмотра. Скрыть можно как один лист, так и сразу несколько листов, предварительно их сгруппировав. Невозможно скрыть все листы книги, всегда должен отображаться хотя бы один из них. Данные, находящиеся на скрытых листах, остаются доступными для вычислений.
Если после этого защитить книгу, то лист невозможно будет отобразить для просмотра, если предварительно не снять защиту с книги.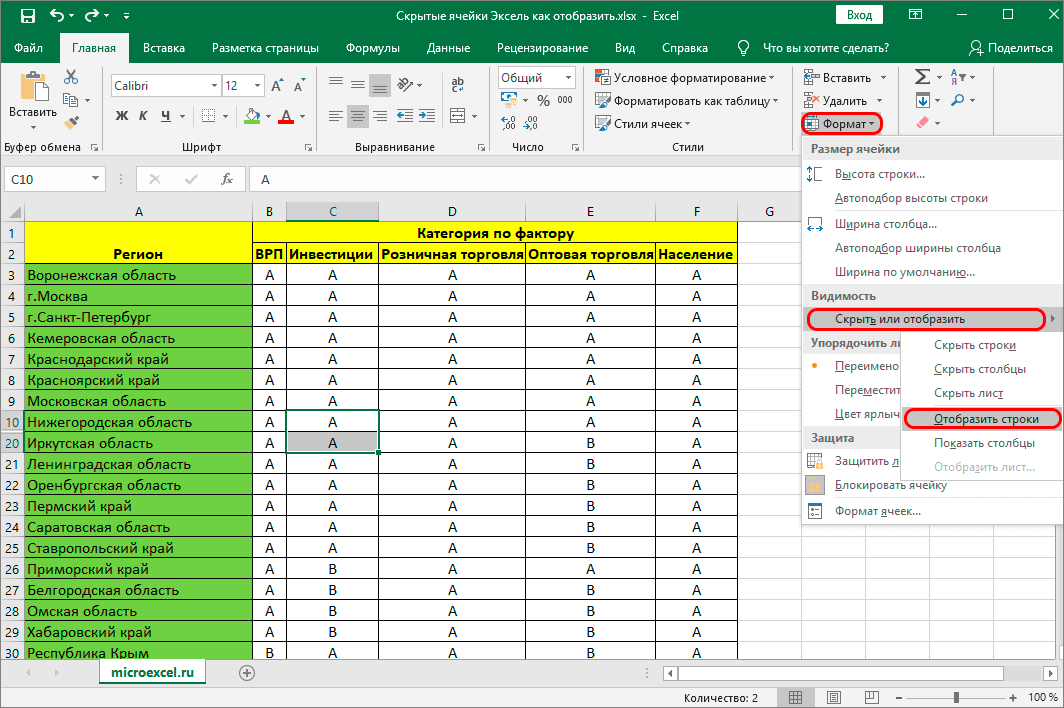
Для того чтобы защитить книгу, необходимо в Excel 2003 зайти в меню Сервис/Защита/Защитить книгу.
В Excel 2007 зайти на вкладку «Рецензирование», в группу «Изменения», раскрыть меню кнопки «Защитить книгу» и выбрать пункт «Защита структуры и окон».
В Excel 2010 зайти на вкладку «Рецензирование» в группу «Изменения» и нажать кнопку «Защитить книгу».
Во всех перечисленных случаях появится диалоговое окно «Защита структуры и окон».
В качестве защищаемых элементов возможно выбрать структуру, окна либо и то и другое вместе, установив или сняв соответствующие флажки. При защите книги возможен ввод пароля.
Выбор защиты структуры запрещает просмотр скрытых листов. Запрещается также перемещение, удаление, скрытие или изменение имен листов, копирование листов в другую книгу, а также вставка новых листов и листов с диаграммами, при этом допускается добавление диаграмм на существующие листы. Кроме того, запрещается записывать новые макросы и использовать инструменты анализа стандартной надстройки «Пакет анализа» для помещения результатов на новый лист. При работе в защищенной книге макросов, содержащих команды, которые не могут быть выполнены, выдаются предупреждающие сообщения, а выполнение макросов останавливается.
При работе в защищенной книге макросов, содержащих команды, которые не могут быть выполнены, выдаются предупреждающие сообщения, а выполнение макросов останавливается.
Выбор защиты окна запрещает изменять размеры и положение открытой книги, а также перемещать, изменять размеры и закрывать окна.
Для восстановления доступа к заблокированным элементам книги необходимо снять защиту книги (структуры и окон).
Все рассмотренные уровни защиты являются взаимодополняющими, но не предназначены для защиты конфиденциальных данных.
Внимание! Если кнопки «Защитить лист» и «Защитить книгу» неактивны, значит на вкладке «Правка» в поле «Разрешить изменять файл нескольким пользователям одновременно» установлен флажок. Для того, чтобы снять флажок, необходимо зайти в пункт меню Сервис/Доступ к книге…(если работа ведется в Excel 2003) либо на вкладке «Рецензирование», в группе кнопок «Изменения» нажать кнопку «Доступ к книге» (если работа ведется в Excel 2007/2010/2013).
Защита паролем всего файла книги Excel от просмотра и внесения измененийЭтот способ защиты данных в Excel обеспечивает оптимальную безопасность, ограничивая доступ к файлу и исключая возможность несанкционированного открытия файла.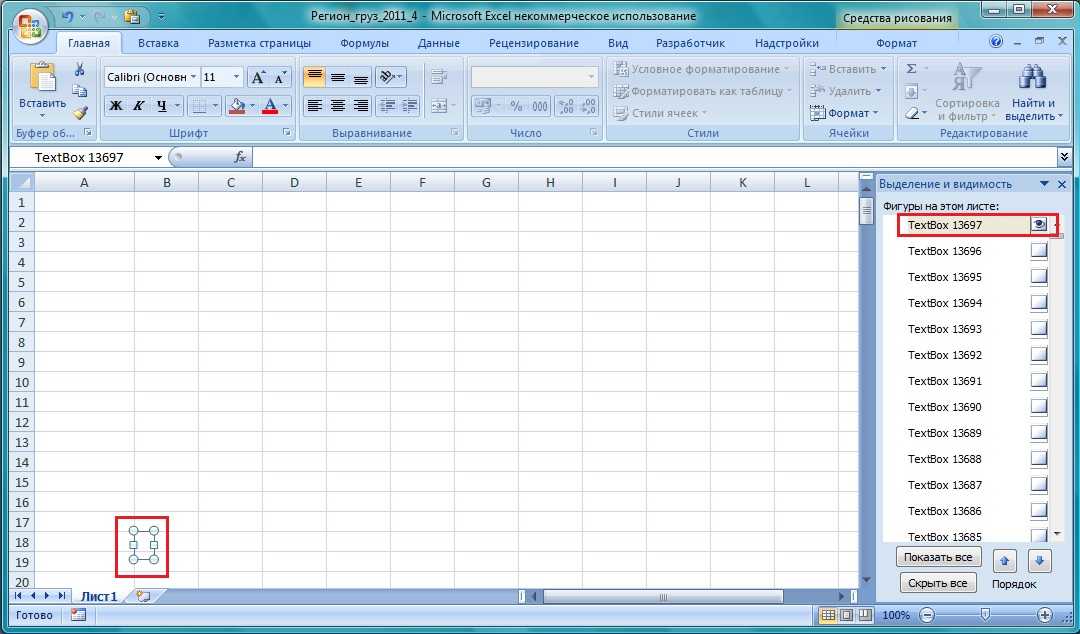 Защищается файл паролем, длина которого не должна превышать 255 символов. Могут использоваться любые символы, пробелы, цифры и буквы, как русские, так и английские, но пароли с русскими буквами неправильно распознаются при использовании Excel на компьютерах Macintosh. Доступ к книгам, защищенным паролем, получают только пользователи, знающие пароль. Можно задавать два отдельных пароля на открытие (просмотр) файла и на внесение изменений в файл. Защита с помощью пароля на открытие и просмотр файла использует шифрование. Пароль на внесение изменений в файл не шифруется.
Защищается файл паролем, длина которого не должна превышать 255 символов. Могут использоваться любые символы, пробелы, цифры и буквы, как русские, так и английские, но пароли с русскими буквами неправильно распознаются при использовании Excel на компьютерах Macintosh. Доступ к книгам, защищенным паролем, получают только пользователи, знающие пароль. Можно задавать два отдельных пароля на открытие (просмотр) файла и на внесение изменений в файл. Защита с помощью пароля на открытие и просмотр файла использует шифрование. Пароль на внесение изменений в файл не шифруется.
Установить пароль на открытие файла в Excel 2007 можно двумя способами. В меню Office/Подготовить/Зашифровать документ
после нажатия кнопки «Зашифровать документ» появляется окно «Шифрование документа», в котором вводится пароль
Пароль на открытие и изменение файла можно также установить при сохранении файла. Для этого в окне «Сохранение документа» необходимо нажать кнопку «Сервис» и выбрать пункт «Общие параметры.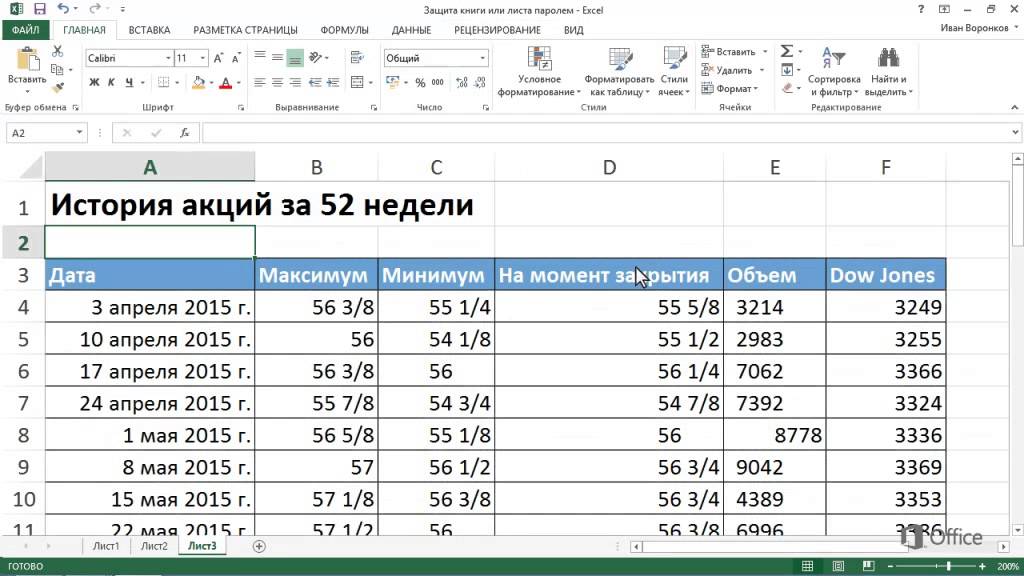 ..»
..»
после этого появится окно с названием «Общие параметры», в котором можно по отдельности ввести пароль для открытия файла и пароль для сохранения в нем внесенных изменений.
Установить пароль на открытие файла в Excel 2010 можно на вкладке «Файл» в группе «Сведения» в меню кнопки «Защитить книгу», выбрав пункт «Зашифровать паролем»
Окно для ввода пароля выглядит абсолютно аналогично такому же окну в Excel 2007. Точно также как и в Excel 2007 можно ввести пароли на открытие файла и на внесение изменений в них отдельными паролями при сохранении файла.
При вводе пароля, он не отображается на экране, вместо символов пароля отображаются точки. Рекомендуется использовать сложные пароли, которые состоят из сочетания как строчных так и прописных букв, цифр, а также различных символов. Пароли, которые не содержат комбинации таких элементов, являются ненадежными. Во избежание случайных ошибок при вводе пароля появляется окно подтверждения пароля. В Excel нет стандартных средств для восстановления забытых паролей.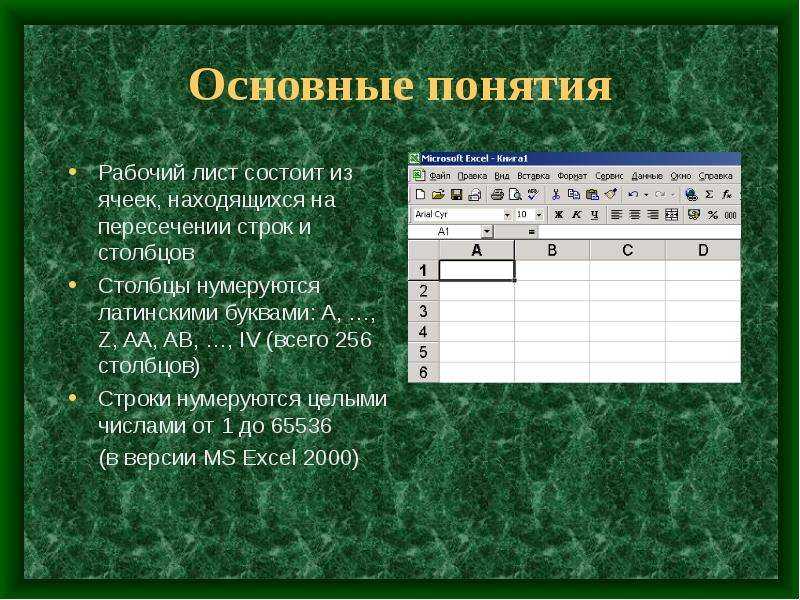 Для предотвращения утраты паролей рекомендуется либо составлять их таким образом, чтобы можно было запомнить, либо держать записанные пароли в надежном месте.
Для предотвращения утраты паролей рекомендуется либо составлять их таким образом, чтобы можно было запомнить, либо держать записанные пароли в надежном месте.
Другие материалы по теме:
Безопасность в Excel: как защитить свою работу и информацию
Независимо от того, предоставляете ли вы общий доступ к файлу Excel внутри компании или за ее пределами, вы можете предотвратить случайное изменение или перезапись ваших данных кем-либо. Если вы не хотите, чтобы кто-то удалил ваши формулы или информацию, есть несколько способов защитить вашу работу. Вы можете заблокировать свои данные в структуре листа или в книге или даже установить пароль.
Установка пароля для использования или изменения файла Excel является хорошей идеей. Тем не менее, шифрование электронной таблицы Excel очень легко обойти, особенно в версиях до Excel 2010. Использование пароля может быть сдерживающим фактором для большинства людей, которые не хотят красть ваши данные, но просто не должны иметь доступ к ним. файл или кто может случайно переместить или удалить ваше содержимое, если оно является новым для вашей компании или для Excel.
файл или кто может случайно переместить или удалить ваше содержимое, если оно является новым для вашей компании или для Excel.
Excel 2013 и 2016 лучше обеспечивают безопасность данных рабочего листа, но если кто-то действительно хочет открыть файл, даже с защитой паролем, он может это сделать. Есть надстройки и даже код VBA, которые помогут восстановить пароль, если вы его потеряете, открыть файл в обход пароля или полностью удалить пароль.
Стоит ли вообще тратить время на настройку защиты? Да! Любое сдерживание того, кто открывает не ту книгу, или предотвращение случайного повреждения стоит того короткого времени, которое требуется для настройки любой из мер безопасности Excel.
Прежде чем устанавливать пароли для защиты структуры файлов или книг, сначала нужно выяснить, какие ячейки вы хотите разрешить пользователям редактировать. Выберите ячейки, в которых вы хотите разрешить другим добавлять, редактировать и удалять данные. Вы можете использовать удерживая нажатой клавишу CTRL на клавиатуре, когда вы нажимаете, чтобы выбрать ячейки или диапазоны, которые не находятся рядом друг с другом.
Щелкните правой кнопкой мыши любую из выделенных ячеек и выберите в меню «Формат ячеек». Перейдите на вкладку «Защита» и снимите флажок «Заблокировано». См. рис. 1. Затем нажмите кнопку OK.
Рисунок 1
Следующий доступный уровень защиты заключается в назначении задач, которые пользователи могут выполнять на рабочем листе. Чтобы включить эту защиту, вы устанавливаете пароль, чтобы пользователи должны были вводить пароль, чтобы отключить защиту листа.
Чтобы включить эту защиту, перейдите на вкладку Обзор и нажмите кнопку Защитить лист. См. рис. 2.
рис. 2
В открывшемся диалоговом окне «Защитить лист» выберите, что вы хотите, чтобы пользователи рабочего листа могли делать. (Примечание: если вы оставите флажки «Выбрать заблокированные ячейки» и «Выбрать незаблокированные ячейки», то кто-то может скопировать содержимое на другой лист и получить доступ к тому, что вы заблокировали.)
Затем введите пароль, который будет использоваться при снятии защиты с листа. Вы можете оставить поле пароля пустым, если вам не нужен такой уровень безопасности, но вы просто хотите предотвратить случайное вмешательство. См. рис. 3. Нажмите OK, когда закончите выбор.
Вы можете оставить поле пароля пустым, если вам не нужен такой уровень безопасности, но вы просто хотите предотвратить случайное вмешательство. См. рис. 3. Нажмите OK, когда закончите выбор.
Рисунок 3
Excel попросит вас повторно ввести пароль, если вы его введете. См. рис. 4.
рис. 4
Если вам необходимо снова получить доступ ко всем функциям листа, вы можете отключить защиту листа, используя пароль, заданный в предыдущем разделе. Щелкните правой кнопкой мыши вкладку листа, защиту которого вы хотите снять. Выберите «Снять защиту с листа» в появившемся контекстном меню. См. рис. 5.
Рисунок 5
Введите пароль в появившемся диалоговом окне «Снять защиту с листа». См. рис. 6.
рис. 6
Чтобы пользователи не могли удалять, перемещать или переименовывать листы или видеть скрытые листы, можно защитить книгу. На вкладке Обзор нажмите кнопку Защитить книгу. См. Рисунок 7.
См. Рисунок 7.
Рисунок 7
Убедитесь, что установлен флажок Структура. Если вы работаете в Excel 2013 или 2016, ваш Windows-бокс будет скрыт (или недоступен). Рабочие книги в этих версиях используют интерфейс единого документа, позволяющий настраивать окна, чтобы вы не могли заблокировать эту часть. При желании введите пароль и нажмите кнопку ОК. Вам будет предложено повторно ввести пароль, если вы вводили его изначально. См. рис. 8.
Рисунок 8
Щелкните вкладку Обзор и нажмите кнопку Защитить книгу, чтобы отключить защиту книги. См. рис. 9. Когда защита книги активирована, кнопка будет затенена или окрашена.
Рисунок 9
Введите свой пароль, если он установлен, в диалоговом окне пароля. См. Рисунок 10.
Рисунок 10
Чтобы установить пароль для открытия файла Excel, начните с щелчка на вкладке Файл. На странице «Информация» нажмите кнопку «Защитить книгу», а затем выберите «Зашифровать с помощью пароля». См. рис. 11.
См. рис. 11.
Рисунок 11
Введите пароль в диалоговом окне «Зашифровать документ». Нажмите «ОК». См. Рисунок 12.
Рисунок 12
Повторно введите пароль в следующем диалоговом окне и нажмите OK. Не забудьте сохранить файл.
Чтобы удалить пароль, выполните те же действия, что и в предыдущем разделе, чтобы открыть диалоговое окно «Зашифровать документ». См. раздел «Защитите файл Excel паролем» выше. Удалите пароль из поля и нажмите OK. Пароль будет удален. Не забудьте снова сохранить файл.
Другой способ создания пароля для открытия файла или добавления пароля для изменения рабочей книги можно найти в диалоговом окне «Сохранить как». Перейдите на вкладку «Файл», выберите «Сохранить как» слева и нажмите «Обзор». В появившемся диалоговом окне «Сохранить как» нажмите кнопку «Инструменты» внизу. Выберите в меню Общие параметры. См. Рисунок 13.
Рисунок 13
Введите пароль в одно или оба поля. Пароль для открытия должен отличаться от пароля для модификации. См. рис. 14. Вы также можете сделать файл доступным только для чтения. Нажмите OK, когда закончите. Сохраните файл Excel.
Пароль для открытия должен отличаться от пароля для модификации. См. рис. 14. Вы также можете сделать файл доступным только для чтения. Нажмите OK, когда закончите. Сохраните файл Excel.
Рисунок 14
Важно отметить, что пользователь может сохранить файл только для чтения под другим именем или в другом месте. Это не мешает им получить доступ к данным. Чтобы удалить установленные вами пароли, следуйте инструкциям в разделе «Снятие защиты паролем с вашего файла Excel» выше.
Изображение предоставлено: https://www.flickr.com/photos/sidelong/
Анжела Нино — Versitas Редактор
Как защитить данные ячейки в Excel 2010
Автор: Грег Харви и
Обновлено: 26 марта 2016 г.
Из книги: Excel 2010 Для чайников
Excel 2010 Для чайников
Изучение книги Купить на Amazon
После окончательной доработки рабочего листа Excel 2010 путем просмотра формул и проверки текста следует подумать о защите ячеек на листе, чтобы предотвратить любые незапланированные изменения. Каждая ячейка рабочего листа может быть заблокирована или разблокирована. По умолчанию Excel блокирует все ячейки на защищенном листе, а затем вы можете указать, какие ячейки вы хотите разблокировать для редактирования (если есть).
Каждая ячейка рабочего листа может быть заблокирована или разблокирована. По умолчанию Excel блокирует все ячейки на защищенном листе, а затем вы можете указать, какие ячейки вы хотите разблокировать для редактирования (если есть).
Защитные элементы
Выполните следующие действия, чтобы защитить ячейки на листе:
Нажмите кнопку «Защитить лист» в группе «Изменения» на вкладке «Рецензирование».
Excel открывает диалоговое окно «Защита листа», в котором вы выбираете параметры, которые должны быть доступны при включенной защите рабочего листа. По умолчанию Excel устанавливает флажок «Защитить лист и содержимое заблокированных ячеек».
Выберите параметры защиты в диалоговом окне «Защитить лист».
(Необязательно) Установите любой из флажков в списке Разрешить всем пользователям этого рабочего листа (например, Форматировать ячейки или Вставить столбцы), которые должны оставаться функциональными, когда работает защита рабочего листа.

Флажки «Выбрать заблокированные ячейки» и «Выбрать незаблокированные ячейки» установлены по умолчанию, но при желании вы можете отменить выбор одного или обоих этих параметров.
Если вы хотите назначить пароль, который необходимо указать, прежде чем вы сможете снять защиту с рабочего листа, введите пароль в текстовом поле «Пароль для снятия защиты с листа».
Нажмите OK.
Если вы ввели пароль на шаге 3, Excel откроет диалоговое окно «Подтверждение пароля». Повторно введите пароль точно так же, как вы вводили его ранее, а затем нажмите «ОК». Обратите внимание, что если вы попытаетесь изменить ячейку, Excel отобразит сообщение об ошибке.
Чтобы снять защиту листа, нажмите кнопку «Снять защиту листа» в группе «Изменения» на вкладке «Рецензирование». Вам будет предложено ввести пароль, если вы его ранее установили.
Разблокировка ячеек
Обычно целью защиты ячеек является не предотвращение всех изменений, а предотвращение изменений в определенных областях рабочего листа. Например, на листе бюджета вы можете захотеть разрешить изменения только в ячейках, в которые вы вводите бюджетные суммы. Таким образом, вы не сможете случайно стереть заголовок или формулу на листе, введя значение не в тот столбец или строку.
Например, на листе бюджета вы можете захотеть разрешить изменения только в ячейках, в которые вы вводите бюджетные суммы. Таким образом, вы не сможете случайно стереть заголовок или формулу на листе, введя значение не в тот столбец или строку.
Чтобы разблокировать ячейки на листе, выполните следующие действия:
Если рабочий лист защищен, нажмите кнопку «Снять защиту листа» в группе «Изменения» на вкладке «Рецензирование» (при появлении запроса введите пароль).
Выберите ячейки, которые вы хотите разблокировать.
Это ячейки, которые вы хотите разрешить пользователям редактировать, когда рабочий лист защищен.
Нажмите Ctrl+1, чтобы открыть диалоговое окно «Формат ячеек», и перейдите на вкладку «Защита».
Используйте вкладку «Защита» в диалоговом окне «Формат ячеек», чтобы разблокировать ячейки.
Установите флажок «Заблокировано» на вкладке «Защита», чтобы снять его флажок.
Защита рабочего листа (см.
 предыдущий раздел).
предыдущий раздел).Все ячейки рабочего листа теперь защищены кроме ячеек, которые вы разблокировали.
Этот взгляд на управление данными в Excel вызвал у вас желание получить дополнительную информацию и представление о популярной программе Microsoft для работы с электронными таблицами? Вы можете бесплатно протестировать любой из курсов электронного обучения For Dummies . Выберите свой курс (вас могут заинтересовать другие из Excel 2010 ), заполните быструю регистрацию, а затем испытайте электронное обучение с помощью Try It! кнопка. Вы будете на правильном пути к более надежным ноу-хау: полная версия также доступна по адресу Excel 2010 .
Об этой статье
Эта статья взята из книги:
- Excel 2010 для чайников,
О книге Автор:
Грег Харви, докторская степень всех выпусков Excel для чайников, Excel All-in-One для чайников, Excel Workbook для чайников и Windows For Dummies Quick Reference .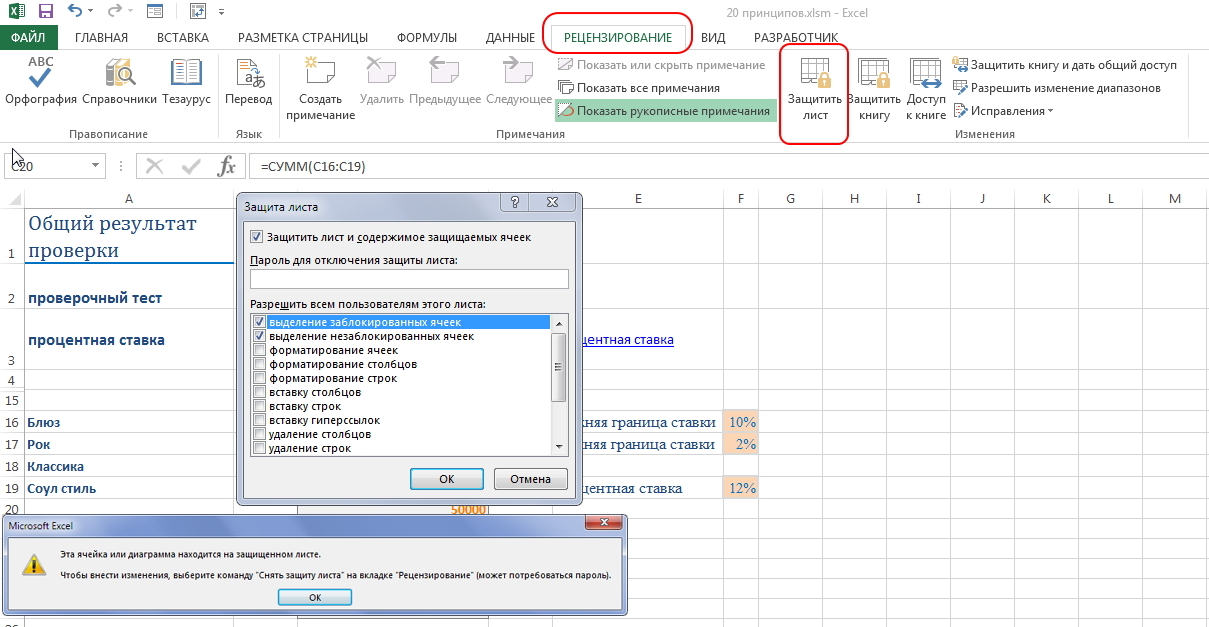
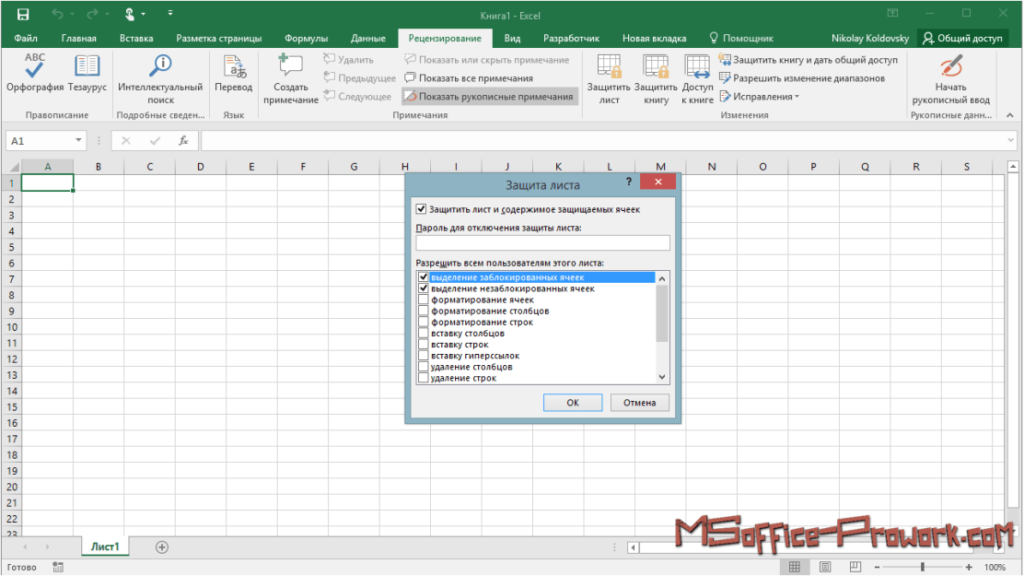
 предыдущий раздел).
предыдущий раздел).