Бесплатная регистрация Google Play
Еще совсем недавно магазин приложений назывался Android Market, однако чуть позже его решено было переименовать в Google Play. Что ж, хозяин — барин и может поступать, как душе угодно. Знайте, что оба эти названия означают одно и то же. Но сегодня нас интересует другой вопрос — я расскажу о том, как зарегистрироваться в этом замечательном онлайн-магазине.
На самом деле нет абсолютно никакой разницы, на каком устройстве вы будете проходить регистрацию: на компьютере, либо непосредственно на самом смартфоне или планшете. Просто в первом случае все происходит гораздо удобнее.
А теперь самое интересное — вам необходимо всего лишь иметь учетную запись в почте Gmail, так как все сервисы Google привязаны именно к ней. На сайте я очень подробно объяснял, как это правильно делать — пройдите по этой ссылке и посмотрите. Если у вас уже есть почта Gmail, то вам вообще ничего делать не нужно — просто заходите в Play Market, вводите адрес e-mail, пароль и все!
В случае, если вы все же решились регистрироваться с самого устройства, то можете зайти через браузер на сайт почты gmail. com и пройти регистрацию, как я указывал чуть выше. Либо создаете аккаунт через Play Market. Как это сделать, я покажу вам на примере.
com и пройти регистрацию, как я указывал чуть выше. Либо создаете аккаунт через Play Market. Как это сделать, я покажу вам на примере.
- Шаг первый. Добавляем новый аккаунт. Сначала необходимо написать свое имя. Вы, конечно, можете придумать вымышленные данные, но я рекомендую использовать настоящие — в случае утери или кражи почты ее будет проще восстановить.
- Третий шаг. Здесь нам необходимо ввести пароль — это минимум 8 символов. Причем тут стоит простая защита — пароль вида 12345678 система не примет, сочтя его слишком легким.
 Рекомендую использовать как буквы разных регистров, так и цифры. А еще можете добавить несколько специальных символов, что бы быть спокойным за свой аккаунт. Пароль вводим два раза.
Рекомендую использовать как буквы разных регистров, так и цифры. А еще можете добавить несколько специальных символов, что бы быть спокойным за свой аккаунт. Пароль вводим два раза.
- Четвертый шаг. Выбираем секретный вопрос и придумываем ответ на него. Думаю, с этим разберетесь самостоятельно. Здесь же можно добавить дополнительный адрес электронной почты, на который в случае чего будет отправлена ссылка для сброса пароля. Делать это не обязательно, а вот без контрольного вопроса продолжение регистрации невозможно.
- Пятый шаг. На этой страничке вам предлагают присоединиться к социальной сети Google+. Либо принимаете предложение, либо отказываетесь от него. Все просто и логично.
- Шестой шаг. Здесь Google предлагает получать новостную рассылку из Play Market, а также включить историю поиска. Как и в предыдущем случае, это вы все решаете на свое усмотрение.
- Седьмой шаг. Ввод капчи.
 Она простая, так что с ней справится даже ребенок.
Она простая, так что с ней справится даже ребенок.
- Восьмой шаг. Происходит сохранение информации. Здесь же можно добавить номер кредитной карты для покупки приложений.
- Девятый шаг. Вы попали в Google Play. Теперь можете покупать приложения или загружать бесплатные.
Да, самое главное. Перед началом этой процедуры ОБЯЗАТЕЛЬНО включите Wi-Fi (или 3G), так как без интернета не сможете даже подключиться к маркету!
Бесплатная регистрация Google Play. Создаем аккаунт в Google Play
Еще совсем недавно магазин приложений назывался Android Market, однако чуть позже его решено было переименовать в Google Play. Что ж, хозяин — барин и может поступать, как душе угодно. Знайте, что оба эти названия означают одно и то же. Но сегодня нас интересует другой вопрос — я расскажу о том, как зарегистрироваться в этом замечательном онлайн-магазине.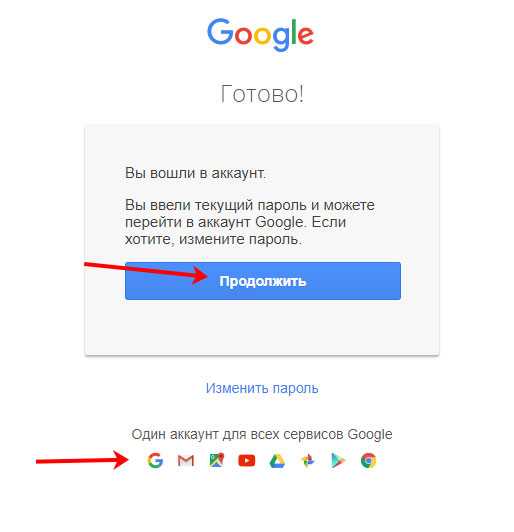
Регистрация с компьютера
На самом деле нет абсолютно никакой разницы, на каком устройстве вы будете проходить регистрацию: на компьютере, либо непосредственно на самом смартфоне или планшете. Просто в первом случае все происходит гораздо удобнее.
А теперь самое интересное — вам необходимо всего лишь иметь учетную запись в почте Gmail, так как все сервисы Google привязаны именно к ней. На сайте я очень подробно объяснял, как это правильно делать — пройдите по и посмотрите. Если у вас уже есть почта Gmail, то вам вообще ничего делать не нужно — просто заходите в Play Market, вводите адрес e-mail, пароль и все!
Регистрация с Android-устройства
В случае, если вы все же решились регистрироваться с самого устройства, то можете зайти через браузер на сайт почты gmail.com и пройти регистрацию, как я указывал чуть выше. Либо создаете аккаунт через Play Market. Как это сделать, я покажу вам на примере.
- Шаг первый. Добавляем новый аккаунт. Сначала необходимо написать свое имя.
 Вы, конечно, можете придумать вымышленные данные, но я рекомендую использовать настоящие — в случае утери или кражи почты ее будет проще восстановить.
Вы, конечно, можете придумать вымышленные данные, но я рекомендую использовать настоящие — в случае утери или кражи почты ее будет проще восстановить.
- Второй шаг. Теперь нам предстоит выбрать себе никнейм для почты. Вписать можно абсолютно любое слово, но не забывайте о том, что многие слова давно заняты. После того, как определитесь с именем аккаунта, вводите его и нажимайте «Далее» (или просто нажмите на стрелку, указывающую направо). Если имя занято, система скажет вам об этом и предложит выбрать другой никнейм. Не забываем о том, что можно использовать исключительно латинские буквы или цифры!
- Третий шаг. Здесь нам необходимо ввести пароль — это минимум 8 символов. Причем тут стоит простая защита — пароль вида 12345678 система не примет, сочтя его слишком легким. Рекомендую использовать как буквы разных регистров, так и цифры. А еще можете добавить несколько специальных символов, что бы быть спокойным за свой аккаунт. Пароль вводим два раза.

- Четвертый шаг. Выбираем секретный вопрос и придумываем ответ на него. Думаю, с этим разберетесь самостоятельно. Здесь же можно добавить дополнительный адрес электронной почты, на который в случае чего будет отправлена ссылка для сброса пароля. Делать это не обязательно, а вот без контрольного вопроса продолжение регистрации невозможно.
- Пятый шаг. На этой страничке вам предлагают присоединиться к социальной сети Google+. Либо принимаете предложение, либо отказываетесь от него. Все просто и логично.
- Шестой шаг. Здесь Google предлагает получать новостную рассылку из Play Market, а также включить историю поиска. Как и в предыдущем случае, это вы все решаете на свое усмотрение.
- Седьмой шаг. Ввод капчи. Она простая, так что с ней справится даже ребенок.
- Восьмой шаг. Происходит сохранение информации. Здесь же можно добавить номер кредитной карты для покупки приложений.
- Девятый шаг.
 Вы попали в Google Play. Теперь можете покупать приложения или загружать бесплатные.
Вы попали в Google Play. Теперь можете покупать приложения или загружать бесплатные.
Да, самое главное. Перед началом этой процедуры ОБЯЗАТЕЛЬНО включите Wi-Fi (или 3G), так как без интернета не сможете даже подключиться к маркету!
Использование смартфона, предполагает не только совершение звонков, но и установку необходимых пользователю приложений. О том, как создать аккаунт в Гугл Плей Маркет на Андроид и пойдет речь в нашем материале.
Регистрация на сайте
Чтобы зарегистрироваться в сервисах Google, достаточно завести электронную почту в домене gmail.com. На главной старице поисковой системы, выберите пункт «Почта» – «Создать аккаунт».
От вас потребуется ввести свои данные, подобрать на английском языке уникальное имя пользователя и придумать надежный пароль. Указав номер мобильного телефона, вы получите дополнительный уровень безопасности и возможность восстановить аккаунт, в том случае если забудете пароль.
После завершения регистрации, вы получаете полный доступ ко всем онлайн службам «Корпорации добра». Адрес электронной почты и созданный пароль ваш смартфон будет использовать для доступа в магазин приложений Google Play.
Адрес электронной почты и созданный пароль ваш смартфон будет использовать для доступа в магазин приложений Google Play.
Регистрация на устройстве Android
Аналогичную процедуру можно выполнить и на самом устройстве, работающем под управлением ОС Android. Поможет в этом приведенная ниже пошаговая инструкция.
Регистрация с существующим аккаунтом
Некоторое время назад, вы создали учетную запись электронной почты на сервисе Gmail. Воспользуемся этими данными для подключения сервиса Google Play.
Регистрация с новым аккаунтом
Предположим, что устройство на базе Android, вы уже приобрели, а электронной почты Gmail у вас нет. В таком случае, можно пройти процедуру регистрации непосредственно со смартфона или планшета. Все действия до пункта 4, из предыдущего раздела, полностью аналогичны.
Следуя нашим инструкциям, вы только что создали аккаунт Гугл и можете переходить к установке приложений из фирменного магазина Google Play или работе с другими сервисами корпорации.
В заключение
Как видите, создать учетную запись в Гугл Плей Маркет достаточно просто, как с использованием сайта поискового гиганта, так и непосредственно на устройстве Android. Предпочтение можно отдать онлайн регистрации на странице «Корпорации добра», за счет более удобного диалога подбора имени и пароля. Если такая возможность отсутствует, смартфон или планшет на Android способны справится с этой задачей, отняв немного больше вашего времени и внимания.
Крайне редко пользователи устройств андроид игнорируют все возможности сети Интернет. Разработчик мобильной платформы Android — компания Google, активно развивает все свои сервисы, объединяя их в единую систему.
Поэтому стоит создать аккаунт в гугле для андроид и пользователю откроется доступ со своей учетной записи ко всем сервисам, что может предложить разработчик.
Инструкция по созданию аккаунта на андроид
Для пользователей устройств Android регистрация в большинстве случаев начинается через Play Market – специализированный магазин приложений.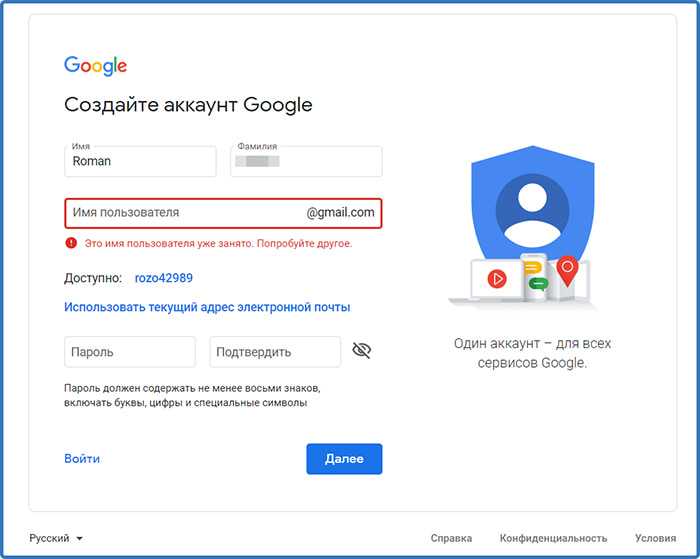
Если пользователь впервые регистрируется в системе Google, лучше всего пройти по адресу https://accounts.google.com/signup?hl=ru , и заполнить предложенную форму. В результате у вас появится профиль в почтовом сервисе Gmail.
Опишем как создать аккаунт на андроид:
Как сменить или добавить учетную запись в Play Market
При желании можно изменить свою учетную запись в Play Market на своем Android-устройстве, под которой программа заходит в автоматическом режиме.
Как добавить аккаунт на андроид если регистрация в Gmail уже была произведена:
- войти в «Настройки».
- затем в «Аккаунты».
- через клавишу «Добавить аккаунт» внести новые данные.
Настройка профиля в Google Play
Произвести настройку своей учетной записи в гугл можно как через планшет или смартфон с мобильной платформой Android, так и через любой персональный компьютер с доступом в сеть Интернет.
Широкие возможности настройки позволят вам оптимизировать работу, запрещая или разрешая или производя любые другие настройки. На мобильном устройстве для этого нужно только зайти в плей маркет и автоматически наладится связь с вашей учетной записью.
На мобильном устройстве для этого нужно только зайти в плей маркет и автоматически наладится связь с вашей учетной записью.
Но также можно зайти с персонального компьютера на любой сервис этого производителя и произвести настройку там. При этом возможности настройки могут быть общими для всех сервисов и отличаться в зависимости от их назначения.
Сегодня, друзья, мы покажем, как зарегистрироваться в онлайн-магазине Google Play (прежде он назывался Play Market). Без этого вы не сможете скачивать приложения из магазина и синхронизировать свое устройство с аккаунтом. Мы покажем два способа регистрации. Каким из них пользоваться? Все зависит исключительно от обстоятельств, в которых вы находитесь. Если под рукой есть телефон или планшет, лучше регистрироваться с него, а если нет, воспользуйтесь компьютером.
Обращаем ваше внимание, что речь идет о регистрации аккаунта Google, который используется во всех сервисах компании, в том числе и Play Market.
Регистрация в Google Play с телефона или планшета
Начнем мы с наиболее распространенного способа, когда регистрация происходит непосредственно с устройства пользователя. Важный момент — интерфейс окна регистрации может различаться в зависимости от версии прошивки, но разница заключается лишь в дизайне. Поэтому данная инструкция подходит для всех Android-устройств.
Важный момент — интерфейс окна регистрации может различаться в зависимости от версии прошивки, но разница заключается лишь в дизайне. Поэтому данная инструкция подходит для всех Android-устройств.
Первым делом включаем интернет — без него регистрация невозможна. Можно мобильный, а можно Wi-Fi — кому как удобнее.
Запускаем приложение Google Play. Устройство спрашивает нас, хотим ли мы добавить существующий аккаунт или создать новый? Выбираем «Новый».
Пишем имя и фамилию. Можно вымышленные, но лучше все-таки сразу писать реальные данные, поскольку это будет один Google-аккаунт, использующийся для всех сервисов интернет-гиганта. После написания нажимаете на стрелочку вправо.
Проверка доступности логина может занять некоторое время.
Если логин доступен, вы перейдете к созданию пароля (если нет, вас попросят ввести новый). Он должен состоять не менее, чем из 8 символов, причем желательно, что бы в нем были буквы разного регистра, цифры и специальные символы (типа №;%:* и т.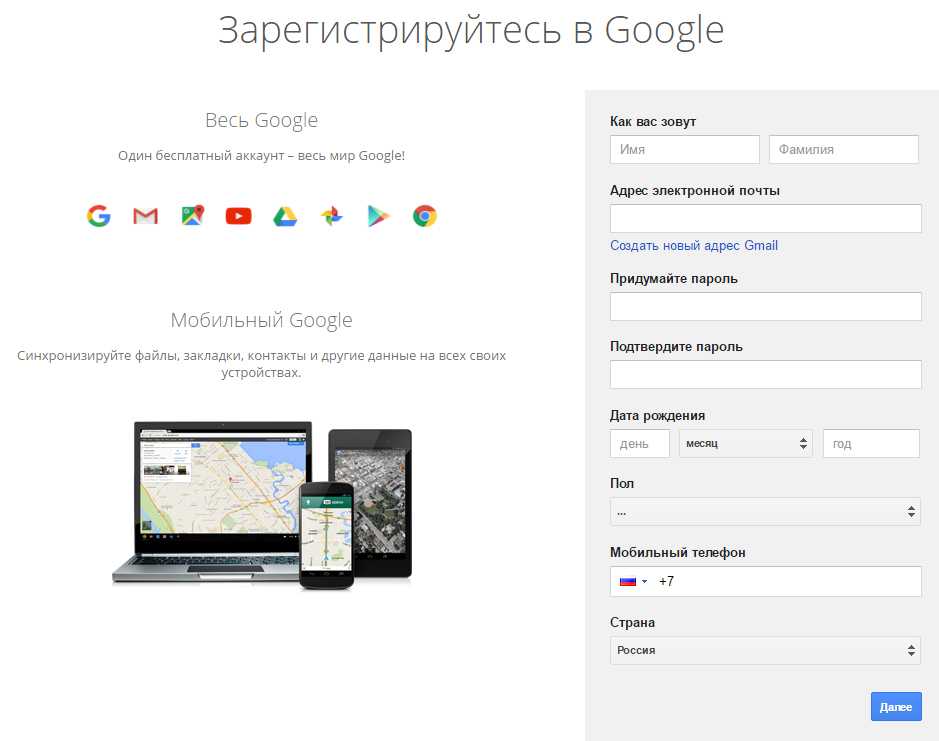 д.). Только не забудьте записать пароль где-нибудь на бумажке, что бы не позабыть его случайно.
д.). Только не забудьте записать пароль где-нибудь на бумажке, что бы не позабыть его случайно.
Следующий пункт — это возможности для восстановления аккаунта. На данном этапе вы можете пропустить этот момент, настроить аккаунт можно позднее. Нажимаем «Не сейчас».
Следующий шаг — принятие условий политики Goolge. Нажимаете «Принимаю».
Происходит создание аккаунта. Нужно ввести капчу.
Теперь необходимо указать платежные данные, в частности, вы можете добавить банковскую карту. Пропускаете данный пункт, поскольку карту можете добавить потом в любой момент.
Вуаля, главная Google Play загружена. Вы успешно прошли регистрацию.
Регистрация в Play Market с компьютера
Что бы зарегистрироваться в магазине с компьютера, нужно завести себе почтовый ящик в сервисе Gmail.com. Заходим на сайт и выбираем «Создать аккаунт».
Заполняем данные. Тут, в общем-то, ничего сложного: имя и фамилия, имя пользователя (никнейм), пароль, дата рождения, пол, номер мобильного телефона (не обязательно), запасной e-mail (не обязательно), капча и страна.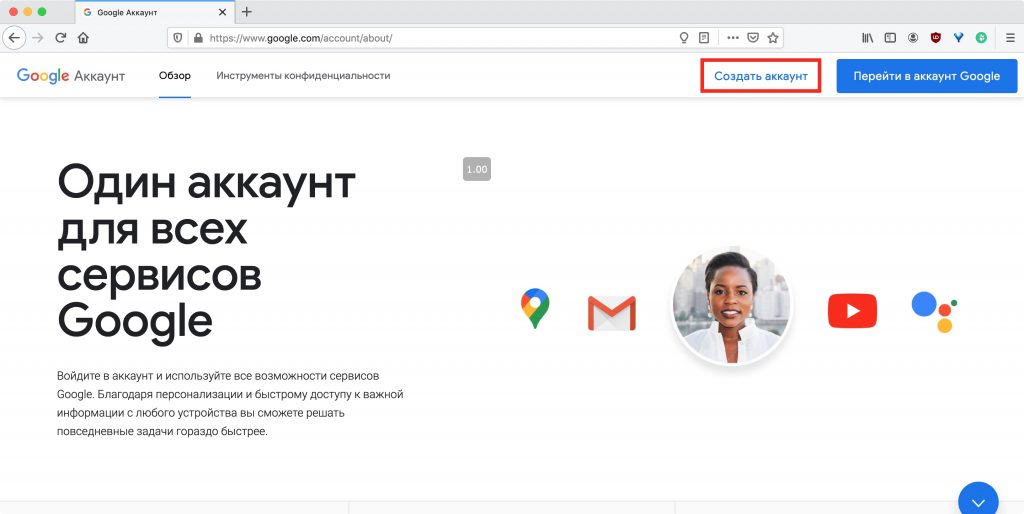
Соглашаетесь с условиями политики Google, поставив галочку, и нажимаете на кнопку «Далее».
Регистрация прошла успешно, о чем вам говорит сообщение на экране.
Регистрироваться на Gmail проще и удобнее, поэтому мы рекомендуем использовать именно этот метод.
Как мы знаем, Google Play Маркет является самым большим магазином приложений для Android, он же – единственный официальный. Чтобы скачивать оттуда свеженькие игры, программы, книги или фильмы на устройство, придётся заняться настройками своего аккаунта Gmail.
Чтобы войти в него необходимо подключить любую учётную запись от Google. Если Вы являетесь активным пользователем, то она уже существует, просто вспомните логин и пароль. Учётная запись Google – это не просто электронная почта, это пропуск ко всевозможным сервисам «Корпорации Добра”.
У Вас нет аккаунта и электронной почты? Тогда инструкция пригодится Вам. Можно зарегистрировать их при первом запуске Google Play Маркета.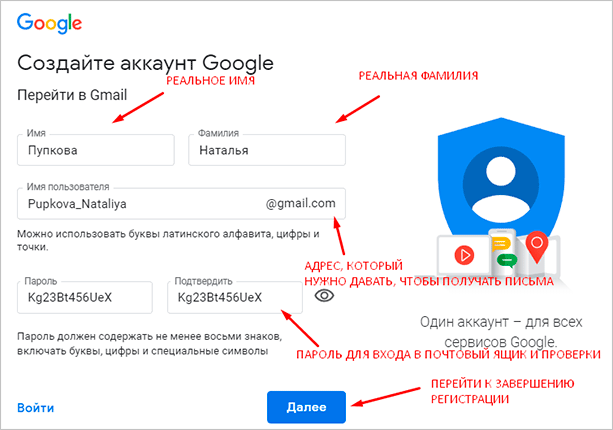
Здесь следует ввести свои данные в соответствующие поля. Укажите имя и фамилию. Если боитесь, что кто-нибудь может добраться через аккаунт к Вашей личной информации, можете указать вымышленные данные. Тапните на кнопку «Готово» после ввода.
2. Придумайте имя пользователя или выберете одно из предложенных автоматически. Запомните его, теперь имя пользователя является ещё и почтовым ящиком Gmail.
К вводу доступны только латинские буквы, никакой кириллицы. Наряду с ними можете применять цифры и несколько символов: подчёркивание, точку и тире. Логин должен быть уникальным. Проявите фантазию. Сервисами Google пользуются миллионы людей, поэтому большая часть имён пользователей занята – придумайте уникальное, иначе создать аккаунт с существующим логином не получится.
3. Выбрали имя? Оно уникально и не имеет дублей? Подошло время вводить пароль для будущего пропуска к сервисам Google. Его можете использовать и для Play-маркета.
Минимально допустимая длина пароля — восемь символов. Там могут содержаться латинские буквы, цифры и множество специальных символов, доступных для ввода.
Там могут содержаться латинские буквы, цифры и множество специальных символов, доступных для ввода.
При вводе пароля автоматически определяется надёжность. Критерии следующие:
- Наличие букв в нижнем и ВЕРХНЕМ регистре;
- Наличие специальных символов: «@, !, #» и прочих;
- Наличие цифр;
Дабы избежать возможной ошибки при вводе, Вы должны ввести пароль два раза. Далее жмёте на уже знакомую кнопку «Готово».
4. Стоит подумать о привязке аккаунта Google к мобильному телефону, чтобы в дальнейшем не было проблем с его восстановлением в случае взлома или потери пароля. Не считаете это нужным? Никаких проблем, не вписывайте номер телефона – жмите на кнопку «Пропустить». В будущем сможете через настройки отредактировать данные и ввести номер.
В случае, если указали действующий номер мобильного телефона, следует ожидать SMS-сообщение. В нём придёт проверочный код. Если Сим-карта расположена в гаджете, с которого производится регистрация Google-аккаунта, то всё пройдёт в автоматическом режиме.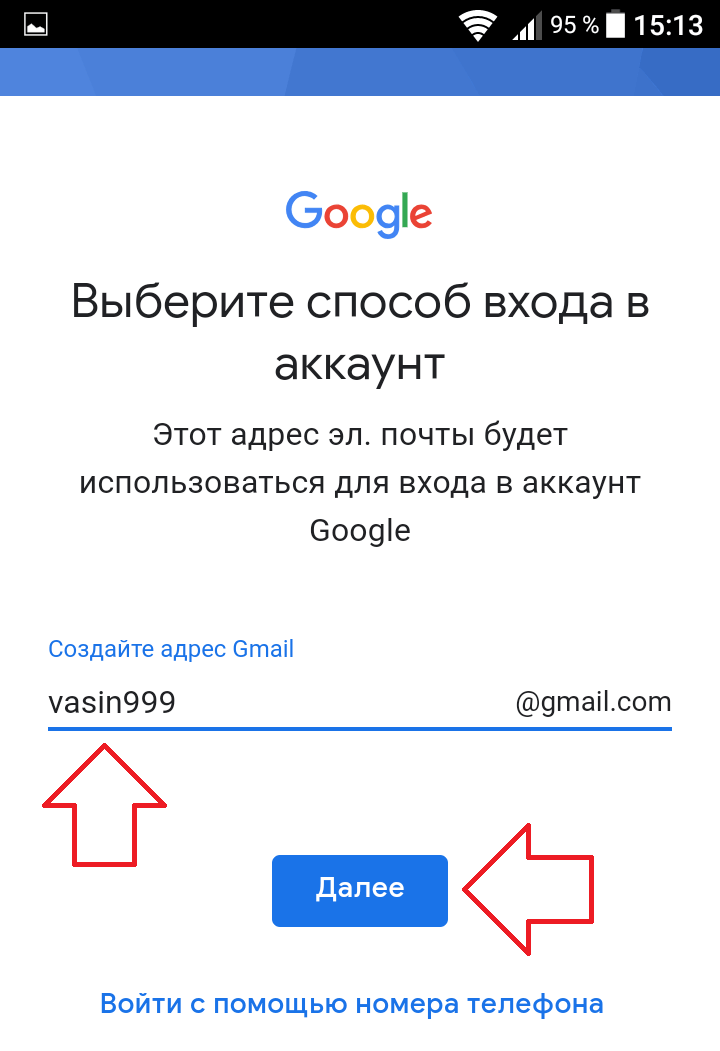
Подтверждаете соглашение с условиями «Корпорации Добра”, отмечаете требуемые пункты ниже наряду с резервным копированием данных аккаунта.
5. Желаете загружать платные и бесплатные приложения/игры? Подключите банковскую карту или активный счёт в PayPal. Есть и другие варианты – оплата посредством баланса на SIM-карте, у такого способа есть существенный минус – большая комиссия.
При добавлении кредитной/дебетовой карты необходимо указать требуемые реквизиты: номер, срок действия, CVV-код (располагается с задней стороны платёжной карточки, около подписи владельца). Потребуется ввод почтового адреса.
Выбрали PayPal? Тогда следует указать логин и пароль, после осуществится вход.
6. Вход в свеже-зарегистрированный аккаунт выполнится автоматически. При запуске Google Play будет открываться магазин. Можете считать регистрацию завершённой.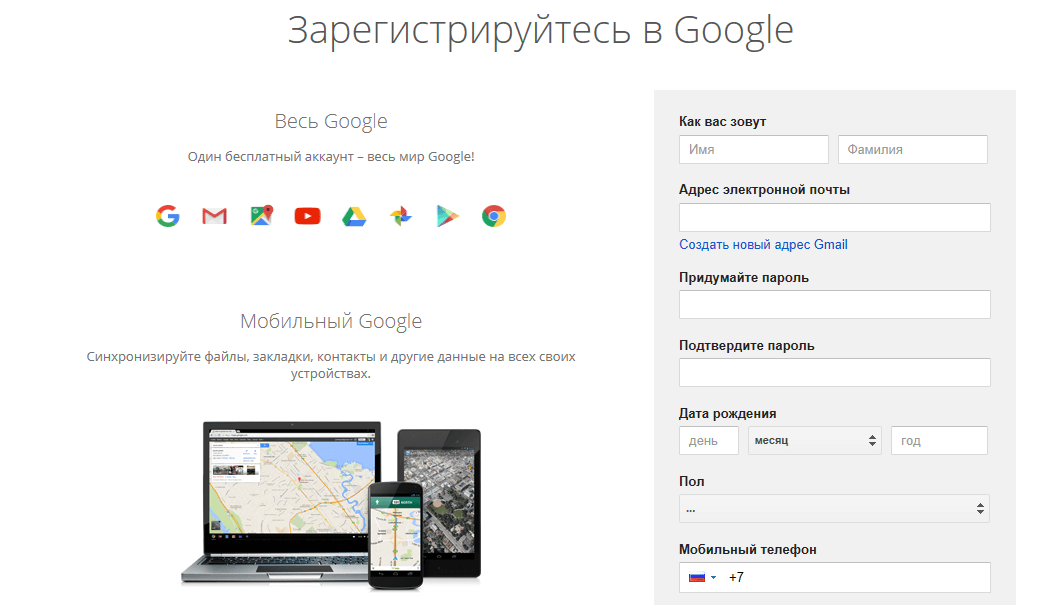 Приступайте к скачиванию приложений, игры и книг.
Приступайте к скачиванию приложений, игры и книг.
Возможные проблемы:
На последнем этапе регистрации может «вылезти” ошибка, не позволяющая войти в учётную запись. В такой ситуации рекомендуем повторить ввод логина и пароля. При возникновении такой же ситуации – войдите с официального сайта Google Play посредством браузера.
Один из читателей советует:
если в мастере настройки не потребовался ввода номера телефона, то Вы сможете ввести его через компьютер или перейдя на полную версию сайта. Привязав номер, обезопасите себя от взлома и потери пароля – аккаунт можно восстановить за считанные минуты.
Регистрация в Google: регистрация по электронной почте — зарегистрируйтесь в Google одним нажатием, чтобы получить и создать электронную почту…
Регистрация в Google: подписаться на электронную почту — зарегистрируйтесь в Google одним касанием, чтобы получить и создать электронную почту… | Магазин приложений Shopify Бесплатная установка.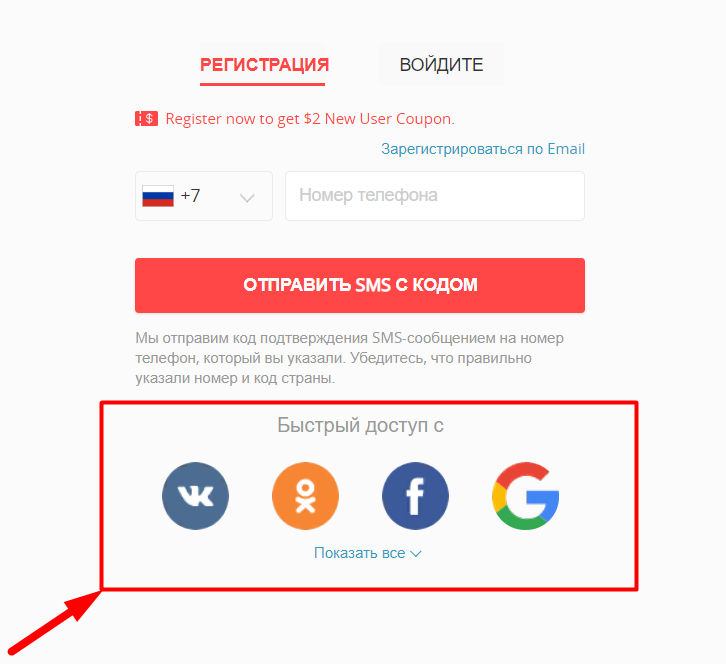 Может взиматься дополнительная плата.
Может взиматься дополнительная плата.
Рейтинг (4,4)
Отзывы
8
Разработчик
Адеволе
Посмотреть демо-магазин ›
Галерея избранных изображений
Об этом приложении
Запущен
18 августа 2021 г.
Языки
Английский
Интегрируется с
Интегрируйте Google One Tap Sign Up на витрину вашего магазина, чтобы получать электронную почту посетителей магазина одним щелчком мыши.
Большинство посетителей магазинов входят в свои учетные записи Google (Gmail), когда они просматривают Интернет. Когда кто-то, вошедший в Google, посещает ваш веб-сайт, приложение показывает всплывающее окно регистрации вверху справа (на компьютере) или внизу (на мобильном устройстве) со списком учетных записей Google, в которые вошел посетитель магазина. Пользователям просто нужно нажать на свою учетную запись, чтобы зарегистрируйтесь, используя его.
Вы также можете побудить их зарегистрироваться с кодом скидки, который генерируется нами динамически!
Пользователям просто нужно нажать на свою учетную запись, чтобы зарегистрируйтесь, используя его.
Вы также можете побудить их зарегистрироваться с кодом скидки, который генерируется нами динамически!
Большинство посетителей магазинов входят в свои учетные записи Google (Gmail), когда они просматривают Интернет. Когда кто-то, вошедший в Google, посещает ваш веб-сайт, приложение показывает всплывающее окно регистрации вверху справа (на компьютере) или внизу (на мобильном устройстве) со списком учетных записей Google, в которые вошел посетитель магазина. Пользователям просто нужно нажать на свою учетную запись, чтобы зарегистрируйтесь, используя его. Вы также можете побудить их зарегистрироваться с кодом скидки, который генерируется нами динамически! еще
Цены
Бесплатная установка
Бесплатно до 20 захватов электронной почты и только 0,05 $ за перехват электронной почты после этого.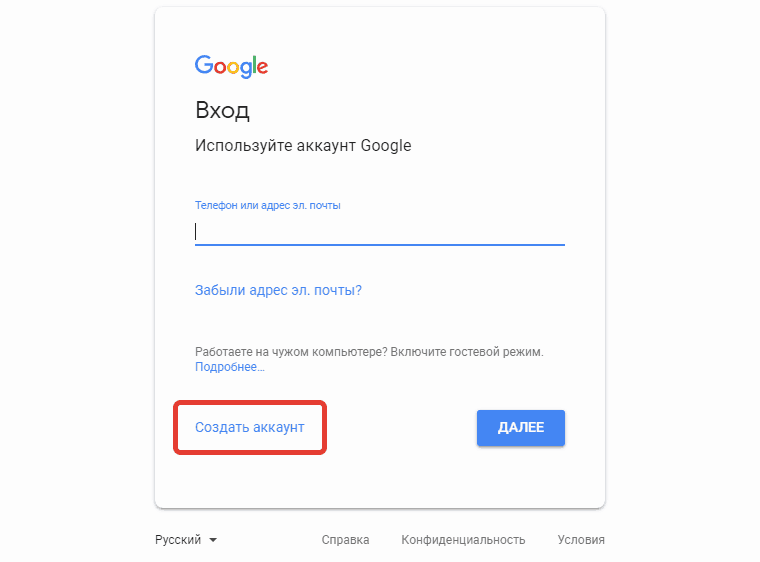
Бесплатная установка
Бесплатно до 20 захватов электронной почты и только 0,05 $ за перехват электронной почты после этого.
Все платежи выставляются в долларах США.
8 отзывов
Общий рейтинг
Количество на уровень рейтинга
- 88% оценок — 5 звезд
7
- 0% оценок — 4 звезды
- 0% оценок — 3 звезды
- 0% оценок — 2 звезды
- 13% оценок имеют 1 звезду
1
18 июня 2022 г.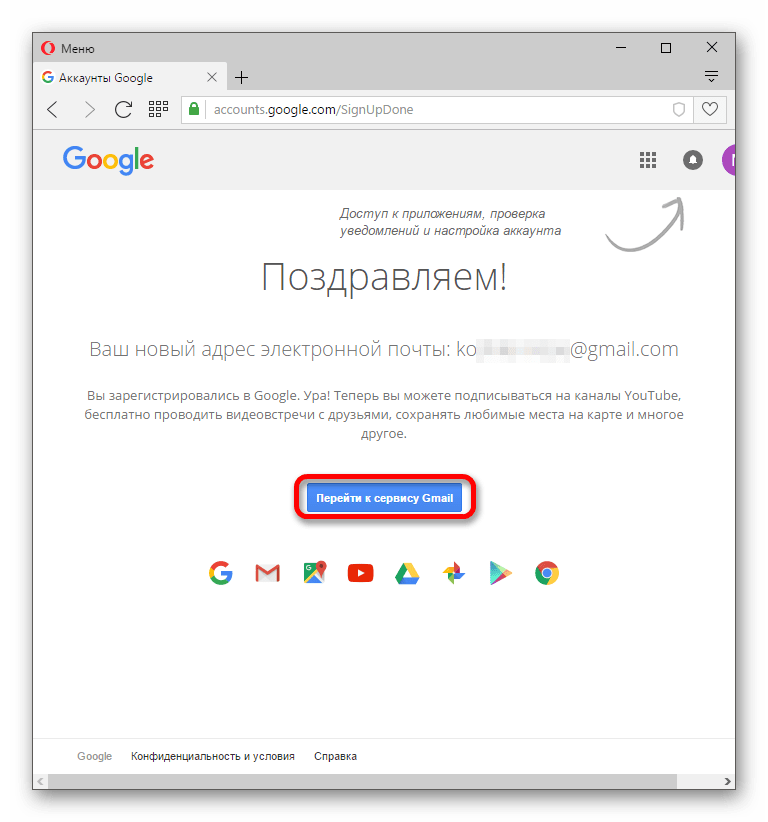
Прост в установке, работает, как описано, и упрощает подписку для клиентов. Я набрал подписчиков с помощью приложения.
Компания TFC&H
Соединенные Штаты
Время использования приложения: 7 месяцев
3 апреля 2022 г.
Никогда не недооценивайте силу простых и понятных приложений. Это базовое приложение, вероятно, является одним из самых эффективных приложений для взаимодействия с клиентами, которые я когда-либо использовал. Если ваша клиентская база предпочитает взаимодействие с вашим сайтом с меньшим количеством всплывающих окон, то это приложение для вашей компании. Спасибо, Ральф Туркиано, генеральный директор AlchePharma
АлчеФарма
Соединенные Штаты
Время использования приложения: 22 дня
10 марта 2022 г.
Это настоящее приложение. Я не доверяю многим обещаниям, которые я слышал о некоторых приложениях, но это выполнялось почти каждый день с момента его установки.
Товары для вашего эго
Соединенные Штаты
Время использования приложения: 11 дней
Все отзывы
Об этом приложении
Запущен
18 августа 2021 г.
Языки
Английский
Интегрируется с
Построен Адеволом
О Адеволе
4 приложения
4,8 средний рейтинг
4 года разработки приложений для Shopify App Store
Поддерживать
Отправить сообщение
919920919407
vishu.shetty18@gmail.com
Ресурсы
Политика конфиденциальности
Больше таких приложений
Shopify Формы
3. 0
из 5 звезд
(26)
всего 26 отзывов
•
Бесплатно
0
из 5 звезд
(26)
всего 26 отзывов
•
Бесплатно
Сбор информации о клиентах для расширения маркетингового списка
Всплывающие окна EcomSend, всплывающие окна электронной почты
5,0 из 5 звезд (484) всего 484 отзыва • Бесплатно
Всплывающее окно с информационным бюллетенем и всплывающее окно электронной почты с вращающимся колесом для получения дополнительных подписок
Баннер панели объявлений Attrac
4.9 из 5 звезд (558) всего 558 отзывов • Доступен бесплатный план
Панель таймера обратного отсчета, панель бесплатной доставки, всплывающее окно электронной почты и заголовки
Регистрация в Google: регистрация по электронной почте совместима только с магазинами, которые:
Shopify использует файлы cookie для обеспечения необходимой функциональности сайта и улучшения вашего опыта.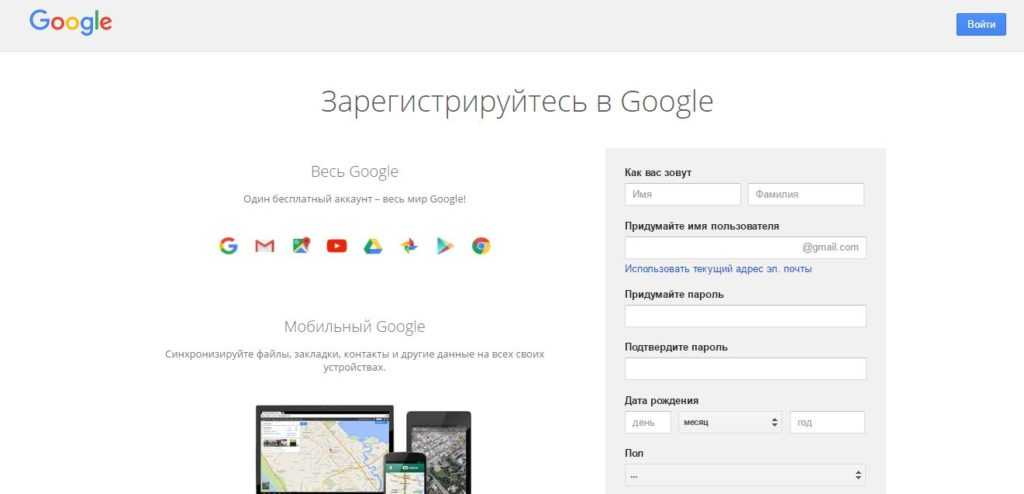 Используя наш веб-сайт, вы соглашаетесь с нашими
политика конфиденциальности и наши
политика использования файлов cookie.
Используя наш веб-сайт, вы соглашаетесь с нашими
политика конфиденциальности и наши
политика использования файлов cookie.
Как добавить вход в Google в один клик в WordPress (шаг за шагом)
Хотите добавить вход в Google в один клик на свой сайт WordPress?
Когда ваши пользователи смогут входить в свою учетную запись Google, им не нужно будет создавать, запоминать или отслеживать другое имя пользователя и пароль только для доступа к вашему веб-сайту. Это помогает сэкономить им время и повысить коэффициент конверсии.
В этой статье мы расскажем, как легко добавить вход в Google в один клик в WordPress.
Зачем добавлять вход через Google в один клик в WordPress?
Многие пользователи Интернета остаются в своих учетных записях Google. Это позволяет им быстро получать доступ к приложениям Google, таким как Gmail, Диск и Документы, не входя в систему отдельно для каждого приложения.
Активация входа в Google одним щелчком мыши на странице входа в WordPress позволяет вашим пользователям делать то же самое на вашем веб-сайте. Они могут сэкономить время, быстро войдя в свою учетную запись Google. Это избавляет их от необходимости каждый раз вводить свои учетные данные для входа.
Они могут сэкономить время, быстро войдя в свою учетную запись Google. Это избавляет их от необходимости каждый раз вводить свои учетные данные для входа.
Если вы ведете простой блог WordPress, эта функция может оказаться вам бесполезной.
Но если ваша организация использует Google Workspace для профессиональных корпоративных адресов электронной почты, члены вашей команды могут использовать для входа учетные записи Google Apps вашей организации.
Кроме того, функция единого входа, такая как вход в Google одним щелчком мыши, очень полезна для любых веб-сайтов, требующих от пользователей входа в систему, таких как веб-сайты с несколькими авторами, веб-сайты членства и веб-сайты, продающие онлайн-курсы.
С учетом сказанного давайте посмотрим, как легко добавить вход в систему одним щелчком мыши с помощью Google на ваш веб-сайт WordPress.
Совет . Чтобы добавить вход через Google в один клик, ваш сайт должен иметь безопасное шифрование SSL. Чтобы узнать, как настроить безопасное соединение, ознакомьтесь с нашим руководством для начинающих о том, как переключиться с HTTP на HTTPS в WordPress.
Чтобы узнать, как настроить безопасное соединение, ознакомьтесь с нашим руководством для начинающих о том, как переключиться с HTTP на HTTPS в WordPress.
Как добавить вход через Google в один щелчок в WordPress
Во-первых, вам нужно установить и активировать плагин Nextend Social Login and Register . Подробнее см. в нашем руководстве для начинающих о том, как установить плагин WordPress.
В этом руководстве мы будем использовать бесплатный плагин, поддерживающий вход в Google, Twitter и Facebook. Существует также платная версия Nextend Social Login , которая добавляет социальный вход на множество различных сайтов, включая PayPal, Slack и TikTok.
После активации вам нужно перейти в Настройки » Nextend Social Login в области администрирования WordPress. На этом экране вы видите различные доступные варианты входа через социальные сети.
Чтобы добавить логин Google на свой веб-сайт WordPress, вам нужно нажать кнопку «Начало работы» под логотипом Google.
Здесь вы увидите, что вашим первым шагом будет создание приложения Google.
Создание приложения Google звучит технически сложно, но не волнуйтесь.
Вам не нужно знать какой-либо код, и мы проведем вас через все шаги.
Создание приложения Google
Чтобы создать это приложение, вам нужно переключаться между панелью инструментов WordPress и консолью разработчиков Google. Рекомендуется оставить панель инструментов WordPress открытой на текущей вкладке и открыть новую вкладку браузера.
Теперь вы можете посетить веб-сайт Google Developers Console. Если вы еще не вошли в систему, вам будет предложено войти в свою учетную запись Google.
Далее вам нужно нажать «Выбрать проект» в верхнем меню. Откроется всплывающее окно, в котором вы должны нажать кнопку «Новый проект», чтобы продолжить.
Откроется страница «Новый проект». Вам нужно будет добавить название проекта и выбрать местоположение. Название проекта может быть любым по вашему желанию, например «Вход через Google».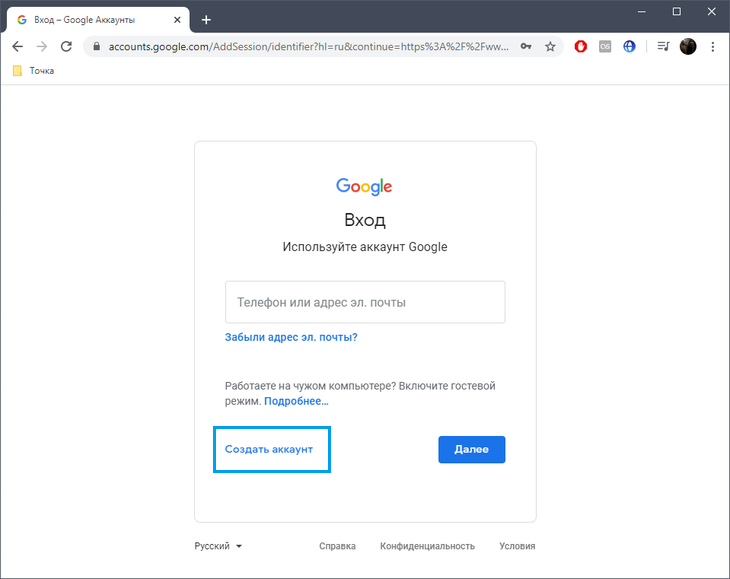
Если вы вошли в систему, используя учетную запись Google Workspace, то местоположение будет автоматически заполнено названием вашей организации. Если нет, оставьте значение «Нет организации».
Затем нажмите кнопку «Создать», чтобы продолжить.
Теперь вы будете перенаправлены на панель инструментов «API и службы». На этой странице вам нужно нажать «Экран согласия OAuth» в левом меню.
Здесь вы выбираете тип пользователя, которому вы разрешаете входить в систему.
Выберите «Внутренний», если в систему будут входить только пользователи с учетной записью Google вашей организации. В качестве альтернативы вы должны выбрать «Внешний», если у ваших пользователей есть адреса электронной почты. вне вашей организации. Например, любой, у кого есть учетная запись @gmail.com, вместо адреса @yourcompanyemail.com.
Когда вы будете готовы продолжить, нажмите кнопку «Создать». Теперь вы можете начать добавлять информацию о своем приложении.
Во-первых, вы должны ввести название вашей компании в поле имени приложения.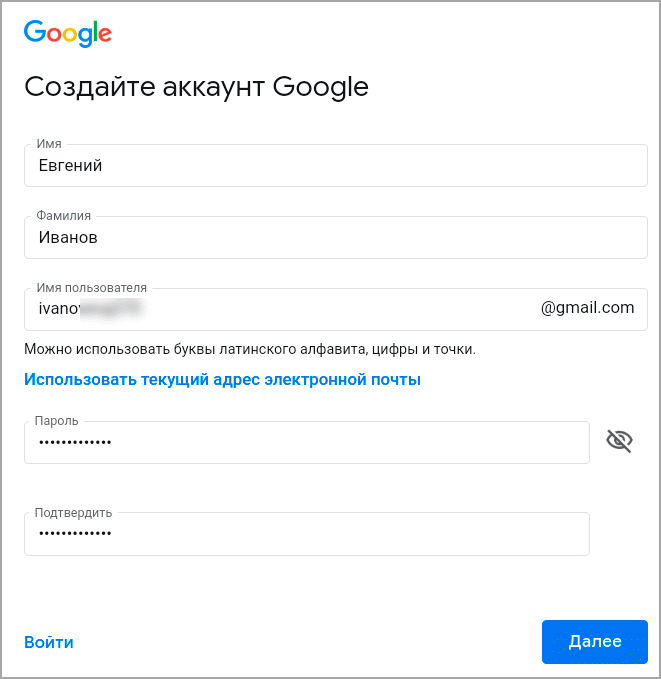 Это будет показано пользователю при входе в систему, например, «Smith Training Services хочет получить доступ к вашей учетной записи Google».
Это будет показано пользователю при входе в систему, например, «Smith Training Services хочет получить доступ к вашей учетной записи Google».
Вам также необходимо добавить адрес электронной почты, с которым вы вошли в Google. Это позволит вашим пользователям задавать вопросы об экране входа в Google.
Совет: Мы рекомендуем вам не загружать логотип для вашего приложения. Если вы это сделаете, ваше приложение должно будет пройти процесс проверки с помощью группы доверия и безопасности Google. Этот процесс длительный и может занять 4-6 недель.
Сделав это, прокрутите вниз до раздела «Домен приложения». Здесь вам нужно добавить ссылки на домашнюю страницу вашего сайта, страницу политики конфиденциальности и страницу условий обслуживания.
Затем вам нужно нажать кнопку «Добавить домен», чтобы добавить доменное имя вашего веб-сайта, например «example.com». кнопку «+ Добавить домен», чтобы добавить еще один домен.
Наконец, вам нужно добавить один или несколько адресов электронной почты, чтобы Google мог уведомлять вас о любых изменениях в вашем проекте.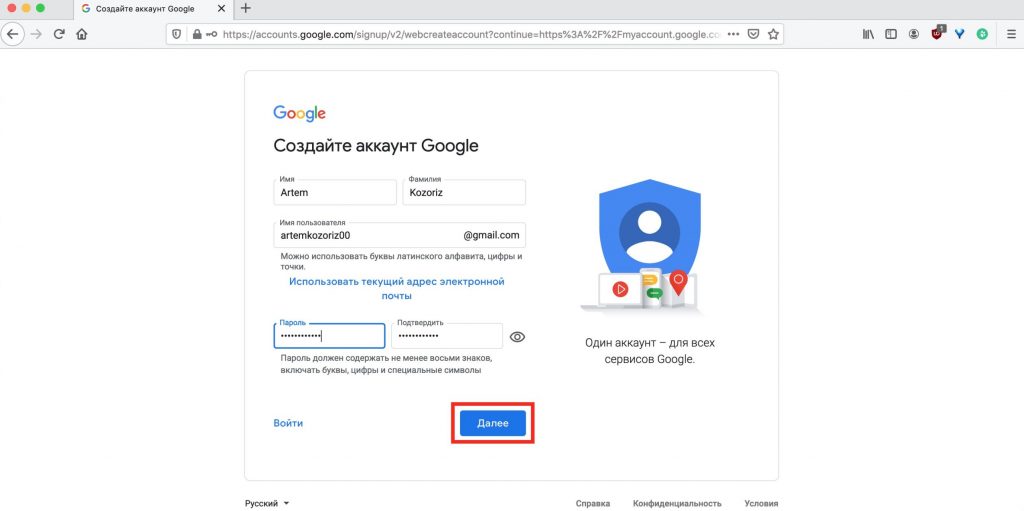
Когда вы закончите, обязательно нажмите кнопку «Сохранить и продолжить».
Далее вы перейдете на страницы Scopes и Test Users. Для обеих этих страниц просто прокрутите вниз и нажмите кнопку «Сохранить и продолжить».
На последней странице этого шага будет показана сводка настроек экрана согласия OAuth.
Следующая задача — создать ключи, которые понадобятся вашему плагину для подключения к Google Cloud.
Вы должны нажать «Учетные данные» в левом меню, а затем нажать кнопку «+ Создать учетные данные» в верхней части экрана. Вам нужно выбрать опцию «Идентификатор клиента OAuth».
Вы перейдете на страницу «Создать идентификатор клиента OAuth».
Выберите «Веб-приложение» в раскрывающемся списке «Тип приложения».
Некоторые настройки будут добавлены на страницу. Вам нужно прокрутить вниз до раздела «Авторизованные URI перенаправления» и нажать кнопку «+ Добавить URI».
Теперь вы должны ввести этот URL-адрес:
http://example. com/wp-login.php?loginSocial=google
com/wp-login.php?loginSocial=google
Убедитесь, что вы заменили example.com на адрес вашего собственного веб-сайта.
Сделав это, нажмите кнопку «Создать», чтобы сохранить настройки. Чтобы настройка вступила в силу, может потребоваться от пяти минут до нескольких часов.
Теперь ваш клиент OAuth создан!
Вы увидите всплывающее окно, содержащее «Ваш идентификатор клиента» и «Ваш секрет клиента». Вам нужно будет вставить эти ключи на страницу настроек плагина в административной области WordPress.
Вы можете просто щелкнуть значок «Копировать» справа, чтобы скопировать ключи по одному.
Добавление ваших ключей Google к вашему плагину
Теперь просто вернитесь на вкладку браузера вашего веб-сайта и нажмите на вкладку «Настройки» в разделе Настройки » Nextend Social Login . Здесь вы увидите поля для идентификатора клиента и секрета клиента.
Вам необходимо скопировать свои ключи из Google Cloud Console и вставить их в эти поля.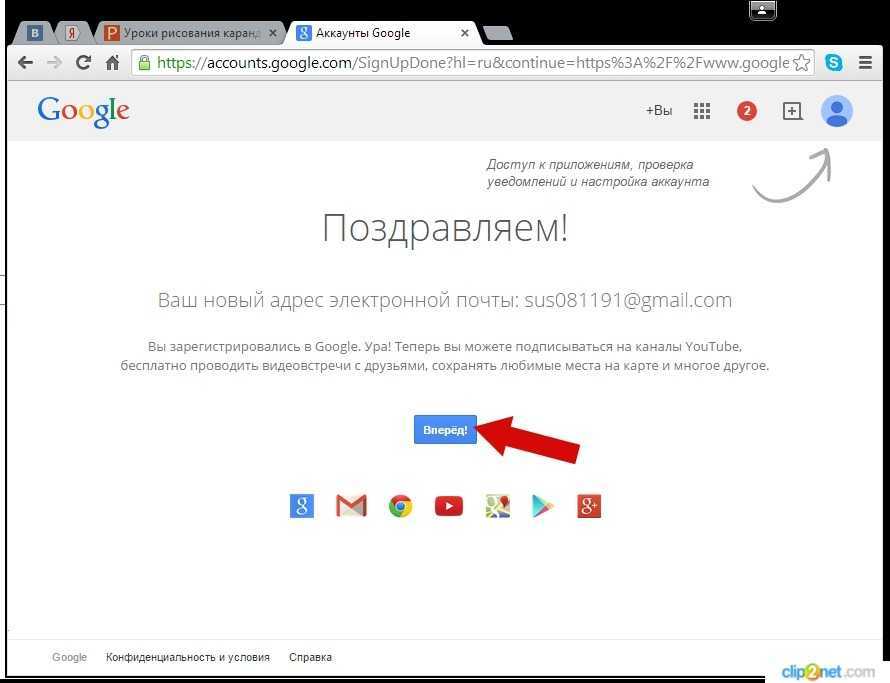
Сделав это, не забудьте нажать кнопку «Сохранить изменения», чтобы сохранить настройки.
Теперь вам нужно проверить, правильно ли работают настройки. Это важно, потому что вы не хотите, чтобы реальные пользователи сталкивались с ошибками при попытке войти на ваш сайт.
Просто нажмите кнопку «Проверить настройки», и плагин проверит правильность работы созданного вами приложения Google.
Если вы правильно выполнили описанные выше шаги, вы должны увидеть уведомление о том, что «Работает нормально — отключено».
Вы увидите сообщение, подтверждающее, что вход через Google теперь разрешен.
Выбор стиля и меток кнопок
Стиль и метки кнопок Nextend по умолчанию довольно стандартны и подходят для большинства веб-сайтов. Однако вы можете настроить их, нажав на вкладку «Кнопки» в верхней части экрана.
Теперь вы увидите все различные стили, которые вы можете использовать для кнопки входа через социальные сети. Чтобы использовать другой стиль, просто нажмите, чтобы выбрать его переключатель.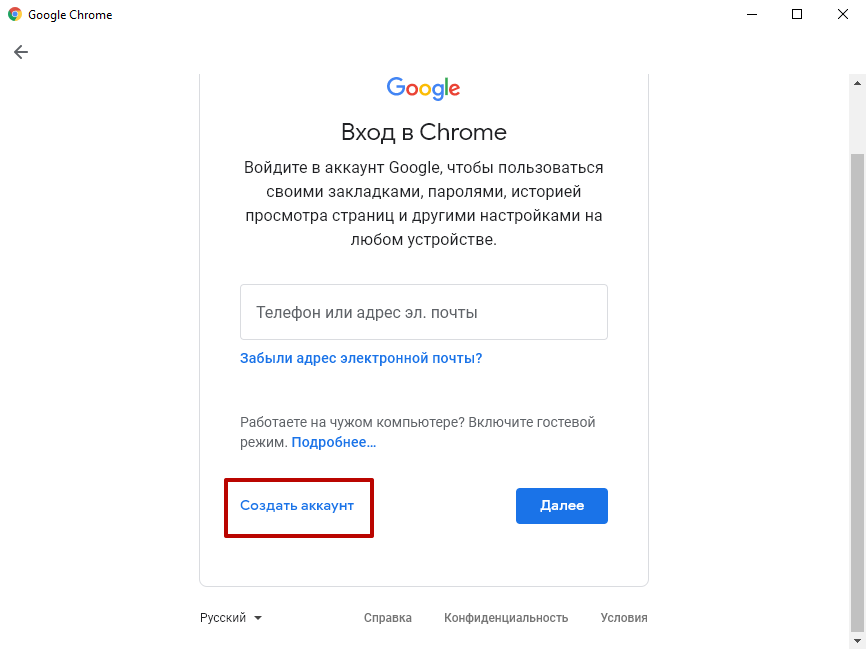
После этого вы также можете изменить текст кнопки, отредактировав текст в поле «Ярлык входа».
При желании вы можете применить базовое форматирование к метке входа с помощью HTML. Например, вы можете сделать текст полужирным, используя теги и .
Вы также можете редактировать поля «Ярлык ссылки» и «Ярлык отмены связи», которые позволяют пользователям связывать и отменять связь вашего веб-сайта со своими учетными записями Google. Технические пользователи могут использовать HTML-код для кнопок, чтобы создать собственную кнопку входа в Google.
Убедитесь, что вы нажали кнопку «Сохранить изменения», чтобы сохранить настройки.
Вывод приложения Google из режима тестирования
Теперь осталось сделать еще одну операцию на вкладке браузера Google Cloud. Вы все равно должны увидеть всплывающее окно с вашим идентификатором клиента и секретом клиента. Вы можете закрыть всплывающее окно, нажав «ОК» внизу всплывающего окна.
Теперь вам нужно нажать «Экран согласия OAuth» в левом меню.
Вы видите, что ваше приложение Google находится в режиме «Тестирование». Это позволяет протестировать приложение с ограниченным числом пользователей. Теперь, когда вы получили уведомление «Все работает нормально» при проверке настроек с помощью плагина, вы можете перевести его в режим «Производство».
Для этого нажмите кнопку «Опубликовать приложение». Затем вы увидите всплывающее окно с заголовком «Отправить в производство?»
Просто нажмите «Подтвердить», чтобы разрешить всем использовать одноэтапный вход в Google на вашем сайте.
Если вы внимательно следовали этому руководству, статус проверки теперь должен быть «Проверка не требуется».
Теперь ваше приложение будет работать со всеми пользователями Google.
Теперь, когда пользователи входят на ваш сайт, у них будет возможность войти с помощью Google.
Однако при желании они могут войти в систему, используя свои стандартные имя пользователя и пароль WordPress.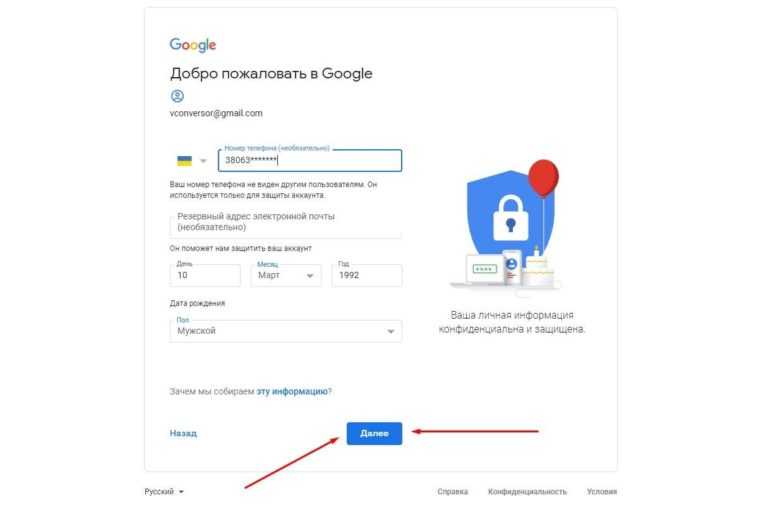
 Рекомендую использовать как буквы разных регистров, так и цифры. А еще можете добавить несколько специальных символов, что бы быть спокойным за свой аккаунт. Пароль вводим два раза.
Рекомендую использовать как буквы разных регистров, так и цифры. А еще можете добавить несколько специальных символов, что бы быть спокойным за свой аккаунт. Пароль вводим два раза. Она простая, так что с ней справится даже ребенок.
Она простая, так что с ней справится даже ребенок. Вы, конечно, можете придумать вымышленные данные, но я рекомендую использовать настоящие — в случае утери или кражи почты ее будет проще восстановить.
Вы, конечно, можете придумать вымышленные данные, но я рекомендую использовать настоящие — в случае утери или кражи почты ее будет проще восстановить.
 Вы попали в Google Play. Теперь можете покупать приложения или загружать бесплатные.
Вы попали в Google Play. Теперь можете покупать приложения или загружать бесплатные.