Что делать, если не получается создать аккаунт Гугл? Почему не могу создать аккаунт в Гугле: причины
Большинство пользователей интересует вопрос: почему не создается аккаунт Google в Android из-за ограничений по возрасту. Если возникла данная надпись, то далее продолжить регистрацию невозможно. Привязать аккаунт к моб. устройству также не удастся. Рассмотрим причины блокировки и пути решения.
Содержание
- Почему не создается аккаунт в Google на Андроид: причины
- Не могу добавить аккаунт гугл на андроид
- Что делать если не получается создать Google аккаунт на телефоне
- Что можно сделать?
- Если нельзя зарегистрироваться прямо сейчас
- Что это за ограничение по возрасту от Google?
- Как обойти ограничение?
- Возможна ли блокировка?
- Создание учетной записи и ввод личных данных
- Только надежный пароль!
- Завершение регистрации аккаунта
- Переход к заполнению профиля
- Регистрация аккаунта
- Что дает регистрация акаунта гугл
- Про Android и Google
- Регистрация в Google
Почему не создается аккаунт в Google на Андроид: причины
Аккаунт невозможно создать по нескольким причинам:
- Отсутствие активного соединения с интернетом.
 Если доступ в сеть предоставляется исключительно в автономном режиме, либо были изменены настройки, выполнить процедуру не представляется возможным.
Если доступ в сеть предоставляется исключительно в автономном режиме, либо были изменены настройки, выполнить процедуру не представляется возможным. - Данные для входа (логин и пароль) указаны неверно.
- Сбой операционной системы ПК. Для устранения проблемы требуется перезагрузить устройство.
- Возрастное ограничение.
Из-за ограничений по возрасту
Компания четко следует законам. Гугл-аккаунт подразумевает синхронизацию с Ютуб, Гугл Плей, Хром и т. д. Видеоролики могут содержать материалы для несовершеннолетних. Ограничения, введенные корпорацией, блокируют доступ к подобным записям. Соответственно, возрастной ценз вполне оправдан.
Пользователи могут интересоваться: если при регистрации прописать ненастоящий год рождения, то как корпорация установит ограничения? Дело в том, что система и встроенные алгоритмы анализируют поисковые запросы и социальные сети, собирают информацию и на этом основании решает, достаточно ли вам лет.
В США, например, разрешено проходить с 13 лет, в Европе — с 14.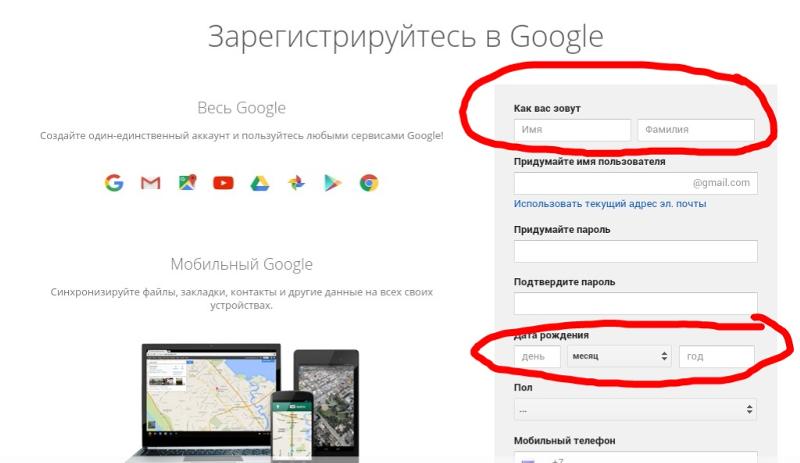 Ограничения по возрасту на Ютубе отмечают специальным уведомлением.
Ограничения по возрасту на Ютубе отмечают специальным уведомлением.
Если блокировка выставлена, то путей обхода подвязки аккаунта не много.
Не могу добавить аккаунт гугл на андроид
Если не получается добавлять аккаунт на андроиде, рекомендуется провести процедуру через ПК/планшет или воспользоваться браузером в телефоне — Гугл Хром. Если регистрация осуществляется через моб. версию, следует посетить историю и полностью ее стереть.
Также можно сбросить настройки. После этого попробуйте создать новый. Если ошибка все еще возникает, воспользуйтесь инструкцией:
- В Гугл Хром запустите поисковик.
- Найдите в правом верхнем углу кнопку «Войти».
- Кликните «Создать аккаунт».
- Заполните требуемую информацию. В поле «Возраст» введите дату, начиная с 2000 года.
- Созданный профиль привязываем к android.
Что делать если не получается создать Google аккаунт на телефоне
Если не получается оформить страницу по методу, который описан выше, можно воспользоваться следующими способами:
- создание через Youtube;
- утилита Add account;
- настройка через браузер моб.
 версии;
версии; - загрузка приложения DNS Setting.
Если у Вас остались вопросы — сообщите нам Задать вопрос
Важно! Крайне не рекомендуется пользоваться мошенническими схемами. С большой вероятностью корпорация забанит ваш аккаунт. Блокировку будет убрать сложно даже по достижении 18 лет.
Загрузка через Ютуб
- Заходим в Play market;
- Кликаем Youtube;
- Щелкаем «Установить»;
- Далее добавляются данные для посещения аккаунта Гугл;
- Жмем «Войти»;
Если способ не помог, перезагрузите моб. устройство и повторите процедуру.
Установка системы Add account
- Загрузите утилиту Add account;
- В ней создайте аккаунт типа «имя пользователя[email protected]»;
- Кликаем клавишу «Синхронизация»;
- Система выдаст уведомление о некорректном вводе пароля;
- Вписываем другой пароль;
- Аккаунт создан.
Настройка через интернет-браузер
Этот метод подходит если аккаунт имеется, но зайти в него возможности нет.
- Посетите настройки моб. девайса;
- Удалите старый гугл-аккаунт;
- Перезагрузите смартфон;
- После этого щелкните «Добавить аккаунт» – «Существующий».
Установка через DNS
- Скачиваем и устанавливаем DNS Setting, занимаемся ее установкой;
- Посещаем «Настройки», включаем интернет;
- Запускаем приложение. В указанных ниже полях прописываем цифровые значения: 198.153.192.1.и 198.153.194.1.
Блог > Полезные советы
Аккаунт в Гугл. Когда невозможен вход?
- нет рабочего (активного) соединения с Сетью, при изменении настроек подключения к интернет или при выставленном автономном режиме в сетевых подключениях.
- неверно указаны пароль и логин.
- возможен сбой Виндоус — системы. Требуется перезагрузка.
Что можно сделать?
- проверить соединение с интернетом.
- включить опции «Данные в фоновом режиме», клавишу «Синхронизирование».

Опции «Данные в фоновом режиме», клавиша «Синхронизирование»
- перезагрузить компьютер, если требуется сбросить ненужные настройки.
- заменить Сим карточку.
Варианты:
- создание через Ютуб.
- с помощью системы Add Account.
- добавление аккаунта через браузер.
- загрузив программу DNS Setting.
Возможно ваша причина описана в статье-справке на Гугл «Как разрешить ненадежным приложениям доступ к аккаунту?»
Рассмотрим же подробнее следующие варианты.Вариант №1
- входим в приложении Гугл Плей.
- нажимаем кнопку«Ютуб».
Главная страница Приложения Гугл Плей
- активизируем специальную – кнопку для подключения приложений на смартфоне.
Активизируем специальную – кнопку для подключения приложений
- нажимаем клавишу «Установить».

- вводим личные реквизиты на странице заявки на аккаунт Гугл.
Входим в аккаунт
- нажимаем клавишу «Окей».
Входим в аккаунт Гугл
Примечание: Если данные действия не помогу, перезагрузите смартфон или компьютер.Вариант №2
- установим систему Add Account.
Программа для принудительного создания аккаунта в Гугл
Программа Add Account на Андроид
- создаем аккаунт, такого плана: &&&&&@gmail.com
- нажимаем клавишу «Синхронизации» устройства (смартфона, ноутбука).
Активизируем режим синхронизации устройства
- принимаем текст о неверном вводе пароля.
- придумываем другой пароль.
- аккаунт Гугл создан.
Вариант №3 ( с помощью интернет – браузера)
- допустим, у вас есть уже аккаунт, но зайти в него вы не можете.

- входим в опцию «Настройки» устройства.
- удаляем старый аккаунт.
- перезагружаем операционную систему устройства.
- жмем клавишу «Добавить аккаунт Гугл».
Клавиша «Добавить аккаунт Гугл»
- затем, клавишу «Существующий аккаунт».
Выбрать опцию «Существующий аккаунт» в меню «Аккаунты»
- загружаем систему DNS Setting, настраиваем.
- входим в «Настройки», подключаем интернет.
- включаем загруженную программу, вписываем цифры: 198.153.192.1; и 198.153.194.1., как показано на рисунке ниже
Если нельзя зарегистрироваться прямо сейчас
Сначала о первой проблеме, когда вы – совершеннолетний пользователь, имеете полное право регистрировать аккаунт, а вам раз за разом выдает такую надпись. Она еще на английском может быть в таком виде:
Can’t create a Google Account
You can’t create a Google Account right now.
Try again later.
Как быть? Попробуйте зарегистрироваться с другого устройства, которое у вас есть, например, со смартфона. Если получается, то просто подождите пару дней с регистрацией с основного ПК. Хотя, если вам удалось завести профиль с другого устройства, то авторизоваться на компьютере – минутное дело.
Также по возможности зайдите с другой сети. Это поможет понять, проблемы на вашей стороне или нет. Если с другой сети у вас получается зарегистрироваться, то, возможно, гуглу что-то не нравится с вашим ip.
Пока это все, что удалось выяснить. Как вариант, можно попробовать написать в техподдержку, но повторить попытки через время – лучший вариант в данном случае.
Что это за ограничение по возрасту от Google?
Google – современная система поиска информации в сети, установившая строгие правила использования ресурса. Как и другим флагманам всемирной паутины, Google приходится соблюдать законодательство, особенно, если речь идет о материалах для взрослых.
Аккаунт Google – это доступ к многочисленным публикациям на ресурсах, среди них такие сервисы как Youtube, где пользователи выкладывают ролики, содержащие нецензурную лексику, видео для взрослых, а также файлы, предназначенных только для взрослой аудитории. При этом просмотр публикаций такого рода общедоступен. Как правило, модераторы накладывают на такие ролики штамп «18+» и незарегистрированный пользователь не может его просмотреть.
Однако попасть под ограничения может любой. Многое зависит от интернет-активности, запросов, закладок. Так, когда с Android создается аккаунт, система запускает проверку предшествующих действий юзера, в том числе его поисковых запросов, а также аккаунтов в различных социальных сетях.
На основе полученных сведений делается вывод о примерном возрасте. В данном случае завышение возраста не поможет, потому что система самостоятельно решает вопрос о соответствии необходимому возрастному критерию. Обращение в службу поддержки также не поможет, такие сообщения работниками не рассматриваются.
В данном случае завышение возраста не поможет, потому что система самостоятельно решает вопрос о соответствии необходимому возрастному критерию. Обращение в службу поддержки также не поможет, такие сообщения работниками не рассматриваются.
В некоторых странах авторизация доступна с 13 лет, например, в США. Европа ограничила возраст 14 годами. А вот пользование такими серверами как AdWords, AdSense и Google Payments будет доступно только с 18 лет.
Как обойти ограничение?
Создать аккаунт Google без ограничений по возрасту все-таки возможно. Для этого нужно попытаться пройти регистрацию через стационарный компьютер, или же, используя браузер для мобильных Chrome. В последнем случае перед регистрацией нового аккаунта потребуется удалить историю, почистить кэш и куки. Лучше всего сбросить все имеющиеся данные.
Если вышеперечисленные способы не помогают, то можно попробовать еще один вариант:
- На компьютере следует зайти в любой из доступных браузеров, в котором нужно запустить Google, далее действуем по инструкции и нажимаем кнопку «Войти».

- После этого на экране появится пункт меню «Создать аккаунт», входим в него.
- Заполняем анкету, в том числе, указываем возраст. Дата рождения для детского аккаунта должна быть не позднее 2004 года, а для взрослого — 2000. После создания аккаунта потребуется привязать его к устройству Android.
В случае если по какой-то причине создать аккаунт Google не получилось, то можно попробовать завести аккаунт на Youtube, согласно инструкциям, указанным выше.
Если ввести свои данные не представляется возможным, то можно попросить информацию у кого-то из родственников или друзей. При такой регистрации Google получит данные о реальном человеке, и вновь созданная учетная запись не вызовет подозрений. Стоит где-то записать все пароли, ведь могут возникнуть затруднения с восстановлением сведений.
Этот номер нельзя использовать для подтверждения id gmail: что делать?
Возможна ли блокировка?
В некоторых случаях Google настаивает на получении достоверных сведений. Тогда пользователю приходит сообщение о том, что его аккаунт может быть заблокирован на месяц. Чтобы предотвратить подобное, можно привязать к аккаунту банковскую карту и совершить покупку. Так вы подтвердите, что являетесь совершеннолетним пользователем.
Тогда пользователю приходит сообщение о том, что его аккаунт может быть заблокирован на месяц. Чтобы предотвратить подобное, можно привязать к аккаунту банковскую карту и совершить покупку. Так вы подтвердите, что являетесь совершеннолетним пользователем.
Иногда система может попросить дополнительно списать денежные средства, которые через некоторое время вернутся на счет.
Также можно отправить Google копии документов, подтверждающих личность. Некоторые редактируют свой возраст и отправляют скан копии, иногда такое срабатывает, но, если аккаунт для человека важен, проделывать подобное не стоит.
На этом все. Если у вас есть свое решение по вопросу «невозможно создать аккаунт google прямо сейчас, повторите попытку позже», напишите в комментариях. В отношении другого случая, когда «я не могу создать аккаунт в google на телефоне из-за ограничений по возрасту», здесь все более прозрачно – сделать это почти невозможно, разве что, пытаться обойти систему.
Купив новенький смартфон, работающий на операционной системе Android, многие пользователи сталкиваются с проблемой — никак не получается добавить учетную запись (аккаунт) Google.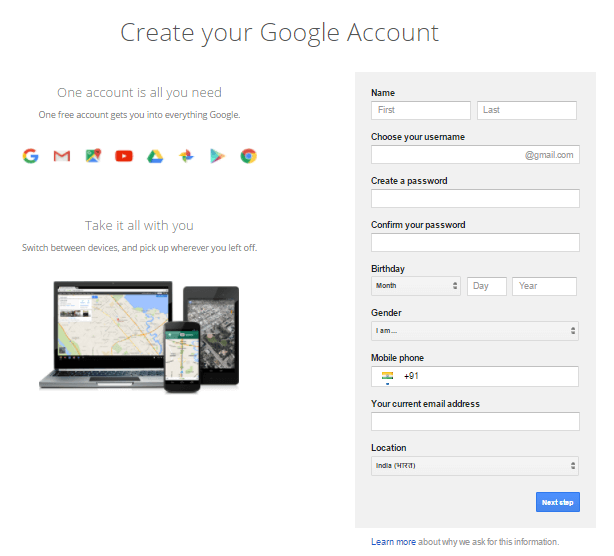 Соответственно из-за этого нет доступа к огромному количеству приложений в сервисе Google Play (бывший Маркет). Давайте не будем с этим мириться, а подробно разберемся, как обойти данную ошибку…
Соответственно из-за этого нет доступа к огромному количеству приложений в сервисе Google Play (бывший Маркет). Давайте не будем с этим мириться, а подробно разберемся, как обойти данную ошибку…
Итак, что делать если смартфон выдает ошибку о неправильном пароле?
Ну во-первых, действительно проверить, может неправильно вводите пароль. Если вы уверены, что все правильно, то дело тут в двойной аутентификации Google. Для тех кто не в курсе, это дополнительная защита аккаунта с помощью мобильного телефона (то есть по смс). Многие смартфоны ее не поддерживают, поэтому выдают сообщение об ошибке. Отключать этот способ защиты я ни в коем случае не рекомендую (ведь взломщики не дремлют).
Но компания Google естественно все продумала! Существует специальных сервис для создания отдельного пароля для аккаунта, которым мы и воспользуемся. Для начала авторизируемся в своем Google аккаунте , после чего переходим по ссылке — https://accounts.google.com/IssuedAuthSubTokens . Еще раз вводим свой пароль и нажимаем «Подтвердить «.
На экране вы увидите страницу, которая называется «Мой Аккаунт «. Прокручиваем ее вниз до раздела «Пароли приложений «. Далее мы создадим новый пароль для смартфона. В текстовую строку вводим любое имя и нажимаем на кнопку «Создать пароль «.
Тут же появится ваш пароль для смартфона. Переписываем его без пробелов и нажимаем «Готово «.
Остается только добавить аккаунт на смартфоне. Заходим в Настройки ›› Учетные записи и синхронизации ›› Добавить учетную запись . Вводим электронную почту и специальный пароль. Сейчас аккаунт должен нормально подключиться и синхронизироваться! Обратите внимание, что данный пароль предназначен только для мобильного телефона или планшета. На компьютере используйте старый пароль, защищенный кодом подтверждения!
Приветствую вас, уважаемые читатели блога сайт! Сегодня мы разберем тему, «Как создать аккаунт гугл: регистрация». Так как же сделать, чтобы регистрация аккакунта заняла бы минимум времени и прошла максимально просто? С радостью поделюсь с вами личным опытом и расскажу проверенный способ как сразу начать пользоваться привилегиями google-пользователя. Вы удивитесь, как это просто и быстро!
Вы удивитесь, как это просто и быстро!
Создание учетной записи и ввод личных данных
Часто ли вам приходилось регистрировать почту? Вот и создание аккаунта гугл – аналогичное действие. Попадая на страницу, где расположена регистрационная форма нового пользователя, вам необходимо заполнить все пустые поля, вводя личные данные.
Логично, если аккаунт будет иметь имя и фамилию своего создателя. Поэтому на вопрос «Как вас зовут », рекомендовано указывать свои правдивые имя и фамилию, например: Сергей Иванов. К чему лишние сложности и трудности, ведь так?
Следующий шаг – выбор имя пользователя для дальнейшего использования в электронной почте. Большинство типичных ников, увы уже заняты и система об этом повествует красным шрифтом. Для успешного создания почты, следует дополнять желаемый ник цифрами и точками, дефис использовать запрещено. Уверен, вы сможете проявить фантазию и подобрать для себя лаконичный и свободный аккаунт!
Постарайтесь подобрать уникальный ник и логин для открытия своей учетной записи, если вариант занят, вы увидите такое сообщение:
Часто предложенный системой вариант аккаунта не всегда удобен пользователю и его трудно запомнить, он выглядит непрезентабельно и совсем не читаем.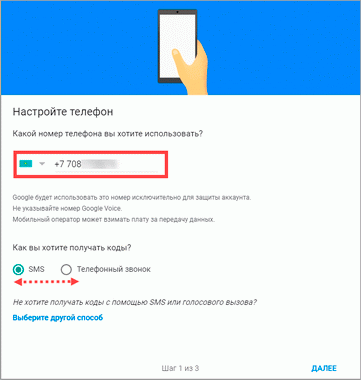 Зачем вам такой сложный аккаунт, ведь правда? Поэтому можно предпринять попытку дальнейшего создания и подбора уникального ника, дополняя его, например, датой рождения:
Зачем вам такой сложный аккаунт, ведь правда? Поэтому можно предпринять попытку дальнейшего создания и подбора уникального ника, дополняя его, например, датой рождения:
В итоге аккаунт или электронный адрес пользователя будет выглядеть следующим образом: [email protected]. Если на устройстве, где вы пробуете зарегистрировать новый аккаунт ранее производились входы через другую учетную запись, вы увидите фразу: «Использовать текущий адрес эл. почты », как показано в примере.
Только надежный пароль!
Большое внимание следует уделять продумыванию пароля вашего аккаунта. Он должен быть сложным, но в то же время, чтобы можно было его вспомнить.
Степень надежности пароля будет автоматически генерироваться системой, что окажет вам хорошую помощь. Таким образом, имеется несколько вариантов реакции google на внесенный вами пароль: слишком короткий (до восьми знаков), ненадежный, вполне надежный, надежный.
Далее в соответствующие поля введите: дату рождения, пол и свой контактный телефон, который пригодится для быстрого восстановления учетной записи, если пароль будет забыт или аккаунт взломан. Если у вас имеет запасной адрес электронной почты, можете вписать и его в соответствующее поле.
Если у вас имеет запасной адрес электронной почты, можете вписать и его в соответствующее поле.
Все достаточно просто и занимает у вас несколько минут, не так ли? Даже новичку в пользовании компьютером, планшетом или другим аналогичным устройством с интернет-доступом, регистрация новой записи покажется легкой.
Завершение регистрации аккаунта
Чтобы регистрация учетной записи прошла благополучно и быстрее, будьте внимательны на завершающем ее этапе. Вам необходимо доказать, что вы человек, а не робот и заполнить соответствующие поля.
Можно активировать аккаунт с помощью указанного вами мобильного телефона, а можно введя кодовое слово в рамке. Что выберите? Если код не ясен, его можно обновить его, нажав на специальный значок обновления. Если вы указывали выше телефон, то страна вашего проживания определится автоматически и менять ее не нужно. Остается только принять условия использования сервиса google и можно двигаться далее, нажимая на соответствующую кнопку. Осталось совсем немного, проявите терпение!
Осталось совсем немного, проявите терпение!
Если вы все сделали правильно, то увидите следующее оповещение:
Переход к заполнению профиля
Важные этапы пройдены и можно от души порадоваться этому! Далее вы можете заполнить профиль и добавить свою фотографию или любую аватарку, которая будет вам симпатична. В правом верхнем углу вы получаете доступ к приложениям, проверке уведомлений и настройке собственного аккаунта. Учетная запись позволит вам не только отправлять и получать почту, но и общаться в чате с другими контактами, добавляя их в свои контакты. Также вы сможете вести свою страницу записи, отмечая понравившуюся информацию на посещаемых сайтах и узнавать новости своих друзей-контактов.
Надеюсь, эта наглядная пошаговая статья помогла вам зарегистрировать аккаунт гугл! Подписывайтесь на обновления нашего блога , делитесь полезной информацией сайта с друзьями.
До новых встреч!
P/S
С уважением, Александр Сергиенко
Для регистрации аккаунта, необходимо зайти на главную страницу Google.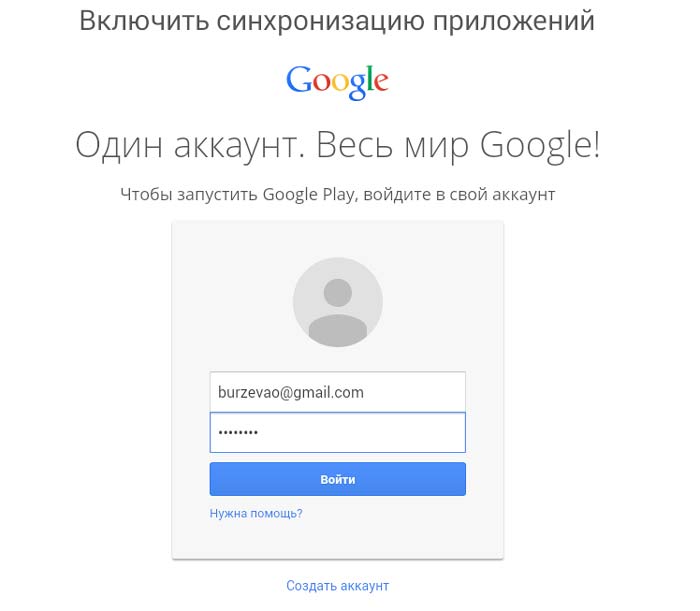 На главной страницы видим следующее.
На главной страницы видим следующее.
В правом верхнем углу нажимаем на кнопку «Войти», и переходим на следующую страницу.
На этой странице внизу экрана нажимаем на надпись «Создать аккаунт».
На следующей странице мы видим много полей для заполнения.
Нужно указать фамилию и имя, придумать уникальный ник. Этот ник будет использован в качестве адреса электронный почты. Придумать пароль не менее 8 знаков. Желательно, чтобы он состоял из букв заглавных и прописных и еще содержал цифры, так будет сложнее взломать аккаунт. Указать дату рождения, пол и мобильный телефон по желанию. Мобильный телефон нужен для восстановления доступа к вашему аккаунту, например, если вы забыли пароль, то на мобильник придет смс с данными для восстановления.
Далее идет пункт «Главная страница по умолчанию» можно поставить галочку, если хотите сделать главной страницу google.com. Главная страница – это страница, которая появляется в окне браузера сразу после его запуска.
На следующей странице жмем «Создать профиль».
Этим нажатием мы создаем профиль в google+. Этот профиль необходим для доступа ко всем сервисам google, например таким как: youtube, play market, google map и т.д.
Регистрация аккаунта google не только дает возможность пользоваться одним из самых надежных почтовых сервисов, но и предоставляет доступ ко всем интересным приложениям гугл. Создание аккаунта на Google.com не представляет никаких проблем. Все очень легко и понятно.
Регистрация аккаунта
Для того, чтобы получить доступ к почте Gmail.com, нужно создать свой аккаунт, который открывает доступ ко всем приложениям Гугл. Регистрация аккаунта дает доступ к таким известным сервисам как YouTube, Гугл карты, Google Play, различным облачным сервисам, включая документы и таблицы от Гугл, Девиз «Один аккаунт. Весь мир Google» действует!
Для регистрации аккаунта гугл нужно пройти на сайт Google.ru и нажать на кнопку «войти», расположенную в правом верхнем углу. После чего нас попросят войти в аккаунт либо создать новый. Поскольку мы только регистрируемся на гугле, то нажимаем «создать аккаунт».
После чего нас попросят войти в аккаунт либо создать новый. Поскольку мы только регистрируемся на гугле, то нажимаем «создать аккаунт».
Перед нами открывается форма регистрации, где нужно аккуратно заполнить все поля, дополнительный адрес электронной почты и номер телефона нужны на тот случай если мы забудем пароль от своего аккаунта и восстановление его возможно через смс на телефон или через дополнительный ящик.
Заполнив все поля регистрационной формы, нажимаем «зарегистрировать» и Гугл нас поздравляет с регистрацией нового адреса электронной почты. Теперь нам доступны все сервисы Гугла, в том числе и электронная почта Gmail.com.
Нажав на значок электронной почты, мы попадаем внутрь своего ящика, где видим, что команда gmail уже прислала нам три письма с информацией об удобствах использования этого почтового ящика. Таким образом, очень просто получаем свой собственный почтовый ящик на джимейл. Как мы уже знаем, создание аккаунта на Гугл открывает перед нами большие возможности.
Что дает регистрация акаунта гугл
- возможность пользоваться почтой gmail, одним из самых надежных почтовых сервисов. Хотя бесплатная почта от джимейл в нашей стране сегодня занимает лишь третье место по количеству пользователей, постепенно, благодаря постоянно возрастающей зависимости людей от интернет-услуг, увеличивается и количество пользователей Гугл-почты.
- возможность создать свой канал на You Tube и публиковать на нем свои видеоматериалы. Количество людей просматривающих короткие видео или полнометражные фильмы на Ютубе очень велико, кто-то здесь находит нужную информацию, видеоуроки, кто-то расслабляется просматривая короткие видео. А есть те люди, которые загружают видео на сайт You Tube.
- возможность делать покупки на Google play, одном из крупнейших интернет магазинов, где можно приобрести различные приложения и игры для мобильных устройств ОС Android, книги, музыку фильмы.
- Пользование облачными сервисами Гугл, такими как таблицы, документы, презентации становится доступным также только после создания своего аккаунта на Гугл.
 Это только небольшая часть наиболее популярных сервисов Гугл к которым появляется доступ после регистрации своего аккаунта.
Это только небольшая часть наиболее популярных сервисов Гугл к которым появляется доступ после регистрации своего аккаунта.
Есть аккаунт Гугл — регистрация на андроид-устройстве проходит без проблем. Если же аккаунта нет, создать его несложно и через гаджет, действия довольно просты и ничем не отличаются от регистрации с помощью стационарного компьютера. В данном случае важно понимать, зачем все это нужно и какие возможности открывает.
Про Android и Google
Мало кто не знает про Google. Как правило, его характеризуют как поисковую систему, переводчик, сервис электронной почты, социальную сеть. Хотя Гугл представляет собой большую компанию, которая не ограничивается вышеописанными сервисами. Наверное, нельзя точно перечислить все из того, чем она на самом деле занимается и что предлагает. Платформа под названием Android, которую представляет компания, завоевала бешеную популярность среди пользователей. Это операционная система, которая используется на смартфонах, планшетах, GPS навигаторах и в прочих девайсах. Популярной она стала благодаря широкому функционалу и небольшой цене (в сравнении с ее главным конкурентом IOS).
Популярной она стала благодаря широкому функционалу и небольшой цене (в сравнении с ее главным конкурентом IOS).
Понятно, что все основные возможности и функционал Андроида обеспечиваются сервисами Гугл. Поэтому после покупки своего первого девайса с этой операционной системой появляется необходимость зарегистрироваться в Гугл для получения доступа к различным сервисам. Хоть и звучит это страшно, но делается легко и быстро. После покупки гаджета на Андроиде сразу хочется установить парочку интересных игрушек или несколько полезных приложений. Сделать это можно только после регистрации и получения доступа в «плей маркет». Это своего рода магазин, в котором можно бесплатно скачивать или покупать приложения для девайса и проводить с ним некоторые манипуляции.
Еще одно удобство: зарегистрируйте аккаунт, после чего можно синхронизировать с ним не только все ваши Андроид устройства, но еще и электронную почту, YouTube и прочие полезные и интересные сервисы.
Регистрация в Google
Для того чтобы зарегистрироваться, нам понадобиться выход в интернет с устройства и стандартное приложение Play Маркет, которое должно быть уже установлено на нем.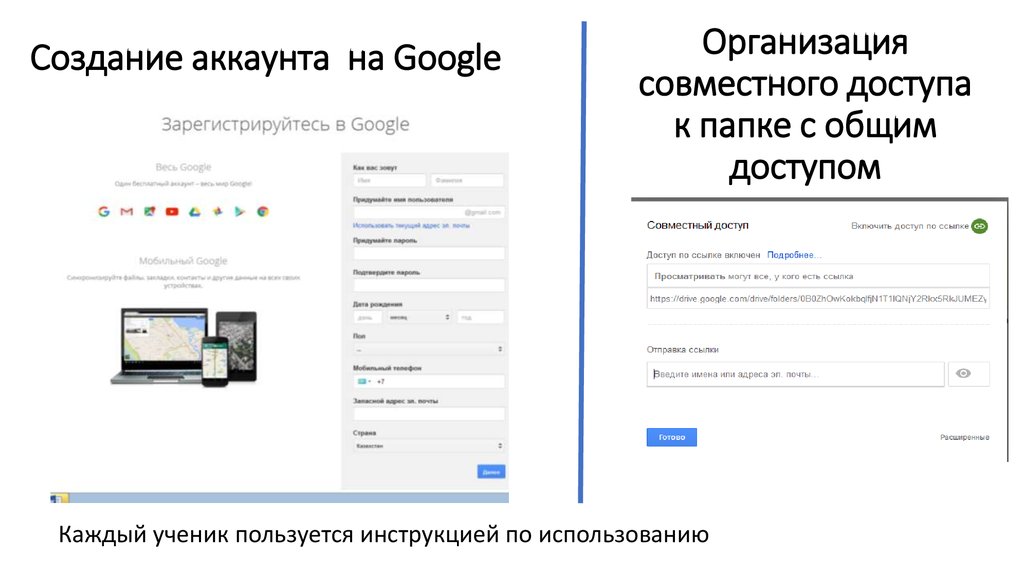 Или зайти в настройки, выбрать пункт «Аккаунты и синхронизация» нажать на «Добавить» и выбрать «Google».
Или зайти в настройки, выбрать пункт «Аккаунты и синхронизация» нажать на «Добавить» и выбрать «Google».
Очередность действий следующая:
- Заходите в приложение и видите две кнопочки: «Существующий» и «Новый». Это нам предлагается воспользоваться уже зарегистрированным аккаунтом, если он у нас есть, или создать новый. В нашем случае нужно нажимать на «Новый».
- В следующем окне есть поля, в которые нужно вести свое имя и фамилию, после чего нажать «Готово».
- Следующим шагом будет придумывание логина для электронной почты и ввод его в соответствующее поле. После подбора логина жмете снова «Готово».
- Далее нужно придумать хороший пароль не меньше восьми символов. Ввести придуманный пароль в поле и повторить его в следующем для подтверждения правильности его ввода.
- На случай если вы забудете пароль и понадобится его восстановить, нужно выбрать из выпадающего списка вопрос и ввести ответ на него в поле ниже. При процедуре восстановления потребуют вести этот ответ.
 Также ниже есть поле для дополнительного адреса электронной почты, через который будет проще восстановить доступ. Но вводить дополнительный адрес не обязательно.
Также ниже есть поле для дополнительного адреса электронной почты, через который будет проще восстановить доступ. Но вводить дополнительный адрес не обязательно. - На следующем этапе нам предложат присоединиться к социальной сети Google+. Действуете на свое усмотрение. Если не решили, хотите ли вы этого, можно просто нажать «не сейчас», пропустив этот шаг, и вернуться к нему когда угодно.
- Потом у вас спросят, хотите ли вы сохранять свою веб-историю и желаете ли получать новостную рассылку. Выбираете на свое усмотрение и кликаете далее.
- Следующее — доказываете, что вы живой человек, а не бездушная программа-робот. Делаете это посредством ввода определенного набора букв и цифр в соответствующее поле и жмете «Готово».
- Следующий шаг — это добавление банковской карты, с которой вы можете оплачивать покупку приложений и прочих цифровых товаров. Если покупать ничего не планируете, карту можно не подвязывать к аккаунту.
- Также на свое усмотрение включаете или выключаете резервное копирование, которое сохраняет все настройки, опции и копии приложений.
 Функция весьма полезная, поэтому рекомендуется все же ее активировать.
Функция весьма полезная, поэтому рекомендуется все же ее активировать.
И вот наконец-то вы попадаете в «плей маркет».
После несложной установки и регистрации в Гугле можно приступать к загрузке/покупке понравившихся приложений и других полезных представленных продуктов.
Не добавляется Гугл аккаунт на Андроид — как исправить проблему. Купили новый Android или выполнили полный сброс и после в ваш смартфон или планшет не добавляется Google аккаунт? Причин тому может быть много и сейчас мы научимся исправлять данную проблему.
Практически сервисы Android, да и многие другие завязаны на аккаунте Google, что не удивительно, так как именно эта поисковой гигант владеет этой мобильной операционной системой.
Время от времени, на Android могут возникать различные проблемы, одной из них может быть не возможность добавить Google аккаунт.
Исправление «В Android не добавляется Google аккаунт»
Вариант 1
Проверьте на любом компьютере правильность ввода почты Google и пароля (именно Google, не mail. ru и им подобным).
ru и им подобным).
Вариант 2
Перезагрузите ваш смартфон или планшет Android.
Вариант 3
Выполните полный сброс настроек устройства Android.
{rutube}f55ac3a58b55b69dbc55378c54f30b25{/rutube}
Вариант 4
Убедитесь что у вас включены беспроводные протоколы передачи данных — Передача данных по мобильным сетям или Wi-Fi.
Вариант 5
Проверьте есть ли передача данных по Wi-Fi (с другого устройства) или мобильным сетям (вставить sim-карту в другой телефон).
Вариант 6
Если у вас настроена двух этапная авторизация Google, то .
Вариант 7
Если вы используете приложение для блокировки рекламы (Adaway), то верните настройки по умолчанию.
Вариант 8
Если вы использовали программу Freedom и после удалили ее, то установите заново, либо воспользуйтесь данной инструкцией.
Вариант 9
Перейдите в приложение YouTube и на предложение ввести аккаунт Google, вводим его, перезагружаем Android.
Вариант 10
Если у вас отсутствуют GAPPS (приложения и сервисы Google), то установить их через кастомное Recovery.
Как зарегистрироваться в Плей Маркете, способы создать аккаунт на телефоне или компьютере
Содержание
- Регистрация с телефона
- Регистрация через компьютер
- Настройка профиля
- Полезные советы
- Частые вопросы
Необходимость зарегистрироваться в Плей Маркете появляется у владельцев новых устройств, работающих на базе Android. Это специализированный магазин приложений, игр, книг, музыки, фильмов от компании Google. С его помощью на телефон или другое устройство можно скачивать различные продукты.
Регистрация с телефона
Чтобы зарегистрироваться в Google Play с телефона, необходимо придерживаться простой инструкции:
- Подключите свой смартфон к интернету – через мобильную сеть или Wi-Fi.
- Запустите Play Market, кликнув на специальный значок на экране телефона.

- Кликните на кнопку «Войти» на главном экране приложения.
- Чтобы создать аккаунт в Плей Маркете, нажмите соответствующую кнопку. Если учетная запись уже существует, введите регистрационные данные.
- Выберите, для кого планируете создать учетную запись – для себя или ребенка. Во втором случае будут присутствовать возрастные ограничения. Также аккаунтом Плеймаркета можно будет управлять через Family Link.
- Укажите свое имя и фамилию, после чего нажмите «Далее».
- Укажите дату своего рождения и пол. Кликните «Далее».
- Придумайте логин. Он должен быть уникальным. Если логин совпадает с существующими в системе, система предложит свои варианты. В результате имя пользователя будет иметь вид «***@gmail.com».
- Придумайте надежный пароль. Введите его дважды, чтобы избежать опечаток.
- Ознакомьтесь с условиями конфиденциальности. Примите их, что приведет к завершению регистрации.
На заметку:
Если зарегистрировать аккаунт Гугл, пользователю появится окно с предложением сохранять резервную копию своих данных на диске Google.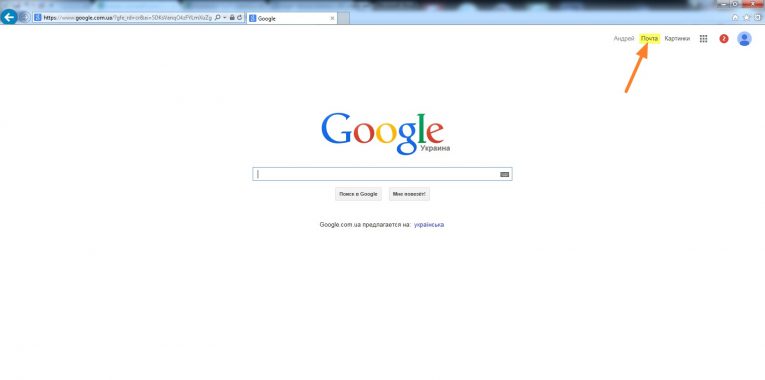 Такая функция поможет не потерять важную информацию при поломке телефона.
Такая функция поможет не потерять важную информацию при поломке телефона.
Зарегистрироваться в Гугл Плей можно и через настройки смартфона. Перейдите в соответствующий раздел (по внешнему виду напоминает шестеренку), где выберите пункт «Аккаунты» или «Учетные записи» (зависит от модели телефона).
В настройках укажите «Добавить аккаунт» и кликните «Google». В последующем создать новый профиль можно по такой же схеме, как описано в инструкции.
Регистрация через компьютер
Регистрация в Плей Маркете через компьютер подразумевает создание Гугл аккаунта:
- Перейдите на страницу https://www.google.com/intl/ru/account/about/.
- В верхней части страницы кликните «Создать аккаунт».
- Регистрируемся в Гугл, указав информацию во всех полях стандартной формы. Введите имя, фамилию, придумайте уникальное имя пользователя, пароль. После чего кликните «Далее».
- Введите свой номер телефона и адрес резервной электронной почты. Они не видны другим пользователям, но пригодятся, если будет нужно возобновить доступ к учетной записи.

- Укажите дату рождения и пол, после чего нажмите «Далее».
- Ознакомьтесь с Условиями использования создаваемой учетной записи. Нажмите «Принимаю», чтобы завершить регистрацию.
Профиль Гугл для Андроида можно зарегистрировать на любую другую почту (Yandex, Mail.ru). На первой странице, где нужно ввести имя пользователя, выберите «Использовать текущий адрес…». Введите логин и пароль от своего ящика и продолжите регистрацию по аналогичной схеме.
Настройка профиля
После создания учетной записи в Google Play рекомендуется ее настроить:
| Опция | Описание |
| Установка обновлений | В «Настройках» выберите пункт «Автообновление приложений». Укажите «Только через Wi-Fi». Такие настройки помогут сохранить ваши средства на мобильный интернет. |
| Уведомления | В данном разделе разрешите или запретите приложениям отправлять уведомления о необходимости установки обновлений, о проводимых рекламных акциях.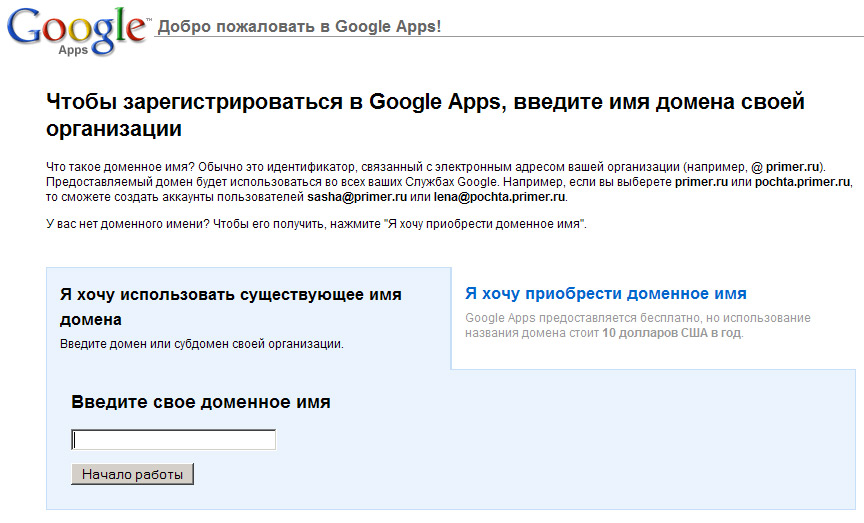 |
| Play Защита | Позволяет проверить устройство на предмет наличия вредоносных программ. При выявлении угроз появляются соответствующие уведомления. В настройках можно включить или выключить автоматическую проверку. |
| Способы оплаты | К учетной записи можно привязать банковскую карту, счет PayPal для покупки приложений и прочих продуктов от Гугл. |
Полезные советы
Совет №1
На свой телефон или планшет Андроид приложения можно скачивать уделенно. Для этого войдите на страницу http://play.google.com/ с компьютера и авторизуйтесь в аккаунте. Здесь можно выбирать приложения и автоматически скачивать их на свое устройство, если оно подключено к интернету.
Совет №2
После регистрации учетной записи может появиться потребность удалить его с определенного устройства. Чтобы сделать это, нужно перейти в «Настройки». Найдите раздел «Аккаунты», где выберите необходимую учетную запись. Откроется меню, где в самом низу кликните «Удалить».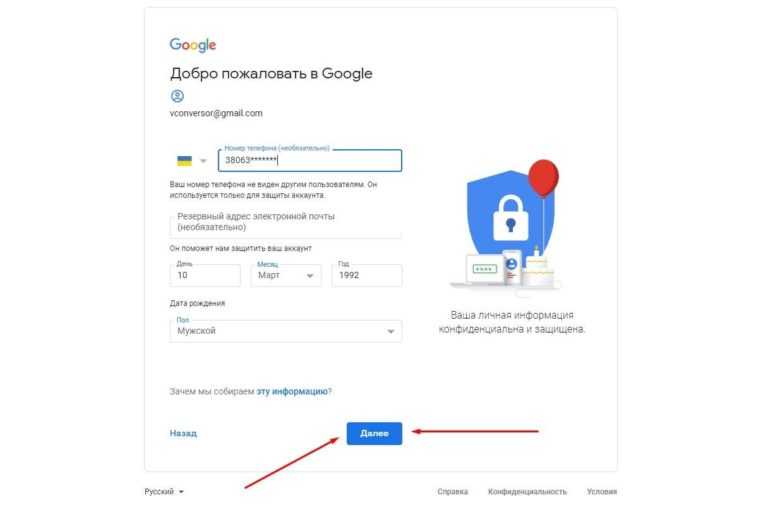 Для подтверждения действия система может потребовать указать пароль от личного профиля.
Для подтверждения действия система может потребовать указать пароль от личного профиля.
Частые вопросы
Как зарегистрировать в Плей Маркете на планшете?
Это можно сделать по схеме, которая наводилась для телефонов на базе Андроид.
Почему не могу войти в Плей Маркет на своем телефоне?
Чтобы решить эту проблему, попробуйте очистить данные программы. В своем устройстве перейдите в раздел «Настройки», где выберите пункт «Приложения». В списке установленных программ найдите Google Play. Откроется меню, где следует выбрать «Стереть данные». Также кликните «Очистить кэш», после чего попытайтесь снова войти в приложение.
Сколько стоит зарегистрироваться в Google Play?
Регистрация в данном сервисе бесплатна.
Как удалить аккаунт Google: пошаговая инструкция
Тренды
Телеканал
Газета
Pro
Инвестиции
РБК+
Новая экономика
Тренды
Недвижимость
Спорт
Стиль
Национальные проекты
Город
Крипто
Дискуссионный клуб
Исследования
Кредитные рейтинги
Франшизы
Конференции
Спецпроекты СПб
Конференции СПб
Спецпроекты
Проверка контрагентов
РБК Библиотека
Подкасты
ESG-индекс
Политика
Экономика
Бизнес
Технологии и медиа
Финансы
РБК КомпанииРБК Life
РБК Тренды
Фото: Shutterstock
Нередко пользователям требуется удалить свой Google-аккаунт, чтобы обезопасить данные на связанных устройствах или перейти на альтернативный сервис. РБК Тренды объясняют, как это сделать
РБК Тренды объясняют, как это сделать
Пользователь может удалить свой аккаунт Google в любой момент. При этом компания не гарантирует возможность его восстановления в будущем. При удалении аккаунта будут потеряны все данные и контент, связанные с ним, в том числе электронные письма, файлы, календари и фотографии. Также невозможно будет пользоваться теми сервисами Google, для которых нужна авторизация (Gmail, Диск, Календарь или Google Play). Наконец, пользователь потеряет доступ к подпискам и приобретенному через этот аккаунт контенту на YouTube и в Google Play.
В качестве альтернативы пользователь может удалить ненужные сервисы, связанные с его аккаунтом Google.
Опции по удалению сервисов и аккаунта Google
Как удалить аккаунт Google с компьютера
Чтобы удалить свой аккаунт, нужно выполнить следующие действия:
После этого остается лишь подтвердить удаление аккаунта — обратите внимание, что в этом случае пользователю потребуется оплатить все незавершенные покупки.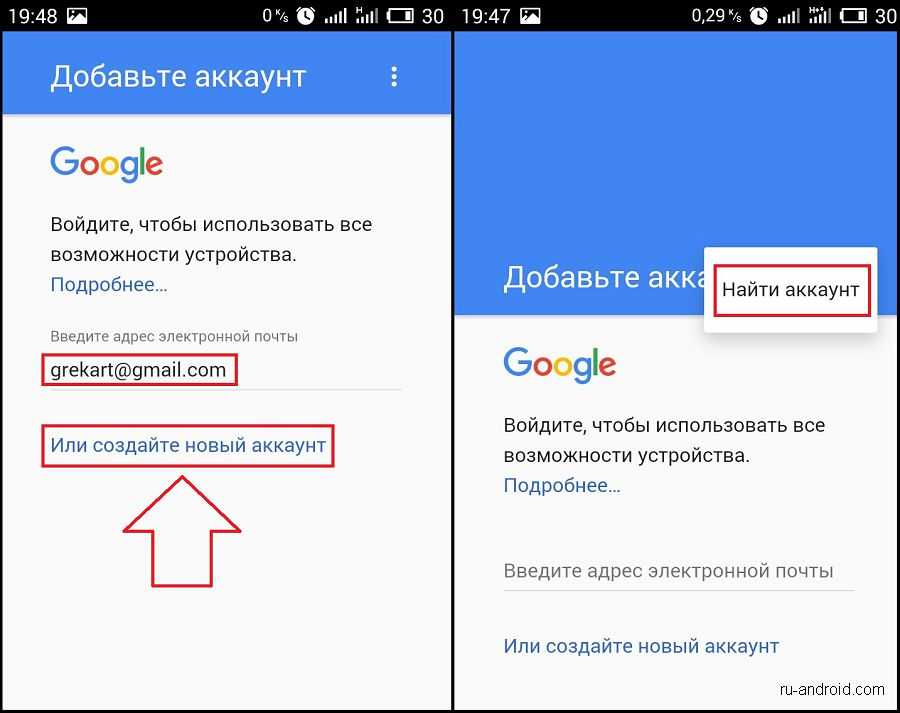
Как удалить аккаунт Google с Android-смартфона
Чтобы удалить аккаунт с Android-устройства, нужно:
Если на устройстве нет других аккаунтов Google, то пользователю предложат ввести PIN-код, пароль или графический ключ в целях безопасности.
Как удалить аккаунт Google с iOS-устройства
Удалить свою учетную запись Google с устройства iOS можно несколькими способами. Все зависит от того, каким образом пользователь получает доступ к учетке (через приложение Gmail, Safari или Mail).
Если используется приложение Gmail, то нужно:
- открыть его;
- выбрать меню «Управление учетными записями» > «Изменить»;
- нажать «Удалить» рядом с учетной записью, которую требуется удалить, а затем подтвердить свой выбор;
- выбрать «Готово» в левом верхнем углу.

Если пользователь получает доступ к своей учетной записи Google через приложение Safari, то следует:
- открыть приложение;
- перейти на сайт google.com;
- нажать на значок своего профиля в правом верхнем углу, выбрать «Выйти»;
- нажать «Войти», а затем выбрать «Войти с другой учетной записью»;
- нажать «Удалить», выбрать учетную запись, которую нужно удалить с устройства, кликнуть «Готово».
Если учетная запись Google добавлена в настройки для использования с собственным почтовым приложением iPhone, то для ее удаления нужно сделать следующее:
- открыть приложение «Настройки»;
- прокрутить вниз до раздела «Пароли и учетные записи» и открыть его;
- в списке всех учетных записей Google и других выбрать ту, которую нужно удалить;
- нажать «Удалить учетную запись» внизу страницы, а затем «Удалить с моего iPhone» в появившемся окне.

Как восстановить аккаунт Google
Если аккаунт Google был удален недавно, есть шанс, что его удастся восстановить. В этом случае учетку можно будет снова использовать для входа в Gmail, Google Play и другие сервисы.
Чтобы восстановить аккаунт, следует:
- зайти на страницу авторизации Google, ввести электронную почту или номер телефона, который привязан к учетной записи;
- ответить на несколько вопросов для подтверждения личности;
- при успешном восстановлении аккаунта потребуется создать новый пароль, который не должен совпадать с каким-либо из старых.
Восстановление аккаунта Google
Google рекомендует восстанавливать аккаунт с того же устройства и IP-адреса, который обычно использовал хозяин. Желательно также не менять браузер.
Желательно также не менять браузер.
Обновлено 28.07.2022
Текст
Мария Решетникова
Главное в тренде
Материалы по теме
Как создать учетную запись Google Meet
Компания Google добилась больших успехов, чтобы превратить Google Meet в более универсальное и доступное приложение. Помимо настройки встреч, Google Meet теперь также бесплатен для всех. Тем не менее, вам нужно сделать несколько вещей, прежде чем вы сможете создать собрание или присоединиться к нему. Вот что вам нужно знать.
Создание учетной записи
Создание учетной записи и начало работы с Google Meet — это прогулка в парке.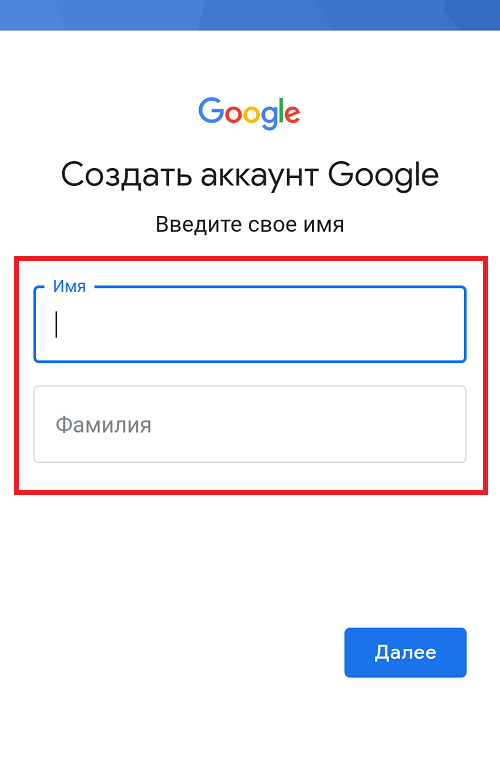 Это приложение является компонентом G-Suite, но оно также бесплатно для всех.
Это приложение является компонентом G-Suite, но оно также бесплатно для всех.
Во-первых, вам нужно зайти на сайт meet.google.com. Чтобы использовать приложение, вам нужна учетная запись Google. Нажмите на ссылку бесплатной регистрации, и вы будете перенаправлены на страницу регистрации.
- Введите ваше имя и фамилию.
- Введите свой текущий адрес электронной почты.
- В качестве альтернативы создайте адрес Gmail, если у вас его нет.
- Введите пароль.
- Повторно введите пароль для подтверждения.
- Щелкните Далее.
- Войдите в свою учетную запись электронной почты и найдите код подтверждения.
- Введите 6-значный номер на странице создания учетной записи.
- Нажмите кнопку Подтвердить.
- В целях безопасности Google попросит вас подтвердить свой номер телефона. Введите свой номер и дождитесь кода подтверждения.
- Введите 6-значный код подтверждения и нажмите «Подтвердить».

- Введите вашу личную информацию – день рождения и пол.
- Нажмите Далее.
- Примите условия обслуживания, нажмите кнопку «Я согласен».
Сделав это, вы можете немедленно начать собрание или ввести код существующего собрания, чтобы присоединиться к конференц-вызову.
Войдите в существующую учетную запись Gmail
Если у вас уже есть один или несколько адресов электронной почты Gmail, вы можете перейти на сайт meet.google.com и войти в систему. После этого вы сможете присоединиться к встрече или начать ее.
Кроме того, вы можете щелкнуть квадратный значок с точками в своем браузере, если вы уже вошли в систему, а затем щелкнуть значок Meet, чтобы войти в Google Meet.
Другой способ инициировать совещание — запустить его из своей учетной записи электронной почты. Вы заметите, что на левой панели под папками электронной почты у вас есть небольшая вкладка для Google Meet. Там есть два варианта:
- Новая встреча.

- Присоединиться к собранию.
Отсюда проще делать что-то, и приятно, что ваша учетная запись Gmail может служить своего рода базой для операций. Отсюда вы также можете инициализировать Google Hangouts, отправлять и планировать электронные письма, начинать собрания и т. д.
Обратите внимание, что когда вы начинаете собрание, комната собрания открывается в новом окне. Кроме того, не забудьте нажать кнопку «Разрешить», когда ваш браузер попросит использовать вашу камеру. И убедитесь, что настройки конфиденциальности и разрешений вашего смартфона не блокируют вашу камеру.
Как запланировать собрание
Одной из самых крутых функций Google Meet является то, что вы можете планировать собрания. Это позволяет вам заблаговременно уведомить всех гостей, и у вас больше шансов собрать всех в одном месте в одно и то же время.
- Откройте Календарь Google.
- Создать событие.
- Нажмите кнопку «Добавить гостей» и добавьте адреса электронной почты ваших гостей.

- Нажмите кнопку Сохранить.
- Нажмите «Отправить», если вы добавили гостей.
Каждый получит приглашение и идентификатор собрания, чтобы они могли присоединиться к собранию, как только оно начнется.
Как использовать Google Meet на смартфоне
Хотя Gmail может быть установлен на большинстве смартфонов по умолчанию, приложение Google Meet — нет. Таким образом, вам придется получить его из Play Store или App Store, в зависимости от вашей ОС.
После установки приложения вы можете открыть его и нажать кнопку «Новая встреча», чтобы создать новую встречу. Либо коснитесь параметра «Присоединиться с кодом», если вы хотите присоединиться к существующему.
Конечно, вы также можете пропустить установку приложения и использовать тот же метод запланированной встречи. Зайдите в приложение Gmail, откройте календарь и создайте мероприятие встречи.
Обратите внимание, что пользователи G-Suite также могут использовать свою учетную запись G-Suite для присоединения к собраниям. А при использовании учетной записи G-Suite для создания встречи вы также можете присвоить ей уникальный псевдоним. Вы не можете сделать это с личной учетной записью Google.
А при использовании учетной записи G-Suite для создания встречи вы также можете присвоить ей уникальный псевдоним. Вы не можете сделать это с личной учетной записью Google.
Имейте в виду, что если у вас есть учетная запись G-Suite и вы являетесь членом организации, вы не сможете создать собрание. Во-первых, администратор вашей организации должен включить функцию Meet.
Совместимость с Google Meet
Google Meet совместим со многими популярными браузерами, включая Chrome, Firefox, Edge и Safari. Однако такие браузеры, как Internet Explorer или Opera, имеют ограниченную поддержку Meet и не гарантируют безупречного взаимодействия с пользователем.
Как часто вы используете Google Meet? Были ли у вас серьезные проблемы? Поделитесь своим опытом с остальной частью сообщества TJ в разделе комментариев ниже.
Как создать новую учетную запись Gmail на компьютере или мобильном телефоне
- Когда вы создаете учетную запись Gmail, Google автоматически предоставляет вам учетную запись Google, которая предоставляет вам доступ к десяткам приложений и служб.

- Вы можете создать новую учетную запись Gmail в браузере или с помощью мобильного приложения Gmail.
- Вы можете настроить такие параметры Gmail, как изображение профиля, внешний вид почтового ящика и автоответчик в отпуске.
Хотя Gmail является лишь одной из многих служб, которые вы получаете при создании учетной записи Google, во всех смыслах и целях вы можете думать о них как об одном и том же. Когда вы регистрируетесь в учетной записи Google, вы автоматически получаете Gmail, а если у вас есть учетная запись Gmail, это означает, что у вас уже есть учетная запись Google.
Другими словами, если у вас есть один, у вас уже есть и другой. Ваша учетная запись Google или Gmail также дает вам бесплатный доступ к большой библиотеке других приложений и сервисов, включая Google Docs, Google Drive, Google Maps и десятки других.
Вот как настроить новую учетную запись Gmail для использования со всеми службами Google.
Совет: Если вам когда-нибудь потребуется войти в свою учетную запись Google для доступа к продукту Google, используйте свое имя пользователя и пароль Gmail.
Как создать учетную запись GmailВы можете создать учетную запись Gmail с помощью веб-браузера на своем компьютере или в мобильном приложении. Независимо от того, где вы создаете свою учетную запись, вы сможете получить к ней доступ с любого веб-браузера или устройства.
На компьютере:1. На компьютере Mac или ПК перейдите на страницу создания учетной записи Google в Google. Вы можете перейти туда напрямую или найти его, перейдя на Google.com, нажав Войти , а затем нажав Создать учетную запись .
2. Следуйте инструкциям, чтобы заполнить первую страницу; начните с ввода вашего имени и фамилии. Это не обязательно должно быть ваше официальное имя, но оно должно быть таким, каким вы хотите, чтобы вас идентифицировали в Gmail.
3. Введите имя пользователя электронной почты, которое вы хотите использовать. Имейте в виду, что есть миллиарды пользователей Gmail, поэтому ваш первый вариант может быть недоступен.
4. Введите желаемый пароль и введите его еще раз в поле Подтвердить . В целях безопасности ваш пароль должен быть надежным — используйте комбинацию символов верхнего и нижнего регистра, цифр и символов длиной не менее 8 символов (а лучше 12 символов).
5. Щелкните Далее .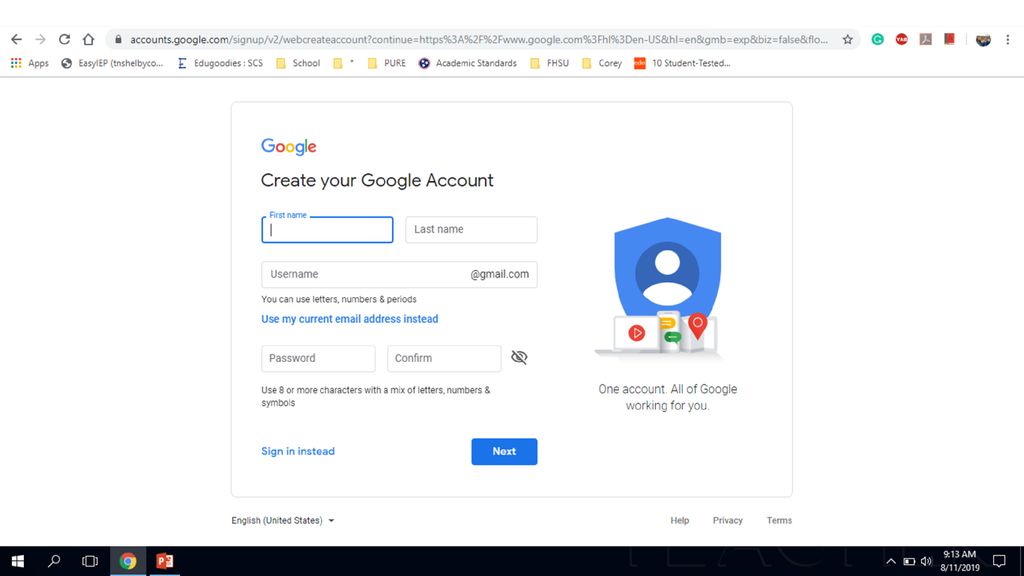
6. Продолжайте следовать инструкциям по настройке учетной записи. Введите номер своего мобильного телефона — это необязательный шаг, но настоятельно рекомендуется, чтобы помочь восстановить вашу учетную запись в случае возникновения проблем со входом. Аналогичным образом, вы также должны добавить дополнительный адрес электронной почты, чтобы помочь в восстановлении учетной записи. Также введите свой день рождения и пол.
Номер телефона позволяет легко восстановить учетную запись, если вы забудете пароль. Дэйв Джонсон7. Нажмите Далее .
8. Google может попросить вас подтвердить свой номер телефона. Нажмите . Отправьте , чтобы получить код на указанный вами номер мобильного телефона, а затем введите код, чтобы подтвердить, что номер телефона принадлежит вам.
Нажмите . Отправьте , чтобы получить код на указанный вами номер мобильного телефона, а затем введите код, чтобы подтвердить, что номер телефона принадлежит вам.
9. Если вы хотите использовать этот номер с другими службами Google (например, использовать его для видеовызовов с Google Meet), нажмите Да, я в . В противном случае нажмите Пропустить .
10. Наконец, нажмите Я согласен после ознакомления с условиями обслуживания Google.
Теперь вы вошли в эту новую учетную запись Google в этом браузере. После настройки вы можете получить доступ к своим личным контактам в Gmail и использовать свою учетную запись Google для поиска, добавления и управления этими контактами.
В мобильном приложении Gmail: 1. Откройте приложение Gmail и коснитесь значка учетной записи в правом верхнем углу.
2. Коснитесь Добавить другую учетную запись .
3. На экране Добавить учетную запись нажмите Гугл .
4. На экране Войти в Google нажмите Создать учетную запись и выберите Для себя .
Следуйте инструкциям в приложении Gmail, чтобы создать новую учетную запись Google. Дэйв Джонсон 5. Введите свое имя и фамилию. Это не обязательно должно быть ваше официальное имя, но оно должно быть таким, каким вы хотите, чтобы вас идентифицировали в Gmail.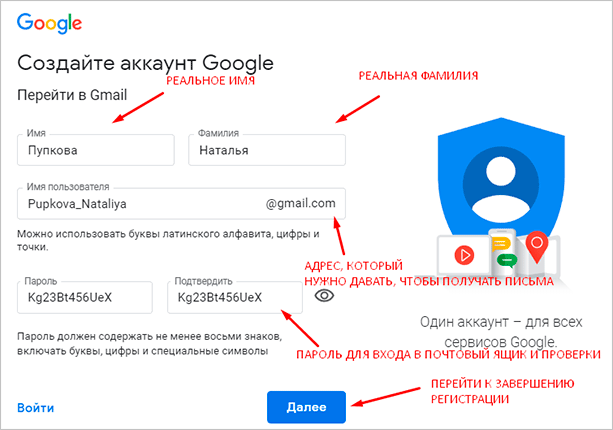 Нажмите Далее .
Нажмите Далее .
6. Введите дату рождения и пол, затем нажмите Далее .
7. Выберите один из готовых адресов Gmail или нажмите Создайте свой собственный адрес Gmail , чтобы создать свой собственный уникальный адрес. Нажмите Далее .
Google предложит вам несколько адресов электронной почты, или вы можете создать свой собственный. Дэйв Джонсон8. Создайте надежный пароль для своей новой учетной записи Google, а затем нажмите Далее .
9. Вы можете добавить номер телефона, который можно использовать для восстановления вашей учетной записи, если вы забудете пароль, а также для других служб Google (например, для видеозвонков с Google Meet).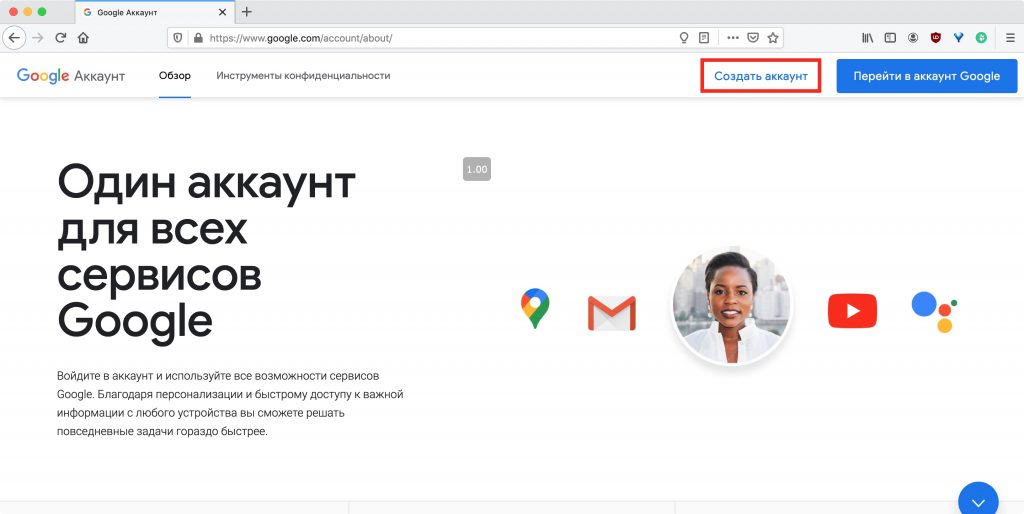 Если вы хотите сделать это, введите номер мобильного телефона, а затем нажмите Да, я в . В противном случае нажмите Пропустить .
Если вы хотите сделать это, введите номер мобильного телефона, а затем нажмите Да, я в . В противном случае нажмите Пропустить .
10. Если вы добавили номер телефона, введите код подтверждения, который был отправлен на ваш номер.
11. Наконец, нажмите Я согласен после ознакомления с условиями обслуживания Google.
Настройки почтового ящика GmailЕсли вы регулярно пользуетесь Gmail, вам может потребоваться изменить настройки почтового приложения. Google предоставляет множество вариантов настройки Gmail. Одна из первых вещей, которую вы, возможно, захотите сделать, это изменить изображение своего профиля Google; после этого вы можете получить доступ к большому количеству других настроек из Интернета и вашего мобильного устройства.
На рабочем столе: 1. Откройте Gmail в веб-браузере и при необходимости войдите в систему.
2. Щелкните значок настроек в форме шестеренки в правом верхнем углу. Вы должны увидеть несколько быстрых настроек, которые позволят вам изменить общий вид папки «Входящие».
3. Нажмите Просмотреть все настройки в верхней части меню.
Здесь вы найдете страницу настроек . Google имеет тенденцию часто менять организацию и содержание настроек, но вы сможете найти то, что вам нужно, немного просмотрев. В верхней части страницы есть несколько вкладок, например Общие , Этикетки , Счета и импорт, и другие.
На странице «Настройки» есть множество параметров для настройки почтового ящика Gmail. Дэйв Джонсон Каждая из этих вкладок имеет свою группу настроек, хотя вы, вероятно, найдете большинство необходимых вам функций в целом. Например, здесь вы можете настроить автоответчик в отпуске, а также включить и отключить такие функции, как проверка грамматики, проверка орфографии и автозамена.
Например, здесь вы можете настроить автоответчик в отпуске, а также включить и отключить такие функции, как проверка грамматики, проверка орфографии и автозамена.
1. Откройте приложение Gmail.
2. Коснитесь трехстрочного значка в верхнем левом углу и коснитесь Настройки .
3. Коснитесь учетной записи Gmail, которую вы хотите настроить. Если у вас несколько учетных записей Gmail, в списке может быть несколько учетных записей.
Здесь вы найдете список всех параметров, которые вы можете настроить. Ваши параметры будут немного отличаться от параметров в веб-браузере — например, параметры отображения на мобильном устройстве сильно отличаются — и в верхней части страницы нет вкладок.
Приложение Gmail дает вам доступ к множеству настроек почтового ящика. Дэйв Джонсон
Дэйв ДжонсонНесмотря на это, его легко просматривать, потому что вы можете прокручивать, чтобы увидеть все доступные настройки. Например, вместо вкладки «Ярлыки» в браузере вы можете нажать «Настройки ярлыков» в меню «Настройки», чтобы создать папки в Gmail.
Дэйв Джонсон
Внештатный писатель
Дэйв Джонсон — технический журналист, который пишет о потребительских технологиях и о том, как индустрия превращает спекулятивный мир научной фантастики в современную реальную жизнь. Дэйв вырос в Нью-Джерси, прежде чем поступить в ВВС, чтобы управлять спутниками, преподавать космические операции и планировать космические запуски.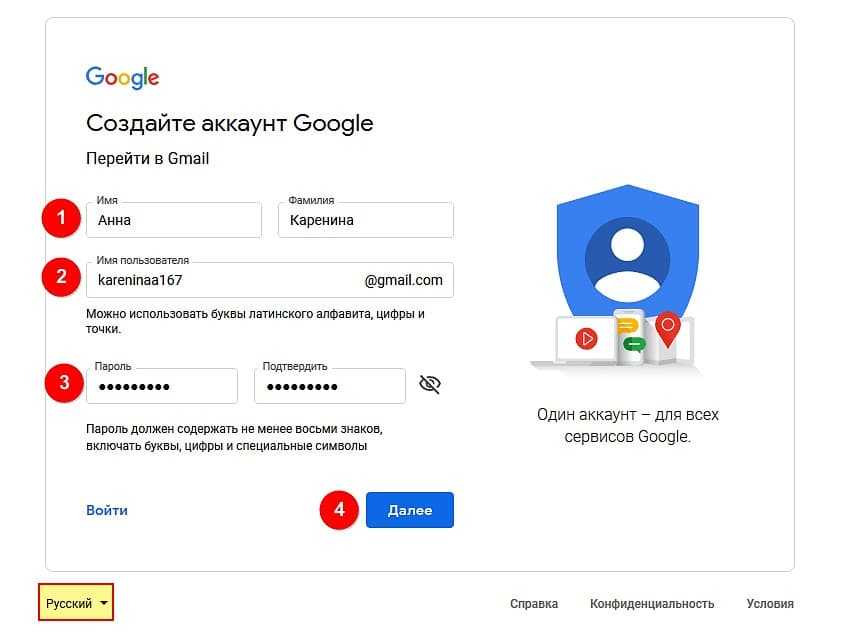 Затем он провел восемь лет в качестве руководителя отдела контента в группе Windows в Microsoft. Как фотограф Дэйв фотографировал волков в их естественной среде обитания; он также инструктор по подводному плаванию и соведущий нескольких подкастов. Дэйв является автором более двух десятков книг и участвовал во многих сайтах и публикациях, включая CNET, Forbes, PC World, How To Geek и Insider.
Затем он провел восемь лет в качестве руководителя отдела контента в группе Windows в Microsoft. Как фотограф Дэйв фотографировал волков в их естественной среде обитания; он также инструктор по подводному плаванию и соведущий нескольких подкастов. Дэйв является автором более двух десятков книг и участвовал во многих сайтах и публикациях, включая CNET, Forbes, PC World, How To Geek и Insider.
ПодробнееПодробнее
Оценка существующих учетных записей пользователей | Управление идентификацией и доступом
Google поддерживает два типа учетных записей пользователей: управляемые учетные записи пользователей а также учетные записи пользователей-потребителей. Управляемые учетные записи пользователей находятся под полным контролем Облачная идентификация или же Рабочая область Google администратор. Напротив, учетные записи потребителей полностью принадлежат и управляются людей, их создавших.
Основным принципом управления идентификацией является единое место для управления удостоверений в вашей организации:
Если вы использовать Google в качестве поставщика идентификационной информации (IdP), тогда Cloud Identity или Google Workspace должны быть единственным место для управления идентификацией.
 Сотрудники должны полагаться исключительно на пользователей
учетные записи, которыми вы управляете в Cloud Identity или Google Workspace.
Сотрудники должны полагаться исключительно на пользователей
учетные записи, которыми вы управляете в Cloud Identity или Google Workspace.Если вы использовать внешний IdP, тогда этот провайдер должен быть единым местом для управления идентификацией. внешнему IdP необходимо предоставлять и управлять учетными записями пользователей в Cloud Identity или Google Workspace, и сотрудники должны полагаться исключительно в этих управляемых учетных записях пользователей, когда они используют службы Google.
Если сотрудники используют учетные записи пользователей-потребителей, то предпосылка наличия единой место для управления идентификацией скомпрометировано: учетные записи потребителей не управляются Cloud Identity, Google Workspace или ваш внешний IdP. Следовательно, вы должны указать учетные записи пользователей-потребителей, которые вы хотите преобразовать в управляемые. счетов, как поясняется в обзор проверки подлинности.
Этот документ поможет вам понять и оценить следующее:
- Какими существующими учетными записями пользователей могут быть сотрудники вашей организации
использование и как идентифицировать эти учетные записи.

- Какие риски могут быть связаны с этими существующими учетными записями пользователей.
Пример сценария
Чтобы проиллюстрировать различные наборы учетных записей пользователей, которые могут использовать сотрудники, в этом документе используется пример сценария для компании с именем Пример организации . Пример Организация имеет шесть сотрудников и бывших сотрудники, которые все использовали службы Google, такие как Google Docs и Google Реклама. Пример Теперь организация намерена консолидировать свои управление идентификацией и установить своего внешнего поставщика удостоверений в качестве единого места для управлять тождествами. Каждый сотрудник имеет личность во внешнем IdP, и это идентификационные данные совпадают с адресом электронной почты сотрудника.
Существуют две учетные записи пользователей, Кэрол и Чак, которые используют example.com адрес электронной почты:
- Кэрол создала потребительскую учетную запись, используя свой корпоративный адрес электронной почты.
 (
( [email protected]). - Чак, бывший сотрудник, создал потребительскую учетную запись, используя свой
корпоративный адрес электронной почты (
[email protected]).
Двое сотрудников, Глен и Грейс, решили использовать учетные записи Gmail:
- Глен зарегистрировал учетную запись Gmail (
[email protected]), который он использует для доступа к личным и корпоративным документам и другим службам Google. - Грейс также использует учетную запись Gmail (
[email protected]), но она добавила ее корпоративный адрес электронной почты[email protected]в качестве альтернативного адреса электронной почты. адрес.
Наконец, двое сотрудников, Мэри и Майк, уже используют Cloud Identity:
- У Мэри есть учетная запись пользователя Cloud Identity (
mary@example.). com
com - Майк является администратором учетной записи Cloud Identity и
создал пользователя (
[email protected]) для себя.
На следующей диаграмме показаны различные наборы учетных записей пользователей:
Чтобы установить внешнего поставщика удостоверений в качестве единого места для управления связать идентификаторы существующих учетных записей пользователей Google с удостоверения во внешнем IdP. Таким образом, на следующей диаграмме добавляется учетная запись набор, отображающий удостоверения во внешнем IdP.
Напомним, что если сотрудники хотят установить внешнего IdP в качестве единого места для управления идентификацией они должны полагаться исключительно на управляемые учетные записи пользователей, и что внешний IdP должен контролировать эти учетные записи пользователей.
В настоящее время только Мэри соответствует этим требованиям. Она использует Cloud Identity
пользователь, который является управляемой учетной записью пользователя, и идентификатор ее учетной записи пользователя совпадает
ее личность во внешнем IdP.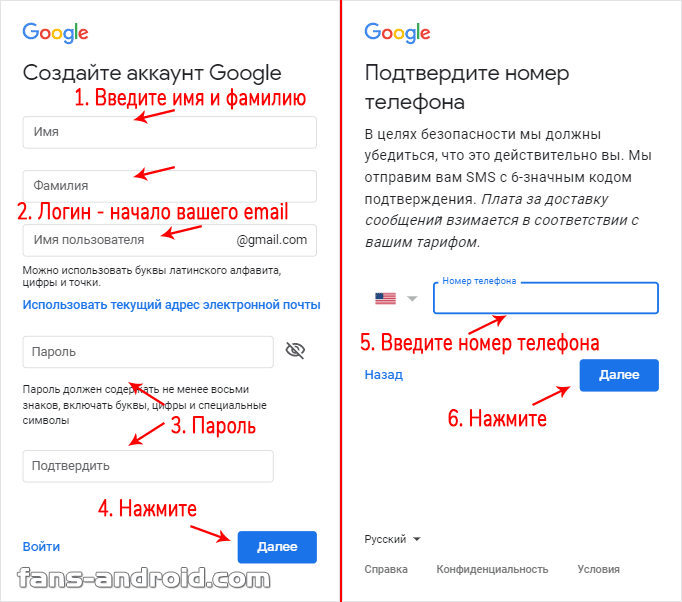 Все остальные сотрудники либо используют потребительские
учетных записей, или идентификационные данные их учетных записей не совпадают с их идентификационными данными в
внешний поставщик идентификационной информации. Риски и последствия несоблюдения требований
разные для каждого из этих пользователей. Каждый пользователь представляет отдельный набор пользователей
счетов, которые могут потребовать дальнейшего расследования.
Все остальные сотрудники либо используют потребительские
учетных записей, или идентификационные данные их учетных записей не совпадают с их идентификационными данными в
внешний поставщик идентификационной информации. Риски и последствия несоблюдения требований
разные для каждого из этих пользователей. Каждый пользователь представляет отдельный набор пользователей
счетов, которые могут потребовать дальнейшего расследования.
Наборы учетных записей пользователей для изучения
В следующих разделах рассматриваются потенциально проблемные наборы учетных записей пользователей.
Учетные записи потребителей
Этот набор учетных записей пользователей состоит из учетных записей, для которых верно следующее:
- Они были созданы сотрудниками с помощью функции Зарегистрироваться , предлагаемой многие сервисы Google.
- Они используют корпоративный адрес электронной почты в качестве своей личности.

В примере сценария это описание подходит Кэрол и Чаку.
Потребительская учетная запись, используемая в коммерческих целях и использующая корпоративную адрес электронной почты может представлять опасность для вашего бизнеса, например:
Вы не можете контролировать жизненный цикл потребительской учетной записи. Сотрудник кто покидает компанию, может продолжать использовать учетную запись пользователя для доступа корпоративных ресурсов или для создания корпоративных расходов.
Даже если вы отмените доступ ко всем ресурсам, учетная запись все равно может представлять риск социальной инженерии. Поскольку учетная запись пользователя использует, казалось бы, заслуживающая доверия личность, как
[email protected], бывший сотрудник может быть в состоянии убедить нынешних сотрудников или деловых партнеров предоставить доступ к ресурсы снова.Точно так же бывший сотрудник может использовать учетную запись пользователя для выполнения действия, не соответствующие политике вашей организации, которые может поставить под угрозу репутацию вашей компании.

Вы не можете применять политики безопасности, такие как проверка MFA или пароль правила сложности на аккаунте.
Вы не можете ограничить, какие географическое положение Документы и Диск данные хранятся в, что может быть риском соответствия.
Вы не можете ограничить доступ к службам Google с помощью этого учетная запись пользователя.
Если ExampleOrganization решит использовать Google в качестве поставщика идентификационной информации, тогда лучший способ для них иметь дело с учетными записями потребителей — либо перенести их в Cloud Identity или Google Workspace или к выселить их заставив владельцев переименовать учетную запись пользователя.
Если ExampleOrganization решит использовать внешний IdP, им необходимо дополнительно различать следующее:
- учетные записи потребителей, которые имеют совпадающую идентификацию во внешнем IdP.
- Учетные записи потребителей, у которых нет соответствующего удостоверения во внешнем IdP.

В следующих двух разделах подробно рассматриваются эти два подкласса.
Учетные записи потребителей с совпадающим идентификатором во внешнем IdP
Этот набор учетных записей пользователей состоит из учетных записей, которые соответствуют всем следующее:
- Они были созданы сотрудниками.
- Они используют корпоративный адрес электронной почты в качестве основного адреса электронной почты.
- Их идентификатор совпадает с идентификатором во внешнем IdP.
В примере сценария это описание подходит Кэрол.
Тот факт, что эти потребительские учетные записи имеют совпадающие идентификационные данные в вашем внешнем IdP предполагает, что эти учетные записи пользователей принадлежат текущим сотрудникам и должны быть сохраняется. Поэтому вам следует рассмотреть перенос этих учетных записей в Cloud Identity или Google Workspace.
Вы можете идентифицировать учетные записи потребителей с совпадающими идентификационными данными во внешнем IdP следующим образом:
- Добавить все домены
к Cloud Identity или Google Workspace, которые, как вы подозреваете, могут
использовались для регистрации потребительских учетных записей.
 В частности, перечень
домены в Cloud Identity или Google Workspace должны включать
все домены, которые поддерживает ваша система электронной почты.
В частности, перечень
домены в Cloud Identity или Google Workspace должны включать
все домены, которые поддерживает ваша система электронной почты. - Используйте инструмент переноса для неуправляемых пользователей для идентификации учетных записей потребителей, использующих адрес электронной почты, соответствующий одному из домены, которые вы добавили в Cloud Identity или Рабочая область Google. Инструмент также позволяет экспортировать список затронутых пользователей в виде CSV-файла.
- Сравните список учетных записей потребителей с удостоверениями в вашем внешний IdP и найти учетные записи потребителей, у которых есть аналог.
Учетные записи потребителей без совпадающего удостоверения во внешнем IdP
Этот набор учетных записей пользователей состоит из учетных записей, которые соответствуют всем следующие:
- Они были созданы сотрудниками.
- Они используют корпоративный адрес электронной почты в качестве своей личности.

- Их идентификатор , а не соответствует любому идентификатору во внешнем IdP.
В примере сценария это описание подходит Чаку.
Может быть несколько причин, по которым учетные записи потребителей не совпадают во внешнем поставщике удостоверений, включая следующие:
Вы можете работать с учетными записями потребителей, у которых нет соответствующего удостоверения в внешний IdP следующими способами:
Вы можете перенести учетную запись потребителя в Cloud Identity или Google Workspace а потом примириться любые несоответствия, вызванные альтернативными доменами, дескрипторами или регистром.
Если вы считаете, что учетная запись пользователя является незаконной или не должна использоваться больше, вы можете удалить учетную запись потребителя заставив владельца переименовать его.
Вы можете идентифицировать учетные записи потребителей без соответствующего удостоверения во внешнем IdP следующим образом:
- Добавить все домены
к Cloud Identity или Google Workspace, которые, как вы подозреваете, могут
использовались для регистрации потребительских учетных записей.
 В частности, перечень
домены в Cloud Identity или Google Workspace должны включать
все домены, которые ваша система электронной почты поддерживает в качестве псевдонимов.
В частности, перечень
домены в Cloud Identity или Google Workspace должны включать
все домены, которые ваша система электронной почты поддерживает в качестве псевдонимов. - Используйте инструмент переноса для неуправляемых пользователей для идентификации учетных записей потребителей, использующих адрес электронной почты, соответствующий одному из домены, которые вы добавили в Cloud Identity или Рабочая область Google. Инструмент также позволяет экспортировать список затронутых пользователей в виде CSV-файла.
- Сравните список учетных записей потребителей с удостоверениями в вашем внешний IdP и найти учетные записи потребителей, у которых нет аналога.
Управляемые учетные записи без соответствующего удостоверения во внешнем IdP
Этот набор учетных записей пользователей состоит из учетных записей, соответствующих всем следующие:
- Они были созданы вручную с помощью Cloud Identity или
Администратор Google Workspace.

- Их идентификатор не совпадает ни с одним идентификатором во внешнем IdP.
В примере сценария это описание подходит Майку, который использовал имя [email protected] для своей управляемой учетной записи.
Потенциальные причины для управляемых учетных записей без соответствующего удостоверения в внешние IdP аналогичны учетным записям потребителей без сопоставления идентификатор во внешнем IdP:
- Сотрудник, для которого была создана учетная запись, мог покинуть компании, поэтому соответствующий идентификатор больше не существует во внешнем IdP.
- Корпоративный адрес электронной почты, который совпадает с идентификатором во внешнем IdP мог быть установить в качестве альтернативного адреса электронной почты или псевдоним, а не в качестве основного адреса электронной почты.
- Адрес электронной почты, который используется для учетной записи пользователя в
Cloud Identity или Google Workspace могут не соответствовать
личность, известная во внешнем IdP.
 Ни Cloud Identity, ни
Google Workspace проверяет, что адрес электронной почты, используемый в качестве удостоверения
существуют. Таким образом, несоответствие может возникать не только из-за чередующихся
домены, альтернативные дескрипторы или другой регистр, а также из-за опечатки
или другая человеческая ошибка.
Ни Cloud Identity, ни
Google Workspace проверяет, что адрес электронной почты, используемый в качестве удостоверения
существуют. Таким образом, несоответствие может возникать не только из-за чередующихся
домены, альтернативные дескрипторы или другой регистр, а также из-за опечатки
или другая человеческая ошибка.
Независимо от причины, управляемые учетные записи без соответствующего удостоверения в внешние IdP представляют собой риск, поскольку они могут стать объектом непреднамеренное повторное использование и присвоение имен. Мы рекомендуем вам согласовать эти счета.
Вы можете идентифицировать учетные записи потребителей без соответствующего удостоверения во внешнем IdP следующим образом:
- Использование Консоль администратора или API-интерфейс каталога, экспортировать список учетных записей пользователей в Cloud Identity или Рабочая область Google.
- Сравните список учетных записей с удостоверениями во внешнем IdP
и найти учетные записи, у которых нет аналога.

Учетные записи Gmail, используемые в корпоративных целях
Этот набор учетных записей пользователей состоит из учетных записей, которые соответствуют следующему:
- Они были созданы сотрудниками.
- Они используют адрес электронной почты
gmail.comв качестве своей личности. - Их удостоверения не совпадают ни с одним удостоверением во внешнем IdP.
В примере сценария это описание подходит Грейс и Глену.
Учетные записи Gmail, используемые в корпоративных целях, подлежат аналогичному риски как потребительские аккаунты без совпадения личности во внешнем IdP:
- Вы не можете контролировать жизненный цикл потребительской учетной записи. Сотрудник
кто покидает компанию, может продолжать использовать учетную запись пользователя для доступа
корпоративных ресурсов или для создания корпоративных расходов.

- Вы не можете применять политики безопасности, такие как проверка MFA или пароль правила сложности на аккаунте.
Поэтому лучший способ справиться с учетными записями Gmail — отозвать доступ для эти учетные записи пользователей ко всем корпоративным ресурсам и предоставить затронутым сотрудникам с новыми управляемыми учетными записями пользователей в качестве замены.
Поскольку учетные записи Gmail используют gmail.com в качестве своего домена, нет четкого
принадлежность к вашей организации. Отсутствие четкой принадлежности означает, что
нет систематического способа, кроме очистки существующего контроля доступа
политики — для идентификации учетных записей Gmail, которые использовались для корпоративных
целей.
Учетные записи Gmail с корпоративным адресом электронной почты в качестве альтернативного адреса электронной почты
Этот набор учетных записей пользователей состоит из учетных записей, соответствующих всем следующее:
- Они были созданы сотрудниками.

- Они используют адрес электронной почты
gmail.comв качестве своей личности. - Они используют корпоративный адрес электронной почты в качестве альтернативного адреса электронной почты.
- Их удостоверения не совпадают ни с одним удостоверением во внешнем IdP.
В примере сценария это описание подходит Грейс.
С точки зрения риска учетные записи Gmail, использующие корпоративный адрес электронной почты в качестве альтернативный адрес электронной почты эквивалентен учетные записи потребителей без соответствующего удостоверения во внешнем IdP. Поскольку эти учетные записи используют, казалось бы, надежный корпоративный адрес электронной почты в качестве их вторая идентичность, они подвержены риску социальной инженерии.
Если вы хотите сохранить права доступа и некоторые данные, связанные с
учетной записи Gmail, вы можете спросить владельца
удалить Gmail из учетной записи пользователя
так что вы можете потом
перенести их в Cloud Identity или Google Workspace.
 Если доступ в сеть предоставляется исключительно в автономном режиме, либо были изменены настройки, выполнить процедуру не представляется возможным.
Если доступ в сеть предоставляется исключительно в автономном режиме, либо были изменены настройки, выполнить процедуру не представляется возможным. версии;
версии;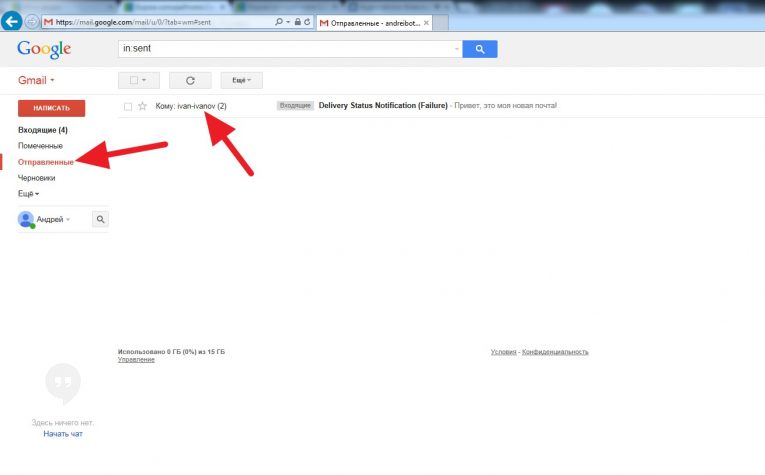


 Try again later.
Try again later.
 Это только небольшая часть наиболее популярных сервисов Гугл к которым появляется доступ после регистрации своего аккаунта.
Это только небольшая часть наиболее популярных сервисов Гугл к которым появляется доступ после регистрации своего аккаунта.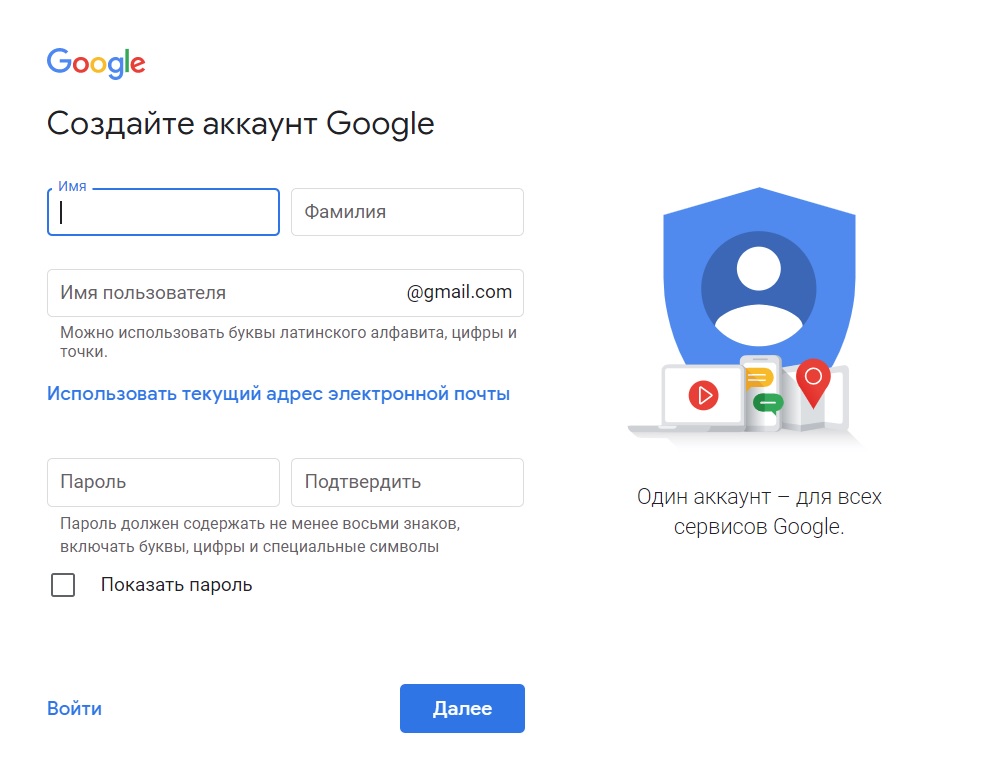 Также ниже есть поле для дополнительного адреса электронной почты, через который будет проще восстановить доступ. Но вводить дополнительный адрес не обязательно.
Также ниже есть поле для дополнительного адреса электронной почты, через который будет проще восстановить доступ. Но вводить дополнительный адрес не обязательно. Функция весьма полезная, поэтому рекомендуется все же ее активировать.
Функция весьма полезная, поэтому рекомендуется все же ее активировать.




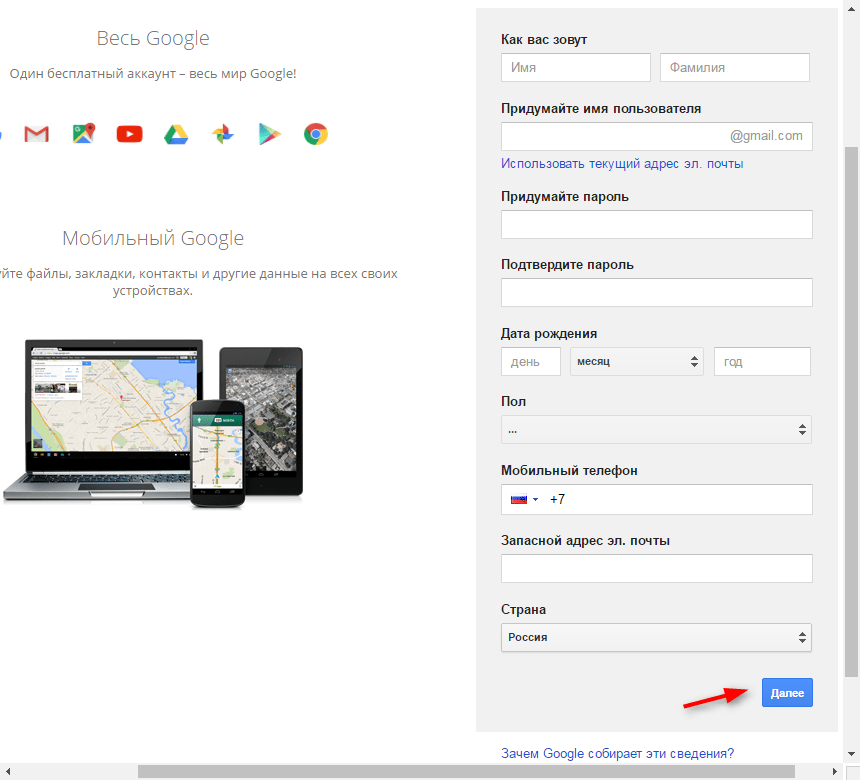

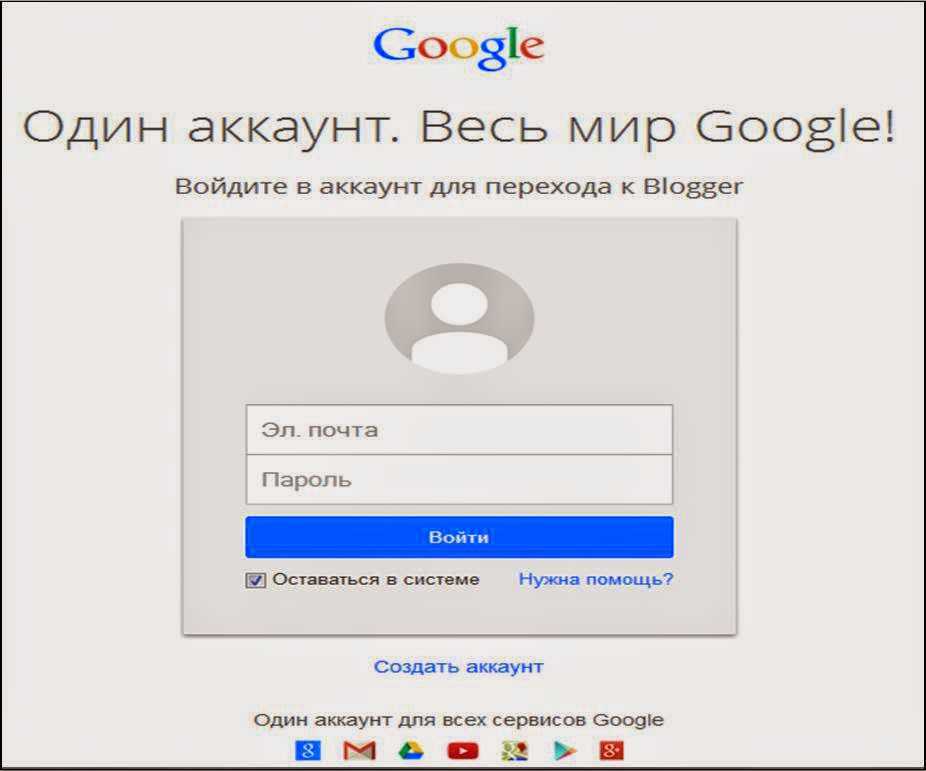
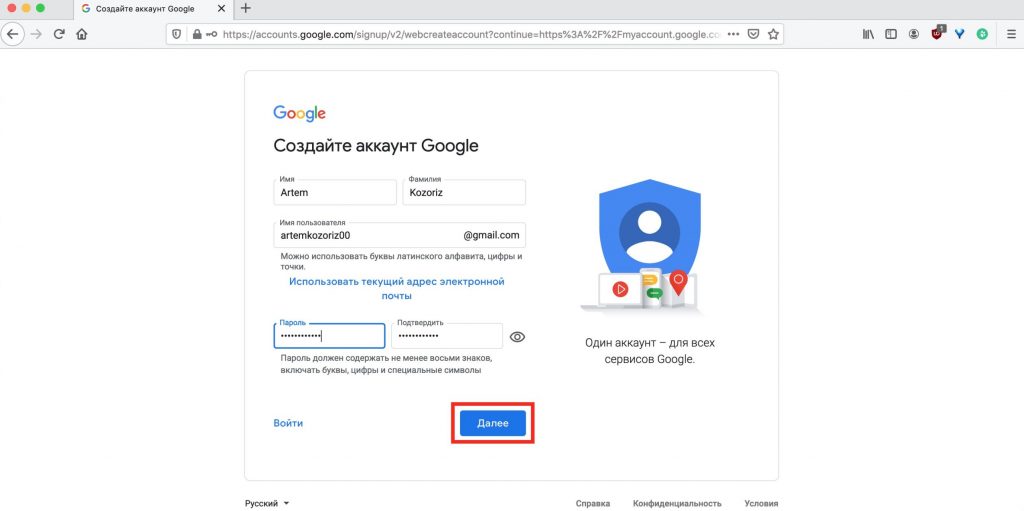 Сотрудники должны полагаться исключительно на пользователей
учетные записи, которыми вы управляете в Cloud Identity или Google Workspace.
Сотрудники должны полагаться исключительно на пользователей
учетные записи, которыми вы управляете в Cloud Identity или Google Workspace.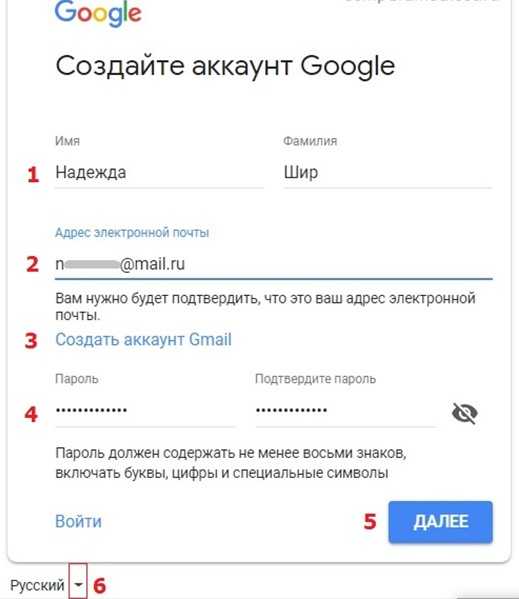
 (
(  com
com 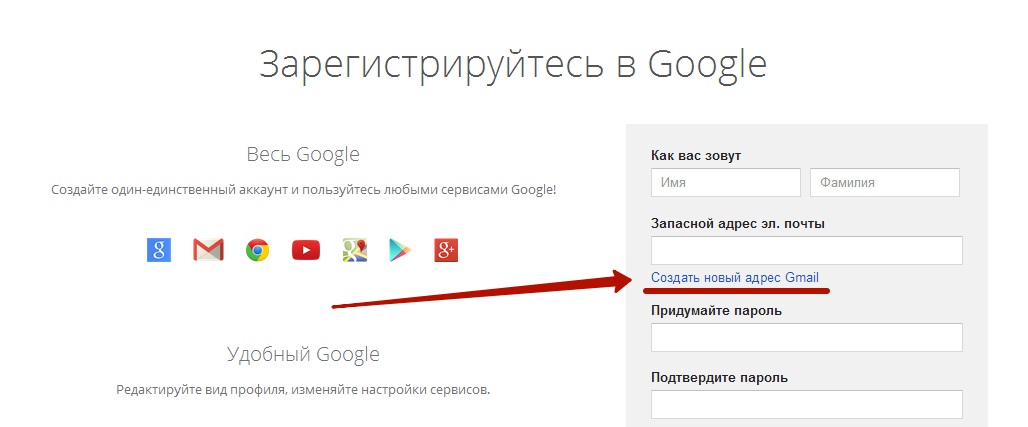


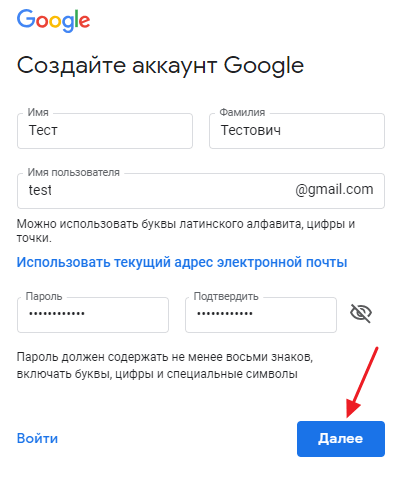 В частности, перечень
домены в Cloud Identity или Google Workspace должны включать
все домены, которые поддерживает ваша система электронной почты.
В частности, перечень
домены в Cloud Identity или Google Workspace должны включать
все домены, которые поддерживает ваша система электронной почты.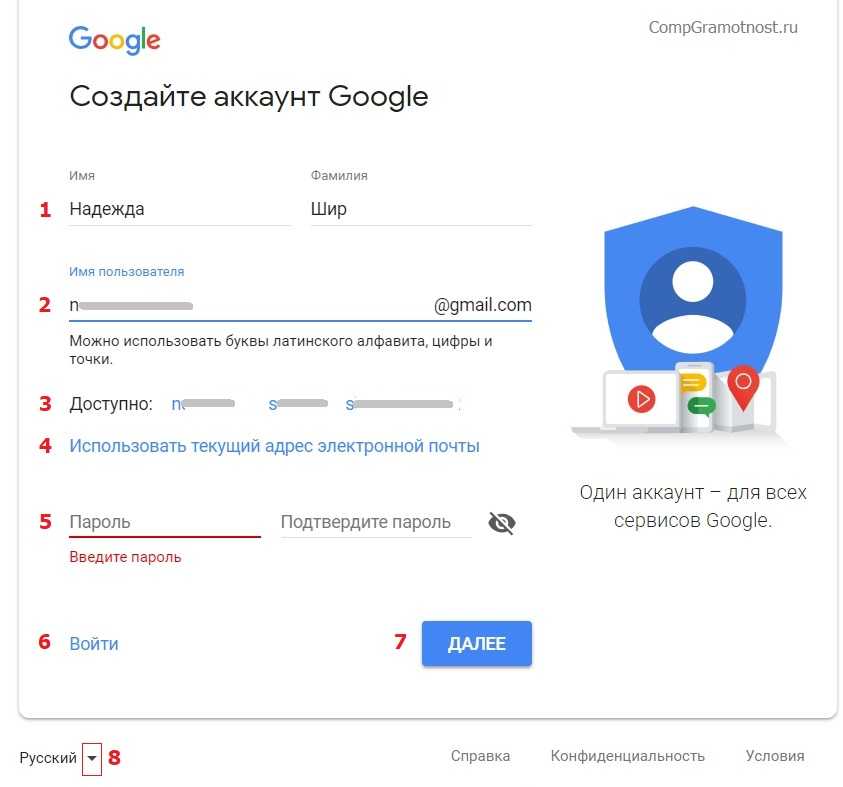
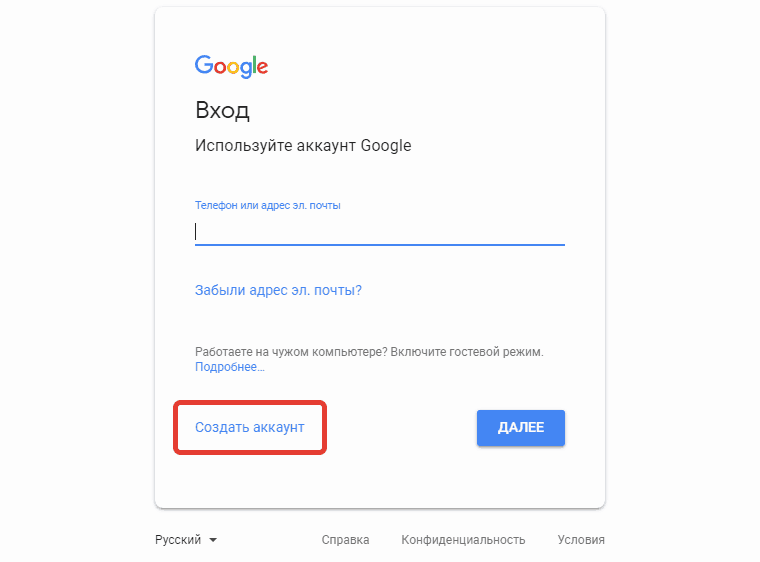 В частности, перечень
домены в Cloud Identity или Google Workspace должны включать
все домены, которые ваша система электронной почты поддерживает в качестве псевдонимов.
В частности, перечень
домены в Cloud Identity или Google Workspace должны включать
все домены, которые ваша система электронной почты поддерживает в качестве псевдонимов.
 Ни Cloud Identity, ни
Google Workspace проверяет, что адрес электронной почты, используемый в качестве удостоверения
существуют. Таким образом, несоответствие может возникать не только из-за чередующихся
домены, альтернативные дескрипторы или другой регистр, а также из-за опечатки
или другая человеческая ошибка.
Ни Cloud Identity, ни
Google Workspace проверяет, что адрес электронной почты, используемый в качестве удостоверения
существуют. Таким образом, несоответствие может возникать не только из-за чередующихся
домены, альтернативные дескрипторы или другой регистр, а также из-за опечатки
или другая человеческая ошибка.

