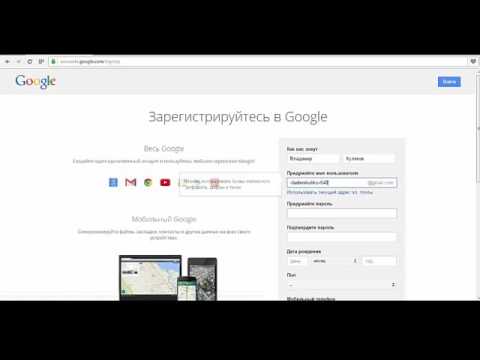Корпоративная электронная почта | Google Workspace
Первые 14 дней бесплатно,далее – $5.40 за пользователя в месяц*
The Apparel Agency, клиент Google Workspace
alternate_email
Электронная почта в вашем домене
Заявите о себе с помощью корпоративной почты в собственном домене (@vashakompaniya.ru) и других профессиональных атрибутов.
enterprise
Больше чем просто почта
За $5.40 за пользователя в месяц вы можете хранить в облаке до 30 ГБ данных, обмениваться файлами, проводить видеоконференции, круглосуточно обращаться в службу поддержки и пользоваться другими преимуществами. При необходимости размер хранилища можно увеличить за дополнительную плату.
verified_user
Надежность и безопасность
Сверхнадежные серверы Google гарантируют доступность электронной почты в течение
99,9% времени, а передовые функции безопасности, спам-фильтры и резервное
копирование надежно защищают ваши данные.
1
Регистрация в Google Workspace
Во время регистрации укажите домен, который хотите использовать для корпоративной почты. Если у вас нет собственного домена, вы можете приобрести его у нас за дополнительную плату.
2
Настройка аккаунта
После того как вы подтвердите право собственности на домен, настройте аккаунт, чтобы с ним было удобно и приятно работать: добавьте логотип компании, создайте псевдонимы и дополнительные аккаунты для пользователей.
3
Переписка и другие возможности
Воспользуйтесь пробной версией и оцените преимущества Google Workspace. Отправляйте письма, проводите видеоконференции в HD-формате, создавайте документы
и делитесь файлами в облаке – первые 14 дней бесплатно. По завершении
этого периода вы можете оформить платную подписку.
Отправляйте письма, проводите видеоконференции в HD-формате, создавайте документы
и делитесь файлами в облаке – первые 14 дней бесплатно. По завершении
этого периода вы можете оформить платную подписку.
Начать здесь
Если у вас возникнут вопросы или вам потребуется помощь, свяжитесь с нами.
*Только для новых клиентов Google Workspace. Начальная цена действует для первых 20 пользователей в течение 12 месяцев. По истечении этого срока будет взиматься полная стоимость подписки. Ее можно отменить в любой момент.
Всё о Google аккаунте на смартфонах Huawei: как создать и удалить
Инструкции224.5к.
Прослушать статью |
Содержание
- Как создать
- Через смартфон
- Через ПК
- Как выйти из Google-аккаунта без сброса к заводским настройкам
- Через меню настроек
- Через менеджер системных файлов
- Как выйти из Google-аккаунта после жесткой перезагрузки
- Как удалить
- Через настройки смартфона
- Удаление данных аккаунта
- Удаление учетной записи Google из всех пользовательских данных
- Что такое FRP и как его обойти
- Если аккаунт Google не удаляется
Как создать
Власти США запретили компании Huawei использовать в своих смартфонах набор сервисов Google Mobile Services.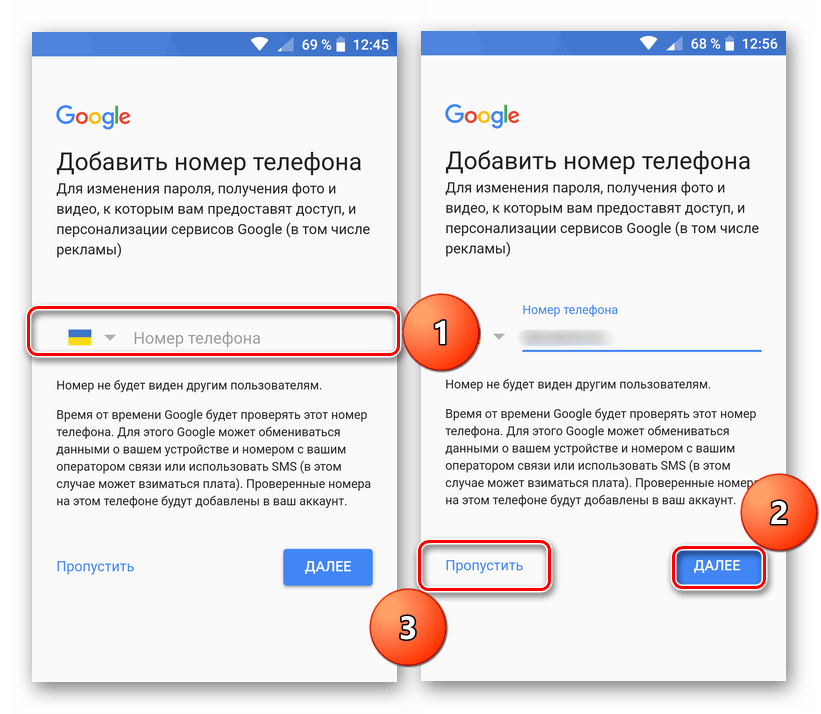
Для тех, кто не хочет расставаться ни с китайской компанией, ни с сервисами Google, существуют пути обойти навязанные ограничения и установить приложения.
Чтобы создать аккаунт, вам требуется немного времени, плюс смартфон или компьютер.
Через смартфон
Процедура включает следующие этапы:
1. Убедитесь, что телефон подключен к интернету.
5. Укажите свой номер телефона, он нужен для восстановления логина и пароля.
6. Введите код, присланный на указанный номер.
8. После введения в окошко вашего логина и пароля жмите «Далее».
Через ПК
Этапы создания аккаунта:
1. Зайдите на главную страницу «Google».
2.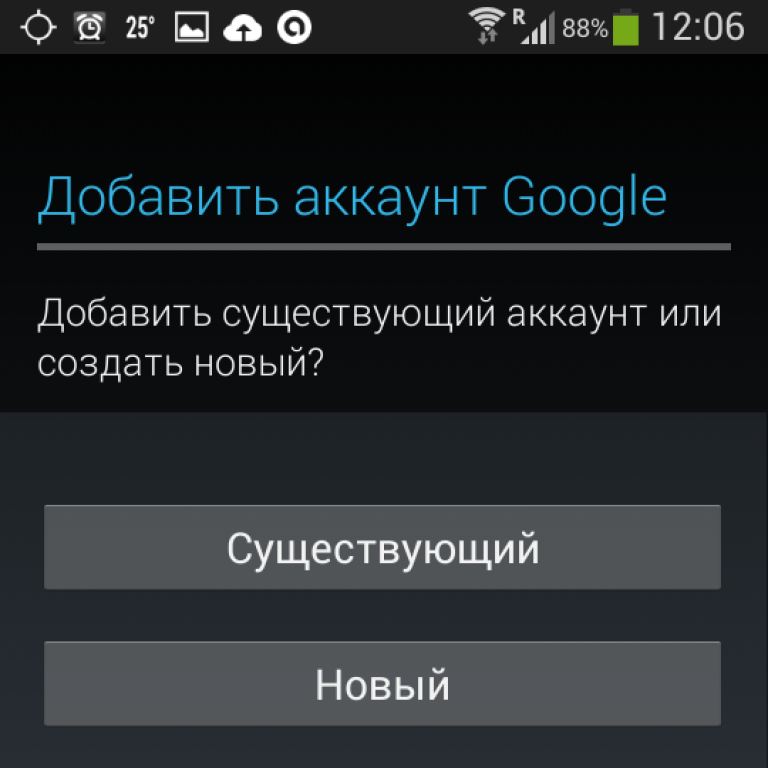 Выберите «Войти», затем «Зарегистрироваться».
Выберите «Войти», затем «Зарегистрироваться».
4. После завершения процедуры зайдите в «Настройки» смартфона, далее — в «Учетные записи». Привязать смартфон к аккаунту легко — просто введите свой логин и пароль от только что созданного.
Как выйти из Google-аккаунта без сброса к заводским настройкам
Есть два способа выхода из аккаунта таким образом.
Через меню настроек
- Войдите в «Настройки», нажмите «Учетные записи».
- Найдите «Ваша учетная запись Google», затем «Удалить учетную запись».
Через менеджер системных файлов
- Откройте программу Root Explorer или аналогичную.
- Найдите папку data/ system и удалите файл «accounts.bd».
- Можно также зайти в папку data/ system/ sync и удалить файл «accounts.xml».
Заходите в папки, которые находятся во внутренней памяти телефона. На карте памяти нет папки system.
Как выйти из Google-аккаунта после жесткой перезагрузки
Если вы хотите удалить все данные и вернуть устройство в его изначальное состояние, потребуется жесткая перезагрузка.
Но после включения телефона нужно подтвердить аккаунт Google.
Если данные утеряны, сделайте следующее:
- Подключите смартфон к Wi-Fi.
- В настройках сети найдите пункт «Дополнительно».
- Выберите «Прокси-сервер» и кликните пункт «Вручную».
- Введите любые буквы в поле «Имя».
- В поле «Порт» наберите цифры 8080, затем «Подключить» и «Далее».
- Появится надпись «Нет подключения к интернету», т.к. данные были введены не верно. Нажимаем «ОК».
- Автоматически возвращаемся в окно «Подключение к сети». Там появится сообщение «Нет доступа в Интернет». После нажатия на надпись, откроется «Справка» — «Подробнее».
- Находим в списке HiCare — «Начать», в открывшемся поле вводим любой набор букв и нажимаем на «Поиск».
- Появится строка «Нет результатов», заходим в «Предложения» — «Электронная почта», нажимаем на Gmail и ждем открытия экрана «О приложении».
- Нажимаем «Уведомления», затем — «Другие настройки». Вверху справа видим три точки.
 Кликаем на них.
Кликаем на них. - Нажимаем на «Управление аккаунтами» — «Что использовать?» — «Только сейчас».
- Переходим в «Аккаунты», в разделе «Система» нажимаем на синюю надпись «Сброс всех настроек». Когда цвет шрифта изменится на красный, держим палец на кнопке и через 6 секунд перезагружаем смартфон.
- Когда процесс закончится, ваш гаджет будет будет разблокированным.
Этот способ можно использовать для моделей Honor и Huawei с прошивкой EMUI 8.0, 8.2.
Как удалить
Если необходимо удалить аккаунт, это можно сделать несколькими способами.
Через настройки смартфона
- Войдите в «Настройки» — «Аккаунты».
- Найдите нужный и нажмите «Удалить аккаунт».
Удаление данных аккаунта
В разделе «Мои действия» откройте контекстное меню (три точки расположенные вертикально) в правом верхнем углу страницы и выберите пункт «Выбрать параметры удаления».
Там вы можете настроить параметры удаления или же период который вы бы хотели удалить.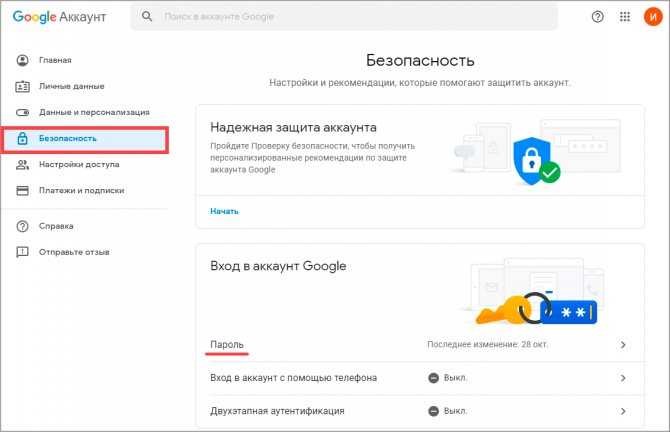
Удаление учетной записи Google из всех пользовательских данных
- Зайдите в «Настройки», найдите «Аккаунты», выберите из предложенных «Google». Нажмите на «Ваш профиль» — «Удалить».
- Вернитесь в «Настройки», перейдите в раздел «Система», там есть вкладка «О телефоне». Нажмите на «Номер сборки», семь раз дотроньтесь до экрана для активации раздела разработчика.
- Сделайте шаг назад и войдите в «Система», раздел «Для разработчиков».
- Активируйте функцию «Заводская разблокировка». Для этого введите свой PIN-код.
- Откройте «Настройки», выберите «Система», найдите «Сброс», нажмите «Сброс телефона». Так вы полностью удалите со смартфона свои данные.
Что такое FRP и как его обойти
Factory Reset Protection (FRP) — функция, разработанная для дополнительной защиты данных пользователя.
Если ваш телефон попадет в руки злоумышленников, чтобы сбросить настройки, им нужно будет ввести пароль от аккаунта Google.
Чтобы обойти FRP, можно воспользоваться различными способами. Вот самый простой.
Вот самый простой.
- Зайдите в раздел выбора Wi-Fi сети, нажмите на любую сеть.
- Нажмите на поле для введения пароля. Появляется клавиатура.
- Перйдите в меню с выбором языка, там же расположены настройки клавиатуры.
- В настройках зайдите в раздел «Справка».
- В появившемся окне нажмите кнопку «Недавние», вы увидите поиск. Открывая несколько окон, нужно дождаться строки «Google» вверху экрана.
- Напишите в поиске слово «Настройки» и выберите их.
- Во вкладке «Восстановление и сброс» выберите пункт «Удалить аккаунт». Все остальные разделы должны остаться без изменений, это важно! Нажмите «Сбросить».
- Когда устройство перезагрузится, аккаунт просто исчезнет и необходимости вводить пароль больше не будет.
Если аккаунт Google не удаляется
Если процесс завис и аккаунт не удаляется, нужно выполнить следующее:
- Откройте Gmail-Меню, которое находится в верхнем левом углу экрана за изображением «гамбургера».

- Войдите в Google, выберите аккаунт.
- Если у вас есть другая учетная запись Google, нажмите на «Существующий», при ее отсутствии — «Новый».
- После выбора другой почты, снова зайдите в настройки Gmail. Вы увидите, что там находятся два аккаунта: основной и дополнительный. Переключитесь на второй.
- Теперь можно повторно пробовать удалить старый аккаунт по любой из схем, описанных выше. Обычно больше проблем с данным процессом не возникает.
huawei
Рейтинг
( 2 оценки, среднее 3 из 5 )
Поделиться:Зарегистрируйте учетную запись MURAL
Используйте свою электронную почту, учетную запись Google или учетную запись Microsoft, чтобы зарегистрироваться в MURAL.
Зарегистрироваться в MURAL очень просто. Если у вас есть учетная запись Google или Microsoft, вы можете связать их для быстрого доступа. Если вы этого не сделаете, зарегистрируйтесь со своим адресом электронной почты так же просто.
Содержание
Зарегистрируйтесь в Google.
Зарегистрируйтесь в Microsoft.
Зарегистрируйтесь по электронной почте.
Зарегистрируйтесь по ссылке-приглашению.
Зарегистрируйтесь в Google
При первом создании учетной записи MURAL вы можете выбрать регистрацию в Google (или Gmail). Это позволяет MURAL заимствовать основные данные вашей учетной записи Google для использования в MURAL. (Не волнуйтесь, мы никогда не храним ваши пароли Google или Gmail — они ваши и только ваши!)
Чтобы зарегистрироваться в Google:
Посетите страницу регистрации MURAL.
Введите имя .
Введите вашу фамилию .
Введите свой адрес электронной почты Google/Gmail .
Пройдите тест CAPTCHA.
Установите флажок условий.

Нажмите Зарегистрируйтесь .
Нажмите Продолжить с Google и следуйте инструкциям, чтобы связать свой аккаунт.
Теперь ваша учетная запись MURAL готова к работе с вашими данными Google. Вам будет предложено создать рабочую область или присоединиться к ней в зависимости от типа вашей учетной записи.
Примечание: После регистрации с помощью Google вы не сможете изменить адрес электронной почты своей учетной записи. Если у вас больше нет доступа к вашему адресу электронной почты, обратитесь в службу поддержки. |
Зарегистрируйтесь в Microsoft
При первом создании учетной записи MURAL вы можете зарегистрироваться в Microsoft (или Outlook). Это позволяет MURAL заимствовать данные вашей основной учетной записи Microsoft для использования в MURAL. (Как всегда, ваш пароль Microsoft никогда не хранится в MURAL, так что вам не нужно об этом беспокоиться. )
)
Чтобы зарегистрироваться в Microsoft:
Посетите страницу регистрации MURAL.
Введите ваше имя .
Введите вашу фамилию .
Введите адрес электронной почты Microsoft/Outlook .
Пройдите тест CAPTCHA.
Установите флажок условий.
Нажмите Зарегистрируйтесь .
Нажмите Войдите с помощью Microsoft и следуйте инструкциям, чтобы связать свою учетную запись.
Теперь вы можете работать в MURAL, используя данные своей учетной записи Microsoft. Вам будет предложено создать рабочую область или присоединиться к ней в зависимости от типа вашей учетной записи.
Примечание: После регистрации с помощью Microsoft вы не сможете изменить адрес электронной почты своей учетной записи. Если у вас больше нет доступа к вашему адресу электронной почты, обратитесь в службу поддержки. |
Зарегистрируйтесь по электронной почте
Вы можете зарегистрироваться в MURAL, даже если у вас нет электронной почты Google или Microsoft. Вам просто нужно будет подтвердить свой адрес электронной почты при регистрации. В остальном процесс такой же.
Чтобы зарегистрироваться по электронной почте:
Посетите страницу регистрации MURAL.
Введите ваше имя .
Введите вашу фамилию .
Введите свой адрес электронной почты .
Пройдите тест CAPTCHA.
Установите флажок условий.
Нажмите Зарегистрируйтесь .
Проверьте свою электронную почту на наличие кода подтверждения.
Введите код в MURAL, чтобы подтвердить адрес электронной почты.
И все! Теперь вы готовы к работе. Далее вам будет предложено создать рабочую область или присоединиться к ней, в зависимости от типа вашей учетной записи.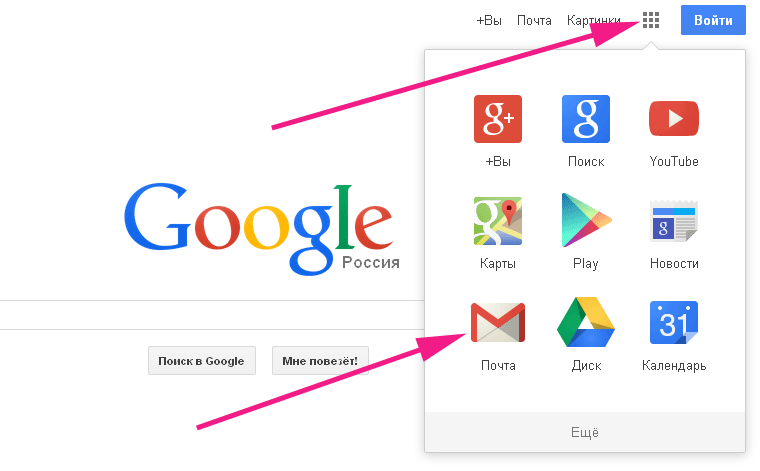
Если вы не получили код подтверждения, сначала попробуйте нажать Отправьте новый код на экране активации MURAL.
Если это не сработает, попробуйте следующее:
Проверьте папку со спамом.
Дважды проверьте адрес электронной почты, введенный на странице подтверждения, и убедитесь, что он правильный.
Обратитесь в свой ИТ-отдел, чтобы убедиться, что они не блокируют вас от получения электронных писем MURAL. Они могут сделать это, добавив в белый список следующие домены:
198.2.187.112
198.2.186.103
Если у вас есть какие -либо дальнейшие вопросы о начале учетной записи, достигайте к нашей команде поддержки клиентов.
Зарегистрируйтесь по ссылке-приглашению
Иногда ваш первый доступ к MURAL осуществляется по ссылке-приглашению. Если коллега присылает вам ссылку для доступа к фреске, он готов сотрудничать с вами, но это не значит, что у вас есть учетная запись! Итак, используйте шаги ниже, чтобы создать свою учетную запись, используя ссылку-приглашение.
Чтобы зарегистрироваться после получения ссылки-приглашения:
Нажмите полученную ссылку-приглашение или вставьте URL-адрес в адресную строку браузера.
Введите адрес электронной почты на странице входа.
Нажмите Присоединитесь к фреске .
Если вы новичок в MURAL, появится сообщение с предложением создать учетную запись.
Нажмите Создайте учетную запись .
Выполните описанные выше действия, чтобы зарегистрироваться по электронной почте.
После создания учетной записи снова перейдите по ссылке-приглашению, чтобы получить доступ к фреске, которой с вами поделились. Оттуда, наслаждайтесь вашим сотрудничеством!
Как использовать Gmail без номера телефона
Ссылки на устройства
- Android
- iPhone
- Устройство отсутствует?
Обновлено Стивом Ларнером от 14 ноября 2022 г.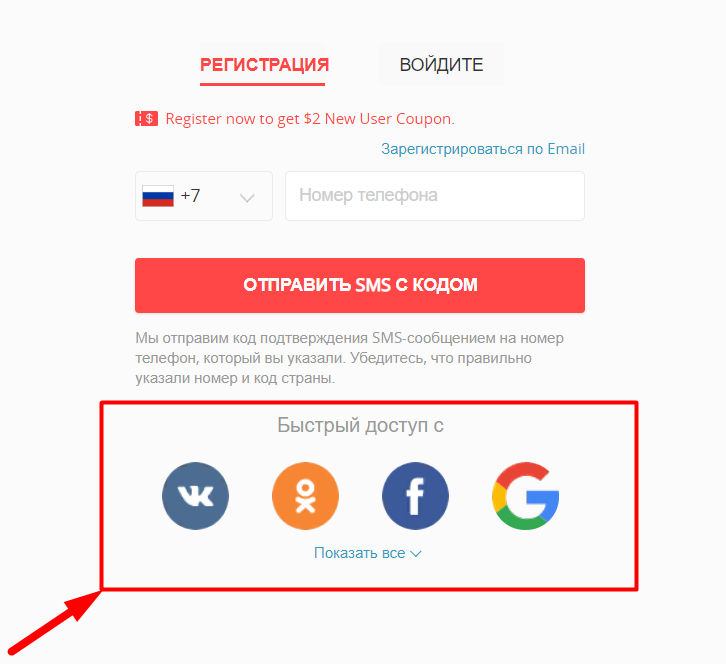 , чтобы отразить текущие процессы Android/iOS для создания Gmail без номера телефона.
, чтобы отразить текущие процессы Android/iOS для создания Gmail без номера телефона.
Если вы хотите создать новую учетную запись Gmail, Google может запросить у вас номер телефона для будущей аутентификации. Раньше эту опцию можно было легко пропустить, но Google усложнил ее поиск. Если вы не хотите, чтобы он был у Google, у вас его нет, или, может быть, вы просто не хотите делиться своим номером телефона, вы, вероятно, ищете другой способ создать учетную запись.
К счастью, существует множество способов обойти использование номера телефона для создания новой учетной записи Gmail.
Примечание: Приведенные ниже методы были протестированы в ноябре 2022 года, и мы смогли создать учетные записи Gmail без номеров телефонов на устройствах Android 11 и iPhone/iOS 15.1. Следовательно, это возможно!
Как создать учетную запись Gmail без подтверждения?
Существует несколько способов создать учетную запись Gmail без проверки, от использования Android или iOS до любого браузера на ПК или ноутбуке. Один из самых простых способов сделать это — через приложение Gmail, потому что независимо от того, как вы зарегистрируетесь, вы можете отказаться от предоставления номера телефона для подтверждения.
Один из самых простых способов сделать это — через приложение Gmail, потому что независимо от того, как вы зарегистрируетесь, вы можете отказаться от предоставления номера телефона для подтверждения.
Имейте в виду, что хотя эти шаги действительно работают, иногда, когда вы входите в систему на другом компьютере или во второй раз, приложение запрашивает ваш номер телефона. Чтобы избежать этого, добавьте еще один адрес электронной почты для проверки, прежде чем снова войти в систему, чтобы он мог запросить этот адрес электронной почты , и все готово!
Ниже приведены шаги, которые можно использовать для регистрации учетной записи Gmail без номера телефона.
Создайте Gmail без номера телефона на вашем iPhone
Если у вас есть iPhone, вы можете создать новую учетную запись Gmail через меню «Настройки» телефона без использования номера телефона.
- Перейдите к приложению «Настройки» с главного экрана.

- Выберите «Почта» из списка.
- Нажмите на «Учетные записи».
- Выберите «Добавить учетную запись».
- Выбрать «Google» из списка.
- Во всплывающем окне разрешений выберите «Продолжить» , чтобы разрешить «Настройки» использовать google.com для входа. айфон. В противном случае вы увидите и должны будете выбрать «Использовать другую учетную запись» , а затем выбрать «Создать учетную запись».
- Создайте новую учетную запись Google/Gmail, введя свое имя, имя пользователя и пароль, затем нажмите «Далее».
- На экране приветствия пропустите номер телефона, но обязательно добавьте резервный адрес электронной почты. Вы не хотите застрять позже, когда не сможете получить доступ к своей новой учетной записи.
 Введите дату своего рождения и пол, затем нажмите «Далее».
Введите дату своего рождения и пол, затем нажмите «Далее». - Нажмите «Я согласен» на экране «Конфиденциальность и условия» или сначала выберите «Дополнительные параметры» .
- Нажмите на «Разрешить» на экране разрешений iOS, чтобы разрешить доступ к вашей учетной записи Google.
- iOS теперь загружает экран «Gmail», где вы можете отключить общий доступ к своей почте, контактам, календарям и заметкам Google. Нажмите «Сохранить» в правом верхнем углу.
Создание учетной записи Gmail без номера телефона на Android
Хотя шаги для пользователей Android довольно утомительны, этот процесс дает вам возможность пропустить добавление номера телефона во время создания учетной записи, если вы знаете, где это сделать. Найди это. Что делать:
Примечание . Действия по настройке могут различаться в зависимости от производителя вашего телефона. Если вы застряли, коснитесь значка поиска и введите «Учетные записи. «
Если вы застряли, коснитесь значка поиска и введите «Учетные записи. «
- Откройте «Настройки» на вашем устройстве Android и нажмите «Учетные записи». Некоторые пользователи могут видеть «Учетные записи и резервные копии».
- Нажмите «Управление учетными записями» , если опция появится. В противном случае перейдите к «Шаг 3».
- Прокрутите вниз и нажмите «Добавить учетную запись».
- Выберите «Google».
- Коснитесь «Создать учетную запись» , затем выберите «Для себя» , если появится.
- Введите «Имя» и «Фамилия», , затем нажмите «Далее». Вы можете использовать свое настоящее имя.

- Выберите свое рождение «Месяц», «День», «Год», и «Пол», , затем нажмите «Next. » Эти записи могут оставаться точными.
- Выберите «предварительно скомпилированный адрес Gmail» или нажмите «Создать свой собственный адрес Gmail». Введите нужный адрес, затем нажмите «Далее».
- Заполните «пароль» , затем нажмите «Далее».
- Теперь вы увидите «Добавить номер телефона?» страница. Прокрутите вниз, затем нажмите «Дополнительные параметры». НЕ выбирайте «Пропустить», иначе Google попросит об этом позже!
- Выберите «Нет, не добавлять мой номер телефона», , затем нажмите «Готово».

- На появившемся экране «Просмотр информации об учетной записи» нажмите «Далее».
- Просмотрите экран «Конфиденциальность и условия», затем нажмите «Я согласен». При желании вы можете выбрать «Дополнительные параметры» .
Теперь ваша новая учетная запись Google без привязанного номера телефона появится в настройках учетной записи вашего устройства.
После выполнения вышеуказанных шагов вам не нужно будет добавлять какую-либо дополнительную информацию. Вы можете использовать свой новый адрес электронной почты, и вам не нужно будет подтверждать какие-либо номера телефонов, если вы добавили адрес электронной почты для аутентификации или адрес Gmail в процессе регистрации.
Создание учетных записей Gmail без телефонных номеров. Часто задаваемые вопросы
Требуется ли номер телефона для настройки учетной записи Gmail?
Нет. Поскольку Google позволяет молодым пользователям создавать учетную запись электронной почты; они не требуют номер телефона. Кроме того, Google позволяет вам использовать альтернативный адрес электронной почты для проверки, если вы его добавили. Вам необходимо создать дополнительный адрес электронной почты, если вы хотите, чтобы эти коды подтверждения были отправлены вам, и для защиты вашей учетной записи, что вы можете сделать в процессе настройки или в меню «Настройки» после создания вашей учетной записи.
Поскольку Google позволяет молодым пользователям создавать учетную запись электронной почты; они не требуют номер телефона. Кроме того, Google позволяет вам использовать альтернативный адрес электронной почты для проверки, если вы его добавили. Вам необходимо создать дополнительный адрес электронной почты, если вы хотите, чтобы эти коды подтверждения были отправлены вам, и для защиты вашей учетной записи, что вы можете сделать в процессе настройки или в меню «Настройки» после создания вашей учетной записи.
Могу ли я защитить свой адрес электронной почты без номера телефона?
Абсолютно! Но вам понадобится дополнительный адрес электронной почты, чтобы правильно защитить свою учетную запись. Вы также можете запросить коды подтверждения и безопасно сохранить их для входа на неизвестные устройства. Наконец, если вы используете адрес электронной почты на устройстве и пытаетесь войти в систему с помощью нового устройства, Google отправит запрос на доступ к учетной записи на устройство с вашей учетной записью Gmail.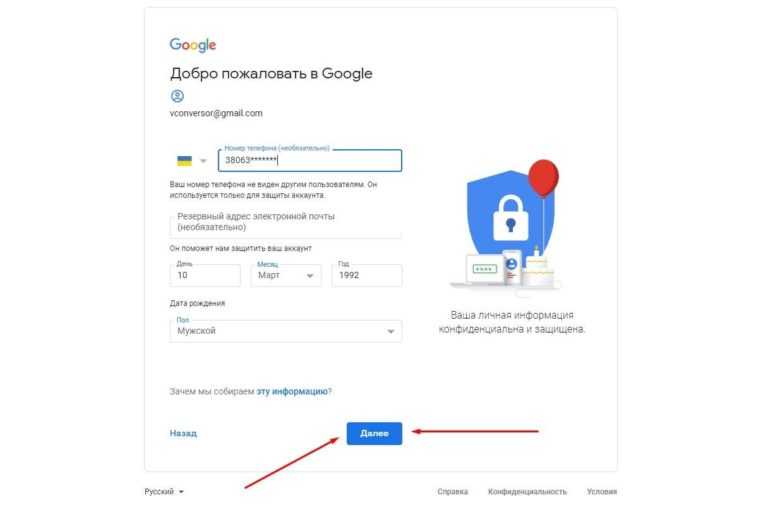
Google Gmail по-прежнему запрашивает номер телефона. Почему у меня ничего из этого не работает?
Во-первых, убедитесь, что вы тщательно выполнили описанные выше шаги и изучили параметры на каждой странице, чтобы обойти добавление номера телефона. Всего один маленький пропущенный шаг может нарушить весь процесс. Контент был обновлен, чтобы отразить текущие процессы по состоянию на ноябрь 2022 года.
Далее, существует небольшая вероятность того, что активный VPN может заставить Google думать, что вы бот, и, следовательно, помешать вам создать учетную запись.
Могу ли я по-прежнему использовать номер телефона, но использовать его для нескольких учетных записей Gmail?
Да. Если вы предпочитаете не пропускать номер телефона и регистрируетесь, используя реальный номер, вы можете использовать его несколько раз для регистрации в разных учетных записях Gmail. Если вы попытались использовать поддельный/временный номер, возможно, вы не сможете использовать его несколько раз, если вообще не сможете, так как Google распознал поддельные/одноразовые номера.
 Кликаем на них.
Кликаем на них.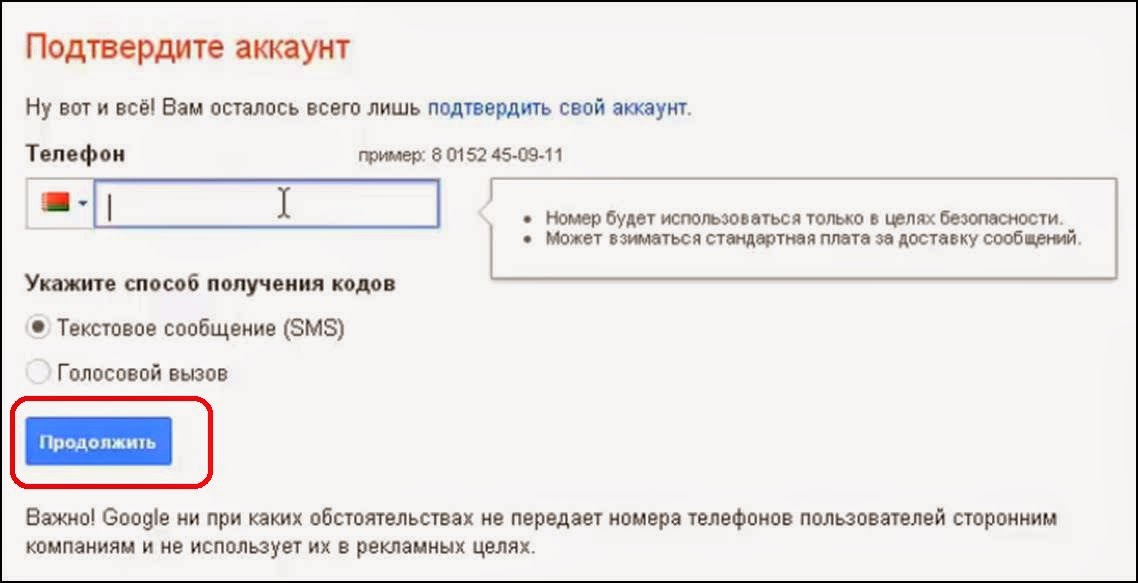
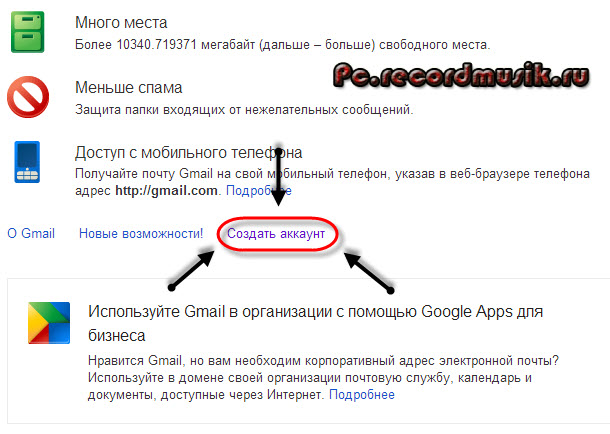


 Введите дату своего рождения и пол, затем нажмите «Далее».
Введите дату своего рождения и пол, затем нажмите «Далее».