Открываем msc windows оснастки через командную строку
msc windows оснастки
Добрый день уважаемые читатели и подписчики блога, сегодня мы с вами поговорим на тему как открыть msc windows оснастки через командную строку, для чего это может быть вам нужно и как это поможет в повседневной практике системного администратора. Поверьте полученные знания в этой статье, в будущем смогут вам сэкономить огромное количество времени и нервных клеток, не говоря уже о возможности блеснуть задротскими знаниями перед вашими коллегами, просто если вы активно используете linux системы и знаете основные команды в консоли, то вам будет интересны и эти. Всегда по возможности стремитесь изучать по мимо GUI интерфейсов, еще и альтернативные методы настройки, так как при настройке Windows Server, все чаще выбирают режим core с минималистическим интерфейсом.
Что такое msc оснастка
И так msc в Windows расшифровывается как Microsoft System Console, еще проще это окна или как их еще называют оснастки, для управления теми или иными функциями операционной системы. Ранее я вас уже знакомил с методом создания удобной оснастки mmc, в которой мы добавляли все, что нужно системному администратору для повседневного администрирования.
Ранее я вас уже знакомил с методом создания удобной оснастки mmc, в которой мы добавляли все, что нужно системному администратору для повседневного администрирования.
И вы наверно спросите, а при чем тут командная строка и все такое, а вот при чем. Представим себе ситуацию, у вас в организации существует домен Active Directory, рядовые пользователи не имеют прав локального администратора на своих рабочих станциях, все идет и работает как часы, случается ситуация, что например вам нужно у пользователя поменять какие либо настройки, и сделать нужно сейчас, так что искать эти настройки в групповой политике нет времени. Что делать заходить под собой не вариант, так как нужно произвести изменения в другом профиле пользователя, и как открыть например оснастку Управление компьютером или Система.
Во тут нам и поможет знание названия msc windows оснасток и командная строка. Все что вам нужно это открыть командную строку от имени администратора и ввести нужное название msc оснастки. Ниже представлен список.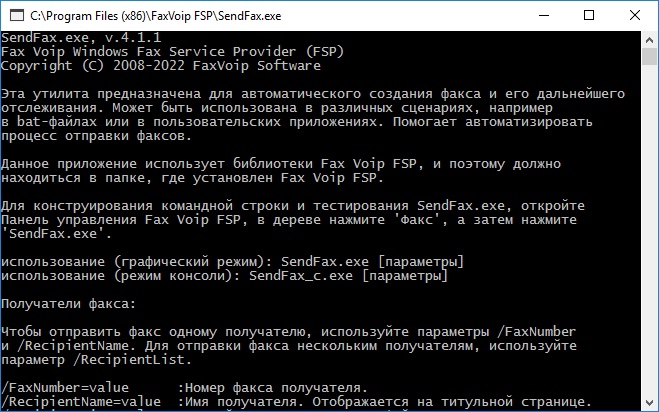 Как видите открыв командную строку cmd.exe я для примера ввел значение открывающее панель управления с правами администратора системы.
Как видите открыв командную строку cmd.exe я для примера ввел значение открывающее панель управления с правами администратора системы.
Элементы оснастки Консоли управления msc
- appwiz.cpl — Установка и удаление программ
- certmgr.msc — Сертификаты
- ciаdv.msc — Служба индексирования
- cliconfg — Программа сетевого клиента SQL
- clipbrd — Буфер обмена
- compmgmt.msc — Управление компьютером
- dcomcnfg — Консоль управления DCOM компонентами
- ddeshare — Общие ресурсы DDE (на Win7 не работает)
- desk.cpl — Свойства экрана
- devmgmt.msc — Диспетчер устройств
- dfrg.msc — Дефрагментация дисков
- diskmgmt.msc — Управление дисками
- drwtsn32 — Dr.Watson
- dxdiag — Служба диагностики DirectX
- eudcedit — Редактор личных символов
- eventvwr.
 msc — Просмотр событий
msc — Просмотр событий - firewall.cpl — настройки файерволла Windows
- gpedit.msc — Груповая политика
- fsmgmt.msc — Общие папки
- fsquirt — Мастер передачи файлов Bluetooth
- chkdsk — Проверка дисков (обычно запускается с параметрами буква_диска: /f /x /r)
- control printers — Принтеры и факсы — запускается не всегда
- control admintools — Администрирование компьютера — запускается не всегда
- control schedtasks — Назначенные задания (планировщик)
- control userpasswords2 — Управление учётными записями
- compmgmt.msc — Управление компьютером (compmgmt.msc /computer=pc — удаленное управление компьютером pc)
- lusrmgr.msc — Локальные пользователи и группы
- mmc— создание своей оснастки
- mrt.
 exe — Удаление вредоносных программ
exe — Удаление вредоносных программ - msconfig — Настройка системы (автозапуск, службы)
- mstsc — Подключение к удаленному рабочему столу
- ncpa.cpl — Сетевые подключения
- ntmsmgr.msc — Съёмные ЗУ
- mmsys.cpl — Звук
- ntmsoprq.msc — Запросы операторов съёмных ОЗУ (для XP)
- odbccp32.cpl — Администратор источников данных
- perfmon.msc — Производительность
- regedit — Редактор реестра
- rsop.msc — Результатирующая политика
- secpol.msc — Локальные параметры безопасности (Локальная политика безопасности)
- services.msc — Службы
- sfc /scannow — Восстановление системных файлов
- sigverif — Проверка подписи файла
- sndvol — управление громкостью
- sysdm.
 cpl — Свойства системы
cpl — Свойства системы - syskey — Защита БД учётных записей
- taskmgr — Диспетчер задач
- utilman Диспетчер служебных программ
- verifier Диспетчер проверки драйверов
- wmimgmt.msc — Инфраструктура управления WMI
Список msc оснасток для Windows Server
Давайте рассмотрим как запускаются Административные оснастки Windows из командной строки cmd.exe
- domain.msc — Active Directory домены и доверие
- dsa.msc — Active Directory Пользователи и компьютеры (AD Users and Computers)
- tsadmin.msc — Диспетчер служб терминалов (Terminal Services Manager)
- gpmc.msc — Консоль управления GPO (Group Policy Management Console)
- gpedit.msc — Редактор объектов локальной политики (Group Policy Object Editor)
- tscc.msc — Настройка терминального сервера (TS Configuration)
- rrasmgmt.msc — Маршрутизация и удаленый доступ (Routing and Remote Access)
- dssite.
 msc — Active Directory Сайты и Доверие (AD Sites and Trusts)
msc — Active Directory Сайты и Доверие (AD Sites and Trusts) - dompol.msc — Политика безопасности домена (Domain Security Settings)
- dсpol.msc — Политика безопасности контроллера домена (DC Security Settings)
- dfsgui.msc — Распределенная файловая система DFS (Distributed File System)
- dnsmgmt.msc — DNS
- iscsicpl.exe — Инициатор ISCSI
- odbcad32.exe — Администратор источника данных ODBC 32 бита
- odbcad64.exe — Администратор источника данных ODBC 64 бита
- powershell.exe -noexit -command import-module ActiveDirectory — Модуль powershell Active Directory
- dfrgui.exe — Оптимизация дисков
- taskschd.msc /s — Планировщик заданий
- dsac.exe — Центр администрирования Active Directory
- printmanagement.msc — Управление печатью
- vmw.exe — Средство активации корпоративных лицензий
- eventvwr.msc /s — Просмотр событий
- adsiedit.msc — Редактор ADSIedit
- wbadmin.msc — Система архивации данных Windows Server
- ServerManager.
 exe — Диспетчер серверов
exe — Диспетчер серверов - dhcpmgmt.msc — DHCP сервер
Как видите msc windows оснастки очень полезные инструменты системного администрирования. Мне даже некоторые оснастки быстрее открыть чем щелкать мышкой по куче окон, особенно если сервер или компьютер тормозит или нет мышки. Да и в любом случае знать такие вещи всегда полезно. Большая часть всего, что мы используем хранится в c:\Windows\System32. Если вы пройдете в эту папку то сможете обнаружить очень много интересного.
nbtstat -a pc — имя пользователя работающего за удаленной машиной pc
net localgroup group user /add — Добавить в группу group, пользователя user
net localgroup group user /delete — Удалить пользователя из группы
net send pc »текст ‘‘ — отправить сообщение пользователю компьютера pc
net sessions — список пользователей
net session /delete — закрывает все сетевые сессии
net use l: \\имя компа\папка\ — подключить сетевым диском l: папку на удаленном компьютере
net user имя /active:no — заблокировать пользователя
net user имя /active:yes — разблокировать пользователя
net user имя /domain — информация о пользователе домена
net user Имя /add — добавить пользователя
net user Имя /delete — удалить пользователя
netstat -a — список всех подключений к компьютеру
reg add — Добавить параметр в реестр
reg compare — Сравнивать части реестра.
reg copy — Копирует из одного раздела в другой
reg delete — Удаляет указанный параметр или раздел
reg export — Экспортировать часть реестра
reg import — Соответственно импортировать часть реестра
reg load — Загружает выбранную часть реестра
reg query — Выводит значения заданной ветки реестра
reg restore — Восстанавливает выбранную часть реестра из файла
reg save — Сохраняет выбранную часть реестра
reg unload — Выгружает выбранную часть реестра
shutdown — выключение компьютера , можно удаленно выключить другой.
SystemInfo /s machine — покажет много полезного об удаленной машине
Списка команд элементов Панели управления Windows
- control /name Microsoft.AutoPlay — Автозапуск
- control /name Microsoft.OfflineFiles — Автономные файлы
- control /name Microsoft.
 AdministrativeTools — Администрирование
AdministrativeTools — Администрирование - control /name Microsoft.BackupAndRestore — Архивация и восстановление
- control /name Microsoft.WindowsFirewall — Брандмауэр Windows Windows
- control /name Microsoft.Recovery — Восстановление
- control /name Microsoft.DesktopGadgets — Гаджеты рабочего стола
- control /name Microsoft.DateAndTime — Дата и Время
- control /name Microsoft.DeviceManager — Диспетчер устройств
- control /name Microsoft.CredentialManager — Диспетчер учетных данных
- control /name Microsoft.HomeGroup — Домашняя группа
- Windowscontrol /name Microsoft.WindowsDefender — Защитник Windows
- control /name Microsoft.Sound — Звук
- control /name Microsoft.NotificationAreaIcons — Значки области уведомлений
- control /name Microsoft.GameControllers — Игровые устройства
- Keyboardcontrol /name Microsoft.Keyboard — Клавиатура
- control /name Microsoft.Mouse — Мышь
- control /name Microsoft.TaskbarAndStartMenu — Панель задач и меню «Пуск»
- control — Панель управления
- control /name Microsoft.
 Fonts — Папка «Fonts»
Fonts — Папка «Fonts» - control /name Microsoft.IndexingOptions — Параметры индексирования
- control /name Microsoft.FolderOptions — Параметры папок
- control /name Microsoft.PenAndTouch — Перо и сенсорные устройства
- control /name Microsoft.Personalization — Персонализация
- control /name Microsoft.RemoteAppAndDesktopConnections — Подключения к удаленным рабочим столам
- control /name Microsoft.GetPrograms — Получение программ
- control /name Microsoft.GettingStarted — Приступая к работе
- control /name Microsoft.ProgramsAndFeatures — Программы и компоненты
- сontrol /name Microsoft.DefaultPrograms — Программы по умолчанию
- control /name Microsoft.SpeechRecognition — Распознавание речи
- control /name Microsoft.ParentalControls — Родительский контроль
- control /name Microsoft.InternetOptions — Свойства обозревателя
- control /name Microsoft.TextToSpeech — Свойства речи
- control /name Microsoft.System — Система
- control /name Microsoft.
 ScannersAndCameras — Сканеры и камеры
ScannersAndCameras — Сканеры и камеры - control /name Microsoft.PerformanceInformationAndTools — Счетчики и средства производительности
- control /name Microsoft.PhoneAndModem — Телефон и модем
- control /name Microsoft.ColorManagement — Управление цветом
- control /name Microsoft.Troubleshooting — Устранение неполадок
- control /name Microsoft.DevicesAndPrinters — Устройства и принтеры
- control /name Microsoft.UserAccounts — Учетные записи пользователей
- control /name Microsoft.MobilityCenter — Центр мобильности
- control /name Microsoft.WindowsUpdate — Центр обновления
- control /name Microsoft.ActionCenter — Центр поддержки
- control /name Microsoft.SyncCenter — Центр синхронизации
- control /name Microsoft.EaseOfAccessCenter — Центр специальных возможностей
- control /name Microsoft.NetworkAndSharingCenter — Центр управления сетями и общим доступом
- control /name Microsoft.BitLockerDriveEncryption — Шифрование диска
- control /name Microsoft.
 Display — Экран
Display — Экран - control /name Microsoft.PowerOptions — Электропитание
- control /name Microsoft.RegionAndLanguage — Язык и региональные стандарты
Если у вас есть чем дополнить список msc канонических имен, то пишите пожалуйста в комментариях я их допишу.
Как вызвать командную строку от имени системы (Local System)
Добрый день! Уважаемые читатели и гости одного из крупнейших IT блогов России Pyatilistnik.org. В прошлый раз мы с вами разобрали способы выключения компьютера средствами командной строки, в сегодняшней публикации мы рассмотрим задачу, как вызвать cmd от имени системной учетной записи Local System, рассмотрим варианты применения данной задачи. Думаю, что многим коллегам данная статья будет весьма познавательна и каждый найдет применение данному лайвхаку.
Какого назначение системной учетной записи Local System
Системная учетная запись (Local System) – это специальная встроенная, локальная учетная запись, созданная Windows в момент установки, для использования в системе и запуска из под нее различных служб Windows. В Windows огромное количество служб и процессов для своего запуска и работы используют именно системную запись. Посмотреть это можно в оснастке «Службы», которую можно открыть из окна «Выполнить» введя в нем services.msc.
В Windows огромное количество служб и процессов для своего запуска и работы используют именно системную запись. Посмотреть это можно в оснастке «Службы», которую можно открыть из окна «Выполнить» введя в нем services.msc.
Учетная запись Ststem не отображается среди других учетных записей в диспетчере пользователей, но зато вы ее легко можете увидеть на вкладке «Безопасность» у любого системного диска, файла. куста реестра или папки. По умолчанию для учетной записи «Система (System)» предоставлены права полного доступа.
Служба, которая запускается в контексте учетной записи LocalSystem, наследует контекст обеспечения безопасности Диспетчера управления службами (SCM). Пользовательский идентификатор безопасности (SID) создается из значения SECURITY_LOCAL_SYSTEM_RID. Учетная запись не связывается с учетной записью любого пользователя, который начал работу. Она имеет несколько значений:
- Ключ реестра HKEY_CURRENT_USER связан с пользователем по умолчанию, а не текущим пользователем.
 Чтобы обратиться к профилю другого пользователя, имитируйте этого пользователя, а затем обратитесь к HKEY_CURRENT_USER.
Чтобы обратиться к профилю другого пользователя, имитируйте этого пользователя, а затем обратитесь к HKEY_CURRENT_USER. - Служба может открыть ключ реестра HKEY_LOCAL_MACHINE\SECURITY.
- Служба представляет мандат компьютера для удаленного сервера. Если служба открывает командное окно (на экране дисплея) и запускает командный файл, пользователь должен нажать CTRL+C, чтобы закончить работу командного файла и получить доступ к окну команды с привилегиями LocalSystem.
Привилегии LocalSystem
- SE_ASSIGNPRIMARYTOKEN_NAME
- SE_AUDIT_NAME
- SE_BACKUP_NAME
- SE_CHANGE_NOTIFY_NAME
- SE_CREATE_PAGEFILE_NAME
- SE_CREATE_PERMANENT_NAME
- SE_CREATE_TOKEN_NAME
- SE_DEBUG_NAME
- SE_INC_BASE_PRIORITY_NAME
- SE_INCREASE_QUOTA_NAME
- SE_LOAD_DRIVER_NAME
- SE_LOCK_MEMORY_NAME
- SE_PROF_SINGLE_PROCESS_NAME
- SE_RESTORE_NAME
- SE_SECURITY_NAME
- SE_SHUTDOWN_NAME
- SE_SYSTEM_ENVIRONMENT_NAME
- SE_SYSTEM_PROFILE_NAME
- SE_SYSTEMTIME_NAME
- SE_TAKE_OWNERSHIP_NAME
- SE_TCB_NAME
- SE_UNDOCK_NAME
Сценарии вызова командной строки из под System
Давайте приведу интересную задачку по нашей теме. Предположим у вас есть доменная среда Active Directory. Вы с помощью инструмента групповой политики или SCCM развернули специализированное ПО, под названием StaffCop, или что-то другое. В момент развертывания или последующей настройки вы задали так, что пользователь даже при наличии прав локального администратора в своей системе не может останавливать службу и менять ее тип запуска, вопрос может ли локальный администратор это поправить и выключить службу?
Предположим у вас есть доменная среда Active Directory. Вы с помощью инструмента групповой политики или SCCM развернули специализированное ПО, под названием StaffCop, или что-то другое. В момент развертывания или последующей настройки вы задали так, что пользователь даже при наличии прав локального администратора в своей системе не может останавливать службу и менять ее тип запуска, вопрос может ли локальный администратор это поправить и выключить службу?
Способы вызвать командную строку от имени системы
Я очень давно занимаюсь системным администрированием и уяснил давно принцип, если у вас есть права локального администратора, то вы можете все. Обойти любые ограничения и политики. Напоминаю. что я для тестирования развернул агента StaffCop, это такая программа для слежки, которую используют всякие шарашкины конторы. Агент по умолчанию запрещает выключение службы и изменение ее типа. Выглядит, это вот таким образом. Служба работает, имеет имя StaffCop Scheduler, но вот сделать с ней ничего не получается, все не активно.
Для того, чтобы вызвать cmd от имени системы, вам необходимо скачать замечательный набор утилит PSTools, а конкретно нам будет нужна утилита PsExec.exe или PsExec64.exe. Если вы мой постоянный читатель, то вы помните, что я их использовал, чтобы удаленно включить RDP доступ на сервере. Скачать сборник PSTools можно с официального сайта по ссылке ниже, или же у меня с сайта.
https://download.sysinternals.com/files/PSTools.zip
Далее вам необходимо распаковать zip архив, в результате чего будет вот такой список утилит.
Теперь когда подготовительный этап готов, то можно продолжать. Откройте обязательно командную строку от имени администратора и введите команду:
cd путь до вашей папки с утилитой PsExec.exeМой пример: cd C:\Дистрибутивы\PSTools
Командой dir я проверил, что это та папка и я вижу нужные мне утилиты PsExec.exe или PsExec64.exe.
Последним шагом мы текущее окно командной строки из под текущего пользователя перезапустим от имени Local System. Пишем:
Пишем:
PsExec64.exe -i -s cmd.exe или PsExec -i -s cmd.exe
В итоге я вижу, что у меня открылось новое окно командной строки и оно уже работает в контексте «C:\Windows\system32>«, это и означает учетную запись Local System (Системная учетная запись)
Теперь давайте из под нее попробуем остановить нашу службу StaffCop Scheduler. Для этого есть ряд команд:
net stop «StaffCop Scheduler»
или
Далее вам необходимо изменить тип запуска и поменять с автоматического на отключена. Для этого пишем команду:
sc config Scheduler start= disabled
Как видим все успешно отработало. Если посмотреть оснастку «Службы», то видим вот такую картину.
Так, что имея права локального администратора и утилиту PsExec.exe, можно делать что угодно. Надеюсь, что вы теперь будите чаще вызывать окно командной строки от имени учетной записи системы. Давайте с вами напишем небольшой батник, который будет из ярлыка вызывать cmd от имени Local System. Создадим тестовый файл, поменяем ему сразу расширение с txt на cmd и откроем его текстовым редактором. Пропишем код:
Создадим тестовый файл, поменяем ему сразу расширение с txt на cmd и откроем его текстовым редактором. Пропишем код:
cmd.exe && cd C:\Дистрибутивы\PSTools\ && psexec -i -s cmd.exe
Щелкаем по файлу правым кликом и выбираем пункт «Запуск от имени администратора». В результате чего у вас сразу будет запущено окно cmd с правами учетной записи SYSTEM. Проверить, это можно введя команду whoami. Ответ NT AUTORITY\СИСТЕМА.
Если нужно запустить удаленно командную строку от имени NT AUTORITY\СИСТЕМА, то выполните такую конструкцию
psexec -s \\имя компьютера cmd.exe
На этом у меня все, с вами был Иван Семин, автор и создатель IT портала Pyatilistnik.org.
Запуск различных команд Windows XP 2003 2008 через консоль (из командной строки)
Иногда, удобнее запускать разные системные утилиты через консоль для этого привожу список таких команд:
Add Hardware Wizard — (установка оборудования) — hdwwiz. cpl
cpl
Add/Remove Programs — (установка/удаление программ) — appwiz.cpl
Administrative Tools — (администрирование) — control admintools
Automatic Updates — (Автоматическое обновление) wuaucpl.cpl
Bluetooth Transfer Wizard — (?) — fsquirt
Calculator — (калькулятор) — calc
Certificate Manager — (Менеджер сертификатов) — certmgr.msc
Character Map — (Таблица символов) — charmap
Check Disk Utility — (Проверка диска) — chkdsk
Clipboard Viewer — (Просмотр буфер обмена) — clipbrd
(Учетные записи) — control userpasswords
Command Prompt — (Командная строка) — cmd
Component Services — (Служба компонентов) — dcomcnfg
Computer Management — (Управление компьютером) — compmgmt.msc
(Общие ресурсы DDE) — ddeshare
Device Manager — (Диспетчер устройств) — devmgmt.msc
Direct X Control Panel — (Панель управления Direct X) (If Installed)* — directx.cpl
Direct X Troubleshooter — (Диагностика Direct X) — dxdiag
Disk Cleanup Utility — (Мастер очистки диска) — cleanmgr
Disk Defragment — (Дефрагментация) — dfrg.
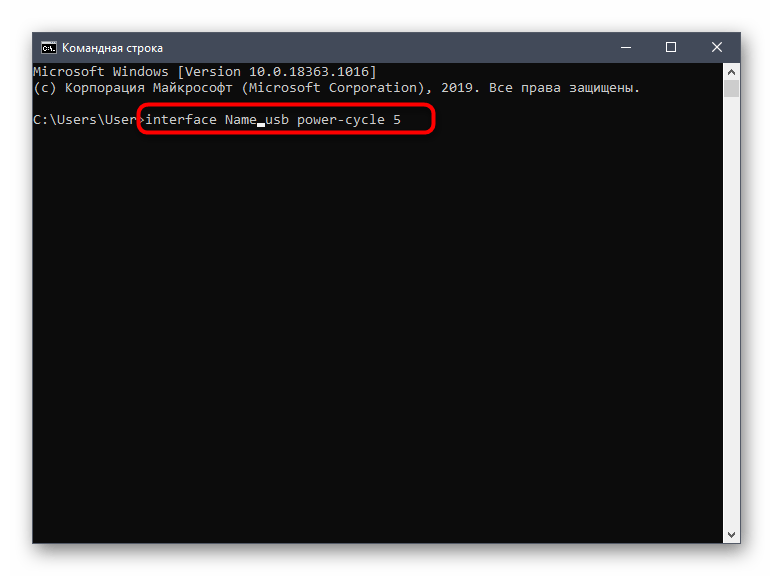 msc
mscDisk Management — (Управление дисками) — diskmgmt.msc
Disk Partition Manager — (Управление разделами) — diskpart
Display Properties — (Свойства: Экран) — control desktop
Display Properties — (Свойства: Экран) — desk.cpl
Display Properties (w/Appearance Tab Preselected) — (у меня Свойства: Экран/заставка) — control color
Dr. Watson System Troubleshooting Utility — (Отладчик Dr. Watson) — drwtsn32
Driver Verifier Utility — (Диспетчер проверки драйверов) — verifier
Event Viewer — (Просмотр событий) — eventvwr.msc
File Signature Verification Tool — (Проверка сигнатур системных файлов) — sigverif
Findfast — (Вроде быстрый поиск? в XP Prof Sp1 не нашел ) — findfast.cpl
Folders Properties — (Свойства папки) — control folders
Fonts control — (Папка Шрифты) — fonts
Fonts Folder — (Папка Шрифты) — fonts
Free Cell Card Game — (Игра Солитер) — freecell
Game Controllers — (Игровые устройства) — joy.cpl
Group Policy Editor — (XP Prof) (Групповые политики) — gpedit.
 msc
mscHearts Card Game — (Игра «Черви») — mshearts
Iexpress Wizard — (Мастер встроенного архиватора iexpress) — iexpress
Indexing Service — (Служба индексирования) — ciadv.msc
Internet Properties — (Свойства:Интернет) — inetcpl.cpl
IP Configuration (Display Connection Configuration) — (Отобразить полную информацию о настройке параметров) — ipconfig /all
IP Configuration (Delete DNS Cache Contents) — (Очистить кэш разрешений ДНС) — ipconfig /flushdns
IP Configuration (Release All Connections) — (Освободить IP-адрес для указанного адаптера) — ipconfig /release
IP Configuration (Renew All Connections) — (Обновить IP-адрес для указанного адаптера) — ipconfig /renew
IP Configuration (Refreshes DHCP & Re-Registers DNS) — (Обновление DHCP-аренды и перерегистрация ДНС) — ipconfig /registerdns
IP Configuration (Display DHCP Class ID) — (Отобразить все допустимые для этого адаптера коды DHCP-классов) — ipconfig /showclassid
IP Configuration (Modifies DHCP Class ID) — (изменить код DHCP-класса) — ipconfig /setclassid
Java Control Panel (If Installed) — (Панель управления Java) — jpicpl32.
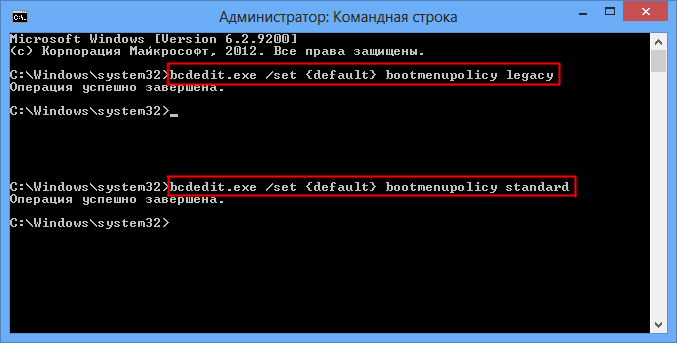 cpl
cplJava Control Panel (If Installed) — (Панель управления Java) — javaws
Keyboard Properties — (Свойства: клавиатура) — control keyboard
Local Security Settings — (Настройки безопасности) — secpol.msc
Local Users and Groups — (Локальные пользователи и группы) — lusrmgr.msc
Logs You Out Of Windows — (Завершение сеанса) — logoff
Microsoft Chat — (Чат) — winchat
Minesweeper Game — (Игра сапер) — winmine
Mouse Properties — (Свойства:мышь) — control mouse
Mouse Properties — (Свойства:мышь) — main.cpl
Network Connections — (Сетевые подключения) — control netconnections
Network Connections — (Сетевые подключения) — ncpa.cpl
Network Setup Wizard — (Мастер сетевых подключений) — netsetup.cpl
Notepad — (Запуск Блокнота) — notepad
Nview Desktop Manager (If Installed) — (имхо, менеджер рабочего стола Nvidia) — nvtuicpl.cpl
Object Packager — (Упаковщик объектов) — packager
ODBC Data Source Administrator — (Администратор источников данных ODBC) — odbccp32.
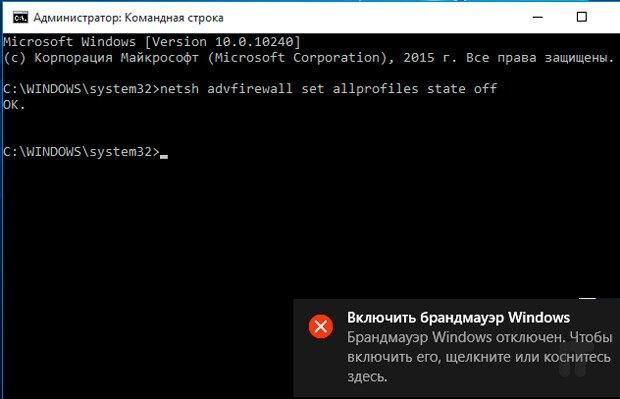
On Screen Keyboard — (Экранная клавиатура) — osk
Opens AC3 Filter (If Installed) — (?) — ac3filter.cpl
Password Properties — (имхо, Свойства:пароль) — password.cpl
Performance Monitor — (Производительность) — perfmon.msc
Performance Monitor — (Производительность) — perfmon
Phone and Modem Options — (Свойства:телефон и модем) — telephon.cpl
Power Configuration — (Свойства:электропитание) — powercfg.cpl
Printers and Faxes — (Принтеры и факсы) — control printers
Printers Folder — (Папка принтеры) — printers
Private Character Editor — (Редактор символов) — eudcedit
Quicktime (If Installed) — (?) — QuickTime.cpl
Regional Settings — (Язык и региональные стандарты) — intl.cpl
Registry Editor — (Редактор реестра) — regedit
Registry Editor — (редактор реестра платформа х32) — regedit32
Remote Desktop — (Удаленный рабочий стол) — mstsc
Removable Storage — (Съемные запоминающие устройства) — ntmsmgr.msc
Removable Storage Operator Requests — (Запросы операторов съемных запоминающих устройств) — ntmsoprq.msc
Resultant Set of Policy (XP Prof) — (Результирующая политика) — rsop.msc
Scanners and Cameras — (Сканеры и камеры) — sticpl.cpl
Scheduled Tasks control — (Планировщик заданий) — schedtasks
Security Center — (Центр безопасности) — wscui.cpl
Services — (Службы) — services.msc
Shared Folders — (Расшареные папки) — fsmgmt.msc
Shuts Down Windows — (Завершение работы) — shutdown
Sounds and Audio — (Свойства: звуки и аудиоустройства) — mmsys.cpl
Spider Solitare Card Game — (Пасьянс Паук) — spider
SQL Client Configuration — (Программа сетевого клиента SQL-сервера) — cliconfg
System Configuration Editor — (Редактор файлов настройки) — sysedit
System Configuration Utility — (Утилита настройки системы) — msconfig
System File Checker Utility (Scan Immediately) — (Сканирование дисков/начать сразу) — sfc /scannow
System File Checker Utility (Scan On Every Boot) — (Сканирование дисков/каждый раз при загрузке) — sfc /scanboot
System File Checker Utility (Return to Default Setting) — (Сброс на установки по умолчанию) — sfc /revert
System File Checker Utility (Purge File Cache) — (Очистка фалового кэша) — sfc /purgecache
System File Checker Utility (Set Cache Size to size x) — (Установка размера кэша) — sfc /cachesize=x
System Properties — (Свойства системы) — sysdm.cpl
Task Manager — (Диспетчер задач) — taskmgr
Telnet Client — (Телнет-клиент) — telnet
User Account Management — (Учетные записи пользователей) — nusrmgr.cpl
Utility Manager — (Менеджер служебных программ) — utilman
Windows Firewall — (Брандмауэр Windows) — firewall.cpl
Windows Magnifier — (Экранная лупа) — magnify
Windows Management Infrastructure — (Инфраструктура управления Windows (WMI)) — wmimgmt.msc
Windows System Security Tool — (Защита базы данных учетных записей) — syskey
Windows Update Launches — (Запуск службы обновлений) — wupdmgr
Windows XP Tour Wizard — (Запуск знакомства с Windows) — tourstart
Wordpad — (Запуск редактора Wordpad) — write This entry was posted in Windows. Bookmark the permalink.
Запуск оснастки или элемента панели управления Windows из командной строки ~ Knowledge Base
Иногда возникает необходимость вызвать оснастку (MicroSoft Consol .msc) недоступную в меню, например из-за наложения групповой политики или другим причинам. Так же бывает необходимость запустить элемент панели управления (Contol PaneL .cpl ) с повышенными правами, прибегая к команде RUNAS. Приведу небольшой список основных
Элементы панели управления
| Название элемента панели управления | Команда |
| Свойства системы | sysdm.cpl |
| Установка и удаление программ | appwiz.cpl |
| Учетные записи пользователей | nusrmgr.cpl |
| Дата и время | timedate.cpl |
| Свойства экрана | desk.cpl |
| Брэндмауэр Windows | firewall.cpl |
| Мастер установки оборудования | hdwwiz.cpl |
| Свойства Интернет | inetcpl.cpl |
| Специальные возможности | access.cpl |
| Свойства мыши | control Main.cpl |
| Свойства клавиатуры | control Main.cpl,@1 |
| Язык и региональные возможности | intl.cpl |
| Игровые устройства | joy.cpl |
| Свойства: Звуки и аудиоустройства | mmsys.cpl |
| Мастер настройки сети | netsetup.cpl |
| Управление электропитанием | powercfg.cpl |
| Центр обеспечения безопасности | wscui.cpl |
| Автоматическое обновление | wuaucpl.cpl |
| Сетевые подключения | ncpa.cpl |
Оснастки
| Название оснастки | Имя оснастки |
| Active Directory Пользователи и компьютеры (AD Users and Computers) | dsa.msc |
| Диспетчер служб терминалов (Terminal Services Manager) | tsadmin.msc |
| Управление компьютером (Computer Management) | compmgmt.msc |
| Консоль управления GPO (Group Policy Management Console) | gpmc.msc |
| Редактор объектов локальной политики (Group Policy Object Editor) | gpedit.msc |
| Результирующая политика (результат применения политик) | rsop.msc |
| Локальные параметры безопасности | secpol.msc |
| Настройка терминального сервера (TS Configuration) | tscc.msc |
| Маршрутизация и удаленый доступ (Routing and Remote Access) | rrasmgmt.msc |
| Службы (Services) | services.msc |
| Общие папки (Shared Folders) | fsmgmt.msc |
| Диспетчер устройств (Device Manager) | devmgmt.msc |
| Локальные пользователи и группы (Local users and Groups) | lusrmgr.msc |
| Локальная политика безопасности(Local Security Settings) | secpol.msc |
| Управление дисками (Disk Management) | diskmgmt.msc |
| Active Directory Домены и Доверие(AD Domains and Trusts) | domain.msc |
| Active Directory Сайты и Доверие (AD Sites and Trusts) | dssite.msc |
| Политика безопасности домена (Domain Security Settings) | dompol.msc |
| Политика безопасности контроллера домена (DC Security Settings) | dсpol.msc |
| Распределенная файловая система DFS (Distributed File System) | dfsgui.msc |
Для выполнения с повышенным приоритетом необходимо воспользоваться командой RUNAS
RUNAS [ [/noprofile | /profile] [/env] [/netonly] ] /smartcard [/user: имя пользователя] программа
runas /user:domain\admin «mmc services.msc»
|
0 0 голос
Рейтинг статьи
Команды для «Командной строки» в Windows 10
«Командная строка» или консоль — один из важнейших компонентов Windows, предоставляющий возможность быстрого и удобного управления функциями операционной системы, ее тонкой настройки и устранения множества проблем как с программной, так и с аппаратной составляющей. Но без знания команд, с помощью которых все это можно сделать, данный инструмент является бесполезным. Сегодня мы расскажем именно о них – различных командах и операторах, предназначенных для использования в консоли.
Команды для «Командной строки» в Виндовс 10
Так как команд для консоли существует огромное множество, мы рассмотрим лишь основные из них — те, которые рано или поздно могут прийти на помощь рядовому пользователю Windows 10, ведь именно на них и ориентирована эта статья. Но прежде чем приступить к изучению информации, рекомендуем вам ознакомиться с представленным по ссылке ниже материалом, в котором рассказывается обо всех возможных вариантах запуска консоли как с обычными, так и с административными правами.
Читайте также:
Как открыть «Командную строку» в Виндовс 10
Запуск консоли от имени администратора в Windows 10
Запуск приложений и компонентов системы
Первым делом рассмотрим простые команды, с помощью которых можно быстро запускать стандартные программы и оснастки. Напомним, что после ввода любой из них нужно нажимать «ENTER».
Читайте также: Установка и удаление программ в Виндовс 10
appwiz.cpl – запуск средства «Программы и компоненты»
certmgr.msc – консоль управления сертификатами
control – «Панель управления»
control printers – «Принтеры и факсы»
control userpasswords2 – «Учетные записи пользователя»
compmgmt.msc – «Управление компьютером»
devmgmt.msc – «Диспетчер устройств»
dfrgui – «Оптимизация дисков»
diskmgmt.msc — «Управление дисками»
dxdiag – средство диагностики DirectX
hdwwiz.cpl – еще одна команда для вызова «Диспетчера устройств»
firewall.cpl – Бандмауэр Защитника Windows
gpedit.msc – «Редактор локальной групповой политики»
lusrmgr.msc — «Локальные пользователи и группы»
mblctr — «Центр мобильности» (по понятным причинам доступен только на ноутбуках)
mmc — консоль управления системными оснастками
msconfig – «Конфигурация системы»
odbcad32 — панель администрирования источника данных ODBC
perfmon.msc — «Системный монитор», предоставляющий возможность просмотра изменений в производительности компьютера и системы
presentationsettings — «Параметры режима презентации» (доступно только на ноутбуках)
powershell — PowerShell
powershell_ise — «Интегрированная среда сценариев» оболочки PowerShell
regedit — «Редактор реестра»
resmon — «Монитор ресурсов»
rsop.msc — «Результирующая политика»
shrpubw — «Мастер создания общих ресурсов»
secpol.msc — «Локальная политика безопасности»
services.msc — средство управления службами операционной системы
taskmgr — «Диспетчер задач»
taskschd.msc — «Планировщик заданий»
Действия, управление и настройка
Здесь будут представлены команды для выполнения различных действий в среде операционной, а также управления и настройки входящих в ее состав компонентов.
computerdefaults — определение параметров программ по умолчанию
control admintools – переход к папке со средствами администрирования
date – просмотр текущей даты с возможностью ее изменения
displayswitch – выбор экранов
dpiscaling – параметры дисплея
eventvwr.msc – просмотр журнала событий
fsmgmt.msc — средство работы с общими папками
fsquirt — отправка и прием файлов по Bluetooth
intl.cpl – региональные настройки
joy.cpl — настройка внешних игровых устройств (геймпадов, джойстиков и т.д.)
logoff — выход из системы
lpksetup — установка и удаление языков интерфейса
mobsync — «Центр синхронизации»
msdt — официальное средство диагностики службы поддержки Microsoft
msra — вызов «Удаленного помощника Windows» (может использоваться как для получения, так и для оказания помощи удаленно)
msinfo32 — просмотр сведений об операционной системе (отображает характеристики программных и аппаратных компонентов ПК)
mstsc — подключение к удаленному Рабочему столу
napclcfg.msc — настройка конфигурации операционной системы
netplwiz — панель управления «Учетными записями пользователей»
optionalfeatures — включение и отключение стандартных компонентов операционной системы
shutdown – завершение работы
sigverif — средство проверки подлинности файлов
sndvol — «Микшер громкости»
slui — средство активации лицензии ОС Windows
sysdm.cpl — «Свойства системы»
systempropertiesperformance — «Параметры быстродействия»
systempropertiesdataexecutionprevention — запуск службы DEP, компонента «Параметров быстродействия» ОС
timedate.cpl — изменение даты и времени
tpm.msc — «Управление доверенным платформенным модулем TPM на локальном компьютере»
useraccountcontrolsettings — «Параметры управления учетными записями пользователей»
utilman — управление «Специальными возможностями» в разделе «Параметров» операционной системы
wf.msc — активация режима повышенной безопасности в стандартном Брандмауэре ОС Windows
winver — просмотр общих (кратких) сведений об операционной системе и ее версии
WMIwscui.cpl — переход к Центру поддержки операционной системы
wscript — «Параметры сервера сценария» ОС Windows
wusa — «Автономный установщик обновлений Windows»
Настройка и использование оборудования
Есть ряд команд, предназначенных для вызова стандартных программ и элементов управления и предоставляющих возможность настройки оборудования, подключенного к компьютеру или ноутбуку либо интегрированного.
main.cpl — настройка мыши
mmsys.cpl — панель настройки звука (устройства ввода/вывода аудиосигнала)
printui — «Пользовательский интерфейс принтера»
printbrmui — средство переноса принтера, предоставляющее возможность экспорта и импорта программных компонентов и драйверов оборудования
printmanagement.msc — «Управление печатью»
sysedit — редактирование системных файлов с расширениями INI и SYS (Boot.ini, Config.sys, Win.ini и др.)
tabcal — средство калибровки дигитайзера
tabletpc.cpl — просмотр и настройка свойств планшета и пера
verifier — «Диспетчер проверки драйверов» (их цифровой подписи)
wfs — «Факсы и сканирование»
wmimgmt.msc — вызов «Элемента управления WMI» стандартной консоли
Работа с данными и накопителями
Ниже представим ряд команд, предназначенных для работы с файлами, папками, дисковыми устройствами и накопителями, как внутренними, так и внешними.
Примечание: Некоторые из представленных ниже команд работают только в контексте – внутри предварительно вызванных консольных утилит или с обозначенными файлами, папками. Для получения более подробных сведений по ним вы всегда можете обратиться к справке, воспользовавшись командой «help» без кавычек.
attrib – редактирование атрибутов предварительно обозначенного файла или папки
bcdboot – создание и/или восстановление системного раздела
cd – просмотр наименования текущей директории или переход в другую
chdir – просмотр папки или переход к другой
chkdsk — проверка жестких и твердотельных дисков, а также подключенных к ПК внешних накопителей
cleanmgr – инструмент «Очистка диска»
convert – преобразование файловой системы тома
copy – копирование файлов (с указанием конечного каталога)
del – удаление выбранных файлов
dir – просмотр файлов и папок по указанному пути
diskpart – консольная утилита для работы с дисками (открывается в отдельном окне «Командной строки», для просмотра поддерживаемых команд обратитесь к справке – help)
erase – удаление файлов
fc – сравнение файлов и поиск различий
format – форматирование накопителя
md – создание новой папки
mdsched — проверка оперативной памяти
migwiz — средство миграции (переноса данных)
move – перемещение файлов по заданному пути
ntmsmgr.msc — средство работы с внешними накопителями (флешками, картами памяти и т.д.)
recdisc — создание диска восстановления операционной системы (работает только с оптическими накопителями)
recover – восстановление данных
rekeywiz — инструмент для шифрования данных («Шифрующая файловая система (EFS)»)
RSoPrstrui — Настройка средства «Восстановление системы»
sdclt — «Резервное копирование и восстановление»
sfc /scannow — проверка целостности системных файлов с возможностью их восстановления
Читайте также: Форматирование флешки через «Командную строку»
Сеть и интернет
Напоследок ознакомим вас с несколькими простыми командами, предоставляющими возможность получения быстрого доступа к сетевым параметрам и настройке интернета.
control netconnections – просмотр и настройка доступных «Сетевых подключений»
inetcpl.cpl – переход к свойствам интернета
NAPncpa.cpl — аналог первой команды, предоставляющий возможность настройки сетевых подключений
telephon.cpl — настройка модемного подключения к интернету
Заключение
Мы ознакомили вас с довольно большим количеством команд для «Командной строки» в Windows 10, но по факту это лишь малая их часть. Запомнить все получится вряд ли, но этого и не требуется, тем более что при необходимости вы всегда можете обратиться к данному материалу или встроенной в консоль справочной системе. Кроме того, если у вас остались вопросы по рассмотренной нами теме, смело задавайте их в комментариях.
Мы рады, что смогли помочь Вам в решении проблемы.Опишите, что у вас не получилось. Наши специалисты постараются ответить максимально быстро.
Помогла ли вам эта статья?
ДА НЕТЗапуск диспетчера устройств через командную строку
В этой статье мы поверхностно рассмотрим примеры запуска файлов с расширение msc, или просто оснастки. Так, к ним относятся такие сервисы как дефрагментация диска, службы Windows, Диспетчер устройств и так далее. Но, сперва немного лирики…
Что бы запустить диспетчер устройств из командной строки достаточно прописать строку mmc devmgmt.msc или просто devmgmt.msc. аналогичную команду можно прописать в меню Пуск/Выполнить. Однако моя широкая фантазия не терпит лишь запуска диспетчера устройств через командную строку, и требует чего больше, а именно: как и в прошлых публикациях, мы будим писать код на обоих языках (vbscript и jscript). Задача сценария – создать форму, на которой будет выпадающий список некоторых оснасток и кнопку, которая будет запускать выбранный элемент. Как и прежде, для создания оконного интерфейса мы воспользуемся компонентом WindowSystemObject, а для запуска файла – функцией Run объекта WScript.Shell.
Ну что же, приступим…
' ***********************************************************
' Открытие заданной оснастки, например,
' запускаем диспетчер устройств из командной строки
' osnastki.vbs
' ***********************************************************
Option Explicit
dim f, t, mmc_box, Button_Open
dim WshShell, WSO
'******************************************************************
' создаем ссылки на объекты
set WshShell = WScript.CreateObject("Wscript.Shell")
set WSO = WScript.CreateObject("Scripting.WindowSystemObject")
'*******************************************************************
' создаем форму
set f = WSO.CreateForm(0, 0, 0, 0, WSO.Translate("WS_CONTROLBOX | WS_MINIMIZEBOX"))
f.Text = "Открытие оснастки Windows"
f.ClientWidth = 400
f.ClientHeight = 100
f.CenterControl()
'***********************************************************************
' элементы формы
' текстовая метка
f.TextOut 10,10,"Список оснасток:"
' список
set mmc_box = f.CreateComboBox(120,10,140,20,WSO.Translate("CBS_DROPDOWNLIST"))
mmc_box.add("диспетчер устройств")
mmc_box.add("управление компьютером")
mmc_box.add("дефрагментация диска")
mmc_box.add("журнал событий")
mmc_box.add("службы Windows")
mmc_box.ItemIndex=0
'кнопка открытия оснастки, например,
' диспетчер устройств из командной строки
set Button_Open = f.CreateButton(280,10,100,25,"Открыть")
Button_Open.OnClick = Getref("Open_mmc")
set t = f.CreateHyperLink(130,40,250,25,"www.scriptcoding.ru")
f.Show()
WSO.Run()
' функция для открытия оснастки, например
' диспетчер устройств через командную строку
function Open_mmc()
dim mmc
select case(mmc_box.ItemIndex)
case 0
mmc = "devmgmt.msc"
case 1
mmc = "compmgmt.msc"
case 2
mmc = "dfrg.msc"
case 3
mmc = "eventvwr.msc"
case else
mmc = "services.msc"
end select
WshShell.Run "mmc " & mmc
end function |
Для создания списка мы используем функцию CreateComboBox, которая возвращает объект, о чем говорит ключевое слово set перед переменной mmc_box. Для добавления элементов в список используется функция Add, ей передается только один параметр – строковое значение, имя элемента. В нашем случае список будет содержать пять элементов (диспетчер устройств, управление компьютером, дефрагментация диска, журнал событий и службы Windows). Строка mmc_box.ItemIndex=0 определяет, какой элемент в списке будет выбран, в данном случаем элемент под номером ноль (нумерация идет с нуля).
Переменная Button_Open хранит в себе ссылку на объект, который отвечает за обработку кнопки на нашей форме, при нажатии на кнопку будет вызвана функция Open_mmc, которая в свою очередь, запускает выбранную оснастку, например, диспетчер устройств Windows из командной строки.
Open_mmc() – собственно, функция которая и правит балом, помним, что в vbscript мы ее вызываем как строковой параметр в функции GetRef, а в jscript – просто прописываем имя. В теле функции используется оператор выбора, select … case для vbscript или switch … case для jscript (обратите внимание на ключевое слово breake, если его не прописать, то будет происходить проверка всех значений в операторе выбора). В качестве параметра оператору передается индекс выбранного элемента, и в зависимости от значения, переменной mmc присваивается нужное имя файла.
Ну и напоследок, мы вызываем метод Run для запуска выбранного файла, например, диспетчера устройств Windows из командной строки.
// ***********************************************************
// Открытие заданной оснастки, например,
// запускаем диспетчер устройств из командной строки
// osnastki.js
// ***********************************************************
var f, t, mmc_box, Button_Open;
//******************************************************************
// создаем ссылки на объекты
var WshShell = WScript.CreateObject("Wscript.Shell");
var WSO = WScript.CreateObject("Scripting.WindowSystemObject");
//*******************************************************************
// создаем форму
var f = WSO.CreateForm(0, 0, 0, 0, WSO.Translate("WS_CONTROLBOX | WS_MINIMIZEBOX"));
with(f){
Text = "Открытие оснастки Windows";
ClientWidth = 400;
ClientHeight = 100;
CenterControl();
}
//***********************************************************************
// элементы формы
// текстовая метка
f.TextOut(10,10,"Список оснасток:");
// список
mmc_box = f.CreateComboBox(120,10,140,20,WSO.Translate("CBS_DROPDOWNLIST"));
mmc_box.add("диспетчер устройств");
mmc_box.add("управление компьютером");
mmc_box.add("дефрагментация диска");
mmc_box.add("журнал событий");
mmc_box.add("службы Windows");
mmc_box.ItemIndex=0;
//кнопка открытия оснастки, например,
// диспетчер устройств из командной строки
Button_Open = f.CreateButton(280,10,100,25,"Открыть");
Button_Open.OnClick = Open_mmc;
t = f.CreateHyperLink(130,40,250,25,"www.scriptcoding.ru");
f.Show();
WSO.Run();
// функция для открытия оснастки, например
// диспетчер устройств через командную строку
function Open_mmc(){
var mmc;
switch (mmc_box.ItemIndex){
case 0:
mmc = "devmgmt.msc";
break;
case 1:
mmc = "compmgmt.msc";
break;
case 2:
mmc = "dfrg.msc";
break;
case 3:
mmc = "eventvwr.msc";
break;
default:
mmc = "services.msc";
}
WshShell.Run("mmc " + mmc);
} |
Скачать архив с примерами
Вообще, по теме оснасток Windows следовало бы написать отдельную статью, но, меня пока в область программирования занесло, да и сутки уже не спал… Лады, лирике конец, пишите через комментарии, если есть вопросы, ключевой фразой статьи было «диспетчер устройств из командной строи«.
новейших вопросов о оснастке — Stack overflow на русском
Переполнение стека- Около
- Продукты
- Для команд
- Переполнение стека Общественные вопросы и ответы
- Переполнение стека для команд Где разработчики и технологи делятся частными знаниями с коллегами
- Вакансии Программирование и связанные с ним технические возможности карьерного роста
- Талант Нанимайте технических специалистов и создавайте свой бренд работодателя
- Реклама Обратитесь к разработчикам и технологам со всего мира
- О компании
Руководство по разрешениям и интерфейсам snap
Snap — это система управления пакетами приложений Linux, которая позволяет разработчикам легко публиковать автономные программные пакеты (снимки), которые работают во многих дистрибутивах и версиях Linux.В основе Snap лежит безопасность, и они предназначены для того, чтобы все приложения поддерживали принцип наименьших привилегий / полномочий. То есть каждый пакет имеет доступ только к общим группам ресурсов, которые требуются ему для выполнения предполагаемой функции.
Для поддержки этого каждый пакет изолирован от , поэтому он работает в ограниченной среде, изолированной от остальной системы — это достигается за счет комбинации AppArmor, seccomp, пространств имен монтирования, контрольных групп и традиционных разрешений UNIX.Чтобы затем разрешить пакетный доступ к общим ресурсам, система моментальных снимков предоставляет «интерфейсы», к которым пакетам может быть предоставлен доступ, как требуется или определяется пользователем. Сюда входят такие вещи, как файлы в домашнем каталоге пользователя или файлы на съемных носителях, а также аппаратные устройства, такие как веб-камеры или аудиоустройства (полный список интерфейсов см. В документации к Snap). Интерфейсы также могут быть предоставлены от одной оснастки к другой, например, чтобы позволить одной оснастке предоставлять услуги через DBus другому приложению привязки или предоставлять общий контент от одной привязки к другой.
Доступ к заданному интерфейсу соответствует определенному разрешению для пакета snap.
Интерфейсные соединения
Интерфейс привязки обеспечивается слотом , объявленным данным пакетом оснастки (сама привязка ядра предоставляет много слотов), в то время как другие привязки используют данный интерфейс, объявляя себя как разъем для этого интерфейса. Каждая оснастка объявляет требуемые интерфейсы (т. Е. Перечисляет их как разъемы), а затем демон snapd автоматически или вручную подключает их к соответствующему слоту в зависимости от интерфейса.Некоторые интерфейсы автоматически подключаются ко всем привязкам, которые объявляют к ним штепсель, поскольку они представляют низкий риск или интерфейс обычно полезен для большинства привязок (например, настольный и сетевой интерфейсы ). Другие интерфейсы (такие как съемных носителей или cups-control ) должны быть подключены вручную пользователем, автоматически подключаются через специально предоставленное исключение из Snap Store или автоматически подключаются настраиваемым устройством. привязка к конкретному гаджету.Рецензенты Snap Store обычно предоставляют исключения только в том случае, если считается, что полезность приложения значительно снизится, если запрошенные интерфейсы не будут подключены автоматически.
Интерфейсы, используемые моментальным снимком, могут быть показаны двумя способами: графически с помощью приложения Software или через командную строку. Для каждой установленной оснастки кнопка Permissions отображается в программе Software , в которой перечислены интерфейсы, к которым привязка объявляет разъемы, и позволяет пользователю вручную подключать или отключать каждый интерфейс по желанию.
Та же информация также отображается через командную строку с помощью команды snap interfaces .
$ привязка интерфейсов gimp Слот Заглушка : домашний канитель, персонажи-гномы, журналы-гномы - канитель: чашки-контроль - gimp: съемный носитель (...)
В этом случае, поскольку интерфейсы cups-control и съемного носителя не подключены для каркасной защелки, в списке нет соответствующего слота.
При подключении интерфейса пользователю предлагается пройти проверку подлинности в качестве администратора, чтобы гарантировать, что подключения к интерфейсу не могут быть выполнены пользователями без соответствующего разрешения и что пользователь всегда контролирует разрешения для каждого приложения привязки.
Я надеюсь, что этот пост заставит вас задуматься о том, как снимки могут вам помочь. Как мы видели, интерфейсы предоставляют средства для мгновенных приложений для совместного использования и доступа к общим ресурсам, в то же время соблюдая принцип наименьших привилегий и предоставляя пользователю полный контроль над разрешениями данного приложения.Если вы хотите узнать больше об использовании снимков, посетите https://snapcraft.io.
6 основных команд Ubuntu Snap, которые вы должны знать
Snapd — это «закулисный» механизм, который позволяет устанавливать, обновлять и запускать приложения Snap в Ubuntu.
Недавно был выпущенSnapd 2.18. Он вводит пару новых команд Snap, и улучшает несколько старых. Дэвид Калле из Canonical недавно рассмотрел дополнения, и я решил, что воспользуюсь спецификацией, чтобы написать краткий обзор команд Snap.
В следующем руководстве представлены 6 основных команд Snap, которые вам следует знать. Это позволит вам просто и компетентно устанавливать и управлять приложениями Snap в Ubuntu (16.04 LTS или новее).
Теперь, будьте осторожны. Некоторые из перечисленных команд работают только в snapd 2.18 (или более поздней версии). В то время как поддерживаемые версии Ubuntu 16.04 и выше получают (большинство) обновлений Snapd автоматически через стандартные обновления программного обеспечения, Snapd 2.18 не , в настоящее время доступен ни в одной из версий Ubuntu 16.04 LTS или Ubuntu 16.10.
Но если по какой-то причине вы используете Ubuntu 17.04 ежедневно, вы можете запускать их все.
6 основных команд Snap
Прежде чем мы начнем, вы все еще можете задаться вопросом: что такое Snap App?
Ну, Snap app — это автономный пакет, который включает в себя все зависимости и библиотеки, которые необходимы приложению для запуска. Эти приложения изолированы, устанавливаются в собственный каталог и не могут касаться, видеть или иным образом «взаимодействовать» с остальной частью вашей системы без вашего разрешения.Приложения Snap могут работать в операционных системах Linux (благодаря Snapd), что делает технологию потенциальным противоядием от головной боли распространения приложений Linux.
Как войти в Ubuntu One
sudo snap login [email protected]
Команда входа в систему (при запуске как sudo) делает именно то, что вы от нее ожидаете: она позволяет вам войти в систему и пройти аутентификацию с вашей учетной записью Ubuntu One. Затем это позволяет вам покупать снимки с помощью команды snap buy.
Если у вас нет доступных для покупки снимков, вам, вероятно, не нужно будет использовать эту.Для справки, учетные данные хранятся в файле ~ / .snap / auth.json.
Найдите приложения Snap для установки
Если есть препятствия для внедрения приложения Snap (за исключением нескольких приложений, доступных в этом формате), он знает, какие пакеты доступны в магазине приложений Snap. Что ж, не удивляйтесь. Просто откройте терминал и выполните следующую команду:
найти поиск запрос
Команда find позволяет быстро искать и обнаруживать снимки, доступные для установки из командной строки.Его можно запустить с запросом после него (например, « мгновенный поиск электронной почты », « мгновенный поиск медиа» , « мгновенный поиск сообщений ») или без него.
При запуске без запроса вместо этого вы увидите список избранных снимков.
Вы также можете передать флаг --section = после команды, чтобы отфильтровать результаты на основе определенного раздела хранилища снимков. Ubuntu Snap Store (тот, который включен по умолчанию) имеет ряд разделов, в том числе: , представленный , база данных , Интернет-вещей , обмен сообщениями и медиа .
Для «графического интерфейса» для просмотра снимков в магазине вы можете использовать раздел «Snap Apps» на замечательном веб-сайте Брайана Дугласа uAppExplorer.
Просмотр приложений Snap на uAppExplorer
См. Список установленных приложений Snap
Установил несколько снапов, но что не помню? Не паникуйте. Используйте команду list , чтобы увидеть актуальный список всех приложений Snap, установленных в вашей системе:
список привязки
В этом списке также указаны их номер версии, номер редакции и имя разработчика, который его загрузил (это удобно, когда в магазине есть несколько версий одного и того же приложения, например.г., Telegram).
Если вы установили какое-либо программное обеспечение для разработки, передав канал или переопределив команду для установки, в разделе заметок будет полезно упомянуть это.
Как установить приложения Snap (и удалить их)
$ snap install имя приложения
$ snap remove имя приложения
Если вы привыкли управлять программным обеспечением с помощью apt, вы сразу же обнаружите, что аналогичные команды привязки легко запомнить. Вы устанавливаете приложения snap с помощью команды «install» и удаляете их с помощью команды «remove».
См. Дополнительную информацию о приложении Snap
информация о привязке имя приложения
В Snapd 2.18 появилась новая команда info.
Вы можете использовать это, чтобы увидеть подробную информацию о любом приложении Snap, независимо от того, установлено оно или нет. Эта информация включает в себя канал выпуска приложения, статус ограничения, размер, количество редакций и многое другое. snap info --verbose предлагает больший обзор.
Обновление приложения Snap
мгновенное обновление
Скорее всего, вам никогда не придется помнить об установке обновления для приложения Snap.Это связано с тем, что Snapd работает в фоновом режиме и автоматически обрабатывает обновления (вы можете, конечно, отменить обновление Snap или установить определенную версию).
Но если вам когда-нибудь будет интересно, вы можете запустить команду обновления, чтобы проверить и применить какие-либо обновления ко всем установленным вами приложениям Snap, или указать конкретную привязку для обновления.
Home »Как сделать» 6 основных команд Ubuntu Snap, которые вы должны знать
Запуск в качестве службы — Mopidy 3.1.1 документация
Запустив Mopidy как системную службу, например, systemd, это будет автоматически запускаться при запуске вашей системы. Это предпочтительный способ запуска Mopidy для большинства пользователей.
Точное поведение Mopidy при запуске в качестве службы может варьироваться в зависимости от в вашей операционной системе или дистрибутиве. Следующее относится к Debian, Ubuntu, Raspbian и Arch Linux. Надеюсь, другие дистрибутивы, упаковывающие Mopidy, убедятся, что это работает. так же и по их раздаче.
Конфигурация
При запуске Mopidy как системной службы конфигурация считывается из /etc/mopidy/mopidy.conf ,
а не из ~ / .config / mopidy / mopidy.conf .
Чтобы распечатать эффективную конфигурацию Mopidy , то есть комбинацию значений по умолчанию, ваш файл конфигурации и любые параметры командной строки вы можете запустить:
Это распечатает вашу полную эффективную конфигурацию с замаскированными паролями, чтобы вы можете безопасно поделиться выводом с другими для отладки.
Пользователь сервиса
Системная служба Mopidy работает как пользователь mopidy , что автоматически
создается при установке пакета Mopidy. Пользователю mopidy понадобится
доступ для чтения к любой местной музыке, которую вы хотите, чтобы Mopidy играл.
Примечание
Если вы упаковываете Mopidy для нового дистрибутива, обязательно
автоматически создать пользователя mopidy при установке пакета.
Подкоманды
Для запуска подкоманд Mopidy с тем же пользователем и конфигурационными файлами, что и служба.
использует sudo mopidyctl .
Другими словами, если кто-то запускает Mopidy вручную в терминале, будет работать:
Вместо этого вы должны запустить следующее:
sudo mopidyctl <подкоманда>
Примечание
Если вы упаковываете Mopidy для нового дистрибутива, вы найдете mopidyctl в каталоге extra / mopidyctl / в
репозиторий Mopidy Git.
Управление услугами с помощью systemd
В системах, использующих systemd, вы можете включить службу Mopidy, запустив:
sudo systemctl включить mopidy
Это заставит Mopidy автоматически запускаться при запуске системы.
Mopidy запускается, останавливается и перезапускается, как и любая другая служба systemd:
sudo systemctl start mopidy sudo systemctl остановить mopidy sudo systemctl перезапустить mopidy
Вы можете проверить, работает ли Mopidy в настоящее время как служба, запустив:
sudo systemctl status mopidy
Вы можете использовать journalctl для просмотра журнала Mopidy,
включая важные сообщения об ошибках:
судо journalctl -u mopidy
journalctl имеет много полезных опций,
включая -f / - следовать и -e / - конец пейджера ,
поэтому, пожалуйста, ознакомьтесь с journalctl --help и man journalctl .
Управление службами в Debian
В системах Debian (как использующих systemd, так и не использующих) вы можете включить Mopidy сервис при запущенном:
sudo dpkg-reconfigure mopidy
Mopidy можно запускать, останавливать и перезапускать с помощью команды service :
sudo service mopidy start sudo сервис mopidy stop перезапуск службы sudo mopidy
Вы можете проверить, работает ли Mopidy в настоящее время как служба, запустив:
sudo service mopidy status
Служба в macOS
В macOS вы можете использовать launchctl для автоматического запуска Mopidy при входе в систему
как ваш собственный пользователь.
с домашним пивом
Если вы установили Mopidy из Homebrew, просто запустите brew info mopidy и
следуйте инструкциям в разделе «Предостережения»:
$ заварить инфо mopidy
...
==> Предостережения
Чтобы запустить mopidy / mopidy / mopidy сейчас и перезапустить при входе в систему:
brew services start mopidy / mopidy / mopidy
Или, если . msc — Просмотр событий
msc — Просмотр событий exe — Удаление вредоносных программ
exe — Удаление вредоносных программ msc — Active Directory Сайты и Доверие (AD Sites and Trusts)
msc — Active Directory Сайты и Доверие (AD Sites and Trusts) exe — Диспетчер серверов
exe — Диспетчер серверов AdministrativeTools — Администрирование
AdministrativeTools — Администрирование Fonts — Папка «Fonts»
Fonts — Папка «Fonts» ScannersAndCameras — Сканеры и камеры
ScannersAndCameras — Сканеры и камеры Display — Экран
Display — Экран Чтобы обратиться к профилю другого пользователя, имитируйте этого пользователя, а затем обратитесь к HKEY_CURRENT_USER.
Чтобы обратиться к профилю другого пользователя, имитируйте этого пользователя, а затем обратитесь к HKEY_CURRENT_USER.