эмулятор Wine, виртуальные машины, Boot Camp
Если вам необходимо запустить на Макбуке программу Windows, то придется воспользоваться сторонним софтом. Самым популярным решением станет бесплатный эмулятор Wine. Он отличается высокой производительностью, благодаря которой программы не «тормозят». Минусами эмулятора является то, что он не дружит с некоторыми приложениями.
Содержание
- Как пользоваться эмулятором Wine?
- Достоинства и недостатки Wine
- Виртуальные машины
- Какие бывают виртуальные машины — топ лучших
- Достоинства и недостатки виртуальных машин
- Что такое Boot Camp?
- Достоинства и недостатки Boot Camp
- Что выбрать: эмулятор Wine, виртуальные машины, Boot Camp?
- Заключение
Как пользоваться эмулятором Wine?
- Чтобы эмулятор работал на ПК с системой macOS, нужно предварительно скачать и установить утилиту XQuartz.
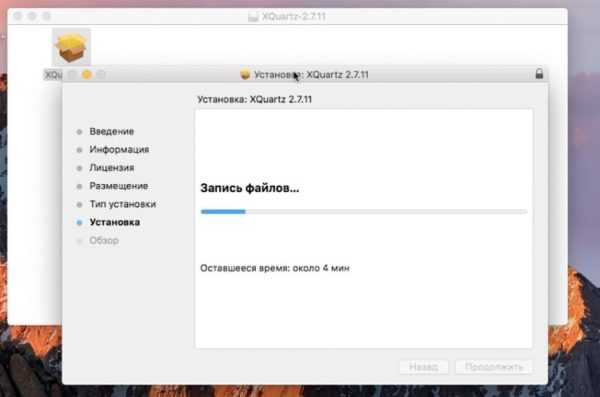
- После ее установки компьютер необходимо перезагрузить.
- Далее скачайте сам эмулятор. Это можно сделать на официальном сайте.

- При инсталляции вас спросят, нужна ли установка дополнительных компонентов. Соглашайтесь.
- Дождитесь завершения установки. После чего софт можно найти в следующей директории: /Users/ваша_учетная_запись/.wine. Она будет скрыта, поэтому воспользуйтесь гайдом, как находить скрытые папки.
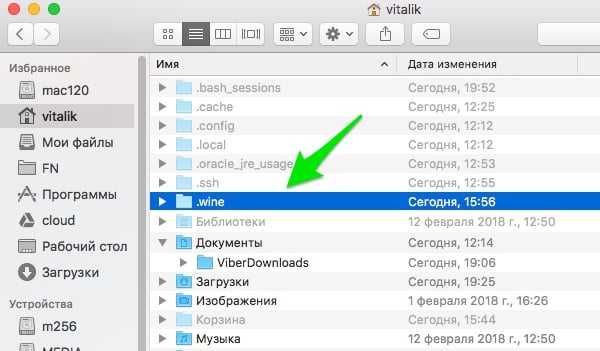
- Для запуска Windows нужно ввести команду «wine program.exe» либо запустить установочный файл скрытой папки в предыдущем пункте.
appleiwatch.name
Как запустить программы Windows в среде Mac OS X
Пользователи компьютеров под управлением Mac OS часто сталкиваются с проблемой несовместимости Windows-ориентир
Однако существует ряд способов, позволяющих «маководам» запускать программы из других сред на компьютере с операционной системой Mac OS. В этой статье мы подробно расскажем про самые действенные из них.
Виртуальные машины
Виртуальные машины представляют собой образ внутри ПК, обладающий всеми функциями самостоятельного компьютера. На него устанавливается гостевая операционная система, в нашем случае это будет система Windows.

Данный метод подойдет тем, кто не нуждается в ресурсоёмких программах, так как виртуальные машины сами по себе потребляют значительную долю оперативной памяти. Отметим также, что на слабых ПК может «тормозить» как родная ОС, так и установленная в ВМ.
Среди виртуальных машин выгодно выделяется продукт под названием VirtualBox. Программа совершенно бесплатна, к тому же корректно работает на большинстве версий Mac OS X.
Установка виртуальной машины и гостевой ОС
1. Процесс установки VirtualBox ничем не отличается от установки любого другого программного обеспечения. Просто выбираем директорию и жмем кнопку «Install».
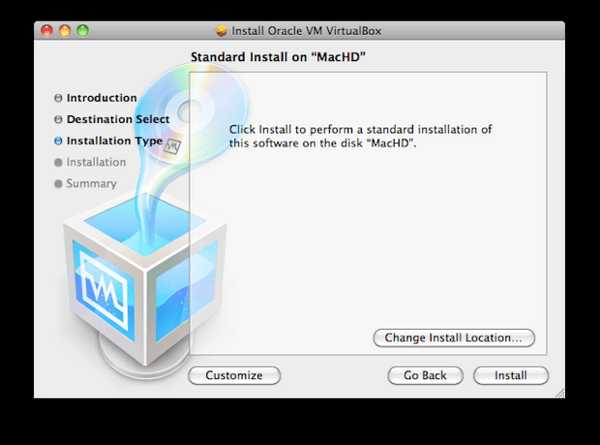
2. По завершении установки запускаем виртуальную машину, для этого кликаем на появившийся на рабочем столе ярлык. В открывшемся окне нажимаем кнопку «NEW» — появляется еще один экран, в котором необходимо указать имя новой виртуальной машины и гостевую операционную систему.
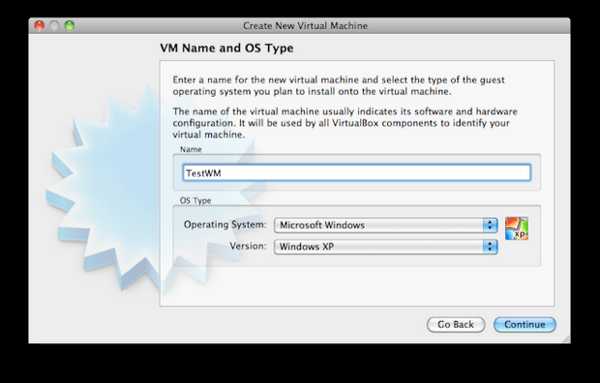
3. Следующим шагом выделяем новой ОС необходимое количество оперативной памяти. Помните, что чем больше оперативки вы выделите, тем лучше будут работать установленные в ВМ программы. При этом не следует слишком уменьшать память родной системы, в противном случае медленно работать будет всё. К примеру, для Windows вполне хватит 512 Мб.
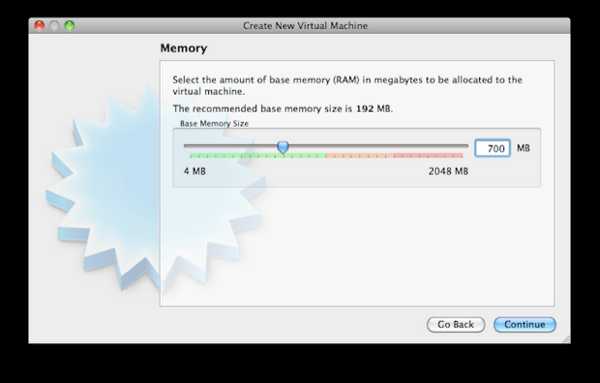
4. Следующие несколько экранов оставляем без изменений, просто нажимаем “Continue» до тех пор, пока не откроется окно с заголовком «Hard Disk Storage Type». В нём мы выбираем размер виртуального диска. Он может динамически изменяться или быть фиксированным.
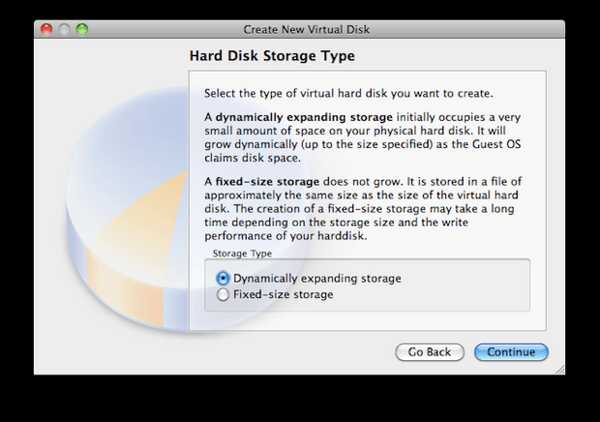
В первом случае нам сразу предложат указать максимальный размер файла с виртуальной машиной.

5. Осталось лишь несколько раз нажать кнопку подтверждения, и виртуальная машина готова к работе.
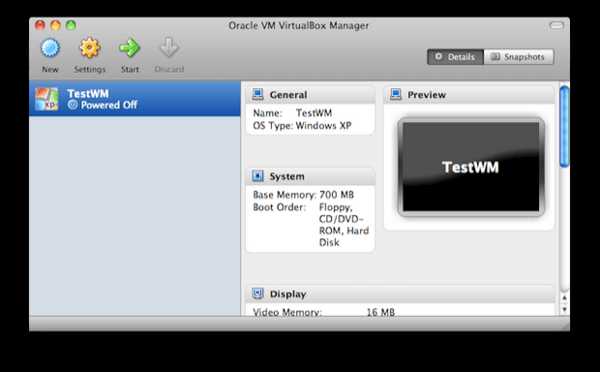
6. Теперь необходимо установить на виртуальную машину новую операционную систему. Для этого нам потребуется диск с Windows или его образ.
Нажимаем кнопку «Start» и запускаем виртуальную машину. Откроется окно приветствия:
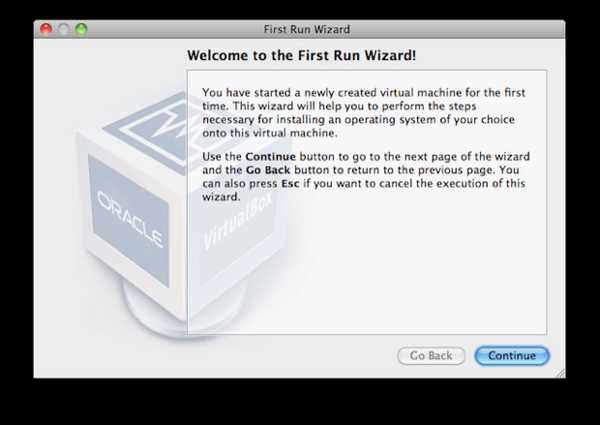
8. Далее мы нажимаем «Continue» и попадаем в меню выбора источника, из которого будет установлена ОС.
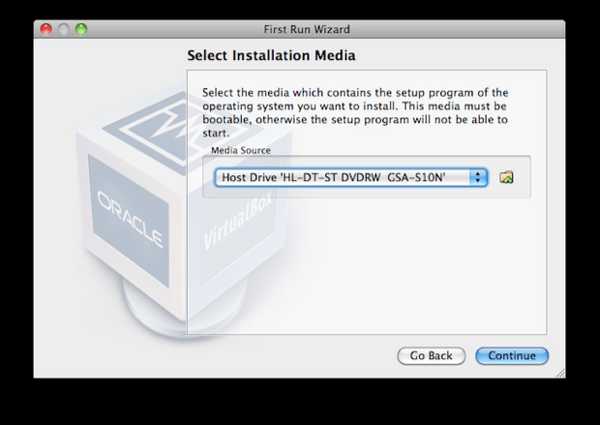
Если установочные файлы находятся на внешнем носителе (CD или DVD), тогда мы оставляем строку выбора без изменений. В случае с образом к нему необходимо указать путь.
9. Нажимаем «Continue» и следом кнопку «Done».
Процесс установки гостей ОС запущен. Осталось лишь дождаться его завершения, после чего на вашем Mac появится возможность пользоваться Windows-совместимыми программ
Boot Camp
Следующий метод во многом схож с предложенным выше. Также, как и в случае с виртуальными машинами, мы будем устанавливать на наш ПК дополнительную операционную систему. Разница заключается лишь в том, что установка Windows посредством утилиты Boot Camp лишает пользователя возможности запускать одновременно обе операционные системы. К тому же, в разделах Windows не будет доступа к файловой системе Mac OS.

С другой стороны, гостевая операционная система будет работать не хуже родной и позволит устанавливать любые программы, вне зависимости от их ресурсоёмкости.
Этим вариантом мы советуем воспользоваться тем, кто предпочитает компьютеры Apple, но при этом привык к работе в Windows, и хочет видеть на своем ПК современные «тяжелые» игры.
Boot Camp — это стандартная утилита для компьютеров Apple, которая служит для разбивки дисков и установки драйверов. Прежде, чем приступить к установке новой ОС с её помощью, рекомендуется выполнить резервное копирование, так как теоретически существует угроза потери части данных вследствие изменения таблицы разделов жесткого диска.
Установка новой ОС с помощью Boot Camp
1. Запустить программу можно либо из поиска Mac OS, либо из папки «Служебные программы».
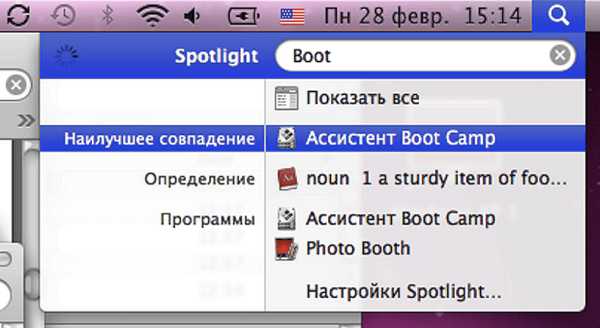
В открывшемся окне создаем раздел для новой ОС и определяем, сколько места на жестком диске ей потребуется. Для этого перетаскиваем границу в нужное положение или выбираем между одной из двух кнопок: «Divide Equally» и «Use 32 GB». Первая разделит диск пополам, вторая предоставит новой операционной системе 32 Gb памяти.
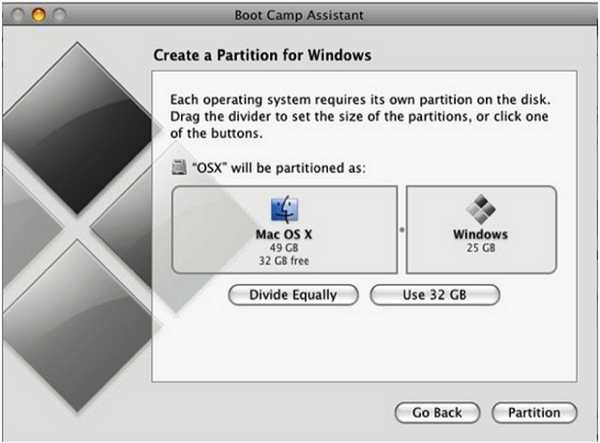
Нажимаем кнопку «Partition»
и дожидаемся окончания процесса разбития диска.2. Теперь установим Windows. Нам потребуется диск с установочными файлами. Вставляем его в CD/DVD-привод и в окне Boot Camp нажимаем кнопку «Start Installation».
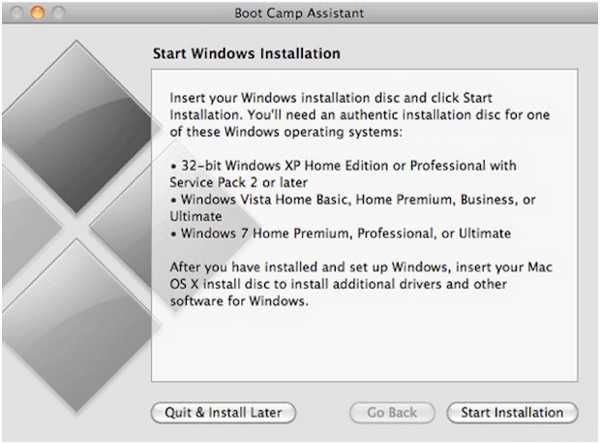
3. После того, как наш ПК обзавелся второй операционной системой, необходимо будет установить на нее драйвера устройств. Вставляем в привод диск с Mac OS. Если программа не запустилась автоматически, с помощью «Проводника Windows» находим в папке «Boot Camp» файл «setup.exe» и дважды щелкаем по нему. Дальше следуем появившемся на экране инструкциям.
Не пугайтесь, если в процессе установки выскочит сообщение о несовместимости драйверов с Windows — просто нажмите «Все равно продолжить».
После того, как драйвера установлены, новая система полностью готова к работе.
Wine
Этот способ наиболее сложный, однако единственный из трёх, не требующий установки второй ОС. Суть его сводится к использованию утилиты, способной перевести программный код искомого Windows-приложен

Сразу стоит отметить, что далеко не все приложения будут работать с Wine корректно. Всё зависит от степени сложности их программного кода. В специальной базе Wine представлен перечень приложений и игр которым, в зависимости от качества их работы, присвоен тот или иной статус. Например, выпущенный полтора десятилетия назад Warcraft III имеет наивысший статус Platinum, а приложение для игры в покер PokerStars — Gold (высокий, с небольшими недочетами). Впрочем, обе игры уже давно адаптированы для Mac OS. А вот про вышедшее недавно продолжение культового экшена Grand Theft Auto V пользователям Wine пока следует забыть — программа находится в топе списка Garbage (мусор).
Установка и использование Wine
В данном методе нам потребуются две вспомогательные утилиты: MACPORTS и XCODE. Первая служит для установки на Mac OS Unix-софта, а вторая представляет собой среду разработки программного обеспечения для систем семейства OS X.
1. Устанавливаем на наш ПК обе утилиты.
2. С помощью MacPorts устанавливаем Wine. Для этого открываем Терминал и вводим следующую команду
_port search wine _
После этого консоль будет выглядеть примерно так:
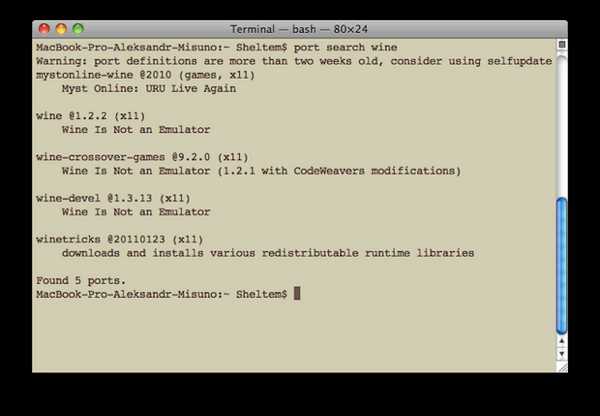
Далее вводим
_sudo port install wine-devel_
Нажимаем «Enter» и вводим пароль администратора, чтобы запустить процесс скачивания Wine с последующей автоматической установкой и настройкой.
Важно: скачивать Wine отдельно не нужно, MacPorts прекрасно справится сам!
3. В использовании Wine нам также поможет Терминал. Для запуска желаемой программы в строке консоли вводим wine и добавляем путь к файлу .exe. Остается лишь нажать ввод и ждать, когда любимая игра или приложение начнёт загружаться. Если, конечно, оно начнёт.
На этой ноте мы заканчиваем знакомить вас со способами запуска Windows-софта на компьютерах Mac. Какой из методов выбрать — решать только вам!
© OchProsto.com
ochprosto.com
Как легко запускать Windows-приложения на Mac? Приложение Wineskin
Как бы мы не любили свои Mac’и и OS X, все же полностью от Windows отказаться нельзя и иногда бывают ситуации, когда нужно воспользоваться тем или иным приложением. В качестве примера, можно привести клиенты банков, различные бухгалтерские и корпоративные специализированные инструменты, а также игры (куда ж без них). Существует несколько способов запустить Windows-приложения на Mac’е — это использование BootCamp или виртуальной машины, вроде Paralles или Virtualbox. Но если вам нужно работать всего лишь с приложениями, а не именно с операционной системой, но есть способ получше — это Wineskin, порт известного линуксоводам Wine. О нем и о том, как с его помощью запускать «виндовые» приложения в OS X, я подробно расскажу и покажу в этой статье.
* * *
Wineskin — это Mac-адаптация Wine, эмулятора (хотя не совсем правильно его так называть, потому как акроним Wine — расшифровывается “Wine Is Not an Emulator”) или так называемого слоя совместимости, позволяющего запускать приложения Windows на некоторых POSIX-совместимых операционных системах, включая Linux и Mac. Не пугайтесь, это не так сложно, как кажется и вовсе не страшно.
Установка Wineskin
1. Первым делом, нам нужно загрузить Wineskin с официального сайта. На данный момент последняя версия 2.5.12.
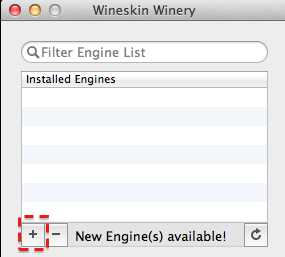 3. При первом запуске нужно будет докачать свежий движок «WS9Wine», который является компонентом необходимым для работы Windows-приложений. Жмем «+» и выбираем «Download and Install».
3. При первом запуске нужно будет докачать свежий движок «WS9Wine», который является компонентом необходимым для работы Windows-приложений. Жмем «+» и выбираем «Download and Install».
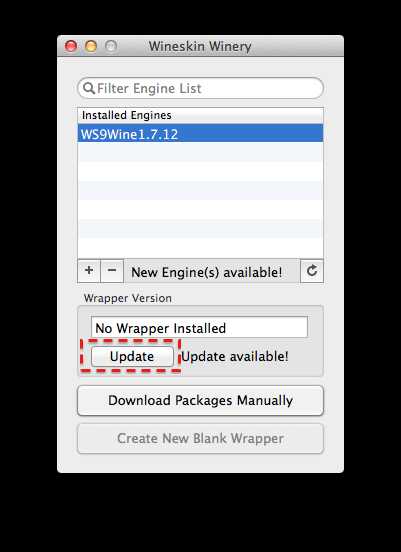 4. Далее, устанавливаем «Wrapper», нажав на кнопку «Update». После этого вы заметите, что кнопка «Create New Blank Wrapper» станет активной.
4. Далее, устанавливаем «Wrapper», нажав на кнопку «Update». После этого вы заметите, что кнопка «Create New Blank Wrapper» станет активной.
Установка Windows-приложения
Прежде чем начать, удостоверьтесь, что у вас есть exe-файл желаемого приложения и что оно поддерживается Wineskin. На данный момент, Wineskin работает не со всеми приложениями и проверить совместимость интересующих вас приложений можно в официальной базе Wine’s AppDB.
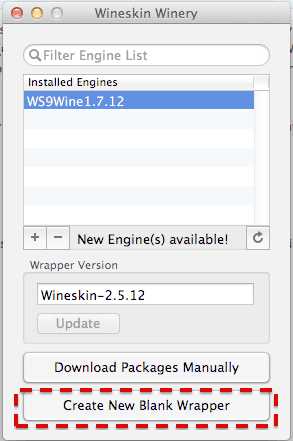 1. Для создания нового wrapper’а («обертки») нажимаем «Create New Blank Wrapper» и присваиваем ему имя. Например, давайте установим на Mac популярный блокнот Notepad++.
1. Для создания нового wrapper’а («обертки») нажимаем «Create New Blank Wrapper» и присваиваем ему имя. Например, давайте установим на Mac популярный блокнот Notepad++.
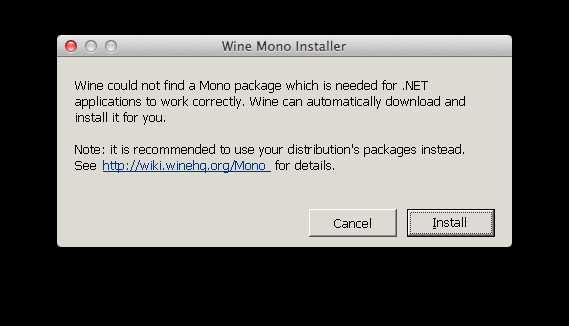 2. Wineskin, предложит загрузить пакет «Mono», который понадобится для работы .NET-приложений. Соглашаемся и устанавливаем.
2. Wineskin, предложит загрузить пакет «Mono», который понадобится для работы .NET-приложений. Соглашаемся и устанавливаем.
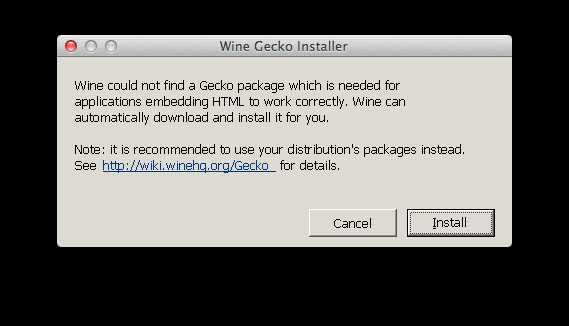 3. Таким же образом устанавливаем компонент «Gecko», необходимый для запуска HTML-приложений.
3. Таким же образом устанавливаем компонент «Gecko», необходимый для запуска HTML-приложений.
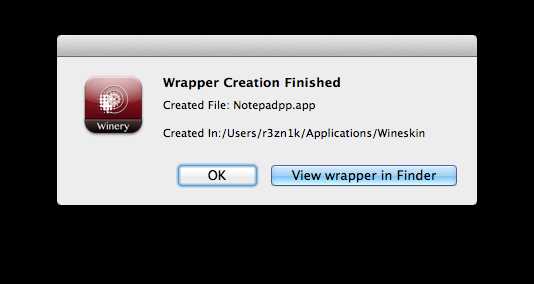
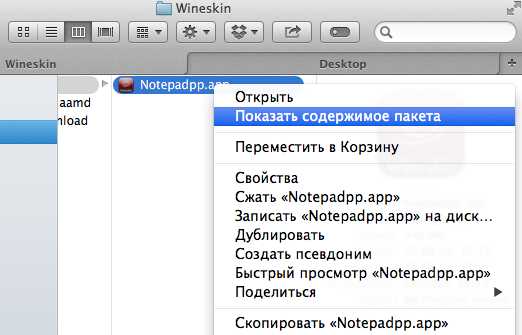 4. После того, как wrapper будет создан, открываем его в Finder’е, делаем правый клик и выбираем пункт “Показать содержимое пакета”.
4. После того, как wrapper будет создан, открываем его в Finder’е, делаем правый клик и выбираем пункт “Показать содержимое пакета”.
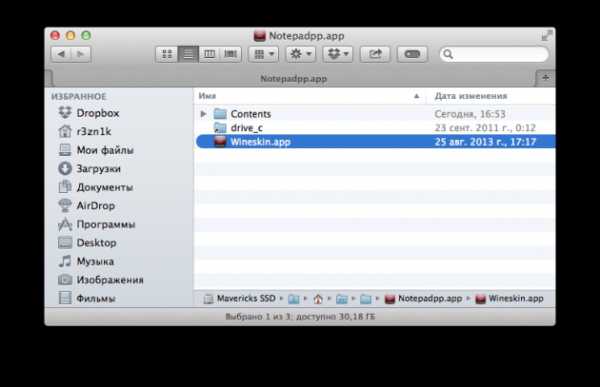 5. Здесь у нас две папки (“Contents” и “drive_c”) и Wineskin.app.
5. Здесь у нас две папки (“Contents” и “drive_c”) и Wineskin.app.
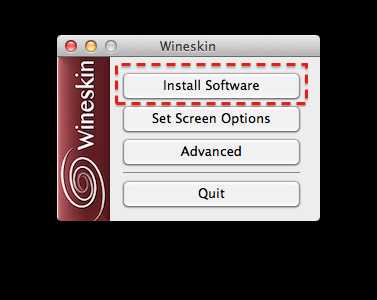 6. Запускаем Wineskin.app и жмем “Install Software”.
6. Запускаем Wineskin.app и жмем “Install Software”.
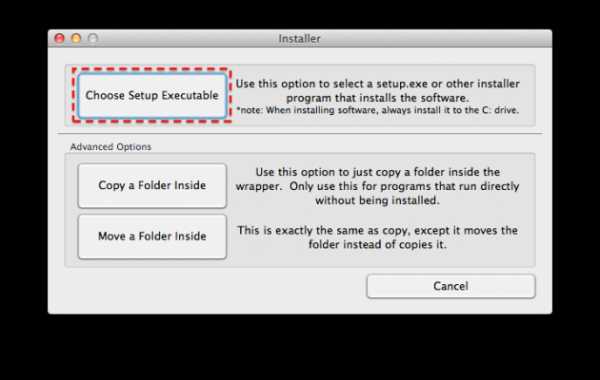 7. Далее нажимаем “Choose Setup executable” и выбираем установочный файл нашего Windows-приложения.
7. Далее нажимаем “Choose Setup executable” и выбираем установочный файл нашего Windows-приложения.
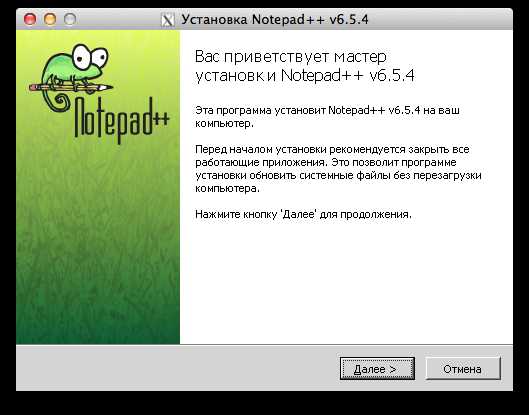 8. Процесс установки полностью аналогичен таковому в Windows. Устанавливаем наше приложение, следуя подсказкам мастера установки.
8. Процесс установки полностью аналогичен таковому в Windows. Устанавливаем наше приложение, следуя подсказкам мастера установки.
Запуск Windows-приложения
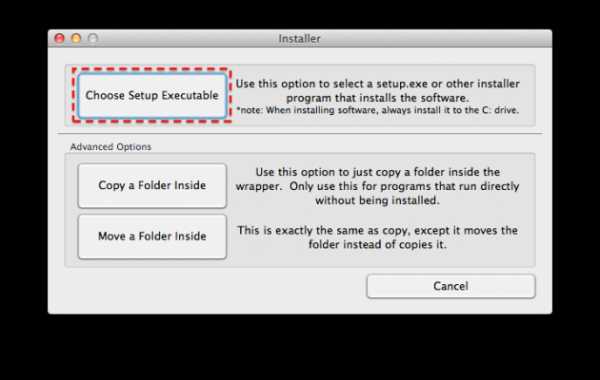 1. Теперь нам остается протестировать установленное приложение. Для этого запускаем наш wrapper еще раз, но в этот раз выбираем пункт “Advanced”.
1. Теперь нам остается протестировать установленное приложение. Для этого запускаем наш wrapper еще раз, но в этот раз выбираем пункт “Advanced”.
 2. Указываем путь к папке с нашим установленным приложением, нажимаем «Test Run».
2. Указываем путь к папке с нашим установленным приложением, нажимаем «Test Run».
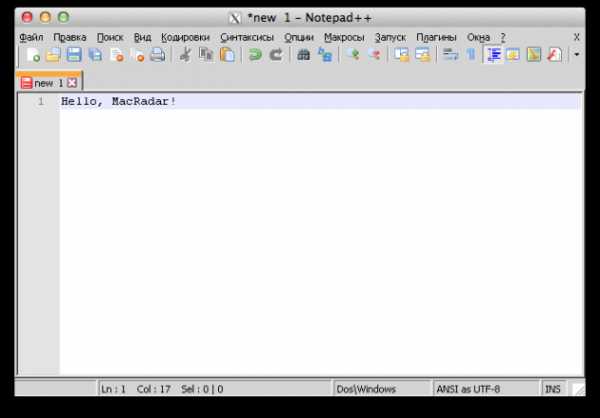 3. Приложение запустится и вы должны увидеть, что-то вроде этого.
3. Приложение запустится и вы должны увидеть, что-то вроде этого.
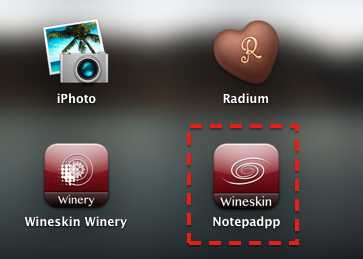 4. Все. Теперь можно запускать наше проложение прямо из Launchpad’а или папки Applications. Например, у меня это выглядит вот так.
4. Все. Теперь можно запускать наше проложение прямо из Launchpad’а или папки Applications. Например, у меня это выглядит вот так.
* * *
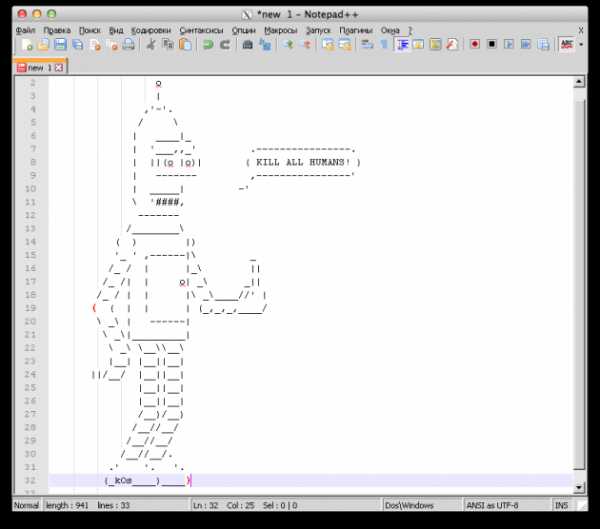
Если вам нужно полноценное Windows окружение, то идеальным вариантом по прежнему остается использование Bootcamp или виртуальной машины. Но если вы хотите всего лишь иметь возможность запуска приложений, то можно обойтись малой кровью и воспользоваться Wineskin. Как видите, это не так уж сложно.
Остались вопросы, замечания или предложения? Добро пожаловать в комментарии — я всегда рад пообщаться и помочь вам, уважаемые читатели. Оставайтесь с нами, впереди еще много интересного!
lifehacker.ru
Как легко запускать windows приложения на Mac
К сожалению подавляющая часть современного софта не имеет mac версий, хотя в последнее время эта ситуация начинает немного меняться, но до равновесия чаш весов еще далеко. Связано это с несправедливой распространенностью windows систем (заявление истинного маковода 🙂 ), конечно самые популярные приложения имеют версии для всех операционных систем, но как быть с если вам необходимо запустить программу которая имеет только «форточный» вариант?
Со временем у каждого «маковода» возникает необходимость запустить windows приложение на Mac, путей решения этой проблем несколько.
1. Можно воспользоваться стандартной утилитой Boot Camp которая позволяет установить Windows как вторую операционную систему, этот способ наиболее актуален для пользователей которым достаточно часто приходится прибегать к услугам полноценной Windows.
2. Также можно создать виртуальную машину Parallels Desktop, которая позволит запустить windows непосредственно из под Mac даже без перезагрузки системы, это решение более быстрое чем установка windows но достаточно ресурсоемкое, особенно остро это почувствуют владельцы базовых версий Mac.
3. И наконец третий способ который мы рассмотрим во всех деталях — запуск windows приложений с помощью специальных программных оболочек (эмуляторов). В сегодняшней статье речь пойдет о Wineskin Winery, эта программа обладает высоким уровнем совместимости и является идеальным решением если вам необходимо лишь иногда пользоваться тем или иным приложением windows.
Установка
1. Для начала необходимо скачать последнюю версию Wineskin Winery (на момент написания статьи — 1.7).
2. Переместите скачанное приложение в папку программы и запустите его.
3. В открывшемся окне нужно нажать + для того чтобы установить последню версию движка необходимого для запуска приложений windows.

Теперь все готово для установки «оконного» приложения.
Установка приложений windows
1. Перед установкой убедитесь, что у вас уже имеется exe файл нужного приложения. Нажмите «Create new blank wrapper» для создания оболочки приложения, после этого введите название оболочки, мы в качестве примера установим программу PeaZip.
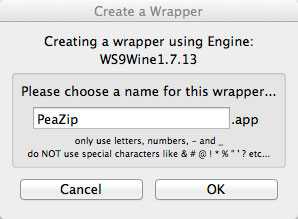
2. Теперь просмотрим содержимое оболочки в finder (View wrapper in finder ).
3. Запускаем файл Wineskin.app и выбираем install software.
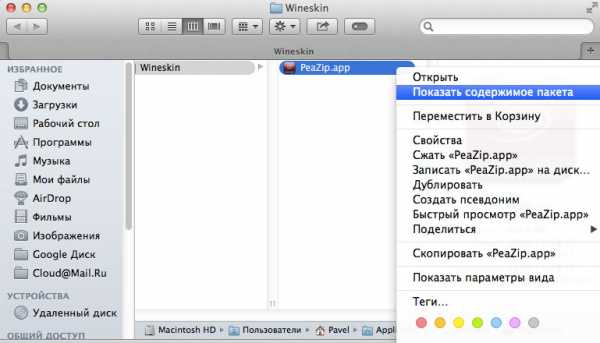
4. Жмем «Choose setup Executable» и выбираем необходимый exe файл. Установка будет происходить также как в среде windows.
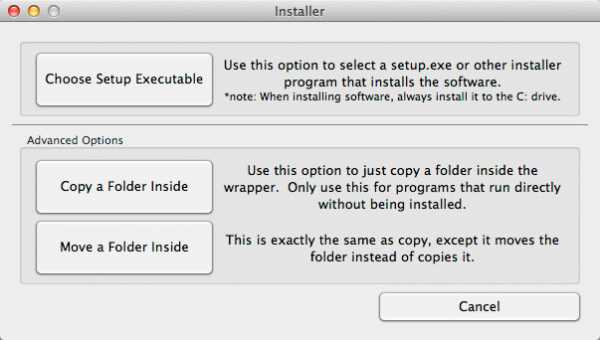
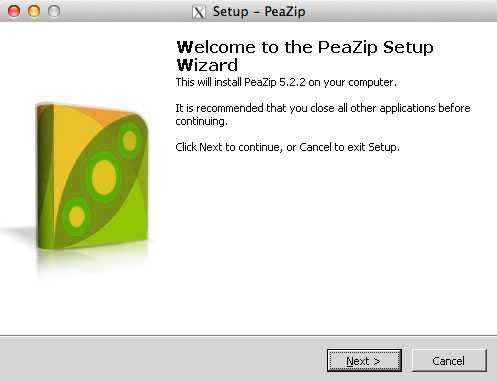
Вот таким простым способом можно запускать windows приложения на Mac, конечно же Wineskin поддерживает далеко не все приложения, но на данный момент это одно их самых удачных решений. Кстати таким способом можно запускать и windows игры, если есть желание можете попробовать. И напоследок справедливости ради отмечу, что Mac платформа также имеет в своем арсенале очень полезные и функциональные программы которые на голову выше аналогичных продуктов для других ОС. Так, что необходимость запуска программ windows на Mac скорее всего умирающая проблема, особенно учитывая прогрессирующую популярность устройств Apple.
P.S. Дорогие друзья если эта статья оказалась для вас полезной — жмите кнопочки, не стесняйтесь 🙂 В следующих публикациях мы рассмотрим как запускать windows при помощи Parallels desktop и как установить «окошки» в качестве второй ОС на ваш Mac.
proyabloko.com
Два способа запускать Windows-программы на Mac без установки Windows
Количество приложений, поддерживаемых операционной системой macOS, растет с каждым днем. Тем не менее, некоторые программные продукты работают только на Windows. Существуют различные способы запуска ПО такого рода на Mac. Самый очевидный предусматривает установку виртуальной машины с созданием нового раздела на диске для установки полноценной Windows.

Но если вам нужна всего одна Windows-программа, то у вас нет нужды ставить на компьютер полноценную операционную систему. MacDigger предлагает обратиться к одной из двух утилит, решающих эту проблему.
WineBottler
Нельзя сказать, что WineBottler может похвастаться поддержкой всех Windows-приложений, но в базе данных этой программы свыше 23 000 наименований. С большой вероятностью среди тех, что она знает и понимает, вы, скорее всего, найдёте то, что нужно. Более того, плюсом WineBottler является то, что она распространяется совершенно бесплатно.
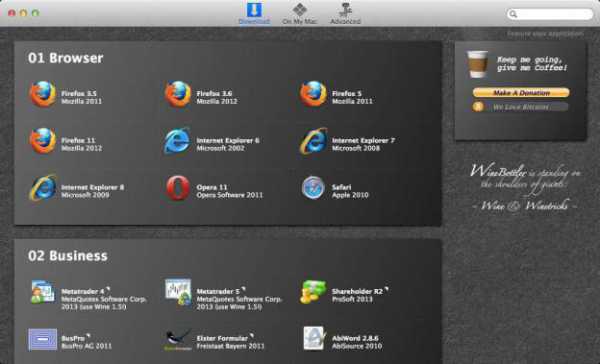
WineBottler для своей работы не запускает Windows, но упаковывает приложения таким образом, чтобы они могли запускаться в OS X. Все это происходит с использованием специального компонента. Чтобы узнать, есть ли искомое приложение в списке совместимых, рекомендуем пройти по этой ссылке. Здесь есть сортировка и удобный поиск.
Скачать WineBottler для Mac можно на сайте разработчиков. Последняя версия WineBottler совместима с OS X El Capitan и macOS Sierra.
CrossOver
Программный эмулятор CrossOver считается лучшим вариантом для запуска Windows-программ в среде macOS. Большой плюс программы – поддержка русского языка. Поэтому у российских пользователей не будет сложностей с ее использованием.

CrossOver разрабатывается компанией CodeWeavers на основе исходных кодов свободного аналога. При этом сам он является коммерческим продуктом. Создатели продукта добавляют собственные заплатки, а также графические утилиты конфигурации. Компания наняла нескольких разработчиков Wine, а некоторые свои наработки возвращает в свободный проект.
CrossOver отличается от WineBottler более узкой направленностью: он нацелен на поддержку наиболее затребованных офисных, графических и иных приложений. При этом совместимость с этим ПО тщательно тестируется и отлаживается, так что его работа обычно бывает стабильнее, чем у свободного аналога.
Стоимость CrossOver составляет 40-60 долларов. Существует также версия CrossOver Games, созданная для запуска на Mac популярных игр для Windows.
www.digger.ru
Как запустить программу для Windows в среде OS X на Mac

В большинстве случаев пользователям OS X вполне достаточно существующего под эту систему набора программного обеспечения. Что делать тогда, когда необходимое приложение разработано исключительно под более популярную систему Windows? Существует несколько способов как запустить программу для Windows на компьютере Mac в среде OS X.
Всего таких способов три:
BootCamp
Boot Camp — это программа в составе ОС Mac OS X 10.6 Snow Leopard, которая позволяет установить и использовать совместимую версию ОС Microsoft Windows на компьютере Mac с процессором Intel. (Apple)Apple представила BootCamp в 2006 году, после перехода Мас на процессоры Intel. Ради исторической справедливости отметим, что запускать Windows-приложения на «Макинтоше» можно было и раньше: для этого на Macintosh устанавливалась дорогостоящая плата расширения. По понятным причинам, данное решение популярностью не пользовалось.
Прежде чем создать дополнительный раздел на жестком диске Mac, создайте резервную копию содержимого компьютера при помощи Time Machine, а затем запустите «Асистент BootCamp» (находится в «Программы» — «Утилиты») и следуйте инструкциям.
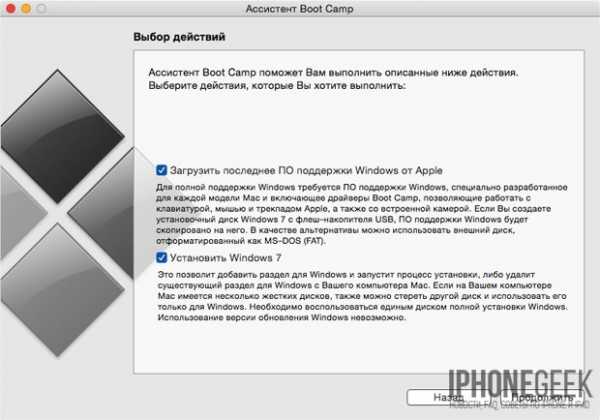
Решение не идеальное, но главное — Мас превращается в компьютер Windows. А это означает, что система от Microsoft будет работать с максимальной скоростью.
Недостатки BootCamp:
- Для запуска Windows необходима полная перезагрузка Mac. Для выбора операционной системы (OS X или Windows) во время загрузки нажмите и удерживайте клавишу Option (Alt).
- Разделы (логические диски) созданные в Windows не видны в OS X и наоборот. Почему? Windows не понимает файловую систему HFS+ с которой работает OS X, а последняя по умолчанию не работает с NTFS. При помощи дополнительных утилит вроде Tuxera NTFS можно добавить в OS X совместимость с NTFS (чтение и запись).
- BootCamp устанавливает только определённые версии Windows. Так, новейшие модели Мас не будут поддерживать Windows 7, только Windows 8 со всеми ее неудобствами.
BootCamp сойдет тогда, когда нет необходимости загружать две операционных системы одновременно и нужна максимальная производительность. Например, он может пригодиться геймерам: после работы в OS X, перезагрузили компьютер и запустили любимую игру в среде Windows.
Эмулятор Windows
Cпособ хорош только для запуска одной-двух программ для Windows в среде OS X. При этом обеспечивается достаточно высокая производительность и нет необходимости в установке дополнительной системы.
При помощи Wineskin и CrossOver можно попробовать запускать несовместимое с OS X программное обеспечение. Именно попробовать, поскольку такой номер проходит не всегда: даже в случае успеха, могут возникнуть проблемы со стабильностью.

Начинающие пользователи могут столкнуться с проблемами, так как для работы с эмулятором необходимы определенные знания. Ничего сложного, информацию легко найти в Сети, но с учетом того, что есть иные способы, данный метод изящным назвать никак нельзя.
Wineskin распространяется совершенно бесплатно. А за CrossOver заплатите, пожалуйста, $20,95. Это дешевле чем покупка лицензионого Windows, но перед покупкой ознакомитьтесь со списком совместимых программ.
Виртуальная машина
Виртуальная машина (ВМ, от англ. virtual machine) — программная и/или аппаратная система, эмулирующая аппаратное обеспечение некоторой платформы (в нашем случае OS X) и исполняющая программы для target-платформы (Windows). (Википедия)Наилучшее решение, когда требуются две системы одновременно, или необходимо часто переключаться между ними. Например, для разработчиков. При запуске Windows в виртуальной машине не требуется перезагрузка Mac, а файлы из разных разделов можно просто перетягивать мышкой из одного окна в другое. Помимо Windows в виртуальной машине можно устанавливать любую современную операционную систему, за исключением откровенной экзотики.
Для развертывания оперционной системы (одной или нескольких), которые не поддерживаются Mac, в OS X необходимо установить виртуальную машину (программу). Подобных программ существует достаточно: Parallels Desktop, Vmware Fusion и Virtual Box. У каждой свои достоинства и недостатки, но в любом случае есть из чего выбрать.
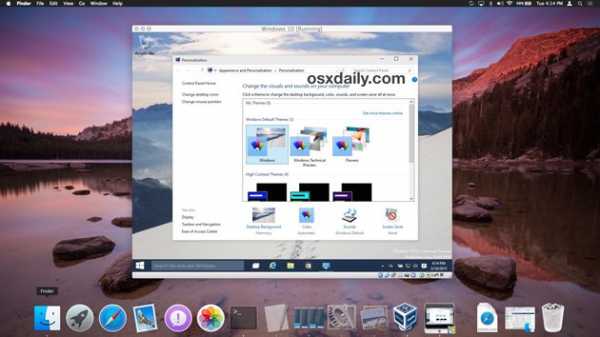
Отдельно хотелось бы отметить Virtual Box от компании Oracle. У этой программы есть одно важное преимущество — она бесплатная, в то время как конкуренты стоят немалых денег: Parallels Desktop — от $79; Vmware Fusion — от $150. У бесплатной виртуальной машины проблемы с быстродействием и даже на самом современном Мас частые лаги неизбежны. Virtual Box — отличное решение, если Windows нужна лишь для пары-тройки нетребовательных утилит.
После создания виртуальной машины (установки программы и настройки машины), можно приступать к установке системы. Важно, что сделать это можно прямо с загрузочной флешки, подключаемой в виртуальной машине через виртуальный порт USB. Также, Windows можно установить из образа ISO.
Недостатки виртуальных машин:
- Ограниченная производительность — виртуальные машины отжимают долю аппаратной мощности Mac.
- При подключении внешнего устройства к Mac, оно не доступно в виртуальной машине (подключается в отдельном меню).
Что выбрать?
Ответ на этот вопрос зависит от потребностей. Если вам нужно одно-единственное приложение, использовать BootCamp нецелесообразно, так как нужна перезагрузка компьютера. В этом случае проще запускать Windows в эмуляторе. Виртуальная машина позволяет устанавливать различные операционные системы и легко между ними переключаться — идеальный вариант для разработчиков, создающих кросс-платформенные приложения.
Ну а если нужна высокая производительность (геймерам), то идеальным будет BootCamp.
P.S.: Некоторые виртуальные машины способны запускать Windows, установленный при помощи BootCamp.
iphonegeek.me
запуск любых Windows программ под Mac OS / Эмуляторы ОС / Макинтошим
при переходе с Windows на Mac OS, пожалуй самая распространенная первая мысль — как же я буду жить без своих любимых виндовс программ?Путей решений данного вопроса существует достаточное количество и это не может не радовать! Каждый способ по своему хорош и есть как платные способы так и бесплатные. Для начала стоит определиться, действительно ли вы хотите использовать Win программы под Mac OS? Возможно сейчас вы думаете именно так, но со временем, уверяю вас, вин окна на фоне Mac OS вам покажутся убогими и начнется поиск альтернатив, чтобы как можно быстрей отойти от системы Windows и забыть ее как страшный глючный сон.
Ну, а пока таких мыслей у вас еще нет и чувство некой неуверенности в подборе альтернатив осталось, давайте рассмотрим один из неплохих вариантов запуска программ для Windows под Mac OS.
Давайте немного разберемся в вариантах эмуляции виндовс и вместе разберемся, какой из вариантов решает утилита в обзоре
— Boot Camp — устанавливает виндовс второй операционной системой и не дает возможности использования одновременно двух ОС. Данный способ хорош тем, что Windows использует все ресурсы компьютера по максимуму, в частности дает возможность играть.
— Установка виртуальных машин Windows/Linux etc… Данный способ позволяет запустить виндовс в отдельном окне или организовать в виде отдельного рабочего стола. Данный способ хорош тем, что мы можем использовать несколько OS одновременно и даже переключаться в режим Unity, который позволяет открывать программы Windows как обычные программы Mac OS, т.е. у вас на экране будут открытые программы, без рабочего стола виндовс. Данный способ весьма неплох и подойдет обладателям мощных компьютеров. Из недостатков можно отнести невозможность установки «тяжелых» 3D игр, т.к. эмулятор не поддерживает вашу видеокарту в полном объеме. Так же к недостаткам данного способа можно отнести излишне занимаемое место эмулированной системой и «отжирание» некоторого процента ваших ресурсов компьютера (ОЗУ, процессор).
— Установка эмуляторов Windows. Данный вариант самый оптимальный, если вам необходимо постоянно запускать какую-то нересурсоемкую программу, которой альтернатив под Mac OS не существует, хотя на сегодняшний день эмуляторы позволяют запускать и «тяжелые» 3D игры (но я это не проверял). Эмуляторы хороши тем, что под каждую программу создают некий «бутыль», в котором находится сама программа, а так же жизненно важные файлы для ее запуска. Такой способ позволяет значительно сэкономить место и ресурсы вашего компьютера.
Сегодня мы с вами познакомимся с третьим вариантом «Установка эмуляторов в Windows» (позже и все остальные).
Есть варианты платных эмуляторов и бесплатных. Бесплатные обычно требуют кучу телодвижений и разбирательств как их использовать. В платных все сводится к несложным нажатиям мышью.
Один из таких эмуляторов CrossOver (60$) и на сегодняшний день считается лучшим инструментом!
первый огромный плюс программы — это поддержка русского языка. У вас не будет сложностей с использованием программы и сейчас я вам все покажу и расскажу.
Программа не имеет выдающихся интерфейсов (внешне мне напоминает старый добрый XLD декодер), т.к. основная задача ее сами знаете какая. После установки и запуска программы в системном меню мы видим:
Давайте попробуем взять любой пример программы, например программу VKMusic под Windows. Скачиваем установочный файл VKMusic_4.45.exe
Далее в системном меню выбираем «Настроить» и «Установить программное обеспечение»
Открывается вот такое окно. В списке поддерживаемых программ, есть много всего. Можно заморачиваться и обращать на это внимание. Даже если в списке нет программы, которую вы хотите установить — вы все-равно ее установите и она будет работать, но для этого важно пролистать список вниз и во вкладке «Неподдерживаемые приложения» выбрать «Other Application«
Далее переходим в раздел «Выберете установщик».
Полагаю комментарии тут будут излишни. Просто указываем путь к установочному файлу программы, в нашем случае VKMusic_4.45.exe в Finder.
обратите внимание на ярдык exe файла, он ввиде логотипа CrossOver. Фактически, чтобы установить программу, можно было сразу нажать на нее и она произвела автоматическую установку, однако, моя задача познакомить вас с программой, чтобы вы могли ориентироваться в ней.
итак, вы выбрали установочный файл. Теперь можно смело жать в самом нижнем правом углу кнопку «Установить» и CrossOver создаст отдельный бутыль и произведет в него установку. Однако! перед установкой у вас есть возможность выбрать ось под которой работает программа (xp, win2000 и т.д.), а так же переименовать сам бутыль. Для этого нужно перейти в секцию «Select a bottle into which to install»
Здесь выбираете под какой ОС работает ваша программа и вводим название бутля.
Если вы до этого устанавливали игры и хотите их хранить в одном бутыле, тогда выбираем готовый бутль с установленной игрой и программой.
Как лучше, создавать новые бутли или хранить все в одном?
при создании бутля, как я писал выше в него добавляются жизненно важные системные файлы от Windows. Разумеется, программа которая занимает 12мб будет весить мегабайт 300, за счет добавленных системных файлов. Если создавать новые бутли — они будут нерационально использовать дисковое пространство вашего HDD, но опять таки все это мелочи. Я предпочитаю не заморачиваться и каждый раз создаю новые, чтобы потом лишнее удалять со спокойной душой.
А вот сам процесс установки:
1. Создается бутылка
2. Запускается установка программы так же как и на Windows. Кодировочку русских слов не распознала, ничего страшного.
просто устанавливаем как обычную программу Windows. путь в данном случае внутри самой бутылки, тут его менять нет смысла.
Готово.
Теперь пробуем запустить установленную Windows программу:
Вот и вся любовь.
Постскриптум
1. Ярлык установленной windows программы добавляется так же в «Mission Control» Mac OS и выглядит как обычно Mac OS приложение:
2. если вам необходимо в ручную изменить внутренние файлы программы в бутле, например перенести игровые сейвы в папку программы или еще чего, делается это просто:
3. Где CrossOver хранит бутли?
4. Возможна ли установка программ у которых нет инсталяции?
Возможна!
macintoshim.ru