Как убрать лишний объект с фотографии? / Фотообработка в Photoshop / Уроки фотографии
Дата публикации: 04.08.2017
Иногда, просматривая снимки, обнаруживаешь, что в кадр попали лишние предметы. Или нужно фото для размещения логотипа, но на нём уже есть другие надписи. Как же убрать надпись с картинки и удалить лишний объект в Photoshop?
Для этих задач используют инструмент «Штамп»/Clone Stamp Tool или «Заплатка»/Patch Tool. Последний предпочтительнее, если лишний объект расположен на более простом (однотонном) фоне.
Работая инструментом «Заплатка»/Patch Tool, мы вырезаем (копируем) донорскую область и закрываем ей всё ненужное. Как это работает? Удерживаем левую клавишу мыши, обводим подходящий участок и перемещаем заплатку. У этого инструмента есть два режима:
«Источник»/Source. При его использовании выделенный участок заполнится донорским фрагментом, в который перемещено выделение.

«Назначение»/Destination
Рассмотрим примеры.
Инструмент «Заплатка»/Patch Tool
Открываем фотографию в Photoshop и создаём дубликат слоя (Ctrl + J). На панели инструментов в группе восстанавливающих инструментов выбираем «Заплатка»/Patch Tool. Если инструмент в группе стоит по умолчанию, достаточно нажать клавишу J.
Чтобы было удобнее работать с изображением, масштабируйте его (Ctrl+ и Ctrl-).
Мы будем убирать логотип Shell. Итак, подбираем первый донорский участок. На панели управления нажимаем кнопку «Назначение», параметр «Диффузия» устанавливаем на значении 7. Подводим курсор и обводим участок для заплатки (он выделится пунктиром).
Затем перетаскиваем выделенный участок на логотип.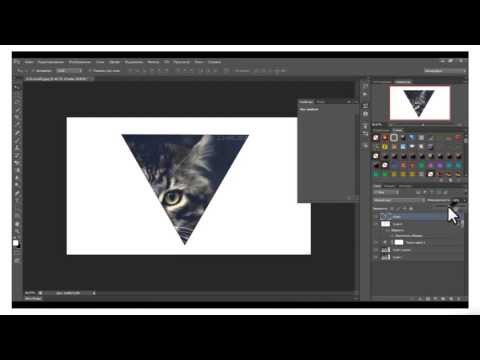
Сохраните готовое изображение (Shift + Ctrl + S), выбрав удобный вам тип файла (например, JPG).
Вот наш результат:
До обработки
Результат
Еще больше о Photoshop можно узнать на курсе «Photoshop. Трансформация» в Fotoshkola.net .Инструмент «Штамп»/Clone Stamp Tool
Теперь возьмём случай сложнее. Уберём с изображения человека.
Исходный кадр
Для этого нам понадобится инструмент «Штамп»/Clone Stamp Tool. Он вызывается клавишей S. Регулировать его размер можно клавишами [ и ]. Этот инструмент создаёт клон донорского участка. Им корректируют постепенно, маленькими мазками.
Выбираем донорскую область рядом с участком закрашивания.
На этом снимке много вертикальных и горизонтальных полос разного оттенка. На месте зонта нужно пририсовать потолок. Перед мальчиком одна дверь приоткрыта, вторая закрыта. Всё это следует учесть при закрашивании.
Чтобы линии балок и досок не выглядели ломаными, донорский участок стоит подбирать внимательно. Важно ставить штамп так, чтобы полосы совпадали.
Один из этапов. Здесь прорисована щель между дверями.
Постепенно закрашиваем линии по горизонтали и вертикали. Для дорисовки двери слева донорский участок взят с самого левого края, а вертикальные линии — сверху. Мы подносили штамп, чётко совмещая участки, чтобы прямые шли ровно.
В самом низу у левой двери свет рассеивается, напоминает дымку.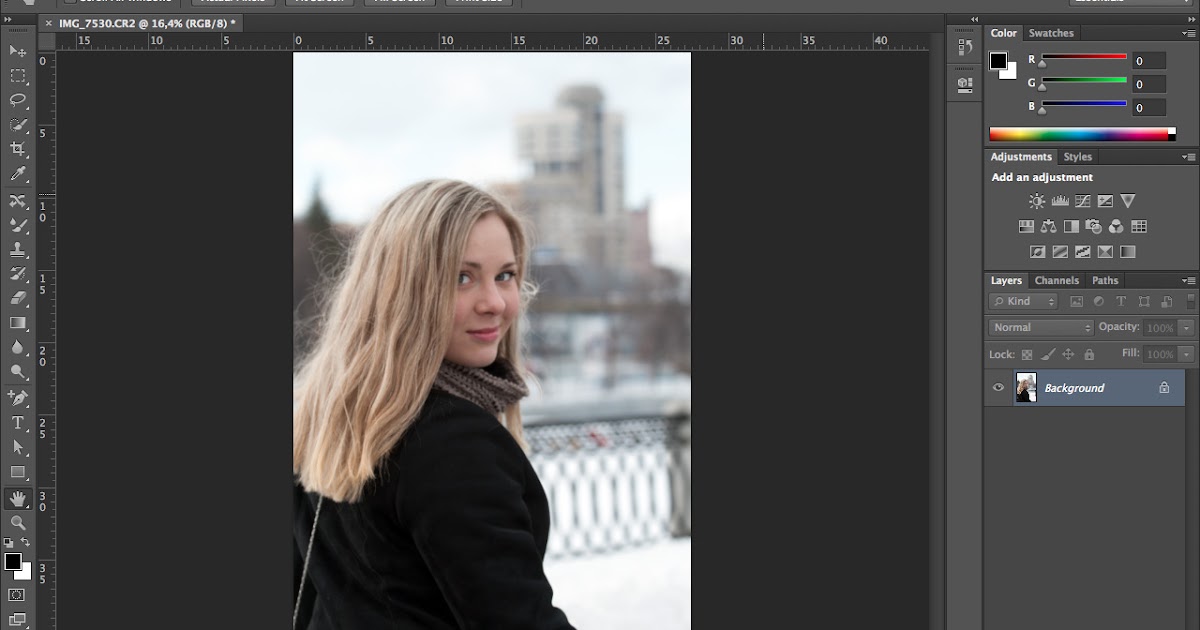 Можно будет зарисовать участок снизу, сохранив подобие облака.
Можно будет зарисовать участок снизу, сохранив подобие облака.
Остались створка двери справа и потолок.
Вот результат:
Результат
Еще больше о Photoshop можно узнать на курсе «Photoshop. Трансформация» в Fotoshkola.net .Дата публикации: 04.08.2017
Ирина Рюрикович
Видеооператор, видеомонтажёр, ретушёр, художник, моушн-дизайнер. Ведёт кинорубрику в печатном журнале.
Автор курсов Fotoshkola.net
Инструменты ретуши
Инструменты ретушиВаш Email
Инструменты
Как исправить недостатки на фото и сделать фотографию лучше,
Ретуши
Photoshop
применив
Почему нам приходится ретушировать фотографию?
Когда мы что-то рассматриваем в реальной жизни, наши глаза очень быстро адаптируются, и мы не замечаем всяческие недостатки разглядываемого объекта.
Вот так выглядит картина нашими глазами:
Теперь мы фотографируем объект.
Открываем изображение на мониторе.
Что это?! Откуда это взялось?!
Провода, столбы…
Все очень просто. Фотокамера запечатлела картину так, как есть, со всеми проблемами и недостатками.
У фотоаппарата нет таких глаз, как у нас, которые позволяют «не видеть» проблемные участки.
Вот поэтому нам приходится открывать фото в Photoshop и делать ретушь снимка.
И здесь нам приходят на помощь
инструменты ретуши Photoshop.
К основным инструментам ретуши можно отнести:
Точечную восстанавливающую кисть
Восстанавливающую кисть
Заплатку
Перемещение с учетом содержимого
Красные глаза
На первый взгляд, работать этими инструментами
очень просто!
Я сам так думал, пока не занялся практическим ретушированием фотографий.
Начинаешь использовать эти инструменты и в целом ничего хорошего не получается.
Вроде здесь замазал, здесь удалил, здесь перенес.
А в целом посмотрел на снимок – получилась
полная ерунда.
Сразу видно, что фото непрофессионально «мучали» в фотошопе.
В Интернете огромное количество уроков по работе инструментов ретуши.
Я многие из них посмотрел.
И разобраться в них очень трудно!
Один автор говорит так, другой – совершенно
по-другому.
Поэтому, чтобы разобраться в этом вопросе, я закончил специальные курсы при учебном центре «Специалист»
при МГТУ им. Н.Э. Баумана по теме:
«Adobe Photoshop СС/CS6 для MAC и PC. Уровень 2. Профессиональная ретушь».
Чтобы и Вы могли прикоснуться к тайнам ретуширования фотографий, я записал специальный видео курс:
«Инструменты ретуши в Photoshop»
Видео курс создан в виде тренинга.
Вы не просто смотрите уроки, а выполняете домашние задания, что позволит Вам глубоко освоить работу инструментов ретуши.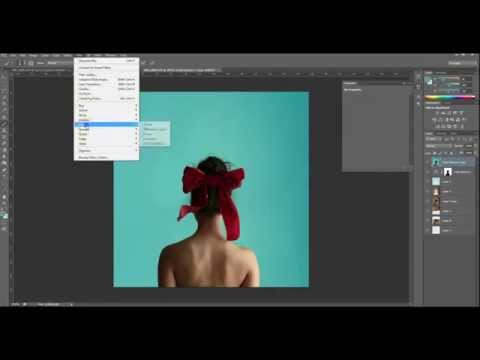
О чем пойдет речь в тренинге:
Урок №1
«Почему надо ретушировать фотографию. Инструменты ретуши».
В уроке рассказано почему же надо ретушировать фотографию, когда остановить процесс ретуши и рассмотрен главный принцип ретуши.
Урок №2
«Принцип работы инструмента «Штамп».
Рассмотрено, как работать штампом в общем случае, что за связь образуется между штампом и источником донорской области и где ее можно увидеть.
Урок №3
«Нюанс работы штампа, о котором многие не догадываются».
Рассказано об особенности работы штампа, которая приводит к тому, что штамп начинает захватывать и рисовать те области, которые мы уже удалили. Почему так происходит и как решить эту проблему и рассказывается в этом уроке.
Урок №4
«Настройки штампа. Занятие 1».
В уроке рассмотрены важные настройки штампа: в каком режиме работать, какую выбрать кисть и какую жесткость поставить у штампа.
Урок №5
Рассмотрена часть настроек палитры «Источников клонов» и показан практический пример использования функции «Показать наложение».
«Настройки штампа. Занятие 2».
Урок №6
«Настройки штампа. Занятие 3».
Рассмотрена оставшаяся часть настроек палитры «Источников клонов»: источники, масштабирование и поворот заплатки.
Урок №7
«Настройки штампа. Занятие 4».
Режимы наложения, непрозрачность и нажим штампа. Какую непрозрачность необходимо устанавливать у штампа для качественной работы.
Урок №8
«Настройки штампа. Занятие 5».
Настройка «Выравнивание».
Урок №9
«Как избежать повторяющегося узора при работе штампом».
В уроке показано, к каким последствиям приводит неправильная работа штампом – к появлению узора и способы борьбы с этим явлением.
Урок №10
«Хитрость при использовании штампа».
В уроке показан прием, который позволит Вам точно позиционировать заплатку в случае, когда донорская область находится очень близко к ретушируемой области.
Урок №11
«Как использовать настройку штампа по пропуску корректирующих слоев».
В уроке показано, как можно использовать кнопку пропуска корректирующих слоев при клонировании и объяснено стоит ли использовать эту настройку.
Урок №12
«Два метода использования штампа на криволинейных поверхностях».
Использовать штамп на искривлённых краях очень трудно. В уроке показано два обходных манёвра по решению этой задачи.
Урок №13
«Как работает восстанавливающая кисть».
В уроке раскрыт принцип работы восстанавливающей кисти и показаны на практическом примере особенности ее работы.
Урок №14
«Настройки восстанавливающей кисти».
В уроке рассмотрены все настройки восстанавливающей кисти и рассказано какие из них лучше выбирать для качественной работы этим инструментом.
Урок №15
«Практическое применение восстанавливающей кисти».
В уроке показано, для чего и как лучше применять восстанавливающую кисть на фото и какие при этом могут возникнуть проблемы.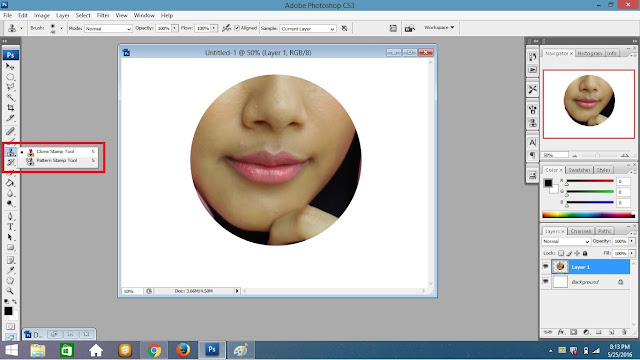
Урок №16
«Инструмент «Точечная восстанавливающая кисть».
Работа инструмента в режиме «С учетом содержимого», на каких областях лучше использовать этот режим.
Урок №17
«Инструмент «Точечная восстанавливающая кисть», продолжение».
Работа «Точечной восстанавливающей кисти» в режимах «Создание текстуры» и «Соответствие приближения», что лучше использовать.
Урок №18
«Инструмент «Заплатка».
Работа «Заплатки» в режиме «С учетом содержимого», достоинства и недостатки.
Урок №19
«Инструмент «Заплатка», продолжение».
В уроке рассказано, как работает «Заплатка» в нормальном режиме в состоянии «Источник» и «Назначение», для чего можно использовать настройку «Прозрачному» и «Узор».
Урок №20
«Команда «Выполнить заливку с учетом содержимого».
На практических примерах показан принцип работы команды «Выполнить заливку с учетом содержимого», рассмотрены параметры, которые влияют на работу этой команды. Рассмотрены отличные новые возможности этой команды, которые появились в версии фотошопа СС2019.
Рассмотрены отличные новые возможности этой команды, которые появились в версии фотошопа СС2019.
Урок №21
«Практический пример использования команды «Выполнить заливку с учетом содержимого».
В уроке на практике показано, как использовать новую версию команды «Выполнить заливку с учетом содержимого» вместе с другими инструментами ретуши для получения качественного результата.
Урок №22
«Инструмент «Перемещение с учетом содержимого».
Подробно рассмотрены настройки инструмента «Перемещение с учетом содержимого», как они влияют на конечный результат и показаны практические примеры использования этого инструмента.
Урок №23
«Инструмент «Красные глаза».
Рассмотрены параметры инструмента «Красные глаза», как они влияют на результат и показан практический пример устранения эффекта красных глаз без использования инструмента «Красные глаза».
Урок №24
«Практическое применение инструментов ретуши.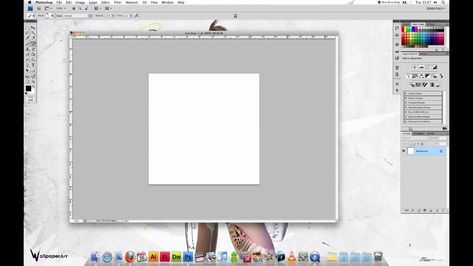 Занятие 1».
Занятие 1».
Удаляем надпись на портретной фотографии. Удаление левого знака копирайта.
Урок №25
«Практическое применение инструментов ретуши. Занятие 2».
Удаляем надпись на портретной фотографии. Удаление правого знака копирайта.
Урок №26
«Практическое применение инструментов ретуши. Занятие 3».
Удаляем букву «t».
Урок №27
«Практическое применение инструментов ретуши. Занятие 4».
Удаляем букву «С».
Урок №28
«Практическое применение инструментов ретуши. Занятие 5».
Удаляем букву «О».
Урок №29
«Практическое применение инструментов ретуши. Занятие 6».
Удаляем букву «p».
Урок №30
«Практическое применение инструментов ретуши. Занятие 7».
Удаляем букву «h».
Урок №31
«Практическое применение инструментов ретуши. Занятие 8».
Удаляем букву «g».
Урок №32
«Практическое применение инструментов ретуши. Занятие 9».
Занятие 9».
Удаляем букву «i».
Урок №33
«Практическое применение инструментов ретуши. Занятие 10».
Удаляем букву «r».
Урок №34
«Практическое применение инструментов ретуши. Занятие 11».
Удаляем букву «y».
Урок №35
«Быстрый способ устранения мелких точек с фотографии».
В уроке показан очень быстрый способ устранения большого объема небольших пятен, царапин и т.п.
Урок №36
«Использование фильтров для ретуши фотографий».
Показан способ использования фильтра «Пыль и царапины» для устранения дефектов снимка.
Бонусы к тренингу:
Бонус № 1: «Мини-тренинг «Инструменты ретуши в Photoshop»
Если Вы только начинаете осваивать инструменты ретуши в фотошопе, то этот мини-тренинг, как раз для Вас.
Вы получите начальные знания и опыт работы по ретуши фотографий.
Пройдя мини-тренинг Вы научитесь работать инструментами ретуши: штампом, восстанавливающей кистью, точечной восстанавливающей кистью, заплаткой, перемещением с учетом содержимого и инструментом «Красные глаза».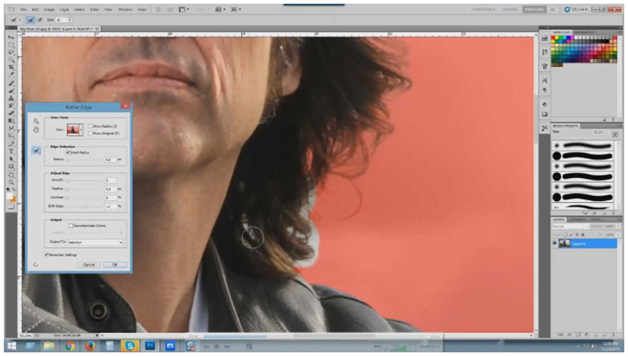
Технические данные:
Количество уроков: 7
Общее время: 45 минут
Бонус № 2: «Использование Camera Raw для ретуши фото»
В устанавливаемом по умолчанию вместе с фотошопом модуле Adobe Camera Raw, есть два замечательных инструмента, которые помогут Вам автоматизировать процесс ретуши фотографий.
Речь идет об инструменте «Удаление точек» и «Удаление эффекта «красных глаз».
Если на объектив Вашей фотокамеры попала грязь, то пятна от нее Вы увидите на абсолютно всех фотографиях. Чтобы одним махом решить эту проблему и убрать эти пятна со всех фотографий и предназначен инструмент «Удаление точек».
Название инструмента «Удаление эффекта «красных глаз» говорит само за себя.
Но у него есть отличная настройка, которая отсутствует даже в самом фотошопе, а именно – удаление эффекта красных глаз животных, справиться с которым бывает очень непросто.
Технические данные:
Количество уроков: 1
Общее время: 39 минут
Малая часть отзывов с одного из тренингов:
Технические данные уроков тренинга:
Уроки записаны в версии: Adobe Photoshop CC 2019 (русская версия)
Обучение можно проходить в любой версии Photoshop, начиная с CS3
Формат видеоуроков: MP4
Видеокурс работает в любых операционных системах, имеющих браузер и плеер для проигрывания видео формата «MP4»
Состав комплекта: 36 + 7 + 1 = 44 урока
Привязка курса к конкретному компьютеру: отсутствует
Разрешение видеозаписей: 1920х1080 (Full HD)
Общая продолжительность видеозаписей комплекта: 6 часов 50 минут
Объём архивов тренинга, бонусов и материалов: 2,3 Gb
Тренинг расположен на специальном сайте, где можно смотреть уроки, выполнять домашние задания и,
при необходимости, скачать уроки себе на компьютер.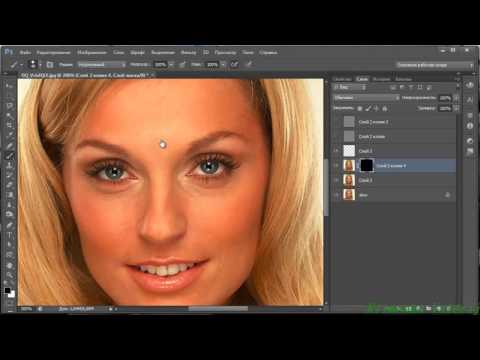
Варианты и стоимость прохождения тренинга:
Оформить заказ:
Электронная версия (просмотр и скачивание):
Наложенный платеж (посылка):
© Все права защищены
ИП Накрошаев Олег Николаевич.
ОГРН 312057227000015
По вопросам заказа и
оплаты курса звоните по тел.
8 963 400 7 996
Служба поддержки I Оферта I Пользовательское соглашение
Patch Tool в Photoshop | Самый используемый и полезный инструмент для фоторедактора
Инструмент «заплатка» используется для ретуширования или восстановления поврежденных фотографий. Встречается в составе лечебных кистей. Вы также можете использовать его для удаления компонентов из вашего образа. Он предлагает эффективный метод исправления любой большой или маленькой части изображения. Есть сходство с инструментом «Восстанавливающая кисть», поскольку инструмент «Заплатка» также соответствует цвету, текстуре и освещению выбранной области источнику.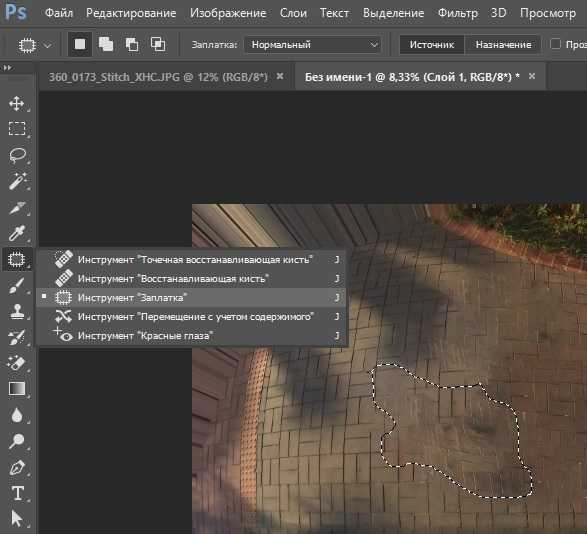 В этой теме мы узнаем об инструменте «Заплатка» в Photoshop.
В этой теме мы узнаем об инструменте «Заплатка» в Photoshop.
Отличие в том, что, в отличие от кисти, она работает только на основе выделения. Одним из аспектов инструмента исправления является то, что при многократном использовании он дает несколько иной результат. Вы можете легко работать с большими областями изображения с отличными результатами. Можно клонировать или дублировать части фотографии, используя режим назначения вместе с инструментом исправления. О том, как это сделать, мы поговорим далее в статье. Кроме того, пользователи также могут использовать прозрачные или шаблонные параметры.
Хотя некоторые из них могут использоваться не слишком часто, все же полезно знать об этой опции. До выпуска Photoshop CS6 не было возможности работать с пустыми слоями с помощью инструмента «Заплатка». Поэтому пользователям приходилось дублировать слои, а затем работать с изображениями. В Photoshop CS6 появилась новая функция, учитывающая содержимое, которая может улучшить результаты в сочетании с инструментом исправления.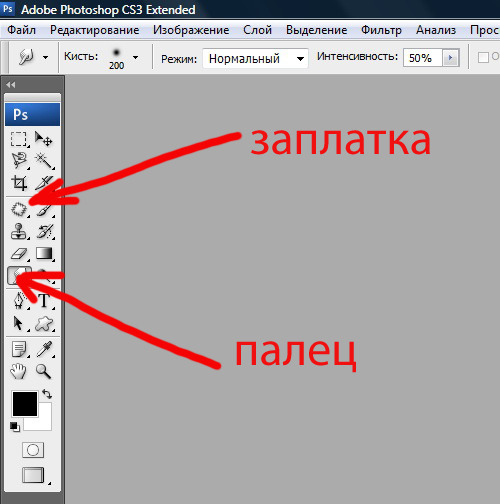 Таким образом, средство исправления стало более эффективным и полезным, чем предыдущие версии.
Таким образом, средство исправления стало более эффективным и полезным, чем предыдущие версии.
Где находится инструмент исправления?
Инструмент «Заплатка» можно выбрать на панели инструментов под инструментом «Восстанавливающая кисть». Он третий по счету.
Как работает инструмент исправления?
- Прежде всего, вам нужно выбрать область после выбора инструмента исправления. Его функциональность аналогична инструменту лассо, если вы уже с ним знакомы.
- Далее вам просто нужно навести курсор и перетащить его в любом направлении.
- Выбрав исходный или конечный узел на панели параметров, вы можете просмотреть изображение во время перетаскивания.
- Как только вы отпустите кнопку мыши, Photoshop равномерно смешает пиксели таким образом, чтобы они соответствовали исходному состоянию фотографии. Если вам нужно снять выделение, используйте сочетание клавиш: Ctrl + D в Windows и Cmd + D в Mac.
Вы должны быть осторожны при выборе объекта, так как даже крошечная рамка может существенно повлиять на результат.
Для удаления ненужных элементов с изображения
Вы также можете использовать инструмент исправления в обычном режиме, чтобы быстро и легко удалять элементы с изображения. Однако не всегда это гарантирует 100-процентный результат. Также убедитесь, что вы не работаете с исходным слоем. Используйте дубликат слоя BG или пустой слой. Примечание. Для определения выделения можно использовать любой инструмент выделения, кроме инструмента «Заплатка».
Ниже приведен пример объекта, удаленного с помощью инструмента исправления.
Шаг 1: Перейдите в меню «Файл» и выберите «Открыть». После этого вы увидите всплывающее окно, как на изображении ниже. Шаг 2: Далее вам нужно выбрать изображение, которое вы хотите переработать
Шаг 4: С помощью инструмента «Заплатка» переместите выделенную область в соответствии с желаемым фоном, как показано на изображении ниже.
Теперь вы увидите, что часть изображения с камушками была полностью удалена.
Клонирование частей изображения
Давайте посмотрим, как мы можем дублировать части изображения с помощью инструмента исправления.
В приведенном ниже примере мы продублировали красный мяч для крикета и добавили новый.
Давайте посмотрим, как это сделать поэтапно
Шаг 1: Сделайте выделение вокруг мяча для крикета
Шаг 2: На панели параметров выберите пункт назначения.
Выберите радиокнопку назначения для клонирования или копирования определенного поля. С помощью патча инструмент копирует образ. Но края могут стать пикселизированными. Есть лучший метод с превосходными результатами. После выбора нажмите Ctrl + Alt + T в Windows и Cmd + Alt + T на Mac. Это активирует инструмент свободного преобразования. После этого переместите выделение на новое место. Чтобы заставить его работать, нажмите на галочку, или вы можете нажать клавишу ввода. Вы по-прежнему заметите инструмент выделения, так как пунктирная линия видна. Теперь вам нужно навести мышь на выделенную область, затем немного переместить область и отпустить курсор. Это заставит окружающие пиксели лучше смешиваться.
Теперь вам нужно навести мышь на выделенную область, затем немного переместить область и отпустить курсор. Это заставит окружающие пиксели лучше смешиваться.
Инструмент исправления в контентно-зависимом режиме
Другой метод использования инструмента свободного преобразования с активным режимом назначения на инструменте исправления. Инструмент исправления можно использовать как в обычном, так и в контентно-зависимом режиме. Первый отлично подходит для общего редактирования фотографий, когда вы работаете с изображениями с резким контрастом или с краями. Тем не менее, более поздние затмевают, когда дело доходит до очистки близких краев. Для использования инструмента исправления в режиме с учетом содержимого необходимо перейти на панель параметров. Оттуда у вас есть возможность перейти из обычного режима в режим с учетом содержимого. Также обратите внимание, что для работы с пустым слоем обязательно установите флажок «Образец всех слоев». Вы также можете выбирать между различными вариантами диапазона, которые вы можете выбрать в зависимости от ваших требований к смешиванию.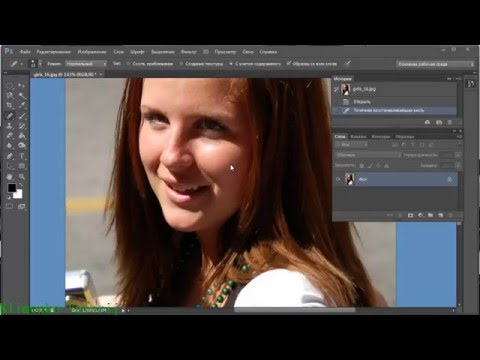
Заключение
Инструмент «Заплатка» — это эффективный инструмент в Photoshop, используемый для восстановления поврежденных изображений до их первоначального состояния. Вы также можете клонировать вещи из изображений в соответствии с вашими потребностями. После освоения это очень простой метод работы с изображениями. Независимо от площади фотографии, вы можете работать с крупными или мелкими частями. При условии, что у вас есть некоторая область в качестве источника изображения. Я надеюсь, что вы нашли эту статью полезной для понимания нового инструмента в Photoshop.
Рекомендуемые статьи
Это руководство по использованию инструмента «Заплатка» в Photoshop. Здесь мы обсудили основную концепцию, как работает инструмент «Заплатка» в Photoshop и его шаги со снимками экрана. Вы также можете просмотреть другие рекомендуемые статьи, чтобы узнать больше —
- Инструмент «Пипетка» в Photoshop
- Инструмент «Прямоугольник» в Photoshop
- Инструмент выбора в Illustrator
- Инструмент «Лассо» в Photoshop
Как использовать инструмент «Заплатка» для ретуширования в Photoshop
Привет! Добро пожаловать в видео об инструменте «Заплатка».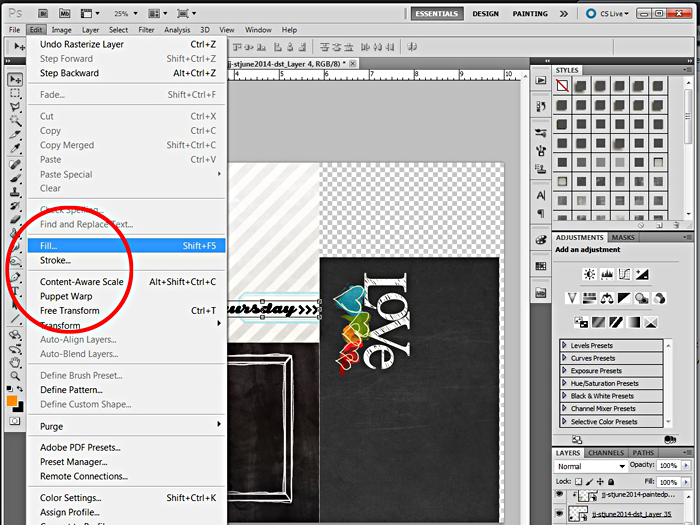 Что оно делает? Он действительно хорош для дублирования людей, но это не основное его применение, он действительно хорош для избавления от больших объектов за один раз. Он по-прежнему довольно часто используется в ретуши, для удаления таких вещей, как мешки под глазами, где нужно изменить только большую площадь поверхности. И мое любимое использование, блестящий Дэн, не такой блестящий Дэн. Блестящий, не блестящий, блестящий. Это здорово, когда вы в стрессе, потому что вам не нравится, когда вас фотографируют. И есть люди, которые смотрят, которых ты не знаешь. Напряженный Дэн, успокойся Дэн. Напряженный Дэн, успокойся Дэн. Я перестану говорить о себе в третьем лице, и давайте перейдем к инструменту исправления.
Что оно делает? Он действительно хорош для дублирования людей, но это не основное его применение, он действительно хорош для избавления от больших объектов за один раз. Он по-прежнему довольно часто используется в ретуши, для удаления таких вещей, как мешки под глазами, где нужно изменить только большую площадь поверхности. И мое любимое использование, блестящий Дэн, не такой блестящий Дэн. Блестящий, не блестящий, блестящий. Это здорово, когда вы в стрессе, потому что вам не нравится, когда вас фотографируют. И есть люди, которые смотрят, которых ты не знаешь. Напряженный Дэн, успокойся Дэн. Напряженный Дэн, успокойся Дэн. Я перестану говорить о себе в третьем лице, и давайте перейдем к инструменту исправления.
В «Файлах упражнений» откройте «Инструмент исправления 1», «2» и «3». Я начну с номера 1. Итак, узкая версия — это Patch Tool, которая просто удаляет вещи. Это похоже на точечную восстанавливающую кисть с отметкой инструмента клонирования, но у нее есть свое назначение. Допустим, я использую Точечную восстанавливающую кисть, и в другом уроке курса «Основы» мы просто закрашивали людей, что срабатывало в большинстве случаев, но давайте скажем здесь, потому что этот человек пересекает фон здесь, мы Я просто покидаю Photoshop, и он проделал неплохую работу. Здесь какой-то бардак. Если я отменю это и сделаю это снова, это своего рода один из тех инструментов, где вам просто нужно скрестить пальцы. Иногда это здорово, а иногда очень плохо. Я собираюсь вернуться снова.
Допустим, я использую Точечную восстанавливающую кисть, и в другом уроке курса «Основы» мы просто закрашивали людей, что срабатывало в большинстве случаев, но давайте скажем здесь, потому что этот человек пересекает фон здесь, мы Я просто покидаю Photoshop, и он проделал неплохую работу. Здесь какой-то бардак. Если я отменю это и сделаю это снова, это своего рода один из тех инструментов, где вам просто нужно скрестить пальцы. Иногда это здорово, а иногда очень плохо. Я собираюсь вернуться снова.
Инструмент «Заплатка» скрыт под остальными кистями Spot Healing. Это больше о… думайте об инструменте исправления как о преднамеренности. Как будто я собираюсь нарисовать коробку вокруг него снаружи. Я сказал коробка, волнистая линия. Нажмите и перетащите снаружи. Самое классное в этом то, что убедитесь, что вы выбрали «Источник», затем просто нажмите, удерживайте и перетащите, и вы видите, что я здесь делаю, я намеренно говорю, я хочу, чтобы вы использовать эту область здесь, а затем отпустить. Он делает очень похожую работу, но дает ей какие-то границы. Итак, я собираюсь «Отменить выбор». Там есть небольшая работа, которой я мог бы заняться с точечной восстанавливающей кистью, но, честно говоря, если бы я показал вам это изображение заранее, держу пари, вы бы не заметили.
Он делает очень похожую работу, но дает ей какие-то границы. Итак, я собираюсь «Отменить выбор». Там есть небольшая работа, которой я мог бы заняться с точечной восстанавливающей кистью, но, честно говоря, если бы я показал вам это изображение заранее, держу пари, вы бы не заметили.
Иногда я слишком зацикливаюсь на деталях, которые… типа, это… детали, нет, это, вероятно, просто оригинальное изображение, я буду его игнорировать. Теперь одна вещь, и то, что мы сделали в предыдущих уроках, мы все сказали: «Хорошо, новый слой, убедитесь, что он выбран полностью», не работает. На самом деле вы должны быть на своем исходном слое, поэтому сначала вы должны сделать его резервную копию, чего я не сделал. Быстрый способ сделать это — либо щелкнуть и перетащить это вниз, либо просто удерживать «Command J» или «Ctrl J» на ПК, и это просто, какой бы слой вы ни выбрали, или группы слоев, это делает дубликат. Я уже разрушил нижний слой, так что давайте продолжим.
Еще одна вещь, которую нужно знать об инструменте исправления, это то, что эта штука здесь, вы имеете в виду перетаскивать ее, а я не очень хорошо с ней разбираюсь.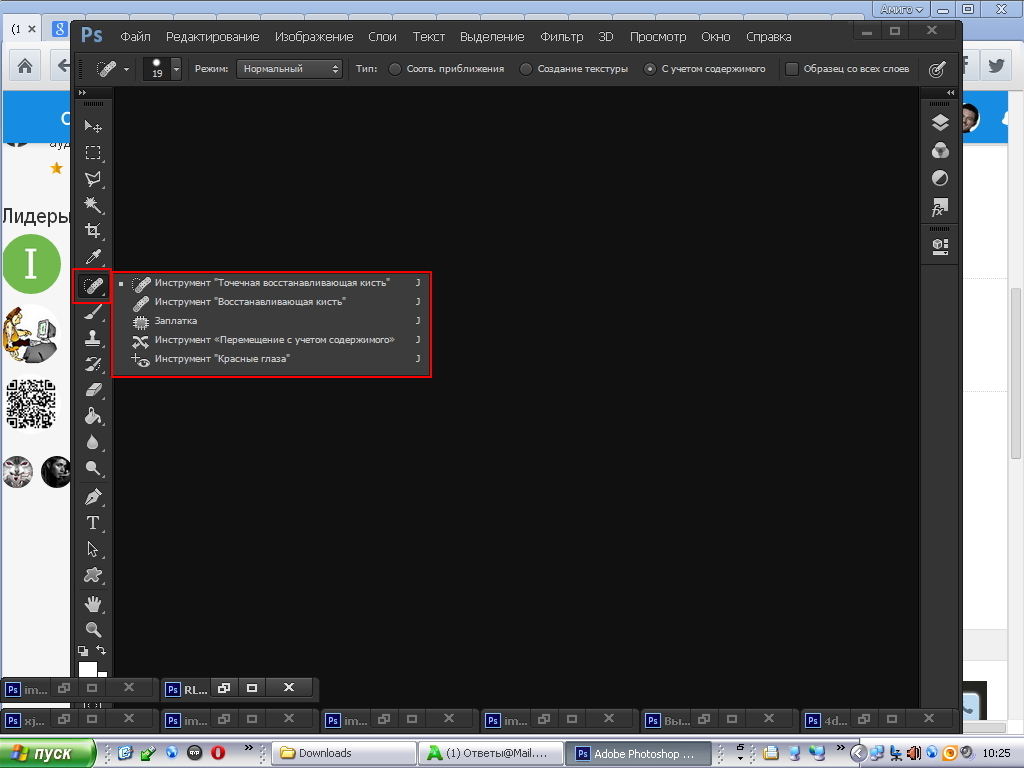 Это прямоугольник, я хотел бы просто использовать инструмент «Прямоугольник», а затем переключиться на инструмент «Заплатка» и потянуть оттуда, пожалуйста. Таким образом, вы можете использовать инструмент «Лассо» или инструмент «Быстрое выделение». Что бы вы ни хотели, вам не обязательно использовать встроенный инструмент выделения. Еще одна вещь, связанная с Patch Tool, есть несколько вещей, которые мы собираемся узнать о нем. Еще одна вещь, которую нужно знать об этом, это то, что если я перехожу к «Файл», «Вернуть» — «Файл», «Вернуть» — это просто удобно, ничего общего с инструментом исправления. Просто вернитесь к тому моменту, когда документ был сохранен в последний раз, вместо того, чтобы отменять его миллион раз. У него есть какое-то другое применение, поэтому у меня есть инструмент Patch Tool, я собираюсь сделать то же самое, волнистую линию. Это неплохо.
Это прямоугольник, я хотел бы просто использовать инструмент «Прямоугольник», а затем переключиться на инструмент «Заплатка» и потянуть оттуда, пожалуйста. Таким образом, вы можете использовать инструмент «Лассо» или инструмент «Быстрое выделение». Что бы вы ни хотели, вам не обязательно использовать встроенный инструмент выделения. Еще одна вещь, связанная с Patch Tool, есть несколько вещей, которые мы собираемся узнать о нем. Еще одна вещь, которую нужно знать об этом, это то, что если я перехожу к «Файл», «Вернуть» — «Файл», «Вернуть» — это просто удобно, ничего общего с инструментом исправления. Просто вернитесь к тому моменту, когда документ был сохранен в последний раз, вместо того, чтобы отменять его миллион раз. У него есть какое-то другое применение, поэтому у меня есть инструмент Patch Tool, я собираюсь сделать то же самое, волнистую линию. Это неплохо.
В большинстве случаев вы хотите использовать его для источника, здесь вы можете использовать пункт назначения.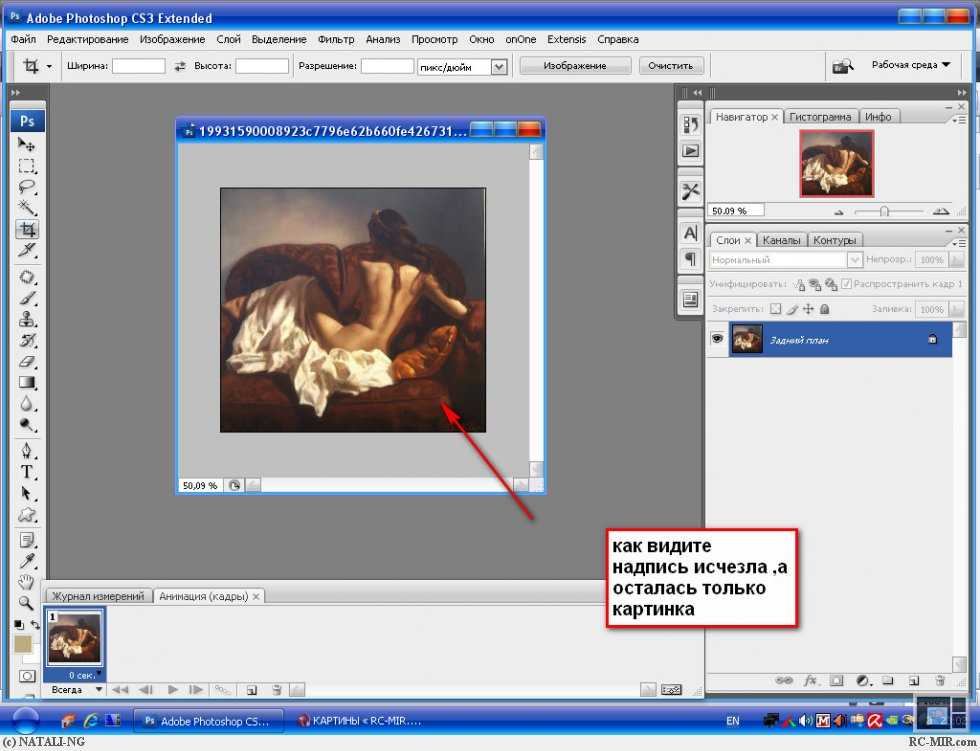 Итак, теперь мы занимаемся другим делом, мы говорим, что вместо того, чтобы вы как бы убирали, я притащу их сюда и посмотрю на это. Это новый парень, я никогда не использую его. Но это там, мы становимся продвинутыми. Вы могли бы найти действительно хорошее применение для него. Перейдем к «Patch Tool 2». Итак, с точки зрения ретуши, часто это кисть Spot Healing, немного штамп Clone Tool. Инструмент исправления можно использовать в двух местах. Если есть что-то вроде большой части, которую нужно обновить.
Итак, теперь мы занимаемся другим делом, мы говорим, что вместо того, чтобы вы как бы убирали, я притащу их сюда и посмотрю на это. Это новый парень, я никогда не использую его. Но это там, мы становимся продвинутыми. Вы могли бы найти действительно хорошее применение для него. Перейдем к «Patch Tool 2». Итак, с точки зрения ретуши, часто это кисть Spot Healing, немного штамп Clone Tool. Инструмент исправления можно использовать в двух местах. Если есть что-то вроде большой части, которую нужно обновить.
Так что на этот раз мы на самом деле собираемся «Command J». Я даже назову это «Ретушь». И я беру свой «Инструмент Лассо», и я просто собираюсь схватить все, что находится под ним. И вместо пункта назначения убедитесь, что он находится в разделе «Источник». Нажмите, удерживайте и перетащите его на красивый участок кожи, отпустите. Я собираюсь «Отменить выбор», как видите, это просто удобно для больших фрагментов. Если вы когда-либо смотрели какой-либо канал YouTube с помощью Patch Tool, в основном это единственное, для чего он используется. Чтобы добавить немного крутизны, я отменю, прежде чем сделаю это. Итак, я вернулся сюда, я сделал свой выбор. Что я собираюсь сделать, так это то, что в Photoshop есть малоизвестная функция. Это не просто инструмент «Заплатка», смотрите это, я делаю это, и это может очень быстро стать фальшивым, потому что у нас действительно есть морщины под ее глазами.
Чтобы добавить немного крутизны, я отменю, прежде чем сделаю это. Итак, я вернулся сюда, я сделал свой выбор. Что я собираюсь сделать, так это то, что в Photoshop есть малоизвестная функция. Это не просто инструмент «Заплатка», смотрите это, я делаю это, и это может очень быстро стать фальшивым, потому что у нас действительно есть морщины под ее глазами.
Итак, что мы можем сделать, это, во-первых, то, что я хочу показать вам, находится в разделе «Редактировать», а здесь написано «Выбор патчей для перехода». Теперь это будет означать исчезновение того, что вы сделали в последний раз. Это действительно удобно, это похоже на отмену, но у него есть ползунок непрозрачности. Итак, я ничего не сделал, и я могу найти просто золотую середину, например, вместо того, чтобы быть идеальным вот здесь. Приятная вещь в том, что если я нажму «ОК», «Отменить выбор», например, немного фона. Я мог бы уменьшить непрозрачность слоя, если вы спросите: «Почему бы вам просто не сделать это?», но это позволяет мне сделать это для каждого фактического выделения.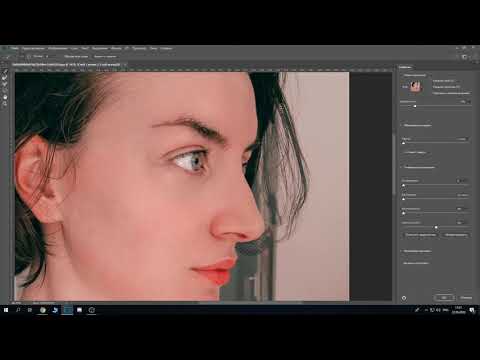 Итак, некоторые из них, вы не хотите, чтобы они полностью исчезли, некоторые из них, вы хотите, чтобы они исчезли больше, чем другие. Собираюсь схватить это. Мы игнорируем цепочку, которую видели на заднем плане. А вот этот, я хочу померкнуть, но хочу, чтобы он был не таким, как первый.
Итак, некоторые из них, вы не хотите, чтобы они полностью исчезли, некоторые из них, вы хотите, чтобы они исчезли больше, чем другие. Собираюсь схватить это. Мы игнорируем цепочку, которую видели на заднем плане. А вот этот, я хочу померкнуть, но хочу, чтобы он был не таким, как первый.
Другой трюк здесь — «Command H». И в зависимости от того, используете ли вы Mac или ПК, если вы используете ПК, он просто будет работать, он удалит совпадающие концы, только временно. На моем Mac это ярлык, который используется как для Photoshop, так и для операционной системы Mac. И Photoshop просто говорит: «Эй, вы имеете в виду, например, скрыть Photoshop или скрыть дополнительные функции? Мы хотим скрыть дополнительные функции. Я использую Fade, потому что немного трудно увидеть края, поэтому, если я сейчас перейду к «Fade» и перетащу его назад, без этого выбора, это станет немного удобнее.Вы найдете золотую середину, вы можете видите, вы можете постепенно затухать отдельные части. Это может оказаться полезным.
