Как записать звук с компьютера в Windows 7/10
Содержание:
- 1 Запись звука на компьютере средствами Windows
- 2 Программы для записи звука с микрофона и аудиокарты
- 3 Запись звука с помощью онлайн-сервисов
Благодаря изобилию торрент-трекеров и других свободных ресурсов найти и скачать на компьютер можно практически любой мультимедийный контент. Но, впрочем, здесь есть свои исключения. Как быть, к примеру, если вещание ведётся в потоковом режиме и где гарантия, что онлайновая аудио передача, запись которой вы хотели бы иметь у себя на ПК, будет затем выложена в интернет? В таких случаях лучше не полагаться на авось, а взять и произвести запись звука с компьютера самостоятельно.
В этом нет ничего сложного, вам даже не понадобятся специальные программы, впрочем, их использование было бы предпочтительным. Рассмотрим сначала как записать звук с компьютера средствами самой системы. В популярных версиях Windows имеется такой полезный инструмент как «Звукозапись», позволяющий захватывать аудиопоток как с микрофона, так и со звуковой карты. Но прежде чем приступать к делу, необходимо проверить доступность на компьютере соответствующего записывающего устройства.
Но прежде чем приступать к делу, необходимо проверить доступность на компьютере соответствующего записывающего устройства.
Запись звука на компьютере средствами Windows
Кликните правой кнопкой мыши по иконке звука в трее и выберите в меню «Записывающие устройства» (или «Звуковые устройства»).
С большой долей вероятности в открывшемся окошке на вкладке «Запись» вы обнаружите только микрофон, что, однако, не означает, что другие записывающие устройства недоступны. Кликаем ПКМ по пустому месту окна и выбираем в меню «Показать отключенные устройства». Если в списке появится «Стерео микшер» или «What U Hear», замечательно, его-то мы как раз и будем использовать для захвата звука. Нажмите по нему ПКМ, в меню выберите сначала «Включить», а затем «Использовать по умолчанию».
Сохранив настройки, запустите через меню Пуск стандартное приложение «Звукозапись» или «Запись голоса» (в Windows 10).
Как им пользоваться, полагаем, объяснять не нужно, вся работа здесь сводится к нажатию одной кнопки. Записываться аудио будет с динамиков, если же вам нужно произвести запись звука на компьютер с микрофона, вместо стерео микшера в настройках окошка «Звук» необходимо по умолчанию выбрать микрофон. Естественно, последний должен быть подключен к компьютеру.
Записываться аудио будет с динамиков, если же вам нужно произвести запись звука на компьютер с микрофона, вместо стерео микшера в настройках окошка «Звук» необходимо по умолчанию выбрать микрофон. Естественно, последний должен быть подключен к компьютеру.
Программы для записи звука с микрофона и аудиокарты
Приведённый выше способ прост и удобен, но подходит он, увы, не всем. Дело в том, что устройство «Стерео микшер» либо может быть не реализовано на уровне драйвера, либо заблокировано производителем звуковой карты. Звук с аудиокарты, однако, всё равно может быть записан, но для этого придётся воспользоваться сторонними программами. Таких программ существует немало, как платных, так и бесплатных. Одной из них является Audacity – простая, но мощная программа для записи звука и редактирования цифрового аудио.
Программа умеет записывать звук с внешнего и встроенного микрофона, микшера и канала Line In. На некоторых моделях аудиокарт возможен захват потокового вещания интернет-радио, то есть приложение можно использовать как средство записи звука из интернета на компьютер. Есть в Audacity также много других функций, но в данном случае нас интересует именно звукозапись. Порядок действий следующий. Запустите программу, выберите в качестве источника сигнала Windows WASAPI, а в качестве источника звука – нужное вам устройство, то бишь микрофон или аудиокарту.
Есть в Audacity также много других функций, но в данном случае нас интересует именно звукозапись. Порядок действий следующий. Запустите программу, выберите в качестве источника сигнала Windows WASAPI, а в качестве источника звука – нужное вам устройство, то бишь микрофон или аудиокарту.
К сожалению, по какой-то причине названия доступных устройств в Audacity отображаются крякозябрами, но это не такая уже и проблема, в конце концов, вы можете сделать пробные записи с обоих выходов, определить лучший и впредь выбирать его. Для захвата аудиопотока жмём красную круглую кнопку, для остановки – чёрный квадратик. Чтобы сохранить записанные данные в файл, идём в меню Файл – Экспортировать и выбираем нужный формат.
Неплохой альтернативой Audacity может послужить Moo0 VoiceRecorder – простая программа для записи звука с компьютера. VoiceRecorder позволяет записывать звук с аудиокарты, микрофона и аудиокарты/микрофона одновременно, необходимый режим выбирается в выпадающем меню.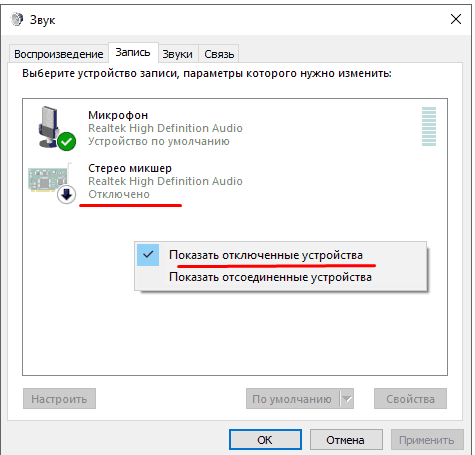 Программой поддерживается запись в MP3 и WAV, вырезание тишины, выбор качества выходного файла. Захват звука производится нажатием кнопки «Записать», сохранение – нажатием кнопки «Стоп».
Программой поддерживается запись в MP3 и WAV, вырезание тишины, выбор качества выходного файла. Захват звука производится нажатием кнопки «Записать», сохранение – нажатием кнопки «Стоп».
Из платных приложений можно порекомендовать программу АудиоМастер, особенно если нужно произвести запись звука на компьютере с микрофона. Для этого в меню жмём «Записать звук с микрофона», в открывшемся окне выбираем, если надо, устройство записи звука и жмём кнопку «Начать новую запись».
По завершении записи АудиоМастер предложит её отредактировать – изменить параметры голоса, увеличить громкость, добавить эффекты и прочее. Впрочем, сохранить записанный голос можно и без предварительного редактирования. Кликните по расположенной на панели инструментов иконке сохранения и выберите в окне мастера подходящий формат.
Запись звука с помощью онлайн-сервисов
И под конец мы рассмотрим третий вариант, а именно как записать звук на компьютер через микрофон с помощью специальных онлайновых сервисов. Будучи рассчитанными на самый широкий круг пользователей, они отличаются простотой и отсутствием каких-либо настроек. Среди наиболее популярных сервисов для записи звука с микрофона можно назвать OnlineVoiceRecorder, VoiceRecorder, Vocalremover и Dictaphone.
Будучи рассчитанными на самый широкий круг пользователей, они отличаются простотой и отсутствием каких-либо настроек. Среди наиболее популярных сервисов для записи звука с микрофона можно назвать OnlineVoiceRecorder, VoiceRecorder, Vocalremover и Dictaphone.
OnlineVoiceRecorder позволяет записывать аудио со встроенного и внешнего микрофона с последующим сохранением в файл формата MP3. Инструмент бесплатен, практически лишен настроек, имеет простой интуитивно понятный интерфейс, поддерживает предварительное прослушивание записи и её обрезку.
Похожий функционал предлагает другой бесплатный сервис VoiceRecorder. Этот онлайн-диктофон умеет перехватывать данные с микрофона и сохранять их в файл формата WAV (без потери качества).
Vocalremover – неплохой онлайновый диктофон, позволяющий вести запись с микрофона с последующим базовым редактированием и сохранением в форматы MP3, WAV и OGG на выбор. После записи аудио можно прослушать, из эффектов доступны изменения тембра и размера «комнаты».
Аналог Vocalremover – бесплатный сервис Dictaphone, позволяющий записывать звук с микрофона. От предыдущих ресурсов отличается возможностью наложения аудиодорожек и сохранения записи на сервере. Дополнительно онлайн-приложением поддерживается перемещение по записи с помощью мыши, отмена и повтор действий. При сохранении записи в файл доступен только один формат – MP3.
На этом, пожалуй, всё. Это были основные способы записи звука с колонок и микрофона на компьютер, какой из них лучше – решать вам. На наш взгляд более универсальным является использование сторонних десктопных программ, позволяющих записывать звук даже при недоступности микшера, что же касается онлайн-сервисов, их возможности ограничены, кроме того, для корректной работы им может понадобиться включение технологии Flash, использование которой сегодня считается небезопасным.
OnlineVoiceRecorder: online-voice-recorder.com/ru
VoiceRecorder: tools.diktorov.net/voice-recorder. html
html
Vocalremover: vocalremover.ru/online-voice-recorder
Dictaphone: dictaphone.audio/ru
Как записать звук с компьютера
В этой инструкции — несколько способов записать звук, воспроизводимый на компьютере с помощью этого же компьютера. Если вы уже встречали способ записи звука с помощью «Стерео микшер» (Stereo Mix), но он не подошел, так как такое устройство отсутствует, я предложу и дополнительные варианты.
Не знаю точно, для чего это может понадобиться (ведь почти любую музыку можно скачать, если речь о ней), но пользователи интересуются вопросом о том, как поставить на запись то, что слышишь в колонках или наушниках. Хотя некоторые ситуации предположить можно — например, необходимость записи голосового общения с кем-либо, звук в игре и тому подобные вещи. Способы, описанные ниже, подойдут для Windows 10, 8 и Windows 7.
Используем стерео микшер для записи звука с компьютера
Стандартный способ записи звука с компьютера — использование специального «устройства» записи вашей звуковой карты — «Стерео микшер» или «Stereo Mix», которое по умолчанию обычно бывает отключено.
Чтобы включить стерео микшер, кликните правой кнопкой мыши по значку динамика в панели уведомлений Windows и выберите пункт меню «Записывающие устройства».
С большой вероятностью, в списке устройств записи звука вы обнаружите только микрофон (или пару микрофонов). Кликните в пустом месте списка правой кнопкой мыши и нажмите «Показать отключенные устройства».
Если в результате этого в списке появится стерео микшер (если ничего подобного там нет, читаем далее и, возможно, используем второй способ), то точно также кликните правой кнопкой по нему и выберите пункт «Включить», а после того, как устройство будет включено — «Использовать по умолчанию».
Теперь, любая программа для записи звука, использующая системные настройки Windows, будет записывать все звуки вашего компьютера. Это может быть стандартная программа «Звукозапись» в Windows (или Voice Recorder в Windows 10), а также любая сторонняя программа, одна из которых будет рассмотрена в следующем примере.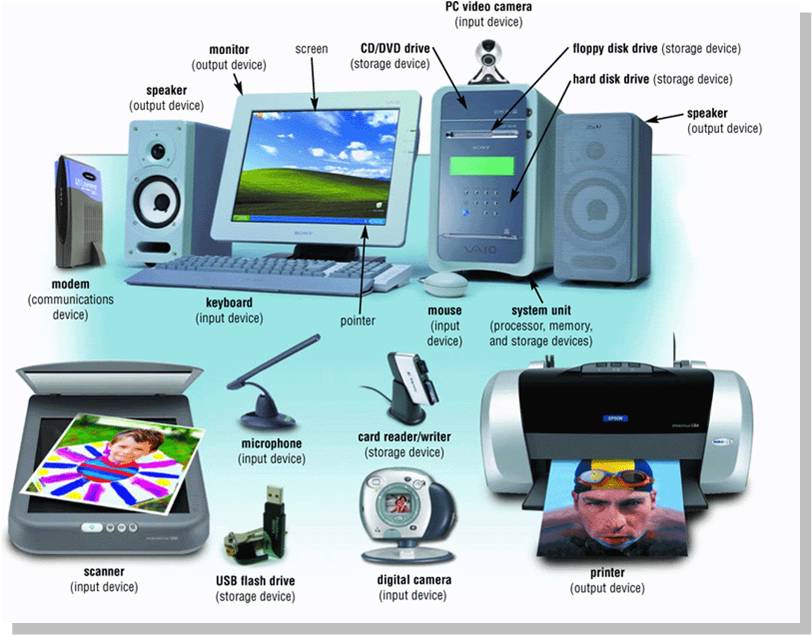
Кстати, установив стерео микшер в качестве устройства записи по умолчанию, вы можете использовать приложение Shazam для Windows 10 и 8 (из магазина приложений Windows), чтобы определить воспроизводимую на компьютере песню по звуку.
Примечание: для некоторых не самых стандартных звуковых карт (Realtek) вместо «Стерео микшер» может присутствовать другое устройство для записи звука с компьютера, например, у меня на Sound Blaster это «What U Hear».
Запись с компьютера без стерео микшера
На некоторых ноутбуках и звуковых платах устройство «Стерео микшер» либо отсутствует (вернее, не реализовано в драйверах) либо по какой-то причине его использование заблокировано производителем устройства. В этом случае все равно имеется способ записать воспроизводимый компьютером звук.
Поможет в этом бесплатная программа Audacity (с помощью которой, кстати, удобно записывать звук и в случаях, когда стерео микшер присутствует).
Среди источников звука для записи Audacity поддерживает специальный цифровой интерфейс Windows WASAPI.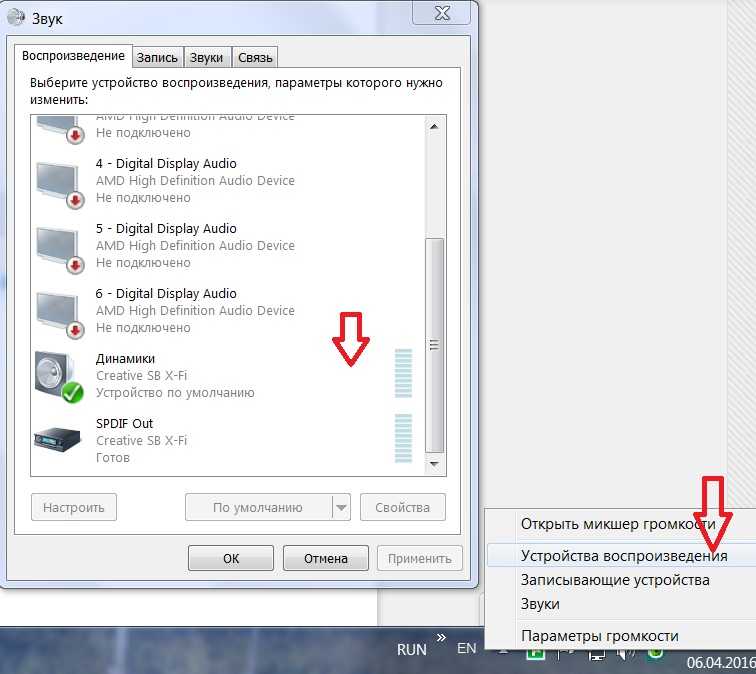 Причем при его использовании, запись происходит без преобразования аналогового сигнала в цифровой, как в случае со стерео микшером.
Причем при его использовании, запись происходит без преобразования аналогового сигнала в цифровой, как в случае со стерео микшером.
Чтобы записать звук с компьютера с помощью Audacity, в качестве источника сигнала выберите Windows WASAPI, а во втором поле — источник звука (микрофон, звуковая плата, hdmi). В моем тесте, несмотря на то, что программа на русском, список устройств отображался в виде иероглифов, пришлось пробовать наугад, второе устройство оказалось нужным. Обратите внимание, что если и вы столкнетесь с такой же проблемой, то при выставлении записи «вслепую» с микрофона, звук все равно будет записываться, но некачественно и со слабым уровнем. Т.е. если качество записи низкое, попробуйте следующее устройство в списке.
Скачать программу Audacity вы можете бесплатно с официального сайта www.audacityteam.org
Ещё один сравнительно простой и удобный вариант записи при отсутствии стерео-микшера — использование драйвера Virtual Audio Cable.
Записываем звук с компьютера с помощью средств NVidia
В свое время я писал о способе записи экрана компьютера со звуком в NVidia ShadowPlay (только для владельцев видеокарт NVidia). Программа позволяет записывать не только видео из игр, но и просто видео с рабочего стола со звуковым сопровождением.
Программа позволяет записывать не только видео из игр, но и просто видео с рабочего стола со звуковым сопровождением.
При этом также может вестись запись звука «в игре», что в случае включения записи с рабочего стола, записывает все звуки, воспроизводимые на компьютере, а также «в игре и с микрофона», что позволяет записать сразу и воспроизводимый на компьютере звук и то, что произносится в микрофон, — т.е., например, можно записать полностью разговор в Skype.
Как именно происходит запись технически я не осведомлен, но работает в том числе и там, где нет «Стерео микшера». Итоговый файл получается в видео-формате, но из него легко извлечь звук в виде отдельного файла, почти все бесплатные видео конвертеры могут конвертировать видео в mp3 или другие звуковые файлы.
Подробнее: об использовании NVidia ShadowPlay для записи экрана со звуком.
На этом завершаю статью, а если что-то осталось непонятным, спрашивайте. Заодно, было бы интересно узнать: а для чего вам требуется запись звука с компьютера?
remontka.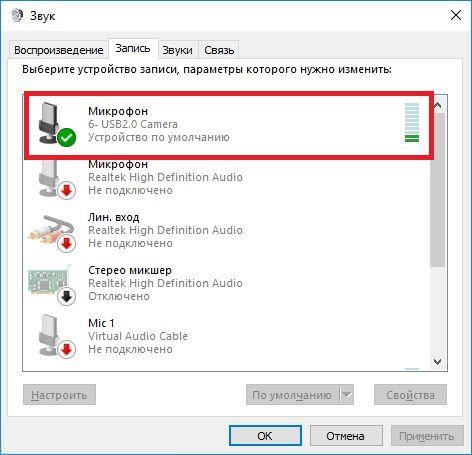 pro в Телеграм | Другие способы подписки
pro в Телеграм | Другие способы подписки
Поддержать автора и сайт
Как записывать аудио на компьютере на windows 10
Содержание
- Как записать звук с компьютера
- Используем stereo mix для записи звука с экрана компьютера
- Используем стандартные утилиты Windows
- Программы для записи звука с компьютера
- Как записывать голос в Windows 10 с помощью стандартного диктофона
- Как установить приложение «Запись голоса» на Windows 10
- Как использовать приложение «Запись голоса» в Windows 10
- Запись аудио
- Воспроизведение аудиозаписей
- Обрезка аудио записи
- Переименование аудио файлов
- Обмен аудиозаписью
- Как исправить проблемы приложения «Запись голоса»
- Исправление доступа к микрофону
- Устранение проблем с микрофоном
- Способы и программы для записи звука на Windows 10, как включить диктофон
- Как записать звук с микрофона на компьютер с Windows 10
- Стереомикшер
- «Запись голоса»
- С помощью стороннего ПО
- Audio Master
- Audacity
- С помощью средств NVidia
- Возможные проблемы
- Как записать звук с компьютера в Windows 7/10
- Запись звука на компьютере средствами Windows
- Программы для записи звука с микрофона и аудиокарты
- Запись звука с помощью онлайн-сервисов
- Как записать звук на компьютере с Windows 10?
- Использование метода со стерео микшером
- Запись звука без стерео микшера
- Используем возможности программы NVidia ShadowPlay
- Видео
Как записать звук с компьютера
Часто пользователи сталкиваются с ситуациями, когда необходимо записать звук с ресурсов, где нет функции сохранения аудио файлов. Многочисленные вебинары, семинары, конференции, концерты можно смотреть и слушать в режиме онлайн. Но можно ли прослушать позже аудио материал, если звуковая запись не производилась? Рассмотрим способы, как записать звук с компьютера, чтобы позже эти файлы можно было прослушивать и редактировать.
Многочисленные вебинары, семинары, конференции, концерты можно смотреть и слушать в режиме онлайн. Но можно ли прослушать позже аудио материал, если звуковая запись не производилась? Рассмотрим способы, как записать звук с компьютера, чтобы позже эти файлы можно было прослушивать и редактировать.
Используем stereo mix для записи звука с экрана компьютера
Захват аудио можно сделать с помощью стерео микшера (stereo mix). Это стандартная программа, которая встроена в звуковую карту любого домашнего компьютера.
Таким образом, при записи будет использоваться не микрофон, а встроенный микшер. После его включения, любая программа установленная или встроенная в ОС, будет захватывать звуки на компьютере, в том числе и системные. Поэтому при захвате музыки или другой важной информации необходимо проследить, чтобы не были открытыми звуковые диалоговые окна, иначе они тоже будут записаны.
Примечание: этот способ не подходит для владельцев ноутбуков. Устройство «Стерео микшер» в драйверах этих устройств отсутствует или заблокировано разработчиком.
Используем стандартные утилиты Windows
Самый простой способ сделать звукозапись – это воспользоваться функционалом Windows. В операционной системе Windows 10 имеется стандартное звукозаписывающая утилита. «Запись голоса» запускается через меню пуск.
Запустив программу, нужно нажать на кнопку «Запись». Можно активировать функцию сочетанием клавиш Ctrl+R. Об активности записи говорит включенный таймер, а круги вокруг кнопки показывают уровень громкости – чем громче звучание, тем шире круги.
Программы для записи звука с компьютера
Записать звук можно также с помощью сторонних программ, которые необходимо скачать и установить. Существует множество многофункциональных приложений, которые позволяют не только сделать звукозапись, но и обработать, и сохранить в разных форматах.
Для звукозаписи также можно использовать Moo0 VoiceRecorder. Это простая утилита, имеющая несколько режимов. С ее помощью можно записать только голос, звук с ПК, голос и звук с ПК. Программа может записывать информацию с онлайн радио, музыку, аудио из видео и др.
Программа может записывать информацию с онлайн радио, музыку, аудио из видео и др.
По умолчанию в утилите все настроено оптимально. Но при необходимости можно поменять некоторые настройки. Например, место сохранения медиа файлов.
Выбираем тип звукозаписи.
Функция «Только звук с ПК» позволяет записать аудио, исходящее с компьютера. При этом посторонние звуки, которые звучат вне, на записи слышны не будут.
Аудио записывается в форматах mp3 и wav. Свои предпочтения по формату можно выбрать в соответствующем поле.
Для начала записи нажимаем кнопку «Записать!».
Таким образом, существует много способов, как сделать звукозапись на компьютере с экрана. Специальные программы и приложения обеспечивают качественную запись и высокий уровень приема аудио.
Источник
Как записывать голос в Windows 10 с помощью стандартного диктофона
Хотя вы можете использовать множество приложений для записи звука на своем устройстве, Windows 10 включает бесплатное приложение для записи голоса, и вы можете использовать его для записи интервью, разговоров, лекций и всего, что издает звук.
Приложение очень простое и включает в себя все необходимые функции для записи, обрезки, пометки важных моментов и обмена аудио без особых усилий.
В этом руководстве по Windows 10 мы расскажем, как приступить к работе с приложением «Запись голоса» на вашем устройстве.
Как установить приложение «Запись голоса» на Windows 10
Диктофон поставляется с каждой установкой Windows 10, но если он недоступен на вашем устройстве, вы можете установить его с помощью следующих шагов:
Выполнив эти шаги, вы можете начать использовать приложение для записи звука на вашем устройстве.
Как использовать приложение «Запись голоса» в Windows 10
Диктофон – это простое приложение для записи звука, и единственное, что вам нужно, это микрофон (если он не встроен в устройство).
В приведенных ниже инструкциях показано, как записывать, прослушивать и редактировать записи звука.
Запись аудио
Для записи звука в Windows 10 обязательно подключите микрофон (если применимо) и выполните следующие действия:
Воспроизведение аудиозаписей
Для воспроизведения звука, записанного на вашем компьютере, выполните следующие действия:
Обрезка аудио записи
Чтобы обрезать звуковую дорожку после записи, выполните следующие действия:
После выполнения этих шагов вы получите более короткую версию файла звукозаписи.
Переименование аудио файлов
Хотя приложение сохраняет каждый файл записи голоса автоматически, оно использует общие имена, что не является оптимальным вариантом для организации ваших записей.
Чтобы добавить более понятное название к вашим звукам, используйте следующие шаги:
После выполнения этих шагов аудиозапись будет сохранена с указанным названием в папке «Звукозапись» внутри папки «Документы».
Обмен аудиозаписью
Чтобы поделиться записью в социальных сетях или по электронной почте, выполните следующие действия:
Если вы хотите импортировать аудиофайл в другой проект, вам не нужно делиться им. Вы можете просто скопировать и вставить файл из папки «Звукозаписи» в папку «Документы» или в другое место.
Как исправить проблемы приложения «Запись голоса»
Если у вас возникли проблемы с записью звука, возможно, это проблема с микрофоном или настройками конфиденциальности.
Исправление доступа к микрофону
Чтобы приложение «Запись голоса» получило доступ к микрофону, выполните следующие действия.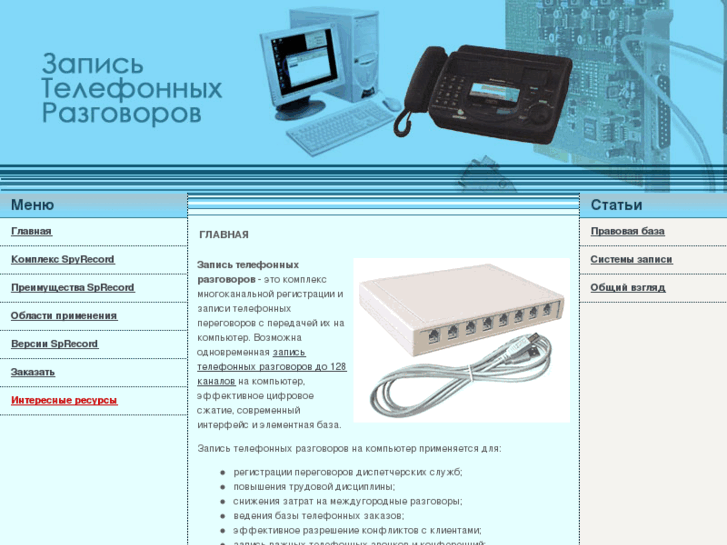
Выполнив эти шаги, вы сможете начать запись звука с помощью приложения «Запись голоса».
Устранение проблем с микрофоном
Если приложение не распознает микрофон, вы можете использовать настройки «Звук» для решения этой проблемы:
После выполнения этих действий все проблемы с микрофоном должны быть решены, и теперь приложение «Запись голоса» должно его обнаружить.
Источник
Способы и программы для записи звука на Windows 10, как включить диктофон
Подавляющее большинство ноутбуков оснащается встроенным микрофоном для записи голоса пользователя. По умолчанию данный элемент ПК отключен. А потому запись звука на операционной системе Windows 10 вызывает у новичка ряд сложностей. Чтобы этого не произошло, рекомендуется ознакомиться со списком всех возможных способов фиксации голоса, которые делятся на встроенные и сторонние методы.
Как записать звук с микрофона на компьютер с Windows 10
Записать окружающий звук на операционной системе Windows 10 можно при помощи встроенных средств. Действие выполняется при помощи встроенного приложения. Однако у некоторых пользователей голос не фиксируется из-за того, что на ПК отключен стереомикшер.
Действие выполняется при помощи встроенного приложения. Однако у некоторых пользователей голос не фиксируется из-за того, что на ПК отключен стереомикшер.
Стереомикшер
Чтобы корректно записать голос на ноутбуке при помощи встроенного микрофона, для начала необходимо включить стереомикшер. По умолчанию он находится в деактивированном состоянии, а для исправления ошибки нужно сделать следующее:
Как только элемент звуковой карты будет активирован, звук начнет записываться встроенными средствами системы. Разумеется, происходит это не в автоматическом режиме, а с разрешения пользователя в соответствующем приложении.
«Запись голоса»
В операционной системе Windows 10 встроенный диктофон получил название «Запись голоса». Именно поэтому его бывает сложно найти новым пользователям. Если у вас возникли проблемы с поиском инструмента фиксации речи, выполните следующее:
Бывает, что приложение диктофона не отображается в списке доступных программ и не ищется при помощи поиска. Это связано с тем, что оно не установлено на ПК. Чтобы исправить положение, обратитесь к инструкции:
Это связано с тем, что оно не установлено на ПК. Чтобы исправить положение, обратитесь к инструкции:
Теперь программа должна отобразиться в общем списке приложений. Если этого не произошло, то стоит попробовать изменить поисковый запрос на «Recoder». Возможно, после установки утилита получит другое название.
С помощью стороннего ПО
Разумеется, встроенный диктофон является не единственным средством фиксации голоса. Также пользователь может обратиться к помощи софта от сторонних разработчиков. Подобный вариант будет работать даже в том случае, если отключен стереомикшер. Соответственно, рекординг будет осуществляться только средствами микрофона.
Audio Master
Первая программа, которая заслуживает внимания, – Audio Master. Она доступна для бесплатного скачивания на официальном сайте разработчика. После установки софта пользователю останется сделать несколько простых шагов:
Главным преимуществом программы, в сравнении со стандартным диктофоном, является наличие встроенного редактора. Вы можете изменить голос оратора до неузнаваемости, используя эквалайзер. Также редактор позволяет исправить недостатки микрофона ноутбука, если аудиозапись получится не самого высокого качества.
Вы можете изменить голос оратора до неузнаваемости, используя эквалайзер. Также редактор позволяет исправить недостатки микрофона ноутбука, если аудиозапись получится не самого высокого качества.
Audacity
Пожалуй, самое известное приложение из категории «Voice Recorder». Как и ранее рассмотренная программа, Audacity доступен для бесплатного скачивания. А после запуска утилиты достаточно просто нажать на кнопку в виде красного кружка. В процессе рекординг можно поставить на паузу или сразу остановить. А по окончании станет доступна функция постобработки аудиозаписи.
С помощью средств NVidia
Если ваш компьютер использует видеокарту NVidia, то для создания аудиозаписи при помощи микрофона можно использовать фирменную программу NVidia GeForse Enterprience. Ссылка на скачивание находится на официальном сайте разработчика. И, как только приложение будет установлено, владельцу ПК следует перейти в раздел «ShadowPlay» и нажать кнопку записи.
Отличие от обычного диктофона заключается в том, что фиксация голоса происходит только во время игры. Также NVidia GeForse Enterprience позволяет фиксировать не только звуковую составляющую, но и видео с экрана в процессе гейминга.
Также NVidia GeForse Enterprience позволяет фиксировать не только звуковую составляющую, но и видео с экрана в процессе гейминга.
Возможные проблемы
Главная проблема, которая возникает при попытке зафиксировать голос встроенными средствами – отсутствие соответствующего приложения. Ошибка исправляется путем загрузки программы из Microsoft Store. Также для корректной записи не забудьте включить в настройках стереомикшер.
Если встроенные методы не помогают – обратитесь к помощи программ от сторонних разработчиков. Они порадуют вас не только высоким качеством звука, но и широкими возможностями постобработки аудио.
Иногда проблемы связаны не с настройками, а с микрофоном. В таком случае рекомендуется запустить «Параметры» (комбинация клавиш «Win» + «I»), а затем перейти по пути «Система/Звук.» Во вкладке «Вход» под заголовком «Громкость» вы увидите кнопку «Устранение неполадок», которую нужно нажать для исправления ошибок.
youtube.com/embed/bw5_UziSLo4″>Источник
Как записать звук с компьютера в Windows 7/10
Благодаря изобилию торрент-трекеров и других свободных ресурсов найти и скачать на компьютер можно практически любой мультимедийный контент. Но, впрочем, здесь есть свои исключения. Как быть, к примеру, если вещание ведётся в потоковом режиме и где гарантия, что онлайновая аудио передача, запись которой вы хотели бы иметь у себя на ПК, будет затем выложена в интернет? В таких случаях лучше не полагаться на авось, а взять и произвести запись звука с компьютера самостоятельно.
В этом нет ничего сложного, вам даже не понадобятся специальные программы, впрочем, их использование было бы предпочтительным. Рассмотрим сначала как записать звук с компьютера средствами самой системы. В популярных версиях Windows имеется такой полезный инструмент как «Звукозапись», позволяющий захватывать аудиопоток как с микрофона, так и со звуковой карты. Но прежде чем приступать к делу, необходимо проверить доступность на компьютере соответствующего записывающего устройства.
Запись звука на компьютере средствами Windows
Кликните правой кнопкой мыши по иконке звука в трее и выберите в меню «Записывающие устройства» (или «Звуковые устройства»).
С большой долей вероятности в открывшемся окошке на вкладке «Запись» вы обнаружите только микрофон, что, однако, не означает, что другие записывающие устройства недоступны. Кликаем ПКМ по пустому месту окна и выбираем в меню «Показать отключенные устройства». Если в списке появится «Стерео микшер» или «What U Hear», замечательно, его-то мы как раз и будем использовать для захвата звука. Нажмите по нему ПКМ, в меню выберите сначала «Включить», а затем «Использовать по умолчанию».
Сохранив настройки, запустите через меню Пуск стандартное приложение «Звукозапись» или «Запись голоса» (в Windows 10).
Как им пользоваться, полагаем, объяснять не нужно, вся работа здесь сводится к нажатию одной кнопки. Записываться аудио будет с динамиков, если же вам нужно произвести запись звука на компьютер с микрофона, вместо стерео микшера в настройках окошка «Звук» необходимо по умолчанию выбрать микрофон. Естественно, последний должен быть подключен к компьютеру.
Естественно, последний должен быть подключен к компьютеру.
Программы для записи звука с микрофона и аудиокарты
Приведённый выше способ прост и удобен, но подходит он, увы, не всем. Дело в том, что устройство «Стерео микшер» либо может быть не реализовано на уровне драйвера, либо заблокировано производителем звуковой карты. Звук с аудиокарты, однако, всё равно может быть записан, но для этого придётся воспользоваться сторонними программами. Таких программ существует немало, как платных, так и бесплатных. Одной из них является Audacity – простая, но мощная программа для записи звука и редактирования цифрового аудио.
Программа умеет записывать звук с внешнего и встроенного микрофона, микшера и канала Line In. На некоторых моделях аудиокарт возможен захват потокового вещания интернет-радио, то есть приложение можно использовать как средство записи звука из интернета на компьютер. Есть в Audacity также много других функций, но в данном случае нас интересует именно звукозапись. Порядок действий следующий. Запустите программу, выберите в качестве источника сигнала Windows WASAPI, а в качестве источника звука – нужное вам устройство, то бишь микрофон или аудиокарту.
Порядок действий следующий. Запустите программу, выберите в качестве источника сигнала Windows WASAPI, а в качестве источника звука – нужное вам устройство, то бишь микрофон или аудиокарту.
К сожалению, по какой-то причине названия доступных устройств в Audacity отображаются крякозябрами, но это не такая уже и проблема, в конце концов, вы можете сделать пробные записи с обоих выходов, определить лучший и впредь выбирать его. Для захвата аудиопотока жмём красную круглую кнопку, для остановки – чёрный квадратик. Чтобы сохранить записанные данные в файл, идём в меню Файл – Экспортировать и выбираем нужный формат.
Для сохранения записи в MP3 может потребоваться установка библиотеки lame_enc.dll
Неплохой альтернативой Audacity может послужить Moo0 VoiceRecorder – простая программа для записи звука с компьютера. VoiceRecorder позволяет записывать звук с аудиокарты, микрофона и аудиокарты/микрофона одновременно, необходимый режим выбирается в выпадающем меню. Программой поддерживается запись в MP3 и WAV, вырезание тишины, выбор качества выходного файла. Захват звука производится нажатием кнопки «Записать», сохранение – нажатием кнопки «Стоп».
Программой поддерживается запись в MP3 и WAV, вырезание тишины, выбор качества выходного файла. Захват звука производится нажатием кнопки «Записать», сохранение – нажатием кнопки «Стоп».
Из платных приложений можно порекомендовать программу АудиоМастер, особенно если нужно произвести запись звука на компьютере с микрофона. Для этого в меню жмём «Записать звук с микрофона», в открывшемся окне выбираем, если надо, устройство записи звука и жмём кнопку «Начать новую запись».
По завершении записи АудиоМастер предложит её отредактировать – изменить параметры голоса, увеличить громкость, добавить эффекты и прочее. Впрочем, сохранить записанный голос можно и без предварительного редактирования. Кликните по расположенной на панели инструментов иконке сохранения и выберите в окне мастера подходящий формат.
Запись звука с помощью онлайн-сервисов
И под конец мы рассмотрим третий вариант, а именно как записать звук на компьютер через микрофон с помощью специальных онлайновых сервисов. Будучи рассчитанными на самый широкий круг пользователей, они отличаются простотой и отсутствием каких-либо настроек. Среди наиболее популярных сервисов для записи звука с микрофона можно назвать OnlineVoiceRecorder, VoiceRecorder, Vocalremover и Dictaphone.
Будучи рассчитанными на самый широкий круг пользователей, они отличаются простотой и отсутствием каких-либо настроек. Среди наиболее популярных сервисов для записи звука с микрофона можно назвать OnlineVoiceRecorder, VoiceRecorder, Vocalremover и Dictaphone.
OnlineVoiceRecorder позволяет записывать аудио со встроенного и внешнего микрофона с последующим сохранением в файл формата MP3. Инструмент бесплатен, практически лишен настроек, имеет простой интуитивно понятный интерфейс, поддерживает предварительное прослушивание записи и её обрезку.
Похожий функционал предлагает другой бесплатный сервис VoiceRecorder. Этот онлайн-диктофон умеет перехватывать данные с микрофона и сохранять их в файл формата WAV (без потери качества).
Vocalremover – неплохой онлайновый диктофон, позволяющий вести запись с микрофона с последующим базовым редактированием и сохранением в форматы MP3, WAV и OGG на выбор. После записи аудио можно прослушать, из эффектов доступны изменения тембра и размера «комнаты».
Аналог Vocalremover – бесплатный сервис Dictaphone, позволяющий записывать звук с микрофона. От предыдущих ресурсов отличается возможностью наложения аудиодорожек и сохранения записи на сервере. Дополнительно онлайн-приложением поддерживается перемещение по записи с помощью мыши, отмена и повтор действий. При сохранении записи в файл доступен только один формат – MP3.
На этом, пожалуй, всё. Это были основные способы записи звука с колонок и микрофона на компьютер, какой из них лучше – решать вам. На наш взгляд более универсальным является использование сторонних десктопных программ, позволяющих записывать звук даже при недоступности микшера, что же касается онлайн-сервисов, их возможности ограничены, кроме того, для корректной работы им может понадобиться включение технологии Flash, использование которой сегодня считается небезопасным.
Источник
Как записать звук на компьютере с Windows 10?
Часто пользователи Windows 10 задаются вопросом, как записать звук, который воспроизводится на самом компьютере с помощью этого же компьютера (имеется ввиду запись не через микрофон). Такая ситуация возникает в случае, когда нужно снять какой-то видео урок или обзор программы, способ решения определенной проблемы. В таком случае можно установить программу и выполнить запись звука на компьютере, или же воспользоваться возможностями самой операционной системы. В частности, на Windows 10 имеется функция «Звукозапись».
Такая ситуация возникает в случае, когда нужно снять какой-то видео урок или обзор программы, способ решения определенной проблемы. В таком случае можно установить программу и выполнить запись звука на компьютере, или же воспользоваться возможностями самой операционной системы. В частности, на Windows 10 имеется функция «Звукозапись».
Использование метода со стерео микшером
Стандартный способ, как записать звук с компьютера – это использовать возможности звуковой карты, а точнее стерео микшера. По умолчанию данный компонент отключен в Windows 10. Однако его можно включить следующим способом:
На практике этот метод работает следующим образом:
Запись звука без стерео микшера
Также запись звука в Windows 10 можно выполнить с помощью сторонних программ. Среди них выделим Audacity, которая подходит для тех пользователей ПК, в которых отсутствует стерео микшер. При этом важно отметить, что для записи звука с компьютера в этой программе используется цифровой интерфейс Windows WASAPI. Причем при его использовании, запись осуществляется без преобразования аналогового сигнала в цифровой, как происходит в случае со стерео микшером.
При этом важно отметить, что для записи звука с компьютера в этой программе используется цифровой интерфейс Windows WASAPI. Причем при его использовании, запись осуществляется без преобразования аналогового сигнала в цифровой, как происходит в случае со стерео микшером.
Для того, чтобы начать записывать звук, нужно в самой программе в источнике сигнала указать «Windows WASAPI», а в источнике звука «Звуковую плату» или «HDMI».
После этих настроек можно начинать записывать звук. Для этого достаточно нажать на значок «Play».
Используем возможности программы NVidia ShadowPlay
Если на вашем ПК установлена видеокарта NVidia, то можно установить фирменную утилиту «NVidia GeForse Enterprience» и с помощью раздела «ShadowPlay» записать видео и звук с компьютера. Для этого достаточно выбрать пункт «Звуковое сопровождение» и выставить специальные настройки.
После запускаем запись игры или снимаем происходящее на рабочем столе.
Источник
Видео
Как записать звук с компьютера в Windows 10 за пару минут.
Как Записать Звук с Компьютера без микрофона 🖥 Запись звука с динамиков компьютера в аудио файл
Как записать звук используя микрофон в Windows 10
Как записать экран компьютера со звуком в Windows 10
Как правильно записывать аудио CD диски штатными средствами Windows 11
Как записать звук с компьютера
Как записать звук из компьютера, а не с микрофона
Как Записать Видео с Экрана Компьютера Windows 10 БЕЗ СТОРОННИХ ПРИЛОЖЕНИЙ | Xbox Game Bar
Как записать экран компьютера Windows 10, 11? Стриминг и виртуальная камера
Как записать голос на компьютер
Как включить записывающие устройства в виндовс 10
Содержание
- Как записывать голос в Windows 10 с помощью стандартного диктофона
- Как установить приложение «Запись голоса» на Windows 10
- Как использовать приложение «Запись голоса» в Windows 10
- Запись аудио
- Воспроизведение аудиозаписей
- Обрезка аудио записи
- Переименование аудио файлов
- Обмен аудиозаписью
- Как исправить проблемы приложения «Запись голоса»
- Исправление доступа к микрофону
- Устранение проблем с микрофоном
- Как подключить и настроить микрофон в Windows 10
- Присоединение микрофона к устройству
- Активация и настройка микрофона
- Стандартными средствами Windows
- При помощи сторонних программ
- Audacity
- Free MP3 Sound Recorder
- Sony Sound Forge
- Устранение шумов
- Физическая защита
- Программное очищение
- Видео: убираем шумы на записи
- Проверка микрофона
- Как управлять несколькими микрофонами
- Устранение возможных проблем
- Проверка микрофона
- Проверка громкости
- Настройка драйвера
- Отключение монополии
- Автоматическое решение проблем
- Как настроить микрофон на Windows 10
- Как включить микрофон на ноутбуке Windows 10
- Свойства микрофона в Windows 10
- Как подключить микрофон к компьютеруили ноутбуку Windows 10
- Настройка микрофона на компьютере и ноутбуке на Windows 10
- Как открыть устройства воспроизведения и записи в Windows 10
- Как открыть устройства воспроизведения и записи в Windows 10
- Открытие устройств воспроизведения и записи с помощью значка динамика в области уведомлений Windows 10
- Как открыть устройства воспроизведения и записи в панели управления
- Основные инструкции на сайте, в которых используется рассматриваемый элемент панели управления
- Настройка звука в Windows 10.
 Вывод звука на разные устройства для отдельных приложений
Вывод звука на разные устройства для отдельных приложений - Параметры звука Windows 10
- Настройки устройств воспроизведения и громкости для приложений в Windows 10
- Как в Виндовс 10 открыть устройства воспроизведения, записи
- Используем привычный значок области уведомлений
- Как открыть устройства воспроизведения / записи звука через панель управления
- Как изменить звуковые устройства по умолчанию в Windows 10 (воспроизведение и запись) — производительность — 2019
- Чего ты хочешь достичь?
- Как выбрать устройство воспроизведения по умолчанию в Windows 10, используя всплывающее окно Звук
- Как выбрать устройство воспроизведения по умолчанию в Windows 10, используя приложение «Настройки»
- Как выбрать устройство воспроизведения по умолчанию в Windows 10, используя настройки звука из панели управления
- Как выбрать устройство записи по умолчанию в Windows 10, используя приложение «Настройки»
- Как выбрать устройство записи по умолчанию в Windows 10, используя настройки звука из панели управления
- Как настроить другое устройство связи в Windows 10
- Устранение неполадок: почему я не вижу свое предпочтительное аудиоустройство в списке?
- Удалось ли вам изменить звуковые устройства по умолчанию в Windows 10?
- Видео
Как записывать голос в Windows 10 с помощью стандартного диктофона
Хотя вы можете использовать множество приложений для записи звука на своем устройстве, Windows 10 включает бесплатное приложение для записи голоса, и вы можете использовать его для записи интервью, разговоров, лекций и всего, что издает звук.
Приложение очень простое и включает в себя все необходимые функции для записи, обрезки, пометки важных моментов и обмена аудио без особых усилий.
В этом руководстве по Windows 10 мы расскажем, как приступить к работе с приложением «Запись голоса» на вашем устройстве.
Как установить приложение «Запись голоса» на Windows 10
Диктофон поставляется с каждой установкой Windows 10, но если он недоступен на вашем устройстве, вы можете установить его с помощью следующих шагов:
Выполнив эти шаги, вы можете начать использовать приложение для записи звука на вашем устройстве.
Как использовать приложение «Запись голоса» в Windows 10
Диктофон – это простое приложение для записи звука, и единственное, что вам нужно, это микрофон (если он не встроен в устройство).
В приведенных ниже инструкциях показано, как записывать, прослушивать и редактировать записи звука.
Запись аудио
Для записи звука в Windows 10 обязательно подключите микрофон (если применимо) и выполните следующие действия:
Воспроизведение аудиозаписей
Для воспроизведения звука, записанного на вашем компьютере, выполните следующие действия:
Обрезка аудио записи
Чтобы обрезать звуковую дорожку после записи, выполните следующие действия:
После выполнения этих шагов вы получите более короткую версию файла звукозаписи.
Переименование аудио файлов
Хотя приложение сохраняет каждый файл записи голоса автоматически, оно использует общие имена, что не является оптимальным вариантом для организации ваших записей.
Чтобы добавить более понятное название к вашим звукам, используйте следующие шаги:
После выполнения этих шагов аудиозапись будет сохранена с указанным названием в папке «Звукозапись» внутри папки «Документы».
Обмен аудиозаписью
Чтобы поделиться записью в социальных сетях или по электронной почте, выполните следующие действия:
Если вы хотите импортировать аудиофайл в другой проект, вам не нужно делиться им. Вы можете просто скопировать и вставить файл из папки «Звукозаписи» в папку «Документы» или в другое место.
Как исправить проблемы приложения «Запись голоса»
Если у вас возникли проблемы с записью звука, возможно, это проблема с микрофоном или настройками конфиденциальности.
Исправление доступа к микрофону
Чтобы приложение «Запись голоса» получило доступ к микрофону, выполните следующие действия.
Выполнив эти шаги, вы сможете начать запись звука с помощью приложения «Запись голоса».
Устранение проблем с микрофоном
Если приложение не распознает микрофон, вы можете использовать настройки «Звук» для решения этой проблемы:
После выполнения этих действий все проблемы с микрофоном должны быть решены, и теперь приложение «Запись голоса» должно его обнаружить.
Источник
Как подключить и настроить микрофон в Windows 10
Встроенный микрофон присутствует практически во всех ноутбуках, но при этом отсутствует в каждом стационарном компьютере. Встроенные микрофоны обычно низкокачественные или расположены так, что звук до них доходит лишь частично. Поэтому пользователям и ноутбуков, и компьютеров стоит прибегнуть к установке внешнего микрофона.
Присоединение микрофона к устройству
Во всех ноутбуках и компьютерах всегда предусмотрен специальных вход для микрофона: он круглый и красно-розового цвета. Располагается он рядом с портом для наушников.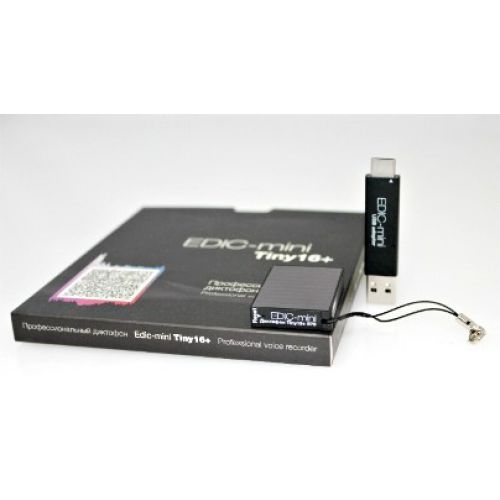 Иногда оба входа объединены в один, но такое встречается редко.
Иногда оба входа объединены в один, но такое встречается редко.
На ноутбуках вход располагается с левого или правого бока. В старых моделях его можно найти на передней части.
На блоках компьютера основные входы расположены спереди, а запасные — сзади. Большинство сборщиков стараются предоставить как можно больше USB-портов, а также два комплекта входов для наушников и микрофонов.
Для соединения микрофона с устройством достаточно вставить провод в порт. После этого компьютер автоматически установит нужные драйверы и назначит новый микрофон в качестве основного. Готово, можно начинать записывать звук.
Если микрофон работает не так качественно, как вы хотите, обратитесь к пункту «Настройка микрофона». Если же компьютер отказывается видеть или работать корректно с микрофон, прочитайте пункт «Решение возможных проблем».
Активация и настройка микрофона
У микрофона есть несколько параметров, настройка которых приведёт к изменению качества записываемого звука. Если изменить значения правильно, можно добиться значительного улучшения качества даже на дешёвом микрофоне. Управлять минимальными настройкам можно встроенными средствами Windows. В том случае, если вы хотите заняться более профессиональной настройкой звука, потребуется помощь сторонних программ.
Если изменить значения правильно, можно добиться значительного улучшения качества даже на дешёвом микрофоне. Управлять минимальными настройкам можно встроенными средствами Windows. В том случае, если вы хотите заняться более профессиональной настройкой звука, потребуется помощь сторонних программ.
Стандартными средствами Windows
Средства, встроенные в Windows 10, позволяют выполнить минимальные настройки микрофона: изменить громкость его записи, включить усиление звука, выбрать нужный микрофон и протестировать его.
На этом настройки, которые можно осуществить стандартными возможностями Windows, заканчиваются. Если вы не собираетесь записывать свой голос профессионально, то их должно быть достаточно.
При помощи сторонних программ
Существует огромное количество сторонних программ, позволяющих управлять микрофоном и накладывать на получаемый звук различные эффекты. Возможно, у компании, создавшей ваш микрофон, есть фирменное приложение — о нём вы можете узнать на официальном сайте производителя. Ниже рассмотрены лишь некоторые, наиболее удобные и известные, приложения.
Ниже рассмотрены лишь некоторые, наиболее удобные и известные, приложения.
Audacity
Audacity — программа для записи звука, позволяющая создавать несколько дорожек и управлять ими отдельно. Официальный сайт, на котором можно загрузить бесплатную версию — https://www.audacityteam.org/download/. Вы сможете обрезать, ускорять и замедлять звуковую дорожку, накладывать поверх неё другую дорожку или создавать эффект.
Все функции легки в применении и интуитивно понятны. Основные возможности вынесены на главную панель программы: выбор микрофона и динамика, начало и окончание записи, список дорожек, громкость звука и записи. Дополнительные функции расположены в верхней части окна, раскрываемой при помощи различных меню. Также управлять приложением можно без мышки, используя одни горячие клавиши, что заметно ускоряет процедуру записи и обработки.
Free MP3 Sound Recorder
Данная программа предназначена для тех, кому нужно быстро и без лишних проблем записать звук. Она максимальна проста и имеет минимум кнопок, позволяющих начать, приостановить и завершить запись. Интерфейс сделан так, чтобы разбираться в программе не пришлось. Скачать её бесплатно можно на официальном сайте разработчика — http://www.freesoundrecorder.net.
Интерфейс сделан так, чтобы разбираться в программе не пришлось. Скачать её бесплатно можно на официальном сайте разработчика — http://www.freesoundrecorder.net.
Sony Sound Forge
Эта программа является профессиональным редактором, позволяющим работать со звуком на студийном уровне. Минус её заключается в том, что работать с ней сразу на должном уровне не получится — придётся поучиться. В неё встроено множество функций, помогающих изменить звучание, обработать его и улучшить. Не стоит пугаться её интерфейса, так как через некоторые время, разобравшись в нём, вы поймёте, что в нём нет ничего лишнего.
Скачать пробную версию или купить полную можно на официальной сайте — https://www.magix.com/int/music/sound-forge/.
Устранение шумов
Большинство дешёвых микрофонов записывают звук с шумами. Связано это с тем, что более дорогие модели автоматически устраняют все помехи, прилетающие вместе с голосом человека. Если у вас микрофон, который не умеет делать это сам, придётся очистить звук от шумов вручную.
Физическая защита
На всех микрофонах вы можете увидеть чёрную насадку. Она не только защищает от пыли, но и не даёт пройти посторонним шумам, так как настолько слабы, что застревают в ней, глушатся. Если на вашем микрофоне нет насадки, приобретите её или сделать из подручных средств (первый вариант лучше, так как они совсем недорогие).
Также устранить шумы помогает устранение предметов, производящих шумы. Закройте окно и отключите лишние электрические приборы, находящиеся вблизи компьютера. Отодвиньте микрофон от самого компьютера, так как иначе велик шанс записи жужжания системы охлаждения.
Программное очищение
От шумов позволяет избавиться снижение чувствительности микрофона. Звук, который он выдаёт, станет тише, но при этом шумы перестанут записываться. Нужные настройки можно выполнить системными средствами, описанными в пункте «Стандартными средствами Windows». Во вкладке «Уровни» можно управлять громкостью — перетаскивайте ползунки в левую сторону до тех пор, пока не добьётесь нужного результата.
При помощи сторонних программ также можно убрать шум. Практически во всех приложениях есть функция, позволяющая это сделать. Например, в Audacity достаточно развернуть вкладку «Эффекты» и выбрать режим «Устранение шума». Указав нужные параметры, вы сотрёте с дорожки все имеющиеся дефекты.
Видео: убираем шумы на записи
Проверка микрофона
Если вы хотите проверить, работает ли микрофон, необязательно скачивать сторонние программы. Например, можно воспользоваться рассмотренной в пункте «Стандартными средствами Windows» вкладкой «Прослушать». Используя её, вы сможете вывести запись микрофона на динамики и, соответственно, услышать, работает ли микрофон и какого качества звук.
Второй вариант — использовать встроенное приложение «Запись голоса». Найти его можно при помощи системной поисковой строки. Открыв приложение, начните запись, что-нибудь скажите и закончите её. Прослушайте результат и поймите, насколько хорошо работает микрофон.
Тот же самый эксперимент можно проделать и через любую стороннюю программу, но быстрее использовать вшитые средства.
Как управлять несколькими микрофонами
Бывают ситуации, когда к устройству подключено несколько микрофонов. Например, практически все ноутбуки имеют встроенный микрофон, а после подключения внешнего система начинает видеть два записывающих устройства.
Чтобы переключаться между ними, достаточно использовать раздел «Звук» панели управления. Во вкладке «Запись» можно увидеть полный список микрофонов. Дважды кликнув по одному из них, вы сможете выбрать его в качестве основного и начать работать только с ним.
Также большинство сторонних программ предоставляют возможность выбрать один из доступных микрофонов. Обычно для этого есть специальная кнопка, выведенная на главный экран приложения. Например, на скриншоте представлена реализация выбора записывающего устройства в Audacity.
Устранение возможных проблем
Начиная работать с микрофоном, можно столкнуться с неожиданными трудностями. Главная из них — микрофон не работает, то есть он подключён к компьютеру кабелем, но операционная система его не видит или не хочет записывать звук. Чтобы избавиться от этой проблемы, изучите нижеописанные инструкции.
Главная из них — микрофон не работает, то есть он подключён к компьютеру кабелем, но операционная система его не видит или не хочет записывать звук. Чтобы избавиться от этой проблемы, изучите нижеописанные инструкции.
Проверка микрофона
В первую очередь, перед тем как разбираться с системными параметрами, необходимо убедиться в том, не сломан ли сам микрофон. Сделать это можно единственным способом: попробовать подключить его к другому компьютеру. Также иногда помогает смена порта: если у компьютера есть несколько входов для микрофонов, смените используемый сейчас порт на другой.
Если микрофон не работает сразу с несколькими устройствами, скорее всего, проблема в нём. В этом случае придётся его заменить или обратиться в сервис за починкой.
Проверка громкости
Если вам удалось установить, что микрофон в порядке, стоит проверить параметры звука. В свойствах микрофона, описанных в пункте «Стандартными средствами Windows», откройте вкладку «Уровни» и установите значения бегунков на максимум. Снова попытайтесь записать звук и проверьте результат.
Снова попытайтесь записать звук и проверьте результат.
Настройка драйвера
Драйвер — утилита, обеспечивающая совместимость устройства и операционной системы. В нашем случае драйвер помогает работать микрофону и компьютеру. По умолчанию система сама должна найти подходящий драйвер и установить его, как только микрофоном подключится к устройству. Но, возможно, этого не произошло или процесс прошёл некорректно. Необходимо вручную проверить драйверы:
Отключение монополии
Возможно, микрофон отказывается записывать звук, так как уже используется какой-либо программой. По умолчанию монополия разрешена, а отключить её можно в свойствах микрофона, описанных в пункте «Стандартными средствами Windows».
Закройте все приложения, которые могут быть связаны с микроном, а потом откройте какое-нибудь одно. Есть шанс, что некоторая программа не закрылась до конца, а ушла в фоновый режим, забрав при этом права на микрофон. Поэтому лучше перезагрузить компьютер, чтобы наверняка завершить выполнение всех запущенных приложений.
Автоматическое решение проблем
Поскольку проблема с микрофоном достаточно распространена, в Windows 10 есть встроенное средство, позволяющее её решить. Чтобы воспользоваться им, зайдите в панель управления и выполните следующие шаги:
Для подключения микрофона к компьютеру или ноутбуку достаточно подсоединить провод. После синхронизации можно выполнить настройку микрофона, используя встроенные в Windows средства или сторонние программы. Устранить шумы можно при помощи понижения чувствительности. Если компьютер не хочет работать с микрофоном, проверьте наличие драйверов, отключите монополию или воспользуйтесь автоматическим средством устранения проблем.
Источник
Как настроить микрофон на Windows 10
Пользователь персонального компьютера или ноутбука постоянно использует микрофон для работы и общения. Несмотря на то, что в ноутбуках имеется встроенный микрофон, его стараются не использовать из-за низкой чувствительности, неудобного расположения и плохого качества звука. В десктопах встроенный микрофон не предусмотрен, поэтому пользователи компьютерной техники подключают и настраивают внешний микрофон. В ноутбуках гнёзда для подключения микрофона находятся на одной из боковых сторон корпуса. У старых моделей они могут быть расположены спереди. Микрофонное гнездо имеет пластиковую окантовку розового цвета и пиктограмму со значком устройства.
В десктопах встроенный микрофон не предусмотрен, поэтому пользователи компьютерной техники подключают и настраивают внешний микрофон. В ноутбуках гнёзда для подключения микрофона находятся на одной из боковых сторон корпуса. У старых моделей они могут быть расположены спереди. Микрофонное гнездо имеет пластиковую окантовку розового цвета и пиктограмму со значком устройства.
На десктопе, основное гнездо для подключения микрофона вынесено на переднюю панель. Кроме того оно дублируется на задней стенке устройства. Гнёзда стандартного типа предназначены для разъёма «Мини-джек» 3,5 мм. Кроме того пользователи часто применяют USB микрофоны Windows 10. Подключить микрофон к компьютеру Windows10 можно через любой из свободных портов. Эти устройства кроме микрофона имеют встроенный цифровой интерфейс. Малогабаритные микрофоны часто объединены с видеокамерой в одно устройство. Они обладают хорошей чувствительностью, но ограниченным частотным диапазоном и предназначены для общения в интернете.
Как включить микрофон на ноутбуке Windows 10
Включение микрофона на ноутбуке Виндовс 10 выполняется в несколько последовательных шагов. Встроенный микрофон включать не нужно, так как все функции выполняет операционная система. Настройка микрофона Виндовс 10 начинается с открытия всех звуковых устройств компьютера или ноутбука. Эта функция реализуется нажатием правой клавишей мыши на значок динамика, в правой части панели задач. Далее следует включить пункт «Записывающие устройства». На вкладке будут показаны все элементы системы, используемые для записи. К компьютеру или ноутбуку могут быть подключены несколько микрофонов, включая аналоговые и USB изделия. При настройке микрофона на Windows 10 нужно выбрать только одно устройство. Включить микрофон на Виндовс 10 нужно стандартными средствами операционной системы. Они позволяют выбрать нужный микрофон, включить и настроить его. Для этого выполняются следующие действия:
Для того чтобы реализовать настройку распознавания речи русского языка нужно иметь не русифицированную, а полностью русскую версию операционной системы Windows10. Для голосового управления компьютером на английском языке используется функция Cortana, которая адаптирована только под некоторые языки. Приложение работает только со следующими языками:
Для голосового управления компьютером на английском языке используется функция Cortana, которая адаптирована только под некоторые языки. Приложение работает только со следующими языками:
Следующая строка Включить/Отключить используется для активации конкретного микрофона. Если рядом с микрофоном отсутствует зелёная галочка, значит, он может быть в списке отключенных/отсоединённых устройств. Настроить микрофон на компьютере Windows 10 нужно в следующем окне. Оно откроется после нажатия пункта «Свойства».
Свойства микрофона в Windows 10
Используя кнопку «Прослушать» можно проверить, как будет слышен голос при записи или в звуковых устройствах собеседника, при обмене голосовыми сообщениями. Для контроля нужно указать устройство, на которое будет выводиться звук, и активировать функцию воспроизведения. Затем воспроизвести несколько фраз и послушать их звучание. Как настроить громкость микрофона на Windows 10. Для того чтобы настроить чувствительность микрофона на Windows 10 нужно активировать кнопку «Уровни». Там расположены два ползунковых регуляторауровня микрофона Виндовс10. Верхний отвечает за усиление микрофонного каскада, а нижний движок регулирует общее усиление. Чем больше вправо будут сдвинуты ползунки, тем больший уровень звука будет в колонках, и выше уровень сигнала при записи.
Там расположены два ползунковых регуляторауровня микрофона Виндовс10. Верхний отвечает за усиление микрофонного каскада, а нижний движок регулирует общее усиление. Чем больше вправо будут сдвинуты ползунки, тем больший уровень звука будет в колонках, и выше уровень сигнала при записи.
Как правильно настроить микрофон на ноутбуке на Windows 10. Окна управления уровнем записи и громкостью микрофона на десктопе и ноутбуке совершенно одинаковые, поэтому никаких специальных регулировок для компактных устройств не предусмотрено.Дополнительная настройка звука микрофона Windows 10 осуществляется во вкладке«Дополнительно». В окне можно выбрать частоту дискретизации.
На выбор предлагаются два режима. Один из них, с частотой 48 кГц, соответствует качеству записи DVD. Другой режим, с частотой 44,1 кГц аналогичен качеству записи CD диска. Чем выше частота, тем выше качество звучания, но при записи, такие файлы занимают больше места на жёстком диске и других носителях. Кроме уровня микрофона Windows 10 и выбора частоты на этой вкладке можно включить или запретить монопольный режим. Если он включен, то конкретные программы монополизируют микрофонный канал и другие программы не могут его использовать. Иногда нельзя включить микрофон на компьютере Windows 10. Начинается поиск неисправности, но микрофон не работает из-за включенного монопольного режима. В пользовательских настройках этого окна имеется строка «Улучшения», которая позволяет выполнить некоторые улучшения микрофона Windows 10. После нажатия на эту строку отрывается список следующих эффектов:
Если он включен, то конкретные программы монополизируют микрофонный канал и другие программы не могут его использовать. Иногда нельзя включить микрофон на компьютере Windows 10. Начинается поиск неисправности, но микрофон не работает из-за включенного монопольного режима. В пользовательских настройках этого окна имеется строка «Улучшения», которая позволяет выполнить некоторые улучшения микрофона Windows 10. После нажатия на эту строку отрывается список следующих эффектов:
При включенном режиме «Удаление постоянной составляющей», входной сигнал смещается по уровню до оптимальной величины. Часто при использовании микрофона, в процессе записи и общения с собеседником возникает эффект реверберации или эха. Особенно это заметно, когда помещение больших размеров и «гулкое». В этом случае звук многократно отражается от стен и потолка, что негативно влияет на разборчивость звука. Включенный режим «Подавление эхо» автоматически гасит эффект отражённого сигнала. Включить шумоподавление для микрофона Windows 10 можно, нажав соответствующую кнопку. Этими настройками заканчиваются штатные возможности операционной системы Windows.
Этими настройками заканчиваются штатные возможности операционной системы Windows.
Как подключить микрофон к компьютеруили ноутбуку Windows 10
Стационарный компьютер оборудован двумя микрофонными разъёмами, один из которых находится на задней стенке устройства, а другой, для удобства пользователей, выведен на переднюю панель. Привключении микрофона на компьютере Виндовс 10 может возникнуть ситуация, когда микрофон с задней панели работает, а с передней нет. Проблема может заключаться в том, что гнёзда на передней панели компьютера подключаются к материнской плате отдельным разъёмом, и он может быть снят с посадочного места. В этом случае нужно открыть доступ к материнской плате. Стационарный разъём обозначается «AUDIO», «HD_AUDIO» или «AC’97». Аналогичные обозначения имеются и на съёмной части разъёма. Обычно достаточно только установить разъём на место и микрофон, подключенный к гнезду на передней панели, начинает работать. Иногда может потребоваться включение и настройка микрофона Win 10.
Настройка микрофона на компьютере и ноутбуке на Windows 10
Установить микрофон на Виндовс 10, записать звук с микрофона и прослушать то, что получилось, используя одну из встроенных функций операционной системы. Для этого нужно нажать кнопку «Пуск», далее строку «Все программы». В открывшемся списке выбрать пункт «Стандартные».
После включения функции «Запись голоса», откроется рекордер, где имеются значки «Стоп» и «Воспроизведение» в виде треугольника. После записи фрагмента его можно прослушать и внести необходимые коррективы по уровню записи и нужным эффектам. Если микрофон на Windows 10 установлен и отрегулирован по уровню, но записи не происходит, нужно попробовать обновить драйверы звука. Для этого, одновременным нажатием клавиш «Win+X», открыть список, где имеется строка «Диспетчер устройств».
Затем открывается пункт «Аудио входы и аудио выходы». В контекстном меню выбирается действие «Обновить драйверы». Поиск и установку программного обеспечения операционная система выполняет самостоятельно. Как настроить микрофон на ПК Windows 10 с помощью специальных программ. Существуют специальные редакторы звука, позволяющие управлять микрофоном и подключать в процессе записи различные эффекты.
Как настроить микрофон на ПК Windows 10 с помощью специальных программ. Существуют специальные редакторы звука, позволяющие управлять микрофоном и подключать в процессе записи различные эффекты.
Программы имеют доступный и понятный интерфейс. Самая простая программа это «Free MP3 Sound Recorder». Она скачивается бесплатно и имеет минимальное количество органов управления. «Sony Sound Forge» представляет собой профессиональный звуковой редактор. Она позволяет работать со звуком на студийном уровне.
Источник
Как открыть устройства воспроизведения и записи в Windows 10
Как открыть устройства воспроизведения и записи в Windows 10
Список устройств воспроизведения и записи — один из элементов настроек Windows 10, наиболее часто упоминаемый в материалах на тему решения проблем со звуком, его выводом и записью, работой микрофона.
По какой-то причине, в каждой новой версии Windows 10 быстрый путь к этой настройке изменяется: в результате приходится редактировать более десятка инструкций, актуализируя их содержание. По этой причине было решено написать отдельный материал со всеми способами открыть устройства записи и воспроизведения, ссылаться на него из этих инструкций и, при необходимости, редактировать именно эту статью.
По этой причине было решено написать отдельный материал со всеми способами открыть устройства записи и воспроизведения, ссылаться на него из этих инструкций и, при необходимости, редактировать именно эту статью.
Открытие устройств воспроизведения и записи с помощью значка динамика в области уведомлений Windows 10
При условии, что на вашем компьютере установлены необходимые драйверы звуковой карты, в области уведомлений обычно отображается значок динамика, при правом клике по которому открывается контекстное меню, слегка отличающееся в разных версиях Windows 10.
Его можно использовать для открытия списка устройств воспроизведения и записи:
Как открыть устройства воспроизведения и записи в панели управления
К счастью, в Панели управления открытие устройств воспроизведения и записи пока не изменялось:
Остальные пути являются, по сути, производными от уже перечисленных:
Основные инструкции на сайте, в которых используется рассматриваемый элемент панели управления
А вдруг и это будет интересно:
Почему бы не подписаться?
Рассылка новых, иногда интересных и полезных, материалов сайта remontka. pro. Никакой рекламы и бесплатная компьютерная помощь подписчикам от автора. Другие способы подписки (ВК, Одноклассники, Телеграм, Facebook, Twitter, Youtube, Яндекс.Дзен)
pro. Никакой рекламы и бесплатная компьютерная помощь подписчикам от автора. Другие способы подписки (ВК, Одноклассники, Телеграм, Facebook, Twitter, Youtube, Яндекс.Дзен)
Примечание: после отправки комментария он не появляется на странице сразу. Всё в порядке — ваше сообщение получено. Ответы на комментарии и их публикация выполняются ежедневно днём, иногда чаще. Возвращайтесь.
Настройка звука в Windows 10. Вывод звука на разные устройства для отдельных приложений
Заметил, что после очередного обновления Windows 10, в параметрах появились новые настройки звука. Кроме обычного, старого окна где можно поменять настройки устройств воспроизведения и записи, теперь открываются «Параметры звука». И там появилась возможность настроить разные устройства вывода и ввода звука для отдельных приложений. И настроить громкость звука для каждой программы отдельно. Такая возможность появилась после обновления до версии 1803 в апреле 2018 года.
Думаю, что многим может пригодится возможность отдельно выставлять уровень громкости для разных проигрывателей, браузеров, системных звуков и т. д. Более того, теперь можно выводить звук на разные устройства одновременно. Например, звук с видеоплеера можно вывести на телевизор, или монитор по HDMI (если у вас, например, к ноутбуку подключен монитор). В это же время можно смотреть видео в браузере, или слушать музыку через проводные, или Bluetooth наушники. А системные звуки, или музыку из другого приложения выводить на встроенные динамики, или подключенные к компьютеру колонки. Windows 10 позволяет все это делать без каких-то сторонних программ.
д. Более того, теперь можно выводить звук на разные устройства одновременно. Например, звук с видеоплеера можно вывести на телевизор, или монитор по HDMI (если у вас, например, к ноутбуку подключен монитор). В это же время можно смотреть видео в браузере, или слушать музыку через проводные, или Bluetooth наушники. А системные звуки, или музыку из другого приложения выводить на встроенные динамики, или подключенные к компьютеру колонки. Windows 10 позволяет все это делать без каких-то сторонних программ.
Я уже все проверил – все отлично работает. Windows 10 автоматически определяет приложения, которые выводят звук и отображает их в настройках. А мы уже можем выбрать отдельные устройства вводы и вывода звука для этого приложения. Ну и изменять громкость.
Параметры звука Windows 10
Начнем с регулировки общей громкости. Это, конечно, совсем для новичков – но пускай будет. В трее нажимаем на иконку звука и изменяем громкость.
В этом же окне будет написано, для какого устройства мы изменяем громкость. Громкость регулируется для устройства, которое установлено по умолчанию. Можно нажать на него и быстро изменить устройство вывода звука по умолчанию.
Громкость регулируется для устройства, которое установлено по умолчанию. Можно нажать на него и быстро изменить устройство вывода звука по умолчанию.
Чтобы открыть настройки, нажмите на иконку правой кнопкой мыши и выберите «Открыть параметры звука».
Откроется окно с основными настройками звука в Windows 10. Там можно изменить устройства ввода и вывода, отрегулировать громкость, проверить микрофон и открыть «Другие параметры звука».
И уже в окне «Параметры устройств и громкости приложений» можно менять настройки громкости приложений, или динамики и микрофоны, которые они используют.
А чтобы открыть старое окно управления устройствами воспроизведения, нужно в параметрах открыть «Панель управления звуком».
Старый «Микшер громкости», кстати, тоже на месте.
Давайте теперь подробнее рассмотрим новые настройки для разных приложений.
Настройки устройств воспроизведения и громкости для приложений в Windows 10
В параметрах, в разделе «Звук» нажимаем на «Параметры устройств и громкости приложений» (показывал выше) и переходим в окно с расширенными настройками.
Сначала там идут обычные настройки общей громкости и устройств вывода и ввода звука по умолчанию.
Ниже будет отображаться список приложений, для которых можно изменять параметры звука. Там отображаются приложения, которые воспроизводят, или записывают звук (на данный момент). Для каждого приложения можно изменить громкость, выбрать отдельное устройство вывода звука (динамики, колонки, наушники), или ввода (микрофоны).
На скриншоте ниже вы можете видеть, что я для браузера, в котором слушаю музыку, назначил вывод звука на Bluetooth наушники. А для проигрывателя «Кино и ТВ» выбрал в качестве устройства вывода – динамики монитора (это может быть телевизор), который подключен по HDMI. При этом остальные программы и системные звуки будут работать со встроенными в ноутбуке динамиками (так как они выбраны по умолчанию). Или с колонками, если у вас стационарный компьютер.
Чаще всего, в качестве второго устройства для вывода звука с компьютера, или ноутбука используют именно наушники. В таком случае, вам может пригодится статья: Не работают наушники на компьютере. Почему не идет звук на наушники.
В таком случае, вам может пригодится статья: Не работают наушники на компьютере. Почему не идет звук на наушники.
Если у вас возникли какие-то проблемы с настройками звука в Windows 10, то задавайте вопросы в комментариях под статьей.
Как в Виндовс 10 открыть устройства воспроизведения, записи
С каждым обновлением Виндовс 10 всё сложнее становится находить привычные элементы, настройки. К примеру, многих интересует — как открыть устройства воспроизведения звука в Windows 10 1903 и других версиях «десятки». С подобным вопросом пришлось столкнуться и нам после установки очередного апдейта. Далее рассмотрим, как попасть к списку подключенного звукового оборудования.
Используем привычный значок области уведомлений
Как видите, нет ничего сложного. Но в некоторых случаях этот способ не подходит — некоторые пользователи жалуются, что при попытке перейти к параметрам ОС, осуществляется сброс, закрытие окон. И ничего не получается сделать. Эта проблема чаще всего связана с использованием пиратской копии, репаков, из которых «вырезают» ненужный функционал. При этом могут пострадать и главные настройки системы.
Эта проблема чаще всего связана с использованием пиратской копии, репаков, из которых «вырезают» ненужный функционал. При этом могут пострадать и главные настройки системы.
В таком случае стоит перейти к другим методам.
Как открыть устройства воспроизведения / записи звука через панель управления
Несложно оказалось открыть параметры звука в Windows 10, согласитесь? Есть еще несколько способов, но все они сводятся к уже перечисленным выше вариантам. Поэтому, не будем повторяться. Уверены, что достаточно и двух путей решения поставленной задачи.
К слову, если после очередного обновления ситуация снова измениться, то мы обязательно внесём корректировки в эту инструкцию по открытию устройств воспроизведения и записи в Виндовс 10.
Как изменить звуковые устройства по умолчанию в Windows 10 (воспроизведение и запись) — производительность — 2019
Одним из множества творческих возможностей, встроенных в Windows, является возможность записи и воспроизведения мультимедийных файлов всех видов. Windows 10 упрощает выбор устройства по умолчанию для записи и воспроизведения звука. Однако что, если вы предпочтете использовать другое устройство из ваших устройств с аналогичными возможностями? Например, у вас может быть веб-камера и микрофон на вашем компьютере, и вы хотите, чтобы микрофон был записывающим устройством по умолчанию. Или у вас могут быть доступны как наушники, так и динамики, и вы хотите, чтобы наушники были устройством воспроизведения звука по умолчанию. Давайте посмотрим, как изменить аудиоустройства по умолчанию в Windows 10:
Windows 10 упрощает выбор устройства по умолчанию для записи и воспроизведения звука. Однако что, если вы предпочтете использовать другое устройство из ваших устройств с аналогичными возможностями? Например, у вас может быть веб-камера и микрофон на вашем компьютере, и вы хотите, чтобы микрофон был записывающим устройством по умолчанию. Или у вас могут быть доступны как наушники, так и динамики, и вы хотите, чтобы наушники были устройством воспроизведения звука по умолчанию. Давайте посмотрим, как изменить аудиоустройства по умолчанию в Windows 10:
Чего ты хочешь достичь?
Прежде чем вносить какие-либо изменения, важно знать, с чем мы имеем дело. Например, некоторые ПК с Windows имеют большой монитор со встроенными динамиками (которые обычно имеют низкое качество), а также внешние динамики, подключенные к ПК. Вы можете использовать внешние динамики вместо встроенных для воспроизведения звука.
Например, мы записываем звук с помощью микрофонов и воспроизводим их через динамики. Мы также можем записывать звуки с устройств внутри компьютера, таких как оптический привод, и воспроизводить их через наушники. У многих людей подключено более одного аудиоустройства (например, микрофон, включенный в веб-камеру, плюс автономный микрофон и микрофон, встроенный в гарнитуру), и важно выбрать значение по умолчанию, чтобы звук записывался и воспроизводился с максимальной верность.
Мы также можем записывать звуки с устройств внутри компьютера, таких как оптический привод, и воспроизводить их через наушники. У многих людей подключено более одного аудиоустройства (например, микрофон, включенный в веб-камеру, плюс автономный микрофон и микрофон, встроенный в гарнитуру), и важно выбрать значение по умолчанию, чтобы звук записывался и воспроизводился с максимальной верность.
Вы не хотите, чтобы ваш голос звучал так, будто вы находитесь в пустом коридоре, потому что по умолчанию используется микрофон веб-камеры в трех футах от вас, а не микрофон в гарнитуре или на столе.
Поэтому, прежде чем двигаться дальше с этим учебником, вы должны четко понимать, чего вы хотите достичь: какие аудиоустройства вы хотите использовать для каждой задачи?
Как выбрать устройство воспроизведения по умолчанию в Windows 10, используя всплывающее окно Звук
В раскрывающемся меню « Звук» отображаются все доступные для воспроизведения аудиоустройства. Все, что вам нужно сделать, это выбрать тот, который вы предпочитаете из списка.
Все, что вам нужно сделать, это выбрать тот, который вы предпочитаете из списка.
Как выбрать устройство воспроизведения по умолчанию в Windows 10, используя приложение «Настройки»
Приложение « Настройки» должно показать вам список всех устройств воспроизведения звука, доступных в вашей системе. Выберите тот, который вы предпочитаете.
Как выбрать устройство воспроизведения по умолчанию в Windows 10, используя настройки звука из панели управления
Это действие открывает окно « Звук», в котором вы устанавливаете аудиоустройства по умолчанию.
На вкладке « Воспроизведение » отображаются все устройства воспроизведения, доступные на вашем компьютере с Windows. Каждая система отличается, и то, что вы видите, отражает это. Вы также можете увидеть, какие устройства на самом деле доступны. Некоторые устройства могут быть не подключены, поэтому они неактивны. Зеленая галочка указывает текущее устройство по умолчанию.
Выбранное устройство теперь является устройством воспроизведения по умолчанию в Windows. Все воспроизводимое аудио теперь направляется через это устройство.
Как выбрать устройство записи по умолчанию в Windows 10, используя приложение «Настройки»
Приложение « Настройки» должно показать вам список всех устройств ввода, доступных в вашей системе. Просто выберите тот, который вы предпочитаете из списка.
Выбор сразу применяется, как только вы выбираете записывающее устройство, которое вы предпочитаете.
Как выбрать устройство записи по умолчанию в Windows 10, используя настройки звука из панели управления
СОВЕТ: Вы можете увидеть, работает ли устройство записи звука, наблюдая за движением в баре рядом с каждым устройством, когда вы говорите, как будто вы пытаетесь записать звук.
Как настроить другое устройство связи в Windows 10
Вы можете видеть, что устройство связи по умолчанию имеет зеленый значок, отличающийся от аудиоустройства воспроизведения по умолчанию.
Завершив настройку устройств воспроизведения по умолчанию, нажмите или коснитесь OK или повторите тот же процесс для настройки устройств ввода по умолчанию для обмена данными.
Устранение неполадок: почему я не вижу свое предпочтительное аудиоустройство в списке?
Удалось ли вам изменить звуковые устройства по умолчанию в Windows 10?
Как вы можете видеть, настройка аудиоустройств по умолчанию для воспроизведения и записи — это быстрый и простой процесс в Windows 10, и вы можете регулировать настройки из разных мест. Вы можете изменить их в любое время, чтобы использовать возможности записи и воспроизведения в Windows 10. Был ли у вас хороший или плохой опыт записи или воспроизведения по умолчанию? Давайте поговорим об этом в разделе комментариев ниже.
Источник
Видео
Как открыть диспетчер устройств Windows 10
Контроль учетных записей в Windows 10 | Как настроить или отключить UAC?
Как исправить «Устройства вывода не найдены» в Windows 10
Легко Запускаем службу Windows Audio. Windows 10/8/7 и возвращаем Звук!
Windows 10/8/7 и возвращаем Звук!
Как включить все службы по умолчанию
Как Записать Видео с Экрана Компьютера Windows 10 БЕЗ СТОРОННИХ ПРИЛОЖЕНИЙ | Xbox Game Bar
Как включить виртуализацию в Windows 10
Встроенная звуковая и сетевая карта. как включить, отключить.
🔇Выходное аудиоустройство не установлено. Что делать?💭
Как запустить службу аудио, которая не запущена
ТОП-3 бесплатных программ для записи звука с компьютера
Использование домашнего ПК необычайно многогранно. В частности, достаточно широко применяется он и для записи разнообразных звуков.
Содержание:
Запись музыки в домашних условиях, создание разнообразных подкастов и голосовых заметок используется большим количеством пользователей.
Именно для них предназначен этот обзор трех прекрасных и действительно бесплатных утилит для звукозаписи.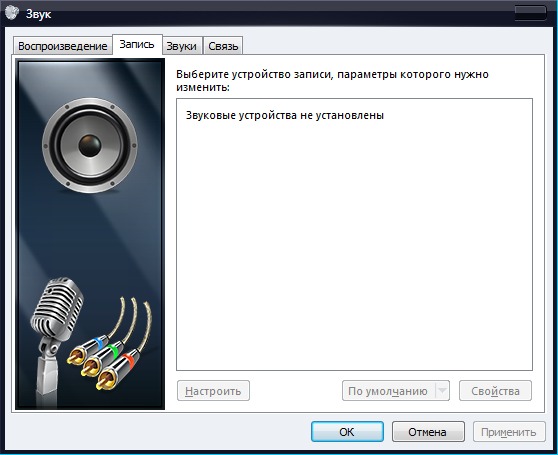
Аудио Мастер
Российская программа для записи звука с компьютера позволяет не только фиксировать речь, но и редактировать дорожку.
Это скорее полноценный редактор, чем специальная утилита для записи звука. Тем не менее в качестве домашней студии показывает себя на достойном уровне.
Сначала понадобится скачать программу для записи звука на русском языке, затем установить ее. После установки программы создание записи будет происходить в три простых этапа.
Этап I: Запись
В окне выделен пункт «Записать звук с микрофона». Он откроет окно записи.
В нем понадобится выбрать записывающее устройство (выпадающий список после пункта «Выберите записывающее устройство»).
Если подключен только один микрофон, то он будет записывающим устройством по умолчанию.
Затем понадобится большая кнопка в середине окна (Начать новую запись). Запись начинается с трехсекундной задержкой, поэтому имеется время на подготовку.
В процессе ее можно ставить на паузу, а если что-то не получается, то и вовсе отменять и начинать заново.
«Галочка» в нижней части окна позволяет записывать дорожку непосредственно в обрабатываемый файл.
Этап II: Настройка
Записанный файл можно отредактировать. Для этого служат специальные инструменты:
- «Инвертирование» позволяет избавиться от посторонних шумов на записи. Для этого в панели действий нужно выбрать пункт «Инвертирование» и нажать «Применить».
- «Эквалайзер» позволяет тонко настроить частоты записи. По нажатии на соответствующую кнопку на панели действий откроется несколько предустановок. Название каждой означает эффект, который она создает.
Более тонкая настройка производится при помощи «ползунков». - «Изменение голоса» способно сделать голос записывающего неузнаваемым. Наряду с готовыми эффектами, имеется возможность изменения скорости, тембра и настроек эха.
Оценить масштабы коррекции голоса поможет кнопка «Прослушать», а для сохранения изменений понадобится нажать «Применить».
Если запись получилась нормальной и без всяких эффектов, то можно не беспокоиться по поводу их добавления. Теперь она доступна в редакторе в качестве обычной дорожки.
Кроме того, звуковая дорожка может быть вырезана из домашнего (или любого другого) видео.
Этап III: Сохранение
После окончания редактирования готовую дорожку можно сохранить в один из семи форматов (WAV, MP3, MP2, WMA, AAC, AC3, OGG, FLAC).
Чтобы сохранить запись, нужно нажать меню файл в верхней строке и выбрать пункт «Сохранить как» и назначить формат.
к содержанию ↑
Free Audio Recorder
Это отличная небольшая программа для записи звука с микрофона. Чтобы записать звук, нужно сначала скачать, а после установить программу.
По окончании установки действия будут выглядеть следующим образом:
- В главном окне программы выбрать вкладку «Output» и назначить директорию для сохранения готовых записей. За назначение отвечает кнопка с тремя точками в блоке «Output directory».

- Назначить записывающее устройство в пункте «Devices» меню «File». Если микрофон был подключен после запуска программы и не отображается в списке, то достаточно перезапустить ее и он появится.
- Дальнейшее управление записью сводится к трем кнопкам: Старт записи (красный круг), стоп (черный квадрат) и пауза (две вертикальных полосы). Никаких эффектов или выбора формата сохраняемых записей не предусмотрено.
- Готовые записи располагаются в указанной в первом пункте директории.
Собственно программа проста и не очень отличается от стандартной звукозаписывающей утилиты. Радует наличие возможности сохранять записи в конкретную директорию.
Это очень помогает в организации большого архива записей.
Печалит только невозможность захвата звука с самого компьютера.
к содержанию ↑
NanoStudio
Название программы полностью соответствует действительности. В ее состав входят все необходимые инструменты для создания полноценной композиции.
А благодаря мобильной версии все они умещаются в мобильный телефон.
Скачать программу для записи звука легко с официального сайта.
Основное генерирование звука происходит с виртуального синтезатора и семпл-пада. В качестве дополнительных средств выступают драм-машина, секвенсор и микшер.
Готовая песня была бы неполноценной без вокала, но добавлять его придется в другой программе.
На каждую дорожку можно накладывать множество эффектов.
Запись звука в программе происходит при помощи множества специальных инструментов для микширования.
Пользователю доступны пятнадцать ячеек для одновременного использования различных инструментов:
- Микшер служит для накладывания эффектов на отдельные каналы и настройки их громкости. Позволяет добавлять до четырех эффектов на каждый канал.
- Клавишный синтезатор с огромным количеством семплов и возможностей.
- Барабанный семпл-пад для создания семплов ударной партии.
Обратите внимание! При помощи инструментов записываются фрагменты партий всего трека, семплы. В специальном редакторе все записанные отрывки можно организовывать в композицию, менять их положение и редактировать буквально по нотам.
В специальном редакторе все записанные отрывки можно организовывать в композицию, менять их положение и редактировать буквально по нотам.
Готовую композицию можно сохранять только в формате WAV или OGG. Кроме того, программа позволяет подключать MIDI устройства ввода.
Запись голоса с микрофона невозможна. Поэтому вокальные партии придется добавлять отдельно или создавать небольшой семпл для барабанной установки.
В целом NanoStudio служит для создания мелодий, а не для записи голоса или звуков с компьютера.
Если использовать все приведенные выше программы сообща, то действительно сможете добиться отличных результатов на композиторском поприще.
Использование NanoStudio для создания музыки, Free Audio Recorder для записи вокальной партии (он неплохо обрабатывает голос) и собрать это все вместе в Аудио Мастер.
После нескольких проб такой набор программных средств позволит воплощать любые замыслы.
Программа для записи звука
ТОП-3 бесплатных программ для записи звука с компьютера
Как сделать запись звука с экрана компьютера: 3 способа
Активировать запись звука с экрана можно нажатием пары кнопок. Особенно если вы заранее подготовились и установили нужный софт. После этого легко записать музыку, голос из ваших видеороликов или лекций. Аудиофайлы будут автоматически сохранены в нужную папку. Рассказываем, как записать звук с экрана компьютера при помощи программ и онлайн-сервисов.
- Как записать звук с экрана компьютера с помощью Movavi Screen Recorder
- Запись звука на Windows без дополнительных программ
- Записать звук с экрана онлайн
Как записать звук с экрана компьютера с помощью Movavi Screen Recorder
Скачать бесплатно
Скачать бесплатно
Скачать
Скачать
Простой софт с интуитивно понятным пользовательским интерфейсом. Чтобы понять, как записать звук с компьютера, скачайте и установите программу. Теперь запустите ее и следуйте инструкции – в алгоритмах легко разобраться за пару минут. Приступайте к работе и получайте возможность скачать запись звука и сохранить аудиофайлы в память компьютера.
Чтобы понять, как записать звук с компьютера, скачайте и установите программу. Теперь запустите ее и следуйте инструкции – в алгоритмах легко разобраться за пару минут. Приступайте к работе и получайте возможность скачать запись звука и сохранить аудиофайлы в память компьютера.
Movavi Screen Recorder – это удобная программа для захвата звука и изображения на экране для Windows и macOS, которую также можно использовать для записи голоса с микрофона. Она подходит и новичкам, и продвинутым пользователям. С ее помощью можно записывать инструкции и обучающие материалы, интервью и подкасты, сохранять файлы во всех популярных форматах аудио. А еще можно обрезать их и изменить настройки воспроизведения.
Как записать системный звук с экрана при помощи Movavi Screen Recorder:
- Скачайте и установите программу. Установочный файл на ПК или ноутбук можно бесплатно скачать на этой странице. Запустите его и следуйте инструкциям. Как правило, установка занимает всего 1-2 минуты.

- Задайте настройки. Запустите программу и подготовьтесь к записи. Панель инструментов будет находиться в правой части экрана монитора. Нажмите на кнопку Управление виджетами и во всплывающем меню кликните на Запись аудио.
- Выберите источники звука. Теперь на боковой панели появилась иконка микрофона – нажмите на нее. В появившемся окне выберите параметры выполнения записи – активируйте или деактивируйте значок системного звука и микрофона.
- Начните запись. Нажмите на красную круглую кнопку Начать запись и дождитесь завершения трехсекундного отсчета. После этого программа начнет захват системного звука или голоса с микрофона. Останавливайте и возобновляйте звукозапись по мере необходимости, пока не закончите работу.
- Удалите лишнее и сохраните результат. Чтобы удалить фрагменты из записи, поместите маркер на начало фрагмента и нажмите на значок ножниц, после чего переместите ползунок на завершение отрезка и нажмите на иконку корзины.
 Чтобы сохранить записанное аудио, нажмите на кнопку Экспорт, введите имя файла, укажите путь сохранения и кликните на Сохранить.
Чтобы сохранить записанное аудио, нажмите на кнопку Экспорт, введите имя файла, укажите путь сохранения и кликните на Сохранить.
Обратите внимание: во время работы вы можете останавливать и возобновлять захват звука при помощи горячих клавиш. Для компьютеров и ноутбуков на базе Windows старт записи – F9, остановка – Alt + F10, для устройств с операционной системой macOS – одновременное нажатие ⌥ ⌘ 1 и ⌥ ⌘ 2 соответственно.
Напомним, что Movavi Screen Recorder умеет захватывать не только звук, но и видео с экрана. Последнее можно сохранить и как аудиофайл – для этого достаточно выбрать формат MP3 и нажать на кнопку Сохранить.
Запись звука на Windows без дополнительных программ
Удобнее всего использовать бесплатное встроенное приложение для записи экрана – Game Bar. Чтобы запустить его поверх рабочего окна, достаточно одновременно нажать клавиши Windows + G.
Как записать звук с экрана и микрофона при помощи Game Bar:
- Запустите приложение.
 Найдите его в поиске и дважды кликните на иконку, или используйте горячие клавиши.
Найдите его в поиске и дважды кликните на иконку, или используйте горячие клавиши. - Задайте настройки. Выберите желаемый уровни звука. Укажите путь сохранения файлов. Укажите источники – системный звук или микрофон.
- Выполните захват звука. Нажмите на кнопку Запись и захватите системный звук, активируйте микрофон и запишите голос.
- Завершите работу. Как только запись будет завершена, файл автоматически сохранится в папке Клипы.
- Оцените результат. Прослушайте запись и, при необходимости, сделайте еще один дубль или отредактируйте файл.
Обратите внимание: активировать и останавливать запись можно при помощи комбинации клавиш Win + Alt + R. Активировать и деактивировать микрофон поможет одновременное нажатие Win + Alt + M.
Записать звук с экрана онлайн
Для записи звука с экрана дисплея онлайн есть простой сервис на русском языке – Screen Capture. Он обладает удобным пользовательским интерфейсом, не требует загрузки и установки записывающих программ.
Как записать звук через Интернет при помощи сервиса Screen Capture:
- Откройте официальный сайт сервиса – запись будет происходить в браузере.
Перейти на сайт Screen Capture
- Выберите параметры записи – активируйте или деактивируйте значки звука, микрофона и веб-камеры, в зависимости от того, с чем хотите совместить захват экрана.
- Нажмите на кнопку Начать запись.
- Как только все будет готово – жмите на кнопку Остановить запись.
- Сохраните результат и нажмите на кнопку Загрузить, чтобы скачать файл.
С помощью Screen Capture также можно выполнять захват экрана с системным звуком или с записью голоса с микрофона. Аудиодорожку в дальнейшем легко отделить от видеоряда при помощи любого редактора.
Movavi Screen Recorder
Лучший способ захватывать видео с экрана
Обратите внимание: Программа Movavi Screen Recorder не предназначена для записи видео и других материалов, защищенных от копирования. Подробнее
Подробнее
Часто задаваемые вопросы
Как записать звук с экрана телефона?
Алгоритм будет зависеть от модели телефона и его операционной системы. Можно использовать собственные возможности гаджета или устанавливаемый софт. Так на iPhone с версией iOS 11 и выше можно выбрать меню Пункт управления, нажать на значок настройки и отметить значком + пункт Запись экрана. Из сохраненного скринкаста легко вытащить звук при помощи встроенного или загруженного редактора.
Как записать внутренний звук с телефона?
Проще всего скачать приложение, позволяющее записывать внутренний звук. На некоторых моделях телефонов есть опция захвата экрана. Можно использовать ее с предварительной активацией записи системного звука и потом отделять аудиодорожку через редактор. Но в некоторых популярных гаджетах, например, на базе ОС Android 10, такой опции нет – потребуются скачиваемые приложения.
Как записать звук с микрофона на компьютер?
Мы подготовили обзор 8 лучших программ, которые помогут выполнить запись звука с микрофона – ознакомьтесь с ними и выберите самую удобную.
Читать статью «Лучшие программы для записи звука с микрофона»
Остались вопросы?
Если вы не можете найти ответ на свой вопрос, обратитесь в нашу службу поддержки.
Посмотрите видеоинструкции
Подпишитесь на рассылку о скидках и акциях
Ваш email
Подписаться
Подписываясь на рассылку, вы соглашаетесь на получение от нас рекламной информации по электронной почте и обработку персональных данных в соответствии с Политикой конфиденциальности Movavi. Вы также подтверждаете, что не имеете препятствий к выражению такого согласия. Читать Политику конфиденциальности.
Пожалуйста, подтвердите согласие на обработку данных, чтобы подписаться.
Адрес электронной почты введен неверно. Проверьте адрес электронной почты и повторите попытку.
Ваш e-mail адрес успешно добавлен. Спасибо за ваш интерес!
Спасибо за ваш интерес!
Подписаться
Бесплатная программа для записи экрана — Bandicam
Bandicam — это простое в использовании бесплатное программное обеспечение для записи экрана, которое позволяет вам снимать все, что вы хотите, на экране вашего ПК. С легкостью записывайте экран своего компьютера для видеоуроков с помощью функций записи экрана Bandicam, таких как аудиозапись, наложение веб-камеры, рисование в реальном времени, запись по расписанию и 24-часовая долгосрочная запись.
Скачать бесплатно
Попробуйте бесплатную версию Bandicam Screen Recorder!
Попробуйте Bandicam Screen Recorder, чтобы захватить все, что происходит на экране вашего ПК!
Bandicam — это бесплатная программа для записи экрана для Windows, которая позволяет вам захватить любую область экрана в виде снимка экрана или видеофайла скринкаста.
Вы можете записывать лекции, вебинары, игры и звонки по Skype с возможностью добавления повествования с микрофона и видео с веб-камеры, а также делиться ими на YouTube или Vimeo. Чтобы записать экран вашего ПК, выберите режим «Запись экрана» в приложении Bandicam.
Чтобы записать экран вашего ПК, выберите режим «Запись экрана» в приложении Bandicam.
Главы:
0:38Как записать определенную область экрана
3:05Как записать весь экран компьютера
5:15 900 запись области курсор мыши 7:11Другие советы
Записывайте свой экран бесплатно
Записывайте интернет-видео и аудио в полном разрешении
Вы можете записывать и сохранять интернет-видео и аудио с Facebook, Vimeo и TikTok, а также видеоконференции и звонить изображения с Zoom, BlueJeans, Skype, и Discord в полном разрешении.
* В бесплатной версии Bandicam вы можете записывать видео продолжительностью до 10 минут каждое.
Создавайте динамические видео, используя рисование в реальном времени для скринкастов
Рисунки пером, стрелки и надписи в реальном времени можно накладывать во время записи видео, чтобы облегчить целенаправленное производство видео, от обучающих видео до бизнес-презентаций.
Как рисовать на экране ПК »
Запишите свое лицо и голос вместе на видео с помощью веб-камеры и микрофона
Вы можете одновременно записывать экран компьютера и изображение с веб-камеры в режиме реального времени, чтобы отображать экран и лицо для учебных пособий, обучающих видеороликов и презентаций PowerPoint.
Facecam Recorder »
Используйте свой компьютер в качестве камеры видеонаблюдения с функцией долговременной записи Bandicam Screen Recorder!
Если на вашем компьютере достаточно места, Bandicam может работать непрерывно (24/7/365), чтобы записывать и сохранять вашу долгосрочную работу на компьютере или контролировать использование компьютера.
Как записать свой ПК на 24 часа и 365 дней »
Расширенные возможности Bandicam Screen Recorder
Различные режимы записи экрана
Вы можете захватить весь экран, определенную область экрана или область вокруг курсора мыши.
Запись аудиовхода и вывода
Вы можете одновременно записывать компьютерные звуки и свой голос.
Запись по расписанию
Вы можете запланировать начало и конец записи через определенные промежутки времени.
Вставка текста/изображения/логотипа
Вы можете вставить изображение, логотип или текст, чтобы оставить комментарий продюсеру видео.
Эффект щелчка мышью
Вы можете добавлять движения мыши или анимационные эффекты во время записи экрана.
Запись на два монитора
С помощью Bandicam вы можете записывать на два или несколько мониторов.
Скриншоты Bandicam Screen Recorder
Запустить программу записи экрана
Выберите режим записи
Выберите область записи
Рисование в реальном времени во время записи
Настройка записи звука
Выходная папка
Отзывы и отзывы клиентов
4.7 (3384)
Bandicam — это один из лучших педагогических инструментов, помимо того, что он является продвинутым средством записи экрана. Я считаю, что это очень полезно в нынешней ситуации блокировки из-за COVID-19. Это одно из лучших приложений, доступных на рынке в настоящее время. Он имеет много гибкости и инструментов настройки.
Я считаю, что это очень полезно в нынешней ситуации блокировки из-за COVID-19. Это одно из лучших приложений, доступных на рынке в настоящее время. Он имеет много гибкости и инструментов настройки.
Bandicam — отличная программа с простым интерфейсом и множеством вариантов качества видео и настроек для форматов .mp4 и .avi. В целом, это отличный продукт.
Используется для обучения во время вспышки ковида. Простой пользовательский интерфейс и простой в использовании. Не пробовал для записи игр, но хорошо работает для моих обучающих видео
Это проще в использовании, чем другие программы для записи экрана, которые я использовал. Он готов к работе после установки и имеет простые для понимания параметры.
Иногда у меня есть встречи лицом к лицу, поэтому я установил запись экрана Bandicam за 1 час до встречи ZOOM, и когда я возвращаюсь через несколько часов, она записывается и ждет меня.
Запись экрана была очень полезной и полезной в профессиональном и личном плане. Я мог наверстать упущенное на форуме и лишние учебные занятия.
Я мог наверстать упущенное на форуме и лишние учебные занятия.
Обзор предоставлен Google Customer Reviews
Советы и рекомендации по записи экрана
Как записать видео с лучшим качеством
Как записать конференцию Zoom
Используйте свой телефон в качестве веб-камеры на ПК и записывайте
Часто задаваемые вопросы
9014 Только запись аудио?Бесплатная запись экрана — без ограничения по времени
Ваш браузер не поддерживает JavaScript! Для отображения этого видеоплеера требуется JavaScript!
1.
 Выбрать
ВыбратьВыбрать весь экран или определенную область
2. Сделать снимок
Записать рабочий стол, системный звук и/или микрофон
3. Поделиться
Ссылка для общего доступа скопирована в буфер обмена
Рабочий стол + веб-камера
Вы можете захватить свой рабочий стол и добавить наложение веб-камеры (лицевой камеры). ScreenRec — это программа для записи экрана рабочего стола и программа для записи экрана с камерой.
Аудио + Голос
Записывайте звук компьютера и/или рассказывайте с помощью микрофона. В отличие от большинства подобных инструментов, ScreenRec — это программа для записи экрана со звуком.
Мгновенный обмен
Все видео с экрана автоматически сохраняются в вашей частной облачной учетной записи, и вы получаете ссылку для обмена, как только нажимаете «Стоп».
Сохранить на компьютер
Экспортируйте свои записи в универсальный формат MP4, поддерживаемый всеми современными устройствами.

Запись в автономном режиме
Снимок вашего рабочего стола будет сохранен как локальный файл и загружен в облако, как только вы снова подключитесь к сети.
Без задержек
Безупречная запись экрана 1080p при любой частоте кадров (15-120 FPS).
История записей
Просмотрите свои прошлые записи и снова получите ссылку для обмена.
Business Video Hosting
ScreenRec использует глобальную видео платформу по потоковой платформе. видео загружаются по мере записи
Подробнее
Управление контентом
Поиск, отметка и публикация прошлых видео или скриншотов
Подробнее
Deep Analytics
Узнайте, кто просматривал ваш контент и как долго
Узнать больше
Контроль доступа
Требовать пароль для просмотра или ограничения доступа для определенных пользователей
Узнать больше
улучшили наш внутренний рабочий процесс, а также общение с нашими клиентами».
Джордж С. Директор, IT Specialists London
«Идеально подходит для видео поддержки клиентов. Возможность записывать снимки экрана и отправлять их пользователям, столкнувшимся с какой-либо проблемой или нуждающимся в помощи, помогла нам оказать им более качественную поддержку».
Деян С., генеральный директор, StreamingVideoProvider
«Это НАСТОЛЬКО ПРОСТО, что с ним справится даже ребенок! Мне нравится, как за считанные секунды и всего за несколько кликов я могу отправить клиенту или потенциальному клиенту скриншоты или видео».
Джерри Д., основатель Bright Marketing Co.
«Это, безусловно, лучший диктофон для Mac! Это помогло нам улучшить коммуникацию внутри моей команды разработчиков программного обеспечения».
Конрад А., Оксфордский университет
«Реальная экономия времени. Когда я попробовал ScreenRec, я понял, что он загружает видео, пока вы записываете. Я люблю это.»
Я люблю это.»
Райнер С., директор Regarri.com
Windows
ОС Linux
Mac OS
Без рекламы, спама и вирусов
Мгновенный приватный обмен
Загрузки и подсчет
Требования Windows
- Windows 7 или выше ( поддерживаются 32- и 64-разрядные версии).
- Процессор Intel Pentium 4 или более поздней версии с поддержкой SSE2.
- Не менее 512 МБ ОЗУ (рекомендуется не менее 2 ГБ)
- Распространяемый пакет MS Visual C++ 2015, 64-разрядная версия [Скачать здесь]
- [Скачать здесь]
28 июля 2022 г.
V2.0.2
- Новая функция Возможность управлять устройствами ввода из меню стыковки.
- Улучшение Применен новый более современный дизайн скина.
18 ноября 2020 г.
V1.0.89
15 октября 2020 г.
V1.0.88
27 апреля 2020
V1.0.87
- V1.0.87
- 9014. выбор съемки видео или изображения теперь всегда виден.
- Исправление ошибки Приложение ScreenRec без причины отображалось как автономное. Некоторые пользователи могли видеть обратный отсчет, даже если они вошли в систему.
- Улучшение Улучшение стабильности основного приложения.
- Исправление ошибки Скринкасты иногда зависали в состоянии «Выгрузка…», и их нужно было удалить, чтобы исправить очередь, чтобы можно было обрабатывать новые элементы.
- Улучшение Улучшения стабильности основного приложения.
- Улучшение Улучшения стабильности основного приложения.
- Исправление ошибки Приложение вылетает в конце записи видео.
- . любой монитор (настройка нескольких мониторов).
- Возможность записи части или всей площади любого монитора (настройка нескольких мониторов).
- Поддержка прокси-сервера — теперь пользователи могут установить прокси-сервер, выбрав «Настройки приложения» > «Использовать прокси-сервер» > ON
- Возможность отправлять журналы отладки в нашу службу поддержки для облегчения устранения любых проблем. Перейдите в «Настройки приложения» > «Отправить журналы».
- Включает исправления ошибок и улучшения.
- Включает исправления ошибок и улучшения.
- Исчезновение меню быстрого доступа [ошибка] — время от времени меню быстрого доступа исчезало, оставляя пользователей без необходимых функций приложения.
- Запоминание последнего установленного устройства ввода в меню «Настройки» > «Устройства ввода звука» [ошибка] — устройство ввода автоматически сбрасывалось на первое доступное при каждом перезапуске приложения.
- Пользователи, не вошедшие в систему, не могли получить ссылку для общего доступа из истории записи [ошибка] — если пользователь не вошел в систему и перешел в историю записи, вместо общей ссылки отображалась стрелка загрузки.
- Процедура самообновления приложения [функция] — Самообновление приложения при появлении новой версии после перезапуска приложения.
- Прерывание записи видео [баг] — запись видео неожиданно прерывалась.

- Исправление масштабированных разрешений [ошибка] — Если приложение использовалось на ПК с масштабированным разрешением, скриншоты и видеозаписи записывались неправильно.
- Исправление совместимости с MP4 при локальном сохранении [ошибка] — когда mp4 сохранялся локально, файл был несовместим со сторонним программным обеспечением для редактирования видео.
- Добавление функций сортировки и поиска в историю записей [функция] — пользователи могут искать записи по названию, сортировать по дате, имени, размеру и фильтровать по носителям ( видео или изображения )
- Часто задаваемые вопросы
- Статьи
- Инструкции
- Видео
- Перейти к настройкам
- Отправить журналы
- Подтвердить Да
- Скопировать идентификатор журнала
- Отправьте нам электронное письмо по адресу [email protected], включая: идентификатор журнала и пошаговые инструкции по воспроизведению проблемы .

- Windows: %localappdata%\StreamingVideoProvider\screenrec\Records
- Linux: ~/.local/share/StreamingVideoProvider/screenrec/Records
- регулируемая видеорамка
- опции редактирования вырезания и вставки
- неограниченное время записи даже записать новый маневр в любимой игре? Мы исследовали и сравнили 16 лучших устройств записи экрана для Windows (как бесплатных, так и платных) и представляем их вам здесь.
 Мы надеемся, что эта статья поможет вам выбрать средство записи экрана для записи видео на вашем компьютере, которое будет наилучшим образом соответствовать вашим конкретным потребностям.
Мы надеемся, что эта статья поможет вам выбрать средство записи экрана для записи видео на вашем компьютере, которое будет наилучшим образом соответствовать вашим конкретным потребностям.Если у вас мало времени на чтение и вы хотите избежать длительного процесса выбора программного обеспечения, просто скачайте iSpring Suite. Это позволит вам создавать видео как профессионал, даже если вы никогда не делали этого раньше.
The best screen recorders for Windows 10: Free and Paid Best Free Screen Recorders Best Paid Screen Recorders Free Cam iSpring Suite Free Screen Video Recorder Camtasia ShareX Filmora Scrn CamStudio Movavi Screen Recorder Ezvid My Screen Recorder Pro TinyTake FlashBack OBS Studio Screencast-O-Matic Дебют Loom Бесплатные устройства для записи экрана, которые экономят деньги
Независимо от того, заплатили ли вы за множество программ после использования пробных версий и не получили ничего близкого к отдаче за свои деньги, которую ожидали, или вы хотите сэкономить деньги, есть множество бесплатных средств записи экрана, которые могут выполнять работу с удовлетворительными результатами, не опустошая ваш карман.
 Однако предостережение: некоторые поставщики могут потребовать от вас купить платную версию после того, как вы загрузите их «бесплатное» программное обеспечение, чтобы вы могли получить полный доступ к его функциям.
Однако предостережение: некоторые поставщики могут потребовать от вас купить платную версию после того, как вы загрузите их «бесплатное» программное обеспечение, чтобы вы могли получить полный доступ к его функциям.Мы собрали восемь лучших бесплатных программ для записи экрана в 2022 году, которые успешно конкурируют с лучшими платными инструментами для записи экрана.
1. Free Cam
Идеальное программное обеспечение для захвата экрана в формате WMV. Привлекательный и интуитивно понятный интерфейс позволяет записывать как весь экран, так и его часть — вы можете настроить размер области, которую необходимо захватить. Несмотря на то, что это программное обеспечение является бесплатным, оно не ставит водяных знаков и не содержит рекламы. Кроме того, у него нет ограничений по времени — вы можете записывать видео сколь угодно долго.
Профи
- Без водяных знаков, ограничений по времени и рекламы
- Запись голоса за кадром и компьютерных звуков
- Высокое разрешение
- Пользователи могут сохранять видео в формате WMV или загружать их прямо на YouTube
- Легко удаляет ненужные фрагменты видео
- Удаляет фоновый шум
- Широкий выбор звуковых эффектов
Минусы
- Сохраняет записи только в WMV
- Нет записи с веб-камеры0003
Загрузить Free Cam прямо сейчас →
2.
 Бесплатная программа для записи видео с экрана DVDVideoSoft
Бесплатная программа для записи видео с экрана DVDVideoSoftЛучшее программное обеспечение для захвата экрана для записи видеозвонков Skype рекордер от разработчика, известного своим бесплатным программным обеспечением для преобразования. Он может записывать разговоры по Skype без ограничений и поэтому полезен для собраний Skype и онлайн-конференций. Кроме того, различные приложения Windows могут быть выделены и захвачены как отдельные элементы. Включен базовый удобный редактор изображений, который на удивление полезен для достижения полированного вида.
Pros
- Предлагает удобную функцию скриншота
- Различные режимы для записи экрана и видео
- Подходит для записи разговоров по Skype
- Пошаговые инструкции на сайте
- Доступно на 10 языках
- Выходные форматы включая MP4, BMP, TGA, JPEG, PNG и GIF
Минусы
- Только запись звука с микрофона
- Чрезмерная реклама может помешать вашей работе
- Отсутствует согласованный интерфейс и встроенный медиаплеер
- Может установить нежелательное программное обеспечение во время загрузки
- Не уведомляет пользователей в случае отключения
Вот видео о том, как сделать снимок экрана с помощью Free Screen Video Recorder:
3.
 ShareX
ShareXЛучшее средство записи экрана для ПК для тех, кому необходимо обмениваться снимками экрана в Интернете
ОС: Windows
ShareX — это инструмент с открытым исходным кодом без рекламы, который может похвастаться почти таким же количеством расширенных функций, как и некоторые платные устройства записи экрана. ShareX в основном ориентирован на разработчиков и опытных пользователей, поэтому средний клиент может потеряться во множестве продвинутых инструментов и редакторов.
Pros
- Запись в полноэкранном режиме, в окне, на мониторе, в области, от руки или при прокрутке
- Включает горячие клавиши для более простой и быстрой навигации
- Поддерживает множество служб обмена URL-адресами
- Импортирует существующие видео, музыку или фотографии
- Позволяет настроить водяные знаки и цветовые эффекты
- Различные варианты экспорта
Минусы
- Низкое качество видео игровых записей
- Сложно для обычного пользователя
- Нет записи с веб-камеры
- Сообщается об ошибке при загрузке больших файлов
- Нет видеоредактора
Узнайте больше о ShareX из этого видео:
ОС:
WindowsCamStudio — хороший выбор для разовых или случайных пользователей с минимальными потребностями в редактировании.
 Это легкое программное обеспечение для записи экрана с открытым исходным кодом создает видео в формате AVI, которые впоследствии можно преобразовать в SWF. В то время как его компактность привлекает некоторых, другие требуют дальнейшего развития и увеличения технической поддержки. Инструмент также имеет минимальные функции редактирования, поэтому вам может понадобиться дополнительное программное обеспечение для редактирования видео.
Это легкое программное обеспечение для записи экрана с открытым исходным кодом создает видео в формате AVI, которые впоследствии можно преобразовать в SWF. В то время как его компактность привлекает некоторых, другие требуют дальнейшего развития и увеличения технической поддержки. Инструмент также имеет минимальные функции редактирования, поэтому вам может понадобиться дополнительное программное обеспечение для редактирования видео.Плюсы
- Создает экранное видео
- Позволяет создавать файлы небольшого размера
- Пользовательский курсор
- Доступные параметры качества для вывода видео
- Вывод только в AVI с преобразованием во Flash
- Вывод несовместим с некоторыми браузерами
- Аудио не синхронизировано
- Отсутствие интерактивных и анимационных функций
Чтобы узнать, как использовать CamStudio, посмотрите это видео:
5. Ezvid
Идеальный инструмент для записи экрана для создания быстрых видеоклипов и публикации их на YouTube
ОС: Windows
Ezvid — бесплатный экран записывающая программа, которая претендует на звание мирового инструмента и, возможно, не так уж далека от истины.
 Ясность Ezvid усиливается скоростью продукта: специально разработанный для экономии времени пользователей, он поможет вам создавать и загружать видео прямо на платформу YouTube за считанные минуты. И именно поэтому этот инструмент пользуется дурной славой среди геймеров и любителей кино, которые заинтересованы в том, чтобы делать видео на YouTube часто и как можно быстрее.
Ясность Ezvid усиливается скоростью продукта: специально разработанный для экономии времени пользователей, он поможет вам создавать и загружать видео прямо на платформу YouTube за считанные минуты. И именно поэтому этот инструмент пользуется дурной славой среди геймеров и любителей кино, которые заинтересованы в том, чтобы делать видео на YouTube часто и как можно быстрее.Профессионалы
- Предлагает компьютерную речь для повествовательных целей
- Автоматическое высококачественное разрешение (1280 x 720p HD)
- Контроль скорости выходного видео
- Стильный и современный интерфейс включены популярные музыкальные треки
Минусы
- Рецензенты сообщают о постороннем шуме
- Мелкие ошибки и несоответствия
- Полноэкранная игра недоступна
6. TinyTake
Устройство записи экрана с собственной облачной галереей для хранения и обмена видео
ОС: Windows и Mac для захвата изображений и видео с экрана вашего компьютера, добавления комментариев и обмена ими с другими в течение нескольких минут.
 TinyTake поставляется с облачной онлайн-галереей, где вы можете хранить все свои снимки экрана и записанные видео.
TinyTake поставляется с облачной онлайн-галереей, где вы можете хранить все свои снимки экрана и записанные видео.Профессионалы
- Массовый обмен файлами
- Публичный URL-адрес доступен для обмена
- Встроенная онлайн-просмотрщица файлов для изображений, видео и документов
- Возможность создания пользовательских сочетаний клавиш
- Видеопроигрыватель совместим с мобильными устройствами
Минусы
- Бесплатная версия имеет 5-минутное ограничение на запись видео
- Видеофайлы сохраняются только в формате MP4
- Ограниченные инструменты редактирования
Вот видео о том, как использовать TinyTake для записи видео:
7. OBS (Open Broadcaster Software)
Лучшее бесплатное средство записи экрана для записи игрового процесса
ОС: Windows, Mac, Linux
OBS Studio — ведущее программное обеспечение с открытым исходным кодом для прямых трансляций.
 Вы можете создавать сцены, составленные из нескольких источников: изображения, текст, снимки окон, окна браузера, веб-камеры, карты захвата и многое другое, а затем легко переключаться между ними с помощью настраиваемых переходов. В отличие от многих других бесплатных конкурентов, это продвинутая программа для записи экрана с множеством функций и настроек. Но все это может показаться излишеством для тех, кто ищет самый быстрый и простой способ снять видео.
Вы можете создавать сцены, составленные из нескольких источников: изображения, текст, снимки окон, окна браузера, веб-камеры, карты захвата и многое другое, а затем легко переключаться между ними с помощью настраиваемых переходов. В отличие от многих других бесплатных конкурентов, это продвинутая программа для записи экрана с множеством функций и настроек. Но все это может показаться излишеством для тех, кто ищет самый быстрый и простой способ снять видео.Pros
- Позволяет настраивать несколько сцен и использовать различные источники
- Включает встроенный аудиомикшер с фильтрами для каждого источника
- Предоставляет расширенные параметры конфигурации
- Не добавляет водяные знаки
- Не имеет ограничений на запись
- 4
- 4
- Поддерживает несколько потоковых сервисов
Минусы
- Некоторые пользователи считают интерфейс довольно неуклюжим
- Кривая обучения неспециалистам крутая
- Сообщается о частых сбоях
- Не подходит для быстрой записи экрана
Посмотрите это видео в OBS Studio и узнайте, как его использовать:
8.
 Debut Video Capture
Debut Video CaptureОтличное программное обеспечение для записи видео для создания демонстраций и потоковой передачи видеоигр
ОС: Windows
Debut — одна из лучших бесплатных программ для записи экрана для Windows, которая позволяет снимать видео практически для любой задачи. Он имеет немного странный и старомодный интерфейс, но предлагает расширенную функциональность. Например, вы можете сделать так, чтобы мышь выделяла прожекторы, отображать нажатия клавиш, заменять фон изображениями, видео или цветом, добавлять логотип или водяной знак к вашему видеозахвату и даже планировать запись.
Pros
- Может захватывать с сетевой IP-камеры и других устройств
- Запись экрана, веб-камеры и аудио
- Неограниченное время записи
- Надежные параметры редактирования
- Различные форматы вывода Экран 4
- 01 Зеленый инструмент запись видео с интервальной съемкой
Минусы
- Ограниченные функции редактирования
- Устаревший интерфейс
- Нет интерактивных или анимационных функций
- Сообщается о замедлении при загрузке видео
Вот видео о том, как сделать запись экрана с помощью Debut:
9.
 Loom
LoomЛучшее средство записи экрана для обмена видеосообщениями
ОС: Mac, Windows, iOS и Android
Loom представляет собой экран и средство записи веб-камеры, которое помогает людям записывать быстрые видеосообщения, которые они могут отправить своей команде. Таким образом, это отличная альтернатива электронной почте, мгновенным сообщениям и веб-конференциям. Однако бесплатная версия имеет некоторые ограничения. Например, он позволяет создавать максимум 25 видео на человека и ограничивает продолжительность пятью минутами. Кроме того, он имеет ограниченные возможности редактирования, что означает, что вам нужно использовать другие приложения для редактирования и обмена записанными сообщениями.
Pros
- Записывает экран, веб-камеру и звук
- Без водяных знаков и рекламы
- Имеет групповое рабочее пространство для хранения и обмена видео
- Позволяет видеть, кто просматривал видео
- Может быть интегрирован с другими инструментами: Jira , Confluence и т.
 д.
д. - Возможности взаимодействия с видео, такие как смайлики и комментарии
- Имеет расширение для Google Chrome
Минусы:
- Очень ограниченные возможности редактирования
- Только 25 видео на одного пользователя.
- Продолжительность видео ограничена 5 минутами. сравнение
Название продукта Запись с веб-камеры Аудиозапись Редактирование видео9 6 127 717
1. Free Cam No Yes Yes WMV 2. DVDVideoSoft’s Free Screen Video Recorder No Yes No MP4, BMP, JPEG, PNG 3. ShareX No Yes No AVI, MP4, GIF 4.  CamStudio
CamStudioNo Yes No AVI, SWF 5. Ezvid No Yes Yes WMV 6. TinyTake Yes Yes No MP4 7. OBS No Yes No LV, MP4, MOV, MKV, TS, HLS 8. Debut Yes Yes Yes AVI, WMV, FLV, MPG, MP4, MOV 9. Ткацкий станок Да Да Да MOV, MP4, AVI, WMV, WebM Платные устройства для записи экрана, которые мы любим
Обилие продуктов для записи экрана в Интернете означает, что вы обязательно найдете бесплатные и недорогие варианты. Однако в поисках качественного исполнения, продуманной презентации и квалифицированной технической поддержки многие пользователи готовы вкладывать деньги в платное ПО.
 Вот семь платных устройств записи экрана, которые завоевали доверие клиентов и рецензентов и продолжают расширять свое выдающееся присутствие на рынке.
Вот семь платных устройств записи экрана, которые завоевали доверие клиентов и рецензентов и продолжают расширять свое выдающееся присутствие на рынке.10. iSpring Suite
Идеальное решение для создания скринкастов, учебных пособий по программному обеспечению и полных видеокурсов
ОС: Windows
iSpring Suite — чрезвычайно простой в использовании инструмент, позволяющий создавать скринкасты с озвучиванием , обучающие видео с аннотациями и скринкасты, дополненные видео с докладчиком. После записи снимка экрана его можно легко отредактировать: удалить шум, обрезать клип, вставить медиаобъекты и аннотации, а также добавить эффекты перехода. Инструмент также идеально подходит для тех, кто хочет создавать учебные пособия по программному обеспечению, поскольку вы можете настроить его на автоматическую фиксацию нажатий клавиш и щелчков и добавлять подсказки для действий.
Pros
- Может легко записывать два видео одновременно: скринкаст и видео с веб-камеры
- Записывает повествование
- Имеет многодорожечную шкалу времени для редактирования видео
- Добавляет изображения, визуальные подсказки, инфографику и подписи
- Создает плавные переходы между сценами
- Нет ограничений по времени записи
Минусы
- Доступен только формат видео mp4
- Мало интерактивных и анимационных функций
Больше, чем просто программа для записи экрана!
С помощью iSpring Suite вы также можете создавать онлайн-курсы, викторины, ролевые игры, взаимодействия и другой контент для электронного обучения.
 Опыт и технические навыки не требуются.
Опыт и технические навыки не требуются.Обзор функций →
Чтобы получить полное представление об iSpring Suite и его возможностях, посмотрите это видео:
Цена: 970 долларов США в год за весь набор инструментов. Бесплатная 14-дневная пробная версия → (кредитная карта не требуется)
11. Camtasia
Надежный скрин-рекордер с викторинами и интерактивными опциями
ОС: Windows и Mac
Camtasia — это многофункциональный инструмент для энтузиастов, ориентированных на детали. Это позволяет записывать видео и аудио одно за другим, а затем объединять результаты. Camtasia довольно гибка в плане использования анимации и видеоэффектов, а также добавления наложений. Лучше всего то, что этот инструмент постоянно выпускает обновления и регулярно получает новые функции.
Pros
- Включает веб-камеру
- Аудио, видео и дорожки курсора можно редактировать отдельно
- Импортирует существующие видео, музыку, фотографии и слайды PowerPoint
- Добавляет подписи, выноски и тесты к вашим видео
- Покадровое редактирование
- Имеет библиотеку бесплатной музыки и звуковых эффектов
Минусы
- Один из самых дорогих устройств записи экрана
- Сообщалось о замедлении работы при больших и тяжелых проектах
- Занятый многоканальный интерфейс
Вот краткий обзор Camtasia:
Цена: $299.
 Бесплатная 30-дневная пробная версия.
Бесплатная 30-дневная пробная версия.12. Filmora Scrn
Лучшее программное обеспечение для захвата видео для потоковой передачи и записи игр
ОС: Windows и Mac
Filmora Scrn — это надежное программное обеспечение для записи видео, которое особенно любят геймеры. Он позволяет снимать динамичные сцены (до 60 кадров в секунду для Mac) и одновременно записывать видео с веб-камеры. Он также имеет базовый видеоредактор, который позволяет улучшить внешний вид видео, и обучающие функции, которые могут помочь привлечь внимание к основным элементам на экране.
Pros
- Может записывать с вашего компьютера и веб-камеры одновременно
- Импортирует более 50 форматов файлов и экспортирует в несколько форматов
- Режим «картинка-в-изображение»
- Частота кадров от 15 до 120 FPS
запись в формате HD и даже HD поддерживаются
Минусы
- Отсутствуют расширенные функции редактирования
- Заметное снижение производительности в играх
- Сообщается о задержках и зависаниях при редактировании
Посмотрите этот видеоурок о том, как использовать Filmora Scrn:
Цена: 49,99 долларов США за 1 год или 79,99 долларов США за пожизненную лицензию.
 Бесплатная пробная версия.
Бесплатная пробная версия.13. Movavi Screen Recorder
Лучшее средство записи экрана для записи видеозвонков, вебинаров и других онлайн-мероприятий
ОС: Windows и Mac вам выполнять запись рабочего стола, записывать веб-камеру, записывать звук, сохранять записи в виде высококачественных видео и GIF-файлов, а также делать снимки экрана. Вы можете загрузить свое финальное видео на YouTube или Google Диск и поделиться им со своей аудиторией через социальные сети.
Pros
- Включает веб-камеру
- Может записывать экран и звук одновременно или по отдельности
- Сохраняет видео в формате HD и поддерживает несколько форматов: AVI, MP4, MOV и MKV
- Делает снимки экрана и редактирует их по расписанию
- Отображение мыши при записи
Минусы
- Очень мало инструментов редактирования
- Пробная версия ограничивает время записи до 5 минут
- Сообщается о периодических сбоях
Посмотрите, как использовать Movavi Screen Recorder в этом видео:
youtube.com/embed/9XOLittD04c?enablejsapi=1&origin=https://www.ispringsolutions.com» data-lf-yt-playback-inspected-3p1w24dxzbj4my5n=»true» data-lf-yt-playback-inspected-3p1w24dxpbg4my5n=»true»>Цена: $42,95 за 1 ПК. Бесплатная 7-дневная пробная версия.
14. My Screen Recorder Pro
Хорошее программное обеспечение для создания скринкастов для тех, кому необходимо распространять видео на своем веб-сайте
ОС: Windows
определенной области экрана компьютера, включая весь рабочий стол, меню, курсоры и видео со звуком. Он также позволяет записывать изображение с веб-камеры или экрана мобильного устройства в высоком разрешении одновременно с экраном рабочего стола. Помимо стандартных форматов AVI, WMV и MP4, средство записи экрана может сохранять видео в формате WebM, что идеально подходит для распространения или загрузки на ваш веб-сайт или в блог.
Pros
- Может записывать веб-камеру или экран мобильного устройства, а также запись экрана рабочего стола
- Вывод видео в форматы AVI, WMV, MP4 и WebM
- Позволяет записывать по расписанию
- Автоматически загружать записи на любую учетную запись FTP
- Может безопасно контролировать экран в скрытом режиме
Минусы
- Имеет ограниченные возможности редактирования
- Без анимации и переходов
Чтобы узнать больше о параметрах и настройках My Screen Recorder, посмотрите это видео:
Цена: $129,95.
 Бесплатная пробная версия с ограниченным набором функций.
Бесплатная пробная версия с ограниченным набором функций.15. FlashBack
Простой экранный рекордер с базовыми функциями редактирования
ОС: Windows
FlashBack — полноэкранный экранный рекордер с простым и удобным интерфейсом. Вы можете записывать экран своего компьютера вместе с веб-камерой и микрофоном, а затем улучшать запись с помощью встроенного видеоредактора, добавляя подписи, стрелки, изображения и выделения.
Профи
- Запись с нескольких мониторов
- Включает веб-камеру
- Позволяет добавлять отличительные и пользовательские водяные знаки
- Быстрая загрузка на Youtube, FlashBack Подключение или экспорт в форматы MP4, GIF, WMV, QuickTime, AVI и Flash
- Можно увеличивать/уменьшать добавить размытие
Минусы
- Сложно модифицировать существующие демо
- Импорт файлов только в формате FBR
- Не отслеживает движение окон при использовании
Цена: 49 долларов за 1 шт.
 Бесплатная 30-дневная пробная версия.
Бесплатная 30-дневная пробная версия.16. Screencast-O-Matic
Надежный инструмент для захвата видео со встроенной стоковой библиотекой и защищенным видеохостингом
ОС: Windows, Mac и iOS, Android и Chromebook
Screencast-O-Matic считается одним из лучших средств записи экрана, которое можно устанавливать на разные устройства, включая ПК, ноутбуки, планшеты и смартфоны. Он быстрый, довольно простой в использовании и поставляется с видеоредактором, который позволяет персонализировать записи экрана и делать их более привлекательными и интересными. В отличие от многих своих конкурентов, Screencast-O-Matic поставляется со встроенной стоковой библиотекой, полной видео, изображений и музыкальных треков, облачным хостингом для хранения и обмена видео и даже инструментами для совместной работы и управления командой. Однако эта расширенная функциональность доступна только для пользователей премиум-плана. Он позволяет загружать видео на YouTube, Google Drive, Vimeo и Dropbox.
 Также есть мобильное приложение для Android и iOS.
Также есть мобильное приложение для Android и iOS.Pros
- делает записи веб-камеры и аудио повествования
- Комплексные варианты редактирования видео
- Автоматизированный вариант речи к тексту
- Встроенный запас библиотеки
- Secure и Private Online Backup 4406068
. - Бесплатная версия встраивает водяной знак в видео
- Бесплатная версия ограничивает время записи экрана до 15 минут
- Быстрое создание скринкастов, скриншотов и GIF-файлов
- Позволяет мгновенно делать аннотации
- Позволяет добавлять аудиозаписи и селфи-просмотр
- Бесплатный облачный хостинг с платной учетной записью Zapier
- Вы можете выделить важное с аннотацией или рисунком
- Без анимации и эффектов
- Доступно только на macOS
- На этапе раннего доступа
- Загрузка снимков в облако является платной функцией
- Не требует установки на компьютер
- Простой интерфейс
- A и аудиозапись
- Unledumite Records без Watermarks
- . стабильное подключение к Интернету
- Без анимации и переходов
- Откройте программу, которую вы хотите записать.
- Как быстро снять обучающее видео
- Как сделать обучающее видео: полное руководство
- 38 Лучшее программное обеспечение для видеообучения на 2022 год
- 21 лучшее программное обеспечение для видеообучения: бесплатное и платное
- Как создать обучающее видео для сотрудников
- Полное руководство по созданию видео с говорящей головой
- 20 лучших программ для видеообъяснителей на любой бюджет
- Как сделать скринкаст: советы и рекомендации
- Полное руководство по созданию Обучающее видео
- Сделайте окончательный монтаж с помощью лучшего бесплатного программного обеспечения для редактирования видео редакторы. Он может похвастаться широким спектром функций, таких как разрешение 4k, запись со скоростью 60 кадров в секунду и захват звука. Сэкономьте 25% (откроется в новой вкладке) Новая версия EaseUS RecExperts с кодом купона TECHRAD25.
Какой лучший бесплатный рекордер экрана?
OBS Studio — лучшая бесплатная программа для записи экрана и потоковой передачи, которую мы тестировали.
 Программное обеспечение с открытым исходным кодом может не только записывать все, что происходит на вашем рабочем столе, но также захватывать кадры с вашей веб-камеры и использовать их для видео «картинка в картинке» и даже записывать звук с микрофона. Это бесплатное программное обеспечение для записи экрана дает вам возможность сохранять снимки в выбранном вами формате или транслировать их через службу по вашему выбору.
Программное обеспечение с открытым исходным кодом может не только записывать все, что происходит на вашем рабочем столе, но также захватывать кадры с вашей веб-камеры и использовать их для видео «картинка в картинке» и даже записывать звук с микрофона. Это бесплатное программное обеспечение для записи экрана дает вам возможность сохранять снимки в выбранном вами формате или транслировать их через службу по вашему выбору.В течение долгого времени это был один из лучших бесплатных средств записи экрана для Windows 10, а теперь он доступен для Windows 11 в обновленном магазине Microsoft Store, так что вы можете загрузить его прямо сейчас, если пробуете последнюю версию Microsoft 9.1756 операционная система .
Хотя OBS Studio является идеальным выбором как для профессионалов, так и для геймеров, стоит изучить, какой другой бесплатный инструмент для захвата экрана лучше всего подходит для ваших нужд. Итак, предположим, вам нужно всего лишь снять несколько минут отснятого материала — вам может подойти и более простое бесплатное программное обеспечение для записи экрана.

Независимо от того, создаете ли вы обучающее видео на экране, записываете видео Let’s Play или записываете видеоконференцию, в этом списке есть что-то, что удовлетворит ваши потребности.
(Изображение предоставлено OBS Studio)1. OBS Studio
Лучшее бесплатное средство записи экрана для любых программ, включая игры купить
+
Потоковое вещание и запись в формате HD
+
Нет ограничений на длину видео
+
Открытый исходный код и без рекламы
Причины избегать
—
Настройка занимает некоторое время
—
Крутая кривая обучения
Если вы ищете бесплатное программное обеспечение для записи игр, OBS Studio — лучший бесплатный инструмент для записи экрана. В отличие от чрезвычайно популярного FRAPS (который позволяет вам записывать только 30 секунд подряд, если вы не купили лицензию, и применяет водяной знак к полученному кадру), OBS Studio имеет открытый исходный код и полностью бесплатна для использования без ограничений.

OBS Studio поддерживает потоковую передачу и запись в высоком разрешении без ограничений по количеству или продолжительности ваших творений. Вы можете транслировать в прямом эфире игры Twitch или YouTube, сохранять проекты и возвращаться к ним позже или кодировать отснятый материал в формате FLV и сохранять его локально.
Поскольку OBS Studio может записывать прямо с вашей видеокарты, он может записывать игры, работающие в полноэкранном режиме (многие другие устройства записи экрана могут записывать только в том случае, если игра работает в окне), с помощью настраиваемых горячих клавиш для управления записью. OBS Studio также может в полной мере использовать многоядерные процессоры для повышения производительности и может записывать со скоростью 60 кадров в секунду (или даже выше).
Однако за все эти фантастические возможности приходится платить крутым курсом обучения. Новичков может сбить с толку часто перегруженный интерфейс. Когда мы тестировали OBS Studio, мы обнаружили несколько сбоев и разочарований, «и это может показаться немного ошеломляющим, когда вы начинаете, но в нем есть много инструментов, которые помогут вам создавать отличный контент.
 Вам просто нужно привыкнуть к интерфейсу». Для более простого взгляда на OBS Studio мы рекомендуем проверить Streamlabs (откроется в новой вкладке).
Вам просто нужно привыкнуть к интерфейсу». Для более простого взгляда на OBS Studio мы рекомендуем проверить Streamlabs (откроется в новой вкладке).Тем не менее, это незначительная претензия к лучшему бесплатному программному обеспечению для записи экрана. OBS Studio может потребоваться некоторое время, чтобы настроить его именно так, как вы хотите, но невероятно мощный инструмент на сегодняшний день является лучшим бесплатным устройством записи экрана для игр.
Прочтите наш полный обзор OBS Studio
(Изображение предоставлено NCH Software)0003
Технические характеристики
Платформа: Windows, MAC
Today Best Deals
Pro Edition Quarterly Plan
(Opens in New Tab)
$ 3,33
/Mth
(Opens in New Tab)
EDITIO (открывается в новой вкладке)
34,99 $
(открывается в новой вкладке)
Pro Edition
(открывается в новой вкладке)
39,95 $
(открывается в новой вкладке)
(открывается в новой вкладке) в NCH Software (открывается в новой вкладке)
Причины купить
+
Легко в использовании
+
, упакованные с такими функциями высшего уровня, как запланированные записи
+
могут записать с веб -камеры и IP -камеры
.
 Во. Во избежание
Во. Во избежание—
. немного устарело
—
Проблемы с записью звука на Mac
Debut Video Capture от NCH Software — одна из лучших бесплатных программ для записи экрана — по крайней мере, для домашних пользователей. Коммерческие пользователи должны будут приобрести пожизненную лицензию или подписку, которая по сравнению с аналогичными продуктами конкурентов является недорогой.
Debut — это многоплатформенный инструмент для записи экрана вашего компьютера и других подключенных и совместимых устройств. И, в основном, он дает именно тот опыт, который вы ожидаете.
Во время нашего тестирования мы почувствовали, что программное обеспечение для записи экрана работает очень хорошо, позволяя пользователям относительно легко записывать аудио и видео из нескольких источников.
Интерфейс может показаться немного устаревшим, но он предлагает множество функций и вариантов настройки.
 Приложение для записи экрана записывает все выбранные устройства отдельно, что значительно упрощает последующее редактирование. Однако вам придется делать это с помощью программного обеспечения для редактирования видео, поскольку Debut предлагает мало возможностей для редактирования, кроме обрезки.
Приложение для записи экрана записывает все выбранные устройства отдельно, что значительно упрощает последующее редактирование. Однако вам придется делать это с помощью программного обеспечения для редактирования видео, поскольку Debut предлагает мало возможностей для редактирования, кроме обрезки.У инструмента есть недостаток. При рассмотрении Debut Video Capture мы, к сожалению, столкнулись с серьезной проблемой на Mac: не смогли найти способ прямой записи системного звука. Все варианты, которые мы пробовали, потерпели неудачу, за исключением записи через микрофон, что привело к гораздо более низкому качеству. Мы не сталкивались с этой проблемой на ПК.
Вы можете загрузить программное обеспечение бесплатно для некоммерческого использования или приобрести версию Home (35 долларов США), версию Pro (40 долларов США для личного и коммерческого использования). Вы также можете подписаться на Pro за 3,33 доллара в месяц.
Прочитайте наш полный обзор Debut Video Capture
(Изображение предоставлено командой ShareX; Shutterstock) запись экрана онлайнХарактеристики
Платформа: Windows
Лучшие предложения сегодняшнего дня
Причины купить
+
Захват в виде видеофайла или GIF
+
Десятки вариантов экспорта0003
+
Также отлично подходит для статических снимков экрана
Причины, по которым следует избегать
—
Не подходит для игр о, но интерфейс не самый интуитивный в мире, поэтому вам лучше всего использовать сочетания клавиш.
 Для быстрого ознакомления вы можете начать запись, нажав Shift + Print Screen, и снова остановить ее, нажав Ctrl + Shift + Print Screen.
Для быстрого ознакомления вы можете начать запись, нажав Shift + Print Screen, и снова остановить ее, нажав Ctrl + Shift + Print Screen.Вы также можете использовать этот бесплатный инструмент для захвата экрана, чтобы сохранить снимок в виде GIF, а не видеофайла, который может быть чрезвычайно полезен для публикации на форумах и в социальных сетях.
ShareX не только входит в число лучших бесплатных средств записи экрана, но и может захватывать всю прокручиваемую веб-страницу, захватывать и идентифицировать текст с помощью OCR и даже захватывать экран по расписанию.
Еще одна его лучшая функция — возможность отправлять отснятые кадры и видео прямо на сайт обмена файлами или в социальные сети. Существует множество вариантов, с которыми вы можете ознакомиться на сайте проекта.
К сожалению, ShareX — не лучшая бесплатная программа для записи экрана в играх, поскольку она не поддерживает захват видео из игр, запущенных в полноэкранном режиме. Кроме того, это превосходная программа для записи экрана, которая очень хорошо вам послужит.

Прочтите наш полный Обзор Sharex
(изображение кредитование: exatus)4. Extusus Decepxperts
Лучшие для малых предприятий
Спецификации
Платформа: Window0003
Лучшие сегодняшние предложения
Причины купить
+
Легко в использовании
+
АВТО Detects Dements
+
До 4K/60FPE-детектирование. во избежание
—
Ограничение на 1-минутную запись в бесплатной версии
—
Ограниченные инструменты редактирования
EaseUS RecExperts — одно из лучших средств записи экрана для Windows и Mac на рынке. Он быстрый, простой в использовании и до краев наполнен профессиональными функциями захвата экрана.
Когда мы тестировали программное обеспечение, мы были впечатлены тем, что RecExperts легко захватывает ваш экран, веб-камеру, системные звуки и звук со встроенных и USB-микрофонов.
 И во время настройки просто выбрать, что вы записываете.
И во время настройки просто выбрать, что вы записываете.Бесплатная программа для записи экрана с разрешением до 4K/60 кадров в секунду обладает множеством полезных функций для проведения вебинаров, презентаций и даже записи игр.
Однако, хотя мы высоко оценили функции и инструменты, мы обнаружили, что возможностей редактирования не хватает. После того, как вы записали свой клип, основные параметры включают обрезку клипов и добавление водяных знаков, а также добавление вступлений и концовок. В этой области он мало чем отличается от FlashBack Express.
Но большой проблемой является ограничение, наложенное на бесплатную версию.
Без подписки запись RecExperts ограничена одной минутой. А полезные инструменты, такие как отличный планировщик записи, скрыты за этим платным доступом. Отлично подходит для того, чтобы быстро показать другу или коллеге, как выполнять определенную задачу, но не для более длинных видеороликов.
Прочитайте наш полный обзор EaseUS RecExperts
(Изображение предоставлено Blueberry)5.
 Flashback Express
Flashback ExpressBest для съемки живых видеозаписей
Спецификации
Платформа: Windows
Лучшие сегодняшние предложения
Причины купить
+
Хорошо спроектированный интерфейс
+
9002 Chociety of Protect of Apture.
+
Запись с экрана или веб-камеры
Причины, по которым следует избегать
—
Некоторые инструменты являются платными
—
Бесплатная версия ограничена экспортом в 720p
—
Нет реальных функций редактирования
FlashBack Express предлагает пользователям бесплатную программу записи экрана для ПК без водяных знаков. Мы обнаружили, что инструменты работают именно так, как вы ожидаете. Интерфейс урезан и прост для понимания, с большой кнопкой «Начать запись», когда вы будете готовы начать.

Вы также можете записывать свою веб-камеру одновременно с экраном, а также с внешним звуком. У вас даже есть возможность обрезать то, что вы хотите записать, или просто выбрать конкретное окно.
Существуют ограничения (в конце концов, это бесплатно), такие как размер записи (только 720p), а ваши возможности пост-редактирования практически отсутствуют: все, что вы можете сделать, это обрезать начало и конец вашего видео.
Во время нашего обзора мы обнаружили, что это реальная нижняя точка приемлемого программного обеспечения, сказав: «Называть это редактированием — довольно щедрый способ сослаться на обрезку. Правильно: вы можете обрезать начало и конец записи и все. Это единственные варианты в вашем распоряжении. Теперь вы можете понять, почему FlashBack Pro может стать заманчивой альтернативой».
Когда дело доходит до экспорта, у вас есть доступ к обычным онлайн-хранилищам, таким как Google Drive и DropBox, а также возможность загрузки прямо на YouTube.
 Вы также можете сохранить файл на свой компьютер.
Вы также можете сохранить файл на свой компьютер.Если вам нужно что-то быстро записать и вас не смущает отсутствие наворотов, мы обнаружили, что FlashBack Express — одно из лучших бесплатных средств записи экрана на рынке.
Прочитайте наш полный обзор FlashBack Express
(Изображение Кредит: Apowersoft; Shutterstock)(Opened in New Tab)
6. Apowersoft бесплатно онлайн -рекордер
Best For. WWEBM Exports
Specordations
. , macOS
Лучшие предложения сегодняшнего дня
Причины купить
+
Без ограничений по времени и водяных знаков
+
Множество вариантов экспорта
+
Возможна запись с веб-камеры
Причины, по которым следует избегать
—
Не подходит для игр
—
Разочаровывающе глючная настройка
Нет призов за угадывание того, что делает Apowersoft Free Online Screen Recorder.
 Инструмент предлагает интересный взгляд на концепцию записи экрана: захват и управление записями прямо из вашего браузера. Все, начиная от экрана, веб-камеры, микрофона и системного звука — из него. В теории это звучит великолепно, и сделало бы этот инструмент мультиплатформенным.
Инструмент предлагает интересный взгляд на концепцию записи экрана: захват и управление записями прямо из вашего браузера. Все, начиная от экрана, веб-камеры, микрофона и системного звука — из него. В теории это звучит великолепно, и сделало бы этот инструмент мультиплатформенным.К сожалению, на практике это работает не так хорошо. Когда мы тестировали бесплатный онлайн-рекордер экрана, мы сталкивались с проблемой за проблемой в нескольких браузерах на Mac и ПК. В нашем обзоре мы почувствовали, что «когда он работает, он записывает хорошо, но формат файла вызывает головную боль».
Отсутствие экспорта .mp4 по умолчанию, отсутствие инструментов редактирования и, в конечном счете, это здорово в крайнем случае — если вы можете заставить его работать — но мы не думаем, что он готов к прайм-тайм: он слишком глючит в своей текущей итерации. И это позор, потому что его обещание простого в использовании онлайн-рекордера экрана привлекательно.
Компания также предлагает ApowerREC, приложение для записи экрана для Mac и ПК.
 Это устраняет большинство жалоб, которые у нас есть с онлайн-версией. Но, как и в случае с EaseUS RecExperts, бесплатная пробная версия позволяет записывать видеоролики продолжительностью только в одну минуту.
Это устраняет большинство жалоб, которые у нас есть с онлайн-версией. Но, как и в случае с EaseUS RecExperts, бесплатная пробная версия позволяет записывать видеоролики продолжительностью только в одну минуту.Чтобы делать более длинные записи, вам необходимо оформить месячную или годовую подписку или купить пожизненную лицензию. Пожизненная лицензия предлагает лучшее соотношение цены и качества для активных пользователей, поскольку разовый платеж включает бессрочные бесплатные обновления и техническую поддержку.
Прочитайте наш полный обзор Apowersoft Free Online Screen Recorder
(Изображение предоставлено: Screencast-O-Matic; Shutterstock)7. Screencast-O-Matic
Бесплатная программа для записи экрана на основе браузера, которая может многое предложить
Технические характеристики
Платформа: Windows, macOS, ChromeOS (в браузере)
Лучшие предложения сегодняшнего дня
Причины для покупки
+
Поддерживает субтитры 3 +
3
03
3
Можно масштабировать во время записи
Причины, по которым следует избегать
—
Видео с водяными знаками
—
Максимальная продолжительность 15 минут способный при этом.
 Продолжительность записи ограничена 15 минутами, но вы можете записывать столько клипов, сколько хотите, масштабировать во время записи, обрезать клипы, добавлять подписи, сохранять их на рабочем столе, YouTube или в облаке, делиться ссылкой на видео или добавлять один из 30 бесплатных музыкальных треков. Это идеальная бесплатная программа для записи экрана для слабых ПК.
Продолжительность записи ограничена 15 минутами, но вы можете записывать столько клипов, сколько хотите, масштабировать во время записи, обрезать клипы, добавлять подписи, сохранять их на рабочем столе, YouTube или в облаке, делиться ссылкой на видео или добавлять один из 30 бесплатных музыкальных треков. Это идеальная бесплатная программа для записи экрана для слабых ПК.Нажмите «Начать запись бесплатно», а затем «Запустить бесплатный рекордер». Как и в случае с бесплатным онлайн-устройством записи экрана Apowersoft, вам будет предложено загрузить и установить небольшой веб-лаунчер, после чего запустится средство записи экрана. Подготовьте свой экран и отрегулируйте размер окна записи в соответствии с вашими потребностями (он может записывать весь экран или только выбранную область), затем нажмите красную кнопку. Вы можете записывать звук со своего ПК или микрофона, а также записывать кадры с экрана, веб-камеры или того и другого.
Обновление до учетной записи Deluxe дает вам дополнительные функции, включая записи по сценарию, рисование и аннотации, видеоредактор и (возможно, наиболее полезную) возможность автоматически генерировать подписи с преобразованием текста в речь.
 Это впечатляющий набор инструментов для записи экрана, но бесплатная версия Screencast-O-Matic также может многое предложить.
Это впечатляющий набор инструментов для записи экрана, но бесплатная версия Screencast-O-Matic также может многое предложить.Единственным реальным недостатком является то, что записи помечаются водяными знаками, если вы не обновитесь, но если это не проблема, то этот бесплатный скрин-рекордер стоит посмотреть.
Как выбрать лучшую бесплатную программу для записи экрана
Это лучшие бесплатные программы для записи экрана, чтобы вы всегда могли попробовать каждую из них и посмотреть, какие гели. Большинство опций действительно просты в использовании, даже если вы новичок в записи экрана.
Но будет проще, если вы начнете с того, что будете знать, что именно вы собираетесь записывать — будь то профессиональный захват видео для совещаний, запись экрана для YouTube или даже потоковая передача с помощью программного обеспечения для записи игр.
Решите, нужно ли вам надлежащее программное обеспечение профессионального уровня, такое как OBS Studio, или достаточно записи из вашего браузера.
 Затем подумайте, с каких устройств вы снимаете — вы найдете множество средств записи экрана для Windows и Mac, а также приложения для Android и iOS. Некоторые из лучших бесплатных программ для записи экрана также легко снимают кадры с веб-камеры. Идеально подходит для стримеров и вебинаров хостов.
Затем подумайте, с каких устройств вы снимаете — вы найдете множество средств записи экрана для Windows и Mac, а также приложения для Android и iOS. Некоторые из лучших бесплатных программ для записи экрана также легко снимают кадры с веб-камеры. Идеально подходит для стримеров и вебинаров хостов.Наконец, подумайте о долгосрочном использовании. Если вы, вероятно, перерастете бесплатные варианты, возможно, стоит выбрать пакет, который позволит вам перейти на средство записи экрана без водяных знаков, например FlashBack Express или Debut Video Capture.
Как мы тестируем лучшие бесплатные устройства для записи экрана
Когда мы рассматриваем лучшие бесплатные устройства для записи экрана, мы оцениваем взаимодействие с пользователем, производительность, результат, а также аудиторию и использование.
Даже если кривая обучения крутая, должно быть ясно, как пользователи могут начать записывать свои экраны — с дополнительной поддержкой, если это необходимо.
 После экспорта мы проверяем качество выходных данных, проверяя разрешение видео, форматы файлов и общее качество на наличие задержек или заиканий.
После экспорта мы проверяем качество выходных данных, проверяя разрешение видео, форматы файлов и общее качество на наличие задержек или заиканий.Бесплатное программное обеспечение для записи экрана должно быть однозначно бесплатным. Пользователям не нужно ориентироваться в сложных платежах и скрытых платежах.
Самые лучшие устройства записи экрана — это универсальные инструменты, позволяющие захватывать и записывать все, от совещаний до игр. Тем не менее, мы понимаем, что отдельные приложения для записи экрана могут быть созданы для определенных целей, и оцениваем эти инструменты по тому, насколько хорошо они работают, скажем, для профессионалов в бизнес-среде или создателей YouTube и стримеров.
См. , как мы тестируем, оцениваем и просматриваем продукты на TechRadar .
- Объедините свои клипы с лучшими альтернативами Premiere Pro
Обзор лучших предложений сегодняшнего дня
(открывается в новой вкладке)
Ежеквартальный план Pro Edition
3,90 90 $ (открывается в новой вкладке)
/мес.

(открывается в новой вкладке)
Просмотр (открывается в новой вкладке)
Дэрил работал фрилансером в течение 3 лет, прежде чем присоединиться к TechRadar, и теперь сообщает обо всем, что связано с программным обеспечением. В свободное время он пишет книгу «Создание Tomb Raider», а также ведет подкасты и обычно играет в старые и новые игры на своем ПК и MacBook Pro. Если у вас есть история об обновленном приложении, о том, что вот-вот будет запущено, или о чем-либо, связанном с программным обеспечением, напишите ему.
При участии
- Steve ClarkB2B Editor — Creative
Как записать экран на ПК с Windows или Mac
Хотите записать экран на своем компьютере? Может быть, вы профессионал, которому нужно сделать снимок экрана для презентации на работе, разработчик программного обеспечения, создающий обучающее видео, или просто тот, кто хочет загрузить полезный видеоклип на YouTube.
 Windows и macOS позволяют вам фиксировать действия на экране благодаря встроенным инструментам, хотя существует также множество сторонних приложений для захвата экрана. Вот как начать.
Windows и macOS позволяют вам фиксировать действия на экране благодаря встроенным инструментам, хотя существует также множество сторонних приложений для захвата экрана. Вот как начать.Игровая панель Xbox
Игровая панель, встроенная в Windows 10, предназначена для записи игр, в которые вы играете непосредственно на своем ПК, или игр, которые вы транслируете с консоли Xbox. Тем не менее, он может так же легко захватывать действия на экране из других приложений. Чтобы настроить это, перейдите в «Настройки » > «Игры» > «Игровая панель Xbox » и включите переключатель «Включить игровую панель Xbox ».
Здесь вы также можете изменить любое из сочетаний клавиш для открытия игровой панели, создания снимка экрана и записи видео. А если вы подключите контроллер Xbox к компьютеру, вы можете активировать игровую панель, нажав кнопку Xbox на контроллере (откроется в новом окне).
Вы сможете записывать действия в большинстве приложений и окон, кроме рабочего стола Windows, Проводника и некоторых приложений Windows, таких как Погода.
 Перейдите к экрану, который вы хотите записать, и нажмите Win + G , чтобы открыть игровую панель. На экране появляется несколько виджетов игровой панели с элементами управления для захвата снимков экрана, записи видео и аудио, а также трансляции ваших действий на экране.
Перейдите к экрану, который вы хотите записать, и нажмите Win + G , чтобы открыть игровую панель. На экране появляется несколько виджетов игровой панели с элементами управления для захвата снимков экрана, записи видео и аудио, а также трансляции ваших действий на экране.Нажмите кнопку Начать запись или используйте Win + Alt + R 9Сочетание клавиш 0617 для захвата вашей активности на экране. Теперь выполните любые действия на экране, которые вы хотите захватить. После того, как вы нажмете на экран, виджеты игровой панели исчезнут, заменившись небольшой плавающей полосой в правом верхнем углу экрана, с помощью которой вы можете управлять записью.
Чтобы остановить запись, нажмите кнопку Запись на плавающей панели. Когда запись закончится, появится уведомление о том, что игровой клип был записан. Щелкните уведомление, чтобы просмотреть видео на игровой панели. Нажмите Play Кнопка для воспроизведения видео.

Вы также можете получить доступ к своему видео и воспроизвести его из папки по умолчанию в проводнике: C:\Users\[имя пользователя]\Videos\Captures . Ваши видео будут храниться здесь в виде файла MP4, который затем можно будет загрузить куда угодно.
Вы можете настроить игровую панель, выбрав Настройки > Игры > Захваты . Отсюда вы можете изменить расположение файла по умолчанию для ваших видео, включить фоновую запись, чтобы фиксировать активность постфактум, выбрать запись видео вместе со звуком и переключить частоту кадров между 30 и 60 кадрами в секунду.
В самой игровой панели щелкните значок Настройки справа от верхней панели. Просмотрите различные категории в разделе «Настройки», чтобы изменить ярлыки, изменить тему, настроить виджеты, настроить фоновую запись и записать звук с видео.
Инструмент для создания скриншотов macOS
Ваш Mac поставляется с собственной функцией записи экрана в macOS Mojave и более поздних версиях.
 Откройте приложение или окно, которое вы хотите записать, и нажмите Shift + Command + 5 , чтобы открыть системный инструмент для захвата экрана. На нижней панели инструментов вы можете выбрать захват всего экрана, только выбранного окна или пользовательской части экрана. Для видео ваши варианты включают запись всего экрана или пользовательской части.
Откройте приложение или окно, которое вы хотите записать, и нажмите Shift + Command + 5 , чтобы открыть системный инструмент для захвата экрана. На нижней панели инструментов вы можете выбрать захват всего экрана, только выбранного окна или пользовательской части экрана. Для видео ваши варианты включают запись всего экрана или пользовательской части.Нажмите кнопку Параметры , и вы сможете выбрать, где сохранить запись, и запустить таймер обратного отсчета, чтобы начать запись. Обязательно установите флажок для использования микрофона вашего Mac, если вы записываете свой собственный голос или внешний звук.
Нажмите Запись всего экрана или Запись выбранной части , чтобы начать запись. Кнопка «Запись» появляется в верхней части экрана в строке меню. Нажмите эту кнопку, чтобы остановить запись, и миниатюра вашей записи будет добавлена на ваш компьютер. Дважды щелкните файл записи экрана, чтобы воспроизвести его в видеопроигрывателе по умолчанию.

Вы также можете запустить запись экрана непосредственно из QuickTime на Mac. Откройте QuickTime Player и нажмите Файл > Новая запись экрана . В первый раз, когда вы сделаете это, вам будет предложено открыть Системные настройки, чтобы предоставить QuickTime Player разрешение на запись вашего экрана. Зайдите в настройки и установите флажок, чтобы предоставить соответствующие разрешения. Снова запустите новую запись через QuickTime, после чего вы сможете использовать инструмент записи Mac.
ОБС Студия
Бесплатная OBS Studio(откроется в новом окне) работает с Windows, macOS и Linux и объединяет множество функций в одной программе. Используйте плавающую панель управления программы, чтобы начать и остановить запись. Попутно OBS Studio может записывать действия на экране, ваш микрофон и компьютерный звук. Затем программа сохраняет результат в виде файла MP4.
Вы также можете транслировать свое видео в прямом эфире или переключиться в студийный режим, чтобы добавить в видео кадры, затухания и другие переходы.
 Программа предлагает множество настроек, в которых вы можете изменить формат и другие критерии как для видео, так и для аудио частей записи. Поначалу OBS Studio выглядит пугающе, но вы должны понять и научиться эффективно ее использовать.
Программа предлагает множество настроек, в которых вы можете изменить формат и другие критерии как для видео, так и для аудио частей записи. Поначалу OBS Studio выглядит пугающе, но вы должны понять и научиться эффективно ее использовать.Свободная камера
Free Cam (открывается в новом окне) — это чрезвычайно простая программа для записи экрана для пользователей Windows, но она по-прежнему способна удовлетворить большинство потребностей. Эта программа фиксирует вашу активность на экране и звук, а затем сохраняет вашу запись в виде файла WMV. Просто нажмите кнопку New Recording , затем выберите область экрана, которую вы хотите захватить, от одного окна или приложения до всего экрана.
Нажмите кнопку Запись , чтобы начать захват, затем нажмите Esc , когда закончите. Ваша запись появится в окне предварительного просмотра, где вы сможете отредактировать ее, сохранить в виде видеофайла или загрузить непосредственно на YouTube.

Если вам нужно записать экран на смартфоне, у нас есть руководство по использованию встроенного диктофона на iPhone и iPad. Мы также можем помочь вам выбрать подходящее приложение для устройств Android.
Как отразить экран iPhone на компьютере
Вентилятор Apple?
Подпишитесь на нашу Еженедельную сводку Apple , чтобы получать последние новости, обзоры, советы и многое другое прямо на ваш почтовый ящик.
Этот информационный бюллетень может содержать рекламу, предложения или партнерские ссылки. Подписка на информационный бюллетень означает ваше согласие с нашими Условиями использования и Политикой конфиденциальности. Вы можете отказаться от подписки на информационные бюллетени в любое время.
Спасибо за регистрацию!
Ваша подписка подтверждена. Следите за своим почтовым ящиком!
Подпишитесь на другие информационные бюллетени
100% бесплатная программа для записи экрана — iTop Screen Recorder
Записывайте каждое действие на ПК и создавайте видео с помощью бесплатной программы для записи экрана
iTop Screen Recorder — это мощный бесплатный инструмент для записи экрана и видеоредактор для Windows, который помогает фиксировать любые движения на вашем рабочем столе.
 Попробуйте сделать запись экрана простой и быстрой.
Попробуйте сделать запись экрана простой и быстрой.- Запись видеоконференции
- Видеозапись
- Музыкальная запись
- Запись онлайн-курса
- Запись самодельных уроков
Онлайн-видеоконференция играет незаменимую роль в нашей повседневной работе. Но иногда так сложно сосредоточиться на экране и при этом делать заметки. Не волнуйся! Наш бесплатный экранный рекордер может записывать каждую из ваших онлайн-встреч и редактировать видео до желаемой длины и формата. Все ваши онлайн-встречи могут быть легко и быстро записаны программой записи экрана iTop.
Непринужденное наслаждение фильмами в формате HD звучит неплохо, но для этого всегда требуется высокоскоростной Интернет.
 Для людей, которые хотят бесплатно смотреть фильмы в автономном режиме, iTop Screen Recorder — лучший выбор. Более того, вы можете сохранять только видеоклипы, редактируя запись экрана во встроенном редакторе.
Для людей, которые хотят бесплатно смотреть фильмы в автономном режиме, iTop Screen Recorder — лучший выбор. Более того, вы можете сохранять только видеоклипы, редактируя запись экрана во встроенном редакторе.Иногда людям приходится самостоятельно извлекать аудиоклип из видео, потому что официальная версия не выпущена. Чтобы наслаждаться любимой музыкой в автономном режиме без загрузки, используйте iTop Screen Recorder для записи и редактирования музыкальных файлов бесплатно.
Действительно, онлайн-курсы принесли пользу многим людям, позволяя им получать различные знания в любом месте и в любое время. По некоторым соображениям некоторые курсы не позволяют пользователям воспроизводить. Но все мы знаем, что можно просмотреть старое, чтобы узнать новое. Начните записывать и редактировать свои онлайн-курсы с помощью iTop Screen Recorder и просматривать их в любое время!
В настоящее время новой растущей работой является создание онлайн-уроков.
 Большая группа из них зарабатывает этим на жизнь. Поэтому очень важно гарантировать высокое качество онлайн-уроков. Наш профессиональный экранный рекордер может помочь создавать потрясающие видеоролики, предоставляя простую запись и расширенные функции редактирования.
Большая группа из них зарабатывает этим на жизнь. Поэтому очень важно гарантировать высокое качество онлайн-уроков. Наш профессиональный экранный рекордер может помочь создавать потрясающие видеоролики, предоставляя простую запись и расширенные функции редактирования.Вам не разрешается записывать фильмы, защищенные авторским правом, с помощью устройства записи экрана, если вы не получили сначала авторизация.
Вам не разрешается записывать любую музыку, защищенную авторским правом, с помощью устройства записи экрана, если вы не получите сначала авторизация.
Бесплатная программа для записи экрана с игровым режимом Записывайте свои лучшие игры и лучшие моменты
iTop Screen Recorder представляет игровой режим для записи ваших ярких моментов в игре без проблем. Снимайте игровые клипы и себя одновременно.
Высокая производительность Низкая загрузка ЦП
Используйте аппаратное ускорение NVIDIA, AMD, Intel для записи игрового процесса без задержек.

Запись высокой четкости
Запись игр в формате 4K UHD, 1080p 60fps FHD без потери качества. Поддержка широкого спектра выходных данных форматы MP4, MKV, MOV, AVI и т. д.
Очень прост в использовании
Программа для записи экрана с простым интерфейсом, удобная для начинающих. Запишите свой игровой процесс на ПК в несколько кликов или используйте горячие клавиши.
Скачать бесплатно
Функции
Наслаждайтесь отличными бесплатными функциями записи экрана
Получите лучший опыт для захвата экранаiTop Screen Recorder обеспечивает потрясающий опыт записи экрана с множеством функций.
 Загрузите
лучший экранный рекордер для ПК, чтобы начать запись прямо сейчас.
Загрузите
лучший экранный рекордер для ПК, чтобы начать запись прямо сейчас.Скачать бесплатно
Гибкий захват экрана
Запишите любую область экрана. Захватите полный экран, конкретное окно или выберите любой регион по своему усмотрению. Также записывайте область в фиксированном соотношении сторон 16:9.или 4:3 и быстро получить недавно использовавшуюся область записи.
Запись с веб-камеры/лицевой камеры
Захватите видео с веб-камеры / лицевой камеры, чтобы одновременно записывать экран и себя. Легко сделать обучающее видео, презентация, геймплей и т. д., с наложением видео с веб-камеры на наш экранный рекордер на ПК.
Запись аудио
Поддержка нескольких вариантов записи звука.
 Свободно захватывайте внутренний/внешний звук с микрофона или
запись экрана со звуком одновременно. Вы также можете использовать лучший рекордер экрана Windows, чтобы захватить
онлайн-музыка с легкостью.
Свободно захватывайте внутренний/внешний звук с микрофона или
запись экрана со звуком одновременно. Вы также можете использовать лучший рекордер экрана Windows, чтобы захватить
онлайн-музыка с легкостью.
Запись HD без задержек
При средней загрузке ЦП 8% iTop Screen Recorder обеспечивает чрезвычайно плавное видео на экране. запись реальности. Вы можете наслаждаться записью без задержек при съемке 1080p 60 кадров в секунду или даже 4K. видео на ПК.
Скриншоты Захват
iTop Screen Recorder помогает делать снимки экрана во время записи без остановки. Вы можете использовать скриншот Кнопка на панели управления или горячая клавиша, чтобы сделать снимок экрана в любое время для последующего обмена.

Несколько форматов вывода
iTop Screen Recorder поддерживает более 12 выходных видео/аудио форматов, включая MP4, AVI, MKV, MOV, MP3, FLAC и т. д. Сделайте ваши записи полностью совместимыми с основными проигрывателями/устройствами для плавного воспроизведения или загрузки.
- Легко использовать
- Захват 120 кадров в секунду
- Видео 1080p
Как записать свой экран в Windows с помощью
iTop Screen RecorderЗаписывайте каждое движение на экране вашего компьютера с помощью лучшего бесплатного средства записи экрана для Windows всего за 3 шага.

1. Настройка предпочтений
Запишите полный экран или любую выбранную область и настройте другие параметры по своему усмотрению.
2. Запишите экран
Записывайте происходящее на вашем экране без отставания на кадре.
3. Изменить и сохранить
Редактируйте свое видео так, как хотите, и выводите его в любые популярные форматы в HD качестве.
Скачать бесплатно
Простой и 100% бесплатный встроенный редактор
Бесплатный видеоредактор для создания профессиональных видеозаписей
Многослойное редактирование
Вы можете создавать неограниченное количество саундтреков и видеодорожек или накладывать эффекты на видео.

Вырезать, обрезать и трансформировать
Вы можете вырезать, обрезать, поворачивать и преобразовывать видеоклипы, нажимая на дорожки мультимедиа. Громкость, размер и положение видео также можно настроить.
Текст, наклейки и субтитры
Помимо добавления текстов, вы можете применять наклейки, изображения и субтитры, чтобы сделать ваши видео более информативными.
Разделить и объединить
Вы можете превратить видео в несколько клипов или объединить видеоклипы вместе, просто щелкая, перетаскивая и опуская.
Визуальные и звуковые эффекты
Вы можете легко добавлять фоновую музыку, фильтры и переходы, выбирая эффекты на панели инструментов.
 Также можно выбрать ускорение и замедление видео.
Также можно выбрать ускорение и замедление видео.
Качество HD-видео
Вы можете экспортировать видео в различные форматы, такие как MP4, AVI или FLV, и наслаждаться HD или оригинальным качеством видео.
Скачать бесплатно
Что говорят другие
4,6 (2183)
Пользователи довольны нашим бесплатным средством записи экрана и хотят поделиться с вами своим опытом.
Всем привет! Ваша фантастическая бесплатная программа для записи экрана меня удивляет. Я могу записать все эти драгоценные и замечательные моменты с iTop Screen Recorder, особенно для некоторых живых видео. Видео, которые я записываю iTop Screen Recorder чрезвычайно высокого качества.
 Я могу редактировать, сохранять и делиться ими с друзьями. я не был
уверен в его услугах, но результаты, которые я получил, гораздо более удивительны. Это великолепно!
Я могу редактировать, сохранять и делиться ими с друзьями. я не был
уверен в его услугах, но результаты, которые я получил, гораздо более удивительны. Это великолепно!Роббинс Хилтон
Ну пока все отлично. iTop Screen Recorder действительно был универсальным инструментом, который прост в использовании. Это решает мою проблему записи экрана в Windows. С iTop Screen Recorder я могу делать скриншоты во время записи в формате HD и редактируйте различные подписи к видео после записи. Затем я отправляю его на свой Instagram и привлечь огромное внимание. Эта мощная программа для записи экрана помогла мне в развитии моего бизнеса. вперед. Кстати, это совершенно бесплатно.
Элси Уэстон
Как секретарю, мне нужно много использовать программное обеспечение для записи экрана. Трудно найти идеальный бесплатный экран рекордер для меня, но iTop Screen Recorder оказался таким идеальным инструментом для видео-телеконференций записывает и мне очень помогает! Я мог записывать экран HD, использовать встроенный редактор для редактирования и конвертации видео в разные форматы.
 Я настоятельно рекомендую iTop Screen Recorder, и он заслуживает того, чтобы им владеть!
Я настоятельно рекомендую iTop Screen Recorder, и он заслуживает того, чтобы им владеть!Мариэль Ирвин
Я наткнулся на это бесплатное средство записи экрана и стал его поклонником за его простые функции редактирования. Потому что Мне нравится записывать рабочий процесс, чтобы помочь людям решать проблемы с компьютером, и эта запись программное обеспечение позволяет мне записывать со звуком, чтобы я мог напрямую загрузить отредактированное видео на YouTube после запись. Он сочетает в себе запись и редактирование, что очень удобно для блоггеров, которые хотят поделиться обучающее видео, как и я!
Enrico Valencia
#1 Бесплатный рекордер для захвата экрана
Бесплатный универсальный рекордер экрана для записи всех действий на экране и редактирования видео.
Скачать бесплатноНаправляющие устройства записи экрана
Как записать свой экран в Windows 10 со звуком бесплатно
Как записать собрание Zoom без разрешения
Лучший бесплатный рекордер экрана для ПК без водяных знаков 2022
Как записать часть экрана Windows 10 и Mac
Как записать свой экран и себя одновременно бесплатно
3 способа захвата видео в Windows 10 без ограничений
Как записать видеозвонок Messenger со звуком на всех устройствах
Как записать игровой процесс на Nintendo Switch и Switch Lite
Как легко записывать видео с Amazon Prime на экран
2022 Лучший бесплатный рекордер экрана со скоростью 60 кадров в секунду
Лучший рекордер экрана 4K для Android/iOS/PC/Mac
3 лучших бесплатных устройства записи экрана 1080p в 2022 году для ПК, Mac, iOS, Android
Часто задаваемые вопросы о средстве записи экрана iTop
Программа записи экрана iTop бесплатна?
iTop Screen Recorder — совершенно бесплатная программа для записи экрана на ПК.
 Вы можете получить доступ ко всем функциям этого
бесплатное программное обеспечение для записи экрана. Попробуйте записать экран со звуком и веб-камерой прямо сейчас.
Вы можете получить доступ ко всем функциям этого
бесплатное программное обеспечение для записи экрана. Попробуйте записать экран со звуком и веб-камерой прямо сейчас.Безопасно ли использовать iTop Screen Recorder?
iTop Screen Recorder — это программа для записи экрана Windows, которой доверяют на 100%. Принимая данные и информацию о клиентах безопасность серьезно, мы внедрили разумные технические и организационные меры, чтобы гарантировать, что вредоносные программы или проблемы со взломом. Таким образом, вы можете использовать iTop Screen Recorder, не беспокоясь о безопасности.
Что может iTop Screen Recorder?
iTop Screen Recorder — это простая в использовании бесплатная программа для записи экрана на ПК с Windows.
 Вы можете записывать экран компьютера
со звуком и себя в несколько кликов. Он также предлагает множество инструментов редактирования, помогающих вам быстро редактировать
запись для быстрого обмена. А несколько вариантов выходного формата могут устранить проблемы несовместимости.
Вы можете записывать экран компьютера
со звуком и себя в несколько кликов. Он также предлагает множество инструментов редактирования, помогающих вам быстро редактировать
запись для быстрого обмена. А несколько вариантов выходного формата могут устранить проблемы несовместимости.Могу ли я одновременно записывать веб-камеру и экран?
Экран записи и веб-камера одновременно предназначены в первую очередь для учебных целей, учебных пособий и презентации. iTop Screen Recorder позволяет вам без проблем захватывать веб-камеру и экран одновременно. Вы можете легко сделать запись с наложением веб-камеры с помощью этого устройства записи экрана.
Может ли iTop Screen Recorder записывать игры?
Абсолютно! Он использует игровой режим, чтобы помочь вам быстро получить доступ к играм и записывать игровой процесс на ПК.
 Благодаря аппаратному ускорению и низкой загрузке процессора он может записывать игровые клипы без задержек и падения FPS.
Благодаря аппаратному ускорению и низкой загрузке процессора он может записывать игровые клипы без задержек и падения FPS.Есть ли в iTop Screen Recorder встроенный редактор?
Да. Программа записи экрана iTop имеет встроенный видеоредактор, который очень прост в использовании. Редактор поддерживает все основные функции редактирования и некоторые дополнительные звуковые и визуальные эффекты. Вы можете записывать и редактировать любые видеоклипы простым и быстрым способом для создания профессиональных работ с помощью iTop Screen Recorder.
Можно ли использовать инструменты для редактирования видео бесплатно?
Да. Вы можете использовать встроенный редактор iTop Screen Recorder для редактирования любого из ваших видео бесплатно.
Почему в моей записи нет звука?
Пожалуйста, проверьте аудиовход в программе записи экрана.
 Для записи только системного звука убедитесь, что
нет подключения гарнитуры только для записи системного звука. Для записи внешнего звука убедитесь, что
микрофонное устройство было подключено, и включите опцию микрофона во время записи.
Для записи только системного звука убедитесь, что
нет подключения гарнитуры только для записи системного звука. Для записи внешнего звука убедитесь, что
микрофонное устройство было подключено, и включите опцию микрофона во время записи.Законно ли просматривать записи YouTube или Netflix?
Вам не разрешается записывать видео, защищенные авторским правом, с помощью устройства записи экрана, если вы не получите сначала авторизация. Большинство видеоплатформ, таких как YouTube, Netflix и т. д., имеют условия обслуживания, запрещающие захват потока. Просматривать записи без разрешения запрещено их правилами.
Может ли быть обнаружена запись экрана на некоторых платформах?
Это зависит от платформы, которую вы используете.

26 апреля 2020 г.
V1.0.86
23 апреля 2020 г.
V1.0.85
18 марта 2020 г.
V1.0.84
10 марта 2020 г.
V1.0.83
06 марта 2020 г.
V1.0.
 82
8206 марта 2020 г.
V1.0.81
марта 05, 2020
V1.0.80
18 февраля 2020
V1.0.79
23 января 2020
V1.0.78
20 ноября 2019 г.
V1.0.76
18 октября 2019 г.
V1.
 0.75
0.7527 сентября 2019 г.
V1.0.74
13 сентября 2019 г.
V1.0.73
08 июля 2019 г.
V1.0.72
08 июля 2019 г.
V1.0.71
Загрузить еще
sudo wget -q -O — https://screenrec.com/download/pub.asc | sudo apt-key add —
sudo add-apt-repository ‘deb https://screenrec.com/download/ubuntu stable main’
sudo apt update
sudo apt install screenrec
Ad, Spam and Virus Free
Instant Private Sharing
Количество загрузок
Скоро появится версия для Mac. (ETA – август 2022 г.)
(ETA – август 2022 г.)
Вы можете установить ScreenRec, просто загрузив его бесплатно по этой ссылке и следуя инструкциям по установке. Это займет всего несколько кликов. ScreenRec запускается автоматически после установки.
Первым шагом является загрузка и установка ScreenRec. Как только вы это сделаете, просто нажмите Alt + S, чтобы выбрать область захвата экрана.
Вы можете сделать снимок экрана, записать видео, добавить к нему звук (с компьютера или напрямую с микрофона) и поделиться записью через автоматически созданный URL-адрес.
Так как ScreenRec — это частная программа для записи экрана, созданная на базе бизнес-видеоплатформы, ваши записи экрана зашифрованы и безопасны в облаке.
Если вы зарегистрируете бесплатную учетную запись, у вас будет неограниченное время записи. Если вы не вошли в систему, существует 5-минутное ограничение записи.
После установки ScreenRec вам будет предложено создать бесплатную облачную учетную запись, которая не только снимет ограничение на 5-минутную запись, но и предоставит вам мгновенный и конфиденциальный обмен скриншотами и записями экрана.
Перейдите в Настройки ⚙ и создайте бесплатную учетную запись. При этом вы также получаете 2 ГБ бесплатного облачного хранилища.
Мы разработали ScreenRec как внутренний проект, чтобы помочь нам более эффективно общаться, давать друг другу обратную связь и избегать ненужных встреч. На данный момент в нем есть все функции, которые мы считаем жизненно важными для такого продукта, поэтому нет смысла урезать некоторые функции и делать их премиальными.
На самом деле, ScreenRec — это единственный бесплатный инструмент для записи экрана и снимков экрана, который работает в Windows и Linux и поставляется с 2 ГБ бесплатного облачного хранилища для мгновенного частного обмена вашими снимками!
В будущем мы можем предложить такие обновления, как увеличение объема памяти, расширенные решения для управления контентом и т. д.
д.
Да. ScreenRec на 100% чист и не содержит вирусов и вредоносных программ. Вы можете проверить это самостоятельно здесь.
ScreenRec работает на базе StreamingVideoProvider — наиболее полной и доступной онлайн-видеоплатформы, которая предлагает полный набор продуктов и услуг для снижения затрат и сложности, связанных с публикацией, защитой, доставкой, измерением и монетизацией видео на разных устройствах.
Если вы все еще не уверены, воспользуйтесь виджетом чата, чтобы связаться с человеком, или позвоните нам по номеру +1 (877) 597 3836 или +44 (0) 845 867 4819
Да, в отличие от большинства аналогичных экранов рабочего стола рекордеры, ScreenRec позволяет записывать ваш экран и звук компьютера. С помощью ScreenRec вы также можете записывать звук с микрофона.
Да. Вы можете записать свой голос во время записи экрана. Вы можете в любой момент включить или выключить запись голоса, а также записать звук с компьютера.
Да, ScreenRec также является записывающим устройством для веб-камеры. Вы можете снимать как с экрана, так и с веб-камеры. Отлично, если вы хотите сделать снимок экрана с видео в Powerpoint, чтобы создать учебник или видео для своих онлайн-классов. Вы можете записывать все, что происходит на вашем экране, с помощью ScreenRec, что делает его одним из лучших бесплатных средств записи экрана.
Вы можете снимать как с экрана, так и с веб-камеры. Отлично, если вы хотите сделать снимок экрана с видео в Powerpoint, чтобы создать учебник или видео для своих онлайн-классов. Вы можете записывать все, что происходит на вашем экране, с помощью ScreenRec, что делает его одним из лучших бесплатных средств записи экрана.
Если вы только что создали учетную запись, это нормально, потому что ScreenRec не может записывать в реальном времени. Также проверьте, подключены ли вы к Интернету.
Да, и вы можете сохранять снимки экрана или видео с экрана в виде файлов на своем компьютере.
Мы продолжим попытки загрузить ваш снимок экрана или запись экрана, пока вы снова не подключитесь к сети.
Все ваши скриншоты и записи экрана находятся в следующей папке на жестком диске.
Нет. ScreenRec создан на основе платформы бизнес-видео StreamingVideoProvider. Ваши видео и скриншоты зашифрованы с помощью 128-битного алгоритма AES, что означает, что только вы или люди, которым вы предоставили ссылку для обмена, можете просматривать их. У нас нет доступа к вашему контенту.
Да, вы можете редактировать и комментировать свои скриншоты.
Благодаря технологии облачной записи ваши скриншоты и записи с экрана загружаются на нашу безопасную видеоплатформу во время записи.
Вам не нужно подключаться к сторонним сервисам, таким как DropBox, YouTube, Google Drive и т. д. И вам не нужно ждать загрузки скринкастов!
Да. ScreenRec сохраняет ваши скриншоты и скринкасты на локальный жесткий диск. Вы можете просматривать эти локальные копии в любое время.
Вы можете просматривать эти локальные копии в любое время.
ScreenRec работает на настольных компьютерах под управлением Windows и Linux. Мы также разрабатываем версию для Mac. На данный момент мобильных приложений нет.
Да, потому что видеоплатформа, на которой построен ScreenRec, StreamingVideoProvider, обеспечивает плавное воспроизведение на всех устройствах, включая настольные компьютеры, планшеты, смартфоны и даже смарт-телевизоры. Любой сможет смотреть ваши записи с экрана даже при медленном соединении.
16 лучших средств записи экрана для ПК с Windows — бесплатные и платные
Средство записи экрана, программное обеспечение для записи экрана, программное обеспечение для создания скринкастов и программное обеспечение для захвата экрана — это разные названия одного и того же инструмента, который позволяет записывать вывод с экрана компьютера. Хотя инструменты для захвата экрана различаются по цене и функциональности, у большинства из них есть несколько общих функций, таких как:
Минусы
Узнайте больше о Screencast-O-Matic из этого видео:
Цена: Цены начинаются с 4 долларов США в месяц. Также есть бесплатная версия с ограниченным функционалом.
Сравнительная диаграмма платных экранов.
 Movavi
MovaviПочетные упоминания
В дополнение к платным и бесплатным программам для записи экрана для Mac, существует множество программ для записи экрана для Windows , а также веб-инструменты. Вот несколько решений, которые мы считаем достойными упоминания.
Zappy
Лучшее средство записи экрана для Mac, разработанное для удаленных команд
ОС: Mac
Zappy — это программное обеспечение, разработанное Zapier, компанией, которая предоставляет рабочие процессы для автоматизации совместного использования веб-приложений, в частности, для улучшения коммуникации и производительность внутри компании. Он позволяет сотрудникам легко создавать скринкасты, скриншоты и GIF-файлы, загружать файлы в облако и делиться каждым файлом с коллегами, встраивая ссылку на инструменты G-Suite, Slack и другие сервисы. Программное обеспечение не имеет видеоредактора, но позволяет размещать цветной текст, добавлять стрелки или рисовать, чтобы вы могли визуально общаться со своими сверстниками.
Он позволяет сотрудникам легко создавать скринкасты, скриншоты и GIF-файлы, загружать файлы в облако и делиться каждым файлом с коллегами, встраивая ссылку на инструменты G-Suite, Slack и другие сервисы. Программное обеспечение не имеет видеоредактора, но позволяет размещать цветной текст, добавлять стрелки или рисовать, чтобы вы могли визуально общаться со своими сверстниками.
Pros
Минусы
Посмотрите это 20-секундное видео о том, как работает этот инструмент:
Цена: Бесплатно для платных пользователей Zapier
Бесплатное онлайн-устройство записи экрана Apowersoft
Бесплатное программное обеспечение для записи экрана, не требующее установки
Этот инструмент один из немногих онлайн-видеорегистраторов. Он позволяет записывать экран и комбинировать его со звуком и видео с веб-камеры. Во время записи вы можете добавлять к своим видео формы, заметки, цвета и значки, а затем экспортировать их в различные форматы. Когда вы закончите скринкаст, вы можете сохранить видео на локальный диск или загрузить его в RecCloud.
Он позволяет записывать экран и комбинировать его со звуком и видео с веб-камеры. Во время записи вы можете добавлять к своим видео формы, заметки, цвета и значки, а затем экспортировать их в различные форматы. Когда вы закончите скринкаст, вы можете сохранить видео на локальный диск или загрузить его в RecCloud.
Pros
Чтобы узнать больше об этом инструменте и узнать, как его использовать, ознакомьтесь с этим подробным видеоруководством:
Цена: бесплатно
Как мы тестировали лучшие устройства записи экрана
Чтобы подготовить этот подробный обзор, мы установили каждое средство записи экрана на компьютер и проверили, насколько хорошо они работают. Мы ожидали, что лучшее программное обеспечение для записи экрана будет без проблем работать на ПК и что созданные нами видеоролики будут воспроизводиться идеально.
Мы ожидали, что лучшее программное обеспечение для записи экрана будет без проблем работать на ПК и что созданные нами видеоролики будут воспроизводиться идеально.
Мы также изучили функциональность каждого инструмента и сравнили их возможности, оценили пользовательский интерфейс и простоту использования программного обеспечения, а также оценили, насколько каждый вариант соответствует потребностям своей целевой аудитории.
Раздел часто задаваемых вопросов (FAQ)
Мы составили список часто задаваемых вопросов о программном обеспечении для захвата экрана, чтобы глубже погрузиться в тему.
Что такое запись экрана?
Запись экрана, также известная как снимок экрана, относится к записи всего, что происходит на вашем экране. Его можно использовать для разных целей. Например, специалисты по обучению могут продемонстрировать своим сотрудникам, как использовать программное обеспечение, необходимое для выполнения их работы. Компании-разработчики программного обеспечения могут записывать видео о том, как использовать их инструмент для своих клиентов, а геймеры могут делиться своим игровым процессом со всем миром.
Как записать свой экран в Windows 10
Если вы используете операционную систему Windows 10, у вас уже есть встроенная программа записи экрана под названием Xbox Game Bar. Он имеет весьма ограниченные возможности; более конкретно, он не позволяет вам записывать весь рабочий стол или файловый менеджер. Однако вы можете использовать его с любым настольным приложением или программой, загруженной из Магазина Windows. Давайте посмотрим, как это сделать:
2. Нажмите кнопку Ключ Windows и G одновременно.
3. Теперь вы увидите меню Xbox Game Bar. Нажмите Начать запись в верхнем левом углу экрана. Вы также можете записать свой голос, нажав на кнопку Microphone .
4. Закончив запись, откройте меню игровой панели Xbox и нажмите Остановить запись .
Поздравляем! Вы сделали запись экрана. Вы можете найти его в Capture 9. 0617 в папке Видео .
0617 в папке Видео .
Поиск лучшего программного обеспечения для записи экрана
Как бесплатные, так и платные инструменты из лучшего программного обеспечения для записи экрана могут быть эффективными методами записи рабочих или развлекательных мероприятий на вашем ПК.
Стоит ли вам тратить деньги на один из перечисленных выше продуктов, зависит от характера ваших задач. Профессионалы, работающие над видеопроектом электронного обучения, могут извлечь наибольшую пользу из iSpring Suite. Опытные пользователи с продвинутыми техническими навыками могут выбрать бесплатный инструмент для записи экрана ShareX. Тем, кто ищет простой и надежный скрин-рекордер для более простых задач, должно понравиться Free Cam.
Вам понравилась эта статья или есть что добавить к нашему обзору? Не стесняйтесь делиться своими личными отзывами и задавать вопросы в разделе комментариев.
Дополнительная литература
Вот еще несколько статей на эту тему, которые могут быть вам полезны:
Лучшие бесплатные программы для записи экрана в 2022 году
(Изображение предоставлено Shutterstock: АннаСтиллс) Лучшие бесплатные программы для записи экрана помогут вам захватить все, что происходит на экране, и преобразовать его в видео. Если вам нужно записывать активы для работы, учебы, потоковой передачи игр и YouTube, или вам просто нужна бесплатная программа для записи экрана для игр, есть множество отличных доступных инструментов, которые не будут стоить вам ни копейки.
Если вам нужно записывать активы для работы, учебы, потоковой передачи игр и YouTube, или вам просто нужна бесплатная программа для записи экрана для игр, есть множество отличных доступных инструментов, которые не будут стоить вам ни копейки.
Хотя многие из лучших устройств для записи экрана часто содержат расширенные функции и премиальные эффекты, вам не нужно тратиться, если вы создатель с ограниченным бюджетом. Бесплатное программное обеспечение для записи экрана часто загружено такой же мощностью без каких-либо разочаровывающих ограничений.
При выборе лучшего бесплатного средства записи экрана обратите внимание на:
+ Простота использования . Убедитесь, что программное обеспечение для видеозаписи простое в настройке и использовании и не мешает вашему рабочему процессу.
+ Разрешение — лучшее бесплатное программное обеспечение для записи экрана будет выводить профессиональные видео высокой четкости.
+ Формат — не все устройства записи экрана одинаковы. Например, бесплатное программное обеспечение для записи игр может не подойти для собраний Zoom.
Например, бесплатное программное обеспечение для записи игр может не подойти для собраний Zoom.
+ Выход — даже бесплатные программы для записи экрана должны предлагать различные форматы файлов, такие как MP4, MOV и даже GIF.
Мы оценили ряд бесплатных, бюджетных и премиум-инструментов для захвата экрана, оценивая доступность, вариант использования и качество захвата, чтобы прямо сейчас выбрать лучшие бесплатные средства записи экрана для Windows 10 и Mac.
 Вывод звука на разные устройства для отдельных приложений
Вывод звука на разные устройства для отдельных приложений


 Чтобы сохранить записанное аудио, нажмите на кнопку Экспорт, введите имя файла, укажите путь сохранения и кликните на Сохранить.
Чтобы сохранить записанное аудио, нажмите на кнопку Экспорт, введите имя файла, укажите путь сохранения и кликните на Сохранить. Найдите его в поиске и дважды кликните на иконку, или используйте горячие клавиши.
Найдите его в поиске и дважды кликните на иконку, или используйте горячие клавиши.


 Мы надеемся, что эта статья поможет вам выбрать средство записи экрана для записи видео на вашем компьютере, которое будет наилучшим образом соответствовать вашим конкретным потребностям.
Мы надеемся, что эта статья поможет вам выбрать средство записи экрана для записи видео на вашем компьютере, которое будет наилучшим образом соответствовать вашим конкретным потребностям. Однако предостережение: некоторые поставщики могут потребовать от вас купить платную версию после того, как вы загрузите их «бесплатное» программное обеспечение, чтобы вы могли получить полный доступ к его функциям.
Однако предостережение: некоторые поставщики могут потребовать от вас купить платную версию после того, как вы загрузите их «бесплатное» программное обеспечение, чтобы вы могли получить полный доступ к его функциям. Бесплатная программа для записи видео с экрана DVDVideoSoft
Бесплатная программа для записи видео с экрана DVDVideoSoft ShareX
ShareX Это легкое программное обеспечение для записи экрана с открытым исходным кодом создает видео в формате AVI, которые впоследствии можно преобразовать в SWF. В то время как его компактность привлекает некоторых, другие требуют дальнейшего развития и увеличения технической поддержки. Инструмент также имеет минимальные функции редактирования, поэтому вам может понадобиться дополнительное программное обеспечение для редактирования видео.
Это легкое программное обеспечение для записи экрана с открытым исходным кодом создает видео в формате AVI, которые впоследствии можно преобразовать в SWF. В то время как его компактность привлекает некоторых, другие требуют дальнейшего развития и увеличения технической поддержки. Инструмент также имеет минимальные функции редактирования, поэтому вам может понадобиться дополнительное программное обеспечение для редактирования видео. Ясность Ezvid усиливается скоростью продукта: специально разработанный для экономии времени пользователей, он поможет вам создавать и загружать видео прямо на платформу YouTube за считанные минуты. И именно поэтому этот инструмент пользуется дурной славой среди геймеров и любителей кино, которые заинтересованы в том, чтобы делать видео на YouTube часто и как можно быстрее.
Ясность Ezvid усиливается скоростью продукта: специально разработанный для экономии времени пользователей, он поможет вам создавать и загружать видео прямо на платформу YouTube за считанные минуты. И именно поэтому этот инструмент пользуется дурной славой среди геймеров и любителей кино, которые заинтересованы в том, чтобы делать видео на YouTube часто и как можно быстрее. TinyTake поставляется с облачной онлайн-галереей, где вы можете хранить все свои снимки экрана и записанные видео.
TinyTake поставляется с облачной онлайн-галереей, где вы можете хранить все свои снимки экрана и записанные видео. Вы можете создавать сцены, составленные из нескольких источников: изображения, текст, снимки окон, окна браузера, веб-камеры, карты захвата и многое другое, а затем легко переключаться между ними с помощью настраиваемых переходов. В отличие от многих других бесплатных конкурентов, это продвинутая программа для записи экрана с множеством функций и настроек. Но все это может показаться излишеством для тех, кто ищет самый быстрый и простой способ снять видео.
Вы можете создавать сцены, составленные из нескольких источников: изображения, текст, снимки окон, окна браузера, веб-камеры, карты захвата и многое другое, а затем легко переключаться между ними с помощью настраиваемых переходов. В отличие от многих других бесплатных конкурентов, это продвинутая программа для записи экрана с множеством функций и настроек. Но все это может показаться излишеством для тех, кто ищет самый быстрый и простой способ снять видео. Debut Video Capture
Debut Video Capture Loom
Loom д.
д. CamStudio
CamStudio Вот семь платных устройств записи экрана, которые завоевали доверие клиентов и рецензентов и продолжают расширять свое выдающееся присутствие на рынке.
Вот семь платных устройств записи экрана, которые завоевали доверие клиентов и рецензентов и продолжают расширять свое выдающееся присутствие на рынке. Опыт и технические навыки не требуются.
Опыт и технические навыки не требуются. Бесплатная 30-дневная пробная версия.
Бесплатная 30-дневная пробная версия. Бесплатная пробная версия.
Бесплатная пробная версия. Бесплатная пробная версия с ограниченным набором функций.
Бесплатная пробная версия с ограниченным набором функций. Бесплатная 30-дневная пробная версия.
Бесплатная 30-дневная пробная версия. Также есть мобильное приложение для Android и iOS.
Также есть мобильное приложение для Android и iOS. Программное обеспечение с открытым исходным кодом может не только записывать все, что происходит на вашем рабочем столе, но также захватывать кадры с вашей веб-камеры и использовать их для видео «картинка в картинке» и даже записывать звук с микрофона. Это бесплатное программное обеспечение для записи экрана дает вам возможность сохранять снимки в выбранном вами формате или транслировать их через службу по вашему выбору.
Программное обеспечение с открытым исходным кодом может не только записывать все, что происходит на вашем рабочем столе, но также захватывать кадры с вашей веб-камеры и использовать их для видео «картинка в картинке» и даже записывать звук с микрофона. Это бесплатное программное обеспечение для записи экрана дает вам возможность сохранять снимки в выбранном вами формате или транслировать их через службу по вашему выбору.

 Вам просто нужно привыкнуть к интерфейсу». Для более простого взгляда на OBS Studio мы рекомендуем проверить Streamlabs (откроется в новой вкладке).
Вам просто нужно привыкнуть к интерфейсу». Для более простого взгляда на OBS Studio мы рекомендуем проверить Streamlabs (откроется в новой вкладке). Во. Во избежание
Во. Во избежание Приложение для записи экрана записывает все выбранные устройства отдельно, что значительно упрощает последующее редактирование. Однако вам придется делать это с помощью программного обеспечения для редактирования видео, поскольку Debut предлагает мало возможностей для редактирования, кроме обрезки.
Приложение для записи экрана записывает все выбранные устройства отдельно, что значительно упрощает последующее редактирование. Однако вам придется делать это с помощью программного обеспечения для редактирования видео, поскольку Debut предлагает мало возможностей для редактирования, кроме обрезки. Для быстрого ознакомления вы можете начать запись, нажав Shift + Print Screen, и снова остановить ее, нажав Ctrl + Shift + Print Screen.
Для быстрого ознакомления вы можете начать запись, нажав Shift + Print Screen, и снова остановить ее, нажав Ctrl + Shift + Print Screen.
 И во время настройки просто выбрать, что вы записываете.
И во время настройки просто выбрать, что вы записываете. Flashback Express
Flashback Express