Запись звука онлайн на микрофон. Записать звук и сохранить на компьютер.
Запись звука онлайн: инструкция.
На этой странице вы можете записать звук с микрофона компьютера в режиме онлайн. Прежде всего, убедитесь, что в вашем браузере включен Flash Player, а на вашем ПК или ноутбуке установлен микрофон (или веб камера). Онлайн запись звука осуществляется с помощью специального приложения, которое по сути является браузерной звукозаписывающей программой. Осуществить захват звука можно с помощью любого аудиоустройства. Приложением можно пользоваться бесплатно и без регистрации.
Как записывать звук на этом сайте?
Чтобы записать звук голоса, нажмите на круглую красную кнопку по середине. После этого начнется запись, а в правом верхнем углу будет отображаться текущий хронометраж. Чтобы завершить запись, нажмите на красный квадратик. Сразу после этого вы сможете прослушать получившуюся аудио запись. Если она вам не нарвится, то нажмите на кнопку «Сбросить» (сверху) и попробуйте еще раз. Если все хорошо, то нажимайте кнопку «Далее«.
Если она вам не нарвится, то нажмите на кнопку «Сбросить» (сверху) и попробуйте еще раз. Если все хорошо, то нажимайте кнопку «Далее«.
В следующем окне вы можете отредактировать и обрезать трек, если это необходимо. Для этого перемещайте левые и правые маркеры, тем самым отмечая начало и конец необходимого фрагмента дорожки. После этого снова нажмите «Далее«. Если вам ничего не нужно редактировать, то просто ничего не трогайте и нажмите «Далее».
В последнем окне вы можете скачать готовый mp3 файл. Можно вписать нужное название файла в специальное поле, или просто скачать трек, нажав на кнопку «Сохранить«. Таким образом, очень легко и просто можно записать голос онлайн на микрофон или через камеру.
Возможные проблемы при работе с сервисом.
Сразу после загрузки flash-приложение попросит у вас доступ к микрофону. Вам необходимо дать свое согласие, нажав на кнопку «Разрешить», иначе записывать звук онлайн не получится. После этого проверьте наличие аудио сигнала. Для этого издавайте какие-нибудь звуки или просто постучите по микрофону, одновременно наблюдая за индикатором звука, который находится слева от круглой кнопки «Record«. Если лампочки загораются, то все в порядке. Если нет, то советуем проверить корректно ли подключено и настроено ваше устройство.
После этого проверьте наличие аудио сигнала. Для этого издавайте какие-нибудь звуки или просто постучите по микрофону, одновременно наблюдая за индикатором звука, который находится слева от круглой кнопки «Record«. Если лампочки загораются, то все в порядке. Если нет, то советуем проверить корректно ли подключено и настроено ваше устройство.
Так же, возможно, флеш плеер автоматически выбрал не тот девайс, который нужен. Чтобы это проверить, нажмите правой кнопкой мыши в любое место приложения, щелкните на «Параметры«, затем на иконку микрофона и убедитесь, что выбран нужный источник звука.
Политика конфиденциальности при онлайн звукозаписи.
Запись аудио сигнала осуществляется с помощью Flash-приложения, копия которого запускается в файловой системе вашего браузера. Иными словами, вся работа с рекордером происходит на вашем компьютере. Все записанные вами звуки удаляются сразу после закрытия вкладки с флешкой и никто другой не может получить к ним доступа. С нашим сервером это приложение не взаимодействует.
С нашим сервером это приложение не взаимодействует.
Бесплатный Audio Recorder Online — записывайте звук с микрофона или системы
Бесплатный Audio Recorder Online — записывайте звук с микрофона или системыЗапись аудио и музыки
Blu-ray Master Free Audio Recorder — это веб-аудиорекордер, который записывает музыку, звук с микрофона, конференц-чат и многое другое. Вы можете записывать музыку с различных входов, таких как MP3, AAC, OGG, WAV, WMA, FLAC и других, в популярный формат MP3. После этого вы можете поделиться записанным звуком с друзьями или загрузить его на основные социальные платформы. Он сохраняет записи аудиозаписей в списке, чтобы вы не пропустили ни одну из предыдущих записей.
Захват голоса микрофона
Вы можете записать свой собственный голос с микрофона во время голосового чата, аудиоконференции, повествования или другой аудиосессии.
Захватить голосовой чат
Записывайте преобразование деловой активности или конференции из Skype, Google Talk, аудиозвонка Yahoo Messenger.
Запись музыки
Вы можете легко получить идеальную запись музыки или трансляцию в реальном времени на своем веб-сайте.
Гарантированная запись звука
Blu-ray Master Free Audio Recorder позволяет записывать любой звук, который вы хотите, и экспортировать его в высококачественный аудиовыход.
Сохраняйте оригинальное качество звука
Нет потери качества звука. Он прекрасно восстанавливает исходное качество звука, и ни один из ваших аудио не будет сжат.
Экспорт MP3 аудио формат
MP3 является форматом вывода по умолчанию. Вы можете экспортировать вашу аудиозапись в популярный формат MP3 на вашем компьютере.
Предварительный просмотр в реальном времени и проверка звука
После записи вы можете нажать кнопку «Воспроизведение», чтобы сразу же просмотреть аудиофайл и проверить, является ли он идеальной аудиозаписью.
Краткое руководство и скриншот
Шаг 1. Нажмите Начать запись, чтобы загрузить программу запуска на свой компьютер.
Шаг 2. Включите параметр микрофона, системный звук или оба в качестве источника звука для вашей аудиозаписи.
Шаг 3. Затем нажмите кнопку REC, чтобы начать запись звука. После записи нажмите кнопку «Стоп», чтобы сохранить запись.
Бесплатная версия VS Pro версия
| Бесплатный аудиозапись | Screen Recorder | |
| Запись системного звука | ||
| Запись звука с микрофона | ||
| Предварительный просмотр в реальном времени | ||
| Редактировать запись | ||
| Сделать скриншоты | ||
| Запись видео | ||
| Аппаратное ускорение | ||
| Выходной формат записи | MP3 | WMV, MP4, MOV, F4V, AVI, TS, MP3, WMA, AAC, M4A, PNG, JPEG / JPG, GIF, TIFF, BMP |
| Попробуйте бесплатный инструмент | Бесплатная загрузкаБесплатная загрузка |
СКИДКА 30% на получение версии Pro
30% OFF
Screen Recorder
Blu-ray Master Screen Recorder — это интуитивно понятный, быстрый и простой в использовании инструмент для записи любых действий на вашем компьютере и снятия скриншотов с легкостью.
Бесплатная загрузкаБесплатная загрузка
Пожизненная лицензия
Единовременная плата за бесплатное обновление на всю жизнь.
$43.71
Системные требования: Mac OS X 10.10 или новее
Системные требования: Windows 11/10 / 8.1 / 8/7
Месячная лицензия 1
Используйте этот продукт в течение 1 месяца и продлите, если вас устраивает.
$17.46
$24.95
Системные требования: Mac OS X 10.10 или новее
Системные требования: Windows 11/10 / 8.1 / 8/7
Отзывы пользователей
ПОДОБНЫЕ ТОВАРЫ
Бесплатный Screen Recorder
Лучший бесплатный экранный рекордер для записи видео, музыки, игрового процесса, вебинаров и лекций. Вы можете записывать полноэкранный режим, фиксированный регион или выбрать нужный регион.
Узнать больше
Бесплатный видео конвертер
Blu-ray Master Free Video Converter позволяет конвертировать любое видео / аудио в MP4, MOV, AVI, MKV, FLV, MP3, GIF и другие безопасные, быстрые и без потерь.
Узнать больше
Free Audio Converter
Лучший аудио конвертер для преобразования любого аудио в MP3, WMA, AAC, WAV, AC3, AIFF, FLAC и т. Д. Установите кодировщик звука, канал, битрейт, частоту кадров и частоту дискретизации одновременно.
Узнать больше
6 способов записи звука на Mac [2023]
Хотите научиться записывать звук на Mac? Здесь мы предлагаем различные варианты, в том числе бесплатную программу для записи экрана, которую можно использовать в Интернете, программу для записи на рабочем столе, которую можно загрузить из Интернета, и встроенные инструменты. Узнайте, как записывать аудио на Mac.
Приложение | Лучшее для | Скачать | |
|---|---|---|---|
| Voice Memos | Simple voice recordings synced across all iOS devices | Read More | Read More |
| Movavi Screen Recorder | Запись экранов со звуком — аудио и системные звуки компьютера | Скачать бесплатно | Скачать бесплатно |
| QuickTime Player | Easy audio recordings | Read More | Read More |
| GarageBand | Audio recordings for music production | Read More | Read More |
| Audacity | Голосовые записи и возможности редактирования профессионального качества | Подробнее | Подробнее |
Посмотреть все программы Скрыть таблицу |
Как использовать диктофон Voice Memos на Mac
Лучшее для : Простые голосовые записи, синхронизируемые на всех устройствах iOS
Это встроенный компьютерный диктофон на Mac . Это бесплатно и очень удобно для пользователя. Рекомендуется для записи встреч, разговоров и идей/заметок. Короче говоря, нажмите Запишите , щелкните Остановить , а затем щелкните Сохранить . Нет ничего проще. При необходимости вы можете выполнить базовое редактирование с помощью встроенных инструментов приложения. Затем сохраните аудиофайл в iCloud или на Mac, чтобы иметь к нему доступ с других устройств Apple. Идеально подходит для начинающих или технических новичков, он прост в использовании, а время записи не ограничено.
Это бесплатно и очень удобно для пользователя. Рекомендуется для записи встреч, разговоров и идей/заметок. Короче говоря, нажмите Запишите , щелкните Остановить , а затем щелкните Сохранить . Нет ничего проще. При необходимости вы можете выполнить базовое редактирование с помощью встроенных инструментов приложения. Затем сохраните аудиофайл в iCloud или на Mac, чтобы иметь к нему доступ с других устройств Apple. Идеально подходит для начинающих или технических новичков, он прост в использовании, а время записи не ограничено.
Мы настоятельно рекомендуем этот инструмент как один из лучших способов записи звука на Mac.
Вот как записать голос на Mac с помощью голосовых заметок:
- Откройте приложение «Голосовые заметки».
- Нажмите красную кнопку или воспользуйтесь функциями панели Touch Bar (если у вас последний MacBook Pro).
- При необходимости приостановите запись и нажмите Возобновить , чтобы продолжить.
- Щелкните Готово , чтобы завершить запись.

- Получите доступ к своей записи в Настройки для воспроизведения или редактирования.
- Синхронизируйте свои устройства Apple, чтобы слушать (или даже редактировать) свою запись через iCloud.
Загрузить голосовые заметки
Как использовать аудиорекордер QuickTime Player на Mac
Лучшее для : Простые аудиозаписи
Этот встроенный программный инструмент Mac можно использовать для аудиозаписи и/или записи видео. Часто он более известен своими функциями воспроизведения видео и потоковой передачи, но QuickTime Player на самом деле предлагает больше. На самом деле это программное обеспечение также является аудиорекордером Mac. Интерфейс удобен для пользователя, и в целом он прост в использовании. Единственным недостатком является отсутствие встроенной возможности записи внутреннего системного звука. Для этого вам потребуется загрузить другое программное обеспечение, например Soundflower. Для записи звука используйте встроенный микрофон или добавьте внешний микрофон для лучшего качества звука в ваших записях.
Выполните следующие действия, чтобы узнать, как записывать аудио с компьютера на Mac с помощью QuickTime Player.
- Откройте приложение QuickTime Player, щелкните Файл > Новая аудиозапись .
- Во всплывающем окне Options выберите микрофон и уровень качества записи. Используйте ползунок громкости для управления громкостью.
- Нажмите кнопку Запись или используйте функции на сенсорной панели (если у вас последний MacBook Pro).
- Чтобы приостановить действие, нажмите Запишите и нажмите еще раз, чтобы продолжить.
- Нажмите Stop для завершения.
- Щелкните Правка > Обрезать , чтобы обрезать аудиоклип.
- Назовите и сохраните файл, затем выберите, где вы хотите его сохранить. Скачать QuickTime0122 : 4,7 из 5 звезд, 441 отзыв
Если вам интересно, как записать свой голос на Mac, Screen Capture — это то, что вам нужно. Это удобное программное обеспечение для записи экрана можно использовать для записи звука на Mac через микрофон или функцию звука компьютера.
 Это бесплатное приложение, доступное онлайн, может записывать голос, системный звук, действия в веб-браузере или музыку, которую вы воспроизводите или транслируете на своем компьютере. Все это можно сделать в несколько кликов, а запись гарантированно будет HD и безопасной. Плавно записывайте свои подкасты и виртуальные встречи или звонки, а затем сохраняйте и делитесь ими. Вам нужно будет перейти на версию Premium, если вы не хотите, чтобы ваш файл содержал водяной знак. Платная версия имеет очень разумную цену, и ее стоит использовать, если вы хотите получить профессиональную отделку.
Это бесплатное приложение, доступное онлайн, может записывать голос, системный звук, действия в веб-браузере или музыку, которую вы воспроизводите или транслируете на своем компьютере. Все это можно сделать в несколько кликов, а запись гарантированно будет HD и безопасной. Плавно записывайте свои подкасты и виртуальные встречи или звонки, а затем сохраняйте и делитесь ими. Вам нужно будет перейти на версию Premium, если вы не хотите, чтобы ваш файл содержал водяной знак. Платная версия имеет очень разумную цену, и ее стоит использовать, если вы хотите получить профессиональную отделку.Вот как записать звук с вашего компьютера на Mac онлайн:
Посетите веб-сайт Screencapture.com.
Перейдите на сайт Screencapture.com
- Выберите параметры вывода звука: микрофон (голос) или звук компьютера (внутренние звуки компьютера) в зависимости от звука, который вы хотите записать.
- Щелкните Начать запись , щелкните Остановить запись , когда закончите.

- Сохраните файл на свой компьютер, загрузите его на веб-сайт или поделитесь им в Интернете.
Как записать голос на Mac с помощью программы Movavi Screen Recorder
Рейтинг G2 : 4,5 из 5 звезд, 49 отзывов
Это программное обеспечение имеет удобный, интуитивно понятный интерфейс и упрощает запись внутреннего воспроизведения. Хорошо подходит для начинающих или профессионалов, вы можете записывать видео с экрана с внутренним звуком или из нескольких внутренних/внешних источников. Быстро и без проблем переключайтесь между видео- и аудиозаписями и будьте уверены, что оба выхода имеют высокое качество. Отличный вариант для записи потокового аудио в реальном времени, подкастов, встреч и даже онлайн-уроков. Вы можете легко настроить параметры ввода звука, а качество звука будет четким и чистым. Редактируйте свою голосовую или аудиозапись с помощью встроенных инструментов редактирования. Если вы работаете над профессиональными проектами, возможно, вы захотите перейти на недорогую платную версию, чтобы получить дополнительные функции и удалить водяной знак.

Если у вас Mac OS X, запишите звук с помощью Movavi Screen Recorder.
- Скачайте и установите Movavi Screen Recorder.
- Откройте программное обеспечение и выберите параметр записи. Выберите Microphone или System Audio , в зависимости от вашего проекта. Если вы не хотите записывать видео, отключите веб-камеру .
- Чтобы начать запись, нажмите REC и убедитесь, что звук вашего компьютера включен.
- Используйте инструменты редактирования, чтобы обрезать лишний звук.
- Нажмите Экспорт > MP3 , чтобы сохранить звуковую дорожку, затем нажмите Сохранить .
Как записывать аудио с компьютера на Mac с помощью GarageBand
Лучшее для : Аудиозаписи для создания музыки
Это многофункциональное программное обеспечение для записи и редактирования аудио представляет собой бесплатное встроенное приложение для Mac. Иногда его называют рабочей станцией с цифровым звуком из-за множества опций.
 Его рекомендуется использовать для любой записи голоса или аудиозаписи, выполняемой на компьютере Mac. Этот инструмент предлагает высококачественные результаты для начинающих или профессионалов для записи подкастов, саундтреков, аудиофайлов и озвучки для видео. Несмотря на то, что интерфейс относительно интуитивно понятен, при начале работы требуется начальное обучение. Для более амбициозных проектов вы можете попробовать многочисленные функции для микширования треков и добавления лупов и синтезаторов в пост-продакшн. Это программное обеспечение популярно среди музыкантов и начинающих артистов, которые ценят это бесплатное программное обеспечение для записи звука, которое помогает им создавать записи студийного качества.
Его рекомендуется использовать для любой записи голоса или аудиозаписи, выполняемой на компьютере Mac. Этот инструмент предлагает высококачественные результаты для начинающих или профессионалов для записи подкастов, саундтреков, аудиофайлов и озвучки для видео. Несмотря на то, что интерфейс относительно интуитивно понятен, при начале работы требуется начальное обучение. Для более амбициозных проектов вы можете попробовать многочисленные функции для микширования треков и добавления лупов и синтезаторов в пост-продакшн. Это программное обеспечение популярно среди музыкантов и начинающих артистов, которые ценят это бесплатное программное обеспечение для записи звука, которое помогает им создавать записи студийного качества.Вот как записать звук с компьютера с помощью этого диктофона Mac.
- Откройте приложение GarageBand.
- Выберите Audio в качестве типа дорожки.
- В System Preferences > Sound выберите Input , затем выберите микрофон (встроенный или внешний).

- В приложении GarageBand нажмите Создать новый музыкальный проект .
- Назовите свой файл в Сохранить как , затем нажмите Создать .
- Щелкните заголовок дорожки, чтобы выбрать первую дорожку, а затем Track > Delete Track , затем Track > New Track .
- Во всплывающем окне выберите Трек реального инструмента , затем нажмите Создать .
- На панели Информация о дорожке выберите Вокал > Без эффектов .
- Дважды проверьте аудиовход во всплывающем окне Input Source .
- Нажмите Запись , затем Воспроизвести , чтобы остановить запись.
- Используйте инструменты воспроизведения для проверки/редактирования записи.
- Сохраните файл Файл > Сохранить в GarageBand или экспортируйте его Поделиться > Отправить песню в iTunes . Как сделать запись голоса с помощью Audacity0003
Это программное обеспечение содержит множество функций и работает на компьютерах Mac, PC и Linux.
 Он позволяет вам записывать свой голос, а затем редактировать его с помощью встроенных инструментов редактирования звука. Интерфейс менее интуитивно понятен, чем у некоторых других доступных программ, но как только вы узнаете, как оно работает, вы пожинаете плоды. Рекомендуется для записи и редактирования голосовых/аудиозаписей для подкастов, песен, внешнего аудио для видео или озвучивания. После того, как вы записали свой файл, отредактируйте звук с помощью инструментов редактирования и воспользуйтесь доступными эффектами, такими как удаление шума, генерация голоса и управление на основе дорожек. Многочисленные плагины также доступны для улучшения вашей записи. На самом деле вы не можете записывать внутренний звук без установки другого программного обеспечения, такого как Soundflower. Легко сохраните файл в различных форматах файлов, а затем экспортируйте его.
Он позволяет вам записывать свой голос, а затем редактировать его с помощью встроенных инструментов редактирования звука. Интерфейс менее интуитивно понятен, чем у некоторых других доступных программ, но как только вы узнаете, как оно работает, вы пожинаете плоды. Рекомендуется для записи и редактирования голосовых/аудиозаписей для подкастов, песен, внешнего аудио для видео или озвучивания. После того, как вы записали свой файл, отредактируйте звук с помощью инструментов редактирования и воспользуйтесь доступными эффектами, такими как удаление шума, генерация голоса и управление на основе дорожек. Многочисленные плагины также доступны для улучшения вашей записи. На самом деле вы не можете записывать внутренний звук без установки другого программного обеспечения, такого как Soundflower. Легко сохраните файл в различных форматах файлов, а затем экспортируйте его.Вот как записывать звук на Mac с помощью Audacity:
- Загрузите и установите Audacity.
- Откройте программное обеспечение, проверьте свой микрофон в разделе Primary Sound Capture .

- В верхнем раскрывающемся списке выберите Дорожки > Добавить новый > Стереодорожка .
- Для записи щелкните красный кружок в верхней левой части экрана.
- Чтобы сделать паузу, щелкните значок паузы, а чтобы остановить, нажмите желтую кнопку, воспроизведение — это кнопка воспроизведения.
- Редактировать аудиофайл в Эффекты .
- Щелкните Файл > Экспорт и выберите тип файла (например, формат MP3 или WAV), затем Файл > Экспорт > Экспорт аудио .
Скачать Audacity
Заключение
Теперь вы знаете разные способы записи звука на свой Mac. Если вы не уверены, какое приложение выбрать, вот несколько факторов, которые следует учитывать.
Особенности : Подумайте, хотите ли вы записывать только звук или также хотите иметь функцию записи экрана. Вы также можете обратить внимание на инструменты редактирования и форматы экспорта.
Простота использования : ознакомьтесь с интерфейсом программы и убедитесь, что вам легко ориентироваться в приложении.

Поддержка : посмотрите, предлагает ли программа техническую поддержку в случае возникновения проблем.
Отзывы : прочитайте отзывы пользователей, чтобы узнать о плюсах и минусах приложения.
Часто задаваемые вопросы
Есть ли на Mac диктофон?
Приложение Voice Memos — это бесплатное встроенное приложение Mac. Он прост в использовании и практичен, если у вас есть другие устройства iOS, поскольку записи сохраняются в iCloud и к ним можно получить доступ с других ваших устройств Apple. Фантастический вариант для записи ваших голосовых заметок, встреч, разговоров, подкастов или ваших идей для вашей новой книги! Используйте встроенный микрофон, поддерживаемую внешнюю гарнитуру или внешний стереомикрофон (для более качественного результата). Редактирование и обрезка легко выполняются на MacBook Pro, Macbook Air, iPhone или iPad. Его простота делает его привлекательным как для новичков, так и для профессионалов.

Как записать внутренний звук на Mac?
Screencapture.com — отличный вариант для записи внутреннего звука на Mac. Не все программы для аудиозаписи Mac имеют эту функцию, и из тех, что есть, это определенно самое удобное для пользователя. Это бесплатное онлайн-программное обеспечение для записи экрана идеально подходит для записи потокового аудио в реальном времени, онлайн-звонков, встреч, действий в веб-браузере или воспроизведения звука на рабочем столе. Есть всего 3 простых шага, чтобы успешно записать внутренний звук вашего компьютера Mac. Выполните следующие действия, чтобы легко завершить запись:
- Выберите вариант вывода звука компьютера, отключите микрофон.
- Щелкните Начать запись , щелкните Остановить запись , когда закончите.
- Сохраните внутреннюю аудиозапись на свой компьютер или поделитесь ею в Интернете.
Какое лучшее программное обеспечение для записи звука для Mac?
- Голосовые заметки
- QuickTime Player
- Screencapture.

- Movavi Screen Recorder
- GarageBand
- Audacity
[7 лучших решений] Диктофон Windows 10 не работает
В Windows 10 есть встроенный диктофон Microsoft, который позволяет вам записывать звук, обрезать его и экспортировать своим близким. Диктофон очень хорошо работает с Windows 10, но иногда вы можете обнаружить, что он вдруг не работает должным образом. Микрофон становится серым всякий раз, когда вы нажимаете кнопку записи. Иногда, даже если микрофон работает, вы не слышите звук. Это становится одним из самых разочаровывающих моментов для вас, поскольку вы не можете найти решение. Следовательно, когда вы обнаружите, что диктофон Windows 10 не работает, не паниковать.
Некоторые распространенные решения решат вашу проблему неправильной работы диктофона Windows 10. Как только вы сможете исправить проблемы, вы сможете делать потрясающие и высококачественные аудиозаписи. Если вы хотите поделиться видео своего творения, но оно не имеет надлежащего качества звука, это будет бесполезно.
 Визуальная графика или презентация с надлежащим качеством звука окажут повышенное влияние на пользователей. Вы сможете заставить их увидеть то, что видите вы, и, следовательно, вы сможете лучше донести свои идеи.
Визуальная графика или презентация с надлежащим качеством звука окажут повышенное влияние на пользователей. Вы сможете заставить их увидеть то, что видите вы, и, следовательно, вы сможете лучше донести свои идеи.1. Обновите драйвер Windows
Если драйверы Windows правильно обновлены, это поможет обеспечить бесперебойную работу вашей системы. Windows часто обновляет свои приложения автоматически; следовательно, обновление другого установленного приложения является обязательным. Именно по этой причине иногда диктофон вашей windows ten работает некорректно.
Вы должны обновить Windows, используя правильный драйвер, совместимый с платформой Windows. Когда вы обновляете аудиодрайвер Windows 10, вы должны выбрать конкретный драйвер вручную и воздержаться от использования каких-либо обновлений программного обеспечения драйвера. Он предоставит вам идеальное решение для исправления диктофона Windows 10 и позволит вам записывать что угодно.
Чтобы обновить драйвер Windows, выполните следующие действия:
- Нажмите «Панель управления» в меню «Пуск»
- Нажмите «Диспетчер устройств»
- Из предложенных вариантов выберите «Контроллер звука, видео и игр».

- Щелкните правой кнопкой мыши указанный выше параметр и выберите «Обновить драйвер».
- Нажмите «Автоматический поиск обновленного программного обеспечения драйвера».
- Windows обновит драйвер и улучшит диктофон.
2. Убедитесь, что микрофон включен
Если вы видите, что диктофон Windows 10 не работает даже после обновления аудиодрайвера, не паникуйте. Это может быть связано с некоторыми незначительными ошибками, которые вы упустили из виду. Во-первых, вы должны определить, правильно ли микрофон подключен к компьютеру и к правильному ли разъему. Вы также должны проверить, включен ли значок микрофона. В Windows 10 есть встроенное средство устранения неполадок, которое поможет вам найти решение по ремонту микрофона, чтобы вы могли записывать голос без каких-либо дополнительных проблем.
Вы должны выполнить простые шаги, чтобы включить микрофон вашей Windows 10:
- Откройте «Настройки» из меню «Пуск»
- Нажмите «Система»
- Выберите «Звук»
- Нажмите «Свойства устройства» в разделе «ввод»
- Нажмите кнопку «Включить», чтобы включить микрофон
3.
 Настройка уровней микрофона
Настройка уровней микрофонаЕсли вы видите, что запись не работает в Windows 10, , вы должны проверить уровень громкости микрофона. Каждое из записывающих устройств имеет свой входной и выходной уровень. Иногда громкость микрофона по умолчанию отключается. Работая на компьютере, вам нужно иметь зоркий глаз, чтобы мгновенно обнаруживать ошибки.
Когда вы обнаружите, что звук вашего микрофона не работает, сначала проверьте значок на панели задач. Если звук отключен, увеличьте его до нужного уровня с помощью ползунков. Как только это будет сделано, вы можете соответствующим образом отрегулировать уровень микрофона и начать работать над ним плавно.
4. Выберите правильное записывающее устройство
В настоящее время большинство из нас используют на компьютере несколько записывающих устройств. Следовательно, машина не поймет, какое записывающее устройство использовать, если вы не дадите правильную команду. При наличии нескольких записывающих устройств Windows 10 использует одно из них в качестве записывающего устройства по умолчанию.
 Поэтому всякий раз, когда вы хотите записывать с помощью диктофона, это не позволит, поскольку Windows использовала диктофон по умолчанию, что неприменимо.
Поэтому всякий раз, когда вы хотите записывать с помощью диктофона, это не позволит, поскольку Windows использовала диктофон по умолчанию, что неприменимо.Необходимо перед началом записи выбрать устройство, которое вы хотите использовать в качестве записывающего устройства. Щелчок правой кнопкой мыши может сделать это на значке динамика на панели задач. Выберите устройство, которое вы хотите записать, на вкладке «запись». Теперь вы сможете записывать мгновенно, без дальнейших задержек.
5. Запустите средство устранения неполадок со звуком
Windows 10 содержит встроенное средство устранения неполадок, которое может автоматически устранять любые проблемы. Когда вы видите, что ваш диктофон не записывает Windows 10, вашим главным спасателем станет средство устранения неполадок со звуком. Вы должны запустить средство устранения неполадок, которое автоматически запустит программу и обнаружит ошибки. Он автоматически исправит все ошибки, связанные со звуком, и позволит вам легко записывать звук в Windows 10.

Это распространенная проблема на большинстве платформ Windows, как и при каждом обновлении; некоторые программы не работают должным образом. Средство устранения неполадок со звуком — это уникальное приложение для исправления и устранения любых распространенных проблем, связанных с компьютером. Вы можете улучшить средство устранения неполадок со звуком в разделе «Обновление и безопасность», доступном на странице «Настройки».
6. Чистая загрузка компьютера
С появлением Интернета увеличилось количество онлайн-игр и покупок. Он создает много кэш-памяти на вашем компьютере, которая занимает несколько гигабайт. Увеличение числа загрузок различных приложений также занимает большую часть вашего пространства. Следовательно, он предотвращает и блокирует правильное открытие некоторых приложений, что приводит к ошибкам. Когда вы видите, что ваш диктофон не открывает Windows 10, возможно, запуск программы запрещен.
Вы должны запустить чистую загрузку вашего компьютера, которая позволит вам определить сторонние приложения, вызывающие проблему.
 Отключите приложения, которые вам не нужны, и снова запустите программу. Это даст вам идеальное решение проблем, с которыми вы столкнулись с диктофоном.
Отключите приложения, которые вам не нужны, и снова запустите программу. Это даст вам идеальное решение проблем, с которыми вы столкнулись с диктофоном.7. Используйте альтернативный диктофон
Если ваш встроенный диктофон не работает должным образом, это не значит, что вы лишены записи звука в вашей системе. В сети доступны десятки приложений, которые вы можете легко загрузить и запустить на своем ПК с Windows 10.
Лучшим среди них является Wondershare DemoCreator, который может сломать все барьеры и создать наилучшую аудиозапись. Программное обеспечение имеет некоторые из самых изысканных функций, которые могут творить чудеса. Вы можете записать все, что воспроизводится на экране, и поделиться им с друзьями и близкими.
DemoCreator — самая популярная программа среди людей, поскольку она проста в использовании, и вы можете создавать замечательные и профессионально оформленные видеоролики и учебные пособия. Это также дает вам возможность выделить области, которые вы хотите, чтобы пользователи видели, что позволяет вам передавать свои идеи в цифровом виде.
 Возможность записи в DemoCreator также достойна похвалы, поскольку качество звука на выходе просто завораживает. Вам не нужны какие-либо предварительные знания для работы с DemoCreator, так как он прост в использовании и удобен в эксплуатации.
Возможность записи в DemoCreator также достойна похвалы, поскольку качество звука на выходе просто завораживает. Вам не нужны какие-либо предварительные знания для работы с DemoCreator, так как он прост в использовании и удобен в эксплуатации.Ниже приведены шаги для записи звука в Windows 10 с помощью DemoCreator:
Попробуйте сейчас — это бесплатно!
Безопасная загрузка
Попробуйте сейчас — это бесплатно!
Безопасная загрузка
Шаг 1. Загрузите и установите «DemoCreator» на свой компьютер и запустите программу.
Шаг 2. Установите параметры записи, регулируя ползунки громкости.
Шаг 3. Начните запись, нажав кнопку «Запись», а после завершения процесса нажмите «Стоп».
Заключение
В процессе записи на вашем пути будет несколько препятствий.


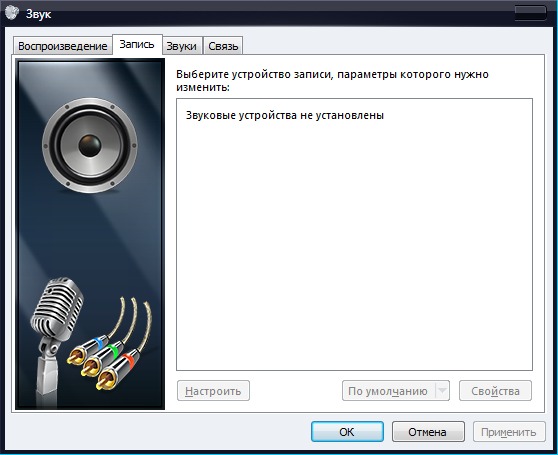 Это бесплатное приложение, доступное онлайн, может записывать голос, системный звук, действия в веб-браузере или музыку, которую вы воспроизводите или транслируете на своем компьютере. Все это можно сделать в несколько кликов, а запись гарантированно будет HD и безопасной. Плавно записывайте свои подкасты и виртуальные встречи или звонки, а затем сохраняйте и делитесь ими. Вам нужно будет перейти на версию Premium, если вы не хотите, чтобы ваш файл содержал водяной знак. Платная версия имеет очень разумную цену, и ее стоит использовать, если вы хотите получить профессиональную отделку.
Это бесплатное приложение, доступное онлайн, может записывать голос, системный звук, действия в веб-браузере или музыку, которую вы воспроизводите или транслируете на своем компьютере. Все это можно сделать в несколько кликов, а запись гарантированно будет HD и безопасной. Плавно записывайте свои подкасты и виртуальные встречи или звонки, а затем сохраняйте и делитесь ими. Вам нужно будет перейти на версию Premium, если вы не хотите, чтобы ваш файл содержал водяной знак. Платная версия имеет очень разумную цену, и ее стоит использовать, если вы хотите получить профессиональную отделку.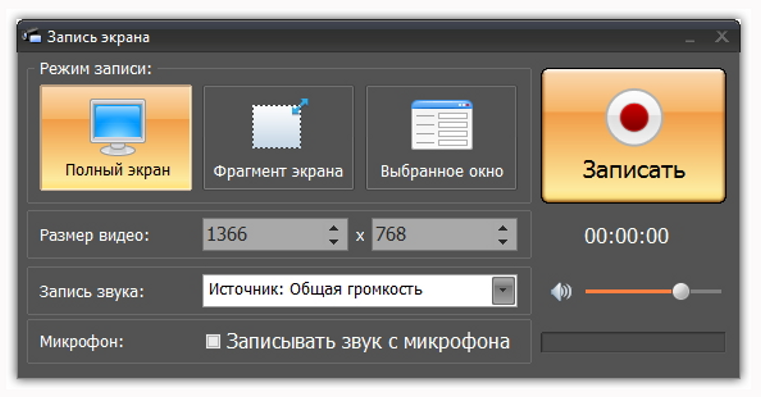

 Его рекомендуется использовать для любой записи голоса или аудиозаписи, выполняемой на компьютере Mac. Этот инструмент предлагает высококачественные результаты для начинающих или профессионалов для записи подкастов, саундтреков, аудиофайлов и озвучки для видео. Несмотря на то, что интерфейс относительно интуитивно понятен, при начале работы требуется начальное обучение. Для более амбициозных проектов вы можете попробовать многочисленные функции для микширования треков и добавления лупов и синтезаторов в пост-продакшн. Это программное обеспечение популярно среди музыкантов и начинающих артистов, которые ценят это бесплатное программное обеспечение для записи звука, которое помогает им создавать записи студийного качества.
Его рекомендуется использовать для любой записи голоса или аудиозаписи, выполняемой на компьютере Mac. Этот инструмент предлагает высококачественные результаты для начинающих или профессионалов для записи подкастов, саундтреков, аудиофайлов и озвучки для видео. Несмотря на то, что интерфейс относительно интуитивно понятен, при начале работы требуется начальное обучение. Для более амбициозных проектов вы можете попробовать многочисленные функции для микширования треков и добавления лупов и синтезаторов в пост-продакшн. Это программное обеспечение популярно среди музыкантов и начинающих артистов, которые ценят это бесплатное программное обеспечение для записи звука, которое помогает им создавать записи студийного качества.
 Он позволяет вам записывать свой голос, а затем редактировать его с помощью встроенных инструментов редактирования звука. Интерфейс менее интуитивно понятен, чем у некоторых других доступных программ, но как только вы узнаете, как оно работает, вы пожинаете плоды. Рекомендуется для записи и редактирования голосовых/аудиозаписей для подкастов, песен, внешнего аудио для видео или озвучивания. После того, как вы записали свой файл, отредактируйте звук с помощью инструментов редактирования и воспользуйтесь доступными эффектами, такими как удаление шума, генерация голоса и управление на основе дорожек. Многочисленные плагины также доступны для улучшения вашей записи. На самом деле вы не можете записывать внутренний звук без установки другого программного обеспечения, такого как Soundflower. Легко сохраните файл в различных форматах файлов, а затем экспортируйте его.
Он позволяет вам записывать свой голос, а затем редактировать его с помощью встроенных инструментов редактирования звука. Интерфейс менее интуитивно понятен, чем у некоторых других доступных программ, но как только вы узнаете, как оно работает, вы пожинаете плоды. Рекомендуется для записи и редактирования голосовых/аудиозаписей для подкастов, песен, внешнего аудио для видео или озвучивания. После того, как вы записали свой файл, отредактируйте звук с помощью инструментов редактирования и воспользуйтесь доступными эффектами, такими как удаление шума, генерация голоса и управление на основе дорожек. Многочисленные плагины также доступны для улучшения вашей записи. На самом деле вы не можете записывать внутренний звук без установки другого программного обеспечения, такого как Soundflower. Легко сохраните файл в различных форматах файлов, а затем экспортируйте его.


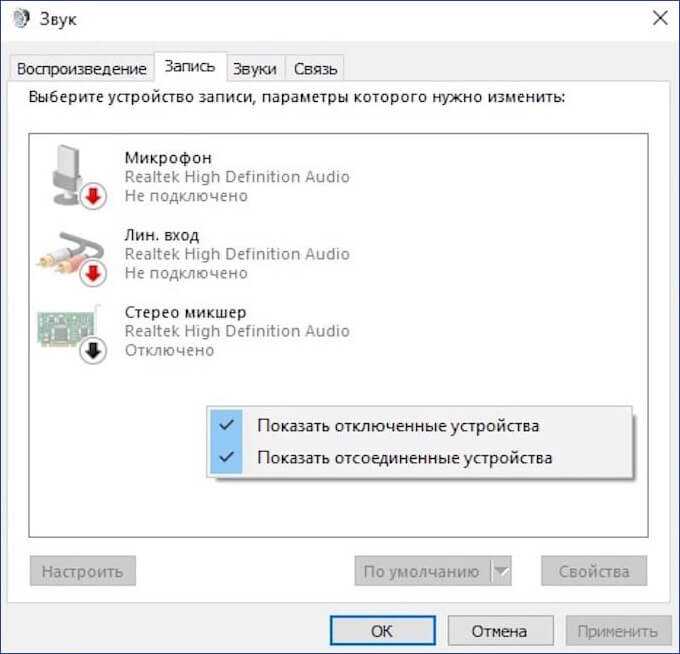
 Визуальная графика или презентация с надлежащим качеством звука окажут повышенное влияние на пользователей. Вы сможете заставить их увидеть то, что видите вы, и, следовательно, вы сможете лучше донести свои идеи.
Визуальная графика или презентация с надлежащим качеством звука окажут повышенное влияние на пользователей. Вы сможете заставить их увидеть то, что видите вы, и, следовательно, вы сможете лучше донести свои идеи.
 Настройка уровней микрофона
Настройка уровней микрофона Поэтому всякий раз, когда вы хотите записывать с помощью диктофона, это не позволит, поскольку Windows использовала диктофон по умолчанию, что неприменимо.
Поэтому всякий раз, когда вы хотите записывать с помощью диктофона, это не позволит, поскольку Windows использовала диктофон по умолчанию, что неприменимо.
 Отключите приложения, которые вам не нужны, и снова запустите программу. Это даст вам идеальное решение проблем, с которыми вы столкнулись с диктофоном.
Отключите приложения, которые вам не нужны, и снова запустите программу. Это даст вам идеальное решение проблем, с которыми вы столкнулись с диктофоном. Возможность записи в DemoCreator также достойна похвалы, поскольку качество звука на выходе просто завораживает. Вам не нужны какие-либо предварительные знания для работы с DemoCreator, так как он прост в использовании и удобен в эксплуатации.
Возможность записи в DemoCreator также достойна похвалы, поскольку качество звука на выходе просто завораживает. Вам не нужны какие-либо предварительные знания для работы с DemoCreator, так как он прост в использовании и удобен в эксплуатации.