Как записать звук с компьютера Windows 7/8/10
Автор: Александр Герасимов
|
3.6 Оценок: 8 (Ваша: )
Программы на Интернет-радио, онлайн-подкасты, вебинары и трансляции на Ютубе – подобные передачи, как правило, доступны только «здесь и сейчас» и скачать их невозможно. Решение проблемы есть! Произведите запись звука с компьютера с помощью специальной программы и слушайте трек, когда вам хочется. Этот же способ идеально подойдёт для сохранения песен с сайтов, которые не поддерживают возможность скачивания. В статье – подробная инструкция по захвату звука с ПК.
Оглавление:
1. Запись аудио с компьютера: пошаговая инструкция
2. Как записать музыку из Интернета на компьютер: видео
3. АудиоМАСТЕР — простая программа для записи и редактирования звука
4.
— Windows 7 и 8
— Windows 10
5. Как записать звук с компьютера онлайн
— Free Online Audio Recorder Vidmore
— Voice Recorder
6. Заключение
Запись аудио с компьютера: пошаговая инструкция
Для работы вам понадобится программа, способная записать аудио с компьютера. В статье будем рассматривать алгоритм действий на примере АудиоМАСТЕРА. Софт поможет без труда захватить аудиопоток с микрофона и с ПК, сохранив запись в высоком качестве в форматах MP3, WAV, FLAC, WMA, AC3, AAC. Программа нетребовательна к системе, работает даже на слабых компьютерах и хорошо подойдёт для новичков.
Независимо от того, собираетесь вы записать музыку без микрофона или наоборот, вам необходимо выполнить 3 шага. Рассмотрим в подробностях каждый из них.
Этап 1. Подготовка устройства
Если вы хотите записать звук с микрофона, подсоедините устройство к компьютеру (если это внешний рекордер) и проверьте, работает ли он.
Для этого кликните правой кнопкой мыши по значку громкости на панели задач (иконка в виде громкоговорителя). В появившемся списке нажмите «Звуки» > «Запись». В перечне устройств вы найдёте подключённый набор микрофонов. Справа – небольшой индикатор громкости. Издайте какой-нибудь звук и посмотрите, загорится ли он зелёным.
Откройте список доступных устройств звукозаписи
Чтобы записать звук не с микрофона, а непосредственно с компьютера, вам необходимо включить стерео микшер. Для всех версий операционной системы, от Windows 7 до Windows 10, набор действий будет одинаков.
- Откройте окно с перечнем доступных устройств звукозаписи – иконка громкости на панели задач > «Звуки» > «Запись».
- Выделите строку «Стерео микшер» и нажмите на «Свойства».
- В пункте «Применение устройства» выставьте команду «Использовать это устройство» и сохраните все изменения.

Настройте стерео микшер, чтобы записывать звук с компьютера без микрофона
После того, как вы выполните эти действия, при звукозаписи программа будет захватывать не «внешние» звуки с микрофона, а те, что появляются непосредственно на компьютере.
Если в указанном окне вы не найдёте стерео микшера, обновите версию пакета драйверов Realtek HD. Сделать это можно на официальном сайта разработчика этого ПО.
Этап 2. Захват аудио
Запустите АудиоМАСТЕР и нажмите «Записать звук с микрофона». В строке выбора устройства для записи выберите нужный вариант – набор микрофонов или стерео микшер.
Укажите источник звукозаписи в программе
Нажмите на кнопку записи в центре. Программа начнёт захват звука спустя 3 секунды – у вас будет время перейти в окно браузера/другой программы и включить трансляцию или трек, который вы хотите сохранить.
При необходимости вы можете приостанавливать запись в местах, которые вам не нужны – например, во время рекламы.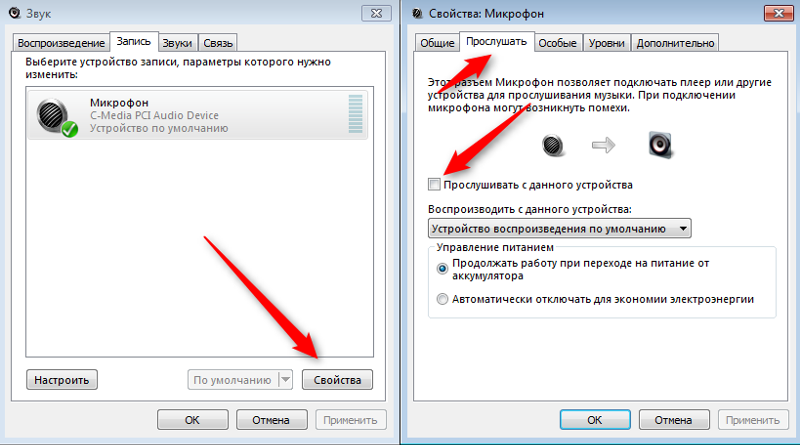 Для этого нажмите на кнопку со значком ❚❚. Возобновить запись можно, кликнув на красный кружок.
Для этого нажмите на кнопку со значком ❚❚. Возобновить запись можно, кликнув на красный кружок.
Управляйте процессом записи
Таймер будет отсчитывать время записи. На индикаторе сбоку вы сможете следить за уровнем громкости. Звук записывается именно так, как воспроизводится. То есть, если вы делаете погромче, громкость музыки в записи тоже увеличивается.
Учтите, что программа для записи звука с микрофона захватывает ВСЕ звуки. Если у вас «выскочит» системная ошибка с характерным звуком или антивирус найдёт угрозу, эти шумы тоже будут в записи. На время работы лучше отложить все посторонние задачи и выключить ненужные приложения.
Этап 3. Сохранение аудиофайла
Закончив, кликните «Сохранить». Вы окажетесь в главном окне программы, сможете прослушать полученную запись и при необходимости отредактировать её. Например, настроить громкость или обрезать фрагмент из начала, середины и конца трека. Чтобы удалить часть записи, выделите ненужный участок мышкой и нажмите на ножницы.
При необходимости обрежьте лишние фрагменты записи
После вам останется сохранить трек в подходящем аудиоформате. Нажмите на кнопку с изображением дискеты. АудиоМАСТЕР предложит несколько расширений и поможет определиться с выбором. Под каждым из форматов вы найдёте всю информацию.
АудиоМАСТЕР предложит несколько форматов для сохранения записи
Не знаете, какой вам подходит? Остановитесь на самом распространённом и удобном формате – MP3. Он компактный, сохраняет качество на высоком уровне и поддерживается большинством устройств. АудиоМАСТЕР предложит дополнительно настроить частоту дискретизации, стереорежим и битрейт. Новички, которые слышат все эти термины впервые, могут не беспокоиться. Все оптимальные настройки уже выставлены по умолчанию. Менять что-то стоит только тогда, когда вы точно уверены в своих действиях.
Программа позволит сохранить файл в MP3 в пару кликов
После вам останется лишь ввести название звукового файла и указать папку для его размещения. Всё готово! Включайте и слушайте.
Всё готово! Включайте и слушайте.
Как записать музыку из Интернета на компьютер: видео
Остались вопросы? Посмотрите урок, по записи звука на Windows 10 и повторите на вашем ПК. Для всех версий системы действия будут те же.
АудиоМАСТЕРИнструкция по записи звука с компьютера
Попробуйте прямо сейчас! Скачайте программу АудиоМАСТЕР:
Скачать бесплатно!Подходит для всех версий Windows
АудиоМАСТЕР — простая программа для записи
и редактирования звука
АудиоМАСТЕР не просто программа для записи звука с экрана. Если вы часто работаете с аудио или хотите этому научится – софт будет для вас отличным помощником и учителем.
С этим аудиоредактором вы сможете выполнять как базовые, так и более продвинутые действия по созданию и обработке звука. Благодаря пояснениям и всплывающим подсказкам, вы будете точно знать, какой эффект оказывает тот или иной инструмент:
- обрезайте аудиодорожку
- изменяйте громкость и скорость воспроизведения
- накладывайте эффекты на голос
- извлекайте звук из видеороликов
- склеивайте несколько композиций
- добавляйте эхо и реверберацию
- настраивайте звучание с помощью эквалайзера
- создавайте уникальные музыкальные атмосферы
С таким софтом, как АудиоМАСТЕР , вы сможете не только сохранять и редактировать чужие аудиозаписи, но и создавать свои собственные. Вы не встретите никаких сложностей и не запутаетесь в терминологии. Скачайте программу для записи звука и оцените то, насколько в ней просто и увлекательно работать!
Вы не встретите никаких сложностей и не запутаетесь в терминологии. Скачайте программу для записи звука и оцените то, насколько в ней просто и увлекательно работать!
4 способа записи звука с компьютера с микрофоном или без него
Хотите записывать звук со своего компьютера? Вы просто пришли в нужное место. Эта статья покажет вам 4 различных способа записи системного звука с вашего компьютера Windows или Mac. Таким образом, вы можете получить автономное воспроизведение звука компьютера напрямую. Теперь давайте посмотрим, как шаг за шагом записывать внутренний звук в Windows и Mac.
Запись звука с компьютера
- Часть 1: Как записывать звук с компьютера или микрофона
- Часть 2: Как записывать звук с компьютера Windows
- Часть 3: Как записывать звук с компьютера Mac
- Часть 4: Как записывать компьютерный звук в Интернете
- Часть 5: Часто задаваемые вопросы о записи звука с компьютера
Часть 1: Как записывать звук с компьютера или микрофона
Если вы хотите записывать внутренний звук на ПК или Mac без потерь, используя AnyMP4 Screen Recorder ваш разумный выбор. Встроенный диктофон может захватить оригинальную звуковую дорожку из любой программы и самого вашего компьютера. Вы можете сохранять компьютерный звук в высоком качестве в MP3, AAC, M4A и других форматах. Кстати, вы можете записывать звук одновременно с экранным видео и веб-камерой.
Встроенный диктофон может захватить оригинальную звуковую дорожку из любой программы и самого вашего компьютера. Вы можете сохранять компьютерный звук в высоком качестве в MP3, AAC, M4A и других форматах. Кстати, вы можете записывать звук одновременно с экранным видео и веб-камерой.
- 1. Записывайте звук из программ компьютерной системы, музыкальных сайтов, онлайн-звонков и всех источников.
- 2. Записывайте голос с микрофона вместе с системным звуком с разной громкостью.
- 3. Используйте горячие клавиши для запуска, приостановки, возобновления и остановки записи звука компьютера.
- 4. Обрежьте файл аудиозаписи, чтобы удалить ненужные аудиоклипы.
- 5. Сохраняйте или делитесь записью аудио свободно.
- 6. Безопасный, чистый и интуитивно понятный интерфейс.
Шаг 1: Запустите AnyMP4 Screen Recorder после установки. Чтобы записать звук с компьютера в MP3 или другие форматы, нажмите Audio Recorder в основном интерфейсе.
Шаг 2: Включи Звуковая система для записи внутреннего звука на компьютер. Если вы хотите записывать и внешний звук, вы можете включить Микрофон решить проблему. Увеличьте или уменьшите громкость входного аудиоисточника в зависимости от ваших потребностей.
Шаг 3: Воспроизвести звук, который вы хотите записать. Нажмите REC чтобы начать запись компьютерного звука. Вы можете приостановить или остановить запись в зависимости от ваших потребностей.
Шаг 4: Нажмите Play для предварительного прослушивания записанного аудиофайла. Вы можете отрегулировать длину звука во встроенном аудио триммер также. Наконец, нажмите Сохраните для сохранения и записи звука с компьютера и микрофона. Вы можете поделиться записанным аудиофайлом или управлять им в История записи окно тоже.
Часть 2: Как записывать звук с компьютера Windows
Windows Voice Recorder — это программное обеспечение по умолчанию для записи звука с компьютера в Windows 10. После загрузки приложения Voice Recorder на компьютер с Windows 10 вы можете записывать звук напрямую с внутреннего или внешнего микрофона. После этого вы можете воспроизводить и редактировать файлы записи голоса Windows 10.
После этого вы можете воспроизводить и редактировать файлы записи голоса Windows 10.
Шаг 1: Загрузите и установите приложение Windows Voice Recorder из Microsoft Store.
Шаг 2: Убедитесь, что ваш микрофон подходит. Затем нажмите Запись в нижнем левом углу.
Шаг 3: Вы можете нажать Флаг кнопку, чтобы при необходимости добавить маркер к этой аудиозаписи.
Шаг 4: Нажмите «Стоп», чтобы остановить запись звука в Windows 10. Файл записи голоса можно найти в Звукозаписи папка внутри Необходимые документы в формате .m4a.
Часть 3: Как записывать звук с компьютера Mac
Что касается пользователей Mac, вы можете использовать QuickTime Player или голосовые заметки для записи звука с компьютера. Для записи внутреннего звука на Mac в этом разделе в качестве примера будет использоваться QuickTime Player. Вот подробные инструкции по записи компьютерного звука на Mac с помощью QuickTime Player. (QuickTime Player не работает?)
Шаг 1: Откройте QuickTime Player на Mac. выберите Новая аудиозапись из Файл выпадающий список.
выберите Новая аудиозапись из Файл выпадающий список.
Шаг 2: Разверните раскрывающийся значок, чтобы выбрать источник и качество записи звука.
Шаг 3: Нажмите Запись кнопку, чтобы начать и остановить запись звука Mac.
Шаг 4: Нажмите Файл и затем выберите Сохранить как для сохранения аудиофайла записи на Mac.
Часть 4: Как записывать компьютерный звук в Интернете
AnyMP4 Бесплатный онлайн аудио-рекордер может помочь вам записать аудио с компьютера в Интернете. Бесплатный аудиорекордер может записывать системный звук и звук с микрофона одновременно или по отдельности. Позже вы можете сохранить записанный аудиофайл в формате MP3. Пользователи Windows и Mac могут записывать аудио с рабочего стола онлайн с помощью этого инструмента.
Шаг 1: Нажмите Запустить бесплатный рекордер и скачать его лаунчер.
Шаг 2: Включить Звуковая система для записи внутреннего звука с вашего компьютера. Ты можешь включить Микрофон для одновременной записи внешнего звука. Затем нажмите REC чтобы начать запись звука компьютера.
Шаг 3: Нажмите Stop для завершения аудиозаписи и сохранения ее с расширением файла .mp3. Вы можете развернуть трехстрочный значок для доступа к истории записи.
Часть 5: Часто задаваемые вопросы о записи звука с компьютера
Как записать звук с компьютера с Audacity?
Сначала установите Audacity на свой компьютер. Развернуть Аудио раскрывающееся меню хоста на верхней панели инструментов. Выбрать Windows ВАСАПИ для записи внутреннего звука с компьютера с Audacity. Затем установите источник входного звука. После всех приготовлений нажмите Запись использовать Audacity для записи компьютерного звука в Windows 10 и более ранних версиях.
Можете ли вы записывать звук с компьютера на iPhone?
Да. После записи звука компьютера с помощью вышеуказанных инструментов вы можете передать его на свой телефон через USB-соединение. Или вы можете использовать iTunes для синхронизации записанного аудиофайла с iPhone.
Заключение
В общем, вы можете использовать четыре вышеуказанных способа для записи звука с вашего компьютера в цифровые файлы. Максимального ограничения по времени нет. Вы можете гибко записывать звук с экрана и голос с микрофона в Windows или Mac. Если у вас возникнут проблемы во время записи звука компьютера, вы можете связаться с нами.
Максимального ограничения по времени нет. Вы можете гибко записывать звук с экрана и голос с микрофона в Windows или Mac. Если у вас возникнут проблемы во время записи звука компьютера, вы можете связаться с нами.
5 способов записи компьютерного аудио 2023 — Movavi
12 186
Независимо от того, являетесь ли вы музыкантом, подкастером или просто хотите записать видеозвонок, запись звука с вашего компьютера может быть отличным решением. способ получить высококачественные записи. В этой статье мы обсудим, как записывать звук с компьютера с помощью различных инструментов, включая программу записи экрана на рабочем столе, встроенные приложения и программное обеспечение для редактирования звука.
Выбор редакции : Movavi Screen Recorder
для записи звука с ПК : Audacity
Читать подробности
Читать подробности
Читать подробности
Читать Подробнее
для записи электронного обучения : Stereo Mix
Прочтите больше
. Подробнее
Подробнее
Подробнее
Если вы затрудняетесь с выбором приложения для записи звука, взгляните на таблицу ниже. Если вы хотите записать высококачественный звук или просто простые фрагменты, вы обязательно найдете то, что соответствует вашим потребностям.
Best For : Запись компьютерного аудио, видеозвонки и геймплей
OS : Windows и MAC
Цена : 39,95 $
G2 Rating : 4,5 из 5, 48 обзоров
9001 Mov Recorder — отличная программа для записи звука с компьютера. Он прост в использовании и имеет широкий спектр функций, включая возможность записи системного звука, звука микрофона или того и другого. Он также имеет встроенный редактор, который позволяет вам вносить простые изменения, например, вы можете вырезать и обрезать свои записи.Key features :
Record system audio, microphone audio, or both
Cut and trim your recordings
Easily export recordings to a variety of formats
Pros :
Простота использования
Совместимость с Windows и Mac
Широкий набор функций
Включает встроенный редактор
Позволяет записывать системный звук, звук микрофона или и то, и другое
Минусы :
Чтобы записать звук с компьютера с помощью Movavi Screen Recorder, выполните следующие простые шаги:
программа
На первом этапе вам необходимо скачать и установить Movavi Screen Recorder на свой компьютер.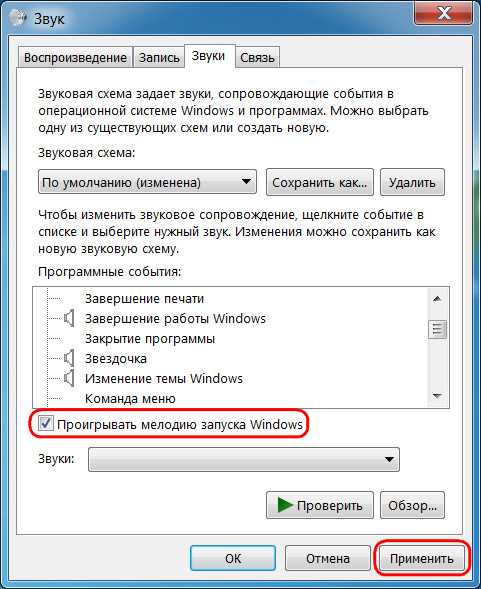
Шаг 2. Выберите режим записи звука
На втором шаге вам нужно будет запустить программу и выбрать режим записи на боковой панели программы. Вы можете записывать системный звук, звук микрофона или и то, и другое, щелкнув соответствующие значки.
Шаг 3. Выберите область записи
Далее вам нужно будет выбрать область записи. Вы можете выбрать запись всего экрана или только определенной области.
Шаг 4. Начните запись
Чтобы записать звук компьютера, нажмите кнопку REC . Когда вы закончите, нажмите кнопку Stop , чтобы закончить.
Шаг 5. Отредактируйте и экспортируйте свою запись
Вы можете вырезать и обрезать записанный звук. Когда вы закончите, экспортируйте его в различные форматы, нажав кнопку Кнопка Экспорт и затем Сохранить .
Вот как просто записать звук с компьютера с помощью Movavi Screen Recorder!
Как записать звук с компьютера с Audacity
Лучший для : Запись аудио с компьютера
OS : Windows, MAC
Цена : бесплатно
PCMAG.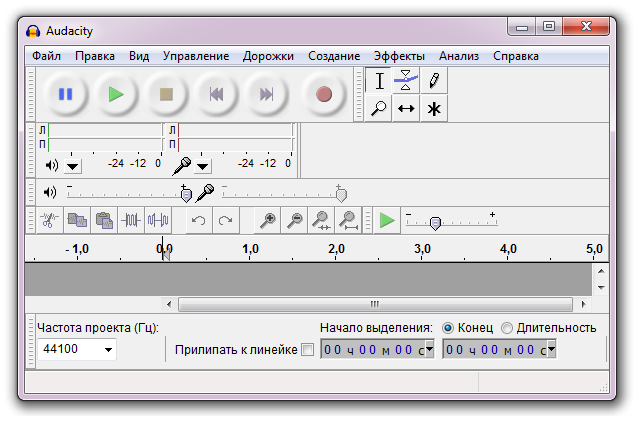 из 5
из 5
Audacity — это бесплатная программа для записи звука с открытым исходным кодом, которую можно использовать для записи компьютерного звука. Он имеет широкий спектр функций, в том числе возможность записывать несколько дорожек одновременно, редактировать свои записи и добавлять эффекты.
Ключевые функции :
Запись нескольких треков одновременно
Редактировать свои записи
Add Effect :
Работает на Windows и Mac
Широкий набор функций
Бесплатно
Может записывать несколько дорожек одновременно
CAN Edit Recordings
CAN ADD EFFECTS
CONS :
к записи аудит с ПК с использованием Audacity, следуйте этим шагам:
Шаг 1. Скачать и установить Auduication
6666669
. Начните с загрузки Audacity по ссылке ниже.
 После загрузки дважды щелкните файл, чтобы установить его.
После загрузки дважды щелкните файл, чтобы установить его.Загрузите Audacity
После установки Audacity откройте его, дважды щелкнув значок на рабочем столе или выполнив поиск в Запуск меню .
Шаг 2. Установите устройства ввода и вывода звука
Прежде чем начать запись, необходимо настроить Audacity на использование правильных устройств ввода и вывода звука. Для этого перейдите в Файл > Настройки (на Mac Audacity > Настройки ).
Шаг 3. Запишите звук компьютера
Чтобы записать звук компьютера, нажмите кнопку Запись в Audacity и начните говорить. Когда вы закончите запись, нажмите Стоп кнопку для завершения.
Шаг 4. Редактируйте свои записи
После того, как вы закончите запись, вы можете отредактировать свои записи, щелкнув их на временной шкале Audacity. Это позволяет вырезать любые ненужные части, добавлять эффекты и многое другое.

Шаг 5. Экспортируйте свои записи
Когда вы закончите редактирование своих записей, вы можете экспортировать их в различные форматы, выбрав Файл > Экспорт (на Mac, Audacity > Экспорт ). Это позволяет вам делиться своими записями с другими или использовать их в других проектах.
Вот оно! Теперь вы знаете, как записать звук с компьютера с помощью Audacity.
Скачать Audacity
Как записывать аудио с ПК с помощью Stereo Mix
Подходит для : Запись системного и игрового звука, создание обучающих программ или приложений, запись онлайн-классов
ОС : Windows Vista, Windows XP
Цена : Бесплатно
Функция Stereo Mix в Windows позволяет записывать все звуки, воспроизводимые на вашем компьютере, включая системные звуки, звуки игр и музыку. Stereo Mix — один из лучших способов записи звука с компьютера, но у него есть свои ограничения.
 Во-первых, вы не можете одновременно записывать звук со своей веб-камеры, поэтому, если вам нужно это сделать или вам нужны дополнительные функции, вместо этого вам следует использовать специальное программное обеспечение для записи экрана.
Во-первых, вы не можете одновременно записывать звук со своей веб-камеры, поэтому, если вам нужно это сделать или вам нужны дополнительные функции, вместо этого вам следует использовать специальное программное обеспечение для записи экрана.Основные характеристики :
Записывает звук со всех источников звука, воспроизводимых в данный момент на вашем ПК
Записи в форматах MPC, WAV или AVI
Выберите запись всего экрана, выбранной области или только определенного окна
Pros :
Простота в использовании — просто выберите режим записи и нажмите «Запись»!
Записывает высококачественный звук без фонового шума
Автоматически определяет источники звука, активные на вашем ПК
Минусы :
Вот как можно записать звук на ПК:
Шаг 1. Откройте окно «Звук» в Панели управления
Вы также можете открыть окно Звук , нажав клавишу 3 Windows 2 X и выбрав Панель управления .

Шаг 2. Выберите Stereo Mix в качестве записывающего устройства
На вкладке Recording выберите Stereo Mix в качестве записывающего устройства. Если вы не видите Stereo Mix в списке записывающих устройств, возможно, он не включен на вашем компьютере. Чтобы включить его:
Шаг 3. Выберите формат записи
Перейдите на вкладку Запись и выберите предпочтительный формат записи. MPC (Mono PCM), WAV (формат несжатого аудиофайла формы волны) и AVI (чередование аудио-видео) — все это хорошие варианты.
Шаг 4. Начните запись
Нажмите Запись и начните воспроизведение звука, который хотите записать. Когда вы закончите, нажмите кнопку Stop и сохраните запись.
Аналогичные руководства
Как записать настольный звук с помощью голосового рекордера Windows
Лучший для : Запись быстрая, простые аудио -клипы
OS : Windows
Price : Free
.
 бесплатный аудиорекордер, который поставляется с Windows. Он прост в использовании, но ему не хватает расширенных функций. Тем не менее, он выполняет свою работу, если вам нужна простая программа для записи голоса для вашего настольного компьютера.
бесплатный аудиорекордер, который поставляется с Windows. Он прост в использовании, но ему не хватает расширенных функций. Тем не менее, он выполняет свою работу, если вам нужна простая программа для записи голоса для вашего настольного компьютера.Основные характеристики :
Запись звука с микрофона и/или динамиков
Сохранение записей в формате WAV или MP3
Возможность записи только звука компьютера, только микрофона или только динамиков
Плюсы :
Очень прост в использовании
Бесплатно
Минусы :
Вот как записать звук на компьютер с помощью диктофона Windows:
Шаг 1. Откройте Диктофон Windows
Чтобы записать звук с рабочего стола, начните с открытия приложения Диктофон Windows. Вы можете найти его в меню Пуск или набрать Диктофон в поиске, чтобы открыть его автоматически.

Шаг 2. Откройте настройки и включите микрофон или динамики
После открытия Диктофона перейдите к настройкам, щелкнув значок шестеренки в нижнем левом углу экрана.
Далее нажмите Выберите, какие микрофоны и динамики использовать . Диктофон отобразит список всех доступных аудиоустройств. Если вы хотите записывать звук только с вашего микрофона, выберите его там. Если вы хотите записывать только компьютерный звук, выберите их оба в качестве устройств ввода. Если вы хотите записывать звук только с динамиков, отмените выбор всех устройств, кроме динамиков.
Шаг 3. Выберите записывающее устройство
Теперь, когда мы включили микрофоны или динамики, нам нужно выбрать, какой из них будет использоваться для записи. Нажмите на стрелка раскрывающегося списка рядом с красной кнопкой записи. Вы увидите список всех записывающих устройств. Выберите микрофон или динамики, в зависимости от того, какой из них вы хотите использовать для записи звука с рабочего стола.

Шаг 4. Начать запись
Нажмите красную кнопку Запись , чтобы начать запись компьютерного звука. Вы увидите, как таймер начнет отсчет, и запись автоматически остановится, когда закончится время.
Шаг 5. Сохранить запись
После завершения записи нажмите кнопку Сохранить как , чтобы сохранить аудиофайл. Введите имя файла и выберите место для сохранения. Выберите формат WAV или MP3 и нажмите Сохранить .
Чтобы воспроизвести только что сделанную запись, перейдите в окно воспроизведения и выберите аудиофайл. Здесь же можно отрегулировать громкость.
Шаг 6. Удалить запись
Если какая-то запись вам больше не нужна, вы можете удалить ее, выбрав ее в окне воспроизведения и нажав кнопку Кнопка Удалить .
Шаг 7. Остановить запись
Чтобы остановить запись, нажмите красную кнопку Остановить .
 Вы также можете приостановить запись, нажав желтую кнопку Пауза .
Вы также можете приостановить запись, нажав желтую кнопку Пауза .Вот оно! Вы узнали, как записывать звук с рабочего стола с помощью диктофона Windows.
Как записывать звук на ПК с помощью VLC
Подходит для : пользователи Windows и Mac, которым нужна простая в использовании программа, которая может записывать звук, поступающий из программ
ОС : Windows, Mac, Linux
Цена : Бесплатно
Рейтинг TechRadar : 4,4 из 5
VLC — это бесплатный медиаплеер, который можно использовать для записи звука на ПК. Он имеет широкий спектр функций, в том числе возможность записывать аудио с веб-сайтов, приложений и других программ.
Основные характеристики :
Запись звука с веб-сайтов, приложений и других программ
Запись в нескольких форматах
Easy to use
Free
Pros :
Wide range of features
Records audio from websites, apps, and other programs
Free
Минусы :
Для записи звука с ПК с помощью VLC выполните следующие 4 шага:
Шаг 1.
 Загрузите и установите VLC
Загрузите и установите VLCЗагрузите установочный файл и установите программу на свой компьютер.
Загрузить VLC
Начните с открытия медиаплеера VLC.
Шаг 2. Задайте настройки
В главном меню перейдите к View и выберите Advanced Controls из раскрывающегося меню. Далее перейдите на вкладку Media и выберите Open Capture Device .
Шаг 3. Выберите аудиовход
Откройте меню Имя аудиоустройства , выберите Stereo Mix в качестве аудиовхода.
Шаг 4. Начните запись компьютерного звука
Нажмите Воспроизвести , а затем красную кнопку для записи. Нажмите красную кнопку еще раз, чтобы остановить запись.
Чтобы открыть свою запись, перейдите к Медиа > Открыть файл . Файлы, записанные через VLC, будут иметь префикс vlc-record , добавленный к их именам.

Заключение: На что обращать внимание при выборе диктофона
При поиске диктофона следует учитывать следующие факторы:
Операционная система, с которой он совместим : Диктофон должен быть совместим с операционной системой вашего компьютера.
Поддерживаемый формат аудиозаписи : Диктофон должен иметь возможность записывать в нужном вам формате.
Возможность записи из разных источников : Диктофон должен иметь возможность записывать звук из нескольких источников, таких как веб-сайты и приложения.
Является ли программа бесплатной, платной, с открытым исходным кодом и т. д. : Вы можете рассмотреть бесплатную или платную программу в зависимости от вашего бюджета и потребностей.
Простота использования : Диктофон должен быть прост в использовании для вас без какого-либо опыта работы с другими программами этого типа в прошлом.

Качество записей : Диктофон должен производить записи высокого качества.
Вот некоторые факторы, которые следует учитывать при поиске аудиомагнитофона. Имейте это в виду, и вы сможете найти лучшую программу для ваших нужд.
Идеальный способ записи с экрана
Отказ от ответственности: имейте в виду, что Movavi Screen Recorder не позволяет записывать видео- и аудиопотоки, защищенные от копирования.
Часто задаваемые вопросы
Как я могу записывать звук с моего компьютера?
Выполните следующие простые действия, чтобы записать звук с компьютера с помощью Movavi Screen Recorder:
Чтобы записать звук с вашего компьютера, начните с загрузки и установки программы.
Загрузить программу записи экрана Movavi для Windows
Загрузить программу записи экрана Movavi для MacВыберите опцию Запись экрана .

Выберите аудиовход, с которого вы хотите записывать — ваш микрофон, системный звук или и то, и другое.
Нажмите кнопку REC и начните говорить в микрофон или воспроизводить звук с компьютера.
Когда вы закончите запись, нажмите кнопку Stop и сохраните файл на свой компьютер.
Можно ли записывать внутренний звук на ПК?
Существует ряд доступных программ для записи звука, но следующие пять являются одними из лучших:
Дополнительные параметры см. в этой статье:
Узнайте о бесплатных встроенных устройствах записи звука
Есть ли в Windows 10 средство записи звука ?
Да! Microsoft Voice Recorder — это встроенная программа для записи звука, которая поставляется с Windows 10. Она позволяет записывать звук с вашего микрофона или системный звук, и она очень проста в использовании. Чтобы записать звук с помощью Microsoft Voice Recorder, выполните следующие простые действия:
Откройте Microsoft Voice Recorder и выберите параметр Новая запись .

Выберите аудиовход, с которого вы хотите записывать — ваш микрофон или системный звук.
Нажмите кнопку Record , чтобы начать запись.
Есть вопросы?
Если вы не можете найти ответ на свой вопрос, пожалуйста, свяжитесь с нашей службой поддержки.
Подпишитесь на новости и специальные предложения
Регистрируясь, вы соглашаетесь получать наши маркетинговые электронные письма и разрешаете Movavi использовать ваши личные данные в соответствии с нашей Политикой конфиденциальности. Вы также подтверждаете, что соответствуете минимальным возрастным требованиям.
Как записывать аудио на ПК
Запись звука на ПК удобна по многим причинам: от ссылок на аудиозаписи совещаний до сохранения видео-аудио на YouTube и многого другого. Аудиозаписи — это то, что нужно. Однако выбор из множества цифровых записывающих устройств для ПК может оказаться ошеломляющим.
 Сегодня мы делимся с вами тремя лучшими высококачественными диктофонами для ПК, включая Windows Voice Recorder, который предоставляется бесплатно на всех компьютерах с Windows 10.
Сегодня мы делимся с вами тремя лучшими высококачественными диктофонами для ПК, включая Windows Voice Recorder, который предоставляется бесплатно на всех компьютерах с Windows 10. Продолжайте читать, чтобы узнать больше о следующих лучших диктофонах:
Как записывать звук на ПК с помощью Windows Voice Recorder
Если на вашем компьютере установлена Windows 10, вы автоматически получаете доступ к бесплатному диктофону под названием Windows Voice Recorder. .
Найдите диктофон Windows на своем компьютере, введя «диктофон Windows» в строку поиска в левом нижнем углу экрана компьютера. Затем нажмите «Диктофон» , когда он появится в вашем поиске.
Нажмите «Да» , чтобы разрешить диктофону Windows доступ к звуку вашего компьютера для записи.
Щелкните значок микрофона, чтобы начать запись и воспроизвести звук, который вы хотите записать, на рабочем столе.
Щелкните значок микрофона еще раз, чтобы закончить запись.
 Появится следующий экран, и ваша запись будет верхней записью в левом столбце. Нажав на аудиозапись, вы увидите несколько вариантов внизу экрана. Выберите один из этих вариантов, чтобы поделиться, загрузить, обрезать, переименовать или удалить свою запись.
Появится следующий экран, и ваша запись будет верхней записью в левом столбце. Нажав на аудиозапись, вы увидите несколько вариантов внизу экрана. Выберите один из этих вариантов, чтобы поделиться, загрузить, обрезать, переименовать или удалить свою запись.
Как записывать аудио на ПК с помощью Notta
Notta — это бесплатное приложение для преобразования речи в текст, которое можно использовать для записи аудио на ПК, например видеозвонков, видео на YouTube, подкастов и т. д. гораздо больше. Вдобавок ко всему, Notta имеет множество отличных функций, включая транскрипцию в реальном времени, синхронизацию с несколькими терминалами на нескольких устройствах, а также редактирование и добавление заметок и изображений в вашу транскрипцию.
Существует два основных способа записи звука на ПК с помощью Notta: веб-сайт Notta и расширение Notta для Chrome. Обратите внимание, что запись через веб-сайт Notta идеально подходит для записи звука, поступающего с микрофона, а расширение Notta для Chrome идеально подходит для записи звука с рабочего стола, например потоков браузера, видео на YouTube и т.
 д.
д. Способ 1: Веб-сайт Notta
Чтобы записать прямо с веб-сайта Notta, выполните следующие действия:
Войдите в свою учетную запись Notta. Перейдите на панель инструментов Notta и нажмите «Начать запись» на правой боковой панели.
Дождитесь появления следующего экрана. Этот экран указывает на то, что ваша аудиозапись началась. В другом окне или вкладке на ПК воспроизведите звук, который хотите записать. Когда вы закончите запись, нажмите красную кнопку записи, расположенную в нижней части этого экрана.
Остановите запись и дождитесь появления следующего экрана. Под заголовком записи вы можете выбрать один из нескольких вариантов, чтобы поделиться или экспортировать свою аудиозапись через Notion.
Способ 2. Расширение Notta для Chrome
Чтобы записать звук на ПК с помощью расширения Notta для Chrome, выполните следующие действия:0131 «Добавить в Chrome».
 При появлении запроса нажмите «Разрешить расширение». Откройте аудио на своем ПК и подготовьтесь к записи. Когда вы будете готовы начать, щелкните расширение Notta Chrome и нажмите «Начать запись» , когда вы хотите начать запись звука.
При появлении запроса нажмите «Разрешить расширение». Откройте аудио на своем ПК и подготовьтесь к записи. Когда вы будете готовы начать, щелкните расширение Notta Chrome и нажмите «Начать запись» , когда вы хотите начать запись звука.Убедитесь, что ваш звук записывается, найдя следующее изменение экрана. Вы должны увидеть звуковые полосы и таймер, показывающий, как долго вы записываете. Нажмите кнопку паузы в любой момент, чтобы остановить запись.
Загрузите, прослушайте, поделитесь или расшифруйте свою аудиозапись, посетив панель инструментов Notta. Ваша последняя запись будет отображаться в списке последних записей.
Нажмите на свою запись, чтобы открыть различные варианты обмена и расшифровки. Вы можете экспортировать аудиофайл на свой компьютер, Notion, поделиться им с другими или попросить робота Notta расшифровать вашу аудиозапись для справки.
Загрузите Audacity на свой компьютер. После нажатия кнопки «Загрузить» Audacity предложит вам выбрать тип ПК, который вы используете для завершения загрузки.
Откройте на своем ПК звук, который вы хотите записать. Затем откройте Audacity на экране компьютера и сопоставьте свои настройки с настройками на следующем изображении. Эти настройки указывают Audacity, что он записывает звук с вашего компьютера, а не с вашего микрофона.
Нажмите красную кнопку записи в самом верху экрана Audacity. При воспроизведении звука на экране Audacity должны появиться звуковые панели, что указывает на то, что ваш звук принимается и записывается Audacity. Когда вы закончите запись, нажмите кнопку остановки в верхней части экрана.
Нажмите «Файл» , затем «Экспорт» , чтобы сохранить аудиозапись на свой компьютер после остановки записи.

Найдите конкретный диктофон, например Notta, Windows Voice Recorder или Audacity. Средства записи экрана, которые записывают звук с вашего микрофона, а не с динамиков или наушников.

Установите диктофон или зарегистрируйте аккаунт.
См. специальные инструкции для этого аудиорекордера, чтобы записывать звук в наушниках в Windows.
Для Notta: перейдите на панель инструментов и используйте веб-рекордер Notta для записи звука через наушники.
Выберите цифровой диктофон для ПК, который записывает звук с компьютера вместо микрофона. Notta, Audacity и Windows Voice Recorder — одни из самых популярных приложений для записи звука из вашего браузера.
Создайте учетную запись и установите диктофон.
Следуйте конкретным инструкциям для этого аудиорекордера, чтобы записывать звук на Windows с YouTube.
Для расширения Notta Chrome откройте расширение в правом верхнем углу экрана и нажмите «Начать запись» , чтобы записать звук на Windows с YouTube.
Найдите диктофон Windows, который автоматически устанавливается на все компьютеры с Windows 10.
Откройте Диктофон Windows и коснитесь значка микрофона, чтобы начать запись звука из Интернета.
Щелкните значок микрофона еще раз, чтобы остановить запись.
Если у вас нет доступа к Windows 10 или вы предпочитаете приложения Chrome, используйте расширение Notta Chrome, чтобы легко записывать аудио из Интернета.
Как записывать аудио на ПК с помощью Audacity
Audacity — это бесплатный кроссплатформенный диктофон с открытым исходным кодом, который позволяет редактировать, записывать и загружать аудио на ПК.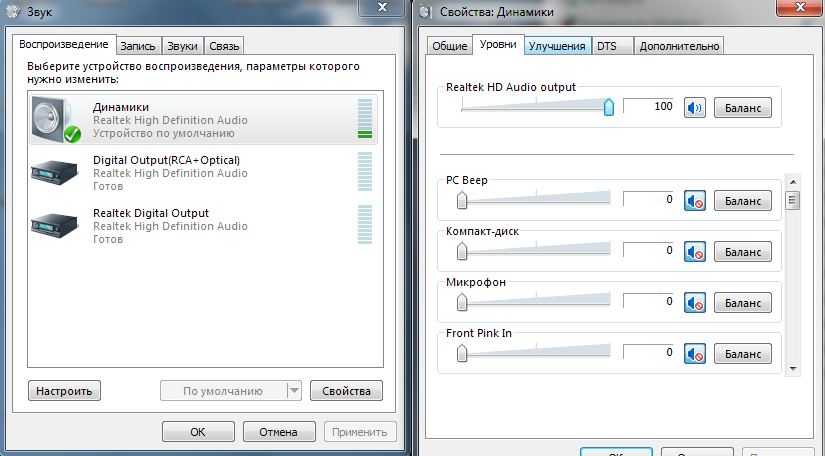 Audacity совместим с Windows, Mac и другими операционными системами.
Audacity совместим с Windows, Mac и другими операционными системами.
Выполните следующие действия для записи звука на ПК с помощью Audacity:
*Для получения дополнительной информации о записи звука с помощью Audacity ознакомьтесь с нашим редакционным разделом ниже, в котором есть пошаговое видеоруководство, демонстрирующее, как записывать звук с помощью Audacity.
Value Editorial
Во время нашего исследования сегодняшнего руководства мы наткнулись на несколько ресурсов о том, как записывать звук на ПК. Посмотрите следующие видеоролики, чтобы получить дополнительную информацию о высококачественных диктофонах для ПК.
Чтобы просмотреть пошаговое видеоруководство по использованию Audacity для записи звука из видео YouTube, посмотрите следующий 42-секундный видеоролик YouTube о том, как записывать звук YouTube с помощью Audacity:
Если вы заинтересованы в записи звук рабочего стола с помощью OBS, мы рекомендуем следующее видео «Как записать звук рабочего стола с помощью OBS Studio». Это быстрое и точное видео помогает пользователям избежать распространенных ошибок при записи звука с рабочего стола.
Наконец, нам понравилось это видео о записи внутреннего звука в Windows 10 бесплатно. В этом видео рассказывается о четырех различных способах бесплатной записи звука на рабочем столе.
Часто задаваемые вопросы
Есть ли в Windows 10 диктофон?
Да, в Windows 10 есть диктофон. На всех компьютерах с Windows 10 есть диктофон Windows, бесплатный цифровой диктофон для ПК. Найдите имя «Диктофон Windows» на ПК с Windows 10, чтобы запустить программу.
Где найти файлы Диктофона Windows на ПК?
Существует два способа найти файлы Windows Voice Recorder на вашем компьютере. Во-первых, вы можете открыть файл «Документы», а затем нажать «Звукозаписи», чтобы открыть свои аудиозаписи. Во-вторых, вы можете получить доступ к своим файлам диктофона Windows через приложение диктофона Windows. Просто откройте приложение и нажмите на три точки в правом нижнем углу. Затем нажмите ‘открыть расположение файла ’, чтобы просмотреть все ваши записи. Недавние записи также будут перечислены в левой колонке в приложении.
Недавние записи также будут перечислены в левой колонке в приложении.
Какое бесплатное программное обеспечение для записи звука лучше всего подходит для Windows?
Лучшее бесплатное программное обеспечение для записи звука для Windows — это Windows Voice Recorder, которое бесплатно поставляется на всех компьютерах с Windows 10. Windows Voice Recorder бесплатно записывает высококачественный звук с рабочего стола на всех компьютерах с Windows 10. Audacity — еще одна бесплатная программа для записи звука, которую мы рекомендуем.
Какая самая простая программа для записи музыки на ПК?
Notta — самая простая программа для записи музыки на ПК. Notta — это бесплатный цифровой диктофон для персональных компьютеров, который может быстро записывать звук через веб-сайт или расширение Notta Chrome.
Как записать звук на windows с наушниками?
Как записать звук на windows с ютуба?
Подробное руководство по записи аудио с YouTube можно найти здесь.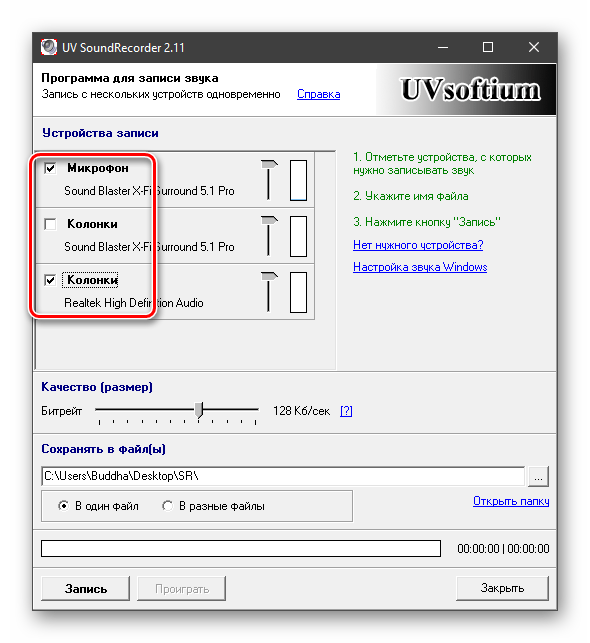
Как записать звук из интернета на ноутбук с Windows?
Заключительные мысли
Запись аудио из Интернета на ваш ПК позволяет вам позже получить доступ к аудиозаписям совещаний или лекций, видео на YouTube и многому другому. Windows Voice Recorder, Notta и Audacity — отличные варианты для записи звука на ПК. Тем не менее, наш лучший выбор — Notta из-за его множества универсальных функций, таких как транскрипция в реальном времени, добавление заметок или изображений к транскрипциям вашей записи, а также возможность делиться и экспортировать вашу запись несколькими способами.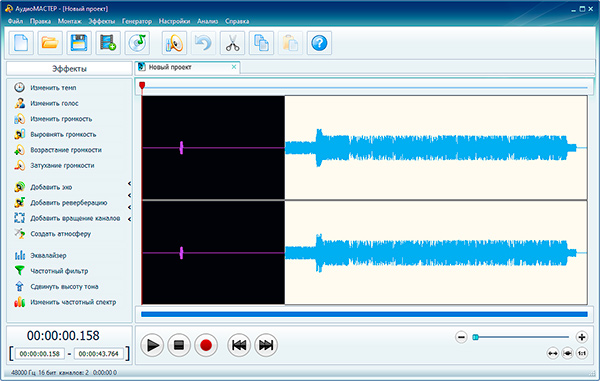

 После загрузки дважды щелкните файл, чтобы установить его.
После загрузки дважды щелкните файл, чтобы установить его.
 Во-первых, вы не можете одновременно записывать звук со своей веб-камеры, поэтому, если вам нужно это сделать или вам нужны дополнительные функции, вместо этого вам следует использовать специальное программное обеспечение для записи экрана.
Во-первых, вы не можете одновременно записывать звук со своей веб-камеры, поэтому, если вам нужно это сделать или вам нужны дополнительные функции, вместо этого вам следует использовать специальное программное обеспечение для записи экрана.
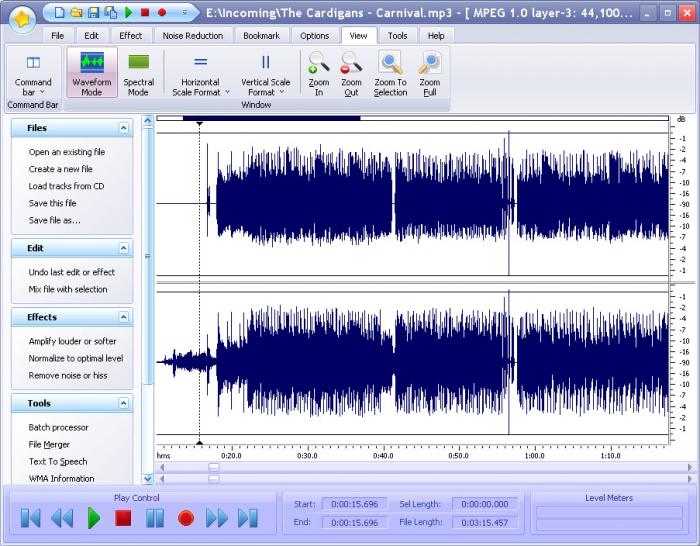 бесплатный аудиорекордер, который поставляется с Windows. Он прост в использовании, но ему не хватает расширенных функций. Тем не менее, он выполняет свою работу, если вам нужна простая программа для записи голоса для вашего настольного компьютера.
бесплатный аудиорекордер, который поставляется с Windows. Он прост в использовании, но ему не хватает расширенных функций. Тем не менее, он выполняет свою работу, если вам нужна простая программа для записи голоса для вашего настольного компьютера.

 Вы также можете приостановить запись, нажав желтую кнопку Пауза .
Вы также можете приостановить запись, нажав желтую кнопку Пауза .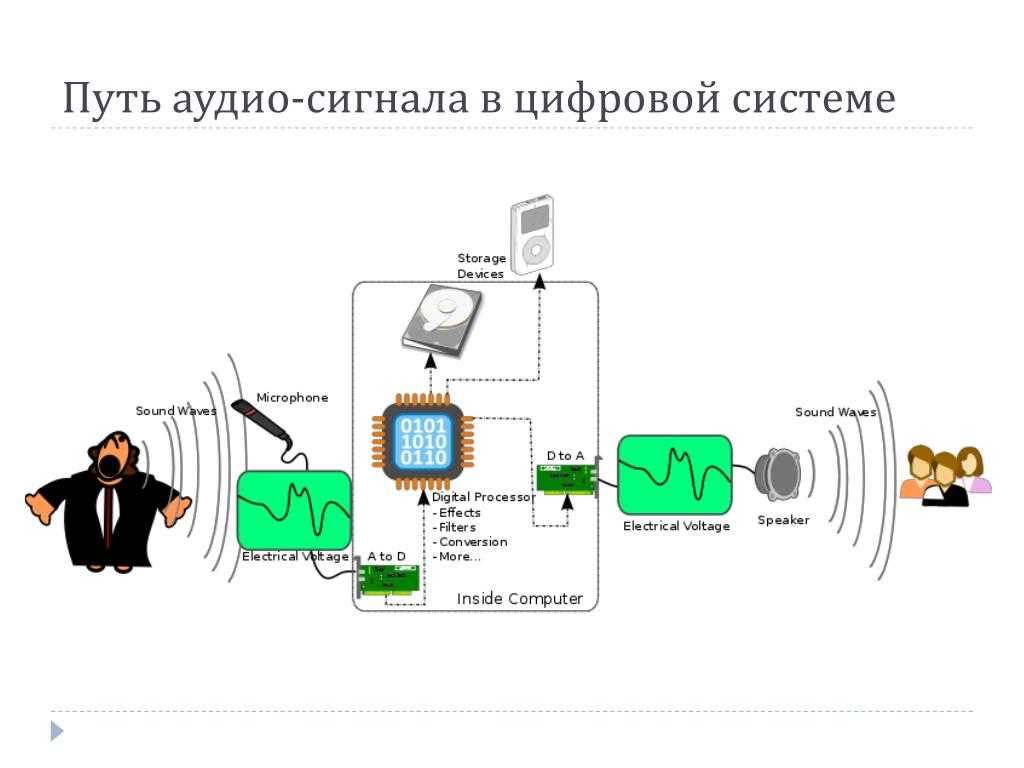 Загрузите и установите VLC
Загрузите и установите VLC


 д.
д.  При появлении запроса нажмите «Разрешить расширение». Откройте аудио на своем ПК и подготовьтесь к записи. Когда вы будете готовы начать, щелкните расширение Notta Chrome и нажмите «Начать запись» , когда вы хотите начать запись звука.
При появлении запроса нажмите «Разрешить расширение». Откройте аудио на своем ПК и подготовьтесь к записи. Когда вы будете готовы начать, щелкните расширение Notta Chrome и нажмите «Начать запись» , когда вы хотите начать запись звука.
