Собираем ПК для домашней студии звукозаписи. Часть I | Сборка компьютера, апгрейд | Блог
При выборе компьютера для домашней студии звукозаписи стоит больше всего времени уделить процессору, оперативной памяти и жестким дискам. Именно эти компоненты активнее всего используются программами для работы со звуком. Другой важнейший компонент — звуковая карта, но ее выбор зависит от поставленных задач: запись вокала, акустических или электронных инструментов, сведение или живые выступления.
Работа нам предстоит большая и обстоятельная. В первой части цикла материалов мы разберем основные параметры процессора и оперативной памяти, влияющие на работу со звуком.
Процессор всему голова
Откроем любой объемный проект в нашей программе для обработки звука (таковые называют DAW — Digital Audio Workstation) и посмотрим на загрузку ресурсов. Мы видим, что процессор при проигрывании трека загружен на ~65 %. Данный ПК собран на AMD 8350 — восьмиядерном монстре, некогда флагмане линейки AMD. И даже его выдающихся способностей впритык хватает для того, чтобы сделать микс рокового трека с живыми барабанами, басом, гитарами, большим количеством вокала и аранжировки.
И даже его выдающихся способностей впритык хватает для того, чтобы сделать микс рокового трека с живыми барабанами, басом, гитарами, большим количеством вокала и аранжировки.
Ресурсы ЦП потребляют все загруженные в данный момент программы:
- Плагины для обработки звука, особенно симуляторы гитарных усилителей, громоздкие эффекты модуляции (хорусы, фленджеры, фазеры), дилеи и ревербераторы с большим количеством настроек,
- Виртуальные синтезаторы,
- Семплеры (NI Kontakt, Battery и другие),
- Многополосные компрессоры,
- Эквалайзеры с линейной фазой,
- Мастеринговые процессоры и лимитеры.
В дополнение, если вы планируете работать с аудио высокого качества (с настройками выше стандартных 44,1 кГц 16 Бит), тогда нагрузка на процессор возрастет еще больше: при 96 кГц ЦП обрабатывает вдвое больше информации по сравнению с 44.1 кГц.
Сколько Гигагерц?
Давайте посмотрим, какой процессор нам рекомендуют сайты популярных DAW в системных требованиях:
- Steinberg Cubase — Intel i5 или быстрее.

- Avid Pro Tools — i5 или Xeon для Ultimate версии программы.
- Ableton Live — многоядерный Intel или AMD, рекомендуется уровня i5 или быстрее.
- FL Studio резюмирует как нельзя точно: «Чем мощнее ваш процессор, тем больше инструментов и плагинов обработки вы сможете запустить».
Поэтому самое важное в любом процессоре для наших задач — это базовая тактовая частота. Ее считают в Герцах. Отправной точкой из актуальных на сегодня процессоров может быть Intel Core i5-8400 с базовой тактовой частотой 2,8 ГГц или AMD Ryzen 5 2600 с частотой 3,4 ГГц. Чем выше этот показатель — тем лучше.
Сколько ядер?
Большее количество ядер позволяет процессору обрабатывать большее количество потоков из оперативной памяти. Поэтому чем больше ядер — тем лучше.
Но иногда мы видим в данных о процессоре: 6 ядер, 12 потоков. Давайте разберемся, чем отличается ядро от потока. Данные передаются в ядро из памяти блоками.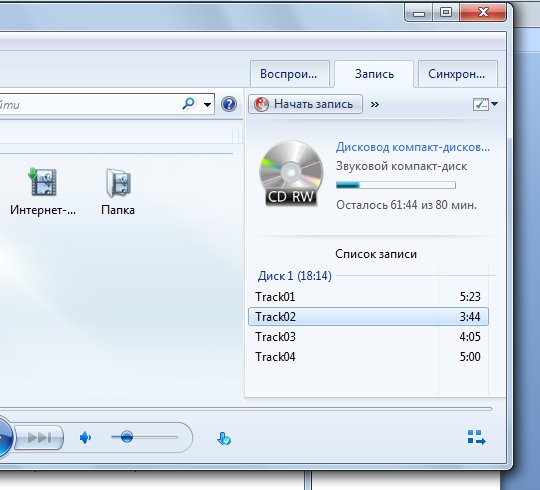 Технологии Hyperthreading у Intel и SMT у AMD позволяют складывать эти блоки. Таким образом, ядро обрабатывает сразу два потока из ОЗУ, вычислительная мощность увеличивается. Системе кажется, что вместо одного ядра работают два. Тем не менее, на данный момент не все программы и плагины могут работать одновременно с несколькими потоками. Функция полезная и будет еще более полезна в будущем, ее стоит учитывать при выборе, но опираться все же стоит именно на количество ядер. Для комфортной работы понадобится не менее четырех.
Технологии Hyperthreading у Intel и SMT у AMD позволяют складывать эти блоки. Таким образом, ядро обрабатывает сразу два потока из ОЗУ, вычислительная мощность увеличивается. Системе кажется, что вместо одного ядра работают два. Тем не менее, на данный момент не все программы и плагины могут работать одновременно с несколькими потоками. Функция полезная и будет еще более полезна в будущем, ее стоит учитывать при выборе, но опираться все же стоит именно на количество ядер. Для комфортной работы понадобится не менее четырех.
Неплохой идеей будет купить процессор с разблокированным множителем и хороший кулер к нему. Во-первых, хороший кулер все равно понадобится — штатные вентиляторы «из коробки» могут быть слишком шумными для студии звукозаписи, поэтому советуем брать версию процессора OEM и выбирать охлаждение отдельно.
Во-вторых, учитывая, что компьютер выбирается на несколько лет вперед, а «прожорливость» современного аудиософта только растет, не лишним будет оставить себе возможность разгона.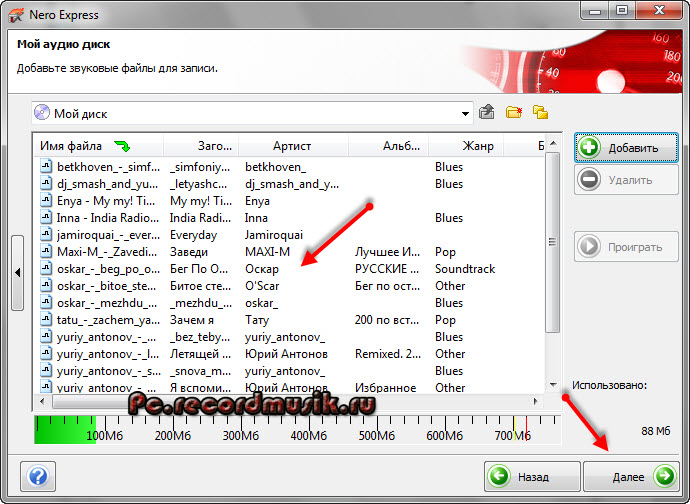
Объем кэша
Кэш — это хранилище моментальных данных. Он как оперативная память, только во много раз быстрее и встроен в сам процессор — когда тому надо что-нибудь в памяти, он сначала ищет это в кэше. У современных ЦП он трехуровневый: L1 — самый быстрый, но наименьший по объему, L3 — самый медленный, зато самый большой.
С кэшем действует все то же золотое правило: чем больше — тем лучше. За отправную точку можно взять характеристики вышеупомянутого Intel Core i5-8400: L1 — 192 Кб, L2 — 1,5 Мб, L3 — 9 Мб.
Материнская плата
Материнскую плату нужно выбирать под процессор. На сайте производителя ЦП обычно указаны подходящие к нему материнские платы. В первую очередь, обратите внимание на количество слотов для оперативной памяти и максимальный ее объем, а также какие частоты ОЗУ она поддерживает. Далее смотрите на наличие необходимых вам разъемов и слотов — понадобится несколько SATA 3.0 для подключения жестких дисков, количество которых в студии звукозаписи со временем будет лишь расти.
Наличие USB 3.0 желательно, чтобы не лишать себя возможности приобрести звуковую карту с соответствующим типом подключения, хотя для подавляющего большинства задач хватает старого доброго USB 2.0. Если вы хотите звуковую карту или SSD, подключаемые по PCI-E, — стоит найти «материнку» с несколькими полноценными PCI-E x16 слотами.
Intel или AMD?
Здесь нет однозначного ответа. В среде звукоинженеров бытует мнение, что многие программы для обработки звука лучше оптимизированы под архитектуру процессоров Intel. Но сравнений и тестов еще никто не проводил, да и линейки процессоров обновляются быстрее, чем слухи в интернете. Так что здесь советуем исходить из своего бюджета, измеряемых показателей и личных предпочтений.
Оперативная память
Рассмотрим другой проект. В нем не так много потребляющей ресурсы ЦП обработки, зато много виртуальных инструментов и семплеров: барабанная установка, бас-гитара, различные скрипки, трубы и даже африканские народные инструменты. Все вместе они съедают почти 10 ГБ оперативной памяти!
Все вместе они съедают почти 10 ГБ оперативной памяти!
Дело в том, что в ОЗУ хранятся все данные, с которыми в данный момент работает процессор. Поэтому оперативную память с большим аппетитом кушают:
- звуковые файлы и аудиодорожки,
- громоздкие виртуальные синтезаторы,
- различные семплеры типа NI Kontakt, Battery,
- виртуальные инструменты с большим количеством «слоев» семплов: барабанные установки, виртуальные оркестры и т. п.
Чем больше вы такого используете — тем больше «оперативки» вам потребуется. Удобно рассчитывать требуемый объем ОЗУ по следующей формуле:
Требования ОС + Требования DAW + (Размер самого тяжелого проекта) х2 (для запаса)
Например: Windows 2 ГБ + Cubase 8 ГБ + Проект 4 ГБ = 14 ГБ
Для большинства начинающих хватит и 8 ГБ, но, чтобы не стеснять себя в творческих экспериментах, стоит брать 12–16 ГБ.
Скорость и тип ОЗУ
От скорости оперативной памяти зависит, как быстро будут процессор, жесткий диск и система обмениваться между собой данными. Чем выше частота работы чипов, тем больше операций чтения/записи она может выполнить в единицу времени.
Чем выше частота работы чипов, тем больше операций чтения/записи она может выполнить в единицу времени.
Актуальный тип памяти на 2019 год — DDR4, все новейшие процессоры требуют под себя именно его. Скорость работы чипов, сертифицированных под DDR4, начинается с 2133 МГц, а разогнанные наборы достигают почти 5 ГГц. Чем выше этот показатель — тем больше пропускная способность системы.
Тайминги ОЗУ
Тайминги указываются на плате ОЗУ как последовательность из четырех чисел, например, 7-7-7-24, 8-8-8-24. Эти цифры обозначают, какой промежуток времени (измеряемый в циклах) необходим модулю RAM для доступа к данным из таблицы памяти. Последнее, самое большое число в тайминге (обычно 24 или 25) — это количество циклов, необходимых памяти для выполнения всей процедуры поиска и передачи данных процессору.
Из всего этого делаем вывод: чем меньше тайминги, тем меньше задержка при работе ОЗУ, тем быстрее данные загружаются из «оперативки». На этот параметр стоит обращать внимание при выборе из нескольких моделей с одинаковой тактовой частотой. Например, модуль Kingston HyperX Predator (16 Гб, 3000 Мгц) с таймингами 15-17-17-32 лучше подойдет для наших целей, чем Patriot Viper 4 Steel (те же 16 Гб, 3000 Мгц) с более медленными 16-18-18-36.
На этот параметр стоит обращать внимание при выборе из нескольких моделей с одинаковой тактовой частотой. Например, модуль Kingston HyperX Predator (16 Гб, 3000 Мгц) с таймингами 15-17-17-32 лучше подойдет для наших целей, чем Patriot Viper 4 Steel (те же 16 Гб, 3000 Мгц) с более медленными 16-18-18-36.
Многоканальный режим работы ОЗУ
В многоканальном режиме плашки памяти создают как бы общий банк данных, к которому процессор обращается сразу по двум каналам. В теории скорость работы ОЗУ увеличивается в 2 раза, на практике же тесты показывают прирост от 20 до 70 % в программах с большим количеством обращений в память. Весьма неплохо для наших с вами задач!
На материнской плате, как правило, слоты памяти окрашены в разный цвет. К примеру, два из четырех слотов окрашены в синий, остальные два — в черный. Чтобы многоканальный режим заработал, следует одинаковые планки оперативной памяти вставить в слоты одинакового цвета. Обратите внимание — многоканальный режим очень привередлив! Для гарантии его работы нужно, чтобы планки были одинакового объема, одинаковой частоты, и, желательно, одинакового производителя.
Обратите внимание — многоканальный режим очень привередлив! Для гарантии его работы нужно, чтобы планки были одинакового объема, одинаковой частоты, и, желательно, одинакового производителя.
Как выбрать память?
ОЗУ следует подбирать только после выбора процессора и материнской платы. Сделать это очень просто: идем на страничку своей материнской платы на сайте производителя и ищем раздел с названием типа «Memory QVL» — там будет таблица с платами памяти, которые сам производитель уже протестировал и рекомендует непосредственно для вашей модели «материнки». Сортируем по характеристикам и выбираем нужный объем и производительность.
Не стоит выбирать ОЗУ по внешнему виду — радиаторы и подсветка никак не помогут нашим целям. Радиаторы для модулей DDR4 не нужны в принципе — эта память работает на пониженном напряжении и не перегревается даже при разгоне (при этом сложно найти память с частотой выше 3000 МГц без радиатора — но это больше маркетинг, чем реальная необходимость). Подсветкой обычно управляет специальная программа, которая может мешаться при работе со звуком и создавать задержки.
Подсветкой обычно управляет специальная программа, которая может мешаться при работе со звуком и создавать задержки.
В качестве отправной точки можно взять, например, Crucial 8 ГБ с частотой до 2400 Мгц или «геймерскую» Kingston HyperX FURY 8 Гб с частотой до 3466 МГц.
Процессор и оперативная память — важнейшие элементы машины для работы со звуком. В следующем материале мы рассмотрим два других основных элемента — жесткий диск и звуковую карту, а также поговорим о других комплектующих, которые важны для наших задач.
Как записать звук с компьютера
В этой статье поговорим о том, как записать звук с компьютера без микрофона. Способы, которые будут приведены ниже, позволяют записывать аудио с любых источников звука — плееров, радио и интернета.
Запись звука с компьютера
Для осуществления записи воспользуемся программами Audacity, UV Sound Recorder и Free Audio Recorder. Все они позволяют добиться желаемого результата, но отличаются по функционалу и сложности в обращении.
Читайте также: Программы для записи звука с микрофона
Способ 1: Audacity
Audacity представляет собой бесплатную, но очень мощную программу со своим собственным редактором. Имеет множество функций для обработки звука и поддерживает установку VST плагинов.
Скачать Audacity
Установка
- Запускаем скачанный с официального сайта установочный файл, выбираем язык.
- В открывшемся окне нажимаем
- Внимательно читаем лицензионное соглашение.
- Выбираем место установки.
- Создаем значок на рабочем столе и нажимаем «Далее».
- В следующем окне нажимаем «Установить».
- По завершении установки будет предложено прочитать предупреждение.
- Готово, запускаем.
Запись
- Прежде чем начать запись аудио, необходимо выбрать устройство, с которого будет происходить захват.
 В нашем случае это должен быть «Стерео микшер» (иногда устройство может называться Stereo Mix, Wave Out Mix или Mono Mix). В выпадающем меню выбора устройств выбираем нужный девайс.
В нашем случае это должен быть «Стерео микшер» (иногда устройство может называться Stereo Mix, Wave Out Mix или Mono Mix). В выпадающем меню выбора устройств выбираем нужный девайс. - Если «Стерео микшер» в списке отсутствует, переходим в настройки звука Windows,
Выбираем микшер и нажимаем «Включить». Если устройство не отображается, нужно поставить галки, как показано на скриншоте.
- Для записи можно выбрать два режима – моно и стерео. Если известно, что записываемая дорожка имеет два канала, выбираем стерео, в остальных случаях вполне подойдет моно.
- Для примера попробуем записать звук с видео на YouTube. Открываем какой-нибудь ролик, включаем воспроизведение. Затем переходим в Audacity и нажимаем «Запись», а по окончании записи нажимаем «Стоп». Прослушать записанный звук можно, нажав на «Воспроизвести».
- Идем в меню «Файл» и переходим к пункту «Экспортировать».

Выбираем формат и место для сохранения, после чего нажимаем «Сохранить».
Обратите внимание, что для экспорта аудио в формате MP3 необходимо дополнительно установить библиотеку под названием
Подробнее: Как в Audacity сохранить в MP3
Способ 2: UV Sound Recorder
В этом параграфе мы познакомимся с программой, которая гораздо проще в обращении, чем Audacity. Основной ее особенностью является запись звука сразу с нескольких устройств, при этом дорожки можно сохранить в два отдельных файла в формате MP3.
UV Sound Recorder
- Запускаем программу и выбираем устройства, с которых планируется записывать звук, установив соответствующие флажки.
- С помощью ползунков справа настраиваем уровни записи. Здесь четких инструкций нет, поэтому придется экспериментировать. Нужно добиться приемлемого соотношения между громкостью источника и фонового шума.
- Еще один ползунок ниже позволяет настроить битрейт выходного файла.
 Если записывается речь, необходимый минимум это 32-56 Кб/с, а для музыки лучше выставить значение повыше – от 128 Кб/с.
Если записывается речь, необходимый минимум это 32-56 Кб/с, а для музыки лучше выставить значение повыше – от 128 Кб/с. - Далее выбираем место для сохранения выходных файлов, нажав кнопку обзора с тремя точками.
- Решаем, разделять ли дорожки на несколько файлов, и ставим переключатель в нужное положение.
- Настройки произведены, можно нажимать «Запись».
- После завершения записи нажимаем «Стоп».
- Открываем папку, которую указывали в пункте 4, и видим два файла, на одном из которых будет дорожка с микрофона, а на втором – с колонок.
При работе с программой есть один нюанс. Она может не записать вторую дорожку. Чтобы такого не произошло, пред тем как запускать процесс, проверьте, поднимается ли столбик уровня возле выбранного устройства. Если нет, перезапустите UV Sound Recorder.
Способ 3: Free Audio Recorder
Данный способ записи звука будет самым простым из всех, приведенных в этой статье.
Скачать Free Audio Recorder
- После запуска софта выбираем формат, в который будет преобразован конечный файл. Доступны MP3 и OGG.
- Переходим на вкладку «Recording» и первым делом выбираем устройство, с которого будем писать звук.
- Настраиваем битность и количество каналов.
- Определяем частоту.
- Нижние два списка предназначены для выбора качества отдельно для MP3 и OGG.
- Остальные необходимые настройки выполняются в разделе системных параметров звука. Быстро туда попасть можно, нажав на кнопку со значком микрофона.
Пункт «Volume Mixer» открывает стандартный «Микшер громкости», в котором можно настроить уровни воспроизведения, если планируется запись не с микрофона.
Если нажать «Config Device», откроется окно системных настроек звука, где можно включить устройства, если они отсутствуют в списке, назначить умолчания и изменить другие параметры.

Подробнее: Как настроить звук на компьютере
- Запускаем запись, нажав на красную кнопку.
Выбираем место для сохранения файла, даем ему название и жмем «Сохранить».
- После того как запись будет закончена, нажимаем «Стоп». Также можно поставить процесс на паузу, а затем продолжить по необходимости.
Мы разобрали три способа записи звука с компьютера. Каким из представленных инструментов пользоваться, решайте сами. Если требуется быстро записать речь или дорожку из интернета, вполне подойдут UV Sound Recorder и Free Audio Recorder, а если есть необходимость в обработке, лучше обратиться к Audacity.
Опишите, что у вас не получилось. Наши специалисты постараются ответить максимально быстро.
Помогла ли вам эта статья?
ДА НЕТПрограммы для записи аудио CD: 10 рабочих программ
Сейчас диски постепенно теряют свою популярность из-за неудобного использования. Все меньше юзеров заинтересованы в сохранении интересующей информации именно на таких устройствах, отдавая предпочтение флешкам. Однако некоторые все еще задействуют CD или DVD для хранения различных данных, в том числе и музыки. Корректное воспроизведение файлов формата аудио будет возможно только в том случае, если диск записан правильно, а справиться с этим поможет специальное программное обеспечение. Именно о нем и пойдет речь в нашем сегодняшнем материале.
Все меньше юзеров заинтересованы в сохранении интересующей информации именно на таких устройствах, отдавая предпочтение флешкам. Однако некоторые все еще задействуют CD или DVD для хранения различных данных, в том числе и музыки. Корректное воспроизведение файлов формата аудио будет возможно только в том случае, если диск записан правильно, а справиться с этим поможет специальное программное обеспечение. Именно о нем и пойдет речь в нашем сегодняшнем материале.
BurnAware
BurnAware — первый софт, который мы хотим рассмотреть. Его особенность заключается в наличии специальной опции, позволяющей записывать музыку на диск. От юзера требуется только скачать, установить это ПО и в разделе «Проект» выбрать категорию «Аудио диск». Затем осуществляется добавление дорожек и применение дополнительных параметров, например, добавление мультимедийных данных о самом носителе. По завершении этой операции остается только нажать на «Записать» и дождаться окончания процесса. После этого можно сразу же переходить к непосредственному использованию диска, вставляя его в привод компьютера или другого считывающего устройства.
После этого можно сразу же переходить к непосредственному использованию диска, вставляя его в привод компьютера или другого считывающего устройства.
Программа BurnAware — многофункциональное решение, позволяющее создавать различные проекты, записываемые на диск, поэтому пригодится в самых разных ситуациях, например, когда нужно сохранить фильм на DVD или сделать накопитель загрузочным, чтобы в будущем запустить с него утилиту или установщик операционной системы. Мы можем смело рекомендовать BurnAware всем тем юзерам, кто активно задействует подобные устройства хранения данных и нуждается в соответствующем ПО, которое бы реализовало все запланированные задачи. Этот инструмент доступен для скачивания бесплатно по указанной далее ссылке.
Скачать BurnAware
Nero Burning ROM
Nero — известное многим комплексное решение для прожига дисков и выполнения других действий, связанных с этими накопителями. Разработчики создали специальный модуль под названием Nero Burning ROM, и его главная задача как раз и заключается в записи различных файлов.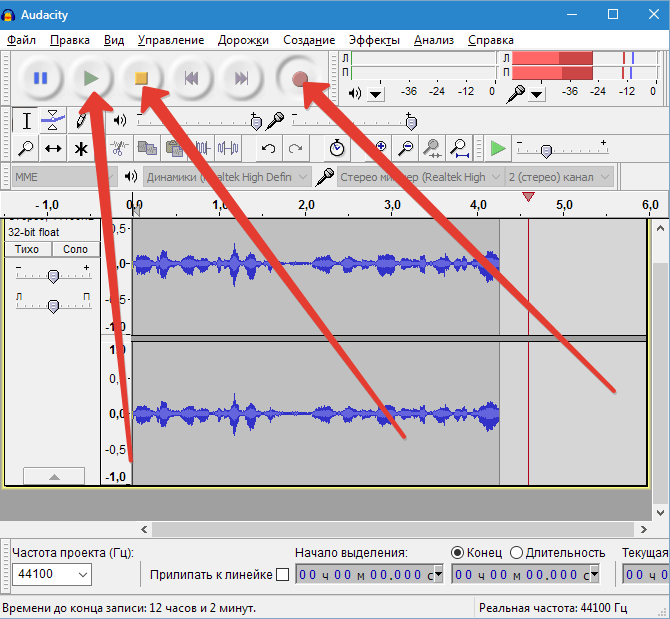 Все действия в этом программном обеспечении осуществляются пошагово в специальном мастере, поэтому справится с прожигом даже самый начинающий пользователь. В меню достаточно выбрать тип проекта «Аудио компакт-диск», задать дополнительные параметры, присутствующие в софте, и указать музыкальные файлы. Все остальное Nero Burning ROM произведет в автоматическом режиме.
Все действия в этом программном обеспечении осуществляются пошагово в специальном мастере, поэтому справится с прожигом даже самый начинающий пользователь. В меню достаточно выбрать тип проекта «Аудио компакт-диск», задать дополнительные параметры, присутствующие в софте, и указать музыкальные файлы. Все остальное Nero Burning ROM произведет в автоматическом режиме.
Отметим наличие различных эффектов и фильтров, что поможет преобразить звучание композиций или значительно повысить их качество. Воспроизвести музыку можно прямо в этом модуле, прослеживая вносимые изменения. В Nero Burning ROM имеется и встроенный обозреватель, через который осуществляется добавление композиций. Он пригодится для быстрого перемещения треков перед записью. Для желающих записать другие файлы на диск имеются и отдельные режимы в Мастере создания проектов, поэтому рекомендуем ознакомиться с Nero Burning ROM более детально, прочитав обзор на нашем сайте.
Скачать Nero Burning ROM
DAEMON Tools
DAEMON Tools — одно из наиболее известных приложений, позволяющих взаимодействовать с носителями, образами дисков, физическими и виртуальными приводами.
Имеется в DAEMON Tools и функция копирования. Она пригодится в том случае, когда вы подключили диски через два привода и хотите в точности скопировать одно содержимое на другую болванку, сохранив при этом таблицу разделов и последовательность элементов. Работает это и с носителями, где находятся только музыкальные файлы. Обратите внимание на наличие нескольких версий DAEMON Tools. Lite распространяется бесплатно, но имеет определенные ограничения. Разработчики на официальном сайте приводят полную таблицу различий сборок, что поможет подобрать оптимальную и решить, есть ли смысл платить деньги за этот софт.
Разработчики на официальном сайте приводят полную таблицу различий сборок, что поможет подобрать оптимальную и решить, есть ли смысл платить деньги за этот софт.
Скачать DAEMON Tools
Astroburn Lite
Следующая программа, о которой мы хотим поговорить в рамках сегодняшней статьи, называется Astroburn Lite. Ее преимущество заключается в быстроте выполнения поставленной задачи и в простоте реализации графического интерфейса. Здесь нет модуля, который бы позволил записывать исключительно музыкальные файлы, но он в этом инструменте и не требуется. При включении Astroburn Lite пользователю нужно лишь нажать на кнопку добавления объектов, выбрать необходимое количество треков в обозревателе и начать запись, предварительно указав сам диск.
Описанная только что функция доступна и в пробной версии Astroburn Lite, но для создания образов или получения дополнительных опций придется приобретать продвинутую сборку за отдельную плату. Не все юзеры готовы идти на такой шаг, да и нужно это тоже далеко не всем. Впрочем, лучше самостоятельно ознакомиться со всеми возможностями этого софта, чтобы решить, стоит ли приобретать лицензию или вам требуется только единоразово записать треки на CD, а после перестать взаимодействовать с ПО подобного рода.
Впрочем, лучше самостоятельно ознакомиться со всеми возможностями этого софта, чтобы решить, стоит ли приобретать лицензию или вам требуется только единоразово записать треки на CD, а после перестать взаимодействовать с ПО подобного рода.
Скачать Astroburn Lite
CDBurnerXP
Название инструмента CDBurnerXP уже говорит само за себя — он идеально подойдет для записи различных объектов на CD, что относится и к музыкальным композициям. В этой программе имеется режим, отвечающий за создание аудиодисков. Его особенность заключается в определенном алгоритме записи и специальных параметрах, которые позволяют настроить моменты воспроизведения, например, добавить меню или установить паузу между треками. При этом диски в таком формате точно будут корректно воспроизводиться абсолютно на всех проигрывателях, что и осуществимо благодаря тем самым алгоритмам.
Следует обратить внимание и на режим «Диск с данными». Он является многофункциональным и подойдет в ситуациях, например, когда на одном носителе требуется хранить как музыку, так и видео или же комбинировать другие типы файлов. Однако этим функциональность CDBurnerXP не ограничивается. Здесь можно копировать диск, записать образ или удалить все содержимое перезаписываемого накопителя. Программа поддерживает русский язык интерфейса, поэтому с пониманием не должно возникнуть никаких проблем даже у новичков. Еще одно преимущество CDBurnerXP — бесплатное распространение, а загрузить ее можно с официального сайта.
Однако этим функциональность CDBurnerXP не ограничивается. Здесь можно копировать диск, записать образ или удалить все содержимое перезаписываемого накопителя. Программа поддерживает русский язык интерфейса, поэтому с пониманием не должно возникнуть никаких проблем даже у новичков. Еще одно преимущество CDBurnerXP — бесплатное распространение, а загрузить ее можно с официального сайта.
Скачать CDBurnerXP
Ashampoo Burning Studio
Наверняка многие юзеры хотя бы раз сталкивались с решениями от компании Ashampoo. Этот производитель за время своего существования создал огромное количество программ самых разных направлений, среди которых имеется и Ashampoo Burning Studio, попавшая в нашу сегодняшнюю статью. Функциональность этого инструмента нацелена на взаимодействие с образами дисков и физическими накопителями. Сейчас нас интересует опция «Музыка», которая и позволяет записывать музыкальные файлы на CD или DVD. Она разделена на три режима — «Создать Audio CD», «Создать MP3 или WMA диск» и «Копировать музыкальные файлы на диск». Первый режим позволяет совмещать аудиофайлы разных форматов, второй предназначен только для двух указанных, а третий отвечает за банальное копирование, то есть создается просто носитель с произвольными объектами, куда потом можно поместить и элементы других форматов.
Первый режим позволяет совмещать аудиофайлы разных форматов, второй предназначен только для двух указанных, а третий отвечает за банальное копирование, то есть создается просто носитель с произвольными объектами, куда потом можно поместить и элементы других форматов.
Остальные функции, присутствующие в Ashampoo Burning Studio, тоже сосредоточены на создании образов или записи содержимого на диск. Их перечень вы увидите на приведенном выше скриншоте, если посмотрите на левую панель. Единственный недостаток этой программы — платное распространение, а демонстрационная версия не позволяет использовать рассмотренные в прошлом абзаце опции, поэтому здесь уже каждый юзер сам решает, есть ли надобность сразу же приобретать полную версию Ashampoo Burning Studio.
Скачать Ashampoo Burning Studio
InfraRecorder
InfraRecorder — одна из самых простых программ, о которых мы рассказываем сегодня. Она функционирует по принципу разделения на профили, где пользователь перед началом работы должен выбрать, данные какого именно типа он собирается записывать на диск, а уже после будет осуществляться их добавление. В InfraRecorder присутствует и профиль, посвященный созданию накопителей с музыкальными файлами. Выберите его в главном окне и просто следуйте отобразившимся на экране инструкциям, чтобы быстро справиться с поставленной задачей. Если же к компьютеру подключено несколько приводов и имеется диск с треками, которые хочется скопировать на другую болванку, достаточно подключить оба носителя и запустить встроенную функцию копирования. Это позволит в точности перенести все файлы, сохранив при этом разметку.
В InfraRecorder присутствует и профиль, посвященный созданию накопителей с музыкальными файлами. Выберите его в главном окне и просто следуйте отобразившимся на экране инструкциям, чтобы быстро справиться с поставленной задачей. Если же к компьютеру подключено несколько приводов и имеется диск с треками, которые хочется скопировать на другую болванку, достаточно подключить оба носителя и запустить встроенную функцию копирования. Это позволит в точности перенести все файлы, сохранив при этом разметку.
Остальные опции, доступные в InfraRecorder, тоже направлены на запись дисков. Здесь присутствуют проекты, позволяющие работать с видеоматериалами, произвольными документами, имеющимися образами. Дополнительно можно просто прочитать содержимое с доступностью копирования. Операция производится через встроенный в программу обозреватель. Через него же файлы копируются в любое другое место на локальном хранилище или просто удаляются. Скачать InfraRecorder можно бесплатно, а также в ней присутствует русский язык интерфейса, что поможет быстрее освоить управление начинающим юзерам.
Скачать InfraRecorder
UltraISO
Выше мы рассказали исключительно о тех программах, в которых присутствуют отдельные модули, позволяющие записывать аудиодиски. Однако существует еще большое количество достойных представителей, функциональность которых реализована немного в другом направлении. Первое такое приложение называется UltraISO. Запись файлов любых форматов здесь происходит одинаково. Юзер создает образ диска, добавляя необходимое количество элементов через встроенный обозреватель, а после остается только записать его на указанный накопитель, выставив дополнительные параметры. К ним относится тип записи и формат образа. Обязательно указывайте формат, подходящий для используемых проигрывателей или оставляйте значение по умолчанию, если затрудняетесь с выбором.
UltraISO может использоваться и для других целей, которые связаны с записью образов и файлов на диск. Например, буквально несколько кликов здесь потребуется для того, чтобы создать загрузочную флешку, CD или DVD с образом операционной системы в формате ISO, чтобы в будущем загрузить накопитель и произвести инсталляцию на компьютер. С остальными особенностями данного программного обеспечения мы советуем ознакомиться в обзоре на нашем сайте, кликнув по расположенной далее кнопке.
С остальными особенностями данного программного обеспечения мы советуем ознакомиться в обзоре на нашем сайте, кликнув по расположенной далее кнопке.
Скачать UltraISO
Alcohol 120%
Alcohol 120% — еще одна программа, работающая примерно по тому же принципу, как и рассмотренная выше, поэтому на принципах записи музыки мы останавливаться не будем. Расскажем о реализации полного копирования содержимого, если ПК поддерживает два и больше DVD-приводов. При этом позиционирование данных сохраняется, а также можно активировать функцию пропуска ошибочных блоков, если такие вдруг существуют. Из необычных опций Alcohol 120% отметим наличие аудиоконвертера. Он позволяет во время записи музыкальных треков сразу же преобразовать их в другой формат. Это пригодится в тех ситуациях, когда считывание содержимого будет производиться на специфических проигрывателях, поддерживаемых только определенные форматы файлов.
Интерфейс инструмента полностью переведен на русский язык, что поможет быстро освоиться начинающим пользователям.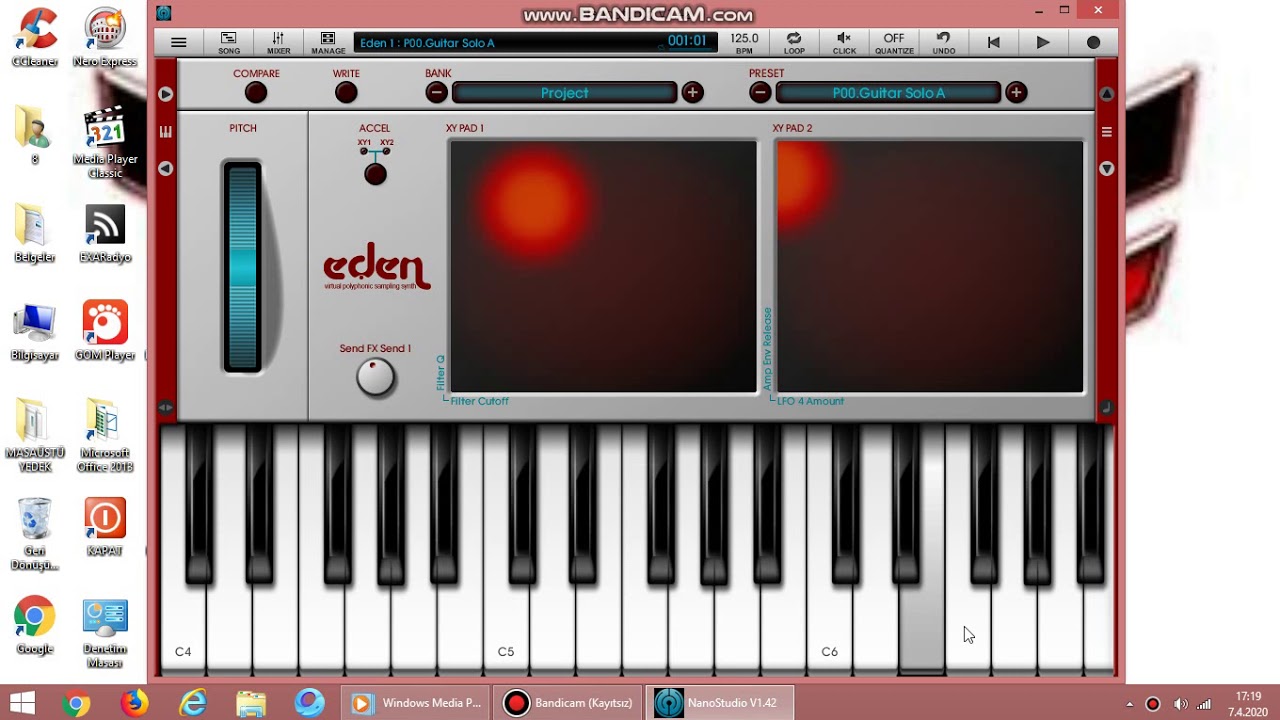 Со взаимодействием тоже не должно возникнуть никаких проблем. Все основные опции расположились на панели слева, а также разработчики предоставляют краткие описания каждому параметру, что будет полезно при подготовке к записи образов.
Со взаимодействием тоже не должно возникнуть никаких проблем. Все основные опции расположились на панели слева, а также разработчики предоставляют краткие описания каждому параметру, что будет полезно при подготовке к записи образов.
Скачать Alcohol 120%
DVDFab
Последним представителем нашей сегодняшней статьи оказалась программа DVDFab. Она поддерживает выполнение различных действий с дисками, включая запись файлов, поэтому мы и решили рассказать об этом решении. Принцип записи до банальности прост — юзеру остается нажать на кнопку «Добавить», указать файлы, выбрать диск и начать прожиг. Весь процесс не займет много времени, а справится с ним даже самый начинающий юзер.
Присутствие русского языка интерфейса дополнительно поможет быстрее разобраться с DVDFab, а простое оформление главного окна не вызовет никаких трудностей с пониманием необходимого для выполнения алгоритма действий. К сожалению, DVDFab распространяется платно. Первый месяц доступен бесплатно без каких-либо ограничений, но потом за софт придется платить. Мы настоятельно рекомендуем первоочередно ознакомиться с демонстрационной версией, чтобы впоследствии решить, стоит ли приобретать полную.
Мы настоятельно рекомендуем первоочередно ознакомиться с демонстрационной версией, чтобы впоследствии решить, стоит ли приобретать полную.
Скачать DVDFab
Выше мы рассказали о самых разнообразных программах, подходящих для записи музыки на диск. Как видите, все они чем-то отличаются друг от друга, поэтому каждый юзер обязательно найдет оптимальное для себя решение. Для этого нужно внимательно изучить обзор, ознакомиться с достоинствами и недостатками программного обеспечения.
Мы рады, что смогли помочь Вам в решении проблемы.Опишите, что у вас не получилось. Наши специалисты постараются ответить максимально быстро.
Помогла ли вам эта статья?
ДА НЕТПрограммы для записи музыки
Audacity
Далеко не всегда пользователь ищет профессиональное решение, предназначенное для записывания музыки в студийном качестве, которая далее будет задействована в коммерческих целях или активно распространяться на стриминговых платформах. В таких случаях для записи собственной композиции можно обойтись простыми приложениями, к которым относится Audacity. Это приложение поддерживает мультитрековое редактирование, а это значит, что в одном проекте умещается сразу несколько записанных фрагментов. От вас требуется только запустить запись, наиграть мелодию на своем инструменте и ознакомиться с полученным результатом, редактируя его при помощи встроенных инструментов.
В таких случаях для записи собственной композиции можно обойтись простыми приложениями, к которым относится Audacity. Это приложение поддерживает мультитрековое редактирование, а это значит, что в одном проекте умещается сразу несколько записанных фрагментов. От вас требуется только запустить запись, наиграть мелодию на своем инструменте и ознакомиться с полученным результатом, редактируя его при помощи встроенных инструментов.
Однако перед скачиванием Audacity необходимо знать, что это ПО предназначается исключительно для записи живых инструментов и голоса, то есть не имеет необходимого набора функций, чтобы синтезировать звуки или использовать специальные дополнения, воспроизводящие различные музыкальные инструменты. Однако конкретно обработке записанной дорожке разработчики уделили достаточное количество внимания, добавив различные эффекты и фильтры, которые часто становятся полезными, например, при удалении шума или корректировке частот. Скачать Audacity можно бесплатно с официального сайта, а полный обзор и ссылку на загрузку вы найдете в материале далее.
Скачать Audacity
Дополнительно уточним, что на нашем сайте также есть инструкция, в которой рассказывается о взаимодействии с Audacity. Если вы только начинаете свое знакомство с подобным ПО, рекомендуем прочитать небольшое руководство, чтобы разобраться в основных инструментах и функциях.
Подробнее: Как пользоваться Audacity
Cubase
Программа Cubase пригодится опытным пользователям, желающим не просто записывать живые инструменты, а использовать MIDI-клавиатуру или синтезировать звук при помощи встроенных в ПО функций. Cubase — профессиональная цифровая звуковая рабочая станция, которая позволяет создавать треки с нуля, сводить их и производить мастеринг. В ней поддерживается все необходимое, что может пригодиться любителям создавать ремиксы.
Для начала записи музыки в Cubase потребуется подключить все оборудование и убедиться в его совместимости с ПО. Дополнительно настраиваются элементы MIDI, если это требуется. В конце остается только нажать по кнопке записи и выбрать, что конкретно будет захватывать программа.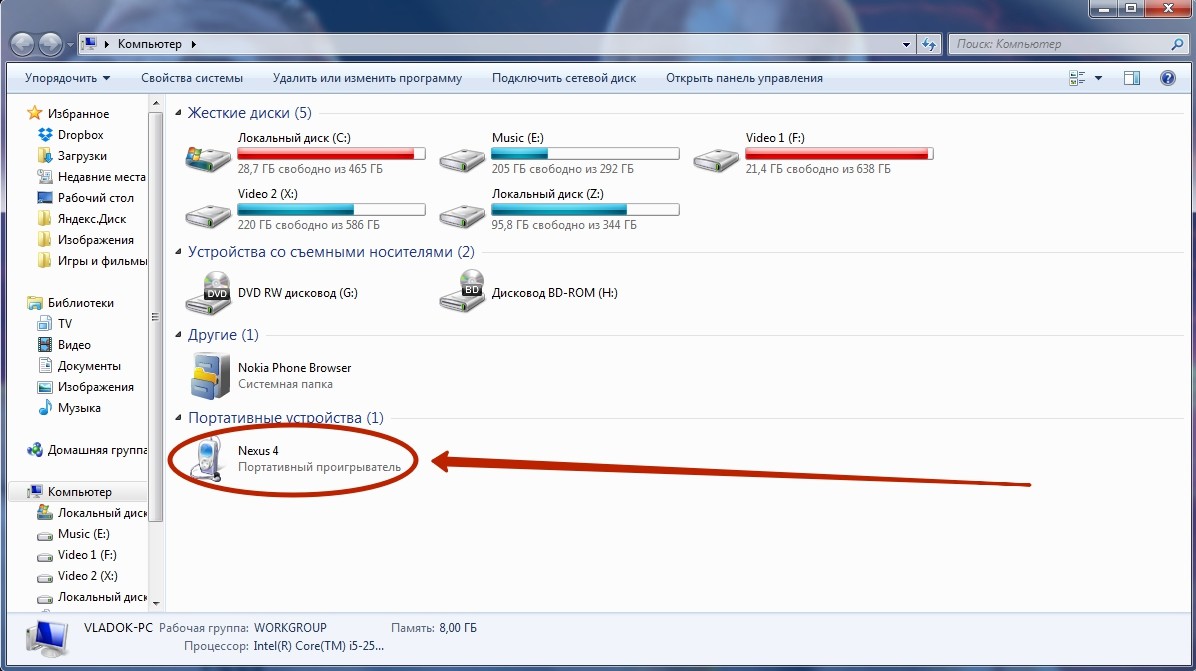 По завершении готовые отрывки будут помещены на дорожки, а вы их можете перемещать, обрезать и всячески редактировать, применяя стандартные инструменты или VST-плагины.
По завершении готовые отрывки будут помещены на дорожки, а вы их можете перемещать, обрезать и всячески редактировать, применяя стандартные инструменты или VST-плагины.
Скачать Cubase
Ableton Live
Ableton Live — одна из самых популярных программ для создания электронной музыки, которая поддерживает все связанные компоненты, включая мультитрековый редактор, VST-плагины, подключение дополнительного оборудования и общепринятые опции, связанные с обработкой звука. Здесь вы найдете несколько вариантов записи музыки. Например, это можно сделать, нажав по специально отведенной клавише и настроив захват через микрофон. Второй вариант — импровизация на ходу и запись живых выступлений, что подойдет не всем, но иногда окажется крайне полезным методом захватывания звука.
Особого внимания в программе Ableton Live заслуживает автоматизация. Здесь она добавляется в качестве отдельной дорожки и позволяет регулировать эффект какого-либо параметра, например, громкости, реверберации или задержки.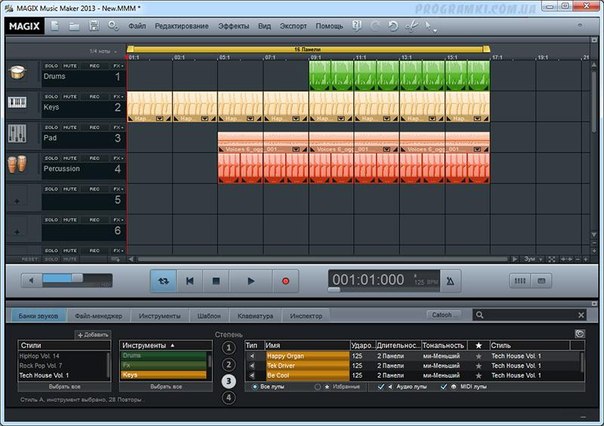 Так вы можете приукрасить записанную музыку, определив те части, которые должны звучать по-особенному. Готовую музыку можно сохранить на компьютере, применив доступные опции экспорта и выбрав подходящий формат файла.
Так вы можете приукрасить записанную музыку, определив те части, которые должны звучать по-особенному. Готовую музыку можно сохранить на компьютере, применив доступные опции экспорта и выбрав подходящий формат файла.
Скачать Ableton Live
Reason
Reason — еще одно профессиональное решение, предназначенное для создания и записи музыки. В нем присутствует полноценная поддержка MIDI-устройств, поэтому к компьютеру можно подключить различное музыкальное оборудование, используя доступные порты, чтобы потом с комфортом записывать музыку. Помимо этого звук захватывается и с микрофона, но для этого в Reason придется выбрать специальный профиль записи.
Готовая дорожка музыки доступна к обработке, что осуществляется при помощи встроенных и дополнительных компонентов. В Reason есть целый ряд виртуальных эффектов, которые полностью преображают звучание композиции. Каждый из подобных плагинов настраивается отдельно через появившееся на экране окно. Там находится несколько переключателей и ползунков, каждый из которых отвечает за определенный параметр и влияет на синтез звука или действие применяемого эффекта. Разобраться в Reason бывает сложно, но после процедуры ознакомления пользователю будет доступен набор возможностей, позволяющих сделать запись музыки качественной.
Разобраться в Reason бывает сложно, но после процедуры ознакомления пользователю будет доступен набор возможностей, позволяющих сделать запись музыки качественной.
Скачать Reason
REAPER
Если вы искали продвинутое программное обеспечение для работы со звуком, но предложенные варианты оказались неподходящими по причине потребления огромного количества системных ресурсов, стоит обратить внимание на REAPER. Это ПО запустится даже на относительно слабых компьютерах и будет нормально функционировать, позволяя записывать музыку с подключенного оборудования или микрофона, играя на инструменте в живую.
Если во время работы приходится задействовать уже готовые MIDI-файлы, REAPER тоже с этим справится, поскольку поддерживает их чтение и добавление на дорожки рядом с другими готовыми отрывками. Благодаря продвинутому микшеру и наличию других инструментов редактирования, композиция приводится в должный вид, что называется сведением и мастерингом. Затем ее можно сохранить на компьютере в виде аудиофайла, а также не забыть и про сам файл проекта, чтобы в будущем вернуться к его редактированию, если это потребуется.
Скачать REAPER
FL Studio
Практически каждый пользователь, кто хотя бы раз задумывался о создании собственной музыки, знает о существовании программы FL Studio. Она относительно проста в освоении, если сравнивать с ближайшими конкурентами, имеет интуитивно понятный интерфейс, многие полезные и часто применяемые плагины распространяются бесплатно, а VST-дополнения уже по умолчанию встроены в ПО и функционируют должным образом.
Запись музыки в FL Studio осуществляется примерно так же, как и в других рассмотренных ранее приложениях. Для начала потребуется организовать соединение устройств, например, синтезатора, гитары или микрофона, а затем выбрать соответствующий режим захвата звука, чтобы все необходимое было записано и помещено на дорожку. Об остальных функциях, присутствующих в FL Studio, мы советуем прочесть в подробном обзоре на нашем сайте, нажав по кнопке ниже.
Скачать FL Studio
По тому же принципу, как это было с программой Audacity, наш автор написал инструкцию по использованию FL Studio. Если вас заинтересовало это ПО и вы хотите не только записывать в нем музыку, но и заниматься ее полноценной обработкой, переходите к прочтению данного материала, кликнув по следующему заголовку.
Если вас заинтересовало это ПО и вы хотите не только записывать в нем музыку, но и заниматься ее полноценной обработкой, переходите к прочтению данного материала, кликнув по следующему заголовку.
Подробнее: Использование программы FL Studio
Sound Forge
В начале статьи мы уже говорили о программе Audacity, которая позволяла записывать музыку, а после обрабатывать полученные дорожки. Примерно такое же предназначение и у Sound Forge, однако тут пользователи столкнутся с некоторыми отличиями. Стоит заметить, что функциональность Sound Forge больше направлена на опытных юзеров, поскольку тут встречаются узконаправленные инструменты, применяющиеся при взаимодействии со звуковыми дорожками.
Через данный софт вы можете записать звук с микрофона или подключенного оборудования сразу в несколько дорожек, чтобы потом редактировать их одновременно. Удаляйте лишнее, корректируйте частоты и громкость, накладывайте присутствующие эффекты и регулируйте их действие.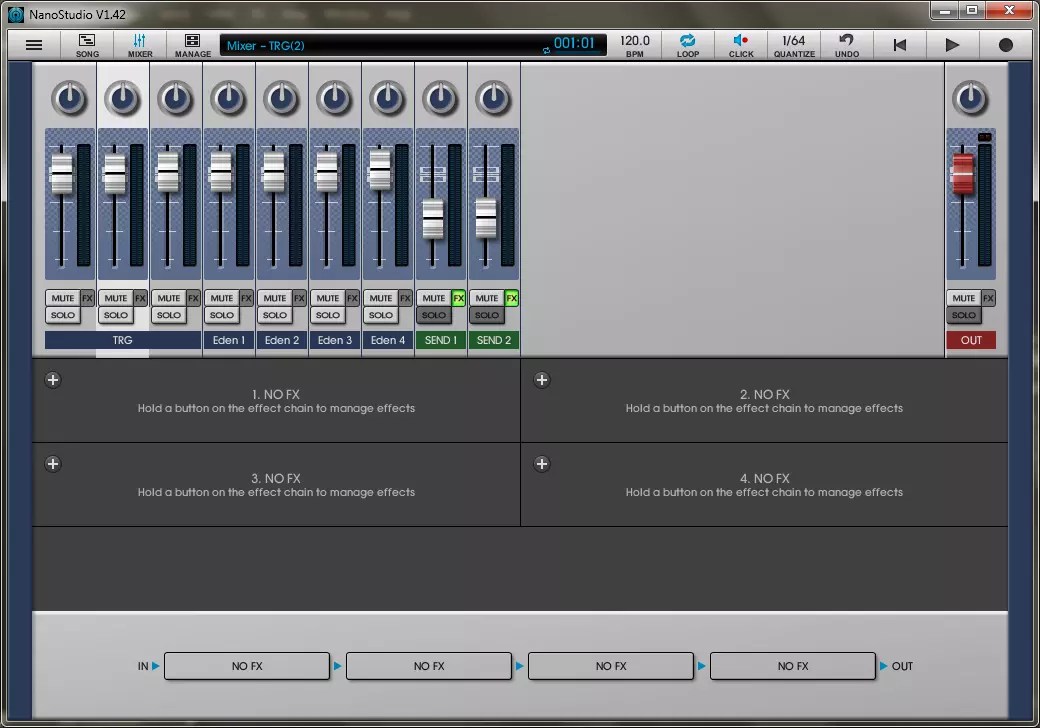 По завершении готовый проект можно сохранить в качестве MP3-файла, чтобы потом прослушивать или выкладывать на любые площадки.
По завершении готовый проект можно сохранить в качестве MP3-файла, чтобы потом прослушивать или выкладывать на любые площадки.
Скачать Sound Forge
Adobe Audition
Если у вас есть внешняя звуковая карта или более продвинутое оборудование, при помощи которого музыкальные инструменты подключаются к компьютеру, и их нужно записать, справиться с этим поможет программа Adobe Audition. Это полноценное профессиональное решение для работы со звуком, для которого было создано огромное количество VST-плагинов, открывающих еще больше возможностей не только при записи, но и при сведении, а также мастеринге композиций.
Присутствует поддержка и записи с микрофона, если инструмент не получается подключить напрямую к компьютеру. При этом сразу же можно использовать встроенные инструменты, чтобы подавить шумы и настроить частоты, которые иногда искажаются во время использования определенных моделей микрофонов. Распространяется Adobe Audition платно, поэтому для начала рекомендуется загрузить демо-версию с официального сайта сроком на месяц и проверить, насколько этот софт окажется подходящим для постоянного использования.
Скачать Adobe Audition
Мы рады, что смогли помочь Вам в решении проблемы.Опишите, что у вас не получилось. Наши специалисты постараются ответить максимально быстро.
Помогла ли вам эта статья?
ДА НЕТКак записать музыку на диск — четыре способа и видео
Янв 19 2013
Приветствую всех моих постоянных читателей и тех кто первый раз зашел на мой блог moicom.ru. Надеюсь вам у меня понравится и вы станете постоянными читателями этого компьютерного ресурса.
Недавно у меня возникла необходимость записать определенные файлы на диск, буквально через пол часа все было сделано. После этого, недолго думая, я решил написать статью как записать музыку на диск. В прошлый раз мы с вами говорили о том как сделать дефрагментацию диска.
Записывать можно не только музыку, но и другие файлы видео, фото, документы, образа и так далее. Сегодня я вам расскажу и покажу четыре способа как записать музыку на диск и другую информации, так же немного поговорим про три популярные аудио формата записи и какие бывают диски. Еще, специально для вас, записал 4 видео урока по каждой программе, которые мы сегодня разберем.
Сегодня я вам расскажу и покажу четыре способа как записать музыку на диск и другую информации, так же немного поговорим про три популярные аудио формата записи и какие бывают диски. Еще, специально для вас, записал 4 видео урока по каждой программе, которые мы сегодня разберем.
Музыка на круглых носителях
Основные моменты:
- Аудио форматы
- Форматы дисков
- Записываем музыку в машину
- Запись музыки средствами Windows
- Запись музыки при помощи Windows Media
- Пишем музыку — программа Nero
- Записываем музыку — программа Ashampoo
Аудио форматы
Музыку обычно записывают в трех форматах Audio CD, Mp3 и Flac. Существуют конечно и другие форматы, но в данном выпуске мы рассмотрим только эти три. Итак, чем же отличаются эти музыкальные форматы между собой.
Audio CD — его история началась еще в прошлом столетии, далеком 1969 году. Первый Audio CD (компакт диск) был выпущен в 1980 году фирмами Philips и Sony. А двумя годами позднее появился первый проигрыватель компакт дисков.
А двумя годами позднее появился первый проигрыватель компакт дисков.
На него вмещается от 15 до 20 песен в хорошем качестве (стерео), продолжительность записи до 80 минут. Чаще всего такие диски слушают в автомобилях, музыкальных центрах и других проигрывателях. Так же их часто использовали на дискотеках и студиях звукозаписи.
Mp3 — сам формат появился в 1994 году, его разработали в институте Фраунгофера. Буквально через год появился первый Mp3-плеер. В этом формате можно записать до 10 раз больше песен чем в Audio CD, в зависимости от качества звука и сжимаемого кодека.
Обычный человек наверное не отличит звучание Mp3 и Audio CD. Формат Mp3 распространен практически везде, его поддерживают большинство проигрывателей. Он делится на три версии: Mpeg-1, Mpeg2 и Mpeg-2,5. Патент на Mp3 принадлежит фирме Alcatel-Lucent и заканчивается в 2017 году.
Flac — появился достаточно недавно, не многие люди слышали и знают про него. Лично я наткнулся на него случайно около года назад. Для истинных ценителей музыки могу порекомендовать слушать аудио записи в формате Flac, так же его называют Lossless. Там почти нет потерь и качество звука намного выше чем в Audio CD и Mp3. Средний размер одного такого файла составляет в несколько раз больше чем Mp3.
Для истинных ценителей музыки могу порекомендовать слушать аудио записи в формате Flac, так же его называют Lossless. Там почти нет потерь и качество звука намного выше чем в Audio CD и Mp3. Средний размер одного такого файла составляет в несколько раз больше чем Mp3.
Качество звука в среднем колеблется от 700 до 1500 Кбит/c. В том же самом Mp3 максимум 320 Кбит/c, чаще всего 192 Кбит/c. Прослушайте песню в первых двух обычных форматах, затем в формате Flac. Я уверен — разница будет очевидна. Если вам нравится спокойная музыка, то заходите на мой второй музыкальный блог Chillout.
Что-то я немного увлекся с этими аудио форматами. Если вы хотите узнать о форматах более подробнее, то всегда можете обратиться за помощью к интернету или википедии. Давайте приступим непосредственно к процессу записи музыки на диск.
Для этого у вас должны быть готовы несколько дисков CD или DVD, зависит от количества информации, которую вы хотите записать на диск. А несколько для того, чтобы если один диск испортиться (прожиг завершиться неудачей) можно воспользоваться вторым — запасным.
Форматы дисков
Совсем забыл рассказать какие бывают диски. В настоящий момент чаще всего используют такие форматы дисков:
- CD-R, CD-RW — объем вмещаемой информации 700 Мб
- DVD-R/+R, DVD-RW/+RW, DVD-R DL/ DVD+R DL — объем информации 4,7 — 8,5 Гб
- DVD-RAM — может быть перезаписан до 100 000 раз, в отличии от своего собрата DVD-RW/+RW, ресурс которого до 1000 перезаписей. В большинстве случаев имеет защитный кожух и вмещает в себя 2,6 — 9,4 Гб
- BD-R/-RE/-RE DL — блю рей диски, объем информации 25 — 500 Гб
- Так же у всех вышеперечисленных дисков есть меньшие собратья Mini-CD, Mini-DVD и Mini-BD, который вмещают чуть меньше информации, чем их старшие собратья
Аббревиатура -R- означает одноразовое использование, -RW- многоразовое использование, а -DL- многослойность диска.
Записываем музыку на диск в машину
Для того чтобы записать музыку на диск в машину, нужно определиться с поддерживаемыми форматами вашей магнитолы. Обычно они написаны на самой автомагнитоле. Если их нет, то загляните в инструкцию самой магнитолы, если она осталась.
Обычно они написаны на самой автомагнитоле. Если их нет, то загляните в инструкцию самой магнитолы, если она осталась.
Если нет, то запишите марку, название магнитолы и посмотрите информацию в интернете по поддерживаемым носителям и аудиоформатам.
Старенькие магнитолы поддерживают CD — Audio и WMA. Нужно записывать музыку именно в этих форматах, другие проигрываться не будут.
Старенькие магнитолы с поддержкой CD — MP3, Audio и WMA. Тут уже можно писать мелодии на диски в формате эмпэтри.
Магнитолы поддерживаемые CD и DVD — есть возможность записи песен как на сиди так и на диви носители, смотрите поддерживаемые форматы.
Последние магнитолы поддерживают CD, DVD, USB-Flesh (флешки), блютуз, поддержка телефона и прямо с интернета.
Есть автомагнитолы на андройде и с поддержкой FLAC (lossless) — качество звука намного лучше чем MP3, но для его оценки должна быть установлена хорошая аудиосистема, желательно с усилителем звука.
Запись музыки средствами Windows
Первым способом мы узнаем как записать музыку на диск стандартными средствами Windows.
Включаем наш компьютер, вставляем чистый диск в привод, он должен быть свободен на все 100% и идем в мой компьютер.
Заходим на этот чистый диск.
Появляется окно Как планируете записать этот диск.
Придумываем название нашего диска (например Моя музыка).
Выбираем как планируете использовать это диск.
Лично я этим способом пользуюсь редко и всегда выбираю С проигрывателем CD/DVD.
Так же можно нажать на синий текст Какой формат следует использовать?
Если у вас возникли вопросы и трудности, то можете воспользоваться этой подсказкой и нажимаем Далее.
Вставляем или перетаскиваем на него нужные файлы музыка, фото, видео и так далее.
Добавленные нами файлы будут прозрачные — означает что они готовы к записи, но еще не записаны.
Если вы не знаете что такое скрытые файлы, то рекомендую вам прочитать статью как отобразить или скрыть файлы и папки на компьютере.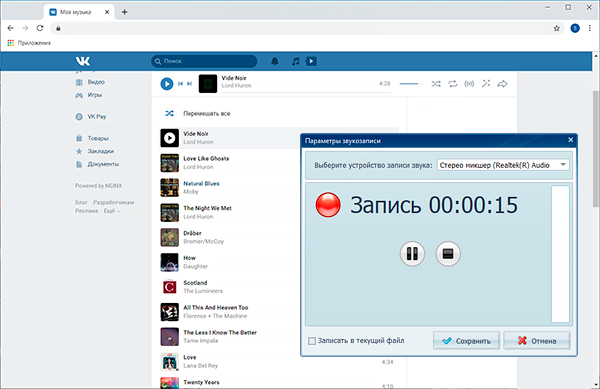
Переходим мышкой на свободное не занятое пространство и щелкаем по нему правой кнопкой мыши, в появившемся меню выбираем Запись на диск.
Здесь можно назвать наш диск, если до этого вы ему не дали никакое название, а можно оставить без изменений.
Переходим к Скорости записи, тут рекомендую всем записывать с небольшой скоростью от 12x до 16x, лично я всегда выбираю 12x.
Присутствует возможность Закрыть мастер по завершении записи файлов.
Этой функцией можно воспользоваться, если хотите закрыть мастер записи, после того как будет записан диск.
Нажимаем Далее и ждем некоторое время, обычно 5-10 минут (возможно дольше), в зависимости от объема записываемых данных.
После того как прожиг завершиться нажимаем кнопку Готово.
В конце у меня получилось так, как у вас получиться я не знаю, у всех будут разные файлы.
После завершения записи можете наслаждаться новой музыкой. Если же запись закончилась не удачей — то нужно выполнить все те же самые действия, только уже с новым диском.
Если же запись закончилась не удачей — то нужно выполнить все те же самые действия, только уже с новым диском.
Как записать музыку на диск средствами Windows 7 | Moicom.ru
Запись музыки при помощи Windows Media
Второй способ как записывать музыку на диск я продемонстрирую на проигрывателе Windows Media. Он присутствует (встроен) в стандартном, заложенном пакете программ операционных систем Microsoft.
Первым делом нужно включить наш Проигрыватель Windows Media.
После того как он откроется нужно перейти на вкладку Запись, которая расположена в правом верхнем углу между Воспроизведение и Синхронизация.
Должен появиться Звуковой компакт-диск. У меня было написано Осталось 702 Мб из 702 Мб.
Для того, чтобы добавить нужные элементы их необходимо перенести в Список записи.
После этого можно зайти в Параметры записи.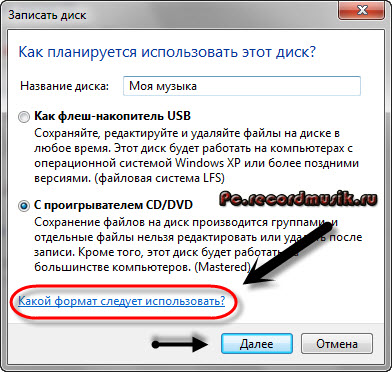
Дополнительные параметры записи … выставить все необходимые настройки, если конечно же посчитаете нужным это сделать.
Я туда почти не захожу, хотя нет, нужно выбрать скорость записи — чем меньше, тем лучше. Можно поставить среднюю или низкую.
После всех выставленных настроек нажимаем Начать запись и ждем конечного результата, а пока вы ждете расширьте свои знания и ознакомьтесь со статьей как включить диспетчер задач.
Так же здесь есть возможность Копирование музыки с компакт-диска. Довольно-таки удобный инструмент, если вам нужно скопировать музыку с Audio CD. Большинство программ не смогут этого сделать. Данную опцию я видел и пользовался только в двух программах — это Windows Media и Winamp (мой любимый проигрыватель музыки).
Как записать музыку на диск — проигрыватель Windows Media | Moicom.ru
Пишем музыку — программа Nero
В большинстве случаев, когда мне нужно записать любой диск я чаще всего пользуюсь программой для записи дисков Nero. Наверняка большинству из вас знакома эта программа, если нет, рекомендую с ней познакомиться. У неё обширные возможности как записать музыку на диск и очень много дополнительных фишек (настроек и прибамбасов).
Наверняка большинству из вас знакома эта программа, если нет, рекомендую с ней познакомиться. У неё обширные возможности как записать музыку на диск и очень много дополнительных фишек (настроек и прибамбасов).
С помощью неё вы можете копировать диски, создавать образы, записывать свои собственные клипы и фильмы, делать презентации, собственные слайд-шоу и многое другое. Скачать эту программу вы можете в интернете, на официальном сайте программы разные версии стоят по-разному, но не бесплатно, так что ищите в сети интернет.
Приступим к записи музыки на диск третьим способом, с помощью программы Nero.
Запускаем программу Nero, я пользуюсь 7 версией, она проверенная и самая надежная, во всяком случаи для меня. Возможно у кого-то другая версия, интерфейс будет немного отличаться, но суть программы не меняется — запись дисков и все что с этим связанно.
Заходим в Nero StartSmart, у вас может называться немного по другому. В верху в центре можно сразу выбрать тип носителя записи CD, DVD, Blu-ray или два в одном CD/DVD.
Переходим на ноту — вкладка Звук.
Выбираем нужный для нас проект и нажимаем на него Сделать аудио CD, Создать JukeBox CD (Mp3, Mp4, WMA) и так далее.
Так же можно зайди на вкладку данные и записать обычный диск с данными. Если вам нужен именно Audio CD — то выбирайте Сделать аудио CD. Нужен Mp3 — выбираем Создать JukeBox CD, или Создать CD с данными.
Если у вас много информации — можете записать диски на DVD, все то же самое.
После выбора проекта появляется окно Nero Express, в котором нам нужно добавить наши файлы.
Можно нажать на кнопку «зеленый плюс» Добавить, или перетащить данные в пустое окно. Так же можете воспользоваться буфером обмена и горячими кнопками Ctrl+X, Ctrl+C, Ctrl+V.
Появится окно Добавление файла(ов) с двумя зелеными полосками.
После того как информация добавлена на диск, можно все перепроверить и нажать Далее.
Выходит Предупреждение о совместимости (может и не появиться). Нас спрашивают Отключить мультисессию? Если больше на него не будем ничего записывать — то нажимаем да. Если же хотите в будущем добавить на него данные — то нажимаем нет, перед нами выходит окно Финальные установки записи.
Тут можно написать имя диска.
Выбрать текущий рекордер записи (если у вас несколько дисководов).
Выставить число копий, которые будут записаны.
Есть возможность поставить галочку Проверить данные после записи на диск — эта функция полезна, если вы записываете важную информацию и хотите убедиться, что она записалась без всяких ошибок. Еще её иногда называют Верификация данных, то есть сравнение копии с оригиналом.
Так же можно выставить Разрешить добавление файлов (мультисессионный).
После чего нажимаем Запись (горящую спичку возле диска) и ждем. Можно сходить покурить, попить чаю или кофе, или заняться другим делом минут на 20 иногда и больше, например
По завершении процесса записи должно выйти такое окно Прожиг успешно завершен, жмем OK. После этого появится окно Сохранения проекта. Нас спросят — Хотите сохранить проект? Я всегда нажимаю Нет, если вы хотите сохранить проект — то нажмите Да.
Так же можно выставить галочку Больше не показывать это сообщение, если вы не хотите чтобы оно постоянно выходило после каждой записи диска. Если же прожиг завершился неудачей — бывает и такое, нужно вставить новый диск и попробовать снова.
Можете наслаждаться музыкой или другими своими записанными данными.
Как записать музыку на диск — Nero 7 | Moicom.ru
Записываем музыку — программа Ashampoo
Ashampoo — это дочерняя компании корпорации Microsoft, которая была создана в Германии специально для разработки программного обеспечения с закрытым исходным кодом в 1999 году.
Программой Ashampoo пользуюсь редко, вполне хватает Nero. Здесь спокойный темно-синий с белыми волнами интерфейс, все на русском языке, удобное меню. Скачать программу Ashampoo можно на официальном сайте.
Единственно скачав её с официального сайта вы сможете ею бесплатно пользоваться 10 дней без регистрации и 30 дней, если запросите код активации на месяц.
Если вас это не устраивает, то в любой момент вы можете зайти в интернет и скачать себе полноценную версию. Нашел одну ссылку программы, выкладываю для того, кто не умеет искать.
Скачать Ashampoo Burning Studio
Для того чтобы её скачать, у вас должно быть 176 Мб свободного места на диске.
Вот мы незаметно подошли к четвертому и последнему способу как записать музыку на диск в данной статье.
Находим нашу программу Ashampoo.
Включаем ашампу.
Идем в подменю Создание + Запись.
Переходим во вкладку Музыка.
Во сплывающем меню можно выбрать Создать аудио CD и Создать Mp3 или WMA диск.
Еще здесь много функций, в этом же подменю можно выбрать Копировать музыкальные файлы на диск.
Я выбрал запись Mp3 или WMA и перед нами появились Опции выходного формата.
Тут можно выбрать выходной формат — Mp3 или WMA (оставил Mp3, вы можете выбрать WMA).
Так же Битрейт — частота звука — здесь рекомендую поставить самую большую цифру 320 Кбит/c (для наилучшего звучания музыкального файла). Можете выбрать свою цифру, чем она больше, тем больше места будет занимать песня.
Нажимаем Далее, появляется окно Добавления аудио файлов.
Жмем кнопку добавить и выбираем нужные музыкальные или другие файлы. Так же можно перенести данные простым движением мышкой на чистую область или воспользоваться волшебными клавишами Ctrl+X, Ctrl+C, Ctrl+V.
Выбираем Далее.
Возможно выйдет окно Конвертирование входных файлов — нужно немного подождать.
В следующем окне Вы можете выбрать опции записи, CD/DVD привод, если у вас их несколько.
Так же можете Изменить опции записи.
Поставить нужную скорость записи (по умолчанию стоит максимальная), рекомендую выбрать 12х или 16х.
Поставить галочки, если это необходимо — сначала симулировать запись.
Проверить записанные файлы и папки.
Запись CD диска методом Disc At Once.
Сначала копировать все данные в образ на жестком диске.
Выбираем нужное число копий.
Можно Выключить компьютер по завершении записи.
Так же Воспроизвести звуковой файл по завершению записи.
После того как выставили все настройки нажимаем OK.
Следующим шагом жмем кнопку Запись на CD и ждем пока запишется наш диск, а пока это происходит рекомендую прочитать статью Как настроить скайп на компьютере.
По завершении записи можете прослушать вашу музыку или посмотреть другие файлы, которые были записаны на диск. Если возникают ошибки и некоторые файлы не открываются — то нужно взять новый диск и повторить процесс записи.
Как записать музыку на диск — Ashampoo burning studio 12 | Moicom.ru
>
Итоги
В данной статье, как записать музыку на диск, мы с вами узнали какие бывают аудио форматы, чем они отличаются, немного поговорили про форматы дисков.
Так же записали музыку на диски четырьмя разными способами: средствами Windows, с помощью проигрывателя Windows Media, воспользовались программой Nero и прибегли к помощи Ashampoo. Закрепили все наши знания, посмотрев 4 видео урока по каждой из программ.
Если вы захотите воспользоваться моей статьей и опубликовать её где-либо, я не против, можете это сделать, но для этого вы должны поставить активную открытую ссылку на мой блог со статьей! Если вы этого не сделаете — буду наказывать! Надеюсь на ваше понимание.
Возможно у вас остались или возникли вопросы, связанные с записью дисков, можете задавать их ниже в комментариях к этой статье, а так же воспользоваться формой обратной связи со мной.
Благодарю вас что читаете меня в Твиттере.
Оставайтесь на связи — мой канал You Tube.
Если приведенная выше информация оказалась для вас полезной, тогда рекомендую подписаться на обновления моего блога, чтобы всегда быть в курсе свежей и актуальной информации по настройке и ремонту вашего компьютера.
С уважением, Дмитрий Сергеев 19 января 2013
Навигация по блогу
Вы можете поделиться своим мнением, или у вас есть что добавить, обязательно оставьте свой комментарий.
Прошу поделитесь ссылками в социальных сетях.
Получайте новые выпуски на почту
Топ-10 бесплатных программ для записи дисков
Самой известной программой для записи компакт-дисков является Nero. Но для использования этого софта нужна покупка лицензии. В качестве альтернативы мы составили список бесплатных программ для записи дисков CD и DVD, которые можно скачать и установить, чтобы пользоваться неограниченное время. В список мы включили бесплатные программы на русском языке, совместимые с Windows.
Лучшие бесплатные программы для записи дисков
AnyBurn
Программа совместима со всеми типами компакт-дисков. Дает возможность записывать аудио, видео, программные файлы, создавать ISO-образы. Обладает простым интерфейсом. Может копировать содержимое на жесткий диск, сохраняя файлы в исходных форматах, включая МР3. При копировании данных можно выполнить конвертирование файла. В дополнительные функции входит контроль качества записи, возможность удалять записанную информацию.
Ashampoo Burning Studio Free
Это программа была создана немецкими разработчиками. Но ее нельзя скачать с сайта компании, утилита доступна только через партнерскую сеть. Программа позволяет создавать Audio CD, Video DVD, SVCD, VCD, Blu-ray. Можно копировать информацию с носителей, создавать образы ISO. Программа совместима с 1700 разновидностями приводов.
Единственный недостаток, который не учли разработчики, это отсутствие возможности записывать загрузочные диски. Если вам требуется записывать программы (например, компьютерные игры), выберите другой вариант для установки.
BurnAware Free
Программа для работы с СD, DVD, Blu-ray-дисками. Позволяет записывать аудио- и видеофайлы, создавать ISO-образы для загрузочных или мультисессионных носителей. Интерфейс переведен на русский, однако мануал доступен только на английском языке.
В бесплатную версию не входит функция копирования дисков. Софт автоматически обновляется через Интернет. При загрузке и обновлении софта возможна загрузка дополнительных программ для Windows. Будьте внимательны: убирайте лишние галочки в меню загрузки.
Burn4Free
Достоинством программы является широкий функционал. Утилита способна работать на Windows 98, что будет интересно владельцам устаревших компьютеров. Она совместима с более чем 3000 оптических приводов.
Многочисленные функции меню расположены неудобно – требуется время, чтобы найти в списке нужную опцию. Более существенный недостаток – это наличие встроенных баннеров и всплывающей рекламы.
CDBurnerXP
С помощью этого софта можно не только записывать диски, но и создавать обложки для них. Программа позволяет преобразовывать NRG и BIN файлы в ISO, записывать аудиодиски из 6 типов файлов, включая MP3. Особенностью данной программы является простой дизайн интерфейса, который будет понятен даже неопытному пользователю.
DeepBurner Free
Бесплатная версия коммерческого софта содержит базовый функционал. Работает с СD- и DVD-дисками, включая мультисессионные носителями информации. Базовая версия может записывать музыку и фильмы, а также копировать информацию из ISO-образов.
Интерфейс программы стилизован под базовый дизайн Windows. Имеется модуль для проверки выхода новых бесплатных обновлений. Есть модуль для записи информации на флеш-носители, возможность настраивать размер буфера привода.
Express Burn
Условно бесплатная программа, которая позволяет записывать информацию на диски, а также создавать для них обложки. Поддерживает 7 форматов видео и 9 форматов аудио. Отличается хорошей скоростью работы с автоматическим регулированием процесса записи.
В простом и понятном интерфейсе можно легко найти нужные функции. Однако есть серьезный недостаток. Многие пользователи жалуются на ошибки при записи ISO-образов. Несмотря на обращения к разработчикам, проблема пока не была устранена.
ImgBurn
Программа с широким функционалом. Взаимодействует с любыми видами дисков, поддерживает более 20 типов файлов. Устанавливает автоматическую связь с оптическим приводом для контроля качества записи информации. У ImgBurn есть обширное меню, которое позволяет настраивать функционал утилиты.
Присутствует интересная особенность интерфейса: наличие маленького окна, которое показывает отчет о процессе записи. Пользователь может записывать компакт-диски, параллельно занимаясь другими делами, наблюдая за ходом процесса в этом окне.
Small CD-Writer
Это единственная в рейтинге утилита, которая была создана отечественными разработчиками. Отличается миниатюрным интерфейсом, занимает мало места в памяти компьютера. Начать работу можно сразу после скачивания софта.
Программа позволяет создавать диски любого вида, копировать информацию, сохранять ее на жесткий диск. Достоинством является высокая скорость осуществления записи, автоматическое определение типа оптического привода. Простой интерфейс будет понятен для пользователей, которые впервые записывают информацию на внешний носитель.
WinX DVD Author
Данная утилита поддерживает более 15 типов файлов. Она позволяет редактировать файлы перед записью. Например, добавить звуковую дорожку и субтитры для видео. В программе можно создать меню, которое будет автоматически открываться при запуске DVD-диска, настроить его структуру и внешний вид.
Запись дисков с Movavi
Программа может записывать на диски файлы в популярных форматах, а также созданные вами подборки аудио, фото, видео. С помощью Movavi Video Suite можно не только записывать файлы, но и создавать уникальный контент. Для пользователей доступно множество функций: можно редактировать видео, конвертировать файлы,
Как записывать звук на компьютер (системный и внешний звук)
Вот в основном два способа записи звука, поступающего с компьютера: первый — с помощью программного обеспечения для записи звука , а второй — с помощью аудиокабеля . Очевидно, что первое предпочтительнее, так как вам не нужно покупать дополнительный кабель.
Итак, в этом посте я собираюсь показать вам 3 устройства записи звука, которые вы можете использовать для записи звука с компьютера Windows и Mac:
FonePaw Audio Recorder , который может записывать звук как с вашего компьютера, так и с микрофона, даже вы нет опции Stereo Mix на ПК;
Встроенный в Windows диктофон и стереомикс;
QuickTime для записи звука на компьютере Mac.
Вам может понравиться :
Как записать экран со звуком в Windows 10
Как записать экран со звуком на Mac
Записать компьютер / потоковое аудио в Windows 10/8/7
FonePaw Audio Recorder позволяет пропустить все сложные настройки и напрямую записывать системный звук, исходящий с вашего компьютера , даже если устройство не предлагает опцию Stereo Mix .
Он может записывать звука с вашего компьютера , а также внешних звуков с микрофона (поддерживается шумоподавление).Вы можете записывать звук с одного из источников или одновременно записывать внутренний и внешний звук.
Он также поддерживает запись по расписанию , которая может останавливать запись автоматически, так что вам не нужно все время находиться рядом с компьютером. После записи записанный звук можно сохранить и преобразовать в файлы MP3 , WMA , AAC , M4A .
Может использоваться для записи потокового аудио с интернет-радиостанций, музыкальных сайтов, видеоплатформ (YouTube, Vimeo и т. Д.)), записывать телефонные звонки Skype / VoIP или записывать любой другой звук, воспроизводимый вашим компьютером.
И поскольку FonePaw Audio Recorder встроен в программу записи «три в одном» — FonePaw Screen Recorder, вы можете использовать программу для записи экрана компьютера со звуком, также делать скриншоты .
Записывайте аудио на ПК с помощью FonePaw Audio Recorder
Step 1 Бесплатно скачайте FonePaw Audio Recorder и установите его на свой компьютер.
ЗагрузитьЗагрузить
Step 2 Откройте программу, и вы найдете три инструмента: Audio Recorder, Video Recorder, Snapshot. Для записи голоса и звука на компьютере щелкните Audio Recorder .
Шаг 3 Включите Системный звук, кнопку , если вам нужно записать звук с компьютера. И включите кнопку микрофона , когда вам нужно записать свой голос. Включите две кнопки, если вам нужны обе. Вы можете перетащить ползунок для регулировки громкости.
При записи с микрофоном включите « Подавление шума микрофона » и « Улучшение микрофона », чтобы исходный звук был чистым. Кроме того, перейдите к проверке звука в предпочтениях, чтобы проверить звуковой эффект.
Шаг 4 Когда вы будете готовы, нажмите кнопку REC, чтобы начать запись. Диктофон подскажет, что вы можете начать или остановить запись с помощью горячих клавиш . (Вы можете нажать «Изменить горячую клавишу», чтобы изменить сочетания клавиш на те, которые вам нравятся).
Шаг 5 Во время записи вы можете регулировать громкость звука. Чтобы завершить запись, щелкните значок прямоугольника .
Как записывать звук с компьютера
5 декабря 2020 г. • Проверенные решения
Вы начинающий художник или тот, кто любит создавать анимационные видеоролики для канала YouTube? В таких действиях только запись экрана с ПК может оправдать вашу работу.Ряд вещей может помешать хорошему звуку для видео, например, плохая акустика, воздух и т. Д., Если вы не можете найти подходящий аудиорекордер для ПК .
С Filmora Scrn вы можете забыть обо всех заботах о записи звука с компьютера. Это не только простой, но и надежный инструмент для записи звука с компьютера .
Особенности DemoCreator
DemoCreator — это простая и беспроблемная бесплатная программа, позволяющая мгновенно создавать видео профессионального качества.Удивительные особенности этого программного обеспечения делают его еще более желанным. Некоторые из его функций —
- Простой и удобный интерфейс
- Частота кадров до 120 кадров в секунду
- Видео можно записывать в разрешении 4k
- Поддерживает 50 форматов файлов для импорта видео, изображений, музыки и других медиафайлов
- Расширенные возможности редактирования видео профессионального качества
- Нет определенного времени для записи видео и аудио
Как записать звук с компьютера с помощью DemoCreator
Отличное видео — это сочетание звука и изображения.Если что-то из двух пропадет или зритель обнаружит сбой, ваше видео не произведет впечатления. Filmora Scrn никогда не подведет. Это программное обеспечение не только отличное средство записи экрана, но и отличное средство записи звука для ПК. Давайте рассмотрим шаги по записи звука с компьютера во время изучения Filmora Scrn.
Шаг 1 — Установка
Чтобы начать использовать Filmora Scrn для записи звука с компьютера, наиболее важным шагом является установка и запуск программы. Можно приобрести лицензионную версию программного обеспечения или использовать пробную версию для загрузки диктофона Filmora Scrn для ПК.Нажмите синюю кнопку, чтобы завершить процесс установки.
Шаг 2. Начало работы
Дважды щелкните значок Filmora Scrn на рабочем столе, чтобы начать работу. Если вы хотите изучить каждую функцию программного обеспечения, нажмите «Начать». Вы также можете найти два других варианта: «Быстрый захват» и «Видеоредактор». Опция быстрого захвата позволяет мгновенно начать запись текущей активности на экране вашего ПК, а опция видеоредактора позволяет вам открывать существующие видеоклипы на вашем ПК для редактирования.Только опция «Начало работы» позволяет получить доступ ко всем функциям Filmora Scrn и изучить их.
Шаг 3. Установка параметров
После нажатия кнопки «Начать работу» вы увидите 4 параметра на странице настройки. Вкладка Экран позволяет вам записывать полноэкранные аудио и видео или часть экрана с параметрами: полное окно, целевое окно и пользовательское. Целевое окно позволяет записывать часть экрана и обрезать остальную часть, но звук остается полностью неизменным. Если вы хотите записать весь экран рабочего стола, выберите вариант полного окна.
Далее на этой же странице можно настроить параметры записи звука с компьютера или микрофона. Если вы хотите записать звук с компьютера или добавить компьютерные звуковые эффекты, то укажите опцию компьютера. Если вы записываете свой голос, выберите Capture в опции микрофона. Если отложить, то будет записываться только экран. Итак, убедитесь, что вы сделали правильный выбор для записи звука с компьютера. Как только вы будете довольны выбором всех параметров, нажмите на «Захват» в правом нижнем углу.
Шаг 4 — Начало записи
Нажмите большую круглую кнопку красного цвета в правом верхнем углу страницы, чтобы запустить диктофон Filmora Scrn для ПК. Как только вы нажмете красную кнопку, начнется обратный счетчик, и как только он достигнет нуля, начнется воспроизведение видео и звука с экрана ПК.
Шаг 5 — Остановка записи
Чтобы остановить запись, вы можете настроить горячую клавишу на вкладке настроек или нажать клавишу F10, чтобы остановить запись, когда видео полностью записано.После остановки вы можете редактировать свои видео.
Шаг 6 — Экспорт
Наконец, вы можете редактировать видео и записанный звук с компьютера, например вырезать, обрезать, устранять шум, добавлять эффекты, добавлять собственный голос и т. Д., И, наконец, нажать кнопку экспорта. Нажав на кнопку «Экспорт», вы можете сохранить файл в форматах mp4, mp3, gif и mov. Затем вы можете напрямую обмениваться видео профессионального качества на цифровых медиа-платформах, таких как Youtube, Facebook, Twitch и Vimeo.
Заключение
Для записи звука с компьютера лучшее, что появилось в последнее время, — это определенно диктофон Filmora Scrn для ПК.Он предназначен не только для профессионалов, но и для любого любителя видеопроизводства, желающего создать стандартное видео высокого качества для своих друзей и семьи. Загрузите его сейчас, чтобы сделать ваше видео с потрясающим качеством аудиозаписи приятным опытом.
Лиза Браун
Лайза Браун — писатель и любитель всего видео.
Подписаться @Liza Brown
Как записать звук вашей клавиатуры на ПК / Mac / ноутбук
Как записать реальный звук вашей клавиатуры или фортепиано на вашем компьютере? Научитесь записывать аудио, а не только MIDI — пошаговое руководство с видеоуроком.
Эта статья для вас, если вы хотите записать реальный звук вашей клавиатуры или цифрового пианино на свой компьютер, iPad или iPhone. Это полное пошаговое руководство по необходимому комплекту и способам его подключения, чтобы вы могли сделать отличную высококачественную запись своей игры на цифровом пианино или клавиатуре.
Идеально, если вы хотите добавить к своим записям клавишные треки или послушать себя (один из лучших способов добиться прогресса, если вы хотите научиться играть на фортепиано).Или, может быть, вы хотите обучать игре на фортепиано онлайн, поэтому вам нужно научиться записывать звук клавиатуры.
Кстати, если вы еще и вокалист, возможно, вы захотите обратиться к нашему новому посту о том, как записывать клавишные и вокал одновременно. Мы рассмотрим самый простой способ сделать это в скромной домашней студии звукозаписи.
Как записать свою клавиатуру или цифровое пианино — быстрые ссылки
Как записать цифровое пианино или клавишный инструмент: пошаговое видеоурок
Если вам нужно еще больше обучающих видео, у нас есть бесплатный видеокурс по всему, что вы необходимо знать, как подключить и записать цифровое пианино или клавиатуру.
[Этот контент может содержать партнерские ссылки. Для получения дополнительной информации прочтите нашу политику раскрытия информации здесь.]
Наши любимые интерфейсы для записи вашей клавиатуры
Интерфейс iTwo AudioBox — отличный выбор для клавишников. Он не только имеет два линейных входа на передней панели, чтобы вы могли записывать звук с клавиатуры, но также имеет вход и выход MIDI на задней панели. Он поставляется с программным обеспечением для записи, приложением, которое можно использовать на iPad, и является мультиплатформенным (ПК / Mac / iPad) прямо из коробки.
В настоящее время у меня есть аудиоинтерфейс Focusrite Scarlett 4i4. Великолепно, потому что у него есть 4 доступных линейных входа — так много возможностей для записи звука вашей клавиатуры или других инструментов линейного уровня, 2 встроенных предусилителя для микрофонов и MIDI-порты на задней панели. Вы можете увидеть и услышать его в действии во всех моих последних видео для домашней студии звукозаписи.
MIDI или аудио запись?
Во-первых, давайте устраним распространенную путаницу. Многие люди не понимают, в чем разница между установкой MIDI-соединения с их клавиатуры и фактической записью живого звука (аудиозаписи).Если вы хотите получить более подробную информацию, то наш подробный пост о том, что такое MIDI, вам поможет — он включает видеоурок
Если вы хотите записать звук вашей клавиатуры, тогда MIDI-соединение будет , а не . . Интерфейс MIDI будет передавать только данные вашего исполнения (то есть, какие ноты вы сыграли, насколько громко вы их сыграли и т. Д.). Эта MIDI-информация может использоваться для игры на программных инструментах на вашем компьютере. Но это не запись звука!
Можно ли записывать MIDI и аудио одновременно?
Хотите и то, и другое? Нет проблем.Если ваша клавиатура уже имеет соединение USB-MIDI — а многие так и есть — или у вас уже есть интерфейс USB-MIDI, вы уже можете записывать MIDI. Итак, все, что вам нужно, это интерфейс для записи звука. Если на вашей клавиатуре нет USB-MIDI, но есть стандартные MIDI-порты, выберите интерфейс с MIDI и аудио (как у Scarlett 4i4, так и у Audiobox iTwo выше есть оба). Таким образом вы сможете работать с MIDI и аудио.
Вот сообщение, в котором объясняется, как записывать MIDI и аудио с цифрового пианино или клавиатуры на одновременно .
примечание — USB-хост не записывает ЗВУК вашей клавиатуры
Это обычная путаница. Если вы можете подключить пианино или клавиатуру к компьютеру через USB-кабель, то в большинстве случаев это будет только MIDI-соединение. Чтобы записать звук, вам необходимо выполнить следующие действия (или подробно описаны в видео выше)
Все еще не понимаете разницу между записью MIDI и аудио? Вот короткое видео, которое, надеюсь, покажет вам разницу!
MIDI vs Audio Video Tutorial
Если после этого вы поймете, что все-таки хотите сделать MIDI-запись, то прочтите нашу другую статью о том, как установить MIDI-соединение с вашего пианино или клавиатуры.Или, если вам все еще не терпится пойти, то вот наш простой пошаговый метод записи вашего живого выступления!
Как записать звук с клавиатуры или цифрового пианино — пошаговые инструкции
Вот как вкратце записать аудиосигнал с клавиатуры / фортепиано. Вы подключаете линейный выходной сигнал с клавиатуры или фортепиано к подходящему аудиоинтерфейсу. Затем подключите интерфейс к ноутбуку, компьютеру, iPad, смартфону или iPhone. Наконец послушайте результаты… в наушниках или студийных мониторах.
Просто!
Давайте рассмотрим пошаговый процесс, чтобы сделать это правильно.
Шаг 1. Проверьте, откуда исходит звук.
Ваше цифровое пианино, электронная клавиатура или синтезатор может иметь динамики. Но для записи вам нужно найти выход (ы) линейного уровня .
Просмотрите руководство / буклет с инструкциями или поищите в Интернете возможности подключения вашей модели клавиатуры. На нем может быть что-то с надписью «Aux Out» или «Line Out».Эта информация появится в разделе «Технические характеристики». Он может быть обозначен [L / L + R] [R] или (MAIN) L / MONO, R: 1/4 ″ TRS сбалансированный.
Или, как это часто бывает с менее дорогими клавиатурами, может оказаться, что единственный выход на самом деле является выходом для наушников. Это нормально. Вы можете записывать через наушники, если ничего другого нет.
Шаг 2. Будете ли вы записывать на компьютере, ноутбуке, iPhone или iPad? (Или все вышеперечисленное!)
На шаге 3 ниже вы рассмотрите, как выбрать правильный аудиоинтерфейс для записи с клавиатуры.Аудиоинтерфейс — это просто коробка, в которой вам нужно принимать звук с клавиатуры, преобразовывать его в цифровой сигнал и передавать на компьютер. (Если хотите, узнайте больше о том, что такое аудиоинтерфейс). Но нет смысла покупать аудиоинтерфейс для ноутбука, если вы хотите записывать только на iPad. Так что хорошо подумайте о , где вы хотите делать записи. Или для большей гибкости выберите интерфейс, который будет работать с более чем одним устройством.
Шаг 3: Выберите подходящий аудиоинтерфейс для записи сигнала
Вам понадобится какой-то аудиоинтерфейс, чтобы сделать качественную запись вашего пианино или клавиатуры.Их буквально сотни по разным ценам. Итак, вот важные вещи, которые должен иметь ваш интерфейс: 2 входа линейного уровня. Без входов линейного уровня вы не сможете качественно записать свою клавиатуру.
Пока выбираете, подумайте, что еще вы могли бы сделать с интерфейсом. Записывать вокал? Убедитесь, что в вашем интерфейсе есть хотя бы один микрофонный вход (это будет вход XLR с микрофонным предусилителем). Записать гитару? Для записи акустики можно использовать микрофон.Для прямой записи убедитесь, что в интерфейсе есть вход Hi-Z, подходящий для прямого подключения гитары (часто рядом с ним будет изображение гитары!).
Шаг 4. Подключайтесь с помощью правильных кабелей
Если бы я мог подсчитать количество сообщений, я бы получил вопрос, какой кабель мне купить. Ответ … это зависит от обстоятельств. Так что делайте домашнее задание. Посмотрите на ВЫХОДЫ своей клавиатуры и ВХОДЫ своего интерфейса. Правильный кабель — это просто тот (или несколько), который соединит эти две вещи вместе!
Если у вас есть выходы L и R 1/4 ″ и входы L и R 1/4 ″, то вам понадобятся моно TS кабеля 2 x 1/4 ″.Или, если и выходы, и входы СБАЛАНСИРОВАНЫ (это будет указано в руководстве), тогда вам понадобятся 2 x 1/4 ″ моно кабеля TRS.
Если вы подключаете выход для наушников или дополнительный выход представляет собой один стерео порт, вам понадобится кабель-разветвитель подходящего размера. Это возьмет стерео выход клавиатуры и разделит его на два моноканала — левый и правый — на вашем интерфейсе.
Шаг 5: Программное обеспечение для записи
Не зацикливайтесь на программном обеспечении для записи на этом этапе.Сначала убедитесь, что вы правильно установили оборудование (см. Шаги 1–4). Скорее всего, аудиоинтерфейс будет поставляться с некоторым программным обеспечением для записи, которое вы можете использовать для записи. ИЛИ есть множество бесплатных или недорогих приложений. На Mac, ноутбуке или компьютере с Windows вы можете использовать Audacity. Это бесплатно — и отлично. И проста в использовании. Или на Mac вы можете использовать Garageband. Существует множество бесплатных или недорогих приложений для записи для iPad и iPhone. Garageband отлично подходит для продуктов Apple.
Не слишком доволен звуком? Прочтите наше подробное руководство по цифровой аудиозаписи.Возможно, вы делаете фундаментальные ошибки при записи, которые можно легко исправить, если потребуется немного больше знаний.
Шаг 6: Прослушивание результатов
Когда вы записываете через аудиоинтерфейс, вы обычно будете слушать свои записи обратно через интерфейс. Таким образом, вы почти наверняка подключите свои студийные наушники или мониторы к наушникам или аудиовыходам интерфейса. Исключением будет случай, если у вас есть интерфейс записи, у которого нет выходов.
Если вы хотите записать реальный звук вашей клавиатуры на вашем компьютере, вам необходимо подключить линейный выход (или выход для наушников, если линейный выход отсутствует) от вашей клавиатуры до вашего ПК, Mac или iPad.То, как вы это сделаете, действительно зависит от вашего бюджета.
Настройка домашней записи с нуля — универсальное решение
Покупка универсального комплекта для домашней студии звукозаписи может стать отличным способом записать клавиатуру на свой компьютер и иметь возможность записывать вокал и, возможно, гитара. Большинство хороших производителей собирают комплекты, содержащие аудиоинтерфейс, микрофон и наушники в одной коробке. Преимущества этого: обычно это обходится дешевле, чем покупка предметов по отдельности; вы знаете, что отдельные элементы будут совместимы друг с другом, и вам нужно будет следовать одному набору инструкций; все они также поставляются с хорошими программными пакетами.Вот несколько рекомендаций — все они идеально подходят для записи клавишных, а затем наложения вокала поверх них. Также подходит для гитар и других инструментов. .
Полная домашняя студия звукозаписи — самый продаваемый интерфейс Скарлетт, миллионы музыкантов используют 2i2 для записи и записи каждый день. Этот пакет представляет собой полную упаковку с наушниками, кабелем и микрофоном.
Вы можете начать запись сегодня с этим полным пакетом PreSonus. Он основан на аудио / MIDI-интерфейсе AudioBox USB 96 и включает программное обеспечение для производства, наушники и микрофон.
Дополнительная информация о настройке домашней студии звукозаписи
Это действительно краткое введение в мир звукозаписи. Если вы хотите узнать больше, обратитесь к нашему руководству для начинающих по настройке домашней студии звукозаписи. У нас также есть подробное руководство по цифровому аудио. И вам также может понравиться…
Нашли это полезным? Пожалуйста, поделитесь им …
Лучшие компьютеры для производства музыки и аудиозаписи
Итак, вы хотите купить новый компьютер для своей домашней студии звукозаписи? И вы хотите знать, какой из является лучшим компьютером для создания музыки и аудиозаписи .Собственно, это один из тех вопросов, на который нет однозначного ответа. Ваш личный выбор компьютера будет во многом зависеть от вашей индивидуальной ситуации.
Итак, в этом посте вместо того, чтобы просто получить рекомендацию по лучшей системе, мы дадим вам основу для принятия вашего собственного решения.
Первый компьютер, который я купил для записи музыки в домашних условиях, оказался очень дорогой ошибкой. Главная причина? Я очень хотел купить самую большую и лучшую машину, доступную в то время, даже не зная, как я собираюсь ее использовать.
Это был момент «все работает, но понятия не имею». Оглядываясь назад, могу сказать, что лучший совет, который я мог бы дать себе в молодости, — это работать с тем, что у меня уже было, купить приличный микрофон и аудиоинтерфейс и изучить некоторые навыки, прежде чем совершать действительно крупную покупку компьютера!
Бюджет
Большинству из нас нужен небольшой бюджет, чтобы иметь большое значение. Особенно когда только начинаешь. Однако в области компьютеров вы можете быть немного более гибкими, чем с другим вашим студийным оборудованием.Особенно, если вы новичок.
Помните, здесь мы говорим об обработке аудио . Большинство современных компьютеров могут удивительно справиться с нагрузкой на запись , даже многие из самых простых потребительских ПК.
Преимущество более крупного, лучшего и более дорогого компьютера — это просто объем памяти и мощность. Мгновенная загрузка программ, файлов и непрерывное производство с возможностью воспроизводить высококачественный звук без дополнительных затрат на вашу систему.
Да, компьютер с меньшим бюджетом будет немного бороться с загрузкой программного обеспечения и плагинов.И загрузка VST-плагина в DAW может занять немного больше времени. Но если вы просто начинаете заниматься музыкой и создаете музыку в удобное для вас время, то, вероятно, вам подойдет ПК с разумным бюджетом.
Ваша главная цель — научиться начать с чего-то и изучить свое ремесло.
В настоящее время почти каждый компьютер на рынке достаточно хорош , чтобы использовать его для базовой записи звука, редактирования и микширования. Черт возьми, вы даже можете использовать iPad. Но если вы все равно находитесь на той стадии, когда действительно хотите купить новый компьютер, и вы знаете, что хотите заняться или расширить производство домашней музыки, то вот несколько вещей, которые следует учитывать.
[Этот контент может содержать партнерские ссылки. Для получения дополнительной информации ознакомьтесь с нашей политикой раскрытия информации здесь.]
Компьютер и планшет
Компьютер, ноутбук, мобильные устройстваМожно ли создать приличную домашнюю студию звукозаписи на базе Apple iPad? Что ж, учитывая огромное количество записывающего оборудования и приложений, созданных специально для этой цели, ответ — ориентировочно да. IPad настолько портативен, что может быть устройством записи и микширования звука , которое у вас всегда с собой.Более того, многие из основных DAW (Digital Audio Workstation Software) также имеют приложение для iPad, так что вы можете создавать идеи на своем планшете на ходу, а затем работать более подробно, когда вернетесь к своему основному компьютеру.
And Garageband — это просто невероятное приложение для создания музыки для начинающих, которое совершенно бесплатно. Блестяще.
Но. Для серьезного домашнего создания музыки iPad — это просто чудовище. Для приложений с нотами, записи на ходу, блокнота для идей, пока вы мобильны, это отлично.И супер-портативный.
Однако, если вы подумываете о покупке iPad специально для записи в домашней студии, лучше подумайте о Microsoft Surface Pro. Преимущество Surface Pro в том, что он может запускать полные версии DAW, потому что это полнофункциональная машина с Windows, но при этом обладает универсальностью планшета. Фактически, это портативное компьютерное решение creative. Просто самый мощный, гибкий и полезный планшет на рынке.
Вместо планшета…
Подумайте об альтернативном портативном варианте записи.Как насчет покупки портативного цифрового записывающего устройства, чтобы вы могли легко записывать высококачественные записи в дороге? Затем принесите их домой и отредактируйте дальше на своем основном компьютере. Например, портативный шестидорожечный рекордер Zoom H6 — это серьезный и портативный комплект для записи.
Mac против ПК с Windows
Извечный вопрос. Что лучше: Mac или ПК с Windows?
Раньше вы почти всегда выбирали Mac. Он стал отраслевым стандартом для медиа-производства.Раньше ключевыми системами производства музыки были инструменты Logic и Pro. И они работали только на Mac. Ситуация изменилась совсем недавно. Инструменты Pro теперь доступны для Windows. И теперь есть мир выбора программного обеспечения DAW. Практически все двухплатформенное.
И наоборот, в течение 20 лет FL Studio была доступна только в Windows. Итак, если бы вам нравилась FL Studio, вы бы наверняка выбрали ПК. Однако в настоящее время может получить версию для Mac. Mixcraft по-прежнему доступен только для Windows.И хотя Mixcraft не является массовым профессиональным DAW, это превосходное программное обеспечение для создания музыки для начинающих и людей с ограниченным бюджетом.
Однако Logic по-прежнему работает только на Mac. Итак, если вы хотите Logic. Вы должны купить Mac.
Другими словами, любой из них в основном выполняет свою работу. Если только вы не очень конкретны в отношении определенного программного обеспечения, которое ограничено одной платформой.
Все дело в бюджете… опять же
Итак, если вы хотите работать в профессиональной промышленной студии и знаете, что вам нужно ознакомиться с их системами, Mac может быть лучшим выбором.Тем не менее, Mac почти наверняка будет более дорогим вариантом . Вы можете получить чудовище Windows за значительно меньшую плату. Поэтому, если бюджет является огромным фактором, выбирайте Windows. Вы просто получаете больше за свои деньги. А в наши дни недостатков практически нет.
И обычно очень просто обмениваться файлами между разными системами, поэтому вы должны иметь возможность относительно легко переключать платформы.
Системы Mac и Windows достаточно надежны для создания, микширования и мастеринга любой музыки.Главное — убедиться, что какой бы вы ни выбрали, у вас достаточно оперативной памяти и самый быстрый процессор, который вы можете себе позволить. Помните, что если вы не хотите заниматься серьезным производством видео или одновременно использовать массу плагинов, вы, , сможете делать отличные аудиозаписи на достаточно скромной машине. Производство аудио далеко не так ресурсоемко, как производство видео и игры высокого уровня.
Системные требования базового уровня
Вот один из простых способов выбора компьютера.Просто выберите программное обеспечение, которое вы хотите использовать больше всего. Будь то Cubase, Pro Tools, Ableton Live, FL Studio…. и т. д. Проверьте системные требования для этого программного обеспечения и убедитесь, что вы покупаете ноутбук или настольный компьютер, который превышает минимальный. Если вы основываете свой выбор на популярной высококачественной DAW (цифровой звуковой рабочей станции), вы не ошибетесь.
Еще не знаете, какое программное обеспечение вы хотите использовать, но все же хотите купить компьютер? Вот спецификации базового уровня, которые должны позволить вам использовать самое современное программное обеспечение для записи и DAW.
Процессор
Процессор с тактовой частотой не менее 2,5 ГГц и выше. В идеале 3+ ГГц. Лучше всего четырех- или восьмиъядерный процессор: процессор сможет обрабатывать больше многозадачности (особенно, если ваши звуковые файлы хранятся на том же диске, что и ваша ОС и плагины).
Intel Core i5 или аналог AMD — ваши базовые варианты.
Хранилище
Жесткий диск с не менее 500 ГБ приемлем, если вы планируете использовать его для микширования и мастеринга. У должно быть достаточно места для сохранения всей музыки.Однако вам понадобится больше места, если у вас есть большая библиотека сэмплов для хранения.
Однако 1 ТБ однозначно лучше. Это особенно важно, если вы занимаетесь созданием битов, сочиняете музыку для фильмов или игр, сочиняете песни или любую другую подобную продюсерскую работу. Ваша библиотека со временем будет расти все больше и больше. Однако всегда можно использовать внешний жесткий диск для расширения дискового пространства.
Если есть возможность, всегда выбирайте твердотельный накопитель (SSD). По сути, это флешки без движущихся частей. SSD работает быстрее, механически надежнее и тише.
Оптимальная установка — 2 жестких диска. Один для ваших системных файлов и приложений, другой для ваших звуковых библиотек и сэмплов. Это самый простой и быстрый способ работы. И это простое обновление, если вы выберете маршрут для настольного ПК.
Память
Компьютер использует память для быстрого хранения и кэширования файлов, поэтому ему не нужно постоянно обращаться к основному жесткому диску. Это называется оперативной памятью (или ОЗУ). Чем больше ОЗУ, тем лучше, особенно при работе с большими библиотеками и звуковыми файлами.
16 ГБ — это базовое требование для стандартных инструментов Pro Tools.
Порты
Это тот, где машины Windows гораздо более щедры с доступностью портов USB. С новым Mac вам понадобится какая-то док-станция, если у вас нет аудиоинтерфейса thunderbolt. Pro Tools требует USB-порт для ключа iLok — для другого программного обеспечения может потребоваться аналогичное устройство по причинам авторского права. Так что выбирайте машину с максимальным количеством USB-портов. Или, если вы хотите купить Mac, выделите также док-станцию.
Компьютерный шум
Прочтите и перечитайте отзывы о любой машине, которую вы собираетесь купить. Убедитесь, что он очень тихий. Остерегайтесь шумных вентиляторов и приводов. Если позволяет бюджет, выберите машину с SSD. Это самый тихий вариант.
Ноутбук против настольного компьютера
Полная настройка компьютера для домашней студии звукозаписи с мобильным устройством и портативным компьютеромС ростом мобильности и необходимости иметь возможность работать «на ходу» во многих отношениях настольные компьютеры стали все более популярными. покупка.Тем не менее, для записи музыки, видеопроизводства и действительно серьезных игр настольный компьютер — это то, что продолжают использовать многие профессионалы. Означает ли это, что вам нужно купить настольный компьютер?
Нет, не обязательно. Нет, если для имеет смысл покупать ноутбук для .
Если вы не можете позволить себе роскошь приобрести компьютер исключительно для домашнего музыкального производства, скорее всего, ваш компьютер сможет выполнять несколько задач одновременно. то есть для офисной работы, администрирования и просмотра веб-страниц, а также для редактирования и микширования аудио.
Однако, если вы можете представить себе настольный компьютер, вот некоторые из преимуществ:
- Настольный компьютер, как правило, быстрее. Большой корпус предлагает место для максимальной вычислительной мощности, отвечающей высоким требованиям современных DAW и плагинов.
- Вероятно, у него будет больше входов и выходов. Отлично, если вам нужно подключить много внешнего записывающего оборудования.
- Вы можете более легко настроить настольный компьютер. Вы можете добавить больше оперативной памяти, дополнительные жесткие диски, легко обновить видеокарту и многое другое при необходимости.
- Они решают проблему шума, легче отделить башню от студийных мониторов и микрофонов, чем от ноутбука.
Портативность
Однако, в конце концов, настольный компьютер НЕ является портативным. Так что, если вам нужна мобильная студия звукозаписи и / или вы хотите работать ди-джеем, то почти наверняка вы захотите пойти по пути ноутбука. Кроме того, с портативным компьютером вы можете получить гораздо больше за меньший бюджет.
И если вам все равно нужен ноутбук для учебы, учебы или работы, покупка двух разных систем может быть не вариантом.У вас может быть , а — это ноутбук.
Не волнуйтесь, с портативным компьютером можно делать записи исключительно высокого качества. Так что выбирайте систему, которая соответствует вашему образу жизни и бюджету.
Если вы предпочитаете ноутбук, то перед покупкой следует учесть несколько важных моментов.
Шум
Если вы используете свой ноутбук во время концерта, например, в качестве ди-джея, шум может не быть проблемой. Но в домашней студии звукозаписи в спальне шум имеет значение.Если можете, выберите SSD (твердотельный накопитель). Намного тише и быстрее. В противном случае вам, возможно, придется подумать, как отделить шум ноутбука от микрофона.
Клавиши с подсветкой
Особенно, если вы работаете в условиях слабого освещения. Клавиши с подсветкой — находка, когда вы ищете сочетания клавиш в полумраке.
Размер экрана
Хорошо, поэтому вы отказываетесь от портативности, но выбираете максимально большой экран. DAW занимают много места на экране.Или бюджет на внешний монитор.
Порты
Убедитесь, что у вас достаточно входов и выходов для аудиоинтерфейса и другого внешнего оборудования. Apple изменила правила, выпустив последний выпуск Macbook, и теперь вам нужно покупать ключи и док-станции, чтобы расширить возможности подключения. Может быть, это причина перейти на Windows, если у вас ограниченный бюджет?
Башня / настольный компьютер против универсального компьютера
Допустим, вы решили, что , а не , будут использовать ноутбук. Вы переходите на рабочий стол.Итак, ваше следующее решение. Вы должны определиться с «формой» вашего настольного компьютера. Это относится к форме, конструкции и настройке самой физической системы.
Башенный / настольный ПК
Корпуса Tower имеют вертикальное шасси. Обычно они занимают небольшую площадь, поэтому могут поместиться в более тесном месте на полу студии или на столе. Кроме того, они более просторны внутри, что упрощает доступ к ним, если вы хотите обновить их внутренние компоненты.
Возможность обновления компонентов по мере расширения вашей студии звукозаписи — огромный плюс.И вы действительно можете получить за свои деньги огромное количество энергии. Этот тип компьютера легко адаптируется к вашим требованиям и поэтому является наиболее гибким.
Основным недостатком компьютеров в корпусе Tower является то, что они обычно не имеют собственного дисплея. Таким образом, у вас есть дополнительные расходы на монитор, клавиатуру и другие периферийные устройства. Вам также нужно найти для них место, обычно под вашим столом. (При этом многие из них предназначены для того, чтобы стоять на вашем столе… но тогда вам нужен большой стол!)
Некоторые настольные ПК имеют горизонтальный корпус, хотя в наши дни это, кажется, гораздо реже.Одним из преимуществ горизонтального настольного ПК является то, что он может быть установлен на стойке для студийного оборудования. Главный недостаток — это место на столе.
All-In-One PC — или Apple iMac
Компьютер-моноблок имеет все встроенное в один блок, который сконструирован вокруг монитора. Вы можете выбрать ПК с Windows All-In-One или Apple iMac. Основным преимуществом универсального устройства (как для Windows, так и для Mac) является то, что вы получаете монитор вместе с покупкой. И зачастую монитор бывает огромным, и с высоким разрешением.Это делает редактирование на экране радостью.
При покупке моноблоки — самые быстрые и простые в установке и использовании сразу после покупки. Главный недостаток состоит в том, что компьютер «все в одном» затрудняет замену внутренних компонентов. Если вам нужно что-то изменить или обновить, вам придется либо отправить все это обратно производителю, оставив вас без компьютера, либо вместо этого получить новый компьютер. Это потому, что все построено в одном устройстве. Жесткий диск, процессор и монитор.
Таким образом, многофункциональное устройство отлично выглядит и занимает меньше места на вашем столе. Но он далеко не такой гибкий, как вариант в корпусе Tower / Desktop.
Бестселлеры МФУ
Бестселлер № 3 МФУ HP 22, процессор AMD Athlon Gold 3150U, 4 ГБ ОЗУ, 256 ГБ SSD, 21,5-дюймовый Full HD IPS …- БОЛЬШЕ, ЧЕМ БАШНЯ: HP All-in-One PC сочетает в себе мощность настольного компьютера с красотой тонкого современного дисплея в одном надежном устройстве, предназначенном для роста с …
- ВСЕ, ЧТО ВЫ ДЕЛАЕТЕ БЫСТРОЕ: справьтесь с самыми загруженными днями и Сохраните все, что вам нравится, благодаря производительности надежного процессора AMD Athlon ™ Gold 3150U.Загрузка …
- AMD RADEON (TM) ГРАФИКА: Будь то игры или фильмы, производительность для всех ваших развлечений
- МОЩНОСТЬ И ПРОИЗВОДИТЕЛЬНОСТЬ — Передовая производительность и ультрасовременный стиль делают этот моноблочный ПК средством для решения сложных проектов и просмотра фильмов …
- THEATER- ДОСТОЙНО — Наслаждайтесь потрясающей детализацией и невероятным звуком с аудио от B&O и разрешением Full HD
- ПОСЛЕДНИЙ ПРОЦЕССОР — Все, что вы делаете, кажется быстрым и легким с процессором Intel Core i7-10700T 10-го поколения с ускорением Intel Turbo Boost до 4 .5 ГГц
- Ускорьте все, что вы делаете, с IdeaCentre AIO 3. На базе AMD Ryzen 3 Мобильные процессоры 4300U с графикой Radeon, этот универсальный компьютер делает …
- Дисплей FHD обеспечивает выдающиеся впечатления от просмотра даже под широким углом. Узкие лицевые панели составляют всего 9,5 мм в самом тонком для огромных 90 % …
- Для работы, развлечений или видеозвонков привлекательный IdeaCentre AIO 3 будет отлично смотреться и работать где угодно.Это многофункциональное устройство со стильной подставкой и базой …
- Accelerate все, что вы делаете с IdeaCentre AIO 3. На базе мобильных процессоров AMD Ryzen 5 4500U с графикой Radeon, этот универсальный компьютер делает …
- Дисплей FHD обеспечивает превосходные впечатления от просмотра даже под широким углом. Узкие рамки всего 9,5 мм в самом тонком месте, что составляет 90%…
- Работа, развлечения или видеозвонки — привлекательный IdeaCentre AIO 3 будет отлично смотреться и работать где угодно. Это универсальное устройство со стильной подставкой и базой …
Последнее обновление 18.11.2020 / Партнерские ссылки / Изображения через API рекламы продуктов Amazon
Как оптимизировать компьютер для создания домашней музыки
После того, как вы приняли решение и ваш новый компьютер заработал, вот несколько советов, которые помогут вам добиться наилучших результатов в домашней студии звукозаписи.
- Измените параметр питания на высокопроизводительный
- Отключите все системные звуки; вы не хотите, чтобы звуки компьютера мешали записи
- Измените расписание процессора на фоновую службу
- Отключите обновления
- Отключите анимированные окна
- Отключите антивирусные приложения и приложения брандмауэра
- Обновите драйвер сетевого адаптера
- Отключите Интернет… или хотя бы все приложения социальных сетей. Во-первых, они отвлекают.Во-вторых, они прервут ваш рабочий процесс.
- Внимательно прочтите руководство по настройке любых аудиоинтерфейсов и других устройств, которые вы используете. Используйте рекомендуемый размер буфера и т. Д.
- Удалите неиспользуемые программы и иногда используйте Disk Optimization Tool (в Windows) для настройки вашего компьютера.
Что еще нужно для базовой настройки домашней студии звукозаписи?
Вот краткий контрольный список основных вещей для типичной домашней студии звукозаписи.
- Наушники и динамики: Вам как минимум понадобится пара качественных студийных наушников.И если ваш бюджет позволяет, купите хороший набор студийных мониторов (активные колонки). Они обеспечат нейтральный звук, который вы можете идеально микшировать, и точно оцените качество записей.
- Аудиоинтерфейс: Один из ключевых аппаратных компонентов любой домашней студии звукозаписи. Аудиоинтерфейс — это устройство , которое позволяет вам получать высококачественные записи независимо от того, есть у вас Mac или ПК, ноутбук или планшет. Доступно огромное количество аудиоинтерфейсов. Щелкните эту ссылку, чтобы узнать о лучших аудиоинтерфейсах на рынке.
- Стойки и кабели: Вам потребуются аудиокабели хорошего качества для подключения микрофона, гитары или клавиатуры к аудиоинтерфейсу, а также кабели для подключения аудиоинтерфейса к динамикам. Необходима какая-то подставка для микрофона. И вам также может понадобиться пара хороших стоек для колонок.
- Микрофон: Существует два основных способа подключения микрофона к компьютеру. Вы можете приобрести USB-микрофон или записывать через аудиоинтерфейс.
- Цифровая звуковая рабочая станция (DAW) / Программное обеспечение для записи: Тип программного обеспечения зависит от типа записи, которую вы планируете делать. Если это просто запись и редактирование с некоторым базовым мульти-трекингом, тогда Audacity Recording Software (бесплатное программное обеспечение) выполнит эту работу. Альтернативным программным обеспечением может быть Reaper (с 60-дневной бесплатной пробной версией), который представляет собой , полный экономичный пакет , если вам нужна DAW. Ознакомьтесь с некоторыми другими идеями для создания отличного программного обеспечения для создания музыки.
- Контроллер MIDI-клавиатуры: Хороший контроллер MIDI-клавиатуры необходим, если вы хотите создавать свои собственные ноты или работать с виртуальными инструментами. Даже если вы не играете на клавишных, вы найдете MIDI-контроллер лучшим способом для ввода басовых партий, воспроизведения ударных и т. Д.
Заключительные мысли
Я надеюсь, что это руководство помогло вам найти идеальный компьютер для вашего домашняя студия звукозаписи.
Главный вывод — начните с вашего бюджета.Затем выберите идеальный компьютер для вашей ситуации. Наконец, определитесь, как вы хотите использовать его в своей студии. Таким образом вы сможете сузить минимальные требования, которые вам понадобятся. Удачного музыкального производства, что бы вы ни решили.
Вам также может понравиться…
Нашли это полезным? Пожалуйста, поделитесь им …
|
Как записывать свою музыку как профессионал
В этом посте мы рассмотрим пошаговый процесс записи собственной музыки на профессиональном уровне.Независимо от того, являетесь ли вы начинающим певцом и композитором, продюсером или даже любителем, следуя этим простым шагам, которые я предлагаю, вы сами записали свою самую первую песню! Будь то дома или даже в спальне.
Давайте начнем… 🙂
Содержание
Дополнительные полезные сообщения:
Параметры
Есть два способа записать собственную музыку.Каждый способ будет зависеть от того, кто вы и чего пытаетесь достичь.
EASY WAY → Бесплатная онлайн-запись музыки
На самом деле существует онлайн-программное обеспечение, которое вы можете бесплатно использовать для создания простых записей. Преимущество этого в том, что вам не нужно полностью настраивать запись — онлайн-программное обеспечение легко использовать, поскольку оно предназначено для начинающих.
Однако этот вариант только лучше всего подходит для молодых студентов, которые заинтересованы в изучении основ создания и записи музыки и просто хотят повеселиться.
Таким образом, это не «профессиональный вариант», но он все равно упоминается, если вам интересно.
Что вам нужно…
Если вы планируете идти по этому маршруту, вам понадобится ноутбук, микрофон USB и получите либо мониторные динамики, либо наушники, чтобы получить наилучшие результаты.
НАИЛУЧШИЙ СПОСОБ → Запись музыки из домашней студии
Вам, вероятно, не нужны ограничения онлайн-программного обеспечения, и вы, по крайней мере, будете делать демо-записи или синглы хорошего качества у себя дома или в спальне.
Этот метод потребует с вашей стороны определенных затрат времени и денег, но при этом вы больше окажетесь на «месте водителя» вашего собственного творческого процесса. У вас не будет кошмарного сценария, когда руководители лейблов или менеджеры и инженеры продюсерских компаний будут диктовать вам, как записывать собственную музыку.
К счастью, домашнюю студию звукозаписи собрать не сложно. И не обязательно быть профессионалом, чтобы начать. Вы можете получать качественные записи всего с помощью небольшого оборудования и программного обеспечения, и вы на пути к созданию собственной музыки.
Что вам понадобится:
- Микрофон (и)
- Цифровая аудио рабочая станция
- Подходящий ноутбук или компьютер
- Пара студийных мониторов или наушников
- Аудио интерфейс
Настройка записи
Это будет зависеть от того, какие записи вы делаете, но принцип остается тем же.
Если у вас есть аудиоинтерфейс, вам необходимо подключить микрофон (ы) и инструмент с помощью соответствующих кабелей (если вы их используете) к аудиоинтерфейсу, а затем подключить интерфейс к ноутбуку через USB или Thunderbolt ( для MacBook).Затем вы будете выводить аудиосигнал (чтобы вы могли слышать и контролировать свои записи) через динамики студийного монитора или наушники.
В зависимости от того, сколько инструментов или микрофонов вы записываете, будет зависеть ваш тип аудиоинтерфейса, поэтому убедитесь, что вы выбрали правильный. Следуйте этому руководству, чтобы узнать, как это сделать.
Регулировка усиления
Вы часто будете видеть это в обсуждениях профессионального аудио. Это просто означает, что ваши микрофоны и инструменты не имеют «пиков» на уровне 0 дБ или выше в DAW.Если это так, уменьшите усиление так, чтобы при максимальной громкости звуковой сигнал находился в диапазоне от -12 дБ до -6 дБ. Таким образом, у вас будет достаточно места для игры.
Узнайте больше о том, как работает усиление и как его применять.
Выберите метод записи песни — строительные блоки
Теперь, когда у вас есть подходящее оборудование для записи музыки и правильные настройки, мы можем приступить к записи вашей собственной музыки.
Поскольку вы уже написали и сочинили свою песню или, по крайней мере, имеете представление о том, что вы собираетесь играть или джемовать, есть несколько методов, которые вы можете использовать, чтобы начать запись своих собственных песен…
- Живое исполнение занимает
- Многодорожечное исполнение занимает
Живое исполнение занимает
Этот метод может быть наиболее подходящим для авторов-исполнителей, которые любят записывать во время исполнения на инструменте.Лучше всего использовать установку, не требующую большого количества инструментов, например оркестр. Два или три инструмента / человека, записывающиеся вместе, вполне подойдут. Если вы все вместе записываете больше инструментов, вам пригодится аппаратный микшер. Вы можете взглянуть на USB-микшеры как на простое решение.
Как следует из названия, вы просто исполняете свою музыку полностью или по частям (куплет, припев, мост и т. Д.). Рекомендуется делать несколько дублей, то есть записывать несколько раз и в разных частях — ваших песен.
#Tip
Привыкайте играть с так называемым «клик-треком» (также называемым метрономом). Это поможет вам в записи.
Во время записи включите метроном в DAW, чтобы он воспроизводился через наушники во время выступления. Это упростит и упростит процесс редактирования.
Примечание : вы можете проигнорировать этот совет, если стиль вашей музыки сильно меняется в темпе, например, в классической музыке или некоторых народных стилях.
Многодорожечная запись
Это гораздо более распространенный подход. Это дает вам больше возможностей для редактирования в вашей студии и возможность делать больше с вашими записями.
Но есть еще одно преимущество …
В то время как метод записи живого исполнения больше подходит для интимных записей, этот метод лучше всего подходит для , записывающего одновременно большее количество инструментов .
Вам не нужно, чтобы вся ваша группа была вместе — может быть сложно, особенно в некоторых домашних студиях, записать до 12 микрофонных и инструментальных треков одновременно.
Таким образом, при многодорожечной записи вы можете записать ударные и бас за один раз. Затем запишите певца поверх бит в другой день. Потом в другой раз привести клавишника и так далее.
А теперь перейдем к процессу записи.
Процесс записи — Как записать музыку
Какой бы метод вы ни выбрали, существует типичный процесс, которому нужно следовать, когда дело касается записи и создания собственной музыки.
- Сделайте «пилотную» запись
- Запишите черновой вокал (при необходимости)
- Добавьте «ритм-секцию»
- Запишите гармонии
- Перезапишите ведущий вокал (если необходимо)
- Добавьте немного «сладости»
1 — Сделайте «пилотную» запись
Это просто означает создание трека, по которому все остальные музыканты смогут следовать.
Обычно пилотных записей состоят только из ударных и баса. Хотя это могло начаться с любого другого «ритм-инструмента», например гитары, клавишных или даже ударных.
Идея состоит в том, чтобы создать что-то простое и базовое, чтобы установить грув, ритм, темп и поток. Следовательно, «пилот», буквально , направляет остальную часть записи.
Хороший практический совет — записать этот начальный пилот с помощью «щелчков , », иначе называемых метрономом.Таким образом, инженер или вы можете без проблем вносить правки и корректировки по мере продвижения к следующим этапам.
2 — Запись чернового вокала
Это необходимо, конечно, только если вы планируете записывать вокалиста. Если это инструментальная композиция, вы переходите к следующему шагу. Также этот шаг можно заменить записью ведущего инструменталиста на трек.
Черновой вокал необходим, чтобы помочь другим инструменталистам научиться аккомпанировать вокалисту . В противном случае вы можете оказаться в неприятной ситуации, когда клавишные, гитара и т. Д.звучит так, будто игроки соревнуются с певцом за музыкальное пространство.
Ура!
Кстати, некоторым людям нравится включать вокал во время записи пилота. Так что шаги 1 и 2 можно комбинировать, если вам это подходит. Просто убедитесь, что они записаны на отдельные дорожки.
Также помните, в то время как вы можете записать пилотный перед вокалом или даже с вокалом, не записывайте вокал перед пилотным инструментальным .Вокалисты известны непоследовательной сменой темпа — им нужно что-то вроде битов, чтобы держать их под контролем. Пение под клик-трек неестественно и бесполезно.
3 — Ритм-секция
Теперь мы можем добавить ритм-секцию.
Все, что играет «ритмично», называется ритм-инструментом. Итак, фортепьяно или клавишные инструменты, вампирующие, компилирующие или грубой для ударных и бас-гитары, а также гитарные отбивные и риффы — все это часть ритм-секции.
Перкуссия, если она является основной функцией вашего трека, также является частью вашей ритм-секции.
4 — Гармонии
Просто гармонии воспроизводят ваши последовательности аккордов и не предназначены для того, чтобы выделяться слишком сильно.
Гармонии — это что-то вроде синтезаторных пэдов, органов или струнных. Они составляют «мясо» или корм вашей песни. Они заполняют необходимые пробелы и добавляют вашей песне тела.
5 — Повторная запись вокала
После того, как вы закончите первые 4 шага, вы можете перезаписать вокал.Первая запись была просто черновиком, за которым каждый мог следить. Песня почти готова, и на этом этапе она, безусловно, будет иметь другую, или более мощную, яркую энергию. Вы будете удивлены, как это повлияет на реальное вокальное исполнение…
На этом этапе вы также можете получить удовольствие, выполняя такие вещи, как удвоение или утроение вокала, когда вокалист гармонирует с самим собой. Это особенно эффективно во время припева или перехвата в любом месте песни, которое должно быть «больше» или более подчеркнуто.
Прочтите: How to Get Amazing Vocals
6 — «Sweetening»
Это что-то вроде мелодических линий, соло гитары или синтезатора, бэк-вокала, звуковых эффектов, дополнительной перкуссии. Это те мелочи, которые вы добавляете в свою песню, что в некотором роде делает их интересными.
Это также необязательный шаг, но он является любимым среди тех, кто записывает свои собственные песни. На данный момент нет никаких правил, просто получайте удовольствие и делайте то, что вам нравится и звучит хорошо.
Просто имейте в виду, не переусердствуйте, и в этом случае лучше меньше, да лучше.
Если вы чувствуете, что вам нужна помощь на данном этапе, вы всегда можете получить рекомендации экспертов на онлайн-курсах.
Теперь, когда мы создали вашу запись, нам нужно позаботиться еще о 2 или 3 шагах, чтобы они звучали действительно хорошо. Это «редактирование», «микширование» и необязательный «мастеринг».
Как редактировать ваши записи — Обрезка вашего звукового сада
Думайте об этом как о садоводстве, в то время как процесс записи заключался в посадке ваших семян и их поливе, позволяя песне вырасти из простой идеи в запись, процесс редактирования — это обрезка музыкального сада так, чтобы все выглядело, а точнее звучало красиво и аккуратно.А также удаление любых сорняков, которые там оказались.
Процесс редактирования состоит из 5 основных шагов. Это:
- Аранжировка песен
- Компенсация занимает
- Стробирование и шумоподавление
- Синхронизация и коррекция канавки
- Обработка и коррекция высоты звука
Не пугайтесь незнакомые слова, которые вы видите. Очень скоро вы поймете, о чем мы говорим…
1 — Аранжировка
Вы, вероятно, сделали несколько дублей или записей разных треков.На этом этапе вы должны решить, как все сочетается.
Иногда вам может потребоваться сократить введение или даже расширить его, зациклив. Возможно, вам придется повторить определенные разделы. Возможно, вам потребуется удалить или отключить звук раздела, в котором играл инструмент, или скопировать этот раздел в другое место, где оно звучит более подходящим.
Это часть творческого процесса, отчасти поэтому я сказал, что запись (по крайней мере, пилотная) с использованием трека кликов важна. Теперь у вас есть возможность плавно перемещать вещи, даже полностью менять структуру песни.
2 — Comping
Это особенно относится к дублям, которые вы записываете. Иногда часть одного дубля звучит хорошо, а часть другого дубля — хорошо. Может быть, ритм-гитарист сыграл хороший грув в разных местах на разных записях, и вы захотите их запечатлеть. Здесь вы можете загрузить в DAW различные звуковые файлы и посмотреть, какие из них вы хотите выбрать вместо других.
Вот как выглядит композиция (щелкните, чтобы развернуть в новом окне)3 — Стробирование и шумоподавление
Во время записи в вашу песню обязательно должны были поступать какие-то внешние звуки.Может быть, дыхание певца, гул или звук гитары между отбивными или соло. Слушайте свои треки. Там, где должна быть тишина, если в записи присутствует какой-либо другой звук, не являющийся частью музыки, вы можете либо вырезать его и удалить, либо вы можете применить плагин гейта, чтобы ослабить дорожку до тишины, как только звук файл падает ниже определенного порога.
Когда дело доходит до вокала, очень хорошим плагином для использования является плагин de-esser, который действует как многополосный компрессор, ослабляющий резкие звуки «ssss» в записи вокалиста.
Ваша DAW может уже поставляться с одной, но если вы не найдете ее или она вам не подходит, вы можете взглянуть на некоторые из этих более профессиональных альтернатив.
Точно так же есть другие плагины шумоподавления, которые можно использовать для простого и эффективного избавления от нежелательного шума.
4 — Timing & Groove
Итак, у вас есть идеальная аранжировка и правильные композиции для каждого трека. Кроме того, вы избавились от всех неприятных звуков, и теперь нет проникновения внешних звуков.Теперь вы можете заняться любыми проблемами времени.
На этом этапе сделайте перерыв. Дайте ему день, если сможете. Да, вы уже давно этим занимались…
А теперь возвращайтесь с новыми ушами. Послушайте, нет ли проблем со временем. Вокалист слишком рано начал? Поздно? Как насчет клавиш, гитар? На этом этапе вы можете увеличить масштаб, просто захватить и перетащить звуковые файлы, пока они не будут идеально совмещены. Существуют также плагины, которые могут помочь с этим, и, скорее всего, ваша DAW будет поставляться с чем-то вроде помощника по грувам, который поможет синхронизировать переходы ваших песен.
5 — Обработка и коррекция высоты тона
Некоторым певцам это не нравится, другие не могут жить без этого. Но это очень важно для вашего процесса редактирования.
Celemony Melodyne Коррекция высоты звука и обработка в Studio OneКоррекция высоты звука и обработка — это две разные вещи.
Коррекция высоты звука просто означает прослушивание, чтобы убедиться, что высота звука в вокале или инструменты не воспроизводят правильные ноты. Исправить это можно так же просто, как увеличить масштаб в том месте, где эта нота воспроизводится, щелкнуть правой кнопкой мыши и сместить высоту тона вверх или вниз на определенное количество полутонов .
Обработка высоты тона используется, когда вам нужно сделать голос или инструмент более точным. Это не означает «автонастройку» звука. Звук «автонастройки» — это, хотите верьте, хотите нет, желаемый эффект, производимый звукорежиссером. Вы можете добиться того, чтобы ваш вокал звучал гармонично, но не как робот.
После того, как вы отредактировали, подрезали и очистили дорожки своей песни. Теперь нам нужно сделать базовое смешивание.
Некоторым из вас на данном этапе может показаться, что онлайн-курс по этой теме может помочь.Совершенно нормально. Просто добавьте эту страницу в закладки и вернитесь к ней, чтобы завершить свой проект.
Микширование музыки — Уравновешивание всего вместе
Эти техники микширования на самом деле не очень сложны. Некоторое базовое понимание их займет у вас долгий путь.
Я разбил его на 6 шагов:
- Организация каналов
- Балансировка и панорамирование
- Сжатие
- Уравнивание
- Эффекты
- 6
04 Автоматизация Все это может быть достигнуто с помощью плагинов, поставляемых с вашей цифровой звуковой рабочей станцией.Давайте рассмотрим…
1 — Организация каналов
Начнем с самого простого. Вы хотите иметь возможность организовать свои каналы так, чтобы вам было удобнее находить нужные вещи.
Вот как мне нравится организовывать свои каналы для простого проекта:
Drums Buss | Бас | Инструменты | Вокал | Mix Buss
Drums
Понятно, ваша группа каналов ударных включает всех ваших барабанных треков (накладные, бочка, малый барабан, хай-хет), включая вашу барабанную шину.
Шина ударных — это канал, который объединяет все ваши шины. Просто создайте новый канал шины , пометьте его, и отправьте на него все свои каналы шины .
Многие DAW предлагают организацию цвета.
Прочтите: Как смешивать барабаны.
Bass
Басовый канал обычно представляет собой одну дорожку.
Чтение: Советы по сжатию басов
Инструменты
Канал инструментов включает в себя все другие инструменты, такие как фортепиано, гитары, органы, синтезаторы и т. Д.
Также неплохо, если у вас есть разные треки одного и того же типа инструментов, например гитар, создайте гитарную шину, клавишную шину и т. Д. И отправьте все клавиши и гитары на их уважаемые автобусы.
Как только вы это сделаете, создайте мастер-шину инструментов и пошлите все шины инструментов на эту шину.
Вокал
Это может состоять из основного вокального трека и дублирующего трека, если вы его использовали. Мне нравится раскрашивать это в оттенки желтого.
Опять же, вы также можете соединить это в одну вокальную шину, если вы использовали много вокальных треков.
Читайте: Советы по микшированию вокала
Mix Buss
Наконец, отправьте все каналы или шины на шину микширования.
Теперь, когда вы организовали свой микшер, мы можем немного… микшировать!
2 — Фейдеры балансировки и панорамирования
Это сделано для того, чтобы звук не был слишком громким или слишком тихим. Может быть, вокал должен быть более откровенным — вместо этого вы можете выключить все инструменты.Просто используйте свои уши, чтобы направлять вас.
Вы можете панорамировать звуки, например гитары или клавиши, слева направо. Это также добавит ширины стерео.
Также неплохо было бы включить в сеанс еще одну песню, чтобы увидеть, насколько хорошо вы микшируете с точки зрения баланса. Не беспокойтесь о том, достаточно ли он громкий, мы скоро вернемся к этому.
3 — Сжатие
Иногда, независимо от того, насколько сильно вы включаете трек, он просто недостаточно громкий.Сжатие — отличный метод, при котором динамический диапазон вашего аудиосигнала «сжимается», так что более мягкие звуки становятся громче. С небольшой компрессией на канале, шине или шине микширования вы увеличиваете «присутствие» тихих треков, не понижая уровень громкости.
Прочтите: Руководство по сжатию
4 — Эквализация и фильтрация
Вы можете использовать это, чтобы вырезать, а также улучшить уникальную частотную характеристику каждого инструмента, чтобы каждый инструмент был четко слышен.
Например, вокал — это звук средней и высокой частоты. Итак, вы хотите отключить любой низкий гул, который может уловить микрофон.
Гитары, как правило, также имеют более высокочастотный звук, поэтому вы также захотите вырезать из них любые низкие частоты. Это позволит басу и басу выйти наружу, а не бороться за пространство.
Когда дело доходит до завершения ваших эквалайзеров , на Mix Buss временно переключите его на « mono ». Это добавит некоторую ясность, чтобы усилить или ослабить некоторые инструментальные или вокальные частоты до , позволяя каждой дорожке хорошо сидеть в миксе .Это не так уж сложно услышать, потому что вы можете «сказать», когда что-то не звучит хорошо на хорошей паре мониторов.
5 — Эффекты
Два наиболее часто используемых эффекта — это реверберация и задержка.
Реверберация добавляет «пробел» в микс. Что касается вокала, они делают его менее «сухим». Небольшая реверберация может заставить певицу звучать так, как если бы она была записана в большом зале.
Задержка добавляет эхо. Это используется аналогично реверберации для добавления пространства. В других случаях небольшая задержка на 1/4 или 1/8 ноты звучит круто на таких вещах, как гитары или клавиши.
6 — Автоматизация
Это не то, что вы делаете со своей музыкой, а, скорее, способ облегчить вам жизнь. Бывают случаи, когда вы можете захотеть увеличить реверберацию, убрать задержку, увеличить громкость трека и так далее во время воспроизведения микса. С помощью автоматизации вы можете рисовать линии на своем треке, сообщая вашей DAW, что эти функции будут выполняться автоматически.
строк автоматизации в сеансе Studio One. (щелкните, чтобы развернуть в новом окне)Теперь, когда мы позаботились о микшировании вашей музыки, вы, возможно, заметили, что она звучит «тихо» по сравнению с другими записями.Есть способ исправить это, это называется «Мастеринг».
Мастеринг вашей музыки — сделайте это ГРОМКО
Тема мастеринга — довольно сложная. Некоторые люди думают, что вам не следует осваивать музыку, пока вы не изучите ее, как если бы вы изучали темные искусства алхимии в течение 15 лет с волшебником-хоббитом в восточноевропейской пещере.
По правде говоря, мастеринг действительно прост, особенно если вы просто пытаетесь сделать вещи ГРОМЧЕ. Вот несколько техник, которые я люблю использовать для базового мастеринга:
- Сжатие
- Многополосное сжатие
- Расширение стерео
- Аналоговая насыщенность
- Ограничение
Конечно , если вам нужны песни уровня Грэмми, лучше поручить эту работу квалифицированному мастерингу.
Но если вы просто хотите, чтобы ваши песни были доступны, достаточно получить пару хороших студийных мониторов и немного ноу-хау. И если ваши песни когда-нибудь станут суперпопулярными, всегда есть возможность «ремастеринга» для коммерческого выпуска на отраслевом уровне.
Я расскажу об основах.
Подготовительные шаги:
a. Во-первых, к этому моменту вы должны «перебросить» все ваши треки в одну стерео-трек после микширования. Убедитесь, что вы оставили достаточно места для основного канала.Пик вашего финального микса должен быть не выше -3 дБ. Это дает вам некоторое пространство для регулировки динамики.
г. Начните новый проект или сеанс и импортируйте в него стереодорожку. Также для справки найдите коммерчески выпущенный трек, похожий на ваш, в том же или похожем жанре.
г. Используйте бесплатный плагин измерения от T-Racks, чтобы контролировать громкость вашего микса, когда вы начинаете работать. Некоторые DAW поставляются с похожим плагином, но если вы не можете его найти, загрузите его по этой ссылке.
1 — Максимальное увеличение громкости с помощью сжатия
После того, как стереодорожка загружена в новый проект, поместите компрессор на мастер. Это сжимает динамический диапазон, чтобы средняя громкость оставалась максимально высокой.
2 — Балансировка частот
Используйте многополосный компрессор для выделения определенных частот, чтобы они оставались в пределах определенного динамического диапазона. Слушайте свою песню снова и снова. Слушайте, где низкие, средние и высокие частоты кажутся несовместимыми.
Изоляция этих частот, сжатие их, затем ослабление или добавление дополнительного усиления , дает вам возможность обеспечить более постоянный уровень громкости на протяжении всей песни.
3 — Stereo Widening
Используя специальный плагин, вы можете сделать более высокие частоты шире, что добавляет ощущение пространства и ширины, а также создает впечатление «размера» вашей музыки. Это придает вашей музыке впечатление громкости.
4 — Аналоговая насыщенность
Небольшая аналоговая насыщенность добавит немного цвета к вашему миксу и тем самым сделает его немного более захватывающим.Даже если это не делает ее громче, создается впечатление, что ваша музыка звучит громче.
Аналоговая насыщенность — это просто «пух», который вы получаете при воспроизведении музыки через аналоговое устройство. В цифровом мире часто все чисто и больно — в зависимости от характера вашей песни маленький персонаж будет иметь большое значение.
Чтение: Плагины Best Tape Saturation
5 — Ограничение
Наконец, добавление некоторого умеренного ограничения гарантирует, что вы можете максимально приблизить ваш трек к 0 дБ без риска обрезания.
Хотя подойдет практически любой плагин-ограничитель, вам нужно что-то максимально прозрачное.
Чтение: применение правильных настроек лимитера к песне, чтобы добиться нужного уровня громкости.
Также: Лучшие плагины для мастеринга
Поздравляю! — Вы записали свою собственную песню на профессиональном уровне.
Отлично, вы сделали это! Возможно, это заняло некоторое время, но тем немногим из вас, кто отправился в путешествие, я должен сказать, что горжусь вами! Вы записали свою музыку как профессионал.

 В нашем случае это должен быть «Стерео микшер» (иногда устройство может называться Stereo Mix, Wave Out Mix или Mono Mix). В выпадающем меню выбора устройств выбираем нужный девайс.
В нашем случае это должен быть «Стерео микшер» (иногда устройство может называться Stereo Mix, Wave Out Mix или Mono Mix). В выпадающем меню выбора устройств выбираем нужный девайс.
 Если записывается речь, необходимый минимум это 32-56 Кб/с, а для музыки лучше выставить значение повыше – от 128 Кб/с.
Если записывается речь, необходимый минимум это 32-56 Кб/с, а для музыки лучше выставить значение повыше – от 128 Кб/с. 