Запись дисков с помощью Неро. Как записать диск через Nero
Процесс «прожига» дисков в Nero очень прост и доступен даже начинающему пользователю — сейчас вы в этом убедитесь. Давайте запишем диск с любимой mp3-музыкой в Nero. Скачать бесплатно ее, благо, может любой желающий.
В вдвух шагах от цели
Вначале вставляем в оптический привод ПК или ноутбука чистый диск CD-R/RW или DVD-R/RW. Сразу же можно выбрать привод-приемник и задать имя записываемому диску. В нашем случае, это «Музыка».
Далее необходимо добавить файлы в специальное поле программы Неро – двумя возможными способами.
Первый – с помощью кнопки +Добавить, второй – обычным перетаскиванием файлов и папок в рабочее поле Nero. Обратите внимание на линейку внизу – она показывает максимально возможный объем записываемых на диск данных и текущий объем «закинутых» в программу файлов для дальнейшей записи.
Перед ее началом проверьте режим скорости записи – минимальный, безопасный, автоматический или максимальный — и вы готовы. Осталось нажать «Запись».
Другие возможности Неро
Также программа Неро позволяет копировать данные с диска на диск. Для этого вставьте в каждый привод по чистому носителю вышеуказанных типов. В привод-источник – диск, с которого будут копироваться данные, а в привод-приемник – целевой диск для копирования. При этом объем такого диска должен быть минимум равноценен объему копируемых на него данных. Готовы? Тогда нажимаете «Копировать» и пьете кофе! Неро все сделает сама.
Не забыли разработчики и про «одноприводных» пользователей. Для них при копировании сперва нужно вставить в привод диск, с которого будет осуществлено копирование, и нажать «Копировать». Nero создаст временный образ, который будет записан на диск, вставленный вами в привод следующим.
Кроме того, как и в других версиях Nero, вы можете создавать образы дисков в формате .nrg. Схема записи такая же: добавляете нужные файлы в поле компиляции и в качестве привода-приемника выбираете Image Recorder. Определите папку для сохранения образа и получите новый образ формата .nrg.
Ничего сложного
Запись дисков с Неро проста, как собственно, и сама бесплатная программа, именуемая Nero Free или Nero StartSmart Essentials. Эта программа распространяется бесплатно и позволяет совершать лишь основные операции прожига и копирования дисков. Программа не занимает много места на диске и не загружает систему.
Установить Неро Фри и понять, как пользоваться Неро, поймет даже новичок. Тем более, что весь функционал Nero Free сосредоточен в левой колонке интерфейса в виде кнопок для записи данных и копирования дисков.
Сначала был Пожар…
В июле 64-го года нашей эры десять из четырнадцати кварталов Древнего Рима горели ярким пламенем. Согласное легенде, инициатором Великого пожара – так запомнила эту трагедию история – стал сам император и правитель Рима Нерон. Не ведавший сострадания и зверски убивший свою мать, родную тетку, учителя и ближайших сподвижников, он поджег Рим, чтобы с высокой Меценатовой башни полюбоваться необычайной красотой пылающего огненным заревом города. История Древнего Рима всегда славилась «добрыми» людьми…
Сегодня о «подвиге» жестокого императора все чаще вспоминают пользователи записывающей программы Неро. Еще бы, ведь само название софта Nero Burning Rom переводится как «Нерон, сжигающий Рим» или же, в наших реалиях, «Nero, прожигающий (CD-)ROM». Правда, в отличие от фанатичного пиромана-Нерона, программа Nero не сжигает кварталы, а лишь прожигает или записывает информацию на оптические носители.
Теперь вы знаете, как записать через Неро диски с данными, осталось лишь скачать Неро бесплатно и пользоваться этой великой программой во благо своего «железа» и всех оптических носителей планеты Земля.
softobase.com
Бесплатная программа для записи на CD MP3 файлов
Здравствуйте.
Сегодня я расскажу о записи музыки в формате MP3 на CD и DVD.
Запись мы будем производить с помощью бесплатной программы Nero Free.
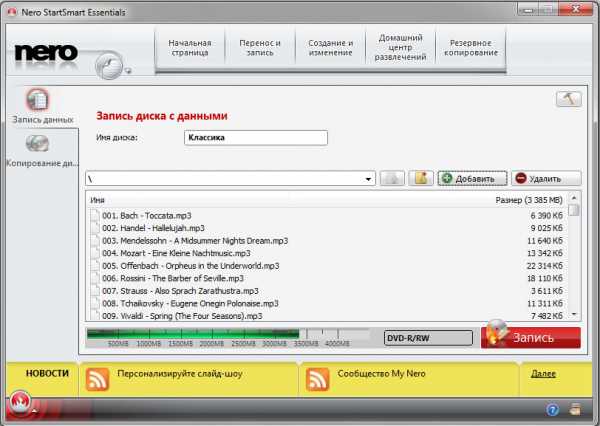
Программы NERO для записи дисков, в свое время (в эпоху Windows XP и заката Windows 98), были очень популярны и являлись своего рода стандартом для пользователя, который хотел записать диск. Тогда запись диска начиналась с установки Nero.
Однако всегда была одна проблема — эта замечательная программа была платной. Со временем операционные системы развивались, в современных версиях ОС можно записывать диски без применения сторонних программ. А то что нельзя записать средствами операционной системы делают многочисленные бесплатные приложения.
Думаю эти причины и привели к тому, что Nero выпустила бесплатную версию программы для записи дисков. Пусть эта утилита и сильно «обрезана» функционально, но все же она позволяет записывать и копировать данные на CD и DVD, а также создавать образы дисков.
Установка и регистрация NERO Free
Установка программы проста и не вызовет у Вас вопросов.
Вот только нужно будет произвести регистрацию программы, что не совсем типично для бесплатных программ. Регистрация проста, нужно заполнить несколько полей в предложенной форме:
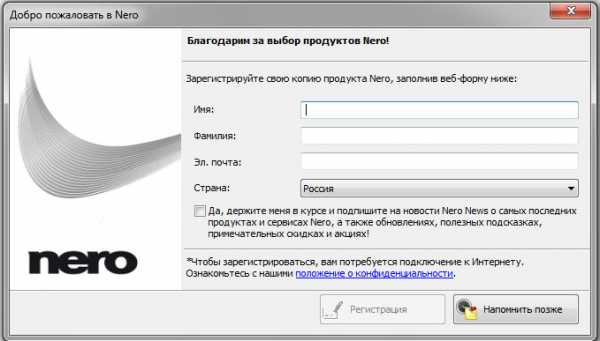
Как записать MP3 на CD
Чтобы записать музыку на диск CD или DVD от Вас не потребуется большого количества действий или специальных навыков.
При первом запуске программы можете ознакомиться с главной страницей приложения:
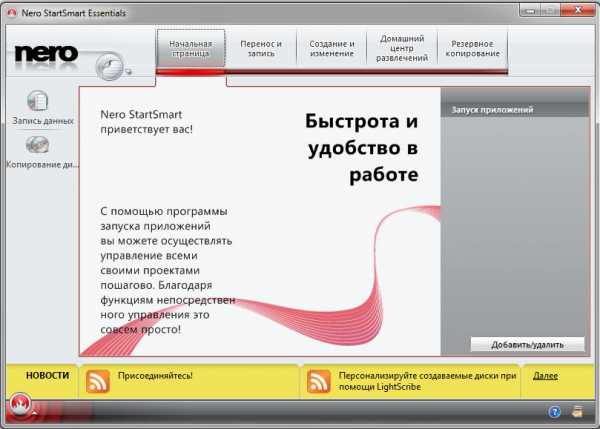
А лучше переходите во вкладку «Запись данных» и будем зажигать «прожигать» диск (так называется процесс записи в терминологии NERO — «Burn CD»).
Для этого вставляем в привод пустой CD (у меня CD закончились в процессе написания предыдущих статей о записи на CD и я использовал здесь DVD…).
Затем жмем кнопку «Добавить» и выбираем MP3 файлы для записи, зеленая полоска внизу покажет Вам на сколько будет заполнен CD.
Вводим имя диска и
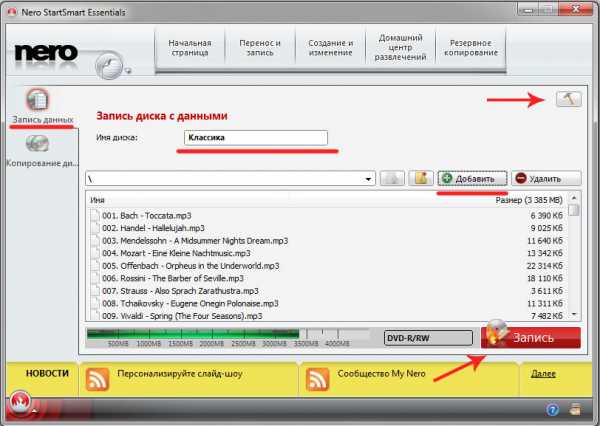
,переходим в настройки (кнопка справа вверху, с изображением молотка).
Во вкладке «запись данных» настроек не много — это проверка данных после записи и выбор скорости записи (я обычно выбираю минимальную скорость, здесь попробовал «Безопасный режим»).

Если есть желание попробовать копировать диск можете заглянуть в соответствующую вкладку в настройках.

После завершения настроек нажимаем на большую красную кнопку «Запись» и получаем результат.
Резюме
Тестирование программы завершилось положительным результатом — музыка была записана качественно.
При записи была выбрана опция проверки диска после записи диска, которая показала некоторые проблемы записи у нескольких файлов. Однако я прослушал эти файлы без проблем и отличий от оригиналов на моем жестком диске не обнаружил.
Вывод могу сделать один — программа для записи MP3 на диски DVD и CD подходит, рекомендую попробовать.
Программа для записи на cd mp3 файлов скачать бесплатно
www.programmsfree.com
Запись Audio CD в приложении Nero Burning ROM. Nero 8
Запись Audio CD в приложении Nero Burning ROM
1. Вставьте чистый диск в записывающий привод компьютера и запустите программу Nero StartSmart.
2. Перейдите на вкладку Rip and Burn (Перенос и запись).
3. Щелкните правой кнопкой мыши на задании Burn Audio CD (Запись аудио-диска). В открывшемся контекстном меню выберите приложение Nero Burning ROM. Откроется окно программы с новым проектом для составления Audio CD и записи (рис. 4.1).
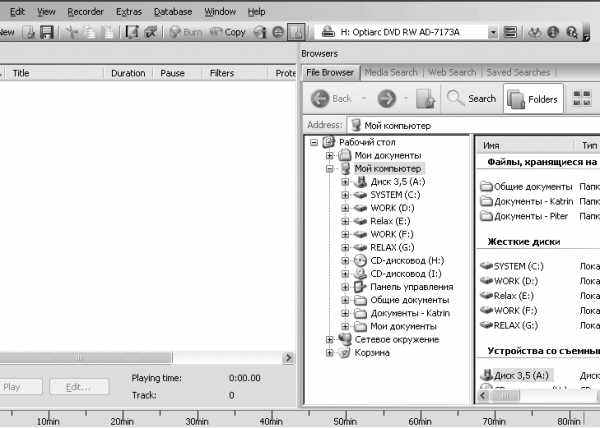
Рис. 4.1. Начало нового проекта в Nero Burning ROM
4. Нажмите кнопку New (Новый) на панели инструментов. Откроется окно New Compilation (Новый проект).
5. В расположенном слева меню выберите пункт Audio CD. В правой части окна New Compilation (Новый проект) будет отображен набор вкладок, соответствующий выбранному типу проекта.
В области General (Общий) можно установить или снять следующие флажки.
• Normalize all audio files (Нормализовать все звуковые файлы) – устанавливается, если требуется применить к записываемым фонограммам специальный фильтр, который выравнивает их громкость. Эта функция полезна тогда, когда файлы получены из разных источников или имеют разный формат.
• No pause between tracks (Без пауз между дорожками) – устанавливается, если необходимо отказаться от стандартного промежутка между фонограммами длительностью 2 секунды.
Вернемся к созданию диска формата Audio CD.
1. В области CD Text снимите флажок Write on CD (Записать на CD) и по мере необходимости в области Additional Information (Дополнительная информация) укажите сведения об авторских правах на будущий диск.
2. Перейдите на вкладку Burn (Запись) и ознакомьтесь с ее содержимым (рис. 4.2).
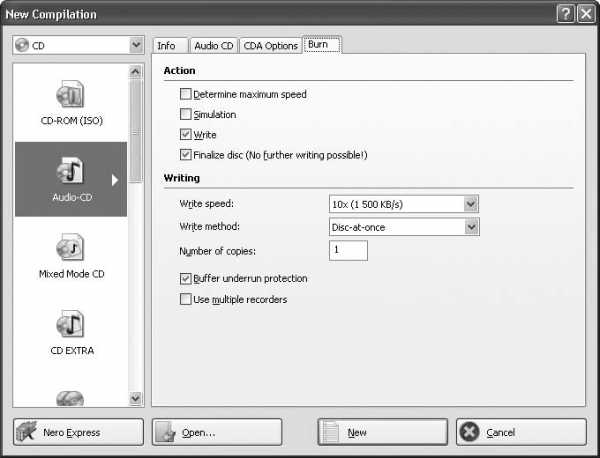
Рис. 4.2. Вкладка Burn (Запись)
На вкладке Burn (Запись) вы можете увидеть две области: Action (Действие) и Writing (Запись).
• В области Action (Действие) можно выбрать режимы Determine maximum speed (Определить максимальную скорость), Simulation (Имитация), Write (Запись) либо Finalize disc (No further writing possible!) (Финализировать диск (Дальнейшая запись невозможна!)). Режим имитации применяется с целью проверки правильности заданных параметров записи – программа имитирует процесс записи, не осуществляя запись на диск.
• Область Writing (Запись) позволяет выбрать соответствующие настройки в раскрывающихся списках Write Speed (Скорость записи), Write method (Метод записи) и Number of copies (Число копий).
Примечание
Напомним, что раскрывающийся список Write method (Метод записи) содержит два основных режима записи: Disc-at-once (DAO) (Диск за один раз) и Track-atonce (Дорожка за один раз). Заполнение диска, как в первом случае, и заполнение дорожки, как во втором, происходит за одну операцию записи, без выключения лазера записывающего устройства.
После установки настроек можно вернуться в окно программы Nero Burning ROM. Для этого нажмите кнопку New (Новый). Появится еще одно окно проекта, аналогичное открытому ранее.
1. Из правой части окна программы с помощью мыши перетащите в окно проекта те звуковые файлы, которые следует записать на диск (рис. 4.3). После добавления файлов в проект откроется рабочее окно программы Nero Burning ROM. В левой части окна будут отображены аудиофайлы, которые предназначены для записи на диск.

Рис. 4.3. Добавление звуковых файлов в проект
Примечание
В нижней части окна расположен индикатор размера проекта. Убедитесь, что объем проекта не превышает допустимый объем содержимого компакт-диска. Сохраните файл проекта на жестком диске, прежде чем выполнять последующие шаги. Это нужно для того, чтобы не потерять всю проделанную работу и вернуться к сохраненному проекту в случае необходимости.
2. Нажмите кнопку Burn (Запись), расположенную на панели инструментов Nero. Откроется окно Burn Compilation (Записать проект). Нажмите кнопку Burn (Прожиг). Программа начнет записывать диск.
3. По окончании записи появится сообщение Burn process completed successfully (Прожиг успешно завершен). Нажмите кнопку OK, чтобы закрыть его.
Когда проект будет записан, программа предложит сохранить его. После всех стандартных и уже знакомых процедур по сохранению проекта завершите работу с приложением. Ваш новый проект записан на диск и готов к прослушиванию.
Видеокурс
В уроке «Урок 4.1. Создание компакт-диска Audio CD в Nero Burning ROM» вы сможете увидеть, как создать диск формата Audio CD в приложении Nero Burning ROM.
Поделитесь на страничкеСледующая глава >
it.wikireading.ru
Nero программа для записи дисков, cd, dvd
Какая программа наиболее подходит для работы с дисками? Этот вопрос волнует многих пользователей. Хочется найти оптимальную по всем параметрам программу. Легкую в использовании и в то же время работающую качественно и без сбоев, со множеством функций. Одной из таких и является Неро.
Что такое неро?
НЕРО — это самый полный набор полезных программ, требуемый для работы с мультимедийными файлами. С помощью этих утилит можно создать или считать существующую информацию. Редактировать файлы, меняя их данные. Создавать свои и передавать информацию в сеть.
Описание интерфейса неро?
Само меню программы очень просто. Помимо его на экране программы дублируются все разделы. Это сделано для того, чтобы даже новичок смог понять метод работы программы.
В зависимости от того, что именно необходимо пользователю, записать диск или же добавить звуковые дорожки в видеофайлах или сменить формат, создатели разграничили главный функционал Неро. Для каждого действия разработанная своя уникальная, но в то же время проста в управлении программа.
Что не может не радовать, это и полная автоматизация настроек. Пользователю не знающему все тонкости настройки скорости, размера или нужного формата, не нужно все изучать. Достаточно просто указать путь, где файл после завершения работы будет сохранен и далее просто следовать инструкциям программы, указывающей нужные данные. Поэтому данная программа так и популярна во всем мире.
Не может не радовать и программа InfoTool позволяющая получить всю информацию по приводу компьютера в считаные секунды. Достаточно ее только запустить и вся нужная информация появится на экране.
Что обозначают клавиши NERO (Меню, функции)?
В верхней части запущенной программы, для удобства, расположены кнопки со списком задач. С их помощью можно сохранять, редактировать и осуществлять запись на диски аудио, видео и остальных типов файлов. Подробнее о каждом
- 1. Начальная страница. Позволяет увидеть меню программы и при работе быстро переходить на него.
- 2. Перенос и запись. Позволять выполнить прожиг (перенос информации) всех допустимых видов. В том числе и на оптических типах дисков.
- 3. Создание и изменение. Это редактор. С его помощью можно редактировать и изменять файлы.
- 4. Домашний центр развлечений. Предназначен для просмотра ТВ- передач и их записи. Нелишним будет напомнить, что такая возможность доступна только при наличии тюнера.
- 5. Резервное копирование. Позволяет работать с восстановлением данных и созданием их копий для хранения важной информации.

Боковая панель:
- 1. Запись данных. Позволяет записывать данные на фиск выбрав для этого нужный формат.
- 2. Запись звука. Нанесение на диск аудиофайлов. И работа с ними.
- 3. Перенос звука. Наложение на видео своих записей. Микшеровка и создание эффектов.
- 4. Копирование диска. Перенос данных с одного диска на второй. Разбивка на фрагменты.
Для чего и как применяется неро?
Это непросто средство записи дисков, но и целый пакет полезных утилит, для работы с видео и аудиофайлами и графикой. В последней версии доступно более 20 программ. Вам не придется скачивать их по отдельности. Все собрано вместе и оптимизировано для качественной работы. Но немного знают об их функциях и возможностях, продолжая использовать НЕРО только для записи. А ведь эта, простая с виду программа, способна на многое. Если на компьютере подключен тюнер с трансляцией ТВ, можно в режиме реального времени записывать идущие программы. Создание своих каталогов для фото и видео. Смешивать, группировать, изменять фрагменты аудиофайлов и видео.
Где безопасно скачать NERO на русском языке?
Скачать неро безопасно можно на официальном сайте. Но в связи с тем, что интерфейс программы будет на английском языке, многим этот вариант не совсем удобен. Как вариант качать на первых сайтах из поисковой выдачи. Эти сайты наиболее посещаемы и следят за своей репутацией. Поэтому шанс скачать вирусную программу там, маловероятен.
Какие дополнительные утилиты предлагает неро?
В полной версии программы доступно более 20 утилит.
Рассмотрим некоторые утилиты более подробно:
- Home. Помимо стандартного просмотра ТВ каналов, с помощью данной функции можно использовать Неро для просмотра видео и прослушивания аудиофайлов. Создавать слайд-шоу из фото и картинок и налаживать звуковое сопровождение. Возможность сортировки по разным параметрам. Мгновенное обнаружение подключаемых устройств и перенос информации в базу данных.
- Burning ROM. Запись своих проектов на диск. Позволяет выбирать свои сочетания горячих клавиш. Позволяет разбивать большие файлы на несколько, значительно меньшего объема. Можно определить момент воспроизведения каждому отдельному. Дополнительно имеет расширенный функционал для выставления нужных меток, изменение размера имени и выбрать нужные кодировки
- Expres упрощенная версия Burning ROM. Запись с автоматическими параметрами. Именно эта утилита и отвечает за работу с дисками. Копирование их и запись.Все что необходимо сделать, выбрать нужный файл добавить его в программу и запустить режим прожига. Программа все сделает сама, т. к. настройки выставляются автоматом;
- Vision. Редактирование готовых видео. Добавление меню. Наложение музыки и смена кодеков.
- StartSmart. Центр задач всей программы для запуска определенного пакета. После выбора нужной утилиты она запускается автоматически. Здесь же расположена языковая панель и центр обновления. При подключении к сети интернет происходит автоматическое обновление.
- BackItUp Предназначена для работы с резервной копией ЖД. С ее помощью можно подвергнуть форматированию и архивации не только весь диск целиком. Но и определенную его часть;

- Cover Designer. С помощью этой утилиты можно создать любую обложку будущего диска или конверт, нанести надписи и распечатать их;
- WaveEditor. Работает с файлами в формате audio. Составляет из нескольких фрагментов одно целое. Наложение фильтров и устранение шумов и дефектов записи;
- ImageRecorder. Создание и работа с виртуальными дисками и приводами. Позволяет создавать такие распространенные форматы, как CUE, ISO, NRG, IMG;
- SoundTrax. редактор для создания и записи свои проектов. В работе использует несколько звуковых дорожек Разнообразие шаблонов позволят выйти за рамки и творить;
- ShowTime. Воспроизводит записи в цифровых форматах. Уникализированное качество картинки и звука. Дает возможность сохранения отдельных кадров и добавления потом их в видео;
Несмотря на довольно обширный функционал, Неро легка в использовании. Справиться с ней под силу даже новичку.
- MediaHome. Перекодировка медиа в форматы MP3, MPEG-2, MPEG-4 и вывод их в сеть в реальном времени. Автоматическое автообновление. Подходит для онлайн-трансляций;

- Recode. Копирование и создание архивных копий. Автоматическое сжатие до подходящего для записи размера;
- PhotoSnap. Работа с фото. Изменение размера и качества. Исправление недостатков;
- PhotoSnap Viewer просмотр фото и поиск во всех папках;
- Mobile. Доступ ко всем архивным данным компьютера с помощью мобильного устройства;
- InCD. Легкое форматирование;
- SecurDisc Viewer. Для открытия и работой с файлами PDF формата, которые запаролены.
Какие форматы, поддерживает NERO?
Данная программа поддерживает очень много форматов. Но в зависимости от версии, данные могут отличаться. Просмотреть их можно в меню обзора совместимости. Для этого заходим в пункт DVD-диск и выбираем «Формат редактируемых дисков».
Для записи видео DVD+VR/VFR, привод компьютера должен поддерживать этот тип записи.
Перечень приводов можно увидеть на официальном сайте.
Формат Blu-ray. Запись осуществляется синим типом лазера. Высокая точность записи такого типа позволяет сэкономить больше места и получить более высокое качество записи. Однослойный формат Blu-ray диска позволяет разместить на одном носителе до 25 ГБ информации.
Как использовать программу для записи дисков?

- выбираем категорию «Данные». в выпадающем меню выбираем Сделать диск данных;
- в появившемся окошке программы выбираем пункт «Добавить»;
- нам предложит выбрать нужные объекты. Что и необходимо сделать;
- после добавления всего того, что мы собираемся записать на диск, в окно программы, жмем Завершение.
- если все сделано правильно, вы увидите надпись о финальных установках, где необходимо отметить пункт Проверить данные после записи на диск и нажать кнопку записи.
- ожидаем окончание записи.
Как использовать следующие утилиты (инструкция по применению):
Nero CD-DVD Speed
Используется для определения качества дисков и получении полной информации о них.
Для запуска программы тестировки выбираем Файл — Опции — Стандартные тесты.
Выбираем нужный на данный момент тест и запускаем его.
С помощью этой утилиты мы можем протестить скорость передачи. Он будет показан в виде графика с 2 линиями, где зеленым цветом определяется скорость передачи, желтым — скорость вращения.
Nero DriveSpeed.
Полезная утилита. Используется для регулировки скорости вращения вручную. Защищает привод от поломок, если диск разорвется. Уменьшает уровень шума при записи. Отсутствует в новых версиях программы, начиная с НЕРО 10 и выше. На данный момент любая разработка этого приложения полностью прекращена.
Nero InfoTool
Позволяет определить возможность записи на вашем компьютере дисков разных форматов. Показывает полные данные об установленных приводах, системные данные, драйвера и аппаратную часть компьютера. Наиболее полная и точная информация.
biznes-on-line.biz
Запись аудио диска
Запись аудио диска Категории- Windows 7
- Windows 8
- Скачиваем из интернета
- Сбои и ошибки компьютера
- Полезные программы
- Microsoft Excel 2010
- Выбор и правильная эксплуатация ноутбука (нетбука)
- Модернизация ноутбука
- Дополнительные аксессуары для вашего ноутбука
- Установка операционной системы Windows 7
- Обзор Windows 7
- Интерфейс пользователя в Windows 7
- Файлы и папки в Windows 7
- Установка и удаление программ в Windows 7
- Запись дисков в Windows 7
- Стандартные программы в Windows 7
- Ноутбук — персональный центр мультимедиа
- Панель управления Windows 7
- Заряд батареи ноутбука
- DSL подключение к Интернету
- GPRS, EDGE и 3G — соединение с Интернетом
- Подключение к беспроводной Wi-Fi сети
- Создание собственной беспроводной сети
- Браузер Internet Explorer в Windows 7
- Skype бесплатные звонки
- Поиск информации в сети Интернет
- Система восстановления в Windows 7
- Выбор антивируса
- Брандмауэр Windows 7
- Реестр Windows 7
- Служебные программы Windows
- Службы Windows 7
- Приложение
- Что нового в Windows 8
- Пошаговая установка Windows 8
- Интерфейс Windows 8
- Internet Explorer 10
- Почта Windows Live
- Приложения для Windows 8
- Мультимедиа в Windows 8
- Особенности Windows 8
- Способы поиска информации в интернете
- Поисковики рунета
- Работа с поисковыми системами
- Проблемы с поисковиками
- Поиск картинок в интернете
- Скачивание файлов на компьютер
- Как скачать видео с YouTube на компьютер
- Радио онлайн через интернет
- Скачивание с файлообменников
- Менеджер загрузок
- Настройка FTP-сервера
- Скачивание торрент-файлов
- Как скачать книги на компьютер
- Обмен файлами по локальной сети
- Скачать сайт целиком
- Анонимность и безопасность в интернете
- Компьютеры и периферия
- Устройства записи и чтения
- Технические характеристики мониторов
- Устройства ввода компьютера
- Технические характеристики принтеров
- Защита от перепадов напряжения в сети
- Неисправности в работе компьютера
- Неисправности мониторов и их устранение
- Неисправности принтеров и их устранение
- Системные ошибки Windows 7
- Восстановить работу Windows 7
- Зачем нужны драйвера
- Ошибки при установке программ
- Диагностика локальной сети
- Ускорение работы Windows 7
- Проверка обновлений Windows 7
- Обслуживание жесткого диска
- Архивация данных в Windows 7
- Защита от вирусов и вредоносных программ
rusopen.com
Как записать диск с MP3 программой Nero Burning Rom « Марк и Марта.Ру. Записки отца-программиста
Часто меня спрашивают, как записать диск с MP3 программой Nero Burning Rom. Для всех интересующихся выкладываю инструкцию.
1. Запускаем программу Nero Burning Rom и нажимаем кнопку «Новый».
Рисунок 1. Запуск программы Nero Burning Rom
2. Выбираем формат диска CD-Rom ISO и нажимаем кнопку «Новый»

Рисунок 2. Выбираем формат диска CD-Rom ISO
3. Перетаскиваем файлы для записи в окно слева, после чего нажимаем на кнопку «Запись».
Рисунок 3. Выбор файлов для записи
4. Установите галочки «Запись» и «Финализировать диск» и нажмите «Прожиг». Скорость лучше выбирайте не больше 10х, чтоб диск в дальнейшем лучше читался.

Рисунок 4. Выбор параметров записи диска
5. Когда запись будет завершена, увидите сообщение об успешной записи, нажмите «Ок». К сожалению, иногда вместо сообщения об успешной записи, может быть выдано сообщение о том, что запись не удалась. Тогда нужно вставить новый диск, а запись попробовать провести на меньшей скорости.

Рисунок 5. Отчет об успешной записи диска
markimarta.ru
Программа для записи дисков Nero 7
Программа для записи дисков Nero 7 Категории- Windows 7
- Windows 8
- Скачиваем из интернета
- Сбои и ошибки компьютера
- Полезные программы
- Microsoft Excel 2010
- Выбор и правильная эксплуатация ноутбука (нетбука)
- Модернизация ноутбука
- Дополнительные аксессуары для вашего ноутбука
- Установка операционной системы Windows 7
- Обзор Windows 7
- Интерфейс пользователя в Windows 7
- Файлы и папки в Windows 7
- Установка и удаление программ в Windows 7
- Запись дисков в Windows 7
- Стандартные программы в Windows 7
- Ноутбук — персональный центр мультимедиа
- Панель управления Windows 7
- Заряд батареи ноутбука
- DSL подключение к Интернету
- GPRS, EDGE и 3G — соединение с Интернетом
- Подключение к беспроводной Wi-Fi сети
- Создание собственной беспроводной сети
- Браузер Internet Explorer в Windows 7
- Skype бесплатные звонки
- Поиск информации в сети Интернет
- Система восстановления в Windows 7
- Выбор антивируса
- Брандмауэр Windows 7
- Реестр Windows 7
- Служебные программы Windows
- Службы Windows 7
- Приложение
- Что нового в Windows 8
- Пошаговая установка Windows 8
- Интерфейс Windows 8
- Internet Explorer 10
- Почта Windows Live
- Приложения для Windows 8
- Мультимедиа в Windows 8
- Особенности Windows 8
- Способы поиска информации в интернете
- Поисковики рунета
- Работа с поисковыми системами
- Проблемы с поисковиками
- Поиск картинок в интернете
- Скачивание файлов на компьютер
- Как скачать видео с YouTube на компьютер
- Радио онлайн через интернет
- Скачивание с файлообменников
- Менеджер загрузок
- Настройка FTP-сервера
- Скачивание торрент-файлов
- Как скачать книги на компьютер
- Обмен файлами по локальной сети
- Скачать сайт целиком
- Анонимность и безопасность в интернете
- Компьютеры и периферия
- Устройства записи и чтения
- Технические характеристики мониторов
- Устройства ввода компьютера
- Технические характеристики принтеров
- Защита от перепадов напряжения в сети
- Неисправности в работе компьютера
- Неисправности мониторов и их устранение
- Неисправности принтеров и их устранение
- Системные ошибки Windows 7
- Восстановить работу Windows 7
- Зачем нужны драйвера
- Ошибки при установке программ
- Диагностика локальной сети
- Ускорение работы Windows 7
- Проверка обновлений Windows 7
- Обслуживание жесткого диска
- Архивация данных в Windows 7
- Защита от вирусов и вредоносных программ
rusopen.com