Как записывать звук с компьютера (Windows 10/8/7 и Mac)
Во время ежедневного использования вашего компьютера, будь то ПК с Windows 10/8/7 или Mac, вам часто может потребоваться записывать аудио с компьютера. Например, вы можете захотеть сохранить онлайн-музыку, разговоры, лекции, подкасты, аудиокниги или другой аудиоконтент, который нельзя загрузить напрямую. Ты знаешь как записывать компьютерный звук?
Вы должны знать, что в Интернете есть много бесплатных диктофонов, онлайн-аудиозаписей и профессиональных инструментов для записи аудио-видео, которые могут вам помочь. записывать звук с компьютера. В этом посте мы расскажем вам 3 простых способа записать звук с вашего компьютера.
- Часть 1. Бесплатный аудиорекордер для записи компьютерного аудио в Интернете
- Часть 2. Как записывать звук в Windows 10 с помощью приложения «Диктофон»
- Часть 3. Профессиональный аудиорекордер для записи звука с компьютера
- Часть 4.

Часть 1. Бесплатный аудиорекордер для записи компьютерного аудио в Интернете
Как упоминалось выше, существует множество бесплатных онлайн-аудиомагнитофонов, которые могут помочь вам записывать все типы аудио с вашего ПК с Windows или Mac. Если вы не знаете, какой бесплатный диктофон вам следует использовать, мы искренне рекомендуем популярное программное обеспечение для записи звука, Бесплатный онлайн аудио рекордер для тебя. Этот онлайн-диктофон абсолютно бесплатный. Вы можете использовать его для записи любого звука на компьютере в высоком качестве.
Шаг 1.
Во-первых, вы должны открыть свой браузер и перейти на официальный сайт этого онлайн-диктофона.
Шаг 2.
Нажмите Начать запись кнопка для установки программы запуска компьютерной аудиозаписи. После установки на экране появится окно записи звука.
Шаг 3.
Перед записью звука с компьютера вы можете выбрать источник записи звука из Системное аудио or Микрофон.
Шаг 4.
Теперь вы можете воспроизводить звук, который хотите записать. Затем нажмите кнопку REC кнопку, чтобы начать запись звука на вашем компьютере.
Шаг 5.
Нажмите Stop кнопку, когда вы хотите завершить процесс записи звука. После записи вам разрешается прослушивать или редактировать файл записи. Записанный звук будет автоматически сохранен как MP3 .
Часть 2. Как записывать звук в Windows 10 с помощью приложения «Диктофон»
Если вы используете компьютер с Windows 10, вы можете положиться на Диктофон приложение для захвата звука с компьютера. Диктофон предоставляет удобный способ записи музыки, интервью, разговоров, лекций, подкастов и многого другого. Следующее руководство покажет вам, как с его помощью записывать компьютерный звук.
Шаг 1.
Приложение «Диктофон» предустановлено в Windows 10. Если вы не можете его найти, вы можете бесплатно установить его на свой компьютер в Microsoft Store.
Шаг 2.
Откройте приложение «Диктофон», а затем просто щелкните значок Запись кнопку, чтобы начать запись звука на вашем компьютере. Во время аудиозаписи вы можете нажать Флаг кнопку, чтобы добавить маркер к записи.
Шаг 3.
Вам предоставляется полный контроль над аудиозаписью на компьютере. Вы можете приостановить или остановить процесс. Когда вы хотите закончить аудио / запись голоса, вы можете щелкнуть Stop кнопка. Захваченный аудиофайл будет сохранен в формате M4A.
Часть 3. Профессиональный аудиорекордер для записи звука с компьютера
Чтобы записать любой звук на компьютер, вы также можете положиться на какой-нибудь профессиональный диктофон. Здесь мы настоятельно рекомендуем известное программное обеспечение для записи видео и аудио, Screen Recorder чтобы вы могли записывать компьютерный звук и свой голос без потери качества. Он специально разработан для записи любого видео и аудио на ПК с Windows 10/8/7 и Mac. Вы можете бесплатно скачать его и выполнить следующие действия, чтобы записать звук с компьютера.
Скачать
Лучший компьютерный аудиорекордер
- Записывайте любой звук с компьютера с высоким качеством звука.
- Захват компьютерного звука с системной звуковой карты, микрофона / динамика или и того, и другого.
- Записывайте онлайн-музыку / видео / встречи, веб-камеру, потоковое видео, игровой процесс и многое другое.
- Захватите высококачественное видео 4K с полным экраном, определенным окном или пользовательским регионом.
- Отредактируйте записанный файл и сохраните запись в MP3, AAC, M4A, MP4, MOV, AVI и т. Д.
Шаг 1.
Дважды щелкните кнопку загрузки выше, а затем следуйте инструкциям по бесплатной установке и запуску этого аудиорекордера на вашем компьютере. Убедитесь, что вы загрузили правильную версию для вашей компьютерной системы.
Шаг 2.
Выберите Audio Recorder возможность записи звука с компьютера. Как видите, он также предлагает функции записи видео и скриншотов.
Шаг 3.
Когда вы входите в основной интерфейс аудиозаписи, вы можете выбрать источник звука из Звуковая система or Микрофон в соответствии с вашими потребностями.
Шаг 4.
Воспроизведите звук, который хотите записать, а затем нажмите REC кнопку, чтобы начать запись звука на вашем компьютере. Если вы захотите остановить это, просто нажмите на Stop кнопку.
Шаг 5.
После компьютерной аудиозаписи вы попадете в окно предварительного просмотра и редактирования. Вы можете прослушать записанный звук и отредактировать его. Затем нажмите кнопку Сохраните кнопка, чтобы сохранить его на вашем компьютере. Файл записи будет сохранен в MP3 формат по умолчанию. Если вы предпочитаете другой аудиоформат, вы можете перейти к Настройки окно, чтобы изменить его.
Часть 4. Часто задаваемые вопросы о записи звука с компьютера
Вопрос 1. Как мне записать звук на моем Mac?
У Mac есть официальный инструмент для записи экрана и звука под названием QuickTime Player. QuickTime Player позволяет с легкостью записывать экран Mac и свой голос. Вы можете QuickTime Player и нажмите «Файл»> «Новая аудиозапись”Для записи звука на Mac.
QuickTime Player позволяет с легкостью записывать экран Mac и свой голос. Вы можете QuickTime Player и нажмите «Файл»> «Новая аудиозапись”Для записи звука на Mac.
Вопрос 2. Как я могу записать свой голос онлайн бесплатно?
Если вы хотите записать свой голос с помощью онлайн-диктофона, вы можете выбрать рекомендуемый Бесплатный онлайн аудио рекордер над. Он имеет возможность четко записывать ваш голос с микрофона.
Вопрос 3. Где находится приложение диктофон на телефоне Android?
Вы должны знать, что на телефоне Android нет встроенного приложения для записи голоса, как для iOS. Каждое устройство Android отличается, и разные операторы загружают разные приложения. Если вы используете устройство Android и у вас нет приложения для записи голоса, вы можете перейти в Google Play Store и загрузить его самостоятельно.
Хотите, чтобы записывать аудио с компьютера? Прочитав этот пост, вы сможете получить 3 диктофона, которые помогут вам с легкостью записывать любой звук, включая компьютерный звук и ваш голос.
Что вы думаете об этом посте.
- 1
- 2
- 3
- 4
- 5
Прекрасно
Рейтинг: 4.5 / 5 (на основе голосов 226)Подпишитесь на нас в
Оставьте свой комментарий и присоединяйтесь к нашему обсуждению
Как записать звук с компьютера (Решение)
Всем привет! Сегодня я расскажу вам, как записать звук с компьютера или ноутбука. Тут хочется сразу уточнить, что именно вы хотите записать. В статье я привел все возможные варианты. Я покажу вам, как выполнить запись аудио с системы – игры, программы, браузер и другие источники звука.
Также мы рассмотрим вариант подключения микрофона и обычной записи. Статья будет достаточно трудной, но я постарался описать все как можно подробнее и с пояснениями. В любом случае вы всегда можете обратиться ко мне со своими вопросами – для этого подробно опишите их в комментариях.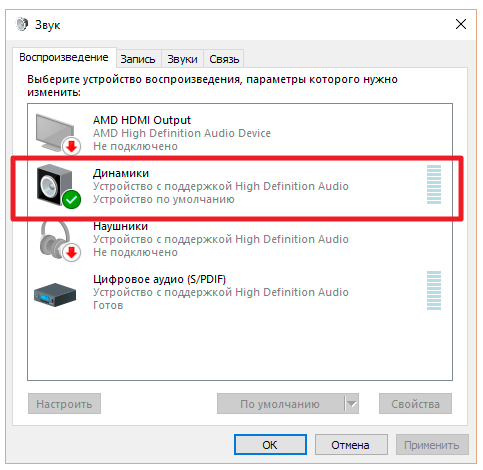
Содержание
- ШАГ 1: Предварительная настройка
- Способ 1: Запись всех звуков с компьютера (музыка, YouTube, игры и т.д.)
- Способ 2: У меня нет встроенного микшера (Настройка VoiceMeeter)
- Способ 3: Запись обычного микрофона
- ШАГ 2: Запись и программы
- Audacity
- UV Sound Recorder
- Free Audio Recorder
- Встроенная программа Windows
- Задать вопрос автору статьи
ШАГ 1: Предварительная настройка
В первом шаге мы проведем предварительную настройку, чтобы звук точно выводился в программе для записи. Мы проверим, чтобы все было правильно подключено. Ниже я описал три варианта записи – выберите тот, который нужен именно вам.
Способ 1: Запись всех звуков с компьютера (музыка, YouTube, игры и т.д.)
Некоторые встроенные и дополнительные звуковые карты имеют дополнительный драйвер «Стерео микшер». Принцип этого драйвера в том, что звук на запись идет от всех источников, которые производят звук с вашего ноутбука. Вы запустили ютуб, игру или слышите стандартные звуки Windows – все это идет в микшер, и эти звуки вы можете использовать для записи. Таким образом можно записать звук с компьютера даже без микрофона.
Вы запустили ютуб, игру или слышите стандартные звуки Windows – все это идет в микшер, и эти звуки вы можете использовать для записи. Таким образом можно записать звук с компьютера даже без микрофона.
По умолчанию, как правило, этот драйвер выключен, чтобы лишний раз не нагружать систему и процессор. Поэтому нам нужно его включить:
- Используем клавиши:
+ R
- Вводим команду:
control
- Найдите раздел «Звук». Если вы его не видите – установите другой режим просмотра.
- Перейдите на вкладку «Запись» – здесь хранятся все физические и виртуальные драйвера и устройства для записи звука. Скорее всего, тут будет только один микрофон. Кликните правой кнопкой мыши по пустому месту и включите показ отключенных устройств.
- Далее нужно найти «Стерео микшер». Он может называться по-другому, например, «What U Hear» или что-то подобное.
 Еще раз повторюсь, что эта функция собирает все звуки из вашего компьютера и собирает их в единый канал – именно поэтому он, скорее всего, и будет иметь в название слово «Микшер». Если данной функции у вас нет, вы можете использовать стороннюю программу типа «VoiceMeeter» – про неё я оставлю отдельную главу ниже.
Еще раз повторюсь, что эта функция собирает все звуки из вашего компьютера и собирает их в единый канал – именно поэтому он, скорее всего, и будет иметь в название слово «Микшер». Если данной функции у вас нет, вы можете использовать стороннюю программу типа «VoiceMeeter» – про неё я оставлю отдельную главу ниже.
ПРИМЕЧАНИЕ! Если же вы не хотите париться с отдельными программами и драйверами, у вас нет встроенного микшера, и все вы же хотите выполнить запись всего, то просто перейдите к шагу 2 – там я приведу пример использования программ, которые способны делать запись из всех источников.
- После того как вы включите микшер, кликаем по нему ПКМ и выбираем функцию «Использовать по умолчанию».
Способ 2: У меня нет встроенного микшера (Настройка VoiceMeeter)
Коротко про программу VoiceMeeter – это крутой виртуальный микшер, в который ты можешь добавить все возможные звуки со своего компьютера. Сразу хочу предупредить, что настройка достаточно сложная. Мне в свое время пришлось изрядно попотеть, чтобы хотя бы понять логику работы программы.
Сразу хочу предупредить, что настройка достаточно сложная. Мне в свое время пришлось изрядно попотеть, чтобы хотя бы понять логику работы программы.
Чаще всего её используют для сбора всех звуков с компа и микрофона для стримов. Я же в свою очередь использовать её, чтобы в Skype отправлять звук гитары, микрофона и проигрывателя, когда занимался с преподавателем. По настройке можете глянуть видео ниже, но будьте готовы, что в самом начале ничего не будет понятно – это нормально. Придется постараться, чтобы разобраться с программой.
Способ 3: Запись обычного микрофона
Итак, мы хотим просто записать голос с микрофона, или, например, гитару, которая подключена в линию (или в микрофонный вход). Наша задача подключить и проверить наше оборудование на уровне операционной системы. Вы можете использовать любой микрофон, который хотите. Это может быть встроенное устройство на ноутбуке или беспроводная гарнитура в Bluetooth наушниках. Все возможные варианты подключения и правильной настройки я уже описал в инструкции ниже – так что просто переходим и читаем.
Наша задача подключить и проверить наше оборудование на уровне операционной системы. Вы можете использовать любой микрофон, который хотите. Это может быть встроенное устройство на ноутбуке или беспроводная гарнитура в Bluetooth наушниках. Все возможные варианты подключения и правильной настройки я уже описал в инструкции ниже – так что просто переходим и читаем.
Как правильно подключить и настроить микрофон в Windows.
ШАГ 2: Запись и программы
Audacity
Эта программа позволяет делать запись любых звуков и микрофона. Если же вы хотите выполнить запись с ноутбука или компьютера, если у вас нет встроенного виртуального микшера, или вы не хотите париться с настройками VoiceMeeter – то эта программа вам поможет. Audacity способен делать запись всех звуков системы.
Скачать Audacity
После запуска программы, если вы хотите сделать запись всех звуков, вам нужно установить драйвер в настройках «Windows WASAPI». Справа, рядом со значком микрофона, нужно выбрать устройство.
Справа, рядом со значком микрофона, нужно выбрать устройство.
ПРИМЕЧАНИЕ! Если у вас есть встроенный микшер или вы хотите записать голос, оставьте «MME», а справа выберите нужное устройство.
Тут вы можете столкнуться с проблемой, с которой столкнулся я – все устройства будут написаны в виде иероглифов. В таком случае вам нужно пробовать делать запись со всеми вариантами. После этого жмем по кнопке «Записи». После записи проигрываем результат и, если он вас устраивает, сохраняем – жмем «Файл» – «Экспортировать» – выбираем формат и сохраняем.
UV Sound Recorder
Еще одна программа, которая может делать запись из разных источников. Можно сказать, у неё есть встроенный микшер. Скачать программу можно по ссылке ниже.
Скачать UV Sound Recorder
После запуска установите устройства записи и выставите громкость. Можете попробовать поговорить в микрофон, чтобы проверить его. Ниже укажите битрейт – чем больше показатель, тем лучше качество записи.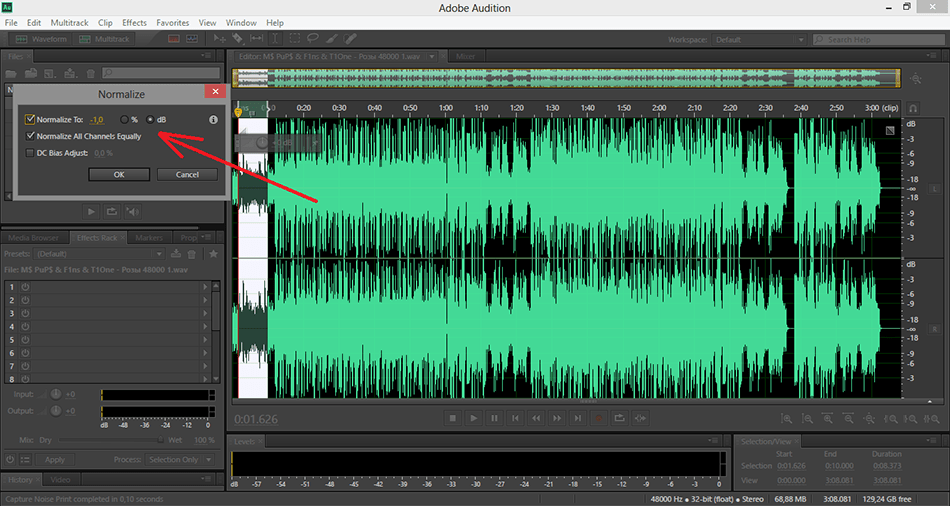 В конце устанавливаем место хранения. Ниже вы можете заметить одну интересную настройку – вы можете сделать запись в один файл или в несколько сразу.
В конце устанавливаем место хранения. Ниже вы можете заметить одну интересную настройку – вы можете сделать запись в один файл или в несколько сразу.
Free Audio Recorder
Шикарная программа со встроенным микшером. Очень удобная и понятная даже для новичков.
Скачать Free Audio Recorder
- После запуска сразу же выберите нужный формат записи в левом верхнем углу.
- Перейдите на вкладку «Recording». Установите устройство записи в строке «Recording Device». Все остальные нижние настройки повышают качество записи, их можете не трогать или увеличить до максимума, если вам важно качество.
- Если вы хотите делать запись звуков из Windows (программ, игр, браузера и т.д.) – нажмите по значку микрофона и кликните по значку «Volume Mixer».
- Откроется стандартный микшер громкости – проверьте, чтобы звук был на максимум.
- Далее жмем по кнопке записи.
 Обратите внимание, что вы можете поставить запись на паузу. Если же нажмете на кнопку стоп – она полностью прекратится.
Обратите внимание, что вы можете поставить запись на паузу. Если же нажмете на кнопку стоп – она полностью прекратится.
Встроенная программа Windows
У операционной системы есть встроенная программа. Проще всего открыть её с помощью поиска – открываем его и вводим название «Запись голоса».
Минус этого приложения в том, что оно способно делать запись только при подключении микрофона или в линию. Это как раз 3 способа первого шага – то есть до этого нам нужно подключить и настроить микрофон или другое устройство. После запуска просто жмем по значку микрофона. Все записи сразу же отображаются слева.
На этом наша статья подошла к концу, и портал WiFiGiD.RU с вами прощается. Если что-то было непонятно – напишите об этом в комментариях. Всем добра и берегите себя!
Как записать аудио с компьютера
Ничего не найдено.
11 мая 2022 г.
Эшли Хамер
Главный редактор Descript. Музыкант, подкастер, писатель, научный ботаник.
Независимо от того, делаете ли вы подкаст, снимаете видео или производите практически любой цифровой медиафайл, звук обычно является важным элементом. Хотя совершенно очевидно, что вы используете микрофон для записи внешних звуков, как именно вы должны записывать звук внутри компьютера?
У вас есть много вариантов. Вы можете записывать системный звук с помощью встроенных в компьютер приложений для записи, таких как Quicktime для macOS и Stereo Mix в Windows. Если вы предпочитаете записывать компьютерный звук в том же приложении, которое вы будете использовать для его редактирования, вы можете использовать Descript.
Записывайте или импортируйте аудио, вносите изменения, добавляйте затухания, музыку и звуковые эффекты, затем публикуйте в Интернете, экспортируйте аудио в выбранном вами формате или отправляйте его непосредственно на ваш хостинг.
Создайте свой подкаст от начала до конца с помощью Descript.
Зачем записывать компьютерный звук с помощью Descript?
Независимо от того, хотите ли вы записывать звук с собрания Zoom или записывать звук из видео, воспроизводимого в вашем браузере (конечно, с разрешения), Descript — идеальный инструмент для записи системного звука. В отличие от обычного аудио программного обеспечения, которое записывает звук с компьютеров, Descript использует автоматическую транскрипцию, которая позволяет вам редактировать вашу запись, просто редактируя текстовый документ. В Descript также есть множество инструментов искусственного интеллекта, таких как Studio Sound, которые удаляют эхо и другие нежелательные фоновые шумы, а также улучшают голос говорящего, чтобы он звучал так, как если бы вы записывали его в профессиональной студии.
В отличие от обычного аудио программного обеспечения, которое записывает звук с компьютеров, Descript использует автоматическую транскрипцию, которая позволяет вам редактировать вашу запись, просто редактируя текстовый документ. В Descript также есть множество инструментов искусственного интеллекта, таких как Studio Sound, которые удаляют эхо и другие нежелательные фоновые шумы, а также улучшают голос говорящего, чтобы он звучал так, как если бы вы записывали его в профессиональной студии.
Существует два способа записи звука рабочего стола с помощью Descript:
- Запись только звука. Эта опция позволяет записывать внутренний системный звук без видео. Например, вы можете использовать эту функцию для записи звука из прямой трансляции или создания резервной копии записи онлайн-интервью.
- Запись экрана. Устройство записи экрана Descript позволяет одновременно записывать аудио и видео с рабочего стола. Запись экрана полезна для множества задач, от создания обучающих демонстраций программного обеспечения до демонстрации ваших игровых навыков на ПК.
 Вы можете узнать, как использовать средство записи экрана Descript, здесь. Совет для профессионалов: вам не нужен Descript, если вы хотите вести запись экрана на устройстве iOS или Android, поскольку обе операционные системы телефона имеют встроенные функции записи экрана.
Вы можете узнать, как использовать средство записи экрана Descript, здесь. Совет для профессионалов: вам не нужен Descript, если вы хотите вести запись экрана на устройстве iOS или Android, поскольку обе операционные системы телефона имеют встроенные функции записи экрана.
Как записывать компьютерный звук с помощью Descript
Если вы работаете на компьютере Mac, Descript — это все, что вам нужно для записи компьютерного звука — вам не нужно будет загружать ни одно дополнительное расширение или программу. Прежде чем выполнять следующие шаги, знайте, что некоторые сторонние приложения (например, Zoom) требуют, чтобы вы изменили настройки вывода звука приложения на «Descript Loopback Audio» после того, как вы уже начали запись в Descript.
Если вам нужно знать, как записывать внутренний звук на ПК с помощью Descript, вам нужно загрузить несколько дополнительных вещей. Вы можете получить инструкции в нашем учебнике для ПК здесь. Краткое пошаговое руководство для пользователей Mac:
- Создать новый проект.
 После открытия Descript нажмите синюю кнопку «Создать» в правом верхнем углу и выберите «Проект» в раскрывающемся меню. Введите имя для своего проекта и нажмите «Создать проект».
После открытия Descript нажмите синюю кнопку «Создать» в правом верхнем углу и выберите «Проект» в раскрывающемся меню. Введите имя для своего проекта и нажмите «Создать проект». - Измените устройство ввода на «Компьютерное аудио». Затем выберите кнопку «Запись аудио» в форме микрофона в верхней части окна захвата звука Descript. Щелкните текстовое поле с надписью «Дорожка 1», чтобы открыть раскрывающееся меню, в котором по умолчанию используется микрофон вашего компьютера. Нажмите на это раскрывающееся меню и выберите опцию «Computer Audio». Для записи речи вы также можете установить флажок «Студийный звук», чтобы устранить окружающий шум и придать записи звук профессионального студийного качества.
- При необходимости добавьте дополнительные записывающие устройства. Если вы хотите одновременно записывать звук со второго устройства ввода (например, микрофона), нажмите кнопку «Настройки записи» в виде колеса и выберите нужное устройство.
 Затем нажмите знак «плюс» («+») слева от красной кнопки «Запись» и выберите входной канал вашего устройства.
Затем нажмите знак «плюс» («+») слева от красной кнопки «Запись» и выберите входной канал вашего устройства. - Приостановить системные уведомления. Если вы хотите, чтобы системные звуки, такие как Slack и уведомления по электронной почте, не мешали вашей записи, включите режим «Не беспокоить» на вашем компьютере, выбрав «Меню Apple» > «Системные настройки» > «Уведомления» > «Не беспокоить». ».
- Начните запись. Нажмите красную кнопку «Запись», чтобы начать запись. Descript автоматически расшифровывает любую речь в аудиозаписи по мере ее записи. Когда вы будете готовы остановить запись, нажмите кнопку «Стоп».
Как записывать компьютерный звук с помощью встроенных инструментов
Как Mac, так и ПК поставляются со встроенными инструментами, которые могут использоваться для записи внутреннего звука компьютера. Тем не менее, вы должны загрузить дополнительные расширения или программное обеспечение, чтобы эти инструменты справились с задачей. Кроме того, они довольно ограничены в своих возможностях редактирования. Мы в первую очередь рекомендуем эти варианты для самых основных потребностей компьютерной аудиозаписи.
Кроме того, они довольно ограничены в своих возможностях редактирования. Мы в первую очередь рекомендуем эти варианты для самых основных потребностей компьютерной аудиозаписи.
Как записывать звук на Mac с помощью Quicktime и Soundflower
Все современные компьютеры Mac поставляются с предустановленным приложением QuickTime Player, которое может записывать системный звук с небольшой помощью бесплатного расширения Soundflower. Soundflower — это виртуальное аудиоустройство, которое позволяет направлять компьютерный звук из одного приложения в другое. Вот краткая информация о записи компьютерного звука с помощью Quicktime и Soundflower:
- Загрузите Soundflower. Перейдите на веб-сайт Soundflower, загрузите расширение и установите его на свой Mac.
- Измените аудиовыход. В верхней строке меню компьютера щелкните значок «Звук», напоминающий динамик. Вы увидите список «Устройства вывода», где вы можете выбрать «Soundflower (2ch)».
 Если вы не видите значок «Звук» в строке меню, вместо этого перейдите в «Меню Apple»> «Системные настройки»> «Звук» и выберите оттуда «Soundflower (2ch)».
Если вы не видите значок «Звук» в строке меню, вместо этого перейдите в «Меню Apple»> «Системные настройки»> «Звук» и выберите оттуда «Soundflower (2ch)». - Откройте проигрыватель QuickTime. Перейдите в «Файл» > «Новая аудиозапись».
- Измените источник записи на Soundflower. Щелкните стрелку вниз справа от красной кнопки записи, чтобы открыть меню источников микрофонов. Выберите «Soundflower (2ch)». Теперь QuickTime будет записывать внутренний звук вашего компьютера вместо записи с внешнего микрофона вашего компьютера.
- Начать запись. Нажмите красную кнопку записи, чтобы начать запись. Когда вы будете готовы остановить запись, нажмите черную кнопку «Стоп» и перейдите в «Файл»> «Сохранить как», чтобы сохранить аудиофайл в нужную папку.
Как записывать звук с ПК с помощью Stereo Mix и Audacity
Компьютеры Windows поставляются с предустановленным приложением под названием диктофон Windows, но оно будет записывать звук только с внешнего микрофона. Однако на ПК с Windows есть функция Stereo Mix, которая позволяет записывать внутренний звук с помощью сторонней программы, такой как Audacity.
Однако на ПК с Windows есть функция Stereo Mix, которая позволяет записывать внутренний звук с помощью сторонней программы, такой как Audacity.
- Включить стереомикс. Stereo Mix обычно отключен по умолчанию. Чтобы включить его, перейдите в левый нижний угол экрана, щелкните значок «Поиск» справа от меню «Пуск» и введите «Панель управления» в поле поиска. На панели управления выберите «Оборудование и звук» > «Звук» > «Запись». На вкладке «Запись» вы увидите список устройств с одним отключенным устройством под названием «Stereo Mix». Щелкните его правой кнопкой мыши и выберите «Включить». Нажмите «ОК», чтобы сохранить изменения.
- Скачать Audacity. Перейдите на веб-сайт Audacity, загрузите программу и установите ее на свой компьютер.
- Установите Audacity для записи из Stereo Mix. Откройте Audacity и найдите раскрывающийся список «Аудиохост» слева от кнопки микрофона. Выберите «Windows WASAPI» в качестве аудиохоста.
 Затем перейдите в раскрывающийся список «Записывающее устройство» справа от кнопки микрофона и выберите «Stereo Mix» в качестве источника записи.
Затем перейдите в раскрывающийся список «Записывающее устройство» справа от кнопки микрофона и выберите «Stereo Mix» в качестве источника записи. - Начать запись. Нажмите красную кнопку записи, чтобы начать запись. Когда вы будете готовы остановить запись, нажмите черную кнопку «Стоп», а затем сохраните аудиофайл в нужную папку.
Заключительные мысли
Теперь, когда вы знаете, как записывать звук внутри компьютера, практически нет ограничений на использование звука в личных или профессиональных проектах. Вы можете начать с малого, просто записав звук со своих виртуальных собраний и презентаций. Оттуда вы можете заняться творчеством. Буквально каждый звук в Интернете теперь у вас под рукой, возможности безграничны.
Избранные статьи:
Ничего не найдено.
Присоединяйтесь к 56 283 авторам, у которых уже есть преимущество.
Получите бесплатные советы по записи и редактированию, а также ресурсы, доставленные на ваш почтовый ящик.
Спасибо! Ваша заявка принята!
Ой! Что-то пошло не так при отправке формы.
Статьи по теме:
Как записать звук с компьютера
Поделиться этой статьей
Как записать звук в Windows 10 с помощью диктофона
- Вы можете легко записывать звук в Windows 10 с помощью приложения Microsoft Voice Recorder.
- Вы можете экспортировать, обрезать или удалить свой аудиофайл в приложении.
- Посетите домашнюю страницу Business Insider, чтобы узнать больше.
Windows 10 предлагает пользователям множество способов управления своими устройствами, от компьютеров до планшетов.
Одной из самых полезных функций Windows 10 является возможность записи звука без использования сторонних приложений или веб-сайтов. Вот как можно записывать звук в Windows 10 с помощью приложения Microsoft Voice Recorder.
Ознакомьтесь с продуктами, упомянутыми в этой статье:
Windows 10 (от 139,99 долларов США в Best Buy)
Lenovo IdeaPad 130 (от 299,99 долларов США в Best Buy)
Как записывать звук в Windows 10 с помощью Microsoft Voice Recorder 1. Загрузите компьютер с Windows 10.
Загрузите компьютер с Windows 10.
2. Запустите приложение «Магазин Microsoft».
3. На странице Microsoft Store наведите курсор на строку поиска в правом углу экрана и введите «Microsoft Voice Recorder», затем нажмите «Ввод» на клавиатуре.
4. Нажмите «Получить», и начнется загрузка «Microsoft Voice Recorder» (не волнуйтесь, его можно загрузить бесплатно) на ПК с Windows 10, затем запустите приложение.
5. После запуска «Диктофона Windows» нажмите кнопку «Запись», чтобы начать запись звука.
После запуска «Диктофона Windows» нажмите кнопку «Запись», чтобы начать запись звука.
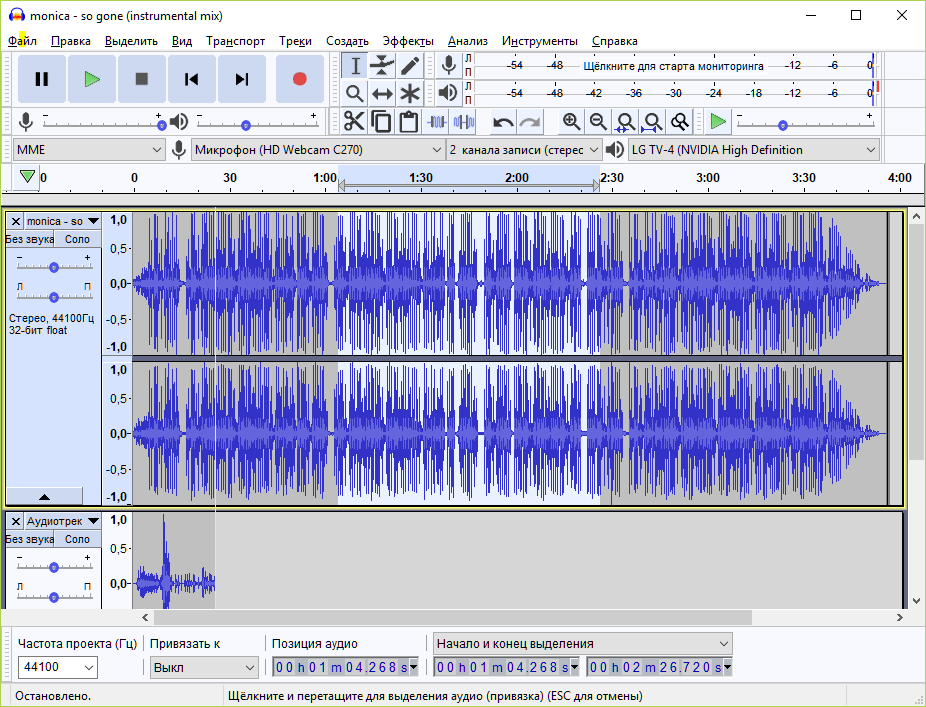

 Еще раз повторюсь, что эта функция собирает все звуки из вашего компьютера и собирает их в единый канал – именно поэтому он, скорее всего, и будет иметь в название слово «Микшер». Если данной функции у вас нет, вы можете использовать стороннюю программу типа «VoiceMeeter» – про неё я оставлю отдельную главу ниже.
Еще раз повторюсь, что эта функция собирает все звуки из вашего компьютера и собирает их в единый канал – именно поэтому он, скорее всего, и будет иметь в название слово «Микшер». Если данной функции у вас нет, вы можете использовать стороннюю программу типа «VoiceMeeter» – про неё я оставлю отдельную главу ниже. Обратите внимание, что вы можете поставить запись на паузу. Если же нажмете на кнопку стоп – она полностью прекратится.
Обратите внимание, что вы можете поставить запись на паузу. Если же нажмете на кнопку стоп – она полностью прекратится.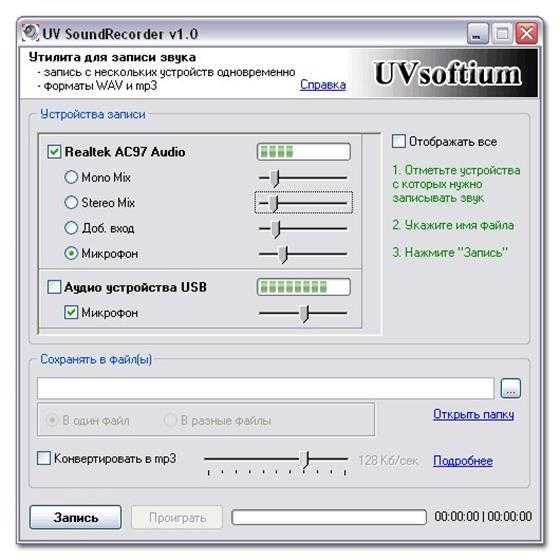 Вы можете узнать, как использовать средство записи экрана Descript, здесь. Совет для профессионалов: вам не нужен Descript, если вы хотите вести запись экрана на устройстве iOS или Android, поскольку обе операционные системы телефона имеют встроенные функции записи экрана.
Вы можете узнать, как использовать средство записи экрана Descript, здесь. Совет для профессионалов: вам не нужен Descript, если вы хотите вести запись экрана на устройстве iOS или Android, поскольку обе операционные системы телефона имеют встроенные функции записи экрана.  После открытия Descript нажмите синюю кнопку «Создать» в правом верхнем углу и выберите «Проект» в раскрывающемся меню. Введите имя для своего проекта и нажмите «Создать проект».
После открытия Descript нажмите синюю кнопку «Создать» в правом верхнем углу и выберите «Проект» в раскрывающемся меню. Введите имя для своего проекта и нажмите «Создать проект». Затем нажмите знак «плюс» («+») слева от красной кнопки «Запись» и выберите входной канал вашего устройства.
Затем нажмите знак «плюс» («+») слева от красной кнопки «Запись» и выберите входной канал вашего устройства. Если вы не видите значок «Звук» в строке меню, вместо этого перейдите в «Меню Apple»> «Системные настройки»> «Звук» и выберите оттуда «Soundflower (2ch)».
Если вы не видите значок «Звук» в строке меню, вместо этого перейдите в «Меню Apple»> «Системные настройки»> «Звук» и выберите оттуда «Soundflower (2ch)».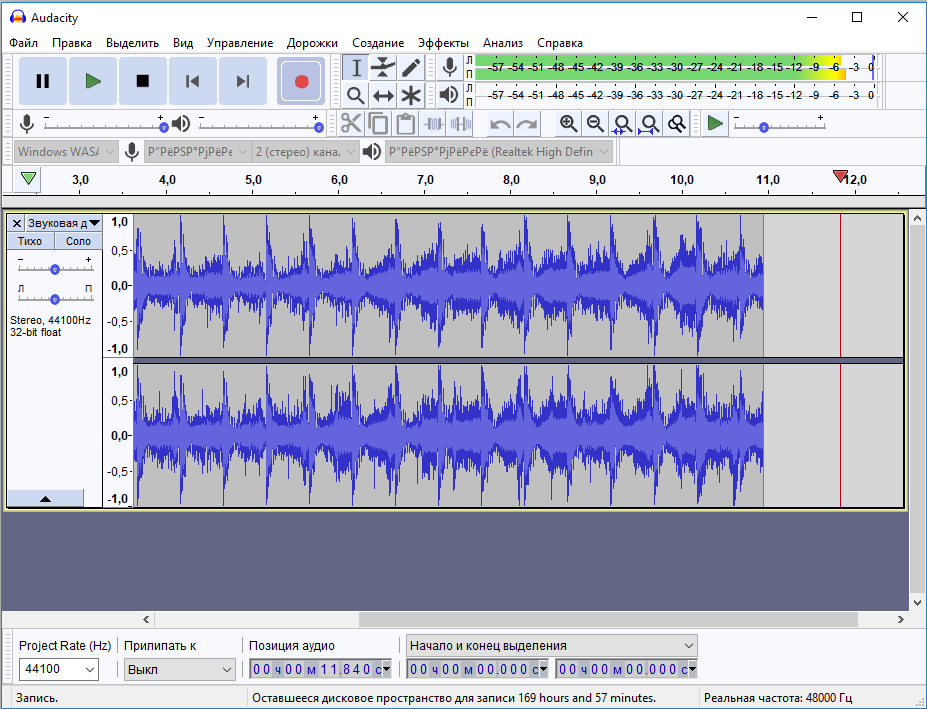 Затем перейдите в раскрывающийся список «Записывающее устройство» справа от кнопки микрофона и выберите «Stereo Mix» в качестве источника записи.
Затем перейдите в раскрывающийся список «Записывающее устройство» справа от кнопки микрофона и выберите «Stereo Mix» в качестве источника записи.