Работа с цветом в Фотошопе
Как заменить цвет в Фотошопе
Как сделать черно-белое фото в Фотошопе
Как изменить цвет цветов в Фотошопе
Как убрать красные глаза в Фотошопе
|
|
Программа Фотошоп имеет большое количество инструментов, для эффективной работы с цветами в изображении. Для создания уникального дизайна сайта или эффективной цветокоррекции фотографии можно воспользоваться фоторедактором. В Photoshop можно обработать фотографии в ретро-стиле, убрать эффект красных глаз, поменять цвета объектов и многое другое. Цветокоррекция изображений предполагает умение работать со слоями, выделять объекты, применять фильтры и стили. Чтобы освоить программу, лучше Photoshop купить лицензию, представленную у нас по лучшей цене. |
Как заменить цвет в Фотошопе
Замена цвета в Фотошопе производится быстро, при знании некоторых основных функций программы. Кликайте по изображению, нажимая на цвет, который хотите изменить. Старайтесь указать все оттенки цвета, который нужно заменить. После того, как все точки будут указаны, нажмите «Ок». Во вкладке «Изображение» выберите «Коррекция» и пункт «Цветовой тон/насыщенность». Двигая ползунки, меняйте цвета. |
|
|
|
Как сделать черно-белое фото в Фотошопе
Чтобы сделать цветное изображение черно-белым в фоторедакторе, можно воспользоваться несколькими способами. Выберите нужную картинку и откройте ее в Фотошопе. Во вкладке «Изображение» выберите «Режим» и укажите «Градации серого». Другой вариант, выберите изображение и откройте вкладку «Изображение» и кликните на пункт «Коррекция». Выберите «Обесцветить». Это два самых простых способа сделать фото черно-белыми. Чтобы добиться большей глубины цвета, нужно поэтапно изменять изображение, используя корректирующие слои. |
Как изменить цвет цветов в ФотошопеДля изменения цветов на фотографии воспользуйтесь функцией выделение и изменением цветового диапазона. Перейдите во вкладку «Выделение» и выберите пункт «Цветовой диапазон». Добавив все необходимые цвета, чтобы полностью поменять цвет, нажмите «Ок». Затем выберите в меню инструментов «Изображение» и в пункте «Коррекция» регулируйте цветовой тон и насыщенность, чтобы изменить цвет. Можно создать несколько корректирующих слоев, чтобы добиться интересного эффекта. |
|
|
|
Как убрать красные глаза в Фотошопе
Чтобы избавиться от эффекта красных глаз в Фотошопе можно использовать несколько инструментов. Альтернативным вариантом является обесцвечивание зрачков, после их выделения. Для этого перейдите во вкладку «Изображение» и в режиме «Коррекция» укажите «Обесцветить». Можно изменить цвет зрачков после выделения, регулируя ползунок «Цветовой тон/насыщенность». |
3 метода изменить цвет объекта
Замена цвета – очень простая, но крайне полезная и интересная функция Фотошопа (Photoshop). Изменять цвета на существующем изображении/объекте можно как в автоматическом, так и в ручном режиме. Автоматический способ сохраняет время и позволяет быстро перекрасить контрастный объект, даже если он обладает сложной фактурой. Ручной режим применяется, когда необходим качественный результат на сложной картинке с низкой контрастностью.
Ручной режим применяется, когда необходим качественный результат на сложной картинке с низкой контрастностью.
В этом уроке мы разберёмся, как заменить цвет в Фотошопе на другой 3-мя разными методами.
Содержание:
- 1 Метод: меняем цвет простого объекта
- 2 Метод: меняем цвет автомобиля
- 3 метод: меняем цвет волос в Фотошопе
1 метод: меняем цвет простого объекта
Для упрощения процесса можно воспользоваться автоматическими алгоритмами от компании Adobe. Встроенная функция под названием «Replace Color», она же «Заменить цвет», в русской версии, сделает всё сама.
Разберём инструмент на простом, однотонном изображении.
Открываем файл с простым рисунком в фотошопе.
Изменим цвет объекта на другой, нужный нам. Кликаем на вкладку «Изображение», выбираем пункт «Коррекция», дальше – «Заменить цвет».
Откроется окно, позволяющее выбрать и изменить цвет.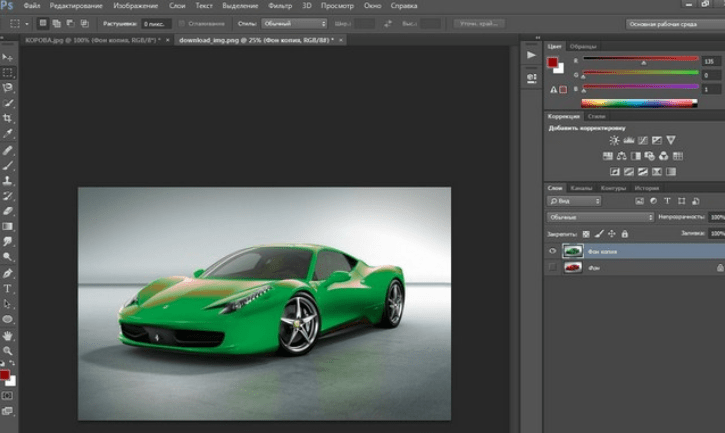 Активируем инструмент «Пипетка» и захватываем ей цвет, который необходимо заменить. В части окна «Выделение» отобразится автоматически созданная маска объекта. Белым цветом на ней выделена та часть изображения, в которой будет происходить замена цвета.
Активируем инструмент «Пипетка» и захватываем ей цвет, который необходимо заменить. В части окна «Выделение» отобразится автоматически созданная маска объекта. Белым цветом на ней выделена та часть изображения, в которой будет происходить замена цвета.
Ползунок «Разброс» позволяет точно установить границы изображения, где будет происходить смена цветовой палитры.
В нижней части окна находится подпункт «Замена». Здесь происходит изменение существующего цвета на новый. Зададим интересующий нас цвет. Результат можно подкорректировать ползунками «Цветовой тон», «Насыщенность» и «Яркость».
Для применения изменений нажимаем «ОК» и наслаждаемся готовым изображением.
2 Метод: меняем цвет автомобиля
Этот способ по алгоритму работы практически идентичен предыдущему, но для раскрытия всех тонкостей работы, возьмём изображение с более сложной цветовой схемой. На этом изображении присутствуют полутона, блики и тень. Мы выбрали фото машины:
На этом изображении присутствуют полутона, блики и тень. Мы выбрали фото машины:
Первым делом нужно объяснить программе, какой цвет нужно поменять. Для этого во вкладке «Выделение» выберем «Цветовой диапазон».
Активным инструментом нажимаем на часть изображения (желтую в нашем случае), которую будем менять. В окне предпросмотра видно, как Фотошоп создал маску на основе нашего выбора.
Выставляем ползунок «Разброс» на такое значение, чтобы все нужные детали изображения попали в маскируемую зону и нажимаем «ОК». Должно получиться аккуратное выделение желаемой области.
Теперь переходим в меню «Изображение», выбираем пункт «Коррекция» – «Цветовой тон/Насыщенность».
В правом нижнем углу устанавливаем галочку напротив пункта «Тонирование». Это позволит не потерять светотень при закрашивании изображения новым цветом. Дальше регуляторами «Цветовой тон», «Насыщенность», «Яркость» добиваемся необходимого цвета.
Дальше регуляторами «Цветовой тон», «Насыщенность», «Яркость» добиваемся необходимого цвета.
После достижения желаемого результата нажимаем кнопку «ОК» и любуемся результатом.
3 метод: Меняем цвет волос в Фотошопе
Часть изображения со сложной фактурой, например глаза или волосы, легче всего перекрасить в ручном режиме с помощью специального корректирующего слоя.
Откроем выбранное изображение/фото (мы выбрали фото прекрасной Натали Портман) в фотошопе.
Затем создадим пустой слой поверх оригинала. Изменяем «Режим наложения» на «Цветность»
Выбираем необходимый цвет на палитре:
Затем инструментом «Кисть» закрашиваем желаемые участки изображения.
Нет ничего страшного, если при закрашивании случайно залезть не на ту область. Инструментом «Ластик» с жёсткостью 15-20% аккуратно убираем все изъяны.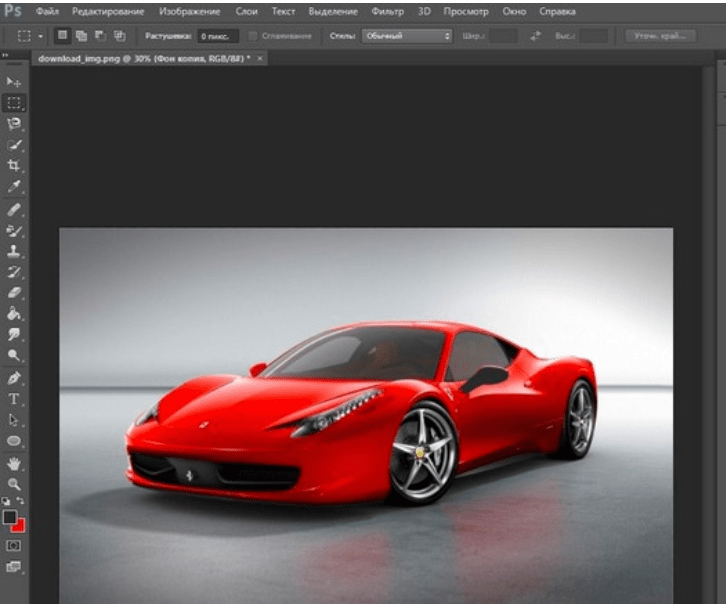
После того, как закрасили всю область волос неповторимой Портман, нужно передвинуть ползунок заливки с отметки в 100% до 40%, чтобы выглядело все более естественно.
Этот способ самый трудозатратный, но позволяет добиться естественного цвета на сложных объектах, например ресницах и листьях дерева. А теперь давайте сравним начальную фотку Натали Портман с нашей финальной обработанной версией.
Как изменить цвет объекта
РАСШИРЕННАЯ · 6 МИН
Применение любого цвета к фотографии товара.
Что вам понадобится
Получить файлы
Примеры файлов для практики (ZIP, 10,6 МБ)
Этот образец файла содержит ресурсы Adobe Stock, которые можно использовать для отработки того, что вы изучаете в этом учебном пособии. Если вы хотите использовать образец файла помимо этого руководства, вы можете приобрести лицензии в Adobe Stock. Ознакомьтесь с файлом ReadMe в папке, чтобы узнать об условиях, применимых к использованию вами этого примера файла.
Ознакомьтесь с файлом ReadMe в папке, чтобы узнать об условиях, применимых к использованию вами этого примера файла.
Чему вы научились: применять цвет к объекту с помощью методов, которые создают реалистичное цветовое соответствие и оживляют объект
Чтобы изменить цвет объекта с профессиональными результатами, контролируйте все три из этих основных характеристик цвета : оттенок (цвет), насыщенность (интенсивность цвета) и яркость (яркость и темнота цвета).
Выберите объект
- Выберите инструмент «Выбор объекта» на панели инструментов и перетащите прямоугольник через весь объект. Это создает выделение, которое автоматически сжимается до краев объекта.
Создайте группу слоев и примените маску к группе
- На панели «Слои» нажмите кнопку «Создать новую группу», чтобы создать группу слоев.
- Когда выделение все еще активно, нажмите кнопку «Добавить маску слоя» на панели «Слои», чтобы создать маску в форме выделения вокруг объекта.
 Добавление маски в группу позволит вам использовать одну маску для воздействия на несколько слоев на следующих шагах.
Добавление маски в группу позволит вам использовать одну маску для воздействия на несколько слоев на следующих шагах.
Применение нового цвета и настройка его оттенка и насыщенности
- Нажмите кнопку «Создать новый слой-заливку» или «Корректирующий слой» на панели «Слои» и выберите «Сплошной цвет». Это добавит слой заливки цветом внутрь группы слоев. Маска в группе слоев ограничивает сплошной цвет объекта.
- Выберите новый цвет, который вы хотите применить к объекту, и нажмите OK. Теперь объект кажется заполненным этим сплошным цветом.
- Не снимая выделения со слоя заливки «Цвет», откройте меню «Режимы наложения» на панели «Слои» и выберите режим наложения «Цвет». Режим смешивания цветов применяет оттенок и насыщенность нового цвета, но сохраняет яркость исходного цвета объекта.
Настройка яркости нового цвета
- Нажмите кнопку «Создать новый корректирующий слой» на панели «Слои» и выберите «Уровни».
 Это добавит корректирующий слой «Уровни».
Это добавит корректирующий слой «Уровни». - Перетащите корректирующий слой «Уровни» под слой заливки «Цвет» в группе слоев.
- Используйте ползунки «Уровни ввода» на панели «Свойства», чтобы сделать объект ярче. Например, вы можете перетащить белый ползунок влево, чтобы сделать объект ярче, и перетащить серый ползунок дальше влево, чтобы увеличить контрастность. Эти корректировки влияют на третий компонент цвета — яркость — придавая объекту с новым цветом вид текстуры и тени.
Как изменить цвет в Photoshop
Эффекты Photoshop
Подпишитесь на YouTube:
Как изменить цвет объекта в Photoshop! Изучите эту простую, но мощную технику изменения цвета чего угодно в Photoshop!
Чтобы изменить цвет объекта и получить профессиональные результаты, вы должны научиться контролировать все три основных компонента цвета: оттенок (цвет), насыщенность (интенсивность цвета) и яркость (светлость и темнота цвета). цвет).
цвет).
Методы, описанные в этом руководстве, помогут вам понять и управлять каждым компонентом, чтобы получить наилучшие возможные изменения цвета.
Необходимое время: 3 минуты.
Как изменить цвет в Photoshop
- Выберите объект с помощью инструмента быстрого выбора
Начните с выбора объекта, цвет которого вы хотите изменить. Вы можете включить инструмент быстрого выбора на панели инструментов. Затем перетащите объект, который хотите выделить. Помните, что вы можете удерживать Alt (Windows) или Option (macOS) при перетаскивании, чтобы вычесть из выделения.
- Создать группу
После создания выделения перейдите на панель слоев и нажмите кнопку «Создать новую группу», чтобы создать группу слоев.
- Применение выделения в качестве маски слоя к группе
Когда выделение все еще активно, нажмите кнопку «Добавить маску слоя» на панели «Слои», чтобы создать маску в форме выделения вокруг объекта.
 Добавление маски слоя в группу позволит вам использовать одну маску для воздействия на несколько корректирующих слоев на следующих шагах.
Добавление маски слоя в группу позволит вам использовать одну маску для воздействия на несколько корректирующих слоев на следующих шагах. - Создание слоя-заливки сплошным цветом
Нажмите кнопку «Создать новый слой-заливку» или «Корректирующий слой» на панели «Слои» и выберите «Сплошной цвет». Это добавит слой заливки цветом внутрь группы слоев. Маска в группе слоев ограничивает сплошной цвет объекта.
Выберите новый цвет, который вы хотите применить к объекту, и нажмите OK. Теперь объект кажется заполненным этим сплошным цветом. - Измените режим наложения слоя заливки цветом на цвет
Не снимая выделения со слоя заливки «Цвет», откройте раскрывающееся меню «Режим наложения» на панели «Слои» и выберите режим наложения «Цвет». Режим наложения цветов применяет оттенок и насыщенность нового цвета, но сохраняет яркость исходного цвета объекта. Этот корректирующий слой будет управлять первыми двумя компонентами цвета.
 Оттенок и насыщенность.
Оттенок и насыщенность. - Создайте корректирующий слой «Уровни»
Нажмите кнопку «Создать новый корректирующий слой» на панели «Слои» и выберите «Уровни». Используйте пять ползунков Input Levels на панели Properties, чтобы отрегулировать яркость объекта. Эти пять ползунков влияют на третий компонент цвета — яркость — придавая объекту с новым цветом вид текстуры и тени.
Загрузка учебника
Хесус Рамирес
Хесус Рамирес — эксперт по цифровой графике, докладчик и преподаватель, специализирующийся на Adobe Photoshop. Хесус наиболее известен как основатель Photoshop Training Channel, одного из самых популярных в мире каналов Photoshop на YouTube. Более.
Подписаться: Instagram / YouTube / Twitter
Похожие посты
Из лета в зиму — Снежный учебник Photoshop
В этом видеоуроке Photoshop я покажу вам, как можно превратить фотографию домика в жаркий летний день в холодный , и снежный день.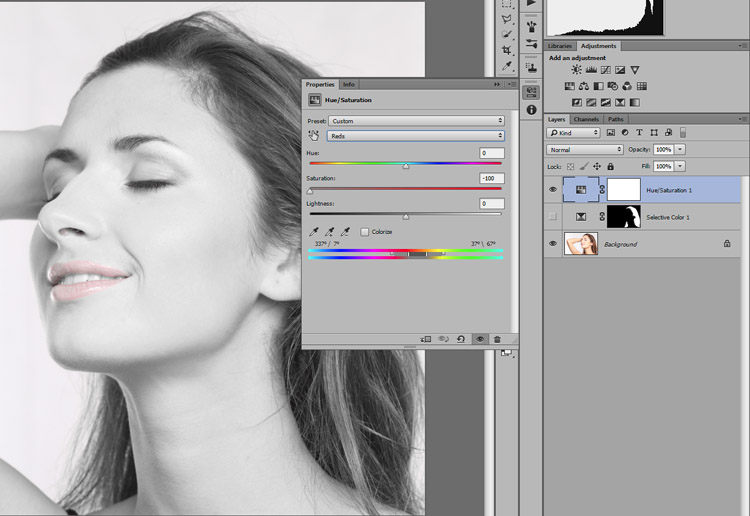


 Есть специальная функция, ее можно найти слева от рабочей области в списке с инструментом «Точечная восстанавливающая кисть». Инструмент «Красные глаза» работает очень просто, вы точно выделяете зрачок при помощи пунктира. Чтобы аккуратно убрать эффект красных глаз, можно настроить величину зрачка и величину затемнения.
Есть специальная функция, ее можно найти слева от рабочей области в списке с инструментом «Точечная восстанавливающая кисть». Инструмент «Красные глаза» работает очень просто, вы точно выделяете зрачок при помощи пунктира. Чтобы аккуратно убрать эффект красных глаз, можно настроить величину зрачка и величину затемнения.
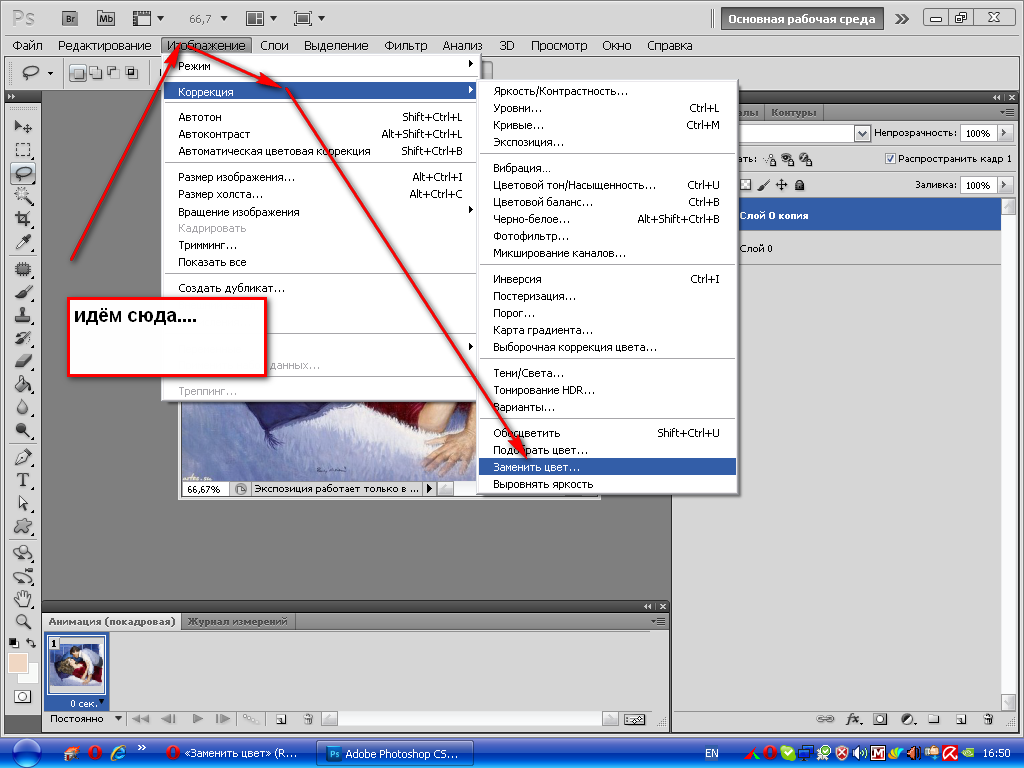 Добавление маски в группу позволит вам использовать одну маску для воздействия на несколько слоев на следующих шагах.
Добавление маски в группу позволит вам использовать одну маску для воздействия на несколько слоев на следующих шагах. Это добавит корректирующий слой «Уровни».
Это добавит корректирующий слой «Уровни».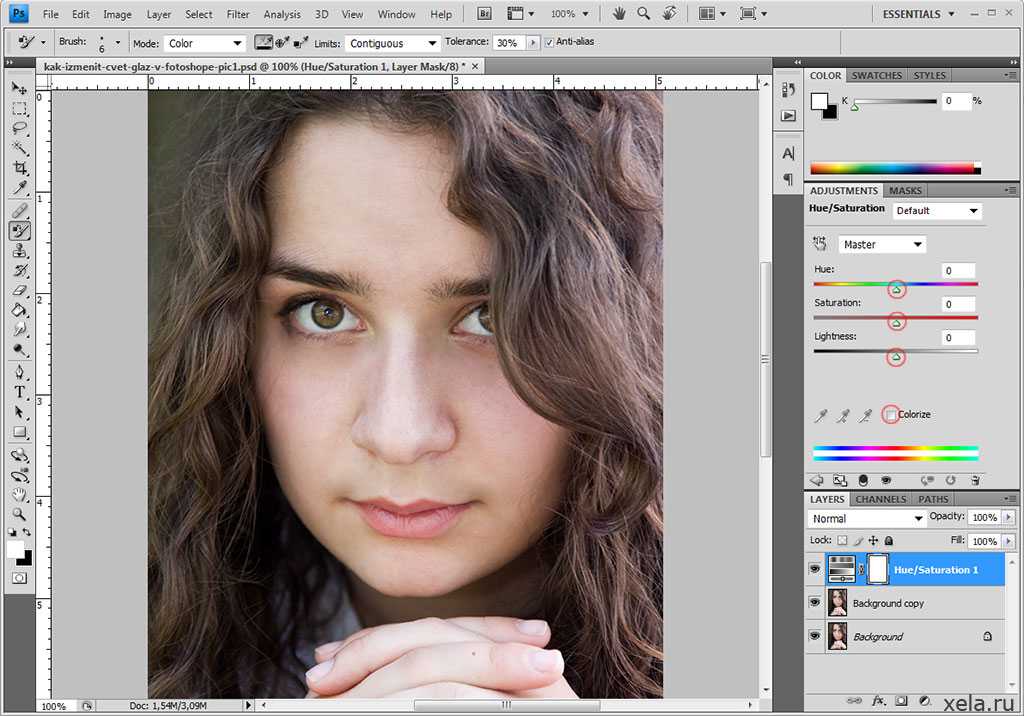 Добавление маски слоя в группу позволит вам использовать одну маску для воздействия на несколько корректирующих слоев на следующих шагах.
Добавление маски слоя в группу позволит вам использовать одну маску для воздействия на несколько корректирующих слоев на следующих шагах.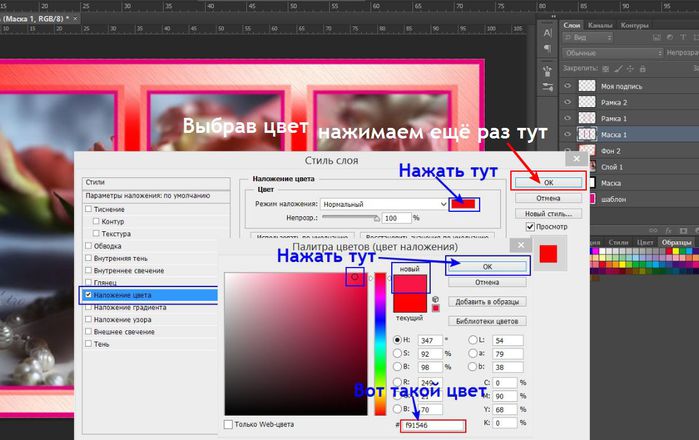 Оттенок и насыщенность.
Оттенок и насыщенность.