Как в ворде писать на подчеркнутой строке
Здравствуйте, дорогие читатели! Наверное, вам приходилось работать с трафаретными текстами, то есть с документом, частично заполненным информацией. Места для заполнения в таких текстах обозначены горизонтальными линиями в нижней части строки. Раз уж вы здесь, то видимо вам интересно узнать, как в ворде писать на подчеркнутой строке, чтобы не испортить исходное оформление текста. Разберем несколько вариантов.
Чаще всего при составлении трафаретных текстов для создания линий используют нижнее подчеркивание (комбинация клавиш Shift и знак подчеркивания, который расположен правее цифры ноль в верхнем ряду клавиатуры). При заполнении этих строк происходит смещение линии вправо, что нарушает исходное форматирование документа. Как же поступить в данной ситуации? Разберем варианты.
1 способ. Режим вставки
Кликаем в начало линии, пишем текст. Кликаем по линии в середину или ближе к концу, чтобы поместить на нее текстовый курсор. Нажимаем несколько раз кнопку Backspace (стирание символов, стоящих слева от курсора). Линия будет укорачиваться. Стирайте её до тех пор, пока строка не вернётся в исходное положение.
Нажимаем несколько раз кнопку Backspace (стирание символов, стоящих слева от курсора). Линия будет укорачиваться. Стирайте её до тех пор, пока строка не вернётся в исходное положение.
На этом можно остановиться, если вас не смущает вид разорванной строки. Но можно подправить. Выделяем вписанный текст и на вкладке Главная в ленте инструментов в разделе шрифт нажимаем значок с подчеркнутой буквой Ч. Вот теперь линия появилась под текстом и выглядит так, как будто мы написали текст поверх нее.
2 способ. Режим замены
В режиме замены будет происходить печатание текста поверх написанного. В первом способе вводимые символы вытесняли текст справа, и линия сдвигалась вправо. Теперь же сдвига не происходит.
Итак, по порядку. Кликаем на начале линии, чтобы указать место для начала ввода текста. Далее включаем нижнее подчеркивание – значок с подчеркнутой буквой Ч (смотри первый способ). Включаем режим замены кнопкой Insert (Ins) на вашей клавиатуре, обычно она расположена справа от кнопки Backspace. Далее набираем нужный текст.
Далее набираем нужный текст.
В Microsoft Word внизу в строке состояния можно отследить какой режим используется. По умолчанию состояние режима не отображается, поэтому определяем непосредственно при вводе текста. Переключение между режимами вставки и замены происходит по нажатию кнопки Insert. Чтобы включить индикатор в строке состояния, кликните по ней правой кнопкой мыши и в открывшемся меню поставьте галочку напротив пункта Замена.
Если у вас не получается переключиться в режим замены, то зайдите в меню Файл – Параметры – Дополнительно. В разделе Параметры правки поставьте галочку напротив пункта Использовать клавишу INS для переключения режимов вставки и замены и нажмите ОК.
Вот такие приемы заполнения трафаретных текстов можно использовать. Если вам была полезна информация, отставьте свой отзыв в комментариях и поделитесь статьей в социальных сетях.
Дорогой читатель! Вы посмотрели статью до конца.
Получили вы ответ на свой вопрос? Напишите в комментариях пару слов.Если ответа не нашли, укажите что искали.
Как в ворде закрепить шапку таблицы
Microsoft Office Word обладает широкими возможностями создания и редактирования таблиц. Такой объект позволяет структурировать информацию, а также облегчает восприятие текста и чисел. Иногда табличная область занимает несколько листов в документе, а постоянно возвращаться к первой строке и смотреть, что обозначает тот или иной столбец, неудобно. Офисный редактор от Microsoft позволяет зафиксировать верхний ряд, и сегодня разберемся, как в ворде закрепить шапку таблицы.
Фиксация шапки
Для начала создаете таблицу известным способом через вкладку Вставка на Панели управления и заполняете необходимыми данными.
Для того чтобы шапка отображалась на каждой странице, нужно сделать следующее:
- Выделяете первую строку.
- Переходите во вкладку Макет на главной панели, ищете блок Данные и нажимаете кнопку Повторить строки заголовков.

В итоге получаем:
При использовании этого инструмента заголовок будет отображаться на всех листах документа, содержащих длинную таблицу.
Фиксация других строк
Чтобы закрепить второй или любой другой ряд таблицы, нужно проделать следующее:
- В последней ячейке нажимаете клавиши Ctrl+Enter, чтобы разделить таблицу на две части.
На заметку! Чтобы проверить правильность действий, включаете режим отображения скрытых символов форматирования. Если увидите надпись Разрыв страницы, тогда все сделано правильно.
- Выделяете нужный ряд, копируете его при помощи Ctrl+C, переставляете курсор в первую ячейку таблицы на второй странице документа и нажимаете Ctrl+V, чтобы вставить данные.
- Теперь на другом листе первая строка является заголовком и, чтобы закрепить ее, используете уже известную кнопку повтора.
Если необходимо убрать фиксацию шапки, то нажимаете кнопку повтора строк, чтобы она не подсвечивалась желтым цветом, тогда настройка будет удалена.
Бывает ситуация, когда начальная строка должна быть неподвижной. К сожалению, в ворд нет отдельной функции для этого, в отличие от Microsoft Excel, однако есть вариант решения этой проблемы. Переходите во вкладку Вид, выбираете Разделить, щелкаете в месте, где нужно поделить документ на две части, и листаете нижнюю часть, при этом верхняя остается неподвижной.
Как видите, зафиксировать определенный ряд в табличной области не трудно. В редакторе есть отдельный инструмент для этого. Эта опция полезна не только для удобства отображения таблицы в документе, но и при печати конечной версии файла. Тогда при чтении не нужно постоянно листать страницы к первой, чтобы посмотреть значение столбца.
Использование области навигации в Word
Чтобы открыть область навигации, нажмите клавиши CTRL+F или выберите Вид > Область навигации.
Просмотр заголовков
Если вы применили стили заголовков к заголовкам в документе, они отобразятся в области навигации. Область навигации не отображает заголовки, которые находятся в таблице, текстовых полях, верхних или нижних колонтитулах.
-
В области навигации щелкните вкладку Заголовки.
-
Чтобы перейти к заголовку в документе, нажмите его в области навигации.
Совет: Чтобы показать или скрыть подзаголовки, щелкните стрелку рядом с заголовком.
При прокрутке документа Word выделяет заголовок в области навигации, чтобы показать вам, где вы находитесь. Чтобы вернуться к началу, нажмите Переход в начало.
Просмотр страниц
Нажмите Страницы. Затем нажмите эскиз нужной страницы, чтобы перейти к ней.
Когда вы прокручиваете документ, Word выделяет текущую страницу в области навигации, чтобы показать вам, где вы находитесь.
Поиск в документе
-
В поле «Поиск» вверху области навигации введите искомый текст.
-
Щелкните результат, чтобы увидеть его в документе, или просмотрите все результаты с помощью стрелок вверх и вниз.
Изменение структуры документа
Вы можете перемещать части документа, перетаскивая их в области навигации. Вы также можете изменить уровень заголовков или даже добавить новые.
-
В области навигации щелкните вкладку Заголовки.

-
Выполните одно из указанных ниже действий.
-
Чтобы переместить часть документа, щелкните заголовок и перетащите его на новое место.
-
Чтобы изменить уровень заголовка или добавить новый заголовок, щелкните заголовок правой кнопкой мыши и выберите нужное действие.
Примечание: Если документ содержит защищенные области, перетаскивание области за предел последней защищенной области может быть недоступно.
-
Поддержка Office 2010 прекращена 13 октября 2020 г.
Перейдите на Microsoft 365, чтобы работать удаленно с любого устройства и продолжать получать поддержку.
Обновить сейчас
Чтобы открыть область навигации, нажмите клавиши CTRL+F или выберите Вид > Область навигации.
Просмотр заголовков
Если вы применили стили заголовков к заголовкам в документе, они отобразятся в области навигации. Область навигации не отображает заголовки, которые находятся в таблице, текстовых полях, верхних или нижних колонтитулах.
-
В области навигации щелкните вкладку Просмотр заголовков в документе.
-
Чтобы перейти к заголовку в документе, нажмите его в области навигации.
Совет: Чтобы показать или скрыть подзаголовки, щелкните стрелку рядом с заголовком.
Когда вы прокручиваете документ, Word выделяет заголовок в области навигации, чтобы показать вам, где вы находитесь.
Просмотр страниц
Щелкните вкладку Просмотр страниц документа
Когда вы прокручиваете документ, Word выделяет текущую страницу в области навигации, чтобы показать вам, где вы находитесь.
Поиск в документе
-
В поле «Поиск» вверху области навигации введите искомый текст.
-
Щелкните результат, чтобы увидеть его в документе, или просмотрите все результаты с помощью стрелок Следующий результат поиска и Предыдущий результат поиска.
Изменение структуры документа
Вы можете перемещать части документа, перетаскивая их в области навигации. Вы также можете изменить уровень заголовков или даже добавить новые.
-
В области навигации щелкните вкладку Просмотр заголовков в документе.
-
Выполните одно из указанных ниже действий.
-
Чтобы переместить часть документа, щелкните заголовок и перетащите его на новое место.
-
Чтобы изменить уровень заголовка, щелкните его правой кнопкой мыши и выберите команду Повысить уровень или Понизить уровень.
-
Чтобы добавить заголовок, щелкните Новый заголовок перед или Новый заголовок после.
Примечание: Если документ содержит защищенные области, перетаскивание области за предел последней защищенной области может быть недоступно.

-
Область навигации в Word 2007 называется схемой документа.
Чтобы открыть схему документа, щелкните Вид > Схема документа.
Просмотр заголовков
Если вы применили стили заголовков к заголовкам в документе, они отобразятся в схеме документа. В ней не выводятся заголовки, которые находятся в таблице, надписях или колонтитулах.
Совет: Чтобы показать или скрыть подзаголовки, щелкните значок «плюс» или «минус» рядом с заголовком.
Когда вы прокручиваете документ, Word выделяет заголовок в схеме документа, чтобы показать вам, где вы находитесь.
Просмотр страниц
Щелкните стрелку рядом с кнопкой Схема документа и выберите Эскизы. Затем нажмите эскиз нужной страницы, чтобы перейти к ней.
Затем нажмите эскиз нужной страницы, чтобы перейти к ней.
Когда вы прокручиваете документ, Word выделяет текущую страницу в схеме документа, чтобы показать вам, где вы находитесь.
Повторение заголовка таблицы на последующих страницах
При работе с очень длинной таблицей она будет работать на нескольких страницах. Вы можете настроить таблицу таким образом, чтобы строка или строки заголовка таблицы выводились на каждой странице автоматически.
Вы можете выбрать один из двух вариантов для настройки таблицы таким образом, чтобы строки и строки заголовков повторялись.
Здесь доступны перечисленные ниже возможности
-
Выделите строки или строки заголовков, которые нужно повторять на каждой странице.
 Выделенный фрагмент должен включать первую строку таблицы.
Выделенный фрагмент должен включать первую строку таблицы. -
В разделе Работа с таблицами на вкладке Макет в группе Данные выберите команду Повторить строки заголовков.
-
В таблице щелкните правой кнопкой мыши строку, которую вы хотите повторить, и выберите пункт Свойства таблицы.
-
В диалоговом окне Свойства таблицы на вкладке Строка установите флажок Повторять как заголовок на каждой странице.
-
Нажмите кнопку ОК.

Примечания:
-
Повторяющиеся заголовки таблицы отображаются только в Режим разметки или при печати документа.
-
Если вы измените заголовок таблицы на первой странице, верхний колонтитул также изменится на всех остальных страницах. Вы можете изменить верхний колонтитул таблицы только на первой странице: строки заголовка на последующих страницах заблокированы.
-
Несмотря на то, что Word автоматически повторяет заголовки таблиц на новых страницах, которые выводятся из автоматических разрывов страниц, верхний колонтитул не повторяется при вставке разрыва страницы, добавленного вручную в таблицу.
Как в таблице в Word зафиксировать размер ячеек
Таблица, созданная в Word, автоматически изменяет размер, подстраиваясь под содержимое. Однако, в некоторых ситуациях бывает нужно зафиксировать ширину и высоту ячеек. Сделать это не сложно.
Однако, в некоторых ситуациях бывает нужно зафиксировать ширину и высоту ячеек. Сделать это не сложно.
Откройте файл Word, содержащий таблицу, в которой необходимо зафиксировать размер ячеек, и найдите эту таблицу в документе. Если требуется зафиксировать размер всех ячеек в таблице (как хотим сделать мы в этом примере), наведите указатель мыши на иконку в виде перекрестия в левом верхнем углу таблицы, при этом указатель тоже должен принять форму перекрестия со стрелками на конце.
Кликните по этой иконке правой кнопкой мыши и в контекстном меню нажмите Свойства таблицы (Table Properties).
Замечание: Если Вы не планируете фиксировать все ячейки таблицы, то выделите строки, столбцы или ячейки, размер которых нужно зафиксировать. Затем кликните по ним правой кнопкой мыши и в контекстном меню нажмите Свойства таблицы (Table Properties).
В появившемся диалоговом окне откройте вкладку Строка (Row).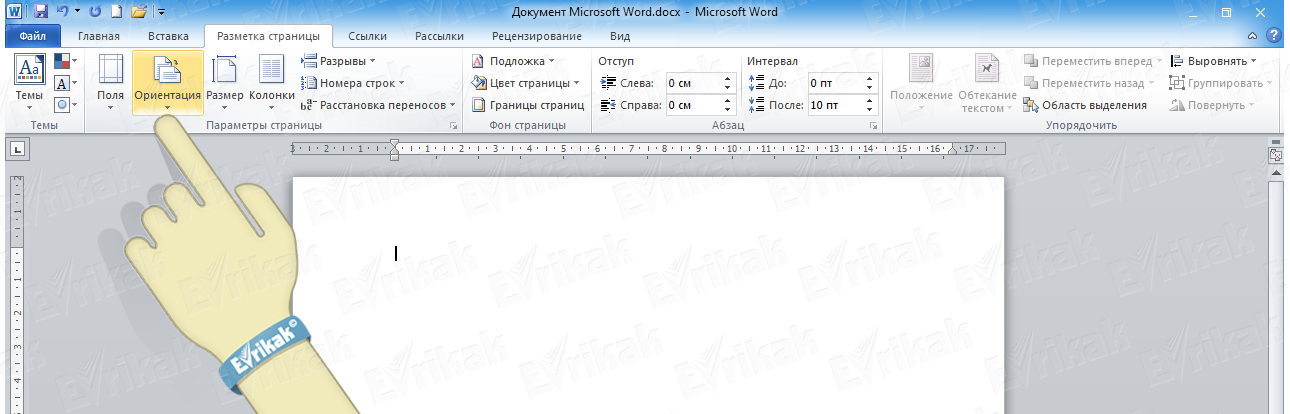
В поле Высота (Specify height) введите нужное значение и в выпадающем списке Режим (Row height is) установите вариант Точно (Exactly).
Откройте вкладку Таблица (Table).
Нажмите кнопку Параметры (Options).
В диалоговом окне Параметры таблицы (Table Options) в разделе Параметры (Options) уберите галочку напротив опции Автоподбор размеров по содержимому (Automatically resize to fit contents). Нажмите ОК.
Вы вернётесь к диалоговому окну Свойства таблицы (Table Properties). Нажмите ОК, чтобы закрыть и его.
Если не отключить параметр Автоподбор размеров по содержимому (Automatically resize to fit contents), то Word будет автоматически изменять ширину таблиц, чтобы разместить введённые данные наилучшим образом.
Оцените качество статьи. Нам важно ваше мнение:
Как поместить картинку в определённое место в Word
Как разместить изображения и другие объекты в Word
Добавление изображения или других иллюстративных объектов в документ Word делается очень просто, но расположение этих объектов и их размещение на том месте, где вы хотите их видеть, может быть неприятным. К счастью, в Word есть инструменты, чтобы сделать это более управляемым, если вы знаете, где искать. Давайте ознакомимся со способами размещения изображений в определённых местах текста.
Кратко об обтекании текстом
Прежде чем мы перейдём к этим инструментам позиционирования, вы должны немного узнать об обтекании текстом. По умолчанию, когда вы вставляете изображения и другие графические объекты в документ, Word применяет одну из двух форм обтекания текстом: «В тексте» (для изображений и большинства других графических объектов) или «Перед текстом» (для фигур и трёхмерных моделей).
Когда вы устанавливаете обтекание текстом «В тексте», Word обрабатывает рассматриваемый объект как текстовый символ. Если вы вводите или вставляете текст до или после объекта, он перемещается вдоль линии и вниз по странице, как любой другой текстовый символ. Когда вы устанавливаете обтекание текстом для объекта на значение «Перед текстом», объект появляется поверх любого текста, и вы можете переместить его в любую нужную вам позицию.
Понимание того, как происходит обтекание текстом вокруг объектов, является важной частью размещения картинок в соответствии с вашими желаниями, поэтому, если вы ещё не знакомы с тем, как это работает, мы настоятельно рекомендуем вам прочитать наше руководство по этому вопросу.
Связанная статья: Как настроить обтекание текстом вокруг картинок и других объектов в Word
В этой статье мы используем объект, для которого мы установили обтекание текстом на опцию «Квадрат». Инструменты позиционирования, о которых мы будем говорить, применимы к любому типу обтекания текстом, который вы используете, но точное позиционирование, которое вы сможете выполнить, будет зависеть от того, какой вид обтекания текстом вы выбрали.
Открытие и использование меню Положение
В связи с этим давайте поговорим об этих инструментах позиционирования.
В своём документе выберите объект, с которым вы хотите работать, переключитесь в меню «Макет», а затем нажмите кнопку «Положение». Эта кнопка также появляется в меню «Формат» и работает аналогичным образом.
Раскрывающееся меню «Положение» состоит из двух разделов: «В тексте» и «Обтекание текстом».
Раздел «В тексте» предлагает только один вариант по умолчанию, и вот как это выглядит.
Девять параметров в разделе «Обтекание текстом» позволяют выбрать фиксированную позицию на странице для вашего объекта, начиная от верхнего левого угла до нижнего правого угла. Вот наше изображение с выбранной опцией «Положение посередине в центре с обтеканием текста вокруг рамки».
Теперь, когда мы выбрали положение по отношению к тексту, наше изображение останется там независимо от того, как изменяется текст. Вы можете удалить текст из этого абзаца, изменить порядок абзацев, добавить новый текст или все, что вам нужно сделать, и это изображение останется в выбранной вами позиции.
Однако следует быть осторожным с тем, что при выборе всего абзаца, к которому привязан объект, этот объект также обычно выбирается. Поэтому, если вы выберете, а затем удалите этот абзац, вы также удалите этот объект. Вы можете определить, что объект выбран, потому что он принимает серый цвет и для него очерчивается граница.
Если вы хотите удалить абзац, не удаляя объект, то выделите весь абзац, а затем, удерживая клавишу Ctrl, кликните на объект, чтобы отменить его выбор. При удалении абзаца объект (картинка) останется в документе.
Вы также можете перетащить объект в новое место, и оно останется в этом новом месте.
Точная настройка и другие параметры для точного позиционирования
Эти базовые пресеты хорошо работают для простого позиционирования, и вы можете перетащить свой объект в определённое место, если хотите. Но что, если вы хотите разместить два изображения на заданную величину или установить своё изображение на определённом расстоянии от полей? Word предоставляет палитру параметров, которые можно использовать для точной настройки положения объекта.
Выберите ваш объект, вернитесь в Макет → Положение и на этот раз нажмите «Дополнительные параметры разметки».
Должно открыться окно «Макет» с выбранной вкладкой «Положение».
Здесь вы можете настроить по своему вкусу. Давайте посмотрим, начиная с опций выравнивания. Эти два параметра (один для горизонтального и один для вертикального выравнивания) управляют выравниванием объекта по отношению к частям документа. Мы установили наше изображение на середину средней части страницы ранее, и вы можете увидеть этот выбор, отражённый на изображении ниже, с горизонтальным выравниванием, установленным на «по центру», и с вертикальным выравниванием, установленным также на «по центру» — оба измерения относительно поля страница.
Мы установили наше изображение на середину средней части страницы ранее, и вы можете увидеть этот выбор, отражённый на изображении ниже, с горизонтальным выравниванием, установленным на «по центру», и с вертикальным выравниванием, установленным также на «по центру» — оба измерения относительно поля страница.
Если вы хотите, чтобы эти выравнивания были измерены относительно чего-либо, кроме полей страницы, вы можете выбрать различные параметры в раскрывающихся меню справа от каждого параметра.
В разделе «По горизонтали» вы также увидите параметр «в книге», который используется, когда ваш документ имеет формат лево/правой страницы для печати и переплёта. Варианты здесь довольно просты. Вы можете расположить свой объект относительно внутренней или внешней части поля или страницы. Эти параметры работают совместно с параметрами Макет → Поля, особенно с опцией «Зеркальные».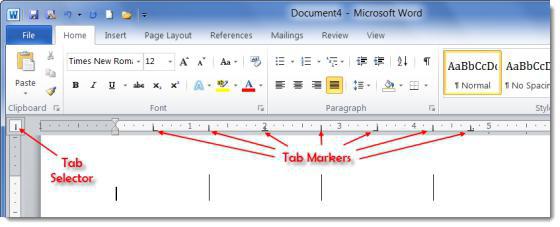
Завершают набор «положение» и «относительное положение» в разделах «По горизонтали» и «По вертикале». Эти параметры дают вам более точный контроль над конкретной позицией объекта. Выбор «положение» (имеется ввиду абсолютное положение) означает, что ваш объект будет оставаться в этой точной позиции независимо от того, какое другое форматирование или текст вы можете изменить. «относительное положение» означает, что ваш объект будет расположен относительно части структуры документа, поэтому, если эта часть документа перемещается, ваше изображение перемещается вместе с ним и остаётся в той же относительной позиции. Это полезно, когда вы хотите, чтобы ваше изображение всегда было на определённом расстоянии от поля, например, даже если вы позже измените поле.
Перекрывающиеся изображения
Под разделами «По горизонтали» и «По вертикале» в окне «Макет» вы также найдёте несколько других вариантов. Давайте начнём с опции «Разрешить перекрытие», потому что это довольно просто и очень полезно.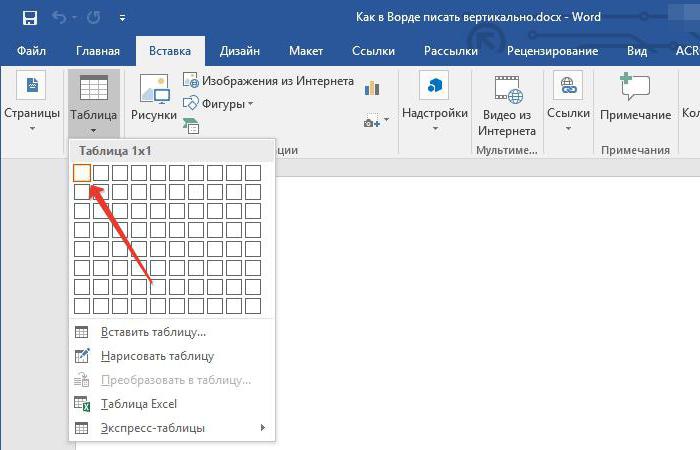
Если в вашем документе имеется более одного объекта, и вы хотите, чтобы некоторые из них могли перекрываться с другими, вам нужно — как вы уже догадались — включить опцию «Разрешить перекрытие». Это параметр уровня «весь документ», который означает, что он влияет на каждый объект в документе, а не только на объект, который вы выбрали при включении параметра. Это имеет большой смысл, если вы думаете об этом, потому что зачем вам включать это для одного изображения, а не для других? Как и все параметры позиционирования, «Разрешить перекрытие» применяется только к изображениям, которые не используют стиль обтекания «В тексте». Как только вы выключите «Обтекание текстом», вы сможете перетаскивать изображения так, чтобы они перекрывали друг друга.
Если вы хотите изменить, какое изображение находится выше, а какое ниже другого, переключитесь на вкладку «Макет» (или «Формат») и используйте параметры «Переместить вперёд» и «Переместить назад», чтобы наложить изображения на нужный вам слой.
Понимание параметров «Перемещать с текстом» и «Зафиксировать положение на странице»
Различные варианты горизонтального и вертикального выравнивания (и «Разрешить перекрытие») довольно просты, особенно после того, как вы немного поиграли с ними и увидели, как они влияют на позиционирование.
С другой стороны, параметры «Перемещать с текстом» и «Зафиксировать положение на странице» часто приводят к некоторой путанице, поэтому нам потребуется немного больше времени, чтобы объяснить, как они работают.
Перво-наперво: когда вы начнёте экспериментировать с этими двумя вариантами, вы можете заметить, что мало что происходит независимо от того, какой вы выберете. Это потому, что эти параметры влияют только на объекты, которые не имеют фиксированной позиции. Когда вы изменили своё изображение с «В тексте» на другой стиль обтекания текстом, был включён параметр, который вы, вероятно, пропустили, если только вы явно его не искали.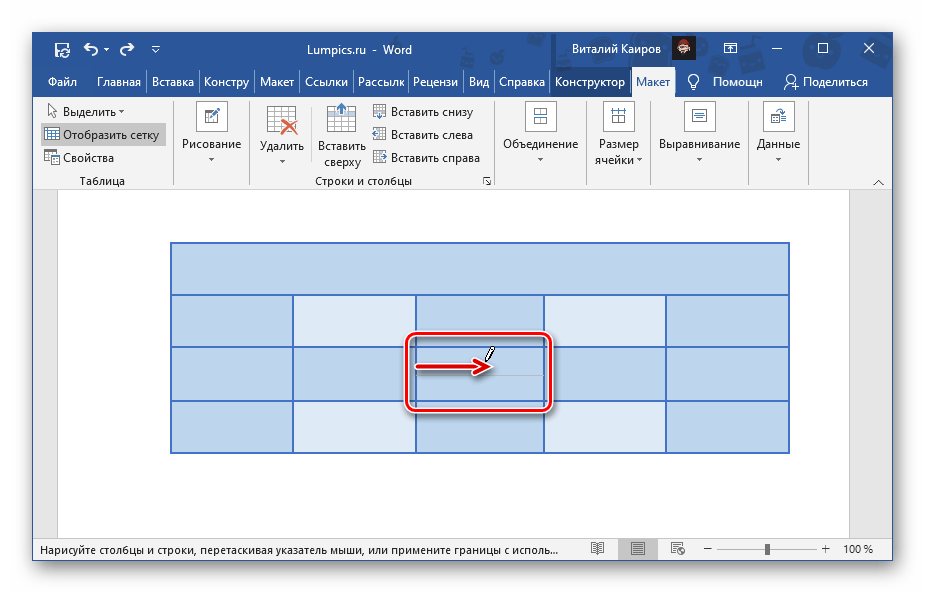 Этот параметр называется «Зафиксировать положение на странице», и вы можете найти его в меню Макет (или Формат) → Обтекание текстом.
Этот параметр называется «Зафиксировать положение на странице», и вы можете найти его в меню Макет (или Формат) → Обтекание текстом.
Когда у вас включена опция «Зафиксировать положение на странице», опции «Перемещать с текстом» и «установить привязку» в окне «Макет» ничего не делают. Эти параметры работают, только если изображение может двигаться. Чтобы использовать их, вы должны включить опцию «Перемещать с текстом».
Итак, в меню «Обтекание текстом» включите опцию «Перемещать с текстом». Этот параметр определяет, будет ли объект перемещаться с абзацем, к которому он привязан. Если этот параметр включён, вы можете добавлять или удалять абзацы выше того, который содержит ваш объект, и объект перемещается вместе со своим собственным абзацем.
Быстрый пример покажет это в действии.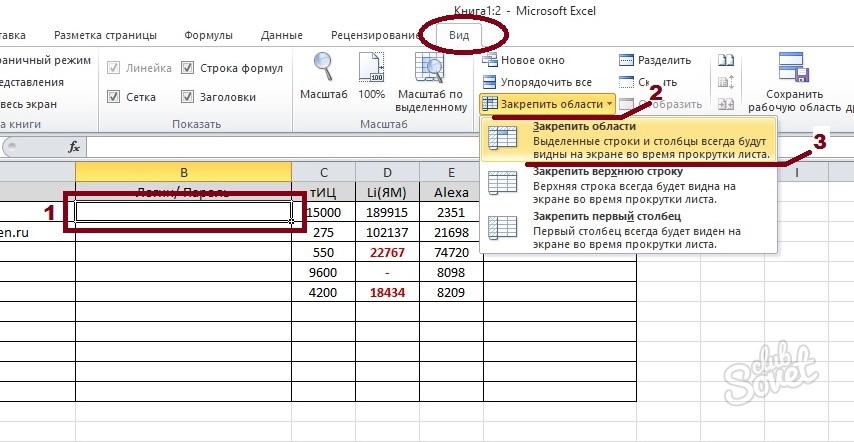 Мы начнём с изображения в тексте, установив параметр обтекания текстом «Квадрат» и «Положение сверху в центре».
Мы начнём с изображения в тексте, установив параметр обтекания текстом «Квадрат» и «Положение сверху в центре».
Когда переключатель «Перемещать с текстом» включён, изображение остаётся с исходным абзацем, когда мы добавляем ещё один абзац выше.
Но когда «Перемещать с текстом» отключён, то когда мы добавляем ещё один абзац выше, изображение остаётся там, где оно находится на странице.
Это подводит нас к тому, как Word помечает объект как принадлежащий определённому абзацу — как он узнаёт, как перемещать объект с помощью абзаца, когда включена функция «Перемещать с текстом»? Word делает это с помощью «якоря». Вы можете увидеть якорь при выборе изображения.
Примечание. Если вы не видите привязку, перейдите в «Файл» → «Параметры» → «Отображение» и убедитесь, что «Привязки объектов» включены.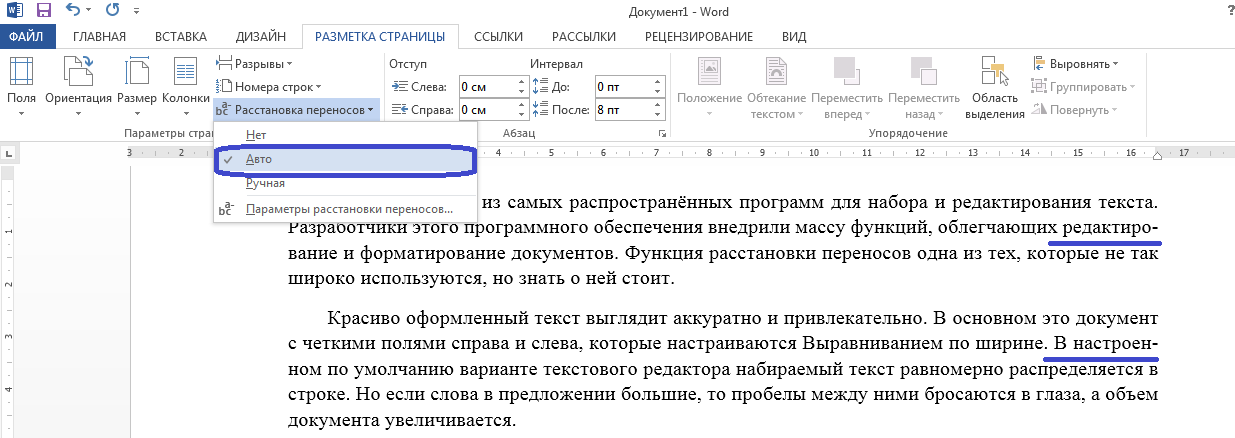
По умолчанию привязка прикрепляется к абзацу, в который вы вставляете объект, но когда вы перемещаете объект в другой абзац, привязка перемещается вместе с ним. Допустим, у вас есть два абзаца: первый и второй. Если ваш объект находится в первом абзаце и пункт «Перемещать с текстом» включён, ваше изображение будет двигаться вместе с первым абзацем. Если вы перетащите свой объект во второй абзац, привязка будет присоединена ко второму абзацу, и после этого объект начнёт перемещаться вместе со вторым абзацем.
Но что, если вы хотите, чтобы ваш объект оставался в той же позиции на странице, но всегда был на странице с её якорным абзацем?
Вот тут-то и появляется настройка «установить привязку». Когда вы включаете «установить привязку», вы можете переместить ваше изображение в любую позицию на той же странице, что и абзац привязки, и объект останется в этой позиции. Однако если вы переместите якорный абзац на другую страницу, объект также переместится на эту страницу, но останется в той же относительной позиции на странице.
Так, например, если у вас был объект в центре верхней части страницы, и вы переместили абзац привязки на другую страницу, объект также переместился бы на ту же страницу, где вы переместили абзац привязки, но остался в верхней центральной части страницы этой новой страницы.
Связанные статьи:
Изменить поля — Word
Что бы вы хотели сделать?
Посмотреть видео
На вкладке Макет страницы в группе Параметры страницы выберите Поля , откроется галерея Поля.
org/ListItem»>
Выберите тип маржи, которую вы хотите применить.
Примечание: Если ваш документ содержит несколько разделов, новый тип поля будет применен только к текущему разделу. Чтобы применить новый тип полей к нескольким разделам, обязательно выберите каждый из них.
3. Сделайте новые настройки полей настройками по умолчанию для вашего шаблона. Каждый новый документ, основанный на этом шаблоне, будет автоматически использовать новые настройки полей.
Выберите Margins после выбора нового поля, а затем выберите Custom Margins .
В диалоговом окне Page Setup выберите Set As Default .
На вкладке Макет страницы в группе Параметры страницы выберите Поля , откроется галерея Поля.
В нижней части галереи полей выберите Пользовательские поля .
В диалоговом окне Page Setup введите новые значения для полей.
Дополнительные советы о полях
Измените поля только для части документа, выделив текст и введя новые поля в диалоговом окне Page Setup .
 В поле Применить к щелкните Выделенный текст . Microsoft Word автоматически вставляет разрывы разделов до и после текста с новыми настройками полей.
В поле Применить к щелкните Выделенный текст . Microsoft Word автоматически вставляет разрывы разделов до и после текста с новыми настройками полей.Для большинства принтеров требуется минимальная ширина полей. Если ваши настройки слишком узкие, Microsoft Word отображает сообщение Одно или несколько полей установлены за пределами области печати страницы . Щелкните Fix , чтобы автоматически увеличить ширину поля.Если вы проигнорируете это сообщение, Word отобразит другое сообщение с вопросом, хотите ли вы продолжить.
Минимальные настройки полей для печати зависят от вашего принтера, драйвера принтера и размера бумаги. Чтобы узнать о минимальных настройках, обратитесь к руководству по эксплуатации принтера.
Используйте зеркальные поля для настройки разворота страниц для двусторонних документов, таких как книги или журналы. Когда вы выбираете зеркальные поля, поля левой страницы являются зеркальным отображением полей правой страницы. Внутренние поля имеют одинаковую ширину, а внешние поля такой же ширины.
Когда вы выбираете зеркальные поля, поля левой страницы являются зеркальным отображением полей правой страницы. Внутренние поля имеют одинаковую ширину, а внешние поля такой же ширины.
Примечание. Чтобы изменить ширину полей, щелкните Пользовательские поля в нижней части галереи полей. Введите новые значения в поля Внутри и Вне .
Поле с переплетом добавляет дополнительное пространство к боковому, верхнему или внутренним полям документа, который вы планируете связать, чтобы гарантировать, что текст не будет закрыт переплетом.
1. Поля желоба для переплета
2. Зеркальное отражение полей для лицевых страниц
Установка поля желоба
На вкладке Макет страницы в группе Параметры страницы щелкните Поля .
Щелкните Пользовательские поля .
В поле Желоб введите ширину поля желоба.
В поле Положение желоба щелкните Левый или Верхний .
Примечание: Поле Положение желоба недоступно при использовании опции Зеркальное отражение , 2 страницы на листе или Фальцовка книги . Для этих опций положение желоба определяется автоматически.
Для этих опций положение желоба определяется автоматически.
Word может отображать в документе линии для обозначения границ текста.
На вкладке Файл щелкните Параметры .
Щелкните Advanced , а затем установите флажок Показать границы текста под Показать содержимое документа .
Поля страницы отображаются в документе в виде пунктирных линий.
Примечание: Вы можете просматривать поля страницы в режиме макета печати или в режиме веб-макета, и границы текста не отображаются на распечатанной странице.
Что бы вы хотели сделать?
Microsoft Word предлагает несколько вариантов полей страницы.Вы можете использовать поля страницы по умолчанию или указать свои собственные.
Добавить поля для переплета
Поле желоба добавляет дополнительное пространство к боковому полю, верхнему полю или внутренним полям документа, который вы планируете привязать, чтобы гарантировать, что текст не будет закрыт переплетом.
1. Поля желоба для переплета
2.Зеркальные поля для лицевых страниц
Установить поля для разворота страниц
Используйте зеркальные поля для настройки разворота страниц для двусторонних документов, таких как книги или журналы. В этом случае поля левой страницы являются зеркальным отображением полей правой страницы. Внутренние поля имеют одинаковую ширину, а внешние поля такой же ширины.
В этом случае поля левой страницы являются зеркальным отображением полей правой страницы. Внутренние поля имеют одинаковую ширину, а внешние поля такой же ширины.Примечание. Вы можете установить поля переплета для документа с зеркальными полями, если документу требуется дополнительное пространство для переплета.
Складывание книги
Используя параметр Сгиб книги в диалоговом окне Параметры страницы , вы можете создать буклет. Используйте тот же вариант для создания меню, приглашения, программы мероприятия или любого другого типа документа с одним центральным сгибом.
1.Word вставляет одну центральную складку книги
После того, как вы настроили документ как буклет, работайте с ним так же, как и с любым другим документом, вставляя текст, графику и другие визуальные элементы.
Для большинства принтеров требуется минимальная ширина полей. Если вы попытаетесь установить слишком узкие поля, Microsoft Word отобразит сообщение Одно или несколько полей установлены за пределами области печати страницы. Щелкните Fix , чтобы автоматически увеличить ширину поля.Если вы проигнорируете это сообщение, Word отобразит другое сообщение с вопросом, хотите ли вы продолжить.
Минимальные настройки полей зависят от вашего принтера, драйвера принтера и размера бумаги. Чтобы узнать о настройках минимального поля, обратитесь к руководству по эксплуатации принтера.
На вкладке Макет страницы в группе Параметры страницы щелкните Поля .

Щелкните нужный тип поля. Для наиболее распространенной ширины поля щелкните Обычное .
Примечание. Когда вы щелкаете по нужному типу полей, весь документ автоматически изменяется на выбранный вами тип полей.
Вы можете указать свои собственные настройки полей.Щелкните Поля , щелкните Пользовательские поля , а затем в полях Верхний , Нижний , Левый и Правый введите новые значения для полей.
Чтобы изменить поля по умолчанию, щелкните Поля после выбора нового поля, а затем щелкните Пользовательские поля .
 В диалоговом окне Page Setup нажмите кнопку Default , а затем нажмите Yes .Новые настройки по умолчанию сохраняются в шаблоне, на котором основан документ. Каждый новый документ, основанный на этом шаблоне, автоматически использует новые настройки полей.
В диалоговом окне Page Setup нажмите кнопку Default , а затем нажмите Yes .Новые настройки по умолчанию сохраняются в шаблоне, на котором основан документ. Каждый новый документ, основанный на этом шаблоне, автоматически использует новые настройки полей.Чтобы восстановить исходные настройки полей, щелкните Поля , а затем нажмите Пользовательские поля . Измените поля для Верхний , Нижний , Левый и Правый на 1 «.Затем нажмите кнопку Default и нажмите Yes .
Чтобы изменить поля для части документа, выделите текст, а затем установите нужные поля, введя новые поля в диалоговом окне Page Setup . В поле Применить к щелкните Выделенный текст . Microsoft Word автоматически вставляет разрывы разделов до и после текста с новыми параметрами полей.
 Если ваш документ уже разделен на разделы, вы можете щелкнуть в разделе или выбрать несколько разделов, а затем изменить поля.
Если ваш документ уже разделен на разделы, вы можете щелкнуть в разделе или выбрать несколько разделов, а затем изменить поля.
Нажмите кнопку Microsoft Office , а затем щелкните Параметры Word .
Щелкните Advanced , а затем установите флажок Показать границы текста под Показать содержимое документа .
Поля страницы отображаются в документе в виде пунктирных линий.
Примечание. Вы можете просматривать поля страницы в режиме макета печати или в режиме веб-макета, и границы текста не отображаются на напечатанной странице.
Вы можете просматривать поля страницы в режиме макета печати или в режиме веб-макета, и границы текста не отображаются на напечатанной странице.
Когда вы выбираете зеркальные поля, поля левой страницы являются зеркальным отображением полей правой страницы.Внутренние поля имеют одинаковую ширину, а внешние поля такой же ширины.
На вкладке Макет страницы в группе Параметры страницы щелкните Поля > Зеркальное отображение .
Щелкните Поля > Пользовательские поля и в полях Внутри и За пределами введите нужную ширину.

Параметр поля переплета добавляет дополнительное пространство к боковому или верхнему полю документа, который вы планируете переплетать. Поле с переплетом помогает гарантировать, что текст не будет закрыт переплетом.
На вкладке Макет страницы в группе Параметры страницы щелкните Поля > Пользовательские поля .
В списке Несколько страниц щелкните Обычный .
org/ListItem»>В поле Положение желоба щелкните Левый или Верхний .
Примечание: Поле Положение желоба недоступно при использовании опции Зеркальное отражение , 2 страницы на листе или Фальцовка книги . Для этих опций положение желоба определяется автоматически.
В поле Желоб введите ширину поля желоба.
Щелкните созданное текстовое поле, чтобы выделить его.

Щелкните вкладку Формат на ленте.
Щелкните маленькую кнопку в нижнем левом углу группы Размер .
В окне Форматировать текстовое поле щелкните вкладку Текстовое поле .
В разделе Внутреннее поле вы можете настроить поля до желаемого размера.
org/ListItem»>
Щелкните ОК .
Если эта статья не ответила на ваш вопрос, вы можете в любой момент поговорить с виртуальным агентом Microsoft или другим человеком.
Слово «Область» в примерах предложений
2376140 Я знаю область . СК 1 1887926 Я был в районе . СК 1 433994 В зоне было тихо. СК 1 929143 Я живу в районе . tatoebaforme 1 2007678 Давайте очистим эту область . СК 1 1010429 Вы хорошо знаете область ? AOCinJAPAN 1 2954946 Вы находитесь в закрытой зоне . СК 1 2376166 Я хорошо знаю эту область .СК 1 2592859 Здесь редко идет снег . WestofEden 1 7 Какие ваши любимые лыжи Area ? СК 1 2046828 Обеденная зона всегда занята. СК 1 2046829 Обеденная зона довольно загружена. СК 1 2486681 В этом районе нет пляжа .СК 1 2486683 В районе пляжей нет. СК 1 2986647 Том собирается остановиться в районе Бостона . СК 1 1308107 Здесь много диких животных . СК 1 2349010 Этот район известен своими красивыми пейзажами.СК 1 3280276 Большинство островов в этом районе населены. СК 1 73417 Десять сотрудников милиции были назначены для патрулирования участка . mookeee 1 1026030 Том не любит людей, которые курят в помещениях для некурящих . СК 1 1096064 Охранник сказал Тому, что он не может делать снимки в этом районе . СК 1 2047765 Там было триста картонных коробок, наполненных старой одеждой, готовых к отправке в зону бедствия . СК 1 1499536 Очистите область , пожалуйста.MrShoval 1866502 Я живу в селе района . Спамстер 2282048 Это юридическая серая область . Гибридный 2162690 Эта зона закрыта для доступа к . FeuDRenais 3343239 Вы живете в районе ? СК 67949 Не заходите в область . СМ 1888617 Я живу в отдаленном районе .
Спамстер 1702651 Зона закрыта. Спамстер 1536223 Вы живете в районе ? Anne_Paen 57920 Зона застроена. СК 1888618 Мы живем в отдаленном районе .Спамстер 1401028 Это закрытая зона . СК 2945278 Я хорошо знаю эту область . СК 806974 Сельскохозяйственный участок , участок . Source_VOA 2543223 Я думал, вы знаете эту область . СК 57924 В этом районе воды мало . СК 804054 Британские войска занимали эту территорию . Source_VOA 1071968 Не выходите за пределы зоны . Гайбраш88 581209 Это серая область . СМ 680239 Они живут в красивом районе .Source_VOA 2835683 Мы проверяем всю область . СК 57690 Что такое площадь этого города? СК 273170 Река затопила большой участок . СК 60171 Какая площадь этого дома? СМ 57196 Вы знакомы с этой областью ? СК 275949 Большинство людей проживает в городских районах . СМ 1898543 Район здесь подвергся бомбардировке.
СК 57925 Эта область чрезвычайно изолирована. СК
Произношение S на английском языке
Существительные множественного числа и глаголы от третьего лица
Произношение S в конце существительных во множественном числе, глаголов от третьего лица и в составе притяжательного падежа иногда вызывает проблемы у носителей языка, поскольку оно может произноситься тремя разными способами: / ɪz /, / s / или / z /.
(Примечание: если вы видите буквы или символы между двумя знаками косой черты (/ /), это относится к произношению этой буквы или звука)
Произношение зависит от последнего звука глагола или существительного, который обычно является согласным. Прежде чем мы научимся различать способы произношения последней буквы S, мы должны сначала узнать, что такое звонкие и глухие согласные, а также свистящие звуки:
Звонкие согласные против глухих согласных
Звонкий согласный (или звук) означает, что он использует голосовые связки, и они производят вибрацию или жужжание в горле при произнесении.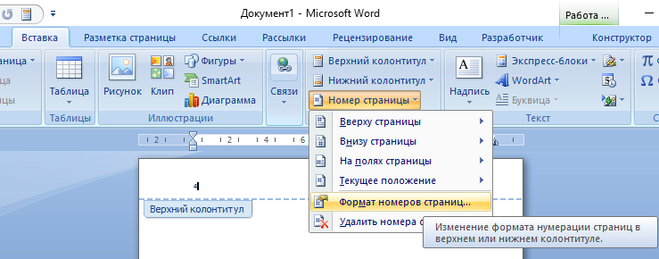 Положите палец на горло и произнесите букву L. Вы заметите легкую вибрацию в шее / горле. Это потому что это озвученных звуков.
Положите палец на горло и произнесите букву L. Вы заметите легкую вибрацию в шее / горле. Это потому что это озвученных звуков.
безмолвный звук (иногда называемый глухим) — это когда в горле нет вибрации и звук исходит из области рта. Произнесите букву P. Вы заметите, как она исходит из вашего рта (на самом деле, около ваших губ в передней части рта). Звук P не исходит из вашего горла.
Попробуйте это с другими буквами, и вы «почувствуете» разницу между звонким и глухим согласным (или звуком).
Свистящие звуки
Еще один звук, имеющий отношение к этому, — свистящий звук , который издается вытеснением воздуха к зубам. Характеризуется шипящим звуком (sssss), жужжащим звуком (zzzzz) или звуком, который издают учителя, когда они хотят, чтобы вы замолчали (шшш!).
- Z как звук пчелы… zzzzzz
- S как змея издает звук … sssssss
- Ш, как звук, который издает учитель, когда они хотят, чтобы вы молчали .
 .. шшш
.. шшш
Теперь, когда мы знаем разницу между звонкими, глухими и свистящими звуками, мы можем ознакомиться со следующими правилами правильного произношения буквы S в конце слов в английском языке:
Произношение S в конце слов в английском языке
Произношение последнего S во множественном числе и глаголов в третьем лице зависит от последнего согласного звука перед этим S.
Окончание произносится / s / после глухого звука , оно произносится / z / после звонкого звука и произносится / ɪz / или / əz / после свистящего звука :
- Безмолвный: помогает / пс / — сидит / ц / — смотрит / кс /
- Озвучено: крабов / bz / — слов / dz / — перчаток / vz /,
- Sibilant: автобусы / sɪz / или / səz /, мосты / dʒɪz / или / dʒəz /, пожелания / shɪz / или / shəz /
1.Звук / ɪz / (или / əz / звук)
Иногда этот звук записывается как / əz / и перед буквой z используется символ «schwa» или «перевернутая е». Для удобства запишем этот звук как / ɪz / или / iz /
Для удобства запишем этот звук как / ɪz / или / iz /
Если последний согласный звук слова — свистящий звук (шипящий или жужжащий звук), последняя S произносится как / ɪz /. Этот звук / ɪz / произносится как дополнительный слог. (например, слово автобусы имеет два слога)
Если в звуке есть звук J (/ dʒ / как буква J в начале слова «куртка» или / ʒ / как S в слове «удовольствие»), то последнее S также произносится как / ɪz /.
Примеры слов, оканчивающихся на звук / ɪz /:
- C: гонки (звучит как «гонка-из»)
- S: паузы, медсестры, автобусы, подъемы
- X: исправления, ящики, мистификации
- Z: изумление, заморозки, призы, викторины
- SS: поцелуи, промахи, пасы, боссы
- CH: церкви, бутерброды, ведьмы, учит
- SH: блюда, желания, толчки, вылеты
- GE: гаражи, изменения, возраст, судьи
Помните: после глаголов, оканчивающихся на -sh, -ch, -ss и -x, мы добавляем -es в конец глагола (от третьего лица), а произношение — / iz / в качестве дополнительного слога.
2. The / s / sound
Если последняя согласная в слове — безмолвный , то S произносится как / s /. Будьте осторожны, чтобы не создать лишний слог.
ПРИМЕЧАНИЕ. Согласные c, s, sh, ch и x глухие, хотя в них используются окончания шипящих букв, показанные выше.
Примеры слов, оканчивающихся на звук / s /:
- P: чашки останавливаются, спальные места
- Т: шапки, школьники, хиты, пишет
- K: повара, книги, напитки, прогулки
- F: скалы, нюхание, верования, смех, графики ( -gh и -ph здесь произносятся как F)
- TH: мифы, скатерти, месяцы (безмолвный -й )
3.Звук / z /
Если последняя буква слова оканчивается на звонких согласных (или звуков), то S произносится как Z / z / (без создания другого слога). Этот звук Z похож на звук, который издает пчела.
Мы также используем это окончание, когда слово оканчивается на гласный звук (например, пчелы, мухи и т. Д.).
Д.).
Примеры слов, оканчивающихся на звук / z /:
- B: крабы, трение
- D: карточки, слова, аттракционы, концы
- G: коврики, сумки, напоминания
- L: звонки, водопады, холмы
- M: сливы, сны
- N: вентиляторы, водостоки, направляющие, ручки
- NG: короли, принадлежит, поет
- R: изнашивается, лечит
- В: перчатки, жены, полки, диски
- Y: играет, мальчики, говорит,
- THE: одежда, купается, дышит
- ГЛАВНЫЕ ЗВУКИ: видит, блохи
Произношение S шпаргалка
Практика произношения
Следующая деятельность
Правила произношения:
Возможно, вас заинтересует произношение -ED в конце слов на английском языке.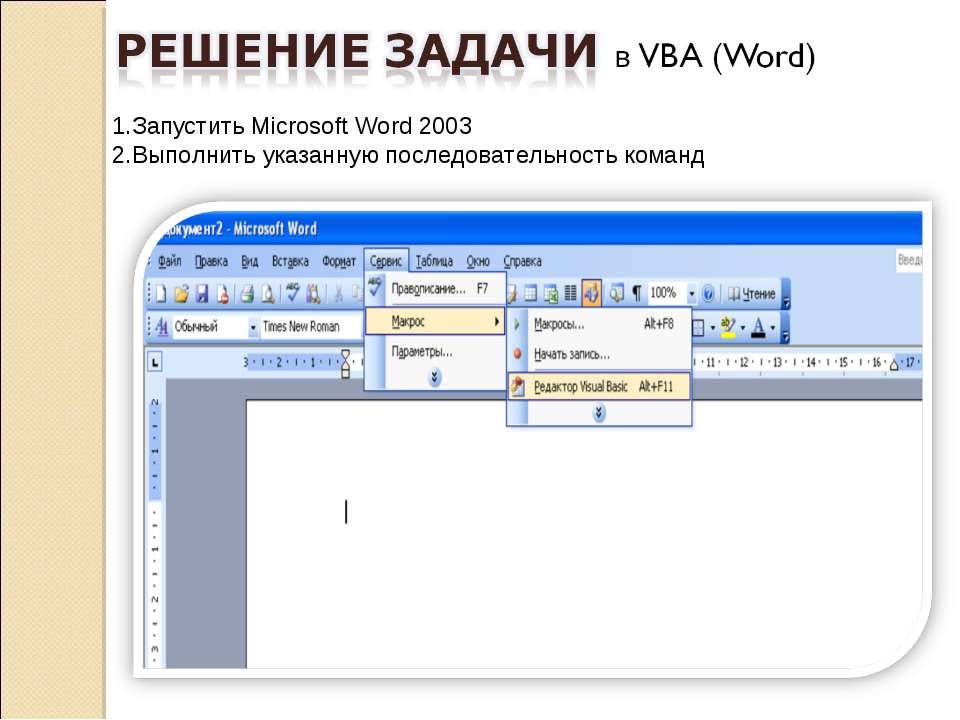
Грамматические правила:
Как образовать существительные во множественном числе в английском языке и глаголы от третьего лица
Если вы нашли это руководство о Произношение S на английском языке полезным, сообщите об этом другим:
Сообщество Steam :: Killing Floor 2
Killing Floor 2: State Of The Game 2020Поскольку 2020 год подходит к концу, важно еще раз оглянуться на год, чтобы увидеть, где была игра, и заглянуть в будущее в будущее, чтобы узнать, что будет дальше.Прошлый год, безусловно, был вызовом для всех в мире, поэтому с самого начала я хотел бы выразить сердечную благодарность всему нашему сообществу, которое росло и поддерживало нас в течение года. Ваша приверженность Killing Floor 2 — это то, что позволяет нам делать то, что мы делаем, и побуждает продолжать.
В этом году мы добавили магазин Epic Games Store в ряд для KF2, что добавило миллионы новых владельцев в сообщество, чтобы испытать особую бойню, которая называется Killing Floor. Мы были поражены (без каламбура) таким количеством новых поклонников через 5 лет после запуска раннего доступа, в результате чего в общей сложности почти 30 миллионов человек владеют игрой Killing Floor за все годы существования франшизы.
Мы были поражены (без каламбура) таким количеством новых поклонников через 5 лет после запуска раннего доступа, в результате чего в общей сложности почти 30 миллионов человек владеют игрой Killing Floor за все годы существования франшизы.
Поскольку это был первый год нашего сотрудничества с Sabre Interactive, нам нужно было решать уникальные задачи, необходимые для создания привлекательного контента Killing Floor 2, в то же время работая в разных часовых поясах и полностью удаленно, чтобы разрабатывать, тестировать и настраивать все, что мы сделано вместе. В этом контексте я чрезвычайно благодарен команде за то, что они смогли адаптироваться к обстоятельствам, в то же время имея возможность предоставлять обычный набор надежных сезонных обновлений по графику и в соответствии с высокими стандартами качества, которые мы придерживаемся для себя.Еще раз поздравляю моих коллег по Sabre.
Вот основные события года:
Сегодняшний Killing Floor 2
Обновления игры
- Neon Nightmares — 24 марта 2020 г.

- Perilous Plunder — 8 июня. 2020
- Адское восстание — 29 сентября 2020 г.
- Рождественский разгром — 8 декабря 2020 г.
Новая платформа:
Карты
- Biolapse
- Desolation
- Станция Hellmark
- Elysium
Сезонные варианты Zed
- Лето и Хэллоуин — Матриарх
Оружие
- Составной лук (Меткий стрелок)
- HRG Зажигательная винтовка (Firebug)
- Одинарная Gunslinger)
- Blunderbuss (Подрывник / Поддержка)
- HRG Kaboomstick (Подрывник)
- HRG Telauncher (Berserker)
- Mine Reconstructor (Field Medic)
- Minigun (Commando32 Firebugor ) )
- Дугогенератор HRG (Выживальщик)
- Frost Fang (поддержка / берсерк)
- HRG Vampire (полевой медик)
Улучшения качества жизни:
- Cross Friend Play между Epic Game Store и Steam
- Реализован голосовой чат Vivox для ПК.

- Улучшения пропуска при голосовании трейдеров
- Улучшения пользовательского интерфейса исцеления
- Регулировка удара босса
- Пользовательский интерфейс перезагрузки нижнего подвеса
- Регулировка оружия переключателя контроллера
- Индикатор пользовательского интерфейса состояния бэкэнда
- Контроллер пользовательского интерфейса магазина
- Улучшение потока меню снаряжения
- Внутриигровая скидка Улучшения пользовательского интерфейса
Мертвая зона и ползунки ускорения
Новая музыка
- «Перезагрузка» от Рокки Грея
- «Космические пираты» от Рокки Грея
- « Легенда »Роки Грей
- « Тыквоголовый »Роки Грея
- « Страна чудес »Роки Грей
- « Slay Bells »Роки Грей
Что впереди
С ростом и успехом Killing Floor 2 в 2020 году, мы рады сообщить, что игра продолжит поддержку 6-го числа.
 Год пост-релиза. Сезонные обновления до краев наполнены оружием, картами, событиями и улучшениями качества жизни, которых вы ожидаете.Мы снова будем сотрудничать с Sabre Interactive в течение года, чтобы предоставлять контент и функции, аналогичные тому, что вы испытали в 2020 году. Мы думаем, вам будет интересно узнать, что у нас есть в наличии!
Год пост-релиза. Сезонные обновления до краев наполнены оружием, картами, событиями и улучшениями качества жизни, которых вы ожидаете.Мы снова будем сотрудничать с Sabre Interactive в течение года, чтобы предоставлять контент и функции, аналогичные тому, что вы испытали в 2020 году. Мы думаем, вам будет интересно узнать, что у нас есть в наличии!Как стало ежегодной традицией, у нас также есть готовый новый опрос State of the Game, чтобы вы, сообщество, могли поделиться своими мыслями о текущем состоянии Killing Floor 2. Ваши отзывы неоценимы, поскольку они помогают лучше направлять наши приоритеты разработчиков в области качества жизни, чтобы игра оставалась сбалансированной и увлекательной.Мелодии оружия и перков, которые мы реализовали за последний год, были в основном основаны на прошлогодних отзывах. Вот ссылка, по которой вы можете отправить свои отзывы и предложения. Опрос будет открыт до конца года, и вы сможете его заполнить. Спасибо заранее за ваше время.
Обзор состояния игры [forms.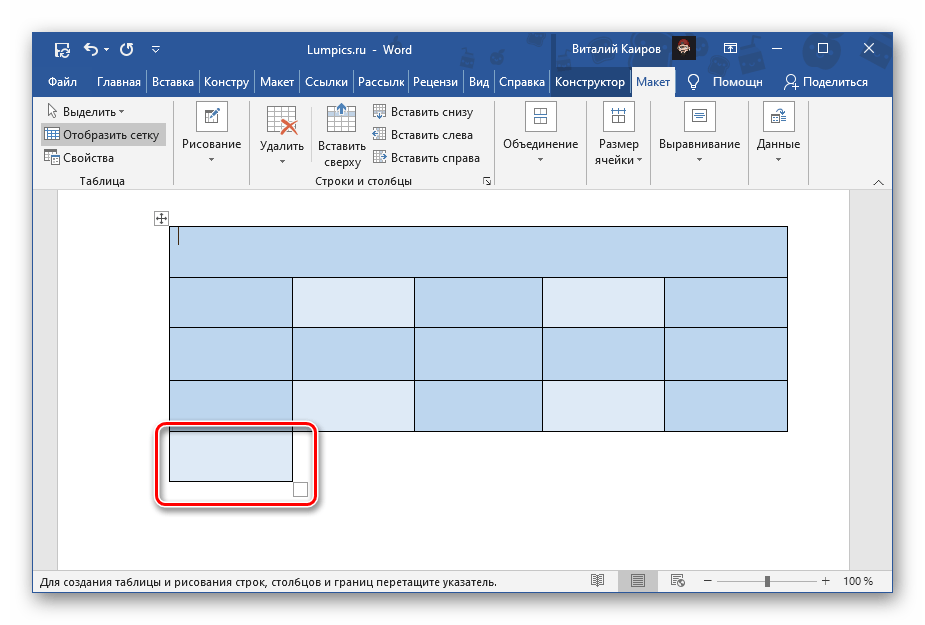 gle]
gle]
Дополнительное оружие — Наша освященная веками традиция создания захватывающего и уникального оружия с множеством перков будет в полную силу. Они будут представлены во множестве реалистичных фаворитов, научно-фантастических экспериментов и прототипов, которыми славится арсенал Killing Floor.Мы продолжим создавать новое оружие HRG, чтобы предоставлять нашим пользователям бесплатный контент для оружия, чтобы представить новые варианты игрового процесса и функциональные возможности в рамках основной меты. Что касается того, что нас ждет в первую очередь, я не могу разглашать слишком много, но вы, возможно, захотите вложить деньги в наушники и освежить свои ньютоновские теории.
Дополнительные карты — Ключевым моментом снова станет привнесение творческого разнообразия, предлагаемого в карты, созданные нашим сообществом, повышение их до официального статуса, а также тщательная оптимизация, очистка и улучшения, чтобы они согласовывались с высокие стандарты, которые у нас есть для всего официального контента.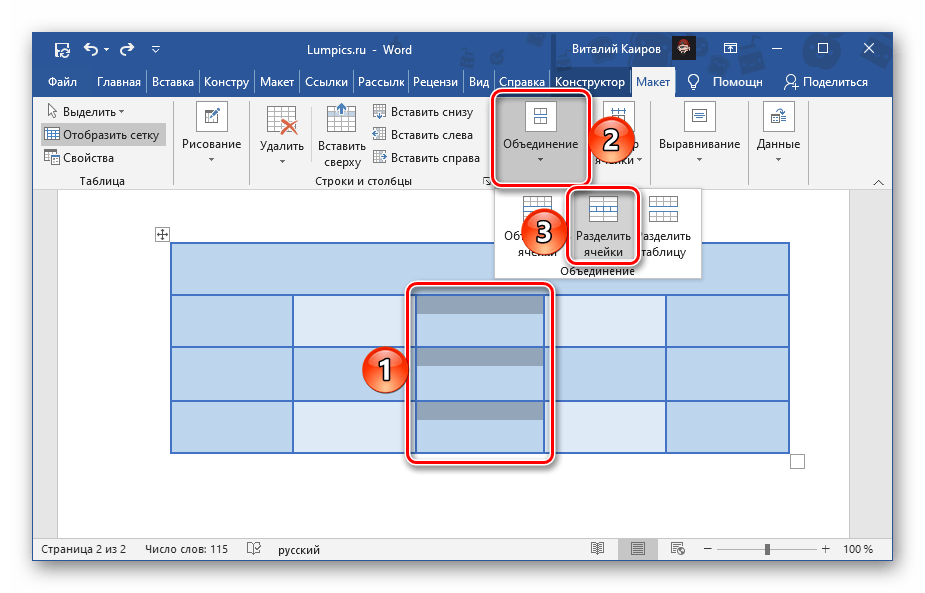 Что касается полностью новой официальной карты, мы запланировали нечто необычное в следующем году.
Что касается полностью новой официальной карты, мы запланировали нечто необычное в следующем году.
Основные события — Сезонные события лежат в основе наших ежеквартальных обновлений, в которых мы будем стремиться расширить существующие темы, добавив в них новые детали.
Улучшения качества жизни — Настройка и корректировка пользовательского опыта — важная основа каждого обновления Killing Floor 2 наряду с новым контентом и опытом. Мы в значительной степени полагаемся на наши опросы, форумы и взаимодействие с сообществом, чтобы увидеть, какие запросы поднимаются вверх.Оттуда мы проанализируем, что можно сделать с помощью ресурсов, систем и времени, которые у нас есть для реализации отзывов сообщества. Хотя не все будет возможно для команды, мы постараемся изложить обоснование каждого решения и расставить приоритеты в наших усилиях.
Ошибки — Каждое обновление содержит множество исправлений как для нового, так и для существующего контента. Мы продолжим работать над тем, чтобы с каждым обновлением работать над улучшением и стабильностью работы.Напоминаем, что лучший способ сообщить нам об ошибках — это посетить наши официальные форумы, которые доступны здесь:
Мы продолжим работать над тем, чтобы с каждым обновлением работать над улучшением и стабильностью работы.Напоминаем, что лучший способ сообщить нам об ошибках — это посетить наши официальные форумы, которые доступны здесь:
Официальные форумы Tripwire KF2 [forum.tripwireinteractive.com]
Продолжение полировки и уточнения — Мы остались довольны и впечатлены тем, что Tripwire и Sabre смогли вместе достичь в эти беспрецедентные времена, и в будущем мы будем стремиться к улучшению и развитию наших отношений, чтобы поддерживать высокое качество и поднимать себя к еще большим высотам.
Взаимодействие с сообществом — Как всегда, мы хотим получать от вас известия и регулярно взаимодействовать с нашим сообществом. Мы будем доступны и будем сообщать о предстоящих событиях на наших форумах и каналах в социальных сетях, где мы будем держать вас в курсе, когда появляется новый контент, о любых известных нам проблемах и о новых элементах, над которыми мы работаем готов поделиться.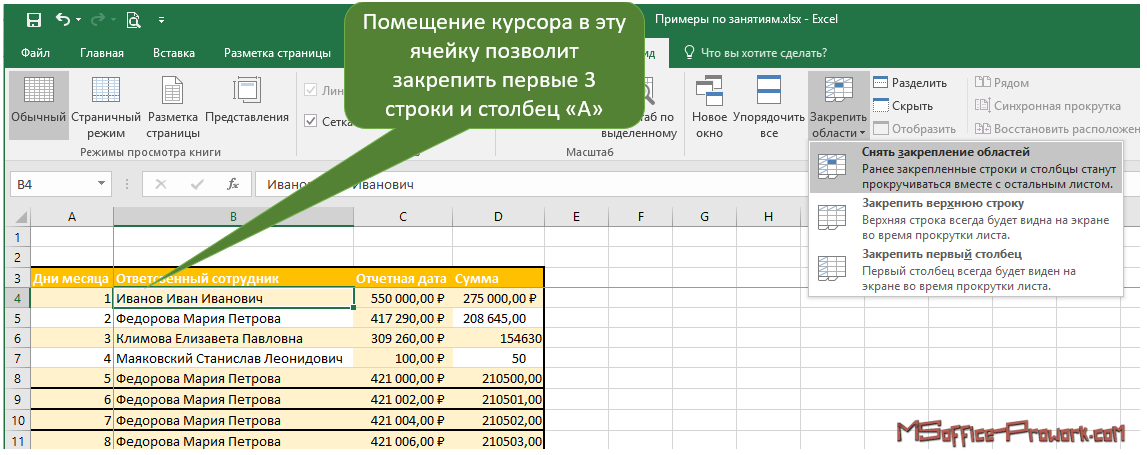
Facebook — https://www.facebook.com/KillingFloorGame
Twitter — https: // twitter.com / KillingFloor
Instagram — https://www.instagram.com/killingfloorgame/
Discord — https://discord.gg/aBERh4T7
Участие и приверженность сообщества Killing Floor 2 за все эти годы поразительно и является двигателем нашего успеха. Мы рады, что у нас есть возможность расширять и развивать эти игры и поддерживать процветание базы игроков так долго, как мы можем. У Killing Floor 2 светлое будущее на 2021 год, и мы надеемся, что вы так же взволнованы, как и мы, когда вы его заполучите.
Увидимся на Killing Floor.
С уважением,
Дэвид Амата
Директор по продукту
Tripwire Interactive
Свойство переполнения CSS
Пример
Показать различные значения свойств переполнения:
div.ex1 {переполнение: прокрутка;
}
дел. Ex2 {
переполнение: скрыто;
}
div.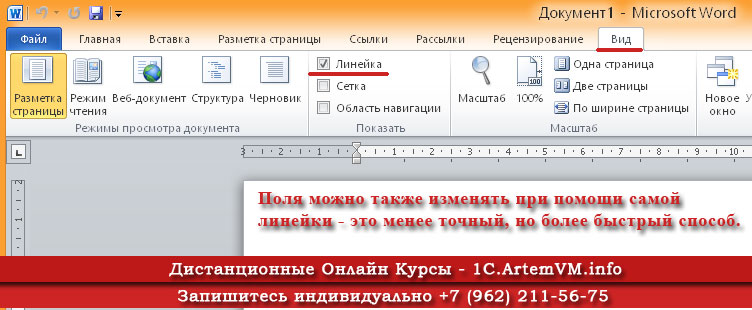 ex3 {
ex3 {
переполнение:
авто;
}
div.ex4 {
overflow: visible;
}
Определение и использование
Свойство overflow указывает, что должно произойти, если содержимое выходит за пределы поля элемента.
Это свойство указывает, следует ли обрезать содержимое или добавлять полосы прокрутки, когда содержимое элемента слишком велико, чтобы поместиться в указанной области.
Примечание: Свойство overflow работает только для блочных элементов с указанной высотой.
| Значение по умолчанию: | видимый |
|---|---|
| Унаследовано: | № |
| Анимируемый: | нет.Прочитать о animatable |
| Версия: | CSS2 |
| Синтаксис JavaScript: | объект .style.overflow = «scroll» Попытайся |
Поддержка браузера
Числа в таблице указывают первую версию браузера, полностью поддерживающую свойство.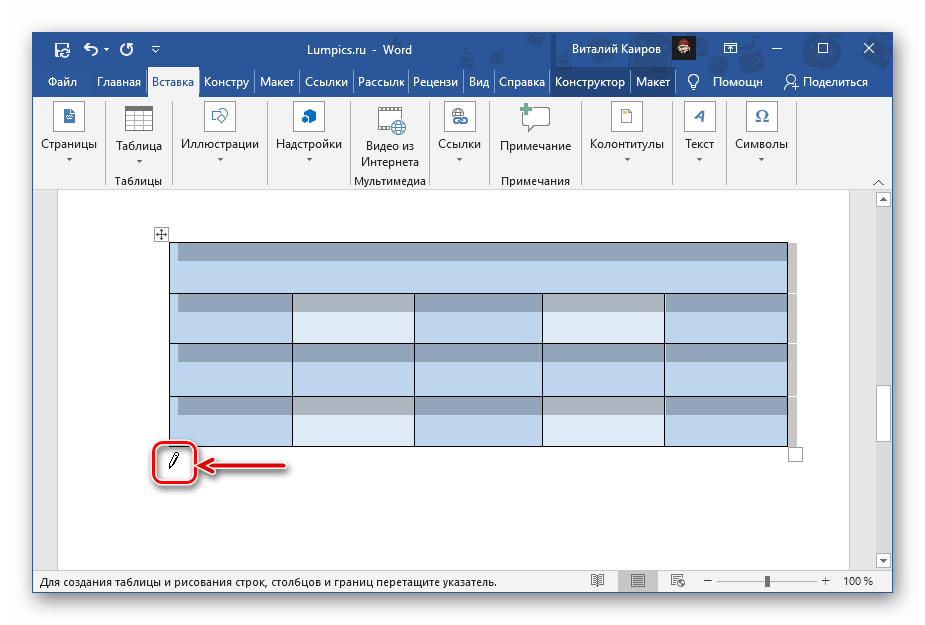
| Объект | |||||
|---|---|---|---|---|---|
| переполнение | 1.0 | 4,0 | 1.0 | 1.0 | 7,0 |
Примечание: В OS X Lion (на Mac) полосы прокрутки по умолчанию скрыты и отображаются только при использовании (даже если задано «overflow: scroll»).
Синтаксис CSS
переполнение: видимый | скрытый | прокрутка | авто | начальный | наследование;
Значения свойств
| Значение | Описание | Играй |
|---|---|---|
| видимый | Перелив не отсечен.Он отображается за пределами рамки элемента. По умолчанию | Играй » |
| скрыто | Переполнение обрезается, остальное содержимое будет невидимым | Играй » |
| свиток | Переполнение обрезается, но добавляется полоса прокрутки для просмотра остального содержимого | Играй » |
| авто | Если переполнение ограничено, полоса прокрутки должна быть добавлена, чтобы увидеть остальное содержимое | Играй » |
| начальный | Устанавливает для этого свойства значение по умолчанию. Читать о начальных Читать о начальных | Играй » |
| наследовать | Наследует это свойство от своего родительского элемента. Читать про наследство |
Связанные страницы
УчебникCSS: переполнение CSS
УчебникCSS: позиционирование CSS
Ссылка на HTML DOM: свойство переполнения
— Английский клуб Анапа —
СЧЁТНЫЙ И НЕОБХОДИМЫЕ СУЩНОСТИ
Мисс Ирен
1 Подчеркнуть наиболее подходящее слово в каждом предложении.
1 В разных странах есть разные погода / погоды.
2 Все участки кожи в на самом деле покрыт крошечными волосами / волосками.
3 Мы посмотрели меню и мы все хотели бы цыплят / цыплят .
4
Джек — миллионер и
владеет бизнесами / предприятиями.
5 У вас есть копия выполнено работ / работ г. Данте?
6 Ни у кого из пассажиров не было застраховали свой багаж / багаж.
7 Студенты должны сдать бумага / бумага к перед.
8 Боюсь, мы не сможем найти дешевое жилье для всех вас.
2 Завершите каждое предложение буквами a / an, some или оставив поле пустым.
1 Когда спектакль закончился, их было — продолжительных аплодисментов.
2 Я не могу выйти сегодня вечером. я есть ……………….. домашнее задание.
3 Сью получил………………………………….. превосходно образование.
4 Внутри усилено с …………………… стальной рамой.
5 Мои друзья купили мне …………… кофеварка на день рождения.
6
Дэвид только что
куплена ………………………………….. новая мебель.
новая мебель.
7 Позвольте мне дать ты………………………….. совет.
8 Мои брюки нужно погладить. Мочь ты одолжишь мне ……………….. железо?
3 Подчеркните наиболее подходящее слово в каждое предложение.
1 Я бы хотел пройти длинный поездка / проездом поездом.
2 Какие последние новости? Мочь Я смотрю на вашу газету / журнал ?
3 Вот твой билет. Вы есть чемодан ?
4 Не забудьте купить нарезанный хлеб / буханка.
5 Почему бы нам не оставить машину в этой машине парковка / парковка .
6 Я не могу сегодня прийти на работу. У меня плохая простуда / грипп .
7 Простите, сэр, но у вас есть лицензия / разрешение для этот пистолет?
8
У Брайтона неплохой пляж / море .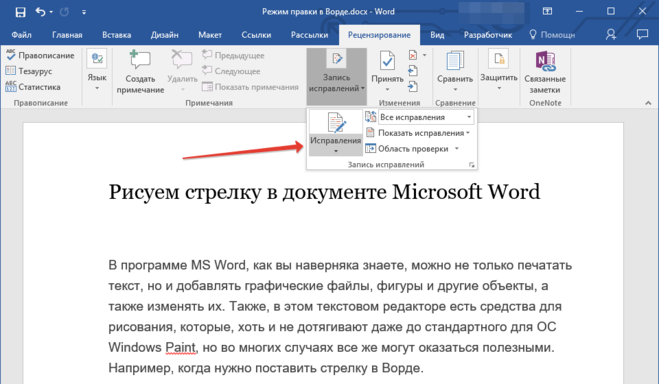
4 Ставить один подходящее слово в каждом пространстве.
1 Ищу квартиру . Вы знаете, где я могу остановиться?
2 Взять мой …………………………………………. ., не выходи один после наступления темноты.
3 Правительство планирует улучшить …………………………………….. путем оплаты учителей больше.
4 Можешь одолжить мне несколько…………………………………….? Я хочу распечатать письмо.
5 мне нужно немного ……………………………………….. о языке школы. Вы можете мне помочь?
6 Ричард безработный, и он находясь в поиске а …………………………………………. …………
7 Мог бы я несколько………………………………? Эти яблоки и апельсины выглядит мило.
8
Раньше, у меня был
долго …………..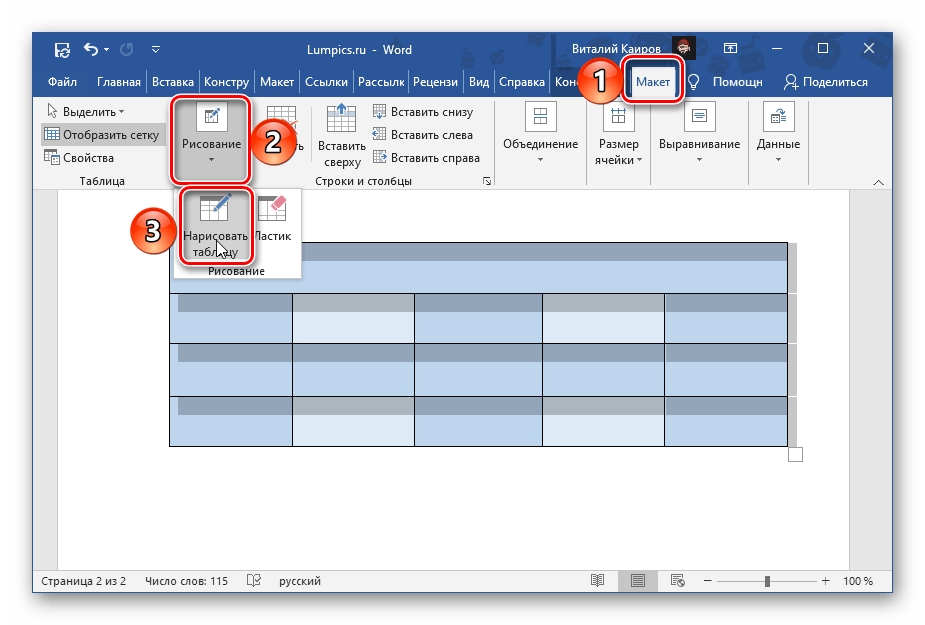 …………………………, но было так порез.
…………………………, но было так порез.
9 Я не могу сделать это в одиночку. Ты не мог бы дать мне несколько…………………………………………. ..?
10 Если вы не можете развязать узел, перережьте веревку несколько……………………………………
5 Завершено каждое предложение с наиболее подходящим словом или фразой.
1 Мне нравятся твои новые брюки. где вы купили B ?
А это им они оба D их всех
2 Всегда есть очень большой…………………. в церкви, в которую я хожу.
А конгрегация аудитория зритель Компания D
3 В местный …………………….. согласился отремонтировать дорогу вне нашего дома.
А правительство человек совет D жюри
4
Когда приехала полиция, мы были
приятно видеть.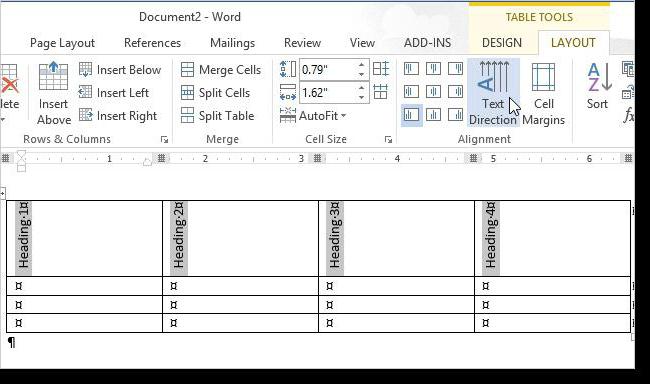 ……………………………
……………………………
А ему он или она, это D их
5 Машина перевернулась, но к счастью это не пострадало серьезный …………………………………………. .
А урон травма повреждения D травмы
6 Извините, я опоздал, но у меня было много оф………………… делать.
А работа работа задача D труда
7 Джули купила себе полный новый ……………. на зиму.
А обмундирование ткань одежда D износ
8 Я хочу выйти сегодня вечером.Поехали в а / ан …………………
А танцы ночь клуб D развлечения
9 Спасибо за отличные выходные! Мы действительно имел ……………………….
А удовольствие удовольствие гостеприимство D хорошее время
10
Чтобы доказать виновность Смита, мы должны найти
несколько. …………………………………
…………………………………
А информация доказательства знания D означает
6 Выберите наиболее подходящее значение для каждого предложения.
1 Вы не должны унывать.
а) Не делай операции. (b) Не теряйте надежды.
2 Где мой стакан?
а) Хочу выпить, б) не вижу.
3 У Джека новый пост.
а) Почтальон доставил письмо. Б) У него другая работа.
4 Все товары должны быть оплачены в заранее.
а) Ничего приятного в жизни не бывает бесплатно, б) за это нужно платить вещи в первую очередь.
5 Я присоединился к новой компании.
а)
У меня новая работа. б) У меня появились новые друзья.
6 Этот отель имеет класс.
а) Здесь вы можете изучить гостиничный менеджмент, б) Это хорошее качество. отель.
7 У меня нет средств помочь ты.
а) Я не могу помочь, б) Я не понимаю, что вам помогает нужно.
8 Я хочу фарфора.
а) Я хочу поехать за границу. Б) Мне нужны чашки и тарелки.
9 У тебя есть наличные?
а) Вам нужно платить картой? б) Нет места для оплаты этот магазин?
10 У них есть бизнес в Лидсе.а) Они должны ехать туда, чтобы делать работу. б) Они владеют компанией там.
7 Завершите второе предложение так что оно имеет то же значение, что и первое предложение, с использованием слова дано. Не меняйте данное слово. Вы должны использовать от двух до пять слов, включая данное слово.
Мисс Ирен
1 Этот остров имеет большой численность населения,человек
Есть На этом острове много людей .
2 Вы владеете этими вещами?
ваш
Есть ……………………………………….. вещи?
3 Погода на нашем праздничный день,
было
Мы……………………………………………………………………………………… ………….. в наш праздник.
4 На участке было много машин. дорога в Манчестер,
трафик
Там…………………………………………. ……………………………….. по дороге в Манчестер.
5 Джерри — очень сильный человек, в мое мнение,
сила
Джерри…………………………………………… ………………………………………….. ……… по-моему.
6 Повсюду бумажки пол!
помет
Там.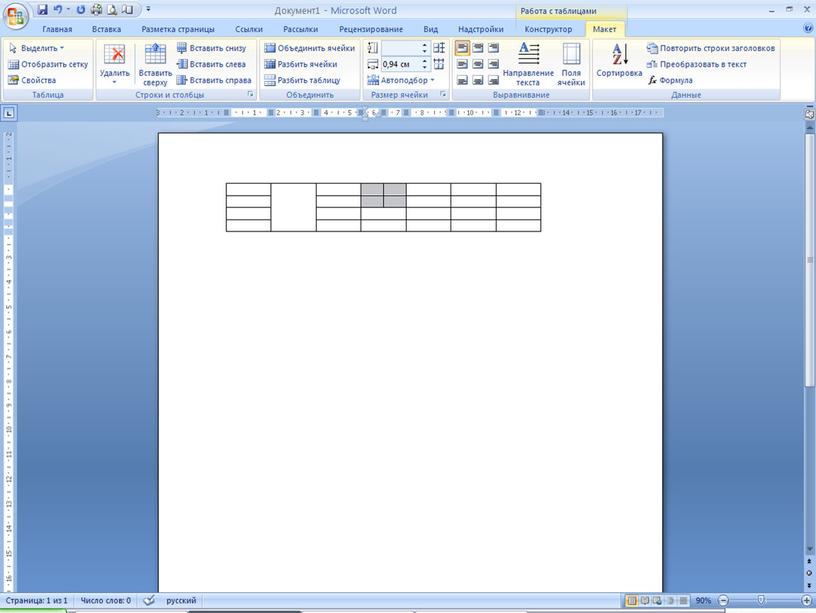 ………………………………………… …………..
по всему полу.
………………………………………… …………..
по всему полу.
7 Могу я здесь припарковать машину?
разрешено
Является…………………………………………… ………………………………………….. ……………..Вот?
8 Я знаю, что эти машины очень дорого,
машины
я знаю …………………………………………. ………………………………………….. ……… очень дорогой.
8 Завершите каждое предложение подходящее слово из коробки.
рейс товар шт. листов хлопать головой набор ломтик |
1
Я дам вам штук совета.
2 Есть интересное……………………… новостей в бумага.
3 Лестница ……………………. ведет на вершину дом.
4 Можно мне еще ……………………. бумаги, пожалуйста?
5 У Хелен прекрасные …………………….. волосы.
6 Вы хотите еще ……………………. тоста?
7 Мы купили Майку и Линн………………….. столовых приборов для
8 За молнией последовал …………………… гром.
9 Завершите каждый предложение с подходящим словом из коробки.
проживание хлеб кулинария молниеносное правописание наличные информационный багаж совет по парковке |
1
Я не могу разрезать этот хлеб.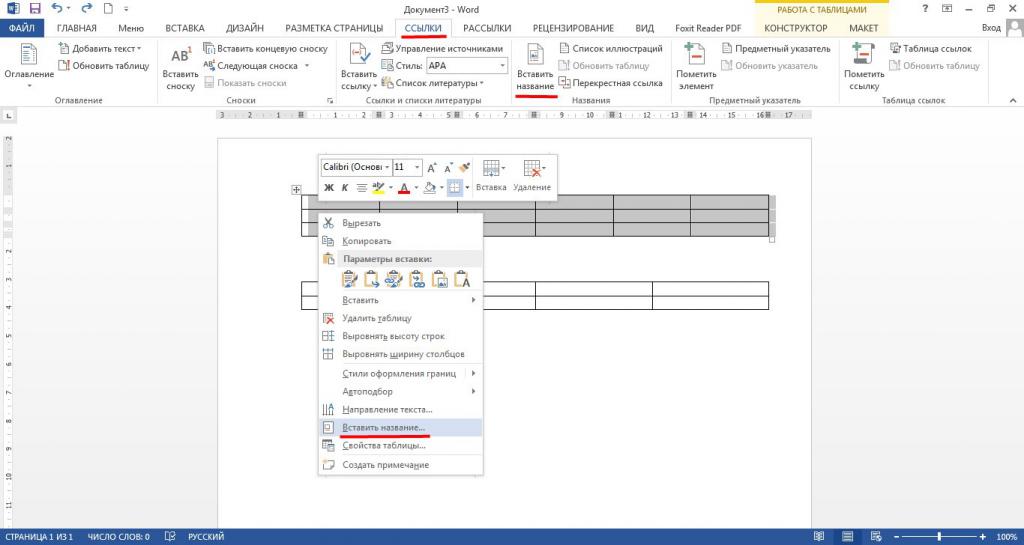 Вы
есть хороший хлеб нож?
Вы
есть хороший хлеб нож?
2 Боюсь, что «neice» ошибка.
3 Обычно есть / …………………… пространство напротив кинотеатра.
4 Нам нужно / ящик …………………………. для хранения денег.
5 Совет по туризму построил / ан………………………… центр возле замка.
6 Решили поставить / ……………………….. проводник на крыше.
7 Марджори раньше писала / колонка ……………………… в журнале.
8 Эти чемоданы очень тяжелые. Мы должны найти ……………………………….. троллейбус.
9 Я должен спешить.Я собираюсь в / ………………………. урок.
10 Джули найдена ее квартира через а / ан …………………………….. агентство.
ОТВЕТЫ |
1 1 погода. 8 жилых помещений. 2 1 бланк . 2 некоторые / пусто. 3 ан. 4 а. 5 а. 6 некоторые. 7 некоторые. 8 ан. 3 1 путешествие. 2 бумаги. 3 багажа. 4 буханки. 5 парк. 6 холодно. 7 лицензия. 8 пляж. 4 1 жилье .2 совета. 3 образование. 4 бумаги. 5 информация / совет. 6 работа. 7 фруктов. 8 волос. 9 помощь. 10 ножниц. 5 1 Б. 2 A. 3 C. 4 D. 5 A. 6 B. 7 A. 8 C. 9 D. 10 B. 6 1 б . 2 а. 3 б. 4 б. 5 а. 6 б. 7 а. 8 б. 9 а. 10 б. 7 1 много
человек .2 там твой.
У 3 была хорошая погода. 4 было много / потеряно трафика. |
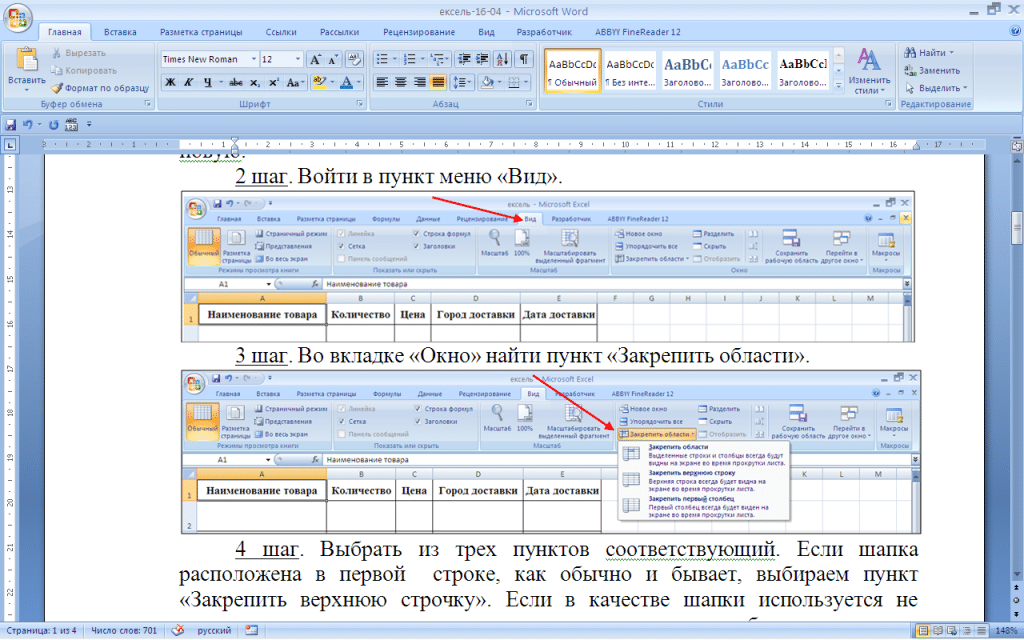 Получили вы ответ на свой вопрос? Напишите в комментариях пару слов.Если ответа не нашли, укажите что искали.
Получили вы ответ на свой вопрос? Напишите в комментариях пару слов.Если ответа не нашли, укажите что искали.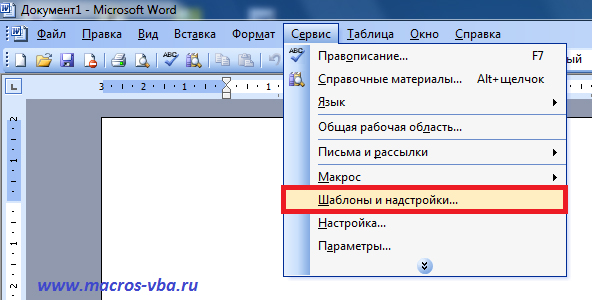
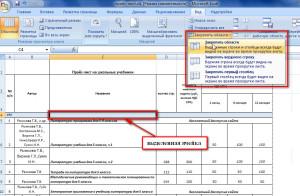

 Выделенный фрагмент должен включать первую строку таблицы.
Выделенный фрагмент должен включать первую строку таблицы.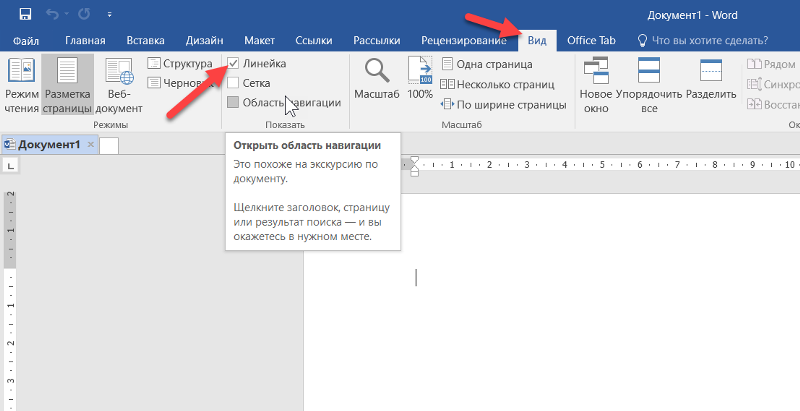
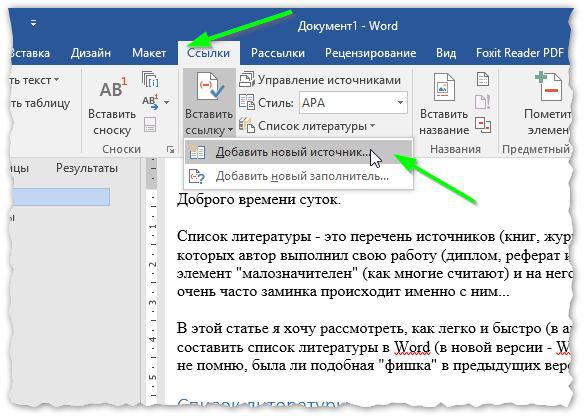 В поле Применить к щелкните Выделенный текст . Microsoft Word автоматически вставляет разрывы разделов до и после текста с новыми настройками полей.
В поле Применить к щелкните Выделенный текст . Microsoft Word автоматически вставляет разрывы разделов до и после текста с новыми настройками полей.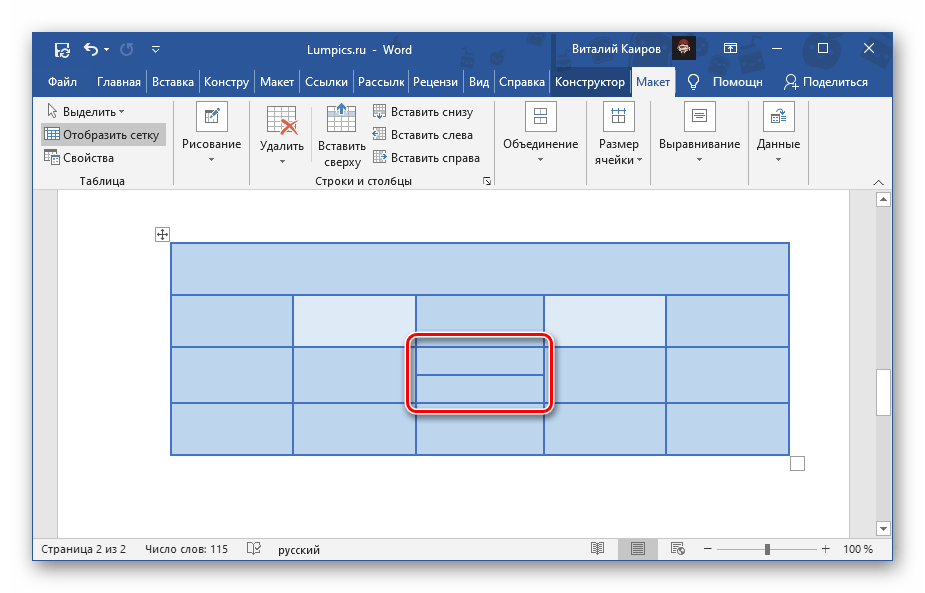 В этом случае поля левой страницы являются зеркальным отображением полей правой страницы. Внутренние поля имеют одинаковую ширину, а внешние поля такой же ширины.
В этом случае поля левой страницы являются зеркальным отображением полей правой страницы. Внутренние поля имеют одинаковую ширину, а внешние поля такой же ширины.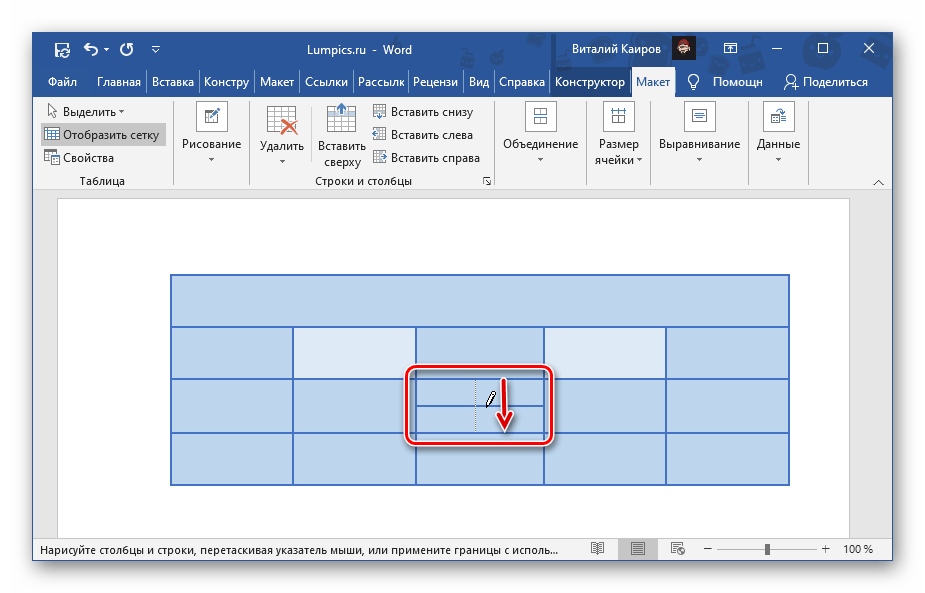
 Если ваш документ уже разделен на разделы, вы можете щелкнуть в разделе или выбрать несколько разделов, а затем изменить поля.
Если ваш документ уже разделен на разделы, вы можете щелкнуть в разделе или выбрать несколько разделов, а затем изменить поля.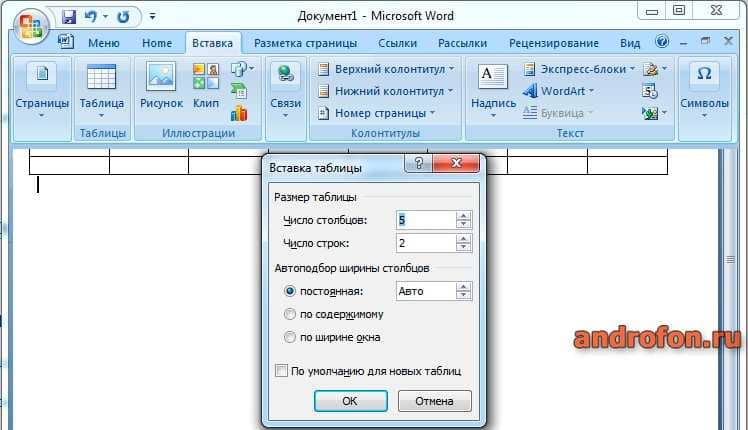

 СК 1
2486683 В районе пляжей нет. СК 1
2986647 Том собирается остановиться в районе Бостона . СК 1
1308107 Здесь много диких животных . СК 1
2349010 Этот район известен своими красивыми пейзажами.СК 1
3280276 Большинство островов в этом районе населены. СК 1
73417 Десять сотрудников милиции были назначены для патрулирования участка . mookeee 1
1026030 Том не любит людей, которые курят в помещениях для некурящих . СК 1
1096064 Охранник сказал Тому, что он не может делать снимки в этом районе . СК 1
2047765 Там было триста картонных коробок, наполненных старой одеждой, готовых к отправке в зону бедствия . СК 1
1499536 Очистите область , пожалуйста.MrShoval
1866502 Я живу в селе района . Спамстер
2282048 Это юридическая серая область . Гибридный
2162690 Эта зона закрыта для доступа к . FeuDRenais
3343239 Вы живете в районе ? СК
67949 Не заходите в область . СМ
1888617 Я живу в отдаленном районе .
СК 1
2486683 В районе пляжей нет. СК 1
2986647 Том собирается остановиться в районе Бостона . СК 1
1308107 Здесь много диких животных . СК 1
2349010 Этот район известен своими красивыми пейзажами.СК 1
3280276 Большинство островов в этом районе населены. СК 1
73417 Десять сотрудников милиции были назначены для патрулирования участка . mookeee 1
1026030 Том не любит людей, которые курят в помещениях для некурящих . СК 1
1096064 Охранник сказал Тому, что он не может делать снимки в этом районе . СК 1
2047765 Там было триста картонных коробок, наполненных старой одеждой, готовых к отправке в зону бедствия . СК 1
1499536 Очистите область , пожалуйста.MrShoval
1866502 Я живу в селе района . Спамстер
2282048 Это юридическая серая область . Гибридный
2162690 Эта зона закрыта для доступа к . FeuDRenais
3343239 Вы живете в районе ? СК
67949 Не заходите в область . СМ
1888617 Я живу в отдаленном районе . Спамстер
1702651 Зона закрыта. Спамстер
1536223 Вы живете в районе ? Anne_Paen
57920 Зона застроена. СК
1888618 Мы живем в отдаленном районе .Спамстер
1401028 Это закрытая зона . СК
2945278 Я хорошо знаю эту область . СК
806974 Сельскохозяйственный участок , участок . Source_VOA
2543223 Я думал, вы знаете эту область . СК
57924 В этом районе воды мало . СК
804054 Британские войска занимали эту территорию . Source_VOA
1071968 Не выходите за пределы зоны . Гайбраш88
581209 Это серая область . СМ
680239 Они живут в красивом районе .Source_VOA
2835683 Мы проверяем всю область . СК
57690 Что такое площадь этого города? СК
273170 Река затопила большой участок . СК
60171 Какая площадь этого дома? СМ
57196 Вы знакомы с этой областью ? СК
275949 Большинство людей проживает в городских районах . СМ
1898543 Район здесь подвергся бомбардировке.
Спамстер
1702651 Зона закрыта. Спамстер
1536223 Вы живете в районе ? Anne_Paen
57920 Зона застроена. СК
1888618 Мы живем в отдаленном районе .Спамстер
1401028 Это закрытая зона . СК
2945278 Я хорошо знаю эту область . СК
806974 Сельскохозяйственный участок , участок . Source_VOA
2543223 Я думал, вы знаете эту область . СК
57924 В этом районе воды мало . СК
804054 Британские войска занимали эту территорию . Source_VOA
1071968 Не выходите за пределы зоны . Гайбраш88
581209 Это серая область . СМ
680239 Они живут в красивом районе .Source_VOA
2835683 Мы проверяем всю область . СК
57690 Что такое площадь этого города? СК
273170 Река затопила большой участок . СК
60171 Какая площадь этого дома? СМ
57196 Вы знакомы с этой областью ? СК
275949 Большинство людей проживает в городских районах . СМ
1898543 Район здесь подвергся бомбардировке.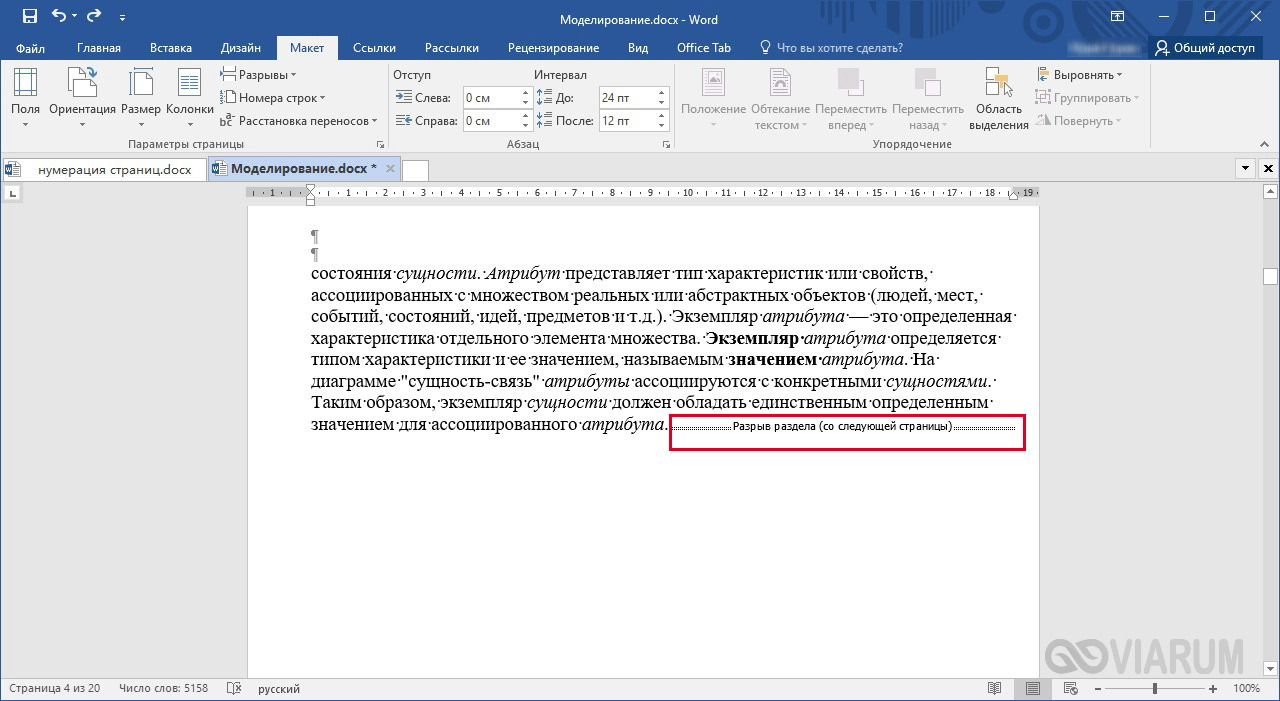 СК
57925 Эта область чрезвычайно изолирована. СК
СК
57925 Эта область чрезвычайно изолирована. СК
 .. шшш
.. шшш 
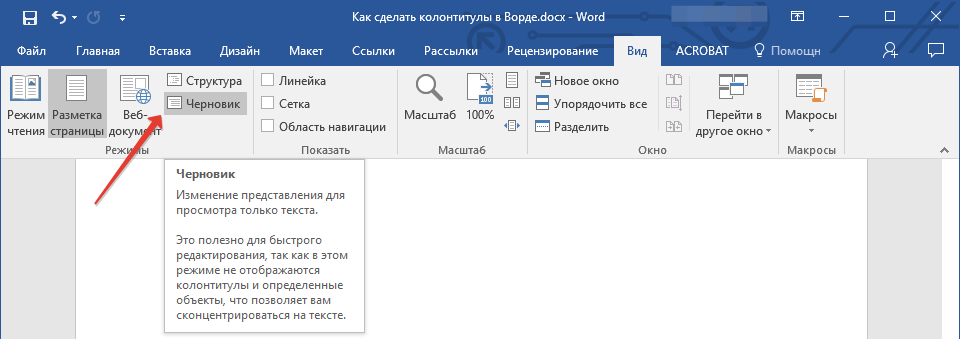
 2
волосы. 3 курицы. 4 предприятия. 5 работ. 6 багажа. 7 статей.
2
волосы. 3 курицы. 4 предприятия. 5 работ. 6 багажа. 7 статей.