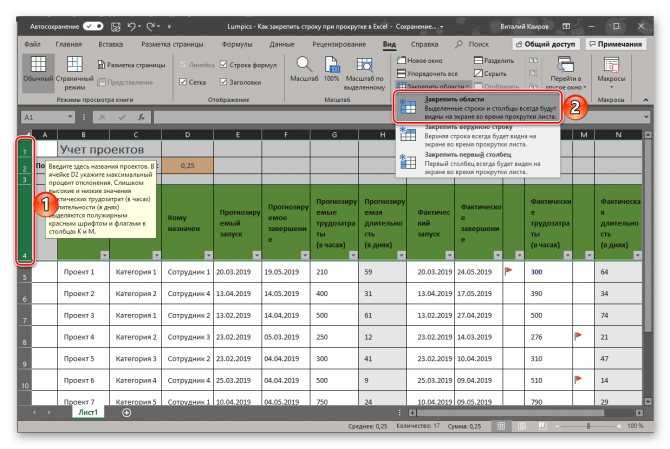Как закрепить строку, область, ячейку в Excel при прокрутке
При просмотре больших таблиц возникает вопрос, как закрепить строку в Excel при прокрутке? Ведь такие данные всегда предполагают наличие заголовков и итогов. Это та информация, которую удобно видеть перед собой на экране постоянно, даже при прокрутке.
Как закрепить строку в Excel
Если Вам необходимо закрепить шапку в Excel, Вы можете воспользоваться специальной командой на панели инструментов. Для ее выполнения установите указатель на любую ячейку в таблице.
Перейдите на вкладку «Вид» и нажмите на кнопку «Закрепить области».
Появится меню, в котором можно настроить необходимые опции.
Выберите второй пункт – «Закрепить верхнюю строку». Попробуйте прокрутить таблицу, и вы увидите, что первая линия не двигается – она зафиксирована.
Только в нашем примере это не те данные, которые имеет смысл фиксировать при прокрутке. Нам нужна шапка. В этом случае, мы должны зафиксировать область.
Как закрепить область в Excel
Очевидно, что зафиксировать при прокрутке диапазон из середины таблицы Excel нельзя. Поэтому, когда речь идет об области, она включает все строки от первой до закрепляемой сверху и столбцы от первого до закрепляемого слева.
На скриншоте показан пример области. Оранжевым выделены зафиксированные при прокрутке фрагменты.
Чтобы получить такую фиксацию при прокрутке, необходимо правильно установить указатель, выделив сначала все нужные строки из шапки, а потом, удерживая клавишу ctrl выделить необходимые столбцы.
Закрепление нескольких строк Excel
Поставьте указатель на ПЕРВУЮ ячейку строки, следующей ЗА закрепляемой.
Затем выберите команду «Закрепить область» в панели «Вид».
Обратите внимание на тонкую полосу, которая обозначила границу закрепленной области.
Закрепление нескольких столбцов Excel
Поставьте указатель на ПЕРВУЮ ячейку столбца, следующего ЗА закрепляемым в ПЕРВОЙ СТРОКЕ.
Если у Вас, как в нашем примере, имеется объединение на все столбцы, то оно тоже попадет в фиксируемую при прокрутке область. Чтобы избежать этого, снимите объединение и вынесите его на незакрепленные столбцы.
Снова выполните ту же команду.
Столбцы будут зафиксированы при прокрутке.
Чтобы закрепить один первый столбец в Excel, действуйте также, как с первой строкой, выбирая соответствующий пункт.
Закрепление областей в Excel
Поставьте указатель на ПЕРВУЮ ячейку ПОСЛЕ закрепляемого столбца и закрепляемой строки.
На скриншоте область залита цветом, а первая ячейка вне ее имеет адрес B3.
После этого снова выполните команду «Закрепить область». Все будет готово.
Закрепить ячейки в Excel при прокрутке отдельно нет возможности.
Как закрепить ячейку в формуле в Excel
Еще одна важная особенность программы, о которой необходимо знать – это фиксация адреса ячейки в формуле. При создании формулы Вы указываете их адреса, данные из которых участвуют в вычислениях.
При создании формулы Вы указываете их адреса, данные из которых участвуют в вычислениях.
При копировании этих формул происходит смещение адресов в соответствующем направлении. Для примера из скриншота копирование формулы вниз даст для следующей ячейки уже вычисления C4/B4.
Такая ссылка на ячейку (C4 или B4) называется ОТНОСИТЕЛЬНОЙ. В нашем примере в последнем столбце значение вычисляется как отношение фактического объема за день к итоговому за год.
При попытке «растянуть» формулу до конца мы получим следующий результат.
Это происходит из-за того, что второй адрес тоже смещается.
Но если мы перейдем к ячейке с адресом B39, то закономерно обнаружим, что в ней пусто. Ведь сумма считается только один раз.
В таком случае необходимо создать АБСОЛЮТНУЮ ссылку на ячейку C38 в самой первой формуле. Это позволит зафиксировать ее при копировании путем растягивания.
При вводе формулы, после того как щелкнули мышью по второй ячейке в формуле, сразу нажмите F4.
 Адрес будет окружен долларами.
Адрес будет окружен долларами.После этого нажимайте Enter и копируйте.
Все расчеты будут выполнены.
Циклическое нажатие F4 при вводе формулы будет давать разные результаты:
- Первое – полная фиксация адреса: $C$38
- Второе – фиксация номера строки: C$38. При копировании столбец будет изменяться, а вторая часть адреса останется на позиции 38 – D38, E38 и т.д.
- Третье нажатие – фиксация имени столбца: $C38. При копировании столбец останется неизменным, а меняться будет только номер: C39, C40 и т.д.
- Четвертое нажатие – снятие фиксации.
Таким образом, Вы сможете управлять своими формулами. В заключение напомним, что закрепить при прокрутке можно столбец, строку или область от первого столбца и первой строки до текущих. Ячейку зафиксировать при прокрутке нельзя. Но можно зафиксировать адрес ячейки, чтобы избежать смещения при копировании. Желаем удачи при работе в Excel!
Как закрепить строку, столбец или область в Excel при прокрутке
Главная » Программы
Всем привет на портале Wi-Fi-гида! Сегодня я расскажу вам, как легко и быстро можно закрепить любую строку или столбец при прокрутке в программе Microsoft Excel. Мы рассмотрим несколько простых примеров, которые помогут вам быстро запомнить алгоритм действий, а также механику самой программы.
Мы рассмотрим несколько простых примеров, которые помогут вам быстро запомнить алгоритм действий, а также механику самой программы.
Если у вас в процессе возникнут какие-то сложности, то вы всегда можете обращаться ко мне в комментариях. Если вам проще не читать, а смотреть, то вы можете посмотреть видеоинструкцию в последней главе.
Содержание
- Верхнюю строчку
- Любую строку
- Первый столбец
- Любой столбец
- Снять закрепление
- Можно ли закрепить только одну ячейку?
- Залить или выделить закрепленную строку цветом
- Видео
- Задать вопрос автору статьи
Верхнюю строчку
- Итак, у нас есть произвольная таблица в «Эксель», где нам нужно закрепить выделенную строку, которая будет оставаться на месте при прокрутке. Чаще всего это самая верхняя строчка, где расположена основная информация по столбцам.
- Перейдите на вкладку «Вид», далее находим кнопку «Закрепить область» и нажимаем по ней, чтобы открыть вспомогательное меню.
 Выбираем «Закрепить верхнюю строку».
Выбираем «Закрепить верхнюю строку».
ПРИМЕЧАНИЕ! Если вы используете очень ранние версии Microsoft Excel (2000, 2003), то данный инструмент будет находиться в подменю «Окно» на самой главной страничке. И сам процесс немного другой. Вам нужно выделить любую ячейку под закрепленной строкой. Например, вы хотите закрепить только первую строчку, тогда выделяем первую ячейку второй строки (не первой), а уже потом нажимаем по кнопке закрепления.
- Теперь после прокрутки она останется на месте.
Любую строку
Если вы нужно заморозить не одну, а несколько строк, то делается это немного сложнее.
- Представим себе, что мы хотим закрепить 1, 2 и 3 строку. Для этого нажмите левой кнопкой мыши на любую ячейку 4-ой строки, да именно 4-ой, а не 3-й.
- Переходим в тот же раздел «Вид», нажимаем по нашей любимой клавише «Закрепить области» и выбираем первый пункт.

- Теперь первые две строчки всегда будут оставаться при прокрутке.
Первый столбец
- Закрепление столбца в Excel делается аналогично. Выделите любую ячейку того столбца, который вы хотите прикрепить.
- Все находится в том же месте «Вид» – «Закрепить области» – далее находим кнопку «Закрепить первый столбец».
Любой столбец
- А что, если нам нужно зафиксировать сразу несколько столбцов. В таком случае делаем следующее. Для примера мы попробуем закрепить первые два столбца (A и B). Нам нужно полностью выделить третий столбец, нажав по букве «C» выше.
- И делаем то же самое, что и при заморозке строк, жмем по вкладке «Вид», нажимаем по кнопке закрепления и выбираем именно область.
- После этого попробуйте выполнить прокрутку по горизонтали, чтобы проверить, что у нас получилось.
Снять закрепление
Все делается там же, только вместо кнопки закрепления области вы увидите «Снять закрепление областей».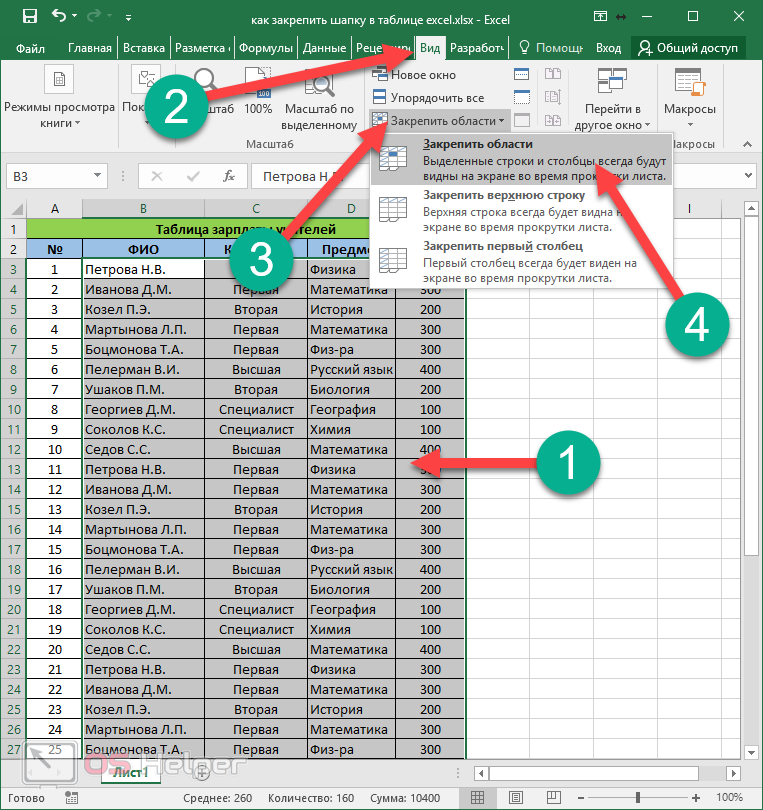 После этого все настройки вернутся по умолчанию, а строчки и столбцы останутся на месте при вертикальной или горизонтальной прокрутке.
После этого все настройки вернутся по умолчанию, а строчки и столбцы останутся на месте при вертикальной или горизонтальной прокрутке.
Можно ли закрепить только одну ячейку?
Сделать это невозможно из-за механики самой программы и двухмерности данных в Excel. Чисто теоретически программисты могли бы это реализовать, но в таком случае, при прокрутке закрепленная ячейка смещалась бы (по горизонтали или вертикали) и меняла бы свою позицию относительно какой-то из осей. И как итог – она бы постоянно изменяла бы свои свойства по строкам или по столбцам. Если вы хотите реализовать какие-то более сложные примеры, то тут придется подумать, или использовать дополнительные листы, где вы можете создать альтернативные варианты этой же таблицы с новыми свойствами.
Залить или выделить закрепленную строку цветом
- Давайте для удобства выделим её каким-то цветом, чтобы она не терялась на фоне обычных строк. Для этого нажмите на цифру один (1) слева от строки, чтобы её выделить.

- Найдите инструмент «Заливка» и выберите любой из предложенных цветов. Если цвет вам не подходит, то вы можете нажать «Другие цвета» и выбрать свой вариант.
- Если вы выбрали заливку темного цвета, то обязательно сделайте белый или светлый шрифт (кнопка находится радом с инструментов заливки).
Видео
Помогла ли вам эта статья?
375 3
Автор статьи
Бородач 1608 статей
Сенсей по решению проблем с WiFiем. Обладатель оленьего свитера, колчана витой пары и харизматичной бороды. Любитель душевных посиделок за танками.
Как исправить поля в Excel. Как закрепить строку в Excel
Чтобы определенная область листа оставалась видимой при прокрутке к другой области, перейдите на вкладку Вид и выберите команду Закрепить области для закрепления определенных строк и столбцов, или команда Разделить области для создания отдельных окон на одном листе.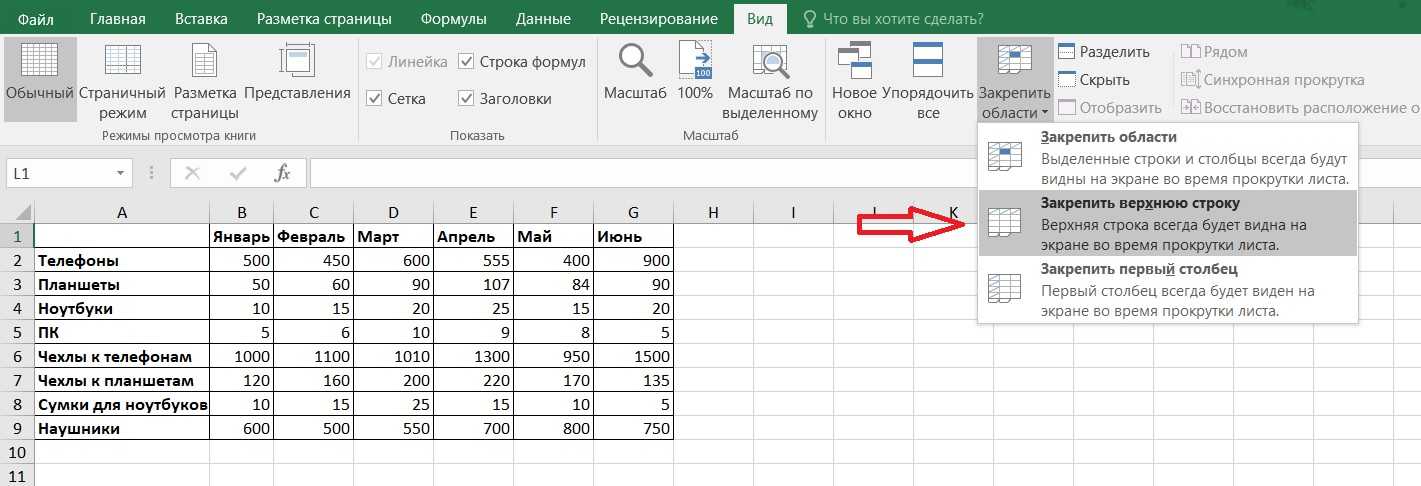
Закрепление и разделение областей
При закреплении областей в Microsoft Excel отдельные строки и столбцы остаются видимыми при прокрутке листа. Например, если первая строка электронной таблицы содержит заголовки, вы можете закрепить ее, чтобы заголовки столбцов были видны при прокрутке вниз.
Сплошная линия под строкой 1 означает, что строка закреплена, а заголовки столбцов останутся на экране при прокрутке.
Разделение окон — один из способов их исправления: Excel создает две или четыре отдельные области листа, которые можно прокручивать независимо друг от друга, при этом строки и столбцы неактивной области остаются на экране.
Дополнительные сведения см. в разделе Разделение окна на области для блокировки строк или столбцов в отдельных областях листа.
Примечание: Вы не можете закрепить и разделить области одновременно. Эти действия могут выполняться только индивидуально.
Закрепление строк и столбцов
Прежде чем закреплять строки или столбцы на листе, учтите следующее:
вы можете закреплять только строки и столбцы, расположенные вверху и слева листа соответственно. Невозможно закрепить строки и столбцы в середине листа;
Невозможно закрепить строки и столбцы в середине листа;
если используется режим редактирования ячейки (при вводе формулы или данных в ячейку), а так же если лист защищен, то команда Исправить области недоступны. Для выхода из режима редактирования ячейки нажмите клавишу Enter или Esc;
можно закрепить только верхнюю строку листа, только левый столбец или несколько строк и столбцов одновременно. Например, если вы зафиксируете строку 1, а затем столбец A, строка 1 перестанет закрепляться. Если вы хотите заморозить и строки, и столбцы, вы должны сделать это одновременно.
Выполните одно из следующих действий:
Для закрепления только одной строки перейдите на вкладку Просмотрите и выберите команду Закрепить верхнюю строку .
Чтобы закрепить только один столбец, перейдите на вкладку Вид и выберите команду Закрепить первый столбец .
Чтобы закрепить несколько строк и/или столбцов, перейдите на вкладку Вид и выберите Закрепить области .

Чтобы закрепить несколько строк (начиная со строки 1), выберите строку, расположенную под последней строкой из тех, которые вы хотите закрепить, перейдите на вкладку Просмотрите и выберите Чтобы исправить области .
Чтобы закрепить несколько столбцов, выберите столбец, расположенный справа от последнего столбца из тех, которые вы хотите закрепить, перейдите на вкладку Вид и выберите Закрепить области .
Примечание: Если вкладка Просмотр не отображается, возможно, вы используете Excel Starter. Дополнительные сведения о функциях, которые не поддерживаются в этой версии, см. в разделе Возможности Excel для начинающих.
Одновременно заблокируйте верхнюю строку и первый столбец
Чтобы одновременно зафиксировать верхнюю строку и первый столбец, щелкните вкладку Вид и выберите Чтобы исправить области > Чтобы зафиксировать области .
Обратите внимание, что нижняя граница первой строки стала немного темнее остальных. Это означает, что строка над ней закреплена.
Если вам нужно закрепить первый столбец, нажмите на вкладку Просмотрите и выберите Чтобы исправить области > Закрепить первый столбец .
Теперь правая граница столбца А стала немного темнее остальных. Это означает, что столбец слева от него закреплен.
Открепить строки и столбцы
Есть вопрос?
Помогите нам улучшить Excel
У вас есть предложения по улучшению следующей версии Excel? Если да, ознакомьтесь с темами на
Программа Microsoft Excel устроена таким образом, что в ней удобно не только вводить данные в таблицу, редактировать ее в соответствии с заданным условием, но и просматривать большие блоки информации в объеме.
Названия столбцов и строк могут быть значительно удалены из ячеек, с которыми в данный момент работает пользователь.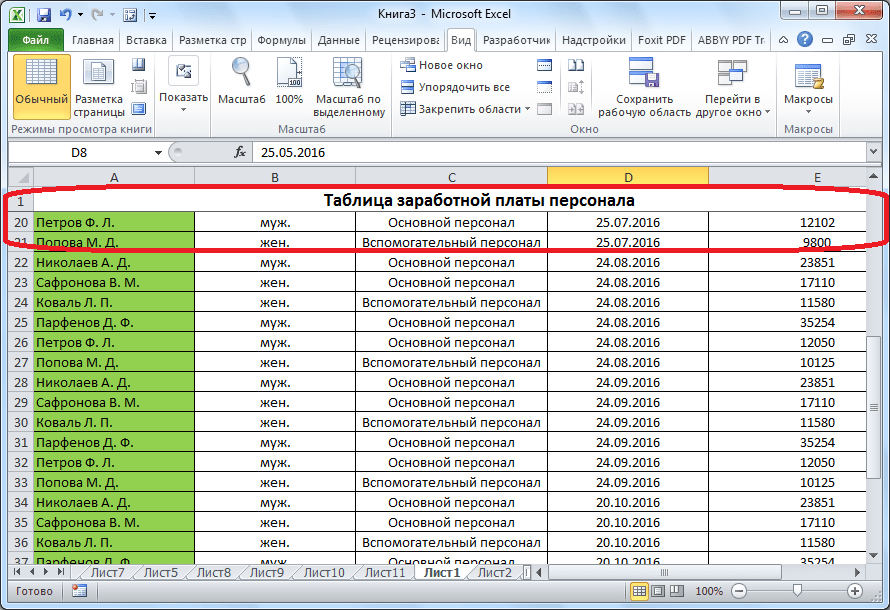 И все время листать страницу, чтобы увидеть название, неудобно. Поэтому табличный процессор имеет возможность закреплять области.
И все время листать страницу, чтобы увидеть название, неудобно. Поэтому табличный процессор имеет возможность закреплять области.
Как закрепить строку в Excel при прокрутке
В таблице, как правило, один заголовок. А строк может быть от нескольких десятков до нескольких тысяч. Неудобно работать с многостраничными блоками таблиц, когда имена столбцов не видны. Пролистывать все время в начало, потом возвращаться в нужную ячейку нерационально.
Чтобы заголовок был виден при прокрутке, фиксируем верхнюю строку таблицы Excel:
Под верхней строкой появляется разделительная строка. Теперь при вертикальной прокрутке заголовок таблицы всегда будет виден:
Предположим, пользователю нужно исправить не только заголовок. Еще одна или пара строк должны быть неподвижны при прокрутке листа.
Как это сделать:
- Выделите любую ячейку ПОД линией, которую мы исправим. Это поможет Excel выяснить, какая область должна быть исправлена.
- Теперь выберите инструмент «Закрепить области».

При горизонтальной и вертикальной прокрутке заголовок и верхняя строка таблицы остаются неподвижными. Таким же образом можно закрепить две, три, четыре и т. д. струны.
Примечание. Этот метод закрепления строк актуален для версий Excel 2007 и 2010. В более ранних версиях (2003 и 2000) инструмент «Закрепить области» находится в меню «Окно» на главной странице. И там ВСЕГДА надо активировать ячейку ПОД фиксированной строкой.
Как закрепить столбец в Excel
Предположим, информация в таблице имеет горизонтальное направление: она сосредоточена не в столбцах, а в строках. Для удобства пользователю необходимо зафиксировать первый столбец, содержащий названия строк, при горизонтальной прокрутке.
Чтобы зафиксировать несколько столбцов, необходимо выделить ячейку в САМОЙ НИЗКОЙ таблице СПРАВА от фиксированного столбца. И нажмите кнопку «Заблокировать области».
Как закрепить строку и столбец одновременно
Задача: при прокрутке зафиксировать выделенную область, которая содержит два столбца и две строки.
Делаем ячейку активной на пересечении фиксированных строк и столбцов. Но не в самом охраняемом районе. Он должен быть сразу под нужными строками и правее нужных столбцов.
В раскрывающемся меню инструмента «Закрепить области» выберите первый вариант.
На рисунке видно, что при прокрутке выделенные области остаются на месте.
Как убрать закрепленную область в Excel
После фиксации строки или столбца таблицы в меню «Блокировать области» становится доступной кнопка «Разблокировать области».
После щелчка все заблокированные области рабочего листа разблокируются.
Примечание. Кнопка «Открепить области» Excel 2003 и 2000 находится в меню «Окно». Если кнопки инструментов используются часто, их можно добавить на панель. быстрый доступ. Для этого щелкните правой кнопкой мыши и выберите предложенный вариант.
Чтобы определенная область листа оставалась видимой при прокрутке к другой области, перейдите на вкладку Вид и выберите команду Закрепить области для закрепления определенных строк и столбцов, либо команду Разделить области для создавать отдельные окна на одном листе.
Области закрепления и разделения
При закреплении областей в Microsoft Excel отдельные строки и столбцы остаются видимыми при прокрутке листа. Например, если первая строка электронной таблицы содержит заголовки, вы можете закрепить ее, чтобы заголовки столбцов были видны при прокрутке вниз.
Сплошная линия под строкой 1 означает, что строка закреплена, а заголовки столбцов останутся на экране при прокрутке.
Разделение окон — один из способов их исправления: Excel создает две или четыре отдельные области листа, которые можно прокручивать независимо друг от друга, при этом строки и столбцы неактивной области остаются на экране.
Дополнительные сведения см. в разделе Разделение окна на области для блокировки строк или столбцов в отдельных областях листа.
Примечание: Вы не можете закрепить и разделить области одновременно. Эти действия могут выполняться только индивидуально.
Закрепление строк и столбцов
Прежде чем закреплять строки или столбцы на листе, учтите следующее:
вы можете закреплять только строки и столбцы, расположенные вверху и слева листа соответственно. Невозможно закрепить строки и столбцы в середине листа;
Невозможно закрепить строки и столбцы в середине листа;
если используется режим редактирования ячейки (при вводе формулы или данных в ячейку), а так же если лист защищен, то команда Исправить области недоступны. Для выхода из режима редактирования ячейки нажмите клавишу Enter или Esc;
можно закрепить только верхнюю строку листа, только левый столбец или несколько строк и столбцов одновременно. Например, если вы зафиксируете строку 1, а затем столбец A, строка 1 перестанет закрепляться. Если вы хотите заморозить и строки, и столбцы, вы должны сделать это одновременно.
Выполните одно из следующих действий:
Для закрепления только одной строки перейдите на вкладку Просмотрите и выберите команду Закрепить верхнюю строку .
Чтобы закрепить только один столбец, перейдите на вкладку Вид и выберите команду Закрепить первый столбец .
Чтобы закрепить несколько строк и/или столбцов, перейдите на вкладку Вид и выберите Закрепить области .
 Курсор должен находиться под строками и справа от столбцов, которые вы хотите закрепить.
Курсор должен находиться под строками и справа от столбцов, которые вы хотите закрепить.Чтобы закрепить несколько строк (начиная со строки 1), выберите строку, расположенную под последней строкой из тех, которые вы хотите закрепить, перейдите на вкладку Просмотрите и выберите Чтобы исправить области .
Чтобы закрепить несколько столбцов, выберите столбец, расположенный справа от последнего столбца из тех, которые вы хотите закрепить, перейдите на вкладку Вид и выберите Закрепить области .
Примечание: Если вкладка Просмотр не отображается, возможно, вы используете Excel Starter. Дополнительные сведения о функциях, которые не поддерживаются в этой версии, см. в разделе Возможности Excel для начинающих.
Одновременно заблокируйте верхнюю строку и первый столбец
Чтобы одновременно зафиксировать верхнюю строку и первый столбец, щелкните вкладку Вид и выберите Чтобы исправить области > Чтобы зафиксировать области .
Обратите внимание, что нижняя граница первой строки стала немного темнее остальных. Это означает, что строка над ней закреплена.
Если вам нужно закрепить первый столбец, нажмите на вкладку Просмотрите и выберите Чтобы исправить области > Закрепить первый столбец .
Теперь правая граница столбца А стала немного темнее остальных. Это означает, что столбец слева от него закреплен.
Открепить строки и столбцы
Есть вопрос?
Помогите нам улучшить Excel
У вас есть предложения по улучшению следующей версии Excel? Если да, ознакомьтесь с темами на
Для удобства можно зафиксировать строку или столбец, то есть сделать так, чтобы при прокрутке таблицы вниз всегда была видна верхняя строка, а при прокрутке таблицы вправо крайний левый столбец не исчезнуть из поля зрения. В таблице можно закрепить верхнюю строку, крайний левый столбец или область, выделенную ячейкой
Как закрепить заголовок или верхнюю строку в Excel
Чтобы закрепить строку или заголовок в Excel, перейдите на вкладку Вид.
Таким образом, вы можете закрепить строку в Excel 2010
Перейдя на вкладку «Вид», нужно нажать на любую ячейку в таблице Excel, а затем в верхней панели нажать на «Блокировать области». Откроется контекстное меню, в котором нужно выбрать «Закрепить верхнюю строку». После этого самая верхняя видимая строка не будет исчезать при прокрутке таблицы вниз.
Как закрепить столбец в Excel
Чтобы зафиксировать столбец в Excel, перейдите на вкладку «Вид».
Так можно исправить первый столбец
Перейдя на вкладку «Вид», нужно нажать на любую ячейку в таблице Excel, а затем в верхней панели нажать на «Закрепить области». Откроется контекстное меню, в котором нужно выбрать «Закрепить первый столбец». После этого крайний левый столбец не будет исчезать при прокрутке таблицы вправо.
Как исправить область в exel
Чтобы исправить область в Excel, перейдите на вкладку «Вид».
Таким образом, вы можете зафиксировать область выше и левее указанной ячейки
Перейдя на вкладку Вид, нажмите на ячейку.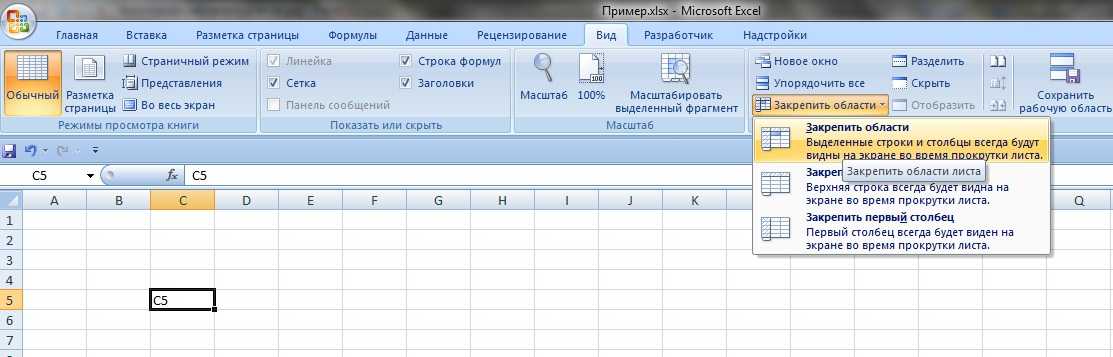 Ячейка должна быть выделена с условием, что выделенная область будет левее и выше этой ячейки. Нажав на ячейку, нужно нажать на «Закрепить области». Откроется контекстное меню, в котором нужно выбрать «Закрепить области». После этого все строки над выбранной ячейкой не будут исчезать при прокрутке таблицы вниз и все столбцы слева от выбранной ячейки не будут исчезать при прокрутке таблицы вправо.
Ячейка должна быть выделена с условием, что выделенная область будет левее и выше этой ячейки. Нажав на ячейку, нужно нажать на «Закрепить области». Откроется контекстное меню, в котором нужно выбрать «Закрепить области». После этого все строки над выбранной ячейкой не будут исчезать при прокрутке таблицы вниз и все столбцы слева от выбранной ячейки не будут исчезать при прокрутке таблицы вправо.
Как удалить области закрепления в Excel
Фиксируются только видимые строки и столбцы, а все, что выше и левее фиксированной области можно увидеть только после того, как области будут откреплены. Чтобы открепить области, перейдите на вкладку «Вид».
Вот так можно открепить выделенные области
Перейдя на эту вкладку, нужно нажать на «Закрепить области». Откроется контекстное меню, в котором нужно выбрать самый первый пункт «Открепить области».
Excel 2010 — самый мощный редактор электронных таблиц, предназначенный для работы в вашей среде. Майкрософт Виндоус. Интерфейс редактора продолжает эволюцию улучшенного пользовательского интерфейса Fluent, впервые использованного в пакете. Microsoft Office 2007. Изменения коснулись панели управления – теперь она организована более удобно для пользователя и предоставляет доступ ко многим функциям, что немаловажно, так как очень многие из тех, кто годами пользуется Excel, не подозревают о половине его возможностей. .
Интерфейс редактора продолжает эволюцию улучшенного пользовательского интерфейса Fluent, впервые использованного в пакете. Microsoft Office 2007. Изменения коснулись панели управления – теперь она организована более удобно для пользователя и предоставляет доступ ко многим функциям, что немаловажно, так как очень многие из тех, кто годами пользуется Excel, не подозревают о половине его возможностей. .
При создании документа иногда очень удобно использовать закрепление областей в Excel 2010. При заполнении больших таблиц, некоторые части которых выходят за пределы рабочего окна, хотелось бы иметь в виду заголовки и метки столбцов и строк . Если эти части таблицы не зафиксировать, при прокрутке вниз или вправо они будут смещаться за пределы отображаемой области документа. Итак, как закрепить регион в Excel 2010?
Закрепляем верхний ряд
- Заголовки столбцов расположены в верхней строке таблицы для идентификации данных таблицы. Чтобы понять, как закрепить строку в Excel 2010, перейдите на вкладку «Вид» — группа «Окно», выберите пункт меню «Закрепить области».
 Из открывшегося списка команд выберите «Закрепить верхнюю строку». Закрепленная линия будет подчеркнута разделительной линией.
Из открывшегося списка команд выберите «Закрепить верхнюю строку». Закрепленная линия будет подчеркнута разделительной линией. - Если нужно убрать закрепление — в этом же меню выберите команду «Открепить области».
Теперь при прокрутке листа вниз ряд заголовков таблицы остается на месте.
Закрепляем первый столбец
- Чтобы заморозить только первый столбец, аналогично, через вкладку Вид — группа Окно, пункт меню «Закрепить области», выбрать команду «Закрепить первый столбец». Обратите внимание, при выборе этой команды фиксация верхней строки, если она была, убирается. Закрепленный столбец, как и закрепленная строка, будет разделен линией.
- Чтобы открепить, выберите команду «Открепить области».
Фиксируем несколько участков
- Чтобы закрепить одновременно и верхнюю строку, и левый столбец (или несколько верхних строк и столбцов), установите флажок слева и над которым должны быть закреплены все столбцы и строки.

- В том же меню выберите команду «Блокировать области». Закрепленные разделы документа будут разделены линиями.
- Если при закреплении выбрать ячейку A1, верхняя и левая части документа будут закреплены посередине.
Обратите внимание, что команда «Заморозить области» не активна:
- в режиме редактирования ячейки;
- на защищенном листе;
- в режиме макета страницы.
Понравился материал?
Поделиться:
Скорость:
Закрепить Excel в архивах Power BI
Power BI
Обновление. Публикуйте отчеты Excel (M365) в службе Power BI
Служба преобразования Excel в службу Power BI больше недоступна в качестве надстройки. Теперь это встроенная функция в самом приложении Excel.
Теперь вы можете публиковать отчеты Excel непосредственно из самого Excel в службе Power BI. Выполните следующие действия:
1- Щелкните меню File , затем щелкните Publish
2- Щелкните Publish to Power BI
3- Выберите рабочую область для публикации раскрывающийся список
4- Нажмите Загрузить
После успешной публикации отчета в службе Power BI в Excel появится желтое сообщение. Вы можете нажать Кнопка «Перейти к Power BI ».
Вы можете нажать Кнопка «Перейти к Power BI ».
5- В службе Power BI нажмите, чтобы открыть опубликованный отчет Excel в службе Power BI. приборная панель
9- Нажмите Pin
Готово! Если вы перейдете на панель мониторинга Power BI, закрепленные диаграммы должны появиться на панели мониторинга.
Если вы используете более старые версии Excel, продолжайте чтение.
Уже давно многие пользователи Excel задавались вопросом, есть ли способ включить свои элементы Excel в информационные панели Power BI. С помощью Power BI Publisher для Excel вы теперь можете публиковать моментальные снимки важных сводных таблиц, диаграмм, диапазонов ячеек и т. д. на своих информационных панелях Power BI. В этом посте вы узнаете, как выполнить задание.
С помощью Power BI Publisher Excel вы делаете снимки важной информации в Excel и закрепляете их на панелях мониторинга Power BI.
Вам необходимо загрузить и установить Power BI Publisher для Excel отсюда.
Какие элементы Excel можно/нельзя закреплять?
На листе Excel можно закрепить почти все, включая:
- Диапазон ячеек (из простого листа, из таблицы или сводной таблицы)
- Сводные диаграммы
- Иллюстрации и изображения
- Текст
Однако , вы не можете закрепить 3D-карты или визуализации из Power View.
Примечание: Несмотря на то, что вы можете закрепить почти все, начиная с вашего рабочего листа, на панели мониторинга Power BI, не имеет смысла закреплять некоторые элементы, такие как слайсеры или фильтры временной шкалы.
Включение Power BI Publisher для Excel
Надстройка Power BI Publisher для Excel должна быть включена по умолчанию, однако, если по какой-либо причине она не включена, вы можете включить ее вручную, как показано ниже:
Продолжить чтение «Power BI Publisher для Excel» →
Нравится:
Нравится Загрузка.
 Выбираем «Закрепить верхнюю строку».
Выбираем «Закрепить верхнюю строку».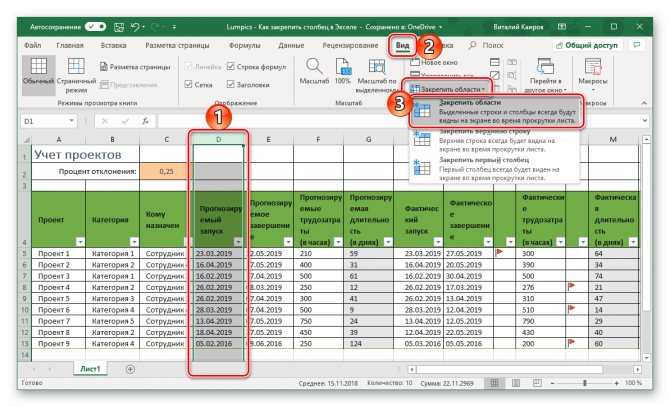


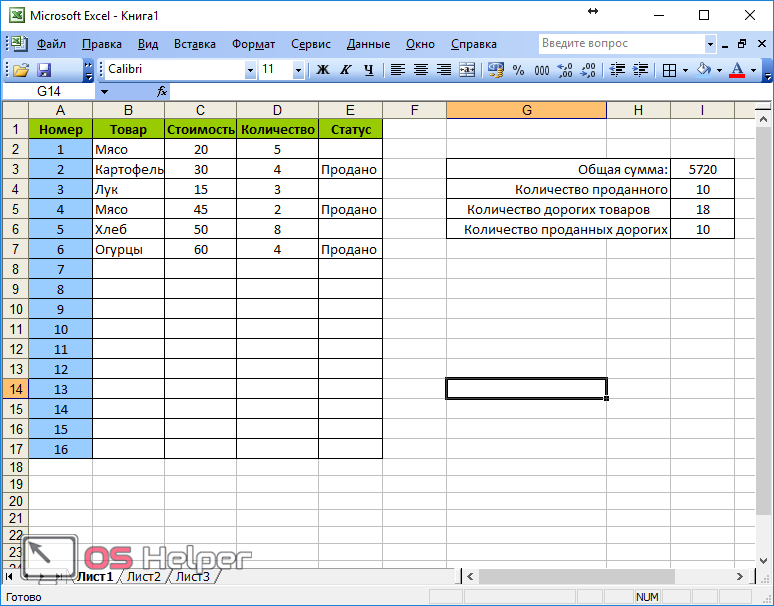
 Курсор должен находиться под строками и справа от столбцов, которые вы хотите закрепить.
Курсор должен находиться под строками и справа от столбцов, которые вы хотите закрепить. Из открывшегося списка команд выберите «Закрепить верхнюю строку». Закрепленная линия будет подчеркнута разделительной линией.
Из открывшегося списка команд выберите «Закрепить верхнюю строку». Закрепленная линия будет подчеркнута разделительной линией.