Графика и дизайн — Захват экрана
Захват экрана
Показывать программы:
С любой лицензиейБесплатнаяУсловно-бесплатнаяБесплатная (с рекламой)Демо версияТолько данныеПлатнаяВсе ОСWindows 11Windows 10Windows 8.1Windows 8Windows 7VistaWinXPWin98WinNT 4.xWinMEWin2000Win2003MS-DOS
Сортировать по:
Дате обновленияРазмеру файлаРейтингу скачивания
Советуем обратить внимание
Эта программа не только чистит систему
Ускоряет систему, реестр и доступ в Интернет. Оптимизирует, чистит и исправляет все проблемы с ПК в 1 клик. Выявляет и удаляет шпионские и рекламные модули.
Программа — победитель многих конкурсов… Подробнее
ScreenToGif 2.37.1
ScreenToGif — удобный бесплатный инструмент, с помощью которого вы сможете записывать действия на экране (или его части) в формат анимированного gif-файла…
get_app4 416 | Бесплатная |
Soft4boost Screen Recorder 7. 6.7.989
6.7.989
Soft4Boost Screen Recorder — очень удобный инструмент для создания как скриншотов экрана, так и захвата видео…
get_app7 219 | Условно-бесплатная |
Snipaste 1.16.2 (2018.01.22)
Простой, но мощный инструмент для создания скриншотов. Можно масштабировать, поворачивать, переворачивать, делать полупрозрачными скриншоты и даже кликабельными. Snipaste прост и интуитивно понятен в использовании, но также предлагает скрытые функции…
get_app69 | Бесплатная |
PicPick 7.0.1
PicPick — многофункциональное приложение для захвата и редактирования изображений. Сочетает в себе утилиту для захвата изображений с экрана компьютера и простейшим графическим редактором. Кроме того в программе предусмотрены такие инструменты…
get_app49 619 | Бесплатная |
WinSnap 5.3.6WinSnap — отличный многофункциональный инструмент для быстрого снятия снимка экрана монитора с последующей возможностью его редактирования.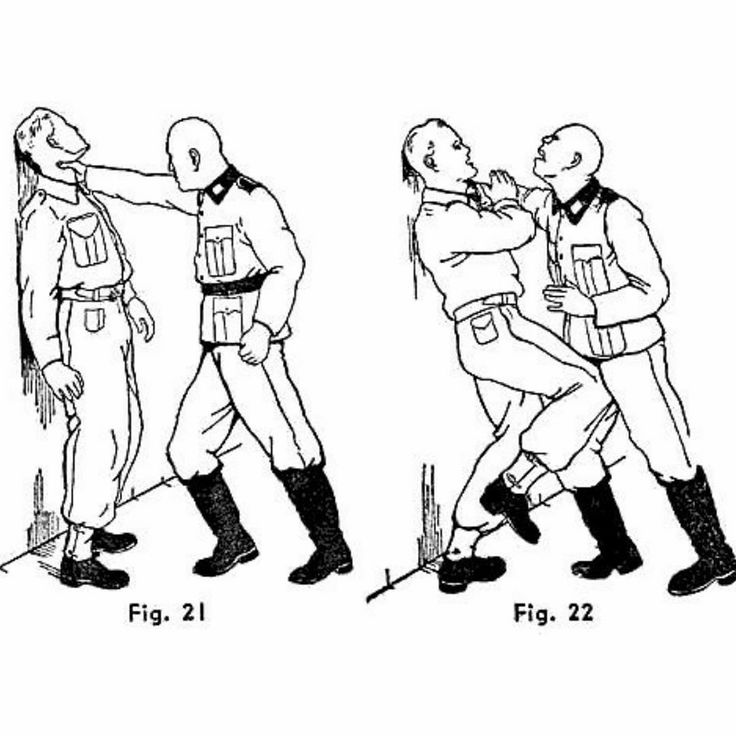 ..
..
get_app3 745 | Условно-бесплатная |
IceCream Screen Recorder 7.20
Icecream Screen Recorder — бесплатная программа для создания скриншотов и записи видео с экрана компьютера…
get_app24 147 | Бесплатная |
АргусДок.Скриншот 1.0.8362.18354
Простое приложение для создания скриншотов выбранной части экрана, окна другого приложения или всего экрана. Присутствует функция отложенного захвата изображения, распознавание изображение и получение текста, режим многократного создания снимков экрана…
get_app70 | Бесплатная |
SnagIt 2023.0.1.23930
SnagIt — основное назначение программы — снятие скриншотов с экрана монитора, причем SnagIt умеет делать не только статичные графические «снимки» выбранной области, но и, например, записать в видео то, что происходит на экране, а также захватить картинку…
get_app192 336 | Условно-бесплатная |
Mirillis Action! 4. 30.0
30.0
Mirillis Action! — мощная программа для записи в реальном времени видео с экрана монитора, организации Live-трансляции, сохранения аудио потока, выполнения тестов производительности ПК, снятия скриншотов и отображения реального FPS-показателя…
get_app17 202 | Условно-бесплатная |
ScreenMaster 2.11
ScreenMaster — простая в использовании программа, которая предназначена для снятия скриншотов с экрана монитора. Возможно как ручное, так и автоматическое снятие снимков экрана…
get_app12 334 | Условно-бесплатная |
ZD Soft Screen Recorder 11.5.6
ZD Soft Screen Recorder — программа для записи видео с экрана и снятия скриншотов. Отлично подойдет для записи обучающего видео, вебинаров, онлайн-трансляции и др. Запись можно вести в полном экране, отдельном окне или заданной области…
get_app4 697 | Условно-бесплатная |
Able Video Snapshot 1. 19.5.7
19.5.7
Программа для создания скриншотов с фильмов. Поддерживаются различные форматы видео (AVI, MPG, MPEG, VOB, WMV и пр.), присутствует возможность перейти к любой временной точке видео. Кроме того программа позволяет редактировать снимок перед сохранением…
get_app65 | Условно-бесплатная |
ScreenHunter Free 7.0.483
ScreenHunter — бесплатная программа для создания скриншотов прямоугольной области, активного окна и всего экрана. Присутствует возможность добавления стрелок-указателей,…
get_app10 770 | Бесплатная |
Greenshot 1.3.274
Greenshot — небольшая и простая в использовании утилита для снятия скриншотов, с помощью которой можно легко делать снимки заданной произвольной области, активного окна, всего экрана или отдельного объекта. Также программа предоставляет возможность…
get_app17 977 | Бесплатная |
Screenphoto 2023 (v2023. 8)
8)
Удобная программа, которая способна создавать скриншоты как всего экрана и страницы с прокруткой так и его части. можно добавить надписи, обрезать его, нарисовать всякие линии и пр. Присутствует поддержка множества форматов. Можно обмениваться скриншотами…
get_app79 | Условно-бесплатная |
Самые популярные
Новые публикации
Использование приложения «Ножницы» для захвата снимков экрана
С помощью снимков можно копировать слова или изображения со всего экрана ПК или его части. Используйте приложение «Ножницы», чтобы вносить изменения, добавлять заметки, а также сохранять и отправлять снимки.
Поддерживаются следующие типы фрагментов:
|
Фрагмент свободной формы |
Нарисуйте любую фигуру вокруг объекта пальцем, мышью или пером планшета. |
|
Прямоугольный фрагмент |
|
|
Фрагмент окна |
Выберите окно, которое требуется захватить, например диалоговое окно. |
|
Полноэкранный фрагмент |
Захват всего экрана. |
После того как снимок экрана сделан, он автоматически копируется в окно приложения «Ножницы», где его можно изменить, сохранить и отправить.
Открытие приложения «Ножницы»
|
В Windows 10 |
|
|
Для Windows 8.1 или Windows RT 8.1 |
Проведите пальцем от правого края экрана к нужному краю экрана, выберите Поиск ,введите в поле поиска инструмент «Врезка», а затем выберите в списке результатов инструмент «Пришивание». |
|
В Windows 7 |
Выберите Начните, а затем введите в поле поиска инструмент «Обрезка», а затем выберите в списке результатов инструмент «Прик сожаление». |
Работа со снимками экранов
После запуска приложения «Ножницы» выберите одну из указанных ниже функций для создания и обработки снимков экрана.
В инструменте «Snipping» выберите Режим. В более ранних версиях Windows рядом с кнопкой «Новое» выберите стрелку. После этого при выборе типа фрагмента экран будет немного серым. После выбора любого элемента на экране выберите область экрана, которую требуется захватить.
После запуска приложения «Ножницы» откройте меню, снимок которого вам нужен. В Windows 7 нажмите клавишу ESC, прежде чем открывать меню.
Нажмите клавиши CTRL + PRTSCN. После этого весь экран становится серым.
Выберите Режимили в более ранних Windows выберите стрелку рядом с кнопкой
После захвата фрагмента можно делать подписи или рисовать на нем или вокруг него, нажав на кнопку Перо или Маркер.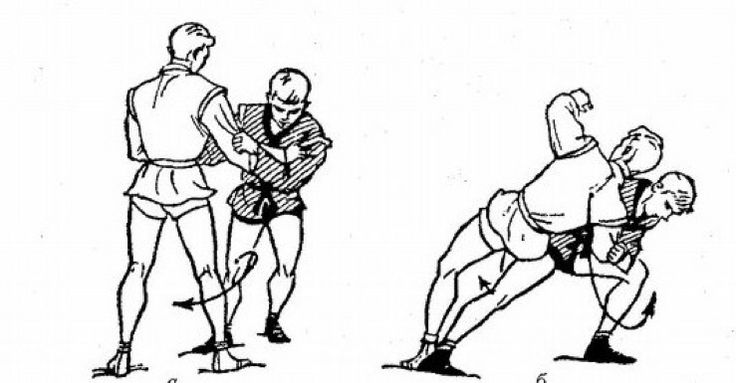 Выберите Ластик, чтобы удалить нарисованные линии.
Выберите Ластик, чтобы удалить нарисованные линии.
-
После захвата фрагмента нажмите кнопку Сохранить фрагмент.
-
В окне «Сохранение файла» введите имя файла, а также выберите расположение и тип файла, после чего нажмите кнопку Сохранить.
При захвате фрагмента из окна браузера и сохранении его в виде HTML-файла под фрагментом появляется URL-адрес. Чтобы предотвратить появление URL-адреса:
-
В приложении «Ножницы» нажмите кнопку Параметры.

-
Вокне «Параметры Ножниц» снимите флажок Включать URL-адрес под фрагментами (только HTML) и нажмите кнопку ОК.
После захвата фрагмента нажмите стрелку рядом с кнопкой Отправить фрагмент, а затем выберите вариант из списка.
|
Сочетание клавиш |
Действие |
|---|---|
|
ALT + M |
Выбор режима ножниц. |
|
ALT+N |
Создание нового фрагмента в том же режиме, что и последний. |
|
SHIFT+клавиши со стрелками |
Перемещение курсора для выбора различных типов фрагментов. |
|
ALT+D |
Задержка захвата на 1-5 секунд |
|
CTRL+C |
Копирование фрагмента в буфер обмена |
|
Ctrl + |
Сохранение фрагмента |
Откройте снимок в приложении «Ножницы» и нажмите Правка > Изменить с помощью Paint 3D, чтобы воспользоваться функциями изменения размера, цвета, добавления текста и многими другими дополнительными возможностями.
В папке, в которую вы сохранили фрагмент, щелкните правой кнопкой нужный фрагмент. Выберите Печать в параметрах и выберите, как будет напечатано изображение.
В поле поиска на панели задач введите ножницы. Вы увидите приложение «Ножницы» и список действий, которые можно выполнить. Выберите Закрепить на панели задач.
Сначала определите меню или другие компоненты, которые вы хотите захватить. В инструменте «Ножницы» выберите Задержка, а затем выберите, например, 5 секунд. Выберите Режим, чтобы запустить обратный отсчет в течение 5 секунд. В течение 5 секунд откройте меню или составьте изображение иным образом. Через 5 секунд, когда экран будет серым, нарисуйте указатель мыши по нужной области.
Как сделать скриншот на макбуке — сними картинку в мгновение ока
(Изображение предоставлено: Будущее) «Как сделать снимок экрана на MacBook» — один из самых популярных поисковых запросов, поскольку новые пользователи MacBook Air M2 и MacBook Pro выясняют, как делать снимки своего дисплея.
Сохраняете ли вы что-то на потом или отправляете другу то, что видели во время просмотра веб-страниц, снимки экрана Mac — отличный способ быстро передать информацию.
Без лишних слов мы покажем вам шаг за шагом, как сделать снимок экрана на Mac в macOS.
Как сделать снимок экрана на Mac
Самый простой способ сделать полный снимок экрана всего рабочего стола macOS — использовать изящную комбинацию клавиш.
Выполните следующие действия, чтобы сделать полноэкранный снимок экрана на MacBook:
(Изображение предоставлено: Future)- Нажмите и удерживайте эти три клавиши вместе: Shift + Command + 3 .
- В углу экрана появится миниатюра. Вы можете либо дождаться, пока он смахнет, где он будет сохранен на вашем рабочем столе.
- Или вы можете щелкнуть по нему, чтобы отредактировать . Щелкните карандаш, чтобы получить доступ к обрезке и комментированию.
- Нажмите «Готово» , и отредактированная версия будет сохранена
Как сделать частичный снимок экрана на Mac сделайте частичный скриншот изображения, блока текста или чего-то еще, что вы хотите захватить.
 С помощью этого метода вы можете сэкономить время, обрезая кадр во время съемки, а не редактируя его позже.
С помощью этого метода вы можете сэкономить время, обрезая кадр во время съемки, а не редактируя его позже.Чтобы сделать обрезанный снимок экрана на MacBook, выполните следующие действия:
- Нажмите и удерживайте Shift + Command + 4 .
- Появится перекрестие. Нажмите и перетащите перекрестие, чтобы выбрать область, которую вы хотите захватить.
- Выделение можно перемещать, удерживая клавишу пробела при перетаскивании.
- Отпустите кнопку мыши или трекпада, чтобы сделать снимок экрана.
- Чтобы отменить снимок экрана, нажмите Esc.
Как сделать снимок экрана вручную с помощью приложения macOS Screenshot. Функция «Снимок экрана», добавленная в macOS Mojave, предоставляет различные варианты захвата, включая полный экран, часть экрана или выбор вручную с помощью щелчка и перетаскивания.
Вы даже можете записывать свой экран из этого приложения и выбирать, где сохранять файлы, чтобы не потерять их позже.
Вот как использовать приложение «Снимок экрана» для захвата объектов в macOS:
- Нажмите Shift + Command + 5 , чтобы открыть снимок экрана, или найдите его с помощью поиска macOS. В нижней части экрана появится панель инструментов.
- Нажмите на инструмент, который хотите использовать. Вы можете захватить весь экран, захватить окно, захватить часть экрана, записать весь экран или записать часть экрана.
- Для всего экрана или его части щелкните Захват. Для окна переместите курсор к окну, затем щелкните окно. Для записи нажмите Запись. Чтобы остановить запись, нажмите кнопку «Остановить запись» в строке меню.
- В разделе «Параметры» вы можете указать, где вы хотите сохранить файл, чтобы точно знать, где искать, когда придет время для загрузки.
Получите мгновенный доступ к последним новостям, самым горячим обзорам, выгодным предложениям и полезным советам.
Филлип Трейси — помощник главного редактора журнала Laptop Mag, где он делает обзоры ноутбуков, телефонов и других гаджетов, а также освещает последние новости отрасли. После получения степени журналиста в Техасском университете в Остине Филипп стал техническим репортером в Daily Dot. Там он писал обзоры для ряда гаджетов и освещал все, от тенденций в социальных сетях до кибербезопасности. До этого он писал для RCR Wireless News о 5G и IoT. Когда он не возится с устройствами, вы можете увидеть, как Филипп играет в видеоигры, читает, путешествует или смотрит футбол.
Сканирование на Mac с функцией захвата изображения
- Библиотека и технология
- Техническая поддержка
- Mac
- Сканирование на Mac с помощью Image Capture
Сканеры Epson можно найти в Медиа-технологическом центре Кнаппа, в ресурсной комнате факультета основателей (FND 419) и в антропологической лаборатории PNE.
Настройка
- Откройте крышку сканера и положите документ на сканер лицевой стороной вниз. Документ должен быть размещен таким образом, чтобы его края были обращены к верхней и правой сторонам сканера. В правом верхнем углу сканера есть стрелка, которая напоминает вам.
- Закройте крышку сканера.
- Перейдите на Macintosh HD > Приложения > Захват изображения.
- Если приложение автоматически не сканирует предварительный просмотр вашего документа, нажмите Обзор для просмотра предварительного сканирования.
nl/cms/1.0″> Выберите настройки изображения
1. Тип изображения
- Если вы сканируете цветное изображение, установите в раскрывающемся меню Документ значение Цветная фотография .
- Если вы сканируете черно-белое изображение, установите в раскрывающемся меню Документ значение Ч/Б фото .
- Если вы сканируете документы с печатных носителей и текста, установите Документ в раскрывающемся меню Текст
2. Разрешение
- Если вы сканируете изображение, которое будет отображаться на экране (например, веб-страница или презентация в PowerPoint), установите для параметра Разрешение значение 72 или 96.
- Если вы сканируете изображение для печати на бумаге, установите разрешение на число от 150 до 300.

150 точек на дюйм подходит для большинства сканирований. Сначала попробуйте это разрешение. Если результаты вас не устраивают, попробуйте увеличить разрешение до 200 точек на дюйм. Обратите внимание, что размер файла значительно увеличивается при увеличении разрешения.
Примечание. См. дополнительную информацию о разрешении экрана и о том, почему для него установлено меньшее число, чем для разрешения печати.
3. Размер изображения
В поле Source Size указаны размеры исходного изображения.
- Если вы сканируете изображение для отображения на экране, выберите пиксели в меню единиц справа.
- Если вы сканируете изображение для печати на бумаге, выберите дюймы в меню единиц измерения справа.
- Кроме того, вы также можете выбрать процент.
Если вы уже знаете размеры готового изображения, введите их в поле Новый размер . Если вы не знаете точных размеров, вы можете выбрать процент увеличения или уменьшения размера изображения в поле Масштаб .
Примечание. Мы рекомендуем масштабировать изображение во время сканирования, а не после него. Масштабирование изображения до большего размера после его сканирования часто приводит к потере качества (нечеткое или более пикселизированное изображение).
Размер: Для отображения на экране (например, в Интернете или в PowerPoint) изображения не должны быть больше 1024 x 768 пикселей. Размер файла будет увеличиваться по мере увеличения размеров, поэтому, если возможно, ваши размеры должны быть меньше этого.
4. Пункт назначения
- В раскрывающемся меню Scan to Folder выберите Desktop .
- Если Рабочий стол отсутствует в раскрывающемся меню. Выберите Другое , затем выберите Рабочий стол и нажмите Открыть .





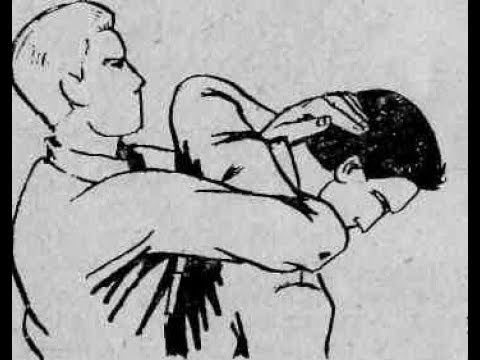 Примечание. Мы рекомендуем масштабировать изображение во время сканирования, а не после него. Масштабирование изображения до большего размера после его сканирования часто приводит к потере качества (нечеткое или более пикселизированное изображение).
Примечание. Мы рекомендуем масштабировать изображение во время сканирования, а не после него. Масштабирование изображения до большего размера после его сканирования часто приводит к потере качества (нечеткое или более пикселизированное изображение).