Как добавить заголовок в Word
Некоторые документы требуют особого оформления, и для этого в арсенале MS Word содержится довольно много средств и инструментов. В числе таковых различные шрифты, стили написания и форматирования, инструменты для выравнивания и многое другое.
Урок: Как выравнивать текст в Ворде
Как бы там ни было, но практически любой текстовый документ невозможно представить без заголовка, стиль которого, конечно же, должен отличаться от основного текста. Решение для ленивых — выделить заголовок жирным, увеличить шрифт на один-два размера и на этом остановится. Однако, есть ведь и более эффективное решение, позволяющее сделать заголовки в Word не просто заметными, а правильно оформленными, да и просто красивыми.
Урок: Как изменить шрифт в Ворде
Содержание
Содержание
- 0.1 Создание заголовка с помощью встроенных стилей
- 1
Заголовок 1
- 1.1 Заголовок 2
- 1.

Создание заголовка с помощью встроенных стилей
В арсенале программы MS Word имеется большой набор встроенных стилей, которые можно и нужно использовать для оформления документов. Кроме того, в данном текстовом редакторе можно также создать и свой собственный стиль, а затем использовать его в качестве шаблона для оформления. Итак, чтобы сделать заголовок в Ворде, выполните следующие действия.
Урок: Как в Word сделать красную строку
1. Выделите заголовок, который необходимо оформить должным образом.
2. Во вкладке «Главная» разверните меню группы «Стили», нажав на небольшую стрелочку, расположенную в ее правом нижнем углу.
3. В окне, которое откроется перед вами, выберите необходимый тип заголовка. Закройте окно «Стили».
это основной заголовок, идущий в самом начале статьи, текста;
заголовок меньшего уровня;
Заголовок 2
еще меньше;
Подзаголовок собственно, это и есть подзаголовок.
Примечание: Как можно заметить со скриншотов, стиль заголовка помимо изменения шрифта и его размера также изменяет и междустрочный интервал между заголовком и основным текстом.
Урок: Как изменить междустрочный интервал в Ворде
Важно понимать, что стили заголовков и подзаголовков в MS Word являются шаблонными, в их основе лежит шрифт Calibri, а размер шрифта зависит от уровня заголовка. При этом, если у вас текст написан другим шрифтом, другого размера, вполне может быть такое, что шаблонный заголовок меньшего (первого или второго) уровня, как и подзаголовок, будут мельче, чем основной текст.
Собственно, именно так получилось в наших примерах со стилями
Совет: В зависимости от того, что вы можете себе позволить в оформление документа, измените размер шрифта заголовка в большую сторону или текста в меньшую, дабы визуально отделить одно от другого.
Создание собственного стиля и сохранение его в качестве шаблона
Как было сказано выше, помимо шаблонных стилей, вы также можете создать свой собственный стиль оформления заголовков и основного текста. Это позволяет переключаться между ними по необходимости, а также использовать любой из них в качестве стиля по умолчанию.
1. Откройте диалоговое окно группы «Стили», расположенной во вкладке «Главная».
2. В нижней части окна нажмите на первую кнопку слева «Создать стиль».
3. В окне, которое перед вами появится, задайте необходимые параметры.
В разделе «Свойства» введите название стиля, выберите ту часть текста, для которой он будет использоваться, выберите стиль, на котором он основан, а также укажите стиль для следующего абзаца текста.
В разделе «Формат» выберите шрифт, который будет использоваться для стиля, укажите его размер, тип и цвет, положение на странице, тип выравнивания, задайте отступы и междустрочные интервалы.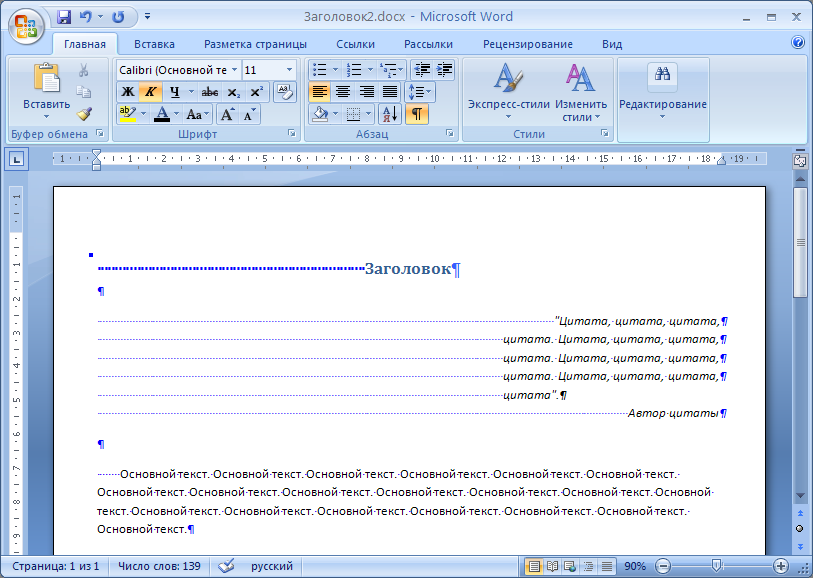
Совет: Под разделом «Форматирование» находится окно «Образец», в котором вы можете видеть то, как будет выглядеть ваш стиль в тексте.
В нижней части окна «Создание стиля» выберите необходимый пункт:
- «Только в этом документе» — стиль будет применим и сохранен только для текущего документа;
- «В новых документах, использующих этот шаблон» — созданный вами стиль будет сохранен и станет доступен для использования в дальнейшем в других документах.
Выполнив необходимые настройки стиля, сохранив его, нажмите кнопку «ОК», чтобы закрыть окно «Создание стиля».
Вот простой пример стиля заголовка (хотя, скорее, подзаголовка), созданного нами:
Примечание: После того, как вы создадите и сохраните свой собственный стиль, он будет находится в группе «Стили», которая расположена во вкладе «Главная». Если он не будет отображаться непосредственно на панели управления программы, разверните диалоговое окно «Стили» и найдите его там по названию, которое вы придумали.
Если он не будет отображаться непосредственно на панели управления программы, разверните диалоговое окно «Стили» и найдите его там по названию, которое вы придумали.
Урок: Как сделать автоматическое содержание в Ворде
На этом все, теперь вы знаете, как правильно сделать заголовок в MS Word, используя шаблонный стиль, доступный в программе. Также теперь вы знаете о том, как создать свой собственный стиль оформления текста. Желаем вам успехов в дальнейшем изучении возможностей этого текстового редактора.
Заголовки разных уровней word — Dudom
Заголовки — это те стили, которые помогут создать продуманную иерархию в документе.
Хорошо структурированный документ: 1) легок в изучении и 2) повышает профессиональный статус в глазах читателя. Изучите материал из этой статьи и перейдите на новый уровень составления договоров и текстовых документов.
Заголовок документа — зачем он нужен
Для удобства поиска нужного раздела на любых бумажных носителях, книгах, брошюрах, инструкциях используют оглавление. В текстовом редакторе WS Word, оглавление можно внедрить автоматически, но прежде, текст нужно разметить заголовками.
После того, как в документ будут добавлены заголовки, Word найдет каждый и перенесет их в оглавление документа.
Теперь, следующий пользователь, без труда сможет разобраться в структуре просматриваемого текстового документа.
Уровни заголовков в Ворде
Уровни или по другому иерархия в документе, очень популярна в различных инструкциях, где информация разбита на разные разделы, а те, в свою очередь, разбиты на подразделы.
Иными словами, если будем создавать инструкцию по эксплуатации стиральной машинки, то одним из главных разделов будет «Какие режимы существуют в стиральной машинке», а подразделами будут:
- Стирка хлопка.
- Ручная стирка.

- Деликатная стирка.
- Стирка шерсти.
- и тд.
Когда нам нужна информация из этого раздела, то врятли будем зацикливать внимание на разделе «Техническое обслуживание».
Уровни заголовков, помогают создать четкую структуру. Более большой раздел, делим на более маленькие, те, при необходимости еще на меньшие.
Основными стилями уровней заголовков, считаются:
- «Заголовок 1» — помечают заголовки первого уровня, обычно название документа;
- «Заголовок 2» — помечают заголовки второго уровня, название разделов документа.
Про стили заголовков, поговорим ниже.
Стили заголовков в Ворде
По умолчанию, в MS Word существует коллекция из 16 стилей заголовков. Каждый стиль имеет свои параметры форматирования, такие как: шрифт, выравнивание, интервал, разрыв и т.д., и, соответственно, применяются в разных случаях.
- «Обычный» — единый стиль документа.
- «Без интервала» — это тот же обычный стиль, только без интервала с основным, применяется как заголовок в тексте.

- «Заголовок 1» — используется полужирный шрифт, применяется для обозначения начала главы.
- «Заголовок 2» — используется полужирный шрифт, применяется для обозначения начала главы.
- «Название» — применяется 26 шрифт и подчеркивание, применяется для обозначения начала главы.
- «Подзаголовок» — используется курсив, применяется для подзаголовков.
- «Слабое выделение» — используется курсив, мелкий шрифт и слабый тон цвета. Используется для подзаголовков.
- «Выделение» — используется курсив, мелкий шрифт и тон цвета автоматический. Используется для подзаголовков.
- «Сильное выделение» — заголовок внешне похож на «слабое выделение». Используется для подзаголовков.
- «Строгий» — шрифт мелкий и жирный. Используется для обычных заголовков.
- «Цитата 2» — используется курсив, мелкий шрифт и слабый тон цвета. Используется для подзаголовков.
- «Выделенная цитата» — используется курсив, мелкий и жирный шрифт. Используется для подзаголовков.

- «Слабая ссылка» — используется подчеркивание и мелкий шрифт. Используется для подзаголовков.
- «Сильная ссылка» — используется подчеркивание и мелкий шрифт, красный цвет текста. Используется для подзаголовков.
- «Название книги» — используется малые прописные буквы и курсив. Подходит для названия книги.
- «Абзац списка» — шрифт мелкий. Используется для обычных заголовков.
Как создать свой стиль заголовка
В этом разделе поговорим, как создать свой стиль заголовка, в случае, если предустановленные в ворде, не устраивают.
- Выделить строку с фрагментом текста, из которого нужно сделать заголовок.
- Примените к нему интересующее форматирование (интервалы, шрифт, размер, отступы, цвет и тд.).
- Выбрать пункт меню «Главная».
- В блоке команд «Стили» нажать на кнопку с изображением тире и треугольника в правом углу блока.
- В открывшемся окне выбрать команду «Сохранить выделенный фрагмент как новый стиль».

- Появится новое окно «Образец стиля для абзаца», в нем нужно дать название своему стилю и нажать «Ок».
После выполнения этих действий в библиотеке стилей появится созданный стиль заголовка, которым можно воспользоваться в дальнейшей работе.
Обратите внимание! Если нужно изменить имеющийся стиль заголовка, в окне стилей, кликните правой кнопкой на интересующий и выберите команду «Изменить».
Как вставить заголовок в документ
Переходим к самому интересному, а именно, как вставить заголовок в документ Word.
Перед тем как сделать заголовок на странице, нужно понимать структуру документа. Если это заголовок большого раздела, то его нужно пометить Заголовок первого либо второго уровня, если это подзаголовок, соответствующим стилем.
Структура документа должна быть четкой, с соблюдением последовательности уровней, от большего к меньшему.
- Выделить строку с фрагментом текста, из которого сделаем заголовок.

- Открыть вкладку основного меню «Главная».
- В блоке команд «Стили» выбрать интересующий стиль заголовка.
Выполнив эти действия, программа поймет, что выделенная часть текста, является заголовком и в дальнейшем ее нужно будет включить в оглавление документа.
Нумерация заголовков
Чтобы пронумеровать заголовки документа:
- Выделите строку с заголовком.
- Откройте меню «Главная».
- В блоке команд «Абзац» выберите иконку, на которой изображен многоуровневый список.
- При нажатии на нее курсором откроется окно с библиотекой списков.
- Выберите подходящий список и нажмите на него.
- Проделайте эту процедуру с остальными заголовками.
В результате действий все заголовки документа будут пронумерованы.
Как убрать заголовок в Ворде
Рассмотрим последний вопрос связанный с заголовками в документах Word.
Выше по тексту, подробно разобрались как сделать заголовок, применить к нему интересующий стиль и пронумеровать. Но, что делать, если заголовок перестал быть актуальным, или вовсе документ решили не размечать заголовками?
Но, что делать, если заголовок перестал быть актуальным, или вовсе документ решили не размечать заголовками?
В этом случае, самый правильный ход, это убрать заголовки из документа. Рассмотрим как это сделать.
- Выделите интересующий фрагмент текста в документе, с которого нужно убрать стиль заголовка.
- Перейдите во вкладку «Главная».
- В блоке «Стили» выберите команду «Обычный», либо «Очистить все».
Оба этих действия, превратят бывший заголовок, в обычный текст.
Подсказка! Если в документе много заголовков и все нужно убрать, выделите весь документ целиком, и примените описанную выше команду.
Создание заголовка в Word, тема, которая встречается очень часто не только в инструкциях и книгах, но и во время создания статей на сайт или создание PDF документов.
Изучите стили заголовков и применяйте их там, где это уместно. Мало того что документ получается намного красивее, так еще этот функционал несет огромную пользу при дальнейшей работе с текстом.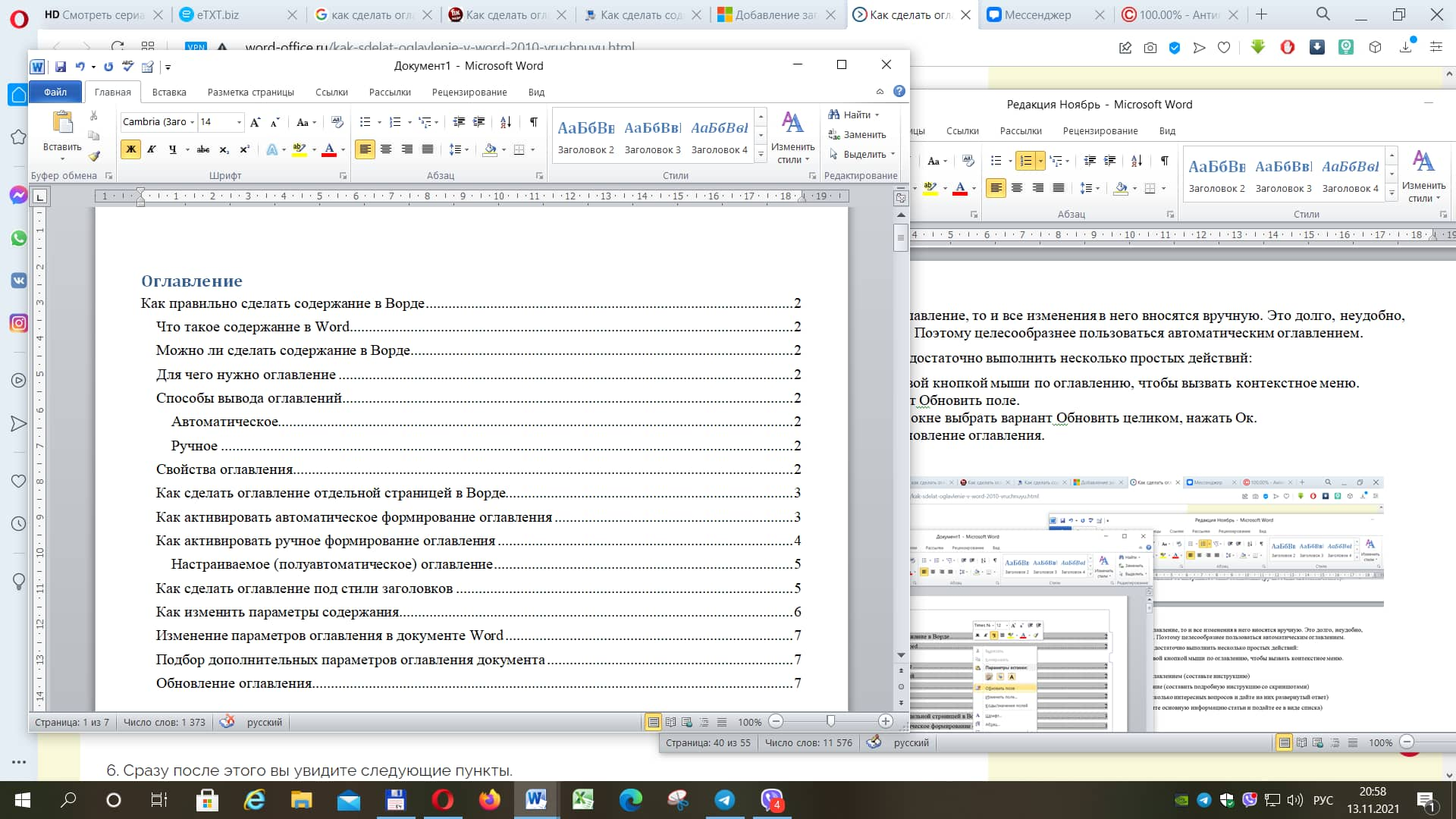
Некоторые документы требуют особого оформления, и для этого в арсенале MS Word содержится довольно много средств и инструментов. В числе таковых различные шрифты, стили написания и форматирования, инструменты для выравнивания и многое другое.
Как бы там ни было, но практически любой текстовый документ невозможно представить без заголовка, стиль которого, конечно же, должен отличаться от основного текста. Решение для ленивых — выделить заголовок жирным, увеличить шрифт на один-два размера и на этом остановится. Однако, есть ведь и более эффективное решение, позволяющее сделать заголовки в Word не просто заметными, а правильно оформленными, да и просто красивыми.
Создание заголовка с помощью встроенных стилей
В арсенале программы MS Word имеется большой набор встроенных стилей, которые можно и нужно использовать для оформления документов. Кроме того, в данном текстовом редакторе можно также создать и свой собственный стиль, а затем использовать его в качестве шаблона для оформления. Итак, чтобы сделать заголовок в Ворде, выполните следующие действия.
Итак, чтобы сделать заголовок в Ворде, выполните следующие действия.
1. Выделите заголовок, который необходимо оформить должным образом.
2. Во вкладке “Главная” разверните меню группы “Стили”, нажав на небольшую стрелочку, расположенную в ее правом нижнем углу.
3. В окне, которое откроется перед вами, выберите необходимый тип заголовка. Закройте окно “Стили”.
это основной заголовок, идущий в самом начале статьи, текста;
Заголовок 1
заголовок меньшего уровня;
Заголовок 2
Подзаголовок
собственно, это и есть подзаголовок.
Примечание: Как можно заметить со скриншотов, стиль заголовка помимо изменения шрифта и его размера также изменяет и междустрочный интервал между заголовком и основным текстом.
Важно понимать, что стили заголовков и подзаголовков в MS Word являются шаблонными, в их основе лежит шрифт Calibri, а размер шрифта зависит от уровня заголовка.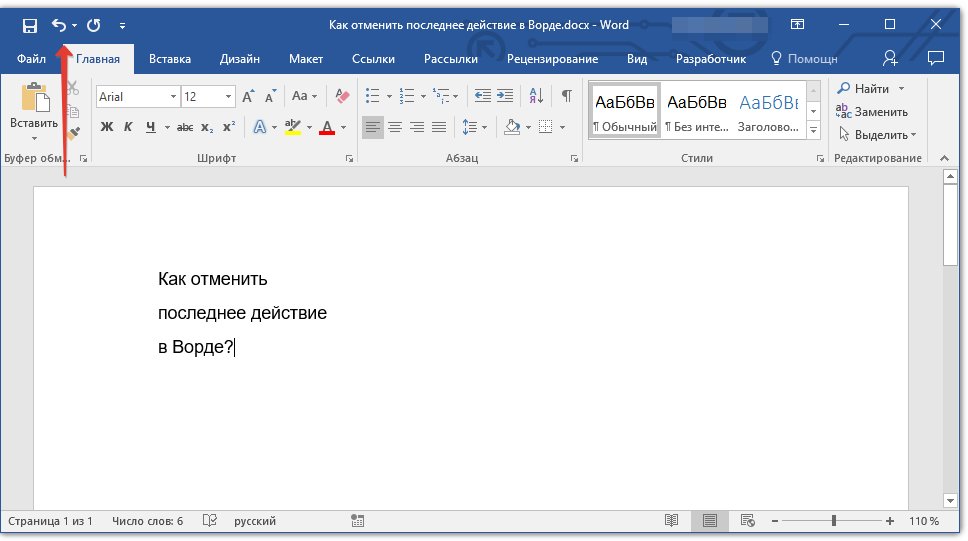 При этом, если у вас текст написан другим шрифтом, другого размера, вполне может быть такое, что шаблонный заголовок меньшего (первого или второго) уровня, как и подзаголовок, будут мельче, чем основной текст.
При этом, если у вас текст написан другим шрифтом, другого размера, вполне может быть такое, что шаблонный заголовок меньшего (первого или второго) уровня, как и подзаголовок, будут мельче, чем основной текст.
Собственно, именно так получилось в наших примерах со стилями “Заголовок 2” и “Подзаголовок”, так как основной текст у нас написан шрифтом Arial, размер — 12.
- Совет: В зависимости от того, что вы можете себе позволить в оформление документа, измените размер шрифта заголовка в большую сторону или текста в меньшую, дабы визуально отделить одно от другого.
Создание собственного стиля и сохранение его в качестве шаблона
Как было сказано выше, помимо шаблонных стилей, вы также можете создать свой собственный стиль оформления заголовков и основного текста. Это позволяет переключаться между ними по необходимости, а также использовать любой из них в качестве стиля по умолчанию.
1. Откройте диалоговое окно группы “Стили”, расположенной во вкладке “Главная”.
2. В нижней части окна нажмите на первую кнопку слева “Создать стиль”.
3. В окне, которое перед вами появится, задайте необходимые параметры.
В разделе “Свойства” введите название стиля, выберите ту часть текста, для которой он будет использоваться, выберите стиль, на котором он основан, а также укажите стиль для следующего абзаца текста.
В разделе “Формат” выберите шрифт, который будет использоваться для стиля, укажите его размер, тип и цвет, положение на странице, тип выравнивания, задайте отступы и междустрочные интервалы.
- Совет: Под разделом “Форматирование” находится окно “Образец”, в котором вы можете видеть то, как будет выглядеть ваш стиль в тексте.
В нижней части окна “Создание стиля” выберите необходимый пункт:
- “Только в этом документе” — стиль будет применим и сохранен только для текущего документа;
- “В новых документах, использующих этот шаблон” — созданный вами стиль будет сохранен и станет доступен для использования в дальнейшем в других документах.

Выполнив необходимые настройки стиля, сохранив его, нажмите кнопку “ОК”, чтобы закрыть окно “Создание стиля”.
Вот простой пример стиля заголовка (хотя, скорее, подзаголовка), созданного нами:
Примечание: После того, как вы создадите и сохраните свой собственный стиль, он будет находится в группе “Стили”, которая расположена во вкладе “Главная”. Если он не будет отображаться непосредственно на панели управления программы, разверните диалоговое окно “Стили” и найдите его там по названию, которое вы придумали.
На этом все, теперь вы знаете, как правильно сделать заголовок в MS Word, используя шаблонный стиль, доступный в программе. Также теперь вы знаете о том, как создать свой собственный стиль оформления текста. Желаем вам успехов в дальнейшем изучении возможностей этого текстового редактора.
Отблагодарите автора, поделитесь статьей в социальных сетях.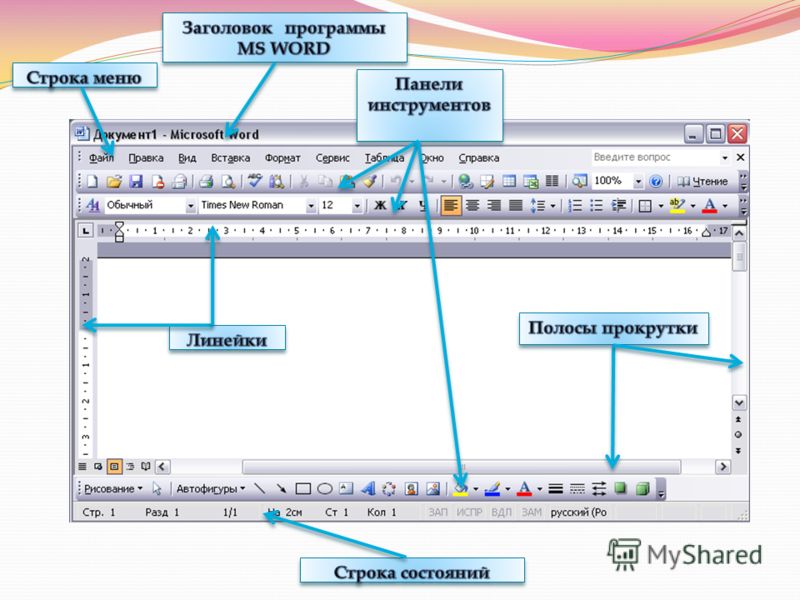
Режим структуры в редакторе Word
Чтобы перейти в режим структуры, надо выбрать в меню Вид команду Структура. В режиме структуры отображается структура документа Word и появляется панель инструментов «Структура».
Отступы и символы, отображаемые в режиме структуры, не влияют на вид и печать документа в обычном режиме. Режим структуры лишь отображает на экране документ Word в ином виде и позволяет работать с ним другими средствами.
В режиме структуры термин заголовок относится к любому абзацу, которому назначен один из встроенных стилей: Заголовок 1 – Заголовок 9. Заголовок — это название раздела, отформатированное с помощью одного из стандартных девяти стилей заголовков Word.
Стиль Заголовок 1 находится на самом высоком уровне иерархии и не имеет отступа. Заголовок 2 находится на один уровень ниже и при отображении в режиме структуры получает небольшой отступ и так далее.
Режим структуры в редакторе Word позволяет легко и быстро изменить структуру документа Word. Можно изменить порядок заголовков и текста документов Word, перемещая их вверх и вниз в режиме структуры, а также повышать или понижать уровень основного текста или заголовка.
Можно изменить порядок заголовков и текста документов Word, перемещая их вверх и вниз в режиме структуры, а также повышать или понижать уровень основного текста или заголовка.
Для повышения и понижения уровня, а также для перетаскивания текста внутри структуры можно перетащить символы «+» или «-» влево, вправо, вверх или вниз.
В режиме структуры слева от каждого заголовка отображается соответствующий символ структуры:
1. + Заголовки с подчиненным текстом.
2. — Заголовки без подчиненного текста.
3.
Основной текст.
С помощью этих символов можно сворачивать и разворачивать подчиненный текст, а также быстро реорганизовать документ Word. Для отображения полной структуры документа Word следует скрыть основной текст. Серая линия, которой подчеркнут заголовок, означает, что заголовок содержит свернутые, или скрытые, подчиненные заголовки или основной текст.
Создание структуры нового документа Word (организация структуры нового документа) в режиме структуры
При создании большого документа Word, например, курсовой или дипломной работы необходимо воспользоваться режимом структура.
Загрузите приложение Word, откроется окно приложения и в нем появится новый документ, который называется «Документ 1»:
1. В новом документе Word перейдите в режим структуры.
2. Введите заголовки, нажимая клавишу ENTER после каждого заголовка. Эти заголовки автоматически форматируются с помощью встроенного стиля заголовков «Заголовок 1».
3. Чтобы присвоить заголовок другому уровню и придать ему соответствующий стиль форматирования, следует переместить символ заголовка — или + структуры. Чтобы понизить уровень заголовка, перетащите символ правее. Чтобы повысить уровень заголовка, перетащите символ левее. Чтобы переместить заголовок на новое место, перетащите символ вверх или вниз. Относящийся к этому заголовку основной текст будет перемещен вместе с заголовком.
4. Когда организация документа Word будет завершена, перейдите в обычный режим или режим разметки, чтобы ввести основной текст и рисунки.
Основной текст. Текст, оформленный без использования встроенных стилей заголовков («Заголовок 1» — «Заголовок 9») или структуры («Уровень 1» — «Уровень 9»). В режиме структуры слева от основного текста автоматически отображается маленький квадратик.
В режиме структуры слева от основного текста автоматически отображается маленький квадратик.
Изменение структуры документа Word в режиме структуры
Изменение уровней заголовков в документе Word
Для изменения уровней заголовков и преобразований абзаца основного текста в заголовок или заголовка — в абзац основного текста служат кнопки на панели инструментов Структура. Чтобы выделить заголовок вместе со всем подтекстом, достаточно щелкнуть на структурном маркере слева от него.
Изменение уровней заголовков с помощью панели инструментов Структура:
1. Установите курсор в изменяемом заголовке, уровень, которого должен повыситься или понизиться.
2. Для перевода заголовка на следующий уровень вверх нажмите кнопку Повысить уровень, а для перевода на следующий уровень вниз – кнопку Понизить уровень.
Изменение уровней заголовков с помощью символов структуры:
1. Чтобы изменить уровень заголовка, перетащите символы структуры левее или правее.
2. Чтобы повысить уровень заголовка или преобразовать основной текст в заголовок, перетащите символ левее.
3. Чтобы понизить уровень заголовка или преобразовать заголовок в основной текст, перетащите символ правее.
При перетаскивании символов на экране изображаются вертикальные линии для каждого уровня заголовка. Отпустите кнопку мыши, когда значок достигнет нужного уровня. Заголовку будет присвоен соответствующий стиль, основному тексту будет присвоен стиль «Обычный». Выделенный заголовок можно преобразовать в основной текст, нажав кнопку Понизить до обычного текста.
Секреты навигации в объемном документе Word
Объемные документы требуют особого внимания — работа с ними и поиск нужной информации занимает много времени и усилий ввиду значительного количества страниц. Правильно настроенная навигация позволит быстро перемещаться по многостраничным документам, например, таким как ГОСТ Р 7.0.97-2016. Работать с текстовыми документами станет легче, если знать полезные инструменты Word.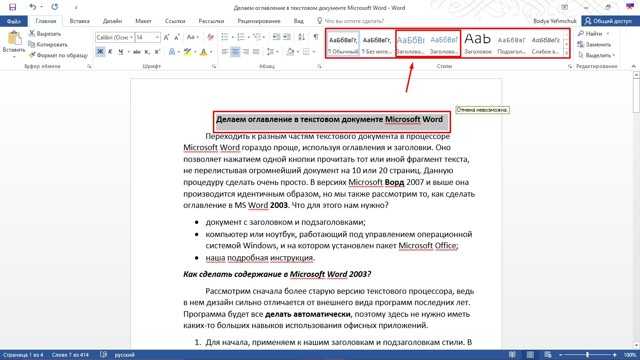
Быстрые переходы в ворд (Навигация)
Работая в многостраничном документе необходимо быстро перейти к нужному фрагменту текста, рисунку или таблице. Прокрутка с помощью колесика мыши не самый лучший вариант для поиска. Для свободных переходов по документу Word существует панель навигации и объекты перехода: заголовки, разделы, сноски, закладки, рисунки, ссылки.
Как сделать заголовок в вордОбычно названия глав и разделов документа выглядят иначе, чем основной текст. Их выделяют для того, чтобы они были более заметны при работе с текстом и отличались от основного полотна. В ворде можно использовать стили «Заголовок 1», «Заголовок 2» и «Заголовок 3» и другие, предназначенные специально для заголовков. Они применяются с помощью галереи «Стили», расположенной на главной вкладке либо при помощи сочетания клавиш Ctrl + Alt + 1, 2 или 3.
Создать заголовок в ворд
Среди коллекции стилей можно выбрать уже настроенный разработчиками формат заголовка.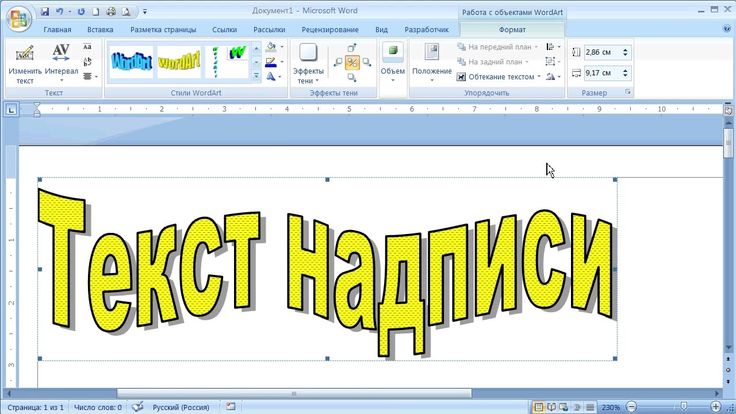 Наводя курсор мыши на заголовок — выделенный фрагмент текста будет меняться. Так можно подобрать понравившийся стиль. Чтобы посмотреть все возможные форматы нужно навести на кнопку
Наводя курсор мыши на заголовок — выделенный фрагмент текста будет меняться. Так можно подобрать понравившийся стиль. Чтобы посмотреть все возможные форматы нужно навести на кнопку
Стиль каждого заголовка можно сделать уникальным изменив шрифт, формат, цвет и т.д. Для этого необходимо выделить текст редактируемого заголовка, изменить его, а затем на Главной в разделе стили кликнуть правой кнопкой мыши на стиль настроенного заголовка, и выбрать команду Обновить заголовок в соответствии с выделенным фрагментом. Заданные настройки будут применяться к заголовку в тексте документа.
Настройка стиля заголовка
Изменение стиля вручнуюСоздать свой стиль текста или заголовка можно вручную через команду «Изменить» в коллекции стилей (не настраивая текст в документе).
Изменение стиля заголовка
Самостоятельно настроенному стилю можно присвоить имя и сохранить настройки шрифта, размера, формата, цвета, расположения и т. д. Образец созданного стиля текста отображается тут же в диалогом окне, что позволяет сразу видеть вносимые изменения.
д. Образец созданного стиля текста отображается тут же в диалогом окне, что позволяет сразу видеть вносимые изменения.
Создание собственного стиля в ворд
Применение стилей Word позволяет изменять целую группу параметров форматирования текста, что значительно упрощает и ускоряет процесс работы с текстом.
Как добавить сноску в ворд
Сноски. Их применяют тогда, когда необходимо раскрыть термин или дать ссылку на литературный источник, без прерывания основного текста. Сноски включают в себя две части: ссылка в виде числа возле выбранного слова и самого текста ссылки. Если сноска создана правильно, то поясняющий текст будет отображаться при наведении курсором мыши на номер ссылки. В зависимости от вида сноски (обычная или концевая) текст ссылки будет размещен либо внизу страницы, на которой располагается сноска, либо в конце документа, главы и т.д.
Полезный совет
Для создания простой сноски, текст которой будет отображаться внизу страницы после основного текста, воспользуйтесь сочетанием Ctrl + Alt + F, а при создании концевой нажмите Ctrl + Alt + D.
При создании сноски курсор размещают сразу за словом, перед пробелом. Во вкладке «Ссылки» в группе «Сноски» выберите инструмент «Вставить сноску» либо «Вставить концевую сноску». Теперь можно создать текст будущей ссылки.
Нумерация сносок при их создании или добавлении выставляется и редактируется автоматически. Если у вас есть определенное количество сносок и после третьей вы добавите еще одну — она автоматически станет четвертой, а бывшая четвертая обновится и станет пятой, все последующие также поменяют свой номер. При удалении сноски автоматически выполнится обратное действие.
При желании задать новые характеристики для сноски, перейдите во вкладку «Ссылки» (рис. 1), затем в группу «Сноски» и дождитесь открытия диалогового окна. Теперь вы можете редактировать положение сноски, формат номеров, изменять числовое значение, с которого будет начинаться нумерация всех ссылок, продолжить предыдущую нумерацию или выставить отдельную для каждой страницы или раздела. Вы можете применить заданные параметры либо к разделу, либо для всего документа. Для этого перед закрытием диалогового окна в пункте «Применить изменения» необходимо выбрать подходящий вариант: «к текущему разделу» или «ко всему документу». Далее с помощью кнопки «Вставить» добавьте ссылку с новыми характеристиками или «Применить», если необходимо активировать новые свойства для уже существующих сносок.
Вы можете применить заданные параметры либо к разделу, либо для всего документа. Для этого перед закрытием диалогового окна в пункте «Применить изменения» необходимо выбрать подходящий вариант: «к текущему разделу» или «ко всему документу». Далее с помощью кнопки «Вставить» добавьте ссылку с новыми характеристиками или «Применить», если необходимо активировать новые свойства для уже существующих сносок.
Рис. 1. Диалоговое окно «Сноски»
Сноски редактируются практически также, как и обычный текст. Важно учитывать, что после удаления текста сноски сама сноска остается в документе на прежнем месте. Чтобы удалить ее полностью, установите курсор перед номером сноски, после относящегося к ней слова и два раза используйте клавишу Delete.
Обратите внимание!
Функция создания закладок доступна любому пользователю, просматривающему документ, а не только его автору. Если каждая закладка имеет уникальное имя, то их общее количество в тексте никак не ограничено.
Закладки. Для начала необходимо установить курсор в то место, где необходимо создать закладку. Также можно выделить определенный текстовый фрагмент. Далее после перехода в группу «Ссылки» выберите вкладку «Вставка», в которой расположен соответствующий инструмент.
После того, как откроется окно «Закладка» введите нужное вам название в поле «Имя», и завершите создание закладки нажатием кнопки «Добавить» (рис. 2). Стоит обратить внимание на то, что название закладки может включать в себя только буквы, цифры и знаки нижнего подчеркивания, используемого здесь вместо пробела. Каждое название закладки можно начинать только с буквы. Если по каким-то причинам использование нижнего подчеркивания вам не подходит, можно написать все слова, используемые в названии, слитно. При этом для удобства во время чтения стоит ввести каждое слово с большой буквы. После того, как закладка создана, можно создать ссылку на нее, а также совершить переход к привязанному к ней объекту в нужный момент.
Рис. 2. Создание закладки «Герб_РФ»
Если в вашем текстовом редакторе активирована функция «Показывать закладки», то текст, выбранный для закладки, будет помечен в документе квадратными скобками. Для активации этой функции перейдите в файловое меню и откройте параметры. Далее найдите вкладку «Дополнительно», расположенную в группе «Показывать содержимое документа». Здесь необходимо установить галочку на настройке «Показывать закладки». Теперь нужно применить изменения. Если закладка была создана рядом с нужным текстом и не включает его, то квадратные скобы будут заменены символом «I».
Обратите внимание!
Ни скобки, ни символы «I» не отображаются при печати документа
Закладка поддается редактированию так же, как и основной текст документа. Любой добавочный текст становится частью закладки, а при перемещении части текста или копирования закладки в другую область документа, данные станут частью основного документа. Если же скопировать закладку полностью вместе со скобками как в другое место документа, так и в другой файл, то закладка не потеряет своих свойств.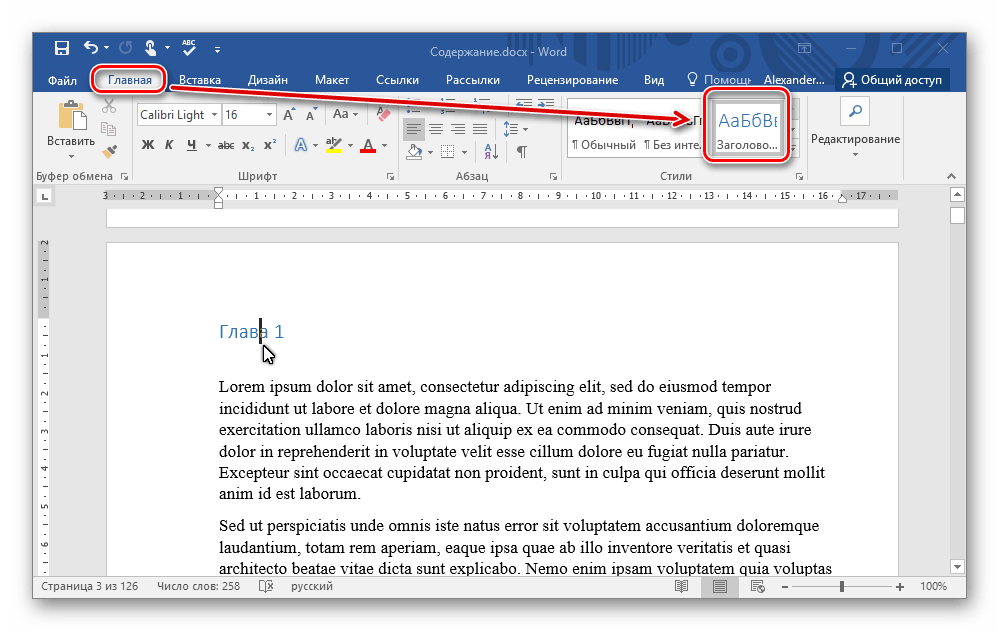 По этой причине перед редактированием, перемещением или копированием текста и его фрагментов, желательно включить отображение всех уже имеющихся закладок. Таким образом, можно предотвратить изменение закладок.
По этой причине перед редактированием, перемещением или копированием текста и его фрагментов, желательно включить отображение всех уже имеющихся закладок. Таким образом, можно предотвратить изменение закладок.
Для удаления закладки вы можете открыть одноименное диалоговое окно, выбрать нужную и воспользоваться кнопкой «Удалить». При этом текст закладки останется на прежнем месте. После удаления закладка не подлежит восстановлению и отображению.
Рисунок и таблица. Для того, чтобы в документе был возможен переход на какой-либо рисунок или таблицу, необходимо дать каждому подобному элементу уникальное название. Для начала создайте необходимый рисунок или таблицу и кликните по нему правой кнопкой мыши. Перейдите к функции «Вставить название». В этом меню вы можете либо выбрать подпись из предложенных программой, либо создать свою. Далее необходимо настроить нумерацию и применить изменения, нажав ОК. Если подобным образом добавить название диаграмме или фигуре, то Word автоматически добавит их в список рисунков данного документа.
Как перемещаться по элементам документа
Обратите внимание!
Область навигации не отображает заголовки в таблицах, текстовых полях или колонтитулах
Через область навигации. Областью навигации является панель, расположенная в левой части программного окна Word. С ее помощью можно совершить быстрый переход к нужной части документа, заголовку или странице, а также найти в документе интересующий элемент — слово, словосочетание, дату, числовое значение и т.д. Для открытия области навигации можно использовать горячие клавиши Ctrl + F или с помощью активации функции «Область навигации» во вкладке «Вид», которая в свою очередь находится в группе «Показать».
Область навигации открывает доступ к просмотру структуры документа и позволяет быстро переходить к нужному разделу, используя его заголовок. Если заголовки документа оформлены с помощью стиля Заголовок 1» и подобным, то они будут отображены в соответствующей области. Помимо области навигации, для перемещения на нужную страницу можно использовать эскиз страницы, расположенный на вкладке «Страницы». Для изменения порядка разделов необходимо переместить сам заголовок раздела в нужное место в области навигации.
Помимо области навигации, для перемещения на нужную страницу можно использовать эскиз страницы, расположенный на вкладке «Страницы». Для изменения порядка разделов необходимо переместить сам заголовок раздела в нужное место в области навигации.
При поиске в специальное поле необходимо ввести искомый текст и подтвердить действие клавишей Enter. Также для этого можно использовать иконку с лупой, расположенную рядом с поисковой строкой. Для применения расширенных параметров поиска выберите «Поиск дополнительных объектов», далее перейдите к строке «Параметры». Вкладка «Заголовки» даст вам информацию о том, в каких разделах встречается искомое слово или фраза, «Страницы» – соответственно на каких страницах, а вкладка «Результаты» – в каких фразах или предложениях (рис. 3). С помощью меню «Поиск дополнительных объектов» можно осуществлять поиск среди рисунков (рис.4), формул, таблиц и другого материала.
Рис. 3. Результаты поиска слова «ГОСТ» с учетом регистра
Рис. 4. Результаты поиска рисунков
Через вкладку «Перейти» окна «Найти и заменить». Эта функция необходима для быстрого перехода к выбранному объекту.
Эта функция необходима для быстрого перехода к выбранному объекту.
Активировать функцию вы можете при помощи клавиш Ctrl+G. Для этого также можно воспользоваться кнопкой «Перейти», расположенной в меню «Поиск дополнительных объектов», область навигации. Эта функция продублирована в меню «Найти», расположенном на главной вкладке в группе «Редактирование». После открытия диалогового окна «Найти и заменить» убедитесь, что вы находитесь в окне «Перейти» (рис. 5). Далее необходимо выбрать объект, на который будет совершен переход, например, «Закладка». Далее либо введите название закладки самостоятельно, либо выберите нужную из списка предложенных и перейдите к ней.
Рис. 5. Вкладка «Перейти» диалогового окна «Найти и заменить»
Обратите внимание!
Принцип действия перекрестной ссылки похож на работу гиперссылки, но ее действие ограничено пределами документа.
Через перекрестную ссылку. Перекрестная ссылка представляет собой текст, описывающий элемент, на который указана ссылка в тексте, например «Подробнее см. на рис. А.3». Такие ссылки создают связь с элементами документа, среди которых заголовки, закладки, сноски, а также таблицы и рисунки с заранее обозначенными названиями. Внешне такая ссылка выглядит как текст и описание элемента, на который ссылаются в тексте, например, «Подробнее см. на рис. А.3».
на рис. А.3». Такие ссылки создают связь с элементами документа, среди которых заголовки, закладки, сноски, а также таблицы и рисунки с заранее обозначенными названиями. Внешне такая ссылка выглядит как текст и описание элемента, на который ссылаются в тексте, например, «Подробнее см. на рис. А.3».
Для создания перекрестной ссылки перейдите к одноименному инструменту. Его можно найти либо через параметр «Вставка», расположенный в ссылках, либо перейдя к ним через группу «Названия». В появившемся диалоговом окне необходимо будет указать «Тип ссылки», (например, «Рисунок А»). Далее выберите один из вариантов, предложенных в поле «Вставить ссылку на» (рис. 6). Необходимо указать объект ссылки, а после применить изменения с помощью кнопки «Вставить». В обозначенном месте возникнет текст «Рисунок А.3». Название ссылки состоит из двух частей. Постоянная, например «Рисунок А» — это название всех рисунков в данном документе. Числовое значение — номер рисунка, на который была дана ссылка. Если во вкладке «Вставить ссылку» был выбран вариант «Название целиком», то текст будет включать в себя полное название выбранного объекта, которое будет расположено после постоянной и числовой части ссылки. Также можно вставить ее как гиперссылку, активировав нужный параметр в этом же меню. В таком случае при наведении на готовую ссылку курсора, вы увидите текст «Нажмите Ctrl и щелкните ссылку».
Если во вкладке «Вставить ссылку» был выбран вариант «Название целиком», то текст будет включать в себя полное название выбранного объекта, которое будет расположено после постоянной и числовой части ссылки. Также можно вставить ее как гиперссылку, активировав нужный параметр в этом же меню. В таком случае при наведении на готовую ссылку курсора, вы увидите текст «Нажмите Ctrl и щелкните ссылку».
Рис. 6. Вставка перекрестной ссылки на рисунок
Через гиперссылку. Для осуществления перехода к веб-странице, в файл или в другое место в документе, можно использовать гиперссылки. Также в качестве объекта для гиперссылки может выступить файл в папке компьютера или выбранный веб-сайт.
Гиперссылка может перенаправлять пользователя к любому объекту документа, например, к заголовку, закладке, рисунку или таблице, если они имеют название.
Для того, чтобы создать гиперссылку, перейдите в раздел «Вставка», которая располагается во вкладке «Ссылки» и выберите одноименный инструмент. В окне «Вставка гиперссылки» выберите объект для связи. В качестве такого объекта возможно использование файла (рис. 7), веб-страницы, места в документе (рис. 8) или электронного адреса. Далее создайте текст, который и будет меткой для созданной ссылки.
В окне «Вставка гиперссылки» выберите объект для связи. В качестве такого объекта возможно использование файла (рис. 7), веб-страницы, места в документе (рис. 8) или электронного адреса. Далее создайте текст, который и будет меткой для созданной ссылки.
Рис. 7. Вставка гиперссылки на внешний файл
Рис. 8. Вставка гиперссылки на закладку в документе
ВАЖНЫЕ ВЫВОДЫ
- Для навигации в программе Word могут быть использованы объекты перехода: заголовки, сноски и ссылки, закладки, разделы, рисунки и т. д.
- Для быстрого перехода на нужный заголовок или страницу, а также для выполнения поиска по документу можно использовать область навигации.
- Для создания связи с такими элементами документа, как заголовок, закладка, сноска, а также таблица или рисунок с названием, используется перекрестная ссылка. Если объектом перехода должна стать веб-страница, файл или определенное место в документе, можно создать гиперссылку.
Пять советов по работе со стилями заголовков: обучение Криса Менара
Опубликовано: 28.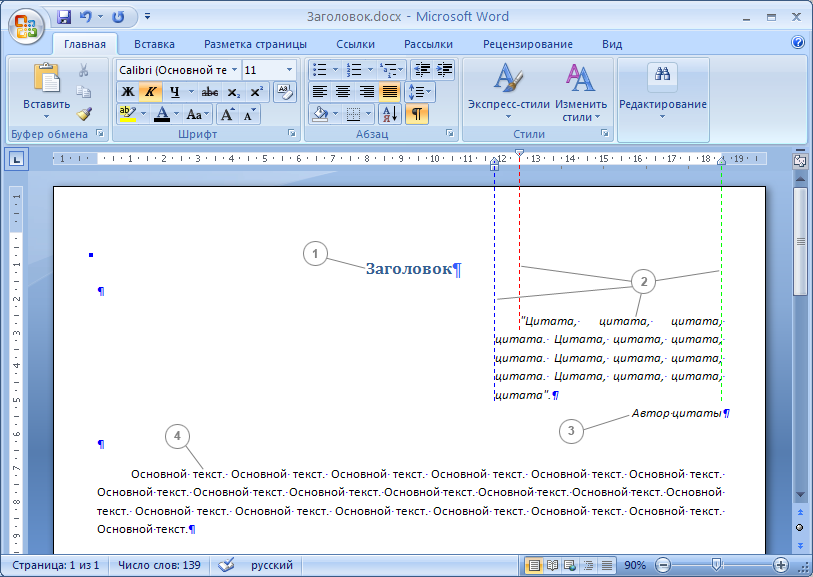 05.2022
05.2022
Поделись этим:
Стили в Word — одна из лучших функций Microsoft Word. В этом видео я даю пять советов по работе со стилями. Я использую режим черновика с дополнительными параметрами. Представление структуры в Word отображается вместе со стилями печати и быстрым обновлением стилей заголовков.
Черновик в Microsoft Word
Видео YouTube
Последние статьи командСовет 1 — черновой вид
Чтобы перейти в режим черновика, щелкните вкладку View и выберите Draft . Представление по умолчанию — Макет печати. Чтобы вернуться к макету печати, нажмите «Макет печати», который также находится в группе «Виды» вместе с режимом «Черновик» и другими представлениями.
Чтобы отобразить стиль в представлении «Черновик» и «Структура», нажмите Файл — Параметры , затем нажмите Расширенный и установите ширину в поле Ширина области области стиля в черновом представлении и представлении структуры . В моем примере я ввел 1,25. Наконец, нажмите OK .
Вкладка «Вид» — «Черновик» в группе «Виды»
Ширина области области стиля в черновом представлении
Последние статьи PowerPointСовет 2. Контурный вид
Представление «Структура», которое находится на вкладке «Виды», отлично подходит для просмотра стилей заголовков, используемых в документе. Если вы хотите видеть только стили заголовков 1, в представлении «Структура» измените «Показать уровень» со «Все уровни» на «Уровень 1».
Представление структуры в MS Word
Последние статьи OutlookСовет 3.
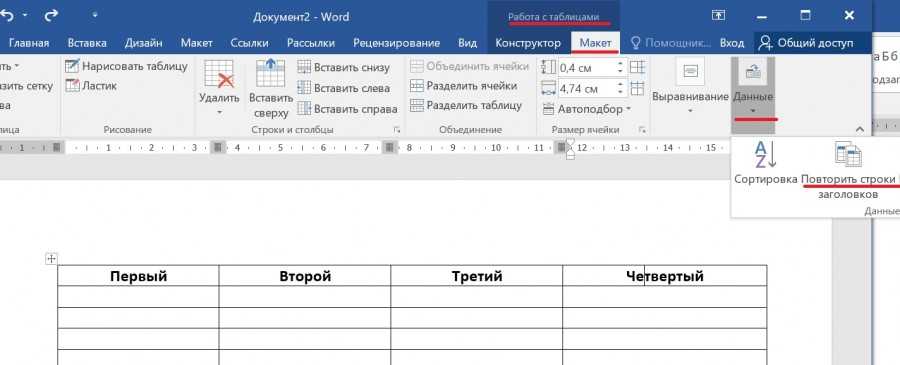 Стили печати
Стили печатиНеобходимо распечатать стили, используемые в документе. Это легко сделать.
- Нажмите Файл — Печать
- В разделе Настройка щелкните, чтобы изменить Печать всех страниц на Стили .
- Распечатайте на принтер или в файл PDF.
Word — стили печати
Совет 4. Быстро обновляйте заголовки
При использовании стилей они имеют цвет, шрифт, размер шрифта по умолчанию и другие значения по умолчанию. Возможно, все ваши стили заголовков 2 — это синий шрифт; Вы хотите, чтобы они были красного цвета. У вас есть 100 стилей заголовков 2 в вашем документе. Щелкните правой кнопкой мыши Заголовок 2, измените и измените цвет шрифта. Все стили Заголовка 2 меняются.
Word изменить стили заголовков
Совет 5. Создайте оглавление
Вот короткое видео о трех причинах, по которым я люблю стили в MS Word 9. 0003
0003
Последние статьи Word
Обновления функции диктовки в Word, Outlook, PowerPoint и OneNote
Диктовка в Word, Outlook, OneNote и PowerPoint позволяет пользователям использовать преобразование речи в текст для создания содержимого в файлах.
Вставка онлайн-видео в Microsoft Word и советы по устранению неполадок
Вставлять видео из Интернета в документ Word очень просто. Вы можете сделать ссылку на видео из документа, используя функцию «Вставить гиперссылку», но вы также можете вставить фактическое видео в Word, чтобы оно отображало миниатюру, и вы могли получить доступ к воспроизведению.
Word: вставка электронной подписи несколькими способами, включая автозамену
Нужно добавить электронную подпись в документ Word? Это легко сделать.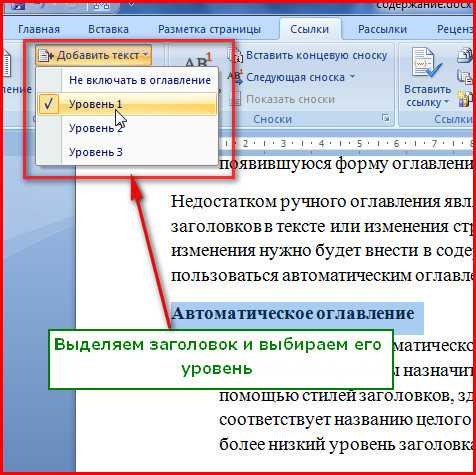 В этом видео я покажу три способа добавления вашей электронной подписи в документ Word, как правильно изменить размер подписи и обтекание текста, чтобы он правильно отображался в документе.
В этом видео я покажу три способа добавления вашей электронной подписи в документ Word, как правильно изменить размер подписи и обтекание текста, чтобы он правильно отображался в документе.
Поделись этим:
Крис Менар
Крис Менар является сертифицированным тренером Microsoft (MCT) и работает на постоянной основе в качестве тренера в BakerHostetler, одной из крупнейших юридических фирм страны. У Менара есть канал на YouTube с более чем 800 технологическими видеороликами, посвященными Excel, Word, Zoom, Teams, Outlook, Gmail, Календарю Google и другим ресурсам, которые оценили более 12 миллионов зрителей. Менар также выступает с публичными выступлениями на конференциях для дипломированных бухгалтеров и административных специалистов. Свяжитесь с Крисом в LinkedIn по адресу chrismenardtraining.com/linked или на YouTube по адресу chrismenardtraining.com/youtube
Категории
- » » »
Включите JavaScript для просмотра комментариев с помощью Disqus.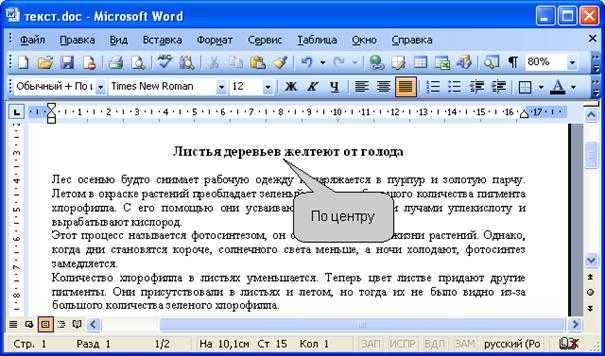
Зачем использовать встроенные стили заголовков Microsoft Word?
Зачем использовать встроенные стили заголовков Word?
Вы можете выполнить практически любую задачу нумерации, используя свои собственные стили.
Но есть более дюжины веских причин использовать встроенные стили заголовков и изменять их в соответствии с вашими потребностями.
Word имеет девять встроенных стилей заголовков. Они называются «Заголовок 1», «Заголовок 2» и т. д. Вы можете использовать другие стили (включая свои собственные стили) для большинства целей заголовков и нумерации. Но есть веские причины использовать встроенные стили заголовков Word.
Если вам не нравится формат встроенных стилей (и немногие люди сочтут их привлекательными, поскольку они поставляются из коробки), вы можете изменить стили, чтобы они имели нужный шрифт, абзац и другое форматирование. .
Нумерация
Вы можете применить нумерацию к любому стилю. Но Word упрощает применение нумерации к встроенным стилям заголовков.
Применение стилей
Особенно легко применять встроенные стили заголовков, поскольку в Word есть встроенные сочетания клавиш. См. Как применить стиль в Word для списка.
Оглавление
Для создания оглавления можно использовать любые стили. Но Word упрощает работу, если вы используете встроенные стили заголовков, потому что они используются по умолчанию.
Нумерация страниц с нумерацией «глав»
Допустим, вы хотите, чтобы номера страниц выглядели как страницы 1-4 или страницы 2.5. Есть несколько способов добиться этого. Но числа не будут правильно отображаться в оглавлении, если вы не используете встроенные стили заголовков Word.
См. Я хочу включить номер главы с номером страницы в заголовок – как я могу это сделать? на сайте часто задаваемых вопросов MS Word MVP для описания того, как сделать подобную нумерацию страниц (и несколько веских причин, почему вы, возможно, не хотите!).
См. Как управлять нумерацией страниц в документе Word на сайте MS Word MVP FAQ для описания того, как управлять нумерацией страниц как простыми, так и довольно сложными способами.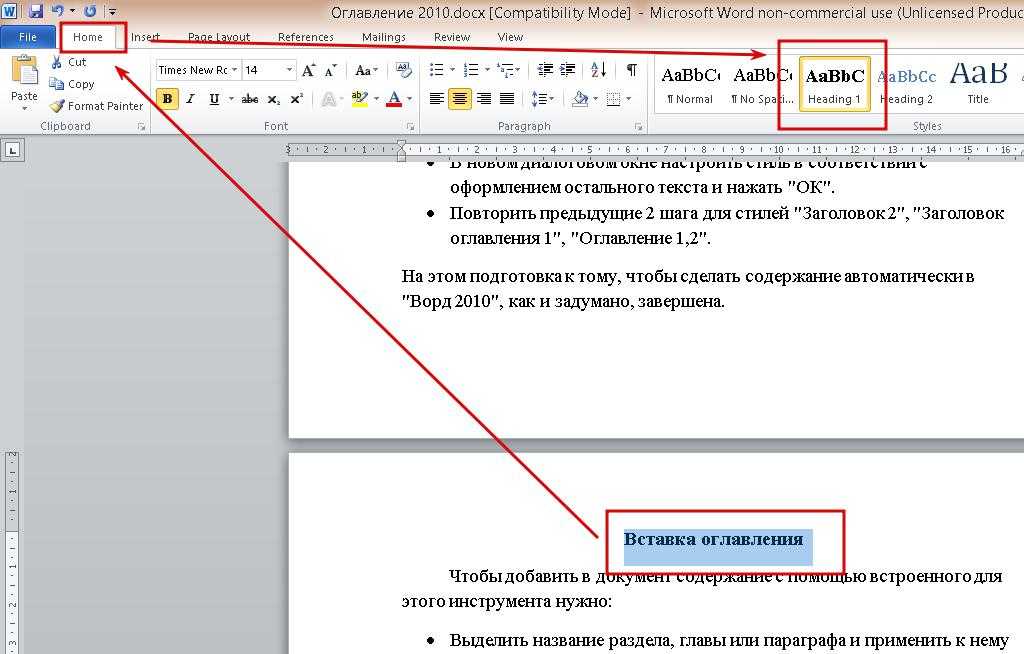
Подписи с нумерацией «глав»
Существует несколько способов создания подписей к вашим рисункам или таблицам, чтобы они выглядели как «Рисунок 1-4» или «Таблица 2.3». Но гораздо проще использовать встроенную в Word функцию подписи.
В Word 2000 это Вставка > Подпись.
В Word 2002 и Word 2003 это Вставка > Ссылка > Подпись.
В Word 2007 и Word 2010 он находится в разделе «Ссылки» > «Вставить заголовок».
В диалоговом окне «Заголовок» вы добавляете номер главы, щелкая «Номер» и выбирая, какой стиль использовать для номера «главы». Но он работает только со встроенными стилями заголовков Word (рис. 1).
Рис. 1. Когда вы добавляете нумерацию «глав» к заголовкам, единственными доступными стилями являются встроенные стили заголовков.
Ссылки на подписи
Если вы хотите ссылаться на подписи в своем документе (например, «см. рис. 1-4 на стр. 12 выше»), то метка (в данном случае «рисунок») должна отображаться в диалоговое окно «Вставить перекрестную ссылку».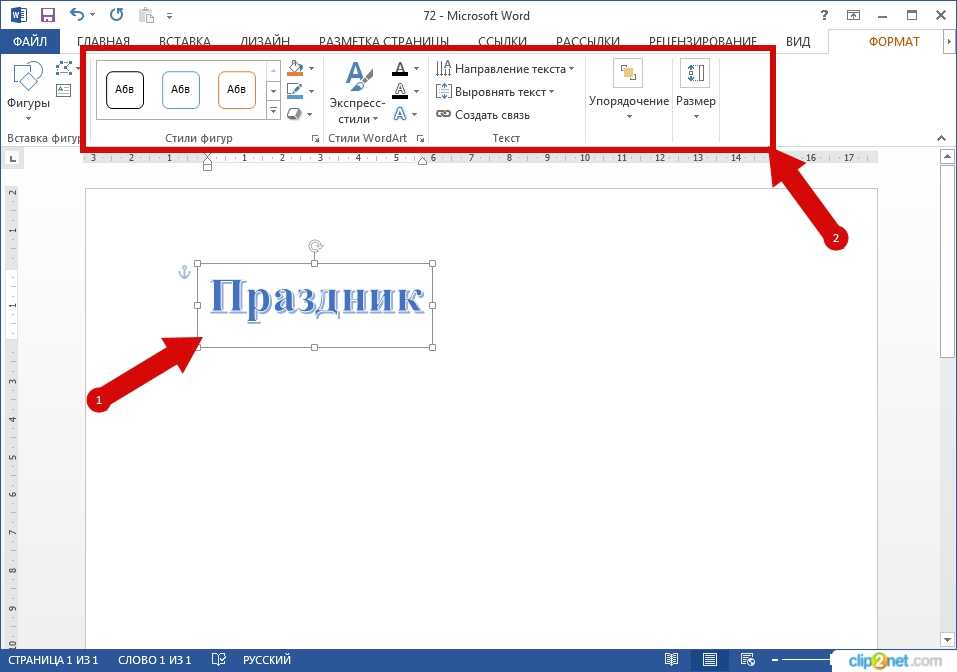 Здесь перечислены только те метки, которые либо встроены, либо созданы в диалоговом окне «Вставить подпись». Таким образом, даже если вы можете создавать свои номера подписей без использования функции подписи Word, вы не можете ссылаться на подписи без встроенной функции подписи (если вы не создадите сложную систему закладок).
Здесь перечислены только те метки, которые либо встроены, либо созданы в диалоговом окне «Вставить подпись». Таким образом, даже если вы можете создавать свои номера подписей без использования функции подписи Word, вы не можете ссылаться на подписи без встроенной функции подписи (если вы не создадите сложную систему закладок).
Таким образом, вы можете также использовать встроенные стили заголовков и встроенную функцию подписи для начала.
СОВЕТ. Надстройка Word DocTools CrossReferenceManager может помочь вам создать перекрестные ссылки на подписи, заголовки и другие типы целей более эффективно чем встроенная функция.
Стабильность
Вы можете создать собственный стиль и пронумеровать его, используя приемы, описанные в разделе Как создавать нумерованные заголовки в документе Word.
Но если вы случайно или преднамеренно удалите пользовательский стиль, который был частью схемы нумерации, вся схема нумерации может рухнуть. Это означает, что вам придется вернуться и воссоздать нумерацию с нуля. Word не позволит вам удалить встроенные стили заголовков, поэтому он помогает защитить вас и сохранить документ в стабильном состоянии. (Если вы попытаетесь удалить встроенный стиль заголовка, Word просто установит для него значение по умолчанию. Но, по крайней мере, он все еще там!)
Word не позволит вам удалить встроенные стили заголовков, поэтому он помогает защитить вас и сохранить документ в стабильном состоянии. (Если вы попытаетесь удалить встроенный стиль заголовка, Word просто установит для него значение по умолчанию. Но, по крайней мере, он все еще там!)
Публикация в Интернете
Стандартным языком для публикации документов в Интернете является HTML. Основным элементом HTML является маркировка заголовков как h2, h3 и т. д. Если вы сохраняете документ Word в виде HTML-файла для публикации в Интернете, Word автоматически и правильно переводит текст, отформатированный с помощью встроенных стилей заголовков, как h2, h3. и т.д.
Международные выпуски
Word поставляется в десятках языковых версий. Но «Заголовок 1» не является «Заголовком 1» на финском, французском или фарси. Файлы Word (особенно те, которые содержат оглавления или макросы) легче переносить между разными языковыми настройками, используя встроенные стили заголовков, поскольку Word использует специальные коды для ссылки на них, которые не зависят от используемого языка.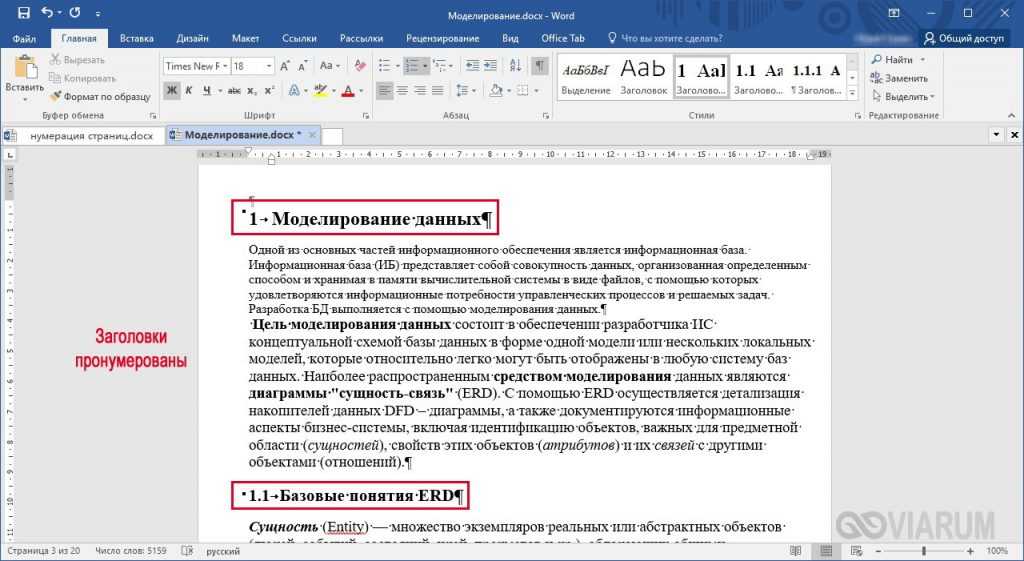
Например, если вы создаете обычное оглавление, в котором отображаются 3 уровня встроенных стилей заголовков, Word создает оглавление, используя следующий код поля: { TOC \o «1-3» }. «1-3» относится к стилям «Заголовок 1» — «Заголовок 3», но не зависит от используемой языковой версии. Вы не можете получить это, если используете пользовательские стили.
Если вы создаете документы для международной аудитории, которые включают поля STYLEREF, вы можете использовать ярлыки для ссылки на встроенные стили заголовков, которые не зависят от вашей языковой версии Word. Используйте { STYLEREF 1 } вместо { STYLEREF «Заголовок 1» }.
Если вы пишете макросы VBA для людей, использующих Word в нескольких разных языковых версиях, вам может быть интересно просмотреть список встроенных констант стиля в Word. Вы можете использовать константы стиля в разных языковых версиях. Список констант стиля, включая макрос, позволяющий добавлять имена локальных стилей, см. в разделе «Макрос — создание списка имен локальных встроенных стилей».
Создание файлов PDF
Adobe Acrobat знает о встроенных стилях заголовков Word. Создание закладок в файле PDF проще всего, если вы используете встроенные стили заголовков Word. Закладки — это интерактивные элементы меню слева от многих файлов Acrobat, заголовки которых можно разворачивать и сворачивать для отображения различных уровней. А в Word 2007 и Word 2010, когда вы решите сохранить документ в виде файла PDF, вы можете указать Word превратить встроенные заголовки в закладки PDF (для этого нажмите кнопку «Параметры» в окне «Опубликовать как PDF»). или диалоговое окно XPS).
Создание гиперссылок в документе
Рис. 2. Диалоговое окно «Вставить гиперссылку». Обратите внимание, что нет возможности создавать гиперссылки на пользовательские стили. Единственными вариантами являются ссылки на встроенные стили заголовков или отдельные закладки.
Word позволяет очень легко создавать гиперссылки на текст, отформатированный с помощью встроенных стилей заголовков. Используйте «Вставка» > «Гиперссылка» (рис. 2).
Используйте «Вставка» > «Гиперссылка» (рис. 2).
Если вы используете пользовательские стили, ваш единственный вариант — добавить в закладки каждый заголовок отдельно и молиться Богу по вашему выбору, чтобы вы тщательно отредактировали текст заголовка вокруг закладок.
Использование полей SEQ
Если вы используете поля SEQ для нумерации заголовков или других списков, вы можете использовать переключатель в поле SEQ, чтобы сообщить Word о необходимости повторного запуска нумерации после каждого появления встроенного стиля заголовка. Например, вы можете указать, чтобы поле SEQ перезапускалось после каждого абзаца в стиле «Заголовок 1». Для пользовательских стилей нет эквивалентного переключателя. (В справке Word перечислены все переключатели для поля SEQ. Просто найдите «SEQ».)
Карта документа
Карта документа («Просмотр» > «Карта документа») дает вам мгновенное интерактивное многоуровневое оглавление в вашем документе. .
В Word 2007 и более ранних версиях схема документа дает очень необычные результаты, если Word не может легко увидеть структуру вашего документа. И первый способ, которым Word ищет структуру в вашем документе, — это использование встроенных стилей заголовков. (Для Word 2010 Microsoft изменила поведение, поэтому вы не увидите необычных результатов. Но в Word 2010 схема документа имеет еще большее значение, чем когда-либо прежде. Поэтому еще важнее использовать встроенные стили заголовков.)
И первый способ, которым Word ищет структуру в вашем документе, — это использование встроенных стилей заголовков. (Для Word 2010 Microsoft изменила поведение, поэтому вы не увидите необычных результатов. Но в Word 2010 схема документа имеет еще большее значение, чем когда-либо прежде. Поэтому еще важнее использовать встроенные стили заголовков.)
Кстати, в Word 2003 и более ранних версиях можно изменить шрифт и заливку, используемые в карте документа. Просто измените встроенный стиль под названием «Карта документа».
Прочитайте о том, как работает схема документа в Microsoft Word на этом сайте.
Специальные возможности
Средства чтения с экрана, используемые людьми с нарушениями зрения, полагаются на встроенные стили заголовков для понимания документов. Программа чтения с экрана не знает, что делать с вашим встроенным стилем и, что еще хуже, не может распознать прямое форматирование (например, выделение жирным шрифтом, большой размер шрифта) идентифицирует заголовок. Чтобы сделать документы доступными, используйте встроенные стили заголовков Word.
Чтобы сделать документы доступными, используйте встроенные стили заголовков Word.
Кроме того, использование встроенных стилей заголовков позволяет вам или читателям вашего документа эффективно использовать карту документа (как описано выше). Карта документов используется людьми с ограниченной подвижностью для навигации по документам.
Перекрестные ссылки
Word может создавать перекрестные ссылки на ваши заголовки (например, «см. Панама ниже»). Если вам нужны ненумерованные заголовки и вы используете встроенные стили заголовков, вы можете легко создавать перекрестные ссылки. Если вам нужны ненумерованные заголовки и вы не используете встроенные стили, то единственный способ создать перекрестные ссылки — создать закладку для каждого отдельного заголовка и молиться богу по вашему выбору, чтобы вы этого не сделали. не вводите случайно в закладках при редактировании документа.
Структура
Возможно, лучшая причина для использования встроенных стилей заголовков Word была сохранена до последнего.
Вы можете использовать другие стили в режиме структуры и выбрать уровень, на котором они будут отображаться. Но проще всего использовать встроенные стили заголовков, потому что они уже готовы для вас.
Представление «Структура» — вероятно, самый полезный и наименее используемый ресурс в Word. См. раздел Как сэкономить часы, правильно используя представление Outline View на сайте часто задаваемых вопросов MS Word MVP, чтобы получить полное (и восторженное) описание того, что может делать представление Outline и как его использовать.
11-й пункт в этом списке был предложен Майком Бишопом из Великобритании, который напомнил мне об этой причине использования встроенных стилей заголовков.
14-й пункт в этом списке был предложен MVP Microsoft Powerpoint Гленной Шоу. Я продолжаю находить причины использовать встроенные стили заголовков Word. На саммите MVP в Сиэтле в 2004 году Гленна Шоу напомнила мне, что использование встроенных стилей заголовков обеспечивает более доступный доступ к документам.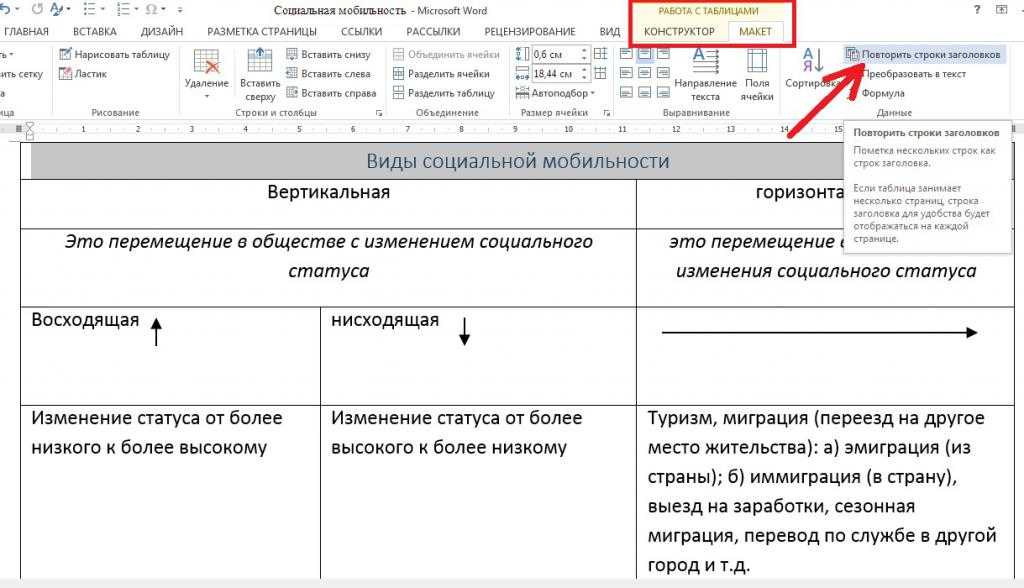
15-й пункт в этом списке был предложен Microsoft Word MVP Сюзанной Барнхилл после обсуждения в группах новостей Microsoft «Все мои стили перепутаны».
Связанные предметы
Тема: Нумерация, заголовки, контуры
Интерес: Для пользователей
Версия: Word 2000 Word 2002 Word 2003 Word 2007 Word 2010
Создано в августе 2002 г. Последнее обновление 23 апреля 2010 г.
Как добавить номера глав, изменив существующий стиль заголовка в документе Word
Как добавить номера глав, изменив существующий стиль заголовка в документе Word
Добавить номера глав к существующему заголовку главы легко, если вы хотите изменить используемый стиль Microsoft Word.
Мы можем получать компенсацию от поставщиков, которые появляются на этой странице, с помощью таких методов, как партнерские ссылки или спонсируемое партнерство. Это может повлиять на то, как и где их продукты будут отображаться на нашем сайте, но поставщики не могут платить за влияние на содержание наших отзывов. Для получения дополнительной информации посетите нашу страницу «Условия использования».
Изображение: PixieMe/Adobe Stock
Для получения дополнительной информации посетите нашу страницу «Условия использования».
Изображение: PixieMe/Adobe StockНезависимо от того, создаете ли вы свой собственный документ Microsoft Word или наследуете его, вам может потребоваться добавить в заголовки динамическое содержимое. Например, вы можете предварять названия глав строкой «Chapter x», где x представляет фактический номер главы. Самый простой способ — изменить стиль заголовка, добавив схему нумерации.
В этом уроке я покажу вам, как изменить встроенный в Word стиль «Заголовок 1», чтобы он добавлял текст «Содержание» и номер главы к заголовку каждой главы. Вы можете использовать стиль с существующим содержимым или при добавлении нового содержимого.
Я использую Microsoft 365 в 64-разрядной системе Windows 10, но вы можете использовать более ранние версии. Вы не можете изменять стили в Word для Интернета, а версия для браузера поддерживает не все числовые форматы. Для вашего удобства вы можете скачать демонстрационные файлы . docx и .doc.
docx и .doc.
SEE: Команды Windows, Linux и Mac, которые должен знать каждый (бесплатный PDF) (TechRepublic)
Как определить требования к стилю в Microsoft Word
Я слышал, что документ Word никогда не бывает готов. Это случается со всеми нами — когда вы думаете, что дело сделано, вы получаете запрос на изменение. Хорошим примером является добавление содержимого к заголовку главы или раздела. Например, на рисунке А показано название первой главы из четырех с примененным заголовком 1. Как бы вы добавили «Содержание x» к названию каждой главы?
Рисунок А
Невозможно узнать, что заголовки представляют собой главы. Самый простой способ внести это изменение — добавить одноуровневую схему нумерации к встроенному стилю заголовков, используемому для заголовков глав. Демонстрационный файл Word состоит из четырех глав. К каждому заголовку главы применен Заголовок 1. Имея всего четыре заголовка, вы могли бы внести изменения вручную, но эти заголовки не были бы динамическими. Если вы удалите главу или переместите ее, заголовки не будут обновляться, чтобы отражать их новые позиции глав.
Если вы удалите главу или переместите ее, заголовки не будут обновляться, чтобы отражать их новые позиции глав.
Обязательная к прочтению информация о Windows
- Виндовс 11 22х3 уже здесь
- Контрольный список: защита систем Windows 10
- Защитите свою сеть с помощью внешних служб безопасности Майкрософт
- Как очистить кеш DNS в Windows 10
Заголовки глав уже имеют стиль Заголовок 1. Если вы не планируете использовать его для какого-либо другого контента, можно легко изменить Заголовок 1. Вы можете не только добавить схему нумерации глав, но и изменить стиль форматирование. Мы не будем этого делать, но вам может понадобиться это при работе с вашими собственными документами Word.
Заголовок 1 кажется разумным выбором, чтобы отложить его только для названий глав. После принятия этого решения вам необходимо изменить Заголовок 1 следующим образом:
После принятия этого решения вам необходимо изменить Заголовок 1 следующим образом:
- В галерее «Стили» в группе «Стили» на вкладке «Главная» щелкните правой кнопкой мыши «Заголовок 1» и выберите «Изменить».
- Нажмите кнопку «Формат» в левом нижнем углу появившегося диалогового окна.
- В появившемся списке выберите Нумерация.
- В появившемся диалоговом окне щелкните Определить новый числовой формат.
- В раскрывающемся списке «Стиль номера» выберите «Один», «Два», «Три». Вы также можете использовать цифры, но я хотел, чтобы вы увидели эту альтернативу.
- В элементе управления числовым форматом отображается единица. Поместите курсор перед One и введите Chapter.
- Поместите курсор после единицы и введите двоеточие (рис. B).
- Нажмите OK три раза, чтобы вернуться к документу.
Рисунок В
Определите стиль номера.
Рисунок С
Измененный стиль работает почти так, как ожидалось.Как видно на рис. C, измененный стиль работает, но заголовки глав больше не выравниваются по левому краю, чего нам не нужно. Это продукт новой схемы нумерации.
Как убрать отступ в стиле заголовка главы в Word
Стиль «Заголовок 1» не делал отступ в названиях глав. Отступ пришел вместе со схемой нумерации. К счастью, мы можем удалить его следующим образом:
- В галерее стилей щелкните правой кнопкой мыши заголовок 1 и выберите «Изменить».
- Нажмите кнопку «Формат» в левом нижнем углу появившегося диалогового окна.
- В появившемся списке выберите Абзац.
- В появившемся диалоговом окне измените параметр «Отступ слева» на 0 (рис. D).
- Дважды нажмите OK.
Рисунок D
Установите левый отступ на 0.Рисунок E
Теперь между двумя текстовыми элементами слишком много места.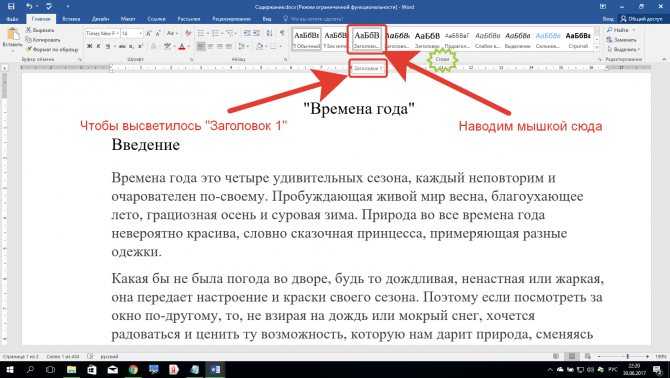
Как вы можете видеть на рисунке E, мы успешно исправили левый отступ, но теперь между главой и фактическим заголовком слишком много места. На этом этапе вы можете захотеть включить «Показать/скрыть» в группе «Абзац», чтобы отобразить символы форматирования.
Рисунок F
Вкладка — это проблема.Как вы можете видеть на рисунке F, между первой главой и названием главы есть вкладка. Это значение по умолчанию для списка, которое не является частью исходного стиля Заголовок 1. По этой причине мы пойдем другим путем, чтобы решить эту проблему.
Чтобы удалить пробел, выполните следующие действия:
- Выберите только первую главу: в первом заголовке.
- Щелкните правой кнопкой мыши выделенный фрагмент и выберите «Настроить отступы списка» в появившемся подменю.
- В появившемся диалоговом окне измените значение по умолчанию для параметра Tab в раскрывающемся списке Follow Number With на пробел (рис.
 G).
G). - Нажмите кнопку ОК.
Рисунок G
Замените вкладку между двумя текстовыми элементами одним пробелом.Рисунок H
Теперь между двумя текстовыми элементами есть только пробел.Как видно на рис. H, все заголовки глав теперь содержат только пробел после двоеточия. Заголовки теперь выглядят хорошо, поэтому мы можем прекратить вносить изменения.
Может показаться, что мы слишком много работали, чтобы добавить «Глава x» к названиям глав, но в этом есть преимущества:
- Заголовок каждой новой главы будет точно таким же, как и другие.
- Номера глав будут автоматически обновляться при добавлении, удалении и даже изменении порядка глав.
- Если вы решите изменить заголовки глав, вы можете обновить стиль «Заголовок 1», чтобы они обновлялись автоматически.
Это демонстрация гибкости этого маршрута. Мы пошли по простому пути, переопределив существующий заголовок, но вместо этого вы можете создать собственный стиль списка.
Сьюзен Харкинс
Опубликовано: Изменено: Увидеть больше Программное обеспечениеСм. также
- Лучшее программное обеспечение для управления проектами 2022 года (ТехРеспублика)
- Шпаргалка по Windows 11: все, что вам нужно знать (ТехРеспублика)
- Сравнение функций: программное обеспечение и системы учета рабочего времени (ТехРеспублика Премиум)
- Лучшее программное обеспечение для бизнеса и конечных пользователей (TechRepublic на Flipboard)
- Майкрософт
- Программного обеспечения
Выбор редактора
- Изображение: Rawpixel/Adobe Stock
ТехРеспублика Премиум
Редакционный календарь TechRepublic Premium: ИТ-политики, контрольные списки, наборы инструментов и исследования для загрузки
Контент TechRepublic Premium поможет вам решить самые сложные проблемы с ИТ и дать толчок вашей карьере или новому проекту.

Персонал TechRepublic
Опубликовано: Изменено: Читать далее Узнать больше - Изображение: diy13/Adobe Stock
Программного обеспечения
Виндовс 11 22х3 уже здесь
Windows 11 получает ежегодное обновление 20 сентября, а также ежемесячные дополнительные функции. На предприятиях ИТ-отдел может выбирать, когда их развертывать.
Мэри Бранскомб
Опубликовано: Изменено: Читать далее Увидеть больше Программное обеспечение - Изображение: Кто такой Дэнни/Adobe Stock
Край
ИИ на переднем крае: 5 трендов, за которыми стоит следить
Edge AI предлагает возможности для нескольких приложений. Посмотрите, что организации делают для его внедрения сегодня и в будущем.
Меган Краус
Опубликовано: Изменено: Читать далее Увидеть больше - Изображение: яблоко
Программного обеспечения
Шпаргалка по iPadOS: все, что вы должны знать
Это полное руководство по iPadOS от Apple.
 Узнайте больше об iPadOS 16, поддерживаемых устройствах, датах выпуска и основных функциях с помощью нашей памятки.
Узнайте больше об iPadOS 16, поддерживаемых устройствах, датах выпуска и основных функциях с помощью нашей памятки.Персонал TechRepublic
Опубликовано: Изменено: Читать далее Увидеть больше Программное обеспечение - Изображение: Worawut/Adobe Stock
- Изображение: Bumblee_Dee, iStock/Getty Images
Программного обеспечения
108 советов по Excel, которые должен усвоить каждый пользователь
Независимо от того, являетесь ли вы новичком в Microsoft Excel или опытным пользователем, эти пошаговые руководства принесут вам пользу.


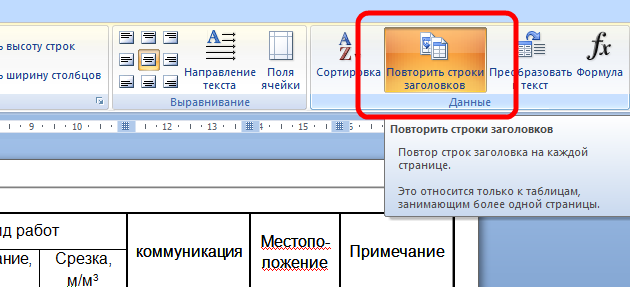
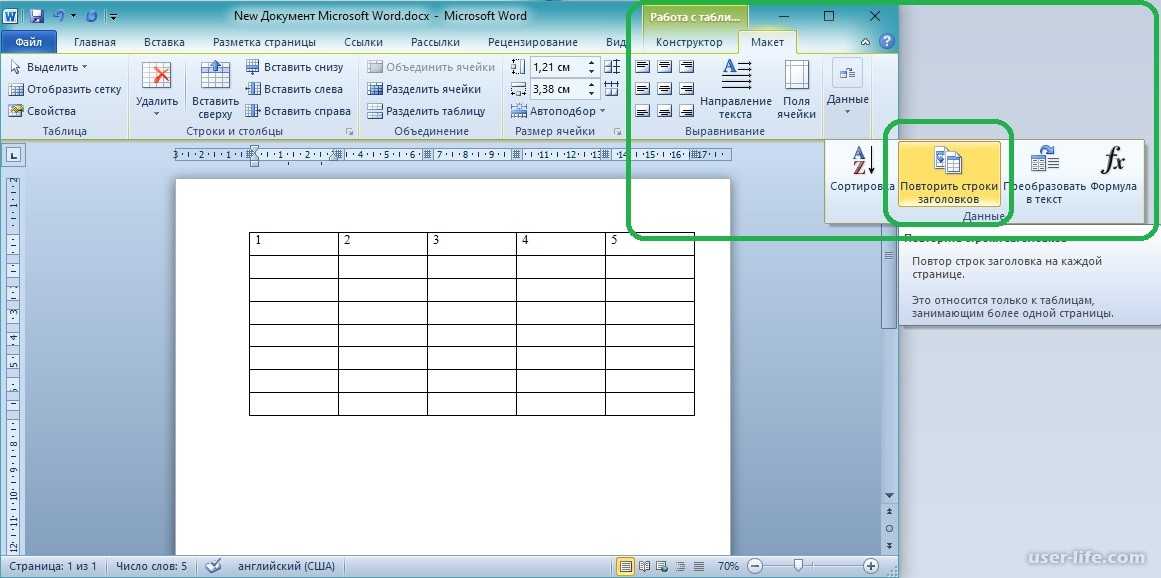

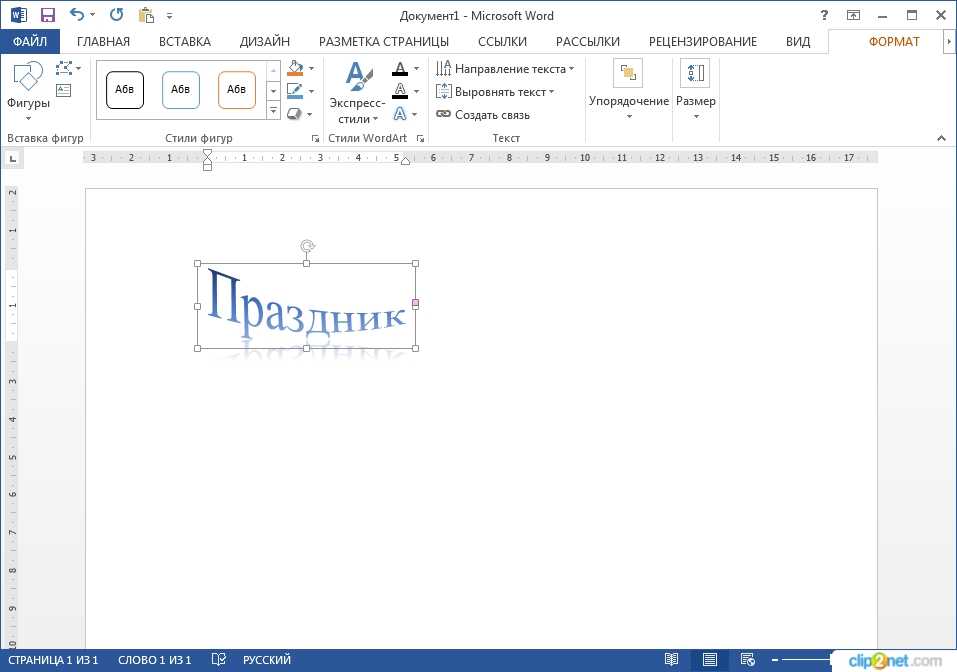
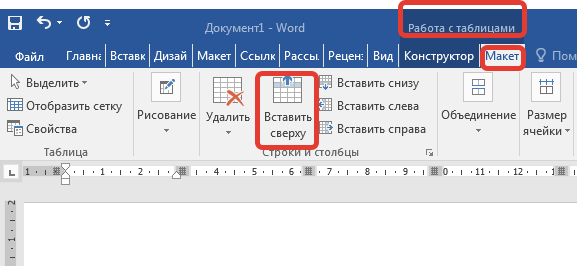
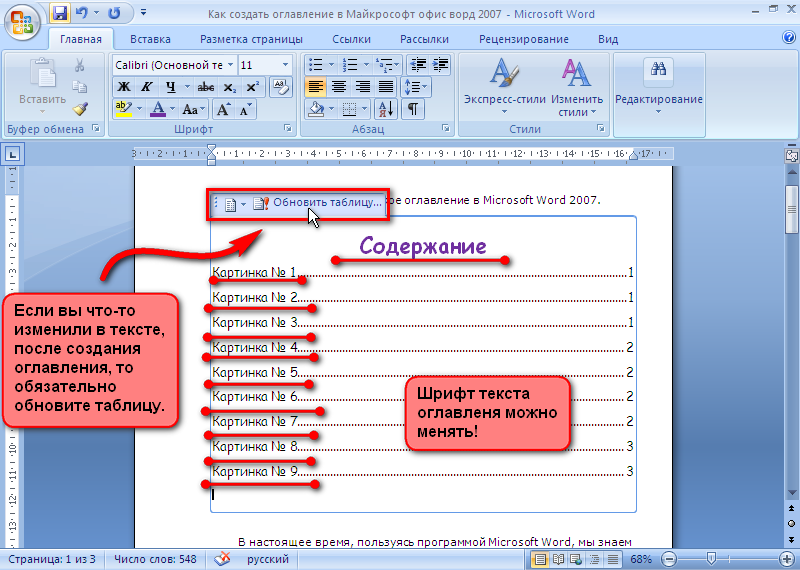
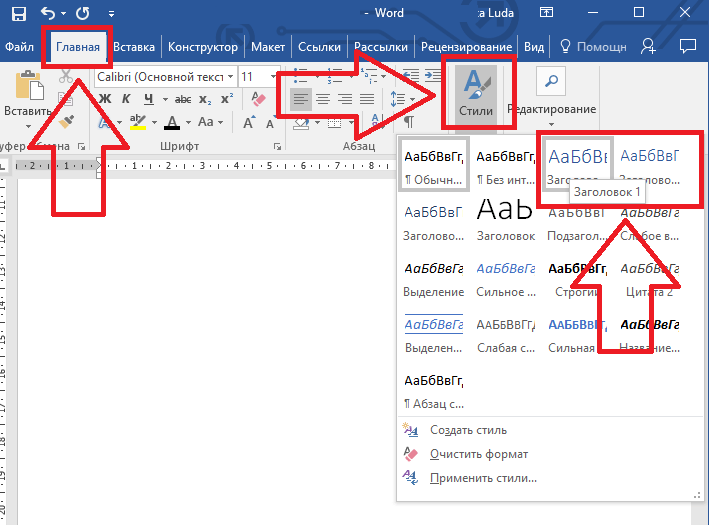
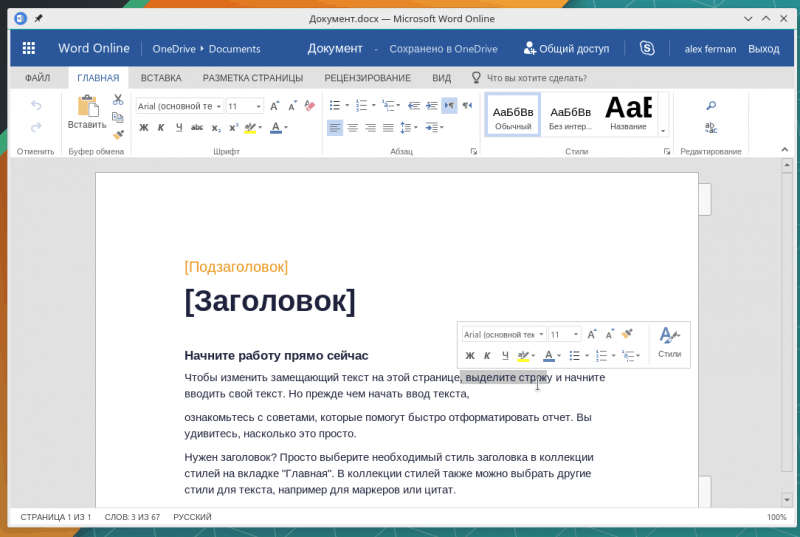
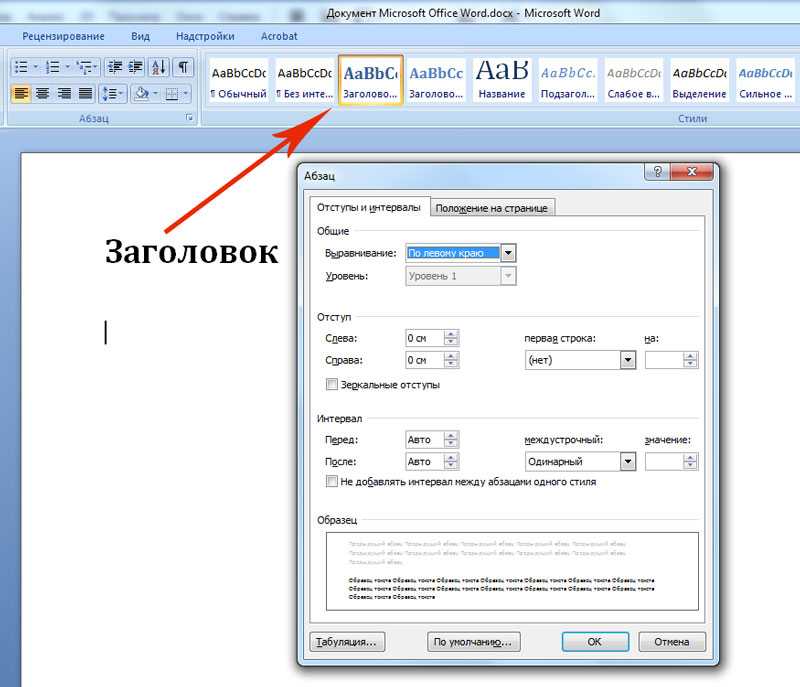 G).
G).
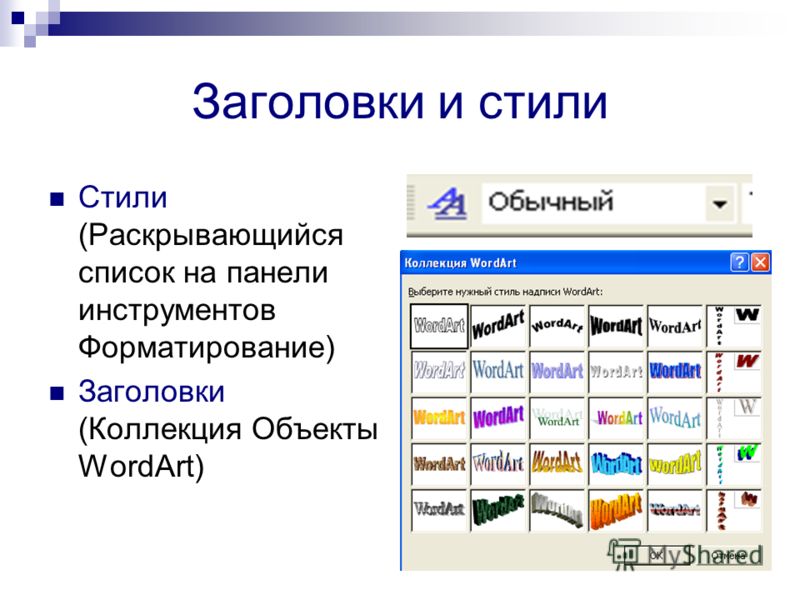 Узнайте больше об iPadOS 16, поддерживаемых устройствах, датах выпуска и основных функциях с помощью нашей памятки.
Узнайте больше об iPadOS 16, поддерживаемых устройствах, датах выпуска и основных функциях с помощью нашей памятки.