Изменить яркость фото онлайн
Техподдержка
По любым вопросам пишите разработчику в Телеграм:
t.me/ivashka8
Пожалуйста, подождите: фоторедактор загружается…
{{tooltip.text}}
Шрифт
Шрифт
⇑ Фильтры ⇑ ⇓ Фильтры ⇓
Файл
Автоулучшение
Текст
Наложить картинку
Резкость
Насыщенность
Стилизация
Эффекты
Поворот
Размеры
Обрезать
Размытие
Лица людей
Цветокоррекция
Изменить цвет
Яркость
Контраст
Изменить фон
Постеризация
Уникализация
Штамповка
Частицы
Смена тона
Шум
Уменьшить шум
Черно-белое
Полутона
Зеркалирование
Инверсия
Мозаика
Градиент
Рамка
Демотиватор
Круговорот
Чернила
Виньетирование
Окантовка
Выпуклость
Сжатие
Скруглить углы
Линии
Водяной знак
Сепия
Соляризация
Генерация
{{progress}}{{progressFN}}
Переместите изображения сюда
или выберите файлы
Выбрать файлы…
Количество файлов не ограничено
Размер изображений не ограничен
{{status. uploadProgress}}
uploadProgress}}
Превью ({{dimensions}}):
Добавьте необходимые фильтры для начала работы.
Список фильтров представлен внизу экрана.
Лица людей
Тип
РазмытиеМозаикаЗакрасить цветом
Тип
КвадратШестиугольник
Размер
Полутона
Черно-белое
Размер
Сжатие
Радиус
Выпуклость
Радиус
Автоулучшение
Цветокоррекция
Красный
Зеленый
Постеризация
Кол-во
Штамповка
Смешивание
Яркость
Размытие
Тип
КлассическийZoomОбъективMotion
Яркость
Резкость
Радиус
Изменить фон
Алгоритм: v1 v2 v3 (Нейросеть: Люди)
Качество
Цвет / Прозрачность
Размытие границ
Яркость
Соляризация
Этот фильтр не имеет никаких опцийКонтраст
Насыщенность
Смена тона
Поворот
Сохранить пропорции Обрезать лишнее
Цвет / Прозрачность
Частицы
Тип: Галерея Из файла
d.f»/> Выбрать изображение… Файл загружен
Частицы
СнежинкаКруг
Кол-во
Размер (От)
Размер (До)
Прозрачность (От)
Прозрачность (До)
Угол (От)
Угол (До)
Шум
Кол-во
Уменьшить шум
Окантовка
Радиус
Черно-белое
Тип
Оттенки серогоМонохромПостеризация
Кол-во
Зеркалирование
Горизонтальное ВертикальноеМозаика
Тип
КвадратШестиугольник
Размер
Градиент
Тип
ЛинейныйРадиальный
Цвет 1
Цвет 2
Параметры файла
Тип
Не менятьPNGJPEGGIFWEBP
Качество
Фон (JPEG)
Рамка
ГалереяОдноцветныйИз файла
d.f»/> Выбрать изображение… Файл загружен
Цвет / Прозрачность
Размер
Перенос стиля
Тип: Галерея Из файла
Выбрать изображение… Файл загружен
Цвет / Прозрачность
Размер
Наложить картинку
Выбрать изображение… Файл загружен
Позиция
По центруСверху слеваСверхуСверху справаСлеваСправаСнизу слеваСнизуСнизу справа
СпередиФон
Размер
Прозрачность
Смещение X (px)
Смещение Y (px)
Размеры
Обрезать ФонПозиция
По центруСверху слеваСверхуСверху справаСлеваСправаСнизу слеваСнизуСнизу справа
Ширина
px%cmin
Высота
px%cmin
Вы можете указать только один размер — второй будет рассчитан автоматически
DPI (PPI)
Обрезать
Тип
ОбластьКраяФон
Позиция
По центруСверху слеваСверхуСверху справаСлеваСправаСнизу слеваСнизуСнизу справа
Ширина
Высота
Сверху
Справа
Шаблон:
Круговорот
Радиус
Виньетирование
Размер
Кол-во
Чернила
Текст
Заливка
ОдноцветныйГрадиент (Вертикальное)Градиент (Горизонтальное)
Цвет 1
Цвет 2
Обводка
Размер
Размер
Позиция
По центруСверху слеваСверхуСверху справаСлеваСправаСнизу слеваСнизуСнизу справа
Смещение X (px)
Смещение Y (px)
Инверсия
Демотиватор
Название
Описание
Уникализация
Зеркалирование
Сжатие
Выпуклость
Круговорот
Шум
Смена тона
Поворот
Скруглить углы
Цвет / Прозрачность
Радиус
Изменить цвет
Тип: Заменить Коррекция
Цвет источника / Прозрачность
Цвет заливки / Прозрачность
Красный
Зеленый
Прозрачность
Эффекты
{{type}}
Водяной знак
Тип: Текст Изображение
d.f»/> Выбрать изображение… Файл загружен
Замостить
Позиция
По центруСверху слеваСверхуСверху справаСлеваСправаСнизу слеваСнизуСнизу справа
Размер
%
Прозрачность
Линии
Отступ
Размер
Цвет / Прозрачность
Поделитесь ссылкой на пресет:
Гистограмма яркости фотографии | Как точно определить качество яркости фото.
О, НЕТ! ФОТКА ПЕРЕСВЕЧЕНА! Вот так часто получается, если оценивать яркость фотографии по самой картинке на экране фотоаппарата. Но практика показывает, что есть ситуации, когда это сделать затруднительно.
Например, в солнечный день экран камеры бликует и очень сложно определить не пересвечено ли фото или, наоборот, возможно, тёмные участки фотографии ушли в глубокую тень. В обоих случаях фотографию нужно переделывать. Но как мне точно определить, нужно ли перенастраивать камеру и делать фото заново?
И вот тут на помощь приходит она — ГИСТОГРАММА!
Гистограмма показывает распределение по яркости точек на фотографии (вертикальная ось — количество точек, горизонтальная ось — яркость).
Все мы прекрасно знаем, что на мониторе фотография представляет собой множество светящихся точек (пикселей) разной яркости.
Теперь давайте, для простоты, возьмём абстрактное изображение (квадрат), на котором легко подсчитать, сколько пикселей и какой яркости там присутствует.
Теперь сгруппируем все пиксели одинаковых яркостей (от нуля до 255) и построим из них столбики высотой, пропорциональной их количеству.
Например, на нашем абстрактном изображении есть:
- 6 пикселей нулевой яркости (чёрные точки),
- 25 пикселей с яркостью 50,
- 30 пикселей с яркостью 100,
- 11 пикселей с яркостью 150,
- 22 пикселя с яркостю 200,
- 27 пикселей с максимальной яркостью 255 (белые точки).
Теперь давайте соединим верхушки этих столбиков
Получившаяся огибающая кривая на этом графике как раз и есть та самая гистограмма, которую нам показывает фотоаппарат, когда мы получаем очередную фотографию.
Т.е. теперь мы знаем, что показывает гистограмма этой фотографии:
Читаем гистограмму и делаем вывод о том, что на фото все яркости пикселей умещаются внутри динамического диапазона (яркость больше нуля и меньше 255) и нет пикселей, которые имеют яркость «ноль» (чёрные точки) и яркость 255 (белые точки).
Из этого следует, что фотография сделана хорошо, так как нет потери детализации ни в тенях (нет чёрных точек), ни в светах (нет белых точек). Это и есть классический вариант гистограммы, который можно встретить во всех учебниках по фотосъёмке (центральная гистограмма на рисунке ниже).
А вот если гистограмма Вашей фотографии заваливается на левый или правый край (левая или правая гистограмма на рисунке выше) — это значит, что значительная часть фотографии абсолютно чёрная или абсолютно белая — это и есть потеря деталей в тенях или светах. Тогда нужно переделывать фотографию (это не касается творческих фото, где такая ситуация создаётся намеренно).
Почему именно такой вывод о потери детализации я делаю, когда вижу левую или правую гистограмму? Это связано с тем, как мы видим изображение и как оно отображается на мониторе (это к вопросу о контрастах) — подробнее об этом читайте в статье КОНТРАСТ КАК ОСНОВА ФОТОГРАФИИ.
Например, гистограмма этого снимка (модель в черном платье на фоне белой стены) показывает, что на фото есть значительное число темных точек (левый пик на гистограмме) — это платье модели и волосы. А ещё больше на снимке светлых точек (правый пик) — это светлая стена фотостудии. Фото хорошее и его не нужно переделывать, потому как левый пик не заваливается на левый край, а правый пик не заваливается на правый край гистограммы. Все точки на изображении входят внутрь динамического диапазона матрицы. Значит, потерь деталей нет. Снимок, с точки зрения яркости, сделан хорошо.
Что делать, если гистограмма заваливается на правый или левый край?
Например, на этой фотографии также изображена модель в чёрном платье на светлом фоне. Гистограмма показывает 2 явно обозначившихся пика. Пик в правой части гистограммы говорит о том, что на фотографии есть много светлых (но не белых) точек — это светлый фон на изображении и его детализация нас не интересует, так как это не основной элемент фотографии.
А вот левый пик гистограммы ЗАВАЛИВАЕТСЯ на левый край — это означает, что на фотографии есть значительный участок не просто тёмных, а чёрных точек (с потерей деталей). На фотографии эти чёрные точки могут быть или на платье или на волосах модели. В любом случае: модель и платье — это основные элементы фотографии и потеря детализации на модели и на платье недопустимы. Поэтому фотографию нужно переделать, перенастроить фотоаппарат и сделать фото ярче.
Как только левый пик гистограммы отойдёт от левого края гистограммы, можно будет сказать, что и модель и платье отображены на фотографии без потери деталей (будет видна текстура платья модели и волосы не будут сливаться с платьем).
А вот в силуэтной фотографии мне как раз-таки НУЖНО, чтобы фон был виден, а основной предмет съёмки был в полной темноте (см. пример) — тогда ситуация с заваливанием гистограммы на левый край оправдана — мы сознательно это делаем, уводя яркость главного предмета в темноту, иначе у нас получится обычная фотка, где виден и фон, и сам предмет съёмки.
Обратная ситуация с фотосъёмкой на белом фоне. Если мы хотим получить абсолютно белый фон, то мы намеренно повышаем яркость фотографии до тех пор, пока гистограмма не начнёт заваливаться на правый край.
Общий принцип оценки яркости фотографии такой — определяем, какой пик на гистограмме определяет наш основной предмет съёмки — стремимся к тому, чтобы этот пик был ближе к середине гистограммы — остальные участки гистограммы могут быть завалены на левый или правый край — это, конечно, нежелательно, но это и НЕ является нашим композиционным (или смысловым) центром на снимке.
Удачных Вам фотографий!
Gifgit — Бесплатный онлайн-редактор изображений
О яркости изображения
Легко настраивайте яркость изображений онлайн с помощью бесплатного онлайн-редактора изображений и фотографий, доступного на сайте gifgit.com.
Отрегулируйте яркость изображения с помощью онлайн-редактора фотографий, просто перетащив ползунок, чтобы увеличить или уменьшить яркость. значения во всем изображении. Увеличение яркости изображения создает зрительное восприятие большего количества света, исходящего от сцены на изображении.
Загрузите изображение со своего компьютера или используйте образец изображения, чтобы попробовать инструмент яркости.
значения во всем изображении. Увеличение яркости изображения создает зрительное восприятие большего количества света, исходящего от сцены на изображении.
Загрузите изображение со своего компьютера или используйте образец изображения, чтобы попробовать инструмент яркости.
Как настроить яркость изображения онлайн
- Загрузите изображение, используя форму выше.
- Перетащите ползунок или отредактируйте поле ввода значения яркости на панели параметров инструмента, чтобы отрегулировать уровень яркости изображения.
- Нажмите «Сброс», чтобы вернуться к исходной яркости изображения.
Яркость — это мера общего количества воспринимаемого света в изображении.
Когда мы наблюдаем сцену, наши глаза собирают свет, который идет от источника света и взаимодействует с объектами на своем пути на пути к нашим глазам.
Эти световые взаимодействия включают отражения, преломления или дифракции, и они определяют конечное изображение, которое мы видим. Окончательное количество света, которое достигает наших глаз, или яркость, зависит от общей яркости или интенсивности всех источников света.
и оптическая природа поверхностей в наблюдаемой сцене.
Если у вас нет света или очень мало света в сцене, вы будете ощущать полную или близкую темноту, например, ночью.
С другой стороны, вы видите очень яркую сцену летним днем, когда вам нужно надеть солнцезащитные очки, чтобы с комфортом рассмотреть окрестности.
Окончательное количество света, которое достигает наших глаз, или яркость, зависит от общей яркости или интенсивности всех источников света.
и оптическая природа поверхностей в наблюдаемой сцене.
Если у вас нет света или очень мало света в сцене, вы будете ощущать полную или близкую темноту, например, ночью.
С другой стороны, вы видите очень яркую сцену летним днем, когда вам нужно надеть солнцезащитные очки, чтобы с комфортом рассмотреть окрестности.
Подобно нашим глазам, изображение, которое создает цифровая камера, является функцией света, попадающего на датчик изображения в камере.
Цифровое изображение хранит информацию о пространственном цвете вместе со связанными значениями интенсивности цветовых компонентов в единицах, называемых пикселями.
Позже эта информация может быть загружена на цифровой дисплей с пиксельной структурой для просмотра.
Когда мы корректируем яркость цифрового изображения, мы просто увеличиваем или уменьшаем интенсивность красных, зеленых и синих компонентов цвета. пикселей в изображении, добавляя или вычитая их значение. Это аппроксимирует реальный процесс изменения освещения в сцене.
Вместо физического изменения яркости лампочки в комнате мы приближаемся к тому же эффекту на изображении, манипулируя значениями пикселей в программном обеспечении.
пикселей в изображении, добавляя или вычитая их значение. Это аппроксимирует реальный процесс изменения освещения в сцене.
Вместо физического изменения яркости лампочки в комнате мы приближаемся к тому же эффекту на изображении, манипулируя значениями пикселей в программном обеспечении.
Приведенная ниже демонстрация помогает визуально понять влияние изменения яркости на пиксели изображения. На графике справа показана интенсивность красного компонента или канала пикселей вдоль горизонтальная центральная линия на изображении слева от него. Вы можете перетащить ползунок, чтобы визуализировать, как график интенсивности меняется в ответ на изменение яркости. Вы также можете визуализировать зеленый и синие каналы, щелкнув соответствующее радио.
красный зеленый синий
яркость:
По умолчанию изображение загружается в редактор с предполагаемым уровнем яркости 100%.
Значение 100% не является абсолютной мерой яркости для всех изображений. Загружаете ли вы почти темную ночную сцену или сцену с очень солнечным пляжем,
яркость по умолчанию будет равна 100% для каждого случая.
Для регулировки яркости изображения в редакторе предусмотрены ползунок (1) и поле ввода числа (2) панель параметров инструмента, как показано ниже. Используйте ползунок, чтобы добиться плавных переходов яркости изображения при перетаскивании элемента управления. При этом вы можете быстро получить приблизительную оценку уровня яркости, который вы хотите получить на своем изображении.
Поле ввода числа можно использовать для точной или тонкой настройки яркости изображения. Перемещение значения яркости к 0% уменьшает яркость или затемняет изображение до полной черноты при нуле. Установка значения выше 100% делает изображение ярче. Постоянное добавление чрезмерного количества яркости к изображению приведет к передержке, когда результирующее изображение будет иметь большие полосы белого или почти белые области.
Многофункциональный онлайн-редактор изображений
Онлайн-редактирование фотографий со слоями, масками слоев, рабочим процессом и пользовательским интерфейсом, подобным традиционному редактору фотографий на рабочем столе, который предоставляет вам набор инструментов и
функции для профессионального редактирования изображений. Нет необходимости загружать или использовать настольные программы, такие как Microsoft Paint, Photoshop или GIMP, для быстрого редактирования. Редактируйте свои изображения онлайн
с лучшим онлайн-редактором изображений.
Нет необходимости загружать или использовать настольные программы, такие как Microsoft Paint, Photoshop или GIMP, для быстрого редактирования. Редактируйте свои изображения онлайн
с лучшим онлайн-редактором изображений.
| Функции | Редактор гифгит | Лунапик |
|---|---|---|
| Редактирование в браузере (без загрузки программного обеспечения) | Да | Да |
| Слои | Да | Нет |
| Маски слоя (неразрушающее редактирование) | Да | Нет |
| Инструменты выделения | Да | Нет |
| Список истории отмены | Да | Нет |
- Обрезать изображение онлайн
- Ластик для фона
- Создать круглое изображение
- Перевернуть изображение онлайн
- Повернуть изображение онлайн
- Лассо
- Список инструментов.
 ..
.. - Генератор текста
- Шрифты
- Изменить яркость
- Отрегулируйте контраст
- Создать оттенки серого
- Насыщенность/обесцвечивание изображения
- Дуотон
- Инвертировать цвета
- оттенок
- Сепия
- Полутона точечного экрана
- Сферическое изображение
- Добавить виньетку
- Наклон Сдвиг
- Размытие при увеличении
- Создать гифку
- Видео в GIF
- Обрезать GIF
- Изменить размер гифка
- Добавить текст в GIF
- Генератор мемов
Регулировка яркости и контрастности цифровых фотографий
У каждого из нас есть коллекция цифровых фотографий, снятых без наилучшего освещения. Независимо от того, была ли ваша фотография сделана в помещении или на солнце, проблема решаема. Регулировка яркости поможет осветлить изображение. Однако, когда вы настраиваете яркость, это также означает, что вам, скорее всего, потребуется настроить и контрастность. Этот краткий учебник покажет вам, как быстро настроить яркость и контрастность ваших любимых цифровых фотографий.
Однако, когда вы настраиваете яркость, это также означает, что вам, скорее всего, потребуется настроить и контрастность. Этот краткий учебник покажет вам, как быстро настроить яркость и контрастность ваших любимых цифровых фотографий.
Я использую Pixlr, бесплатную программу для редактирования фотографий.
Добавление яркости — Шаг 1
Сначала перейдите на верхнюю панель инструментов и найдите раздел настройки. Нажмите на это, и появится раскрывающееся меню, выберите верхнюю опцию «Яркость и контрастность».
Важно понимать, как работает регулировка яркости и контрастности. Настройка яркости сделает все яркие пятна на фотографии ярче, а настройка контрастности затемнит все темные области. Поэтому вам нужно будет работать с настройками, пока вы не найдете правильный баланс между светлыми и темными областями.
Добавление яркости — Шаг 2
После выбора настройки «Яркость и контрастность» появится серое поле. Он будет иметь два ползунка, где вы можете настроить яркость и контрастность отдельно.
Когда вы перемещаете полосу вправо, значение увеличивается, когда вы перемещаете полосу влево, значение уменьшается. Например, если я сдвину полосу яркости вправо, я увеличу яркость, то есть моя фотография станет ярче. Если я также сдвину полосу контрастности вправо, я добавлю контраст, который сделает мою фотографию темнее. Переместите его влево, и он сделает обратное.
Добавление яркости — шаг 3
Хитрость с настройками яркости и контрастности заключается в том, чтобы найти правильный баланс между ними. Когда вы увеличиваете яркость, вы также захотите поиграть с контрастом. Как вы можете видеть на этой фотографии, я увеличил яркость до 12 и контрастность до 22. Это позволило мне осветлить более светлые участки фотографии и затемнить более темные.
Добавление яркости — шаг 4
Теперь, если вы перетащите полосу яркости в крайнее правое положение, не регулируя контрастность, вы размоете свою фотографию. Да, вы можете увидеть больше деталей, но области, которые должны быть темными, слишком светлые, и это просто делает фотографию плоской и безжизненной.
Добавление яркости — Шаг 5
Теперь, если у вас есть фотография, на которую вы хотите добавить контраст, если вы зайдете слишком далеко, не добавляя яркости, вы затемните области, которые должны быть яркими, и вы потеряете все свои резкие детали на фото.
Редактирование и цветокоррекция | |
|
|
Веселые и необычные уроки | |
|
|
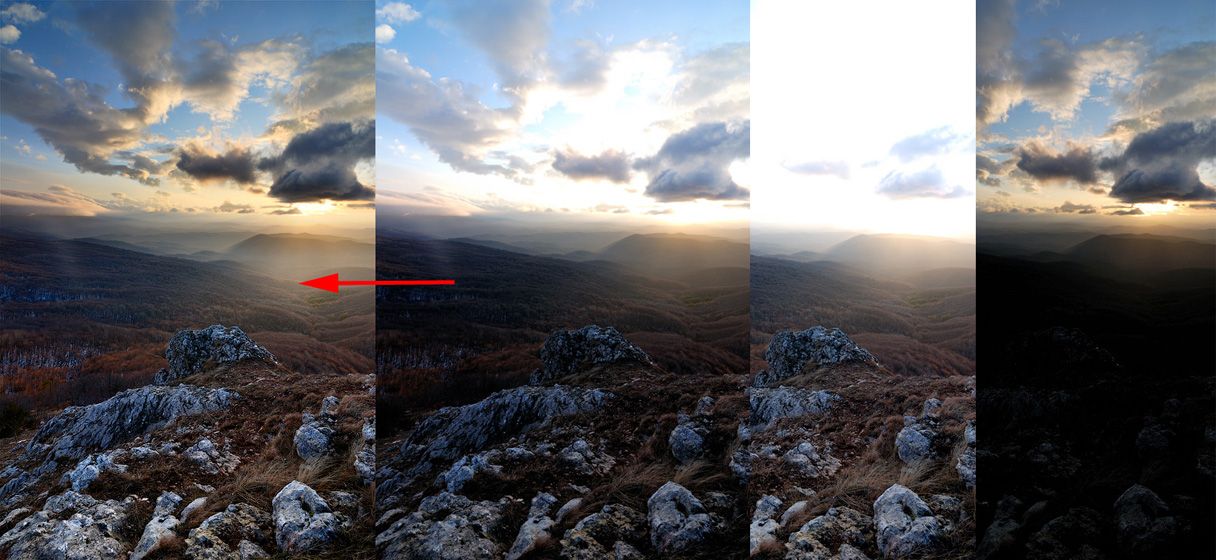 ..
..