Как сделать яркие глаза в Фотошопе

Тусклые глаза на фотографиях – дело обычное и нам не важно, это недостаток аппаратуры или природа не дала модели достаточно выразительных глаз. В любом случае глаза – зеркало души и очень хочется, чтобы на наших фото глаза горели и были максимально привлекательными.
В этом уроке поговорим о том, как исправить недостаток камеры (природы?) и сделать глаза ярче в Фотошопе.
Приступим к устранению несправедливости. Открываем фото в программе.

На первый взгляд неплохие глазки у девушки, но можно сделать намного лучше.
Приступим. Создаем копию слоя с исходной картинкой.
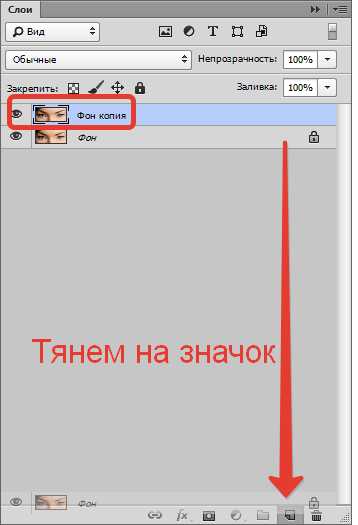
Затем включаем режим Быстрой маски
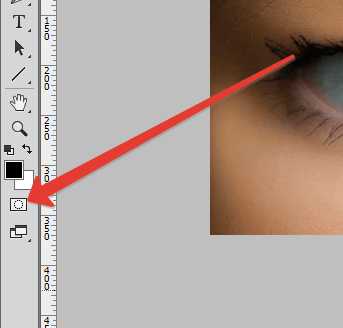
и выбираем
жесткая круглая, черного цвета, непрозрачность и нажим 100%.
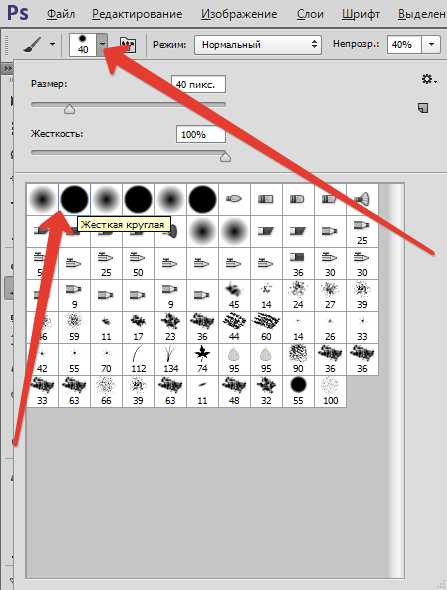
Размер кисти подбираем (квадратными скобками на клавиатуре) под размер радужной оболочки глаза и ставим точки кистью на радужке.

Теперь необходимо удалить красное выделение там, где оно не нужно, а конкретно на верхнем веке. Для этого переключаем цвет кисти на белый клавишей X и проходим по веку.
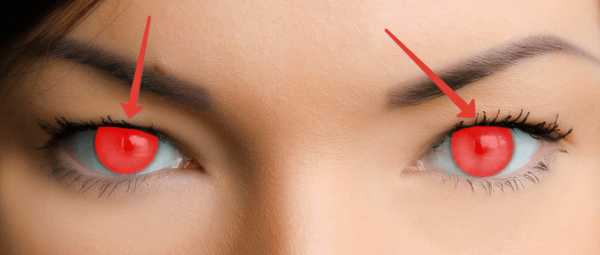
Далее выходим из режима «Быстрой маски», нажав на ту же кнопку. Внимательно смотрим на получившееся выделение. Если оно такое же, как на скриншоте,
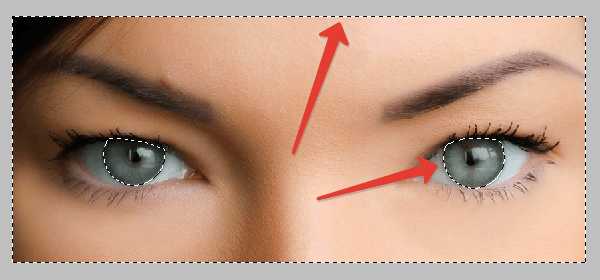
то его необходимо инвертировать сочетанием клавиш CTRL+SHIFT+I. Должны быть выделены только глаза.

Затем данное выделение необходимо скопировать на новый слой сочетанием клавиш CTRL+J,
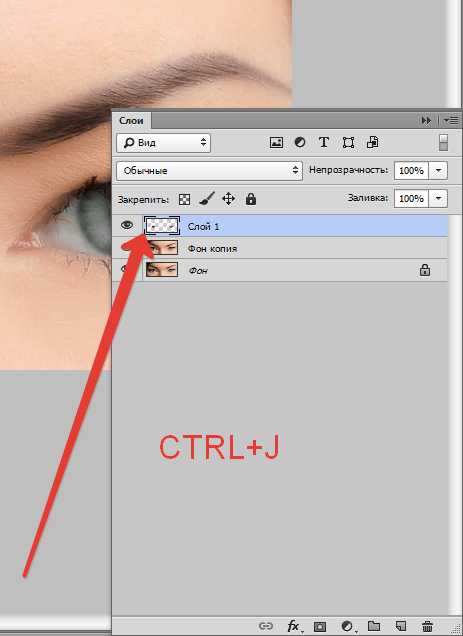
и сделать копию данного слоя (см. выше).
К верхнему слою применим фильтр «Цветовой контраст», тем самым усилив детализацию радужной оболочки.
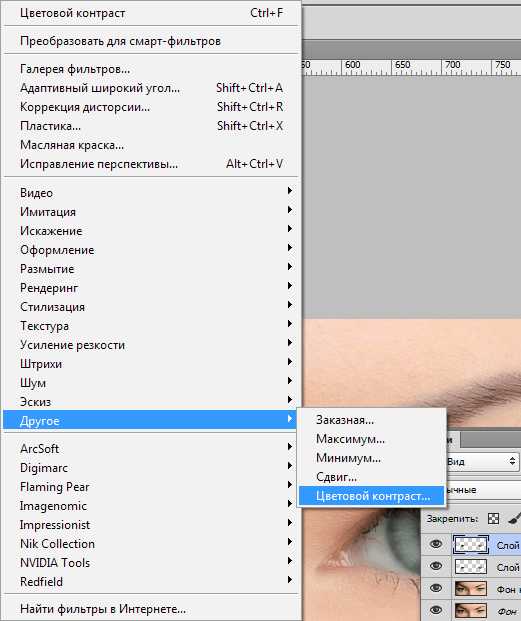
Радиус фильтра делаем таким, чтобы проявились мелкие детали радужки.

Режим наложения для этого слоя нужно поменять на «Перекрытие» (после применения фильтра).
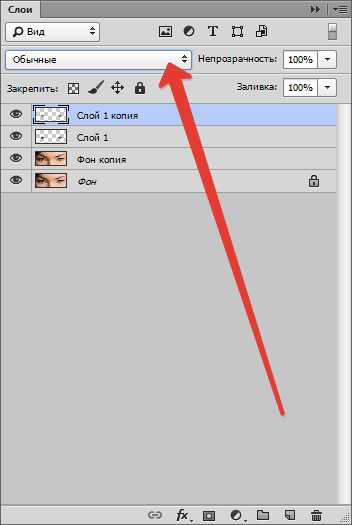
Зажимаем клавишу ALT и кликаем по значку маски, тем самым добавляя к слою черную маску, которая полностью скроет слой с эффектом. Сделали мы это для того, чтобы открыть эффект от фильтра только на радужке, не трогая блики. Ими мы займемся позже.
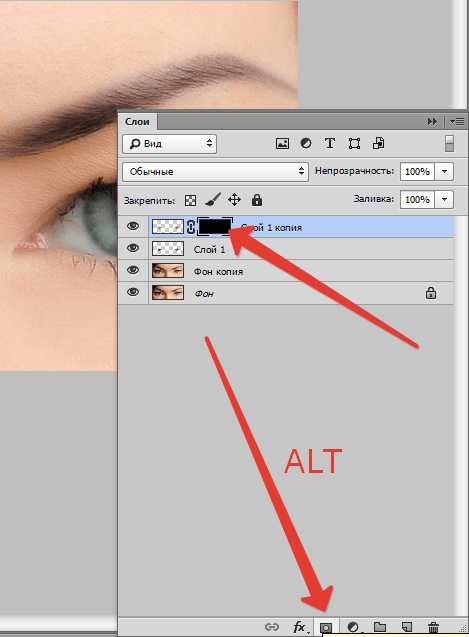
Далее берем мягкую круглую кисть белого цвета с непрозрачностью 40-50% и нажимом 100.
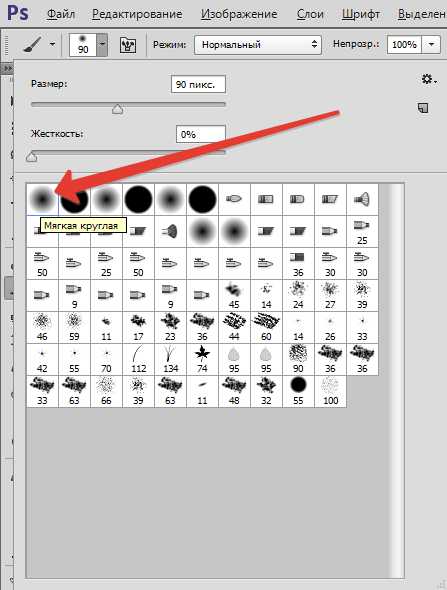
Выделяем кликом маску в палитре слоев и проходимся кистью по радужке, проявляя текстуру. Блики не трогаем.
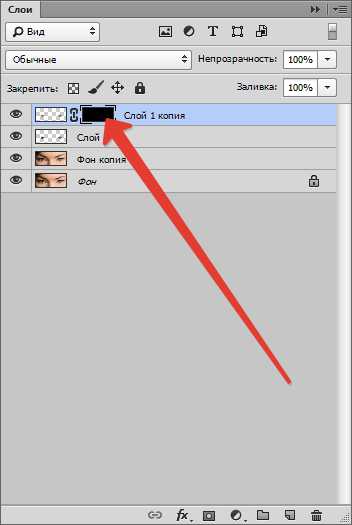

По завершению процесса кликаем правой кнопкой мыши по данному слою и выбираем пункт «Объединить с предыдущим».
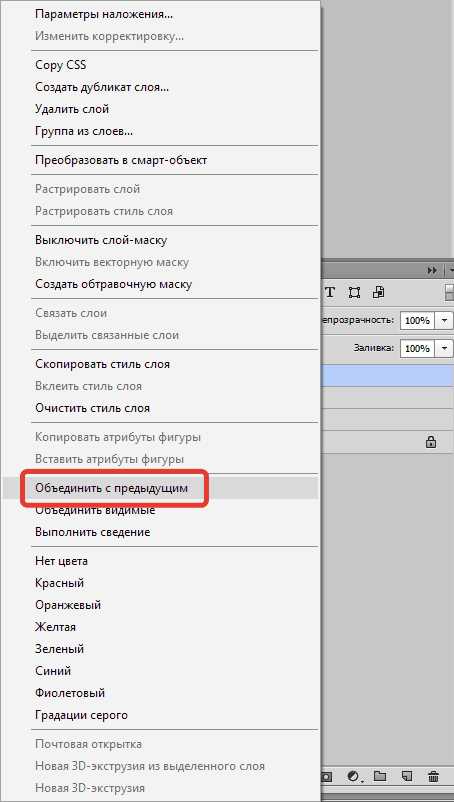
Затем меняем режим наложения для получившегося слоя на «Мягкий свет». Тут присутствует один интересный момент: с режимами наложения можно поиграться, добиваясь при этом совершенно неожиданных эффектов. «Мягкий свет» предпочтительнее, поскольку он не так сильно меняет исходный цвет глаз.

Пришло время сделать взгляд модели более выразительным.
Создаем «отпечаток» всех слоев сочетанием клавиш CTRL+SHIFT+ALT+E.
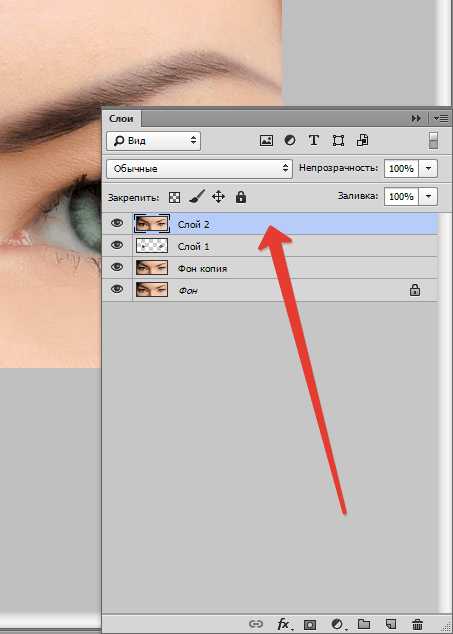
Затем создаем новый пустой слой.
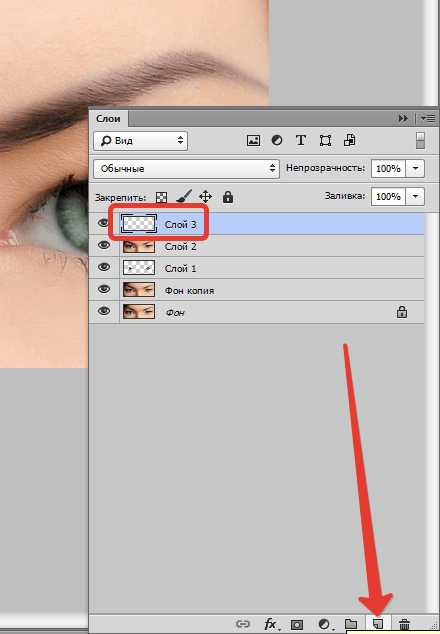
Нажимаем сочетание клавиш SHIFT+F5 и в диалоговом окне «Заполнить» выбираем заливку 50% серого.
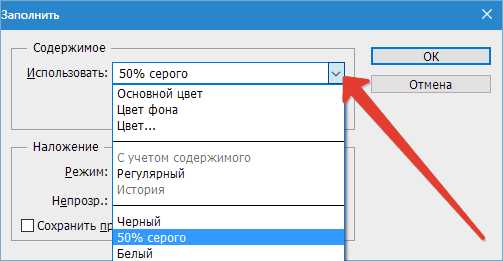
Режим наложения этого слоя меняем на «Перекрытие».
Выбираем инструмент «Осветлитель» с 40% экспонирования,
и проходимся им по нижнему краю глаза (там, где в данный момент нет тени от верхнего века). Белки также необходимо осветлить.

Снова создаем «отпечаток» слоев (CTRL+SHIFT+ALT+E) и делаем копию этого слоя.
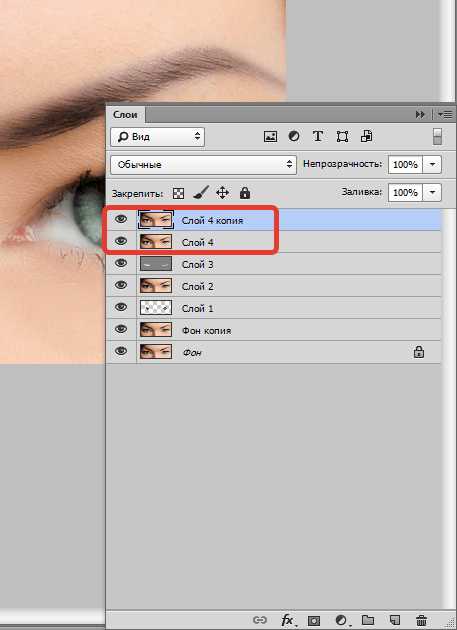
Применяем к верхнему слою фильтр «Цветовой контраст» (см. выше). Посмотрите на скриншот, чтобы понять, как настроить фильтр.

Режим наложения меняем на «Перекрытие».
Затем добавляем к верхнему слою черную маску (мы это делали чуть раньше) и белой кистью (с такими же настройками) проходим по векам, ресницам и бликам. Можно также немного подчеркнуть брови. Радужку стараемся не трогать.

Сравним исходное фото и конечный результат.

Таким образом, применив приемы, представленные в этом уроке мы смогли значительно повысить выразительность взгляда девушки на фото.
Мы рады, что смогли помочь Вам в решении проблемы.Опишите, что у вас не получилось. Наши специалисты постараются ответить максимально быстро.
Помогла ли вам эта статья?
ДА НЕТlumpics.ru
Два простых способа изменить цвет глаз в Фотошоп? Меняем цвет светлых и темных глаз кардинально
Существуют разные способы для изменения цвета глаз в Фотошопе. Здесь вы узнаете о двух: один очень простой, второй чуть сложнее, но позволяющий поменять темные глаза на светлые. К примеру, карие на голубые или зеленые. Всегда интересно что-то поменять в своем облике, и самое важное это ваши глаза. Так как именно в отражении взгляда скрывается смысл жизни.
Способ 1 – для светлых глаз
Справится даже новичок. Занимает работа примерно 1-2 минуты, а если набить руку, то и меньше. Итак, изменяем цвет глаз в Фотошопе.
1. Откройте исходное фото и создайте новый пустой слой, нажав CTRL+J.
2. Возьмите кисть с мягкими краями и 100% непрозрачностью, выберите подходящий цвет.
3. Находясь на новом слое, отрегулируйте диаметр кисти и аккуратно закрасьте радужную оболочку глаз, исключая зрачок. Если где-то рука дрогнула, можно подправить контур ластиком, рис.1.

4. Перейдите в окно слои и поменяйте режим наложения слоя на «Мягкий свет», рис.2. Если глаза получились слишком яркими, можно уменьшить непрозрачность верхнего слоя.
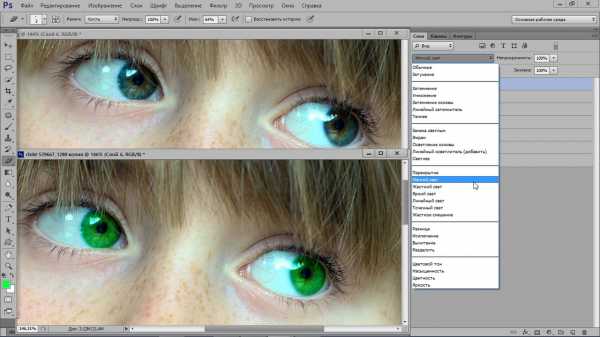
5. Если цвет не устраивает, просто сотрите все ластиком, выберите другой и попробуйте еще раз.
Вот таких результатов можно добиться, рис.3.

Способ 2 – для темных глаз
В итоге мы все равно воспользуемся способом №1, но предварительно нужно выполнить несколько простых операций, чтобы осветлить глаза.
1. Нажмите кнопку «Быстрая маска» на панели инструментов (в самом низу). Выберите мягкую кисть с черным цветом и закрасьте радужную оболочку. Рисовать кисть будет красным по умолчанию, если для маски не выбран другой, рис.4. Нажмите кнопку еще раз – закрашенная область выделится.

Вы можете пользоваться любым альтернативным инструментом для выделения, например,
2. В меню «Редактирование» выберите «Коррекция» и «Обесцветить».
3. В том же меню найдите «Уровни», в открывшемся окне параметров отрегулируйте входные значения, перемещая второй и третий ползунки налево. Должны получиться примерно такие серые глаза, рис.5.

4. Повторяем операции 1-5, описанные в способе №1.
Чтобы сделать глаза более выразительными и блестящими, помимо одного цветового слоя с режимом «Мягкий свет», можно наложить сверху еще один с более ярким оттенком и режимом «Перекрытие», поэкспериментировать с процентом непрозрачности, рис.6.

Теперь вы знаете, как изменить цвет глаз в Фотошопе не только быстро, но и кардинально. Вы легко можете превратить карие глаза в голубые, зеленые или даже, выбрав более смелый оттенок, сделать с ними что-то оригинальное.
www.white-windows.ru
Как сделать глаза яркими и выразительными в фотошопе — смотреть онлайн видео урок бесплатно! Автор: Антон Мякотин — Обработка фото, ретушь
Из этого онлайн урока Вы узнаете, как на фотографии сделать глаза более яркими и выразительными, используя программу фотошоп. Наша задача будет состоять в том, чтобы сделать глаза у девушке на фотографии более яркими, выразительными и её взгляд более направленным и притягательным. Этот прием мы будем применять к девушке с голубым цветом глаз, но его можно также применять к абсолютно любым цветам глаз. Для начала давайте немножко приблизимся. Начнем с правого глаза. Выбираем инструмент Перо и обводим радужную оболочку глаза. Таким образом мы создаем форму, которую будем использовать под выделение. Подводим к самому первому узлу, и теперь, не снимая этот инструмент, кликнем правой кнопкой мыши и выбираем — образовать выделенную область. Радиус растушевки укажем 3 пикселя, отметим сглаживание и нажимаем Да. Видим, что у нас создалась область выделения. Теперь мы будем добавлять яркость к нашему глазу, делать его более контрастным. Заходим в Изображение, Коррекция, выбираем Кривые. И где-нибудь посередине тянем эту прямую чуть повыше и видим изменения на глазу. Нажимаем Да. Теперь выберем инструмент Осветлитель Видео урок Как сделать глаза яркими и выразительными в фотошопе вы можете смотреть онлайн совершенно бесплатно. Удачи Вам!
- Автор: Антон Мякотин
- Длительность: 6:56
- Дата: 05.11.2012
- Смотрели: 180
- Рейтинг: 0.0/0
Если у Вас есть качественные видео уроки, которых нет на нашем сайте, то Вы можете добавить их в нашу коллекцию. Для этого Вам необходимо загрузить их на видеохостинг (например, YouTube) и добавить код видео в форму добавления уроков. Возможность добавлять свои материалы доступна только для зарегистрированных пользователей.
videourokionline.ru
Как сделать глаза ярче в фотошопе — Разработка логотипа и фирменного стиля, создание сайтов под ключ. Онлайн-заказ. Компания Drawdream
В этом уроке я покажу вам как сделать глаза ярче в фотошопе. Для примера я выбрал эту фотографию котенка с не ярко выраженными глазами.

Как сделать глаза ярче в фотошопе?
Первым делом делаем копию нашего слоя.
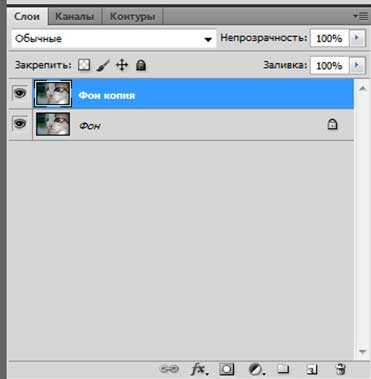
Далее на панели инструментов берем инструмент Перо:
В верху ставим эту кнопочку:
Далее обводим наш глаз:

После этого кликаем правой кнопкой мыши по инструменту ПЕРО и выбираем УГОЛОК, и исправляем неровности.
Далее кликаем по изображению правой клавишой и выбираем ОБРАЗОВАТЬ ВЫДЕЛЕННУЮ ОБЛАСТЬ.

Растушовку ставим 4px и жмем ОК. Далее идем в Изображение: коррекция, яркость и контраст:

Я выставил настройки яркости 86 и контрастности 69(вы поиграйте с ними и сделайте такие, которые подойдут вам)
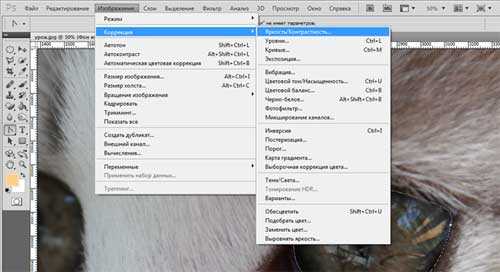
Тоже самое делаем для второго глаза.

Теперь вы знаете как делать глаза ярче в фотошопе.
Смотрите так же уроки фотошоп: Как сделать визитку в фотошопе
Удачи! До новых встреч на страницах дизайн-студии Drawdream.ru
drawdream.ru