Регистрация в Яндекс Почте — пошаговая инструкция и видео
25 декабря 2019 в 14:16 — последнее обновление
Зарегистрироваться на сайте Yandex.ru несложно, однако, не все посетители нашего сайта могут зарегистрироваться самостоятельно. Для них и предназначен этот урок.
Яндекс — это не только почта! Это множество полезных сервисов, доступ к которым вы получите после регистрации на сайте.
Как зарегистрироваться в почте Яндекса
Итак, приступаем к регистрации. Для этого зайдем на главную страницу поисковой системы Яндекс https://www.yandex.ru
На открывшейся странице, в правом верхнем углу видим окно входа в почту. Однако, у нас пока нет ни логина, ни пароля для входа. Поэтому, для начала, нажимаете кнопку Завести почту
Появится небольшая анкета (не то, что, при регистрации в социальных сетях!)
Введите свое имя, фамилию.
Потом, нужно придумать логин. Логин будет частью названия вашего почтового ящика, типа, login@yandex. ru , поэтому он должен быть не сложным для запоминания. Кстати, появятся подсказки логинов, которые, еще не заняты. Они, в основном, являются производными от вашего имени и фамилии на английском языке. Выбирайте понравившийся вариант и двигайтесь дальше.
ru , поэтому он должен быть не сложным для запоминания. Кстати, появятся подсказки логинов, которые, еще не заняты. Они, в основном, являются производными от вашего имени и фамилии на английском языке. Выбирайте понравившийся вариант и двигайтесь дальше.
Теперь нужно придумать пароль. Для надежности, пароль должен состоять, не менее, чем из 7 знаков: больших и малых английских букв, цифр. При вводе пароля, знаки будут заменяться звездочками. Однако, если нажать на «глаз» — значек в правой стороне поля для пароля, то, пароль становится видимым. Так будет проще, чтобы не ошибиться. В поле ниже вводите пароль еще раз. Должна появиться зеленая надпись «введено верно». Пока не забыли, запишите логин и пароль в записную книжку.
Теперь вводим номер своего мобильного телефона и нажимаем кнопку Получить код. Пришедший по SMS код, вводим в соответствующее поле. После этого, проверяем, чтобы стояла галочка перед фразой «Нажимая кнопку Зарегистрироваться, я принимаю условия Пользовательского соглашения.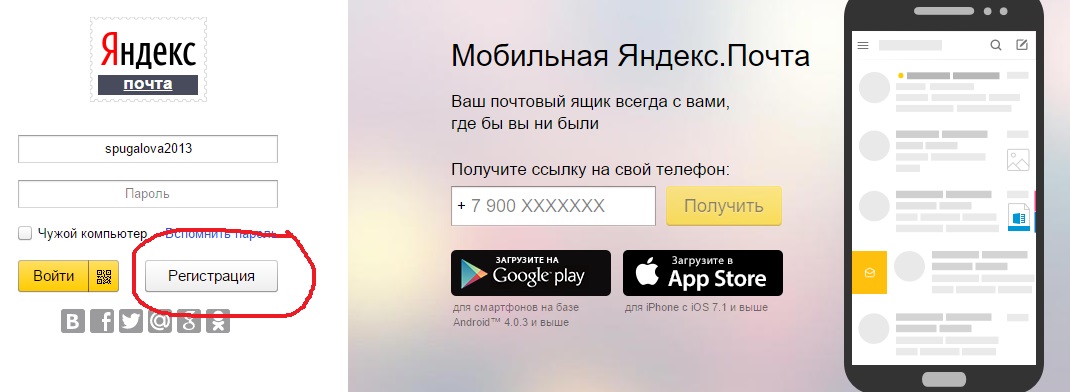 …» и нажимаем кнопку Зарегистрироваться.
…» и нажимаем кнопку Зарегистрироваться.
Кстати, если у вас в данный момент нет телефона, то, всё равно можно зарегистрироваться. Для этого, нажимаете ссылку «у меня нет телефона». Появятся дополнительные поля.
Нужно будет выбрать из выпадающего списка Контрольный вопрос, а, ниже, ввести ответ на контрольный вопрос. После этого, чтобы доказать, что вы не робот, нужно ввести, не очень разборчивые символы в поле, справа от символов.. После этого ставите галочку перед фразой «Нажимая кнопку Зарегистрироваться»я принимаю условия Пользовательского соглашения….» и нажимаете кнопку Зарегистрироваться. Перед вами тут же откроется ваш новый почтовый ящик.
Как зарегистрироваться в почте Яндекса — видеоурок от Виртуальной компьютерной Академии для пенсионеров
В видеоуроке доходчиво показано:
- Как самому зарегистрировать почтовый ящик на Яндексе,
- Как настроить почтовый ящик,
- Как отправлять почту,
- )Как отправлять письмо с файлами,
- Как сделать быстрый доступ к Яндекс почте
Вход в Яндекс
После регистрации , вы можете проверять свой почтовый ящик на Яндексе в любое время и с любого компьютера.
Для этого, перейдите на главную страницу поисковика Яндекс: https://yandex.ru
В правом верхнем углу страницы будет окно входа в почту. Вводите Логин и Пароль (я советовал вам записать их в свой блокнот). Если вы заходите не со своего компьютера, то поставьте галочку перед фразой Чужой компьютер. Тогда браузер не будет запоминать логин и пароль.
Если же вы будете заходить со своего компьютера, то Яндекс вас сразу угадает и в правом верхнем углу страницы появятся ваш логин, ваша фотография.
Вас могут также заинтересовать:
Регистрация ВКонтакте.ру
Регистрация в Фейсбук
Регистрация в Скайпе
Планировщик дел в Яндекс почте: как добавить событие?
- Как зарегистрироваться в электронной почте на yandex.
 ru
ru - Вход и выход из почтового ящика
- Обзор возможностей почтового ящика
- Горячие клавиши
- Написать письмо
- Оформление письма, открытки
- Список контактов
- Внешний вид — выбор фона и быстрый просмотр писем
- Личные данные и подпись
- Создание папки — создание, удаление и редактирование
- Создание метки — создание, удаление и редактирование
- Дополнительные настройки для удобства и комфортной работы
- Создание правил (фильтров) — автоматическое распределение писем по папкам и защита от спама
- Сбор почты с других почтовых ящиков
Раздел «Дела» — это компактный органайзер для планирования рабочих или выходных дней. Очень удобно использовать для рабочего почтового ящика.
Полезная реклама: многие российские банки уже ввели комиссию на валютные счета, чтобы сохранить накопления и оплачивать зарубежные сервисы, рекомендуем открыть банковскую карту в Белоруссии, Казахстане или Киргизии. Это можно сделать без посещения страны через надежного посредника.
Это можно сделать без посещения страны через надежного посредника.
По умолчанию, Вы не можете увидеть эту функцию при входе в свой почтовый ящик на Яндексе. Для использования, сначала сделаем этот органайзер видимым.
Переходим в меню настроек, для этого нажимаем кнопку .
В настройках выбираем раздел «Дела».
Ставим флажок в единственном разделе «Показывать Дела на страницах почты» и нажимаем «Сохранить изменения». Кнопка «Сохранить изменения» появляется после того, как Вы поставите флажок.
Возвращаемся в основной раздел — папку «Входящие», для этого нажимаем «Почта» или «Письма».
Миниорганайзер появился в нижней правой части страницы.
Открываем список дел, изначально открывается раздел дел на сегодня. Это один из разделов, если на сегодня Вы ничего не собираетесь добавлять, то наводим курсор мышки на стрелочку слева от «Сегодня» и кликаем.
Открывается основной раздел — «Списки дел», здесь можно выбрать дела на сегодня, на эту неделю или дела, которые нужно не забыть.
Чтобы перейти в нужный раздел, наводим мышкой на название раздела, слева появляется серая стрелка. Кликаем по стрелке и переходим в выбранный раздел.
Дела на сегодня и на эту неделю добавляются без уточнений, то есть без времени или даты (на неделю). Просто вводим название дела и нажимаем «Добавить дело».
Теперь можно задать время для события, изменить дату или удалить. Кликаем по созданному событию (не обязательно кликать слово «ред», кликаем в любом месте строчки.
Первое поле для изменения названия события. Второе поле — дата. Я заполнял раздел на сегодня, поэтому в моем случае дата указана. Чтобы убрать дату и сделать событие безвременное (на будущее), кликаем по серому значку с крестиком справа от даты.
Быстро изменить дату можно с помощью активных элементов ниже — слова «сегодня», «завтра», «через неделю». При этом дата изменяется на указанную.
Для выбора другой даты, кликаем по иконке в виде календаря и выбираем нужную. Перелистываем месяцы с помощью стрелочек вправо и влево. Выбрать прошедшую дату не получится.
Последнее поле для выбора времени проведения. Кликаем в поле и выбираем из предложенных вариантов. Время выбирается с шагом в полчаса, самостоятельное значение ввести не удастся.
В нижней части нажимаем кнопку «Сохранить», иначе все изменения исчезнут. Здесь же находится кнопка «Удалить», на тот случай, если событие создано по ошибке или уже не нужно.
В основном меню списков, есть возможность создавать другие списки дел. Например, я создам список «по работе». Для этого возвращаюсь в основное меню с помощью серых стрелочек и в нижнем поле ввожу название нового списка. После чего нажимаю «Создать список» и новый список тут же добавляется.
Созданный список дел можно отправить по электронной почте (кроме созданного можно отправить список «Не забыть»), этот список придет в виде вложенного файла. Этот файл можно открыть с помощью программы outlook от Microsoft.
Этот файл можно открыть с помощью программы outlook от Microsoft.
Чтобы отправить список дел, переходим в этот список и нажимаем иконку конверта рядом с названием.
После этого, остается ввести электронный адрес и нажать «Отправить».
Яндекс Почта
Почта (macOS) — электронная почта. Справка
Работать с Яндекс.Почтой можно с помощью приложения Почта macOS.
- Шаг 1. Настройка почтового ящика
- Шаг 2. Создание пароля приложения
- Шаг 3. Настройка IMAP-клиента
- Решение проблем с почтой macOS
Откройте раздел «Почтовые клиенты Яндекс.Почты» настройки.
Выберите следующие варианты: С сервера imap.yandex.com через IMAP и пароли приложений и токены OAuth.
Сохранить изменения.
Примечание. Если вы хотите, чтобы письма сохранялись какое-то время после их удаления в почтовом клиенте, выберите Не удалять автоматически письма, помеченные как удаленные в IMAP.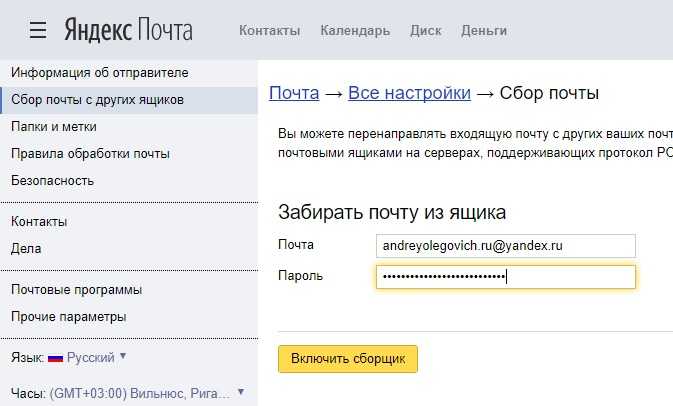 Обратите внимание, что они будут безвозвратно удалены из почтового ящика сразу после перезапуска почтового клиента.
Обратите внимание, что они будут безвозвратно удалены из почтового ящика сразу после перезапуска почтового клиента.
Перейти к управлению учетной записью.
В разделе Пароли и авторизация нажмите Включить пароли приложений. Подтвердите действие и нажмите Создать новый пароль.
Если у вас включена двухфакторная аутентификация, просто нажмите Создать пароль приложения.
Выберите тип приложения Почта.
Придумайте имя пароля. Например, вы можете ввести название приложения, для которого создаете пароль. Пароль будет отображаться в списке под этим именем.
Нажмите «Создать». Пароль приложения будет отображаться во всплывающем окне.
Ограничение. Вы можете увидеть созданный пароль только один раз. Если вы ввели его неправильно и закрыли окно, удалите текущий пароль и создайте новый.
Запустите приложение и откройте меню Почта → Добавить учетную запись, чтобы запустить мастер создания учетной записи.

Примечание. Мастер создания учетной записи открывается автоматически при первом запуске программы.
Выберите Другой аккаунт Яндекс.Почты и нажмите Продолжить.
Укажите следующие параметры учетной записи:
Полное имя — Ваше имя пользователя (например, «alice.the.girl»).
Адрес электронной почты — Ваш адрес электронной почты на Яндексе (например, «[email protected]»).
Пароль: Пароль приложения, созданный вами для Яндекс.Почты.
Нажмите Войти, чтобы проверить точность указанной информации.
Адрес электронной почты — Ваш адрес электронной почты на Яндексе (например, «alice.
 [email protected]»).
[email protected]»).Имя пользователя — ваше имя пользователя на Яндексе (например, «alice.the.girl»).
Внимание. Если вы настраиваете доставку электронной почты с почтового ящика типа «[email protected]», вашим именем пользователя является первая часть адреса до символа «@». Если вы используете Яндекс 360 для бизнеса, введите свой полный адрес электронной почты в качестве имени пользователя.
Пароль — созданный вами пароль приложения для Яндекс.Почты.
Тип аккаунта — IMAP.
Сервер входящей почты — imap.yandex.com
Сервер исходящей почты — smtp.yandex.com
Настройка учетной записи вручную
Если приложение не может определить параметры сервера, вы увидите следующее сообщение: Не удалось проверить имя пользователя или пароль учетной записи.
Укажите следующие параметры учетной записи:
Нажмите Enter.
Откройте Почту → Настройки.
Перейти на вкладку Настройки сервера.
В разделе Сервер входящей почты (IMAP) отключите параметр Автоматически настраивать параметры подключения. В поле Порт введите 993.
В разделе Сервер исходящей почты (SMTP) отключите параметр Автоматически настраивать параметры подключения.
 В поле Порт введите 465.
В поле Порт введите 465.Нажмите Сохранить.
Эта пошаговая инструкция поможет вам решить проблемы с Яндекс.Почтой и почтовым клиентом.
Выберите проблему:
Почтовый клиент выдает мне сообщение об ошибке Почтовая программа не получает и не отправляет электронные письмаПисьма исчезли из почтового ящикаПисьма не удаляются в моем почтовом клиентеОтправленное письмо не отображается в моем почтовом клиентеПолучен отчет о недоставке после отправки сообщения получаю ошибки из-за неправильного сертификатаПрограмма постоянно предлагает ввести парольСообщения не отправляются с устройства
Что это за сообщение?
Нет соединения с сервером «Требуется аутентификация», «Адрес отправителя отклонен: доступ запрещен» или «Сначала отправить команду аутентификации» «Адрес отправителя отклонен: не принадлежит авторизованному пользователю» «Ошибка входа или отключен POP3» «Сообщение отклонено подозрение на СПАМ» «Неверный синтаксис адреса почтового ящика»
Попробуйте авторизоваться на сайте Яндекс.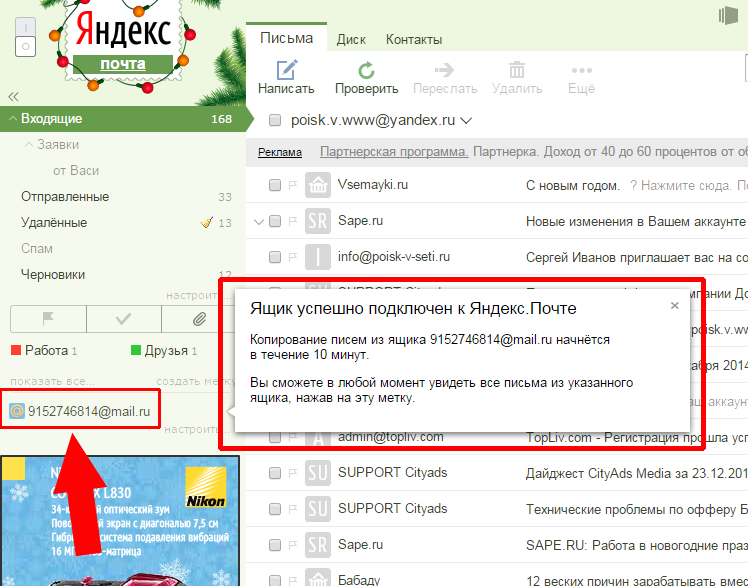 Почты с теми же логином и паролем, которые вы используете в почтовом клиенте. Введите логин и пароль вручную, не используя автозаполнение.
Почты с теми же логином и паролем, которые вы используете в почтовом клиенте. Введите логин и пароль вручную, не используя автозаполнение.
Примечание. Если вы используете для входа пароль приложения, убедитесь, что в настройках Яндекс.Почты включены параметры С сервера imap.yandex.com по IMAP и Пароли приложений и OAuth-токены.
Удалось войти?
Я успешно авторизовался, ошибок нет Я успешно авторизовался, но ошибка сохраняется Я не могу авторизоваться
Значит проблема возникла из-за того, что вы не приняли Пользовательское соглашение сервисов Яндекса. Он принимается автоматически при первом входе в Яндекс.Почту.
Если вы являетесь частью компании и у всех почтовых ящиков с этим доменом такая проблема, вам необходимо авторизоваться в Яндекс.Почте для каждого из них. Автоматически для всех ящиков сразу сделать это невозможно, потому что каждый пользователь Яндекс.Почты должен сам принять Пользовательское соглашение.
Перейдите в Почтовые клиенты в настройках Яндекс.Почты. Убедитесь, что выбран вариант С сервера imap.yandex.com по IMAP и указан правильный метод авторизации.
Протокол включен, но ошибка сохраняется
Убедитесь, что настройки вашего почтового клиента настроены следующим образом:
- Входящая почта
адрес почтового сервера —
imap.yandex8.comimap.yandex8.yandex.безопасность соединения — SSL
порт — 993
- Исходящая почта
- 6 адрес почтового сервера — smpt.yandex.yandex.0186
безопасность соединения — SSL
порт — 465
- Входящая почта
адрес почтового сервера —
pop.yandex.comбезопасность соединения — SSL
port — 995
- Outgoing mail
mail server address —
smtp.yandex.comconnection security — SSL
port — 465
При использовании IMAP
Откройте Яндекс.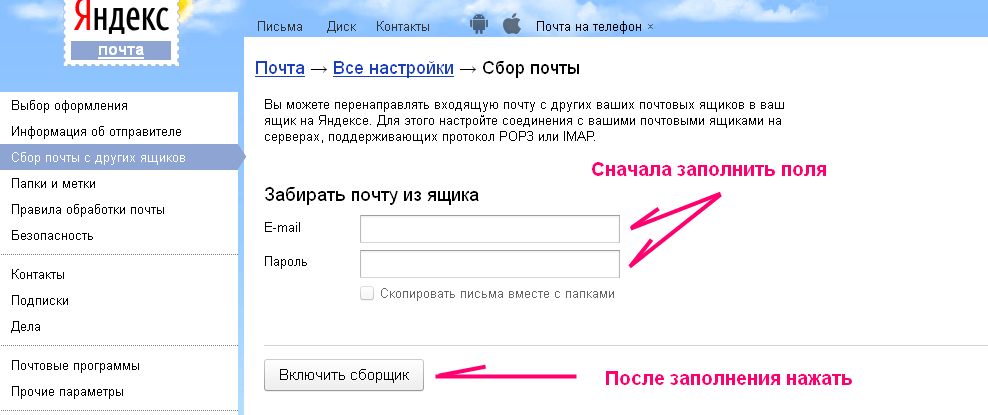 Почту и перейдите в Настройки → Почтовые клиенты. Убедитесь, что у вас выбраны параметры С сервера imap.yandex.com через IMAP и пароли приложений и токены OAuth.
Почту и перейдите в Настройки → Почтовые клиенты. Убедитесь, что у вас выбраны параметры С сервера imap.yandex.com через IMAP и пароли приложений и токены OAuth.
При использовании POP3
Перейдите в Почтовые клиенты в настройках Яндекс.Почты. Убедитесь, что выбран вариант С сервера imap.yandex.com по протоколу POP3.
Подробнее о проверке настроек сервера в разных почтовых клиентах см.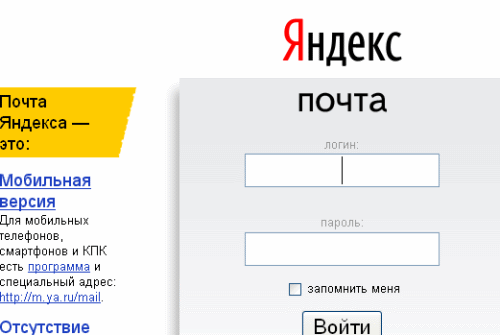 в разделе Шифрование данных при передаче.
в разделе Шифрование данных при передаче.
Если вам не удалось войти в систему, возможно, введенные вами учетные данные были неверными.
Если вы видите сообщение «Требуется аутентификация», «Адрес отправителя отклонен: Доступ запрещен» или «Сначала отправить команду авторизации», значит авторизация на SMTP-сервере Яндекса отключена в настройках почтового клиента. Убедитесь, что включена проверка проверки подлинности пользователя (для Outlook Express) или проверки подлинности SMTP (для The Bat!).
Также попробуйте войти в Яндекс.Почту с тем же логином и паролем, которые вы используете в почтовом клиенте.
Примечание. Если вы используете для входа пароль приложения, убедитесь, что в настройках Яндекс.Почты включены параметры С сервера imap.yandex.com по IMAP и Пароли приложений и OAuth-токены.
Если вы успешно авторизовались без ошибок, значит, проблема возникла из-за того, что вы не приняли Пользовательское соглашение сервисов Яндекса. Принимается автоматически при первом входе в веб-интерфейс Яндекс. Почты.
Почты.
Если вы являетесь частью компании и все почтовые ящики с этим доменом испытывают эту проблему, вам необходимо войти в веб-интерфейс для каждого из них. Автоматически для всех ящиков сразу сделать это невозможно, потому что каждый пользователь Яндекс.Почты должен сам принять Пользовательское соглашение.
Если вы получили сообщение «Адрес отправителя отклонен: не принадлежит авторизованному пользователю», адрес в поле «От» не соответствует адресу, который вы указали в настройках почтового клиента для аутентификации SMTP. Исправьте адрес и повторно отправьте электронное письмо.
Также попробуйте войти в Яндекс.Почту с тем же логином и паролем, которые вы используете в почтовом клиенте.
Примечание. Если вы используете для входа пароль приложения, убедитесь, что в настройках Яндекс.Почты включены параметры С сервера imap.yandex.com по IMAP и Пароли приложений и OAuth-токены.
Если вы успешно авторизовались без ошибок, значит, проблема возникла из-за того, что вы не приняли Пользовательское соглашение сервисов Яндекса. Принимается автоматически при первом входе в веб-интерфейс Яндекс.Почты.
Принимается автоматически при первом входе в веб-интерфейс Яндекс.Почты.
Если вы являетесь частью компании и все почтовые ящики с этим доменом испытывают эту проблему, вам необходимо войти в веб-интерфейс для каждого из них. Автоматически для всех ящиков сразу сделать это невозможно, потому что каждый пользователь Яндекс.Почты должен сам принять Пользовательское соглашение.
Если вы получили сообщение «Ошибка имени пользователя или POP3 отключен», почтовая программа не может получить доступ к почтовому ящику через POP3. Убедитесь, что вы ввели правильный пароль и протокол POP3 включен в настройках в разделе «Почтовые клиенты».
Также попробуйте войти в Яндекс.Почту с тем же логином и паролем, которые вы используете в почтовом клиенте.
Если вы успешно авторизовались без ошибок, значит, проблема возникла из-за того, что вы не приняли Пользовательское соглашение сервисов Яндекса. Принимается автоматически при первом входе в веб-интерфейс Яндекс.Почты.
Если вы являетесь частью компании и все почтовые ящики с этим доменом испытывают эту проблему, вам необходимо войти в веб-интерфейс для каждого из них. Автоматически для всех ящиков сразу сделать это невозможно, потому что каждый пользователь Яндекс.Почты должен сам принять Пользовательское соглашение.
Автоматически для всех ящиков сразу сделать это невозможно, потому что каждый пользователь Яндекс.Почты должен сам принять Пользовательское соглашение.
Если вы получили сообщение «Сообщение отклонено по подозрению в спаме», это означает, что Яндекс.Почта определила содержимое вашего письма как спам. Чтобы решить проблему, зайдите в Яндекс.Почту и отправьте тестовое письмо. Это показывает системе, что сообщения отправляются не роботом.
Проверьте компьютер на наличие вирусов с помощью бесплатных антивирусных программ, таких как CureIt! с помощью Dr.Web или Kaspersky Virus Removal Tool.
Дополнительные сведения см. в разделе Я получил сообщение «Невозможно отправить электронное письмо, так как оно похоже на спам».
Если вы получили сообщение «Неверный синтаксис почтового ящика адреса», проверьте адрес в поле «От». Исправьте адрес и повторно отправьте электронное письмо.
Убедитесь, что ваш почтовый клиент и интернет-соединение вашего компьютера настроены правильно.

Если вы используете антивирусную программу, брандмауэр или прокси-сервер, отключите их и посмотрите, сохраняется ли проблема.
Введите действующие личные данные в Яндекс ID и привяжите номер телефона к аккаунту. Возможно, наша система безопасности сочла ваш аккаунт подозрительным и заблокировала почтовый ящик. Обычно это происходит, если вы не привязываете номер телефона к почтовому ящику или вводите фальшивое имя в Яндекс ID. Обычно разблокировка учетной записи занимает несколько часов.
Также попробуйте войти в Яндекс.Почту с тем же логином и паролем, которые вы используете в почтовом клиенте.
Примечание. Если вы используете для входа пароль приложения, убедитесь, что в настройках Яндекс.Почты включены параметры С сервера imap.yandex.com по IMAP и Пароли приложений и OAuth-токены.
Если вы успешно авторизовались без ошибок, значит, проблема возникла из-за того, что вы не приняли Пользовательское соглашение сервисов Яндекса.
 Принимается автоматически при первом входе в веб-интерфейс Яндекс.Почты.
Принимается автоматически при первом входе в веб-интерфейс Яндекс.Почты.Если вы являетесь частью компании и все почтовые ящики с этим доменом испытывают эту проблему, вам необходимо войти в веб-интерфейс для каждого из них. Автоматически для всех ящиков сразу сделать это невозможно, потому что каждый пользователь Яндекс.Почты должен сам принять Пользовательское соглашение.
"Неправильный синтаксис почтового ящика" Проверьте адрес отправителя в поле "От". Если адрес указан неверно, вы увидите сообщение об ошибке:
Прочтите наши пошаговые инструкции по поиску электронной почты. Прежде чем начать, откройте Яндекс.Почту в новой вкладке.
Выберите проблему:
Я сам удалил письмоСообщения были в папке "Входящие", но теперь их нетНовые сообщения не приходят в почтовый ящик
При удалении сообщения электронной почты оно отправляется в папку "Корзина", где хранится 30 дней. Сообщения можно восстановить в течение этого периода:
Перейти в корзину.

Выберите сообщения, которые вы хотите восстановить.
Щелкните В папку.
Выберите папку, в которую вы хотите переместить выбранные сообщения, например, Входящие.
Письма, удаленные более месяца назад, восстановлению не подлежат — они безвозвратно удаляются с серверов Яндекс.Почты.
Если сообщения электронной почты находятся не в той папке, где они должны быть, возможно, они оказались в другой папке, например, в Корзине или Спаме. Если вы помните имя отправителя, адрес или часть текста или темы сообщения, попробуйте найти сообщение во всех папках вашего почтового ящика.
Вы нашли сообщения?
Да Нет
Вы можете восстановить адрес электронной почты:
Перейдите в папку, в которой вы нашли письмо.
Выберите сообщения, которые вы хотите восстановить.
Щелкните В папку.
Выберите папку, в которую вы хотите переместить выбранные сообщения, например, Входящие.

- Другой пользователь имеет доступ к вашему почтовому ящику.
Сообщения могут быть удалены пользователем, имеющим доступ к вашему почтовому ящику, если вы забыли выйти из системы на чужом устройстве. Чтобы завершить сеанс, нажмите Выйти со всех устройств в меню учетной записи. Также это можно сделать в настройках Яндекс ID по ссылке Выйти на всех устройствах.
Перейдите к журналу истории сеансов и проверьте наличие операций удаления электронной почты.
Ограничение. В журнале хранится около 2000 операций. Если после удаления сообщений было совершено более 2000 действий, то данные об операции удаления не будут отображаться в журнале.

Если вы уверены, что только у вас есть доступ к вашему почтовому ящику, проверьте свой компьютер антивирусной программой, измените пароль и альтернативный адрес. Вы также должны убедиться, что на странице Номера телефонов нет неизвестных номеров телефонов.
- Электронная почта теряется в почтовом клиенте
Если вы используете почтовый клиент и удаляете в нем электронную почту, сообщения также удаляются со страницы службы. Это связано с тем, что ваш клиент использует протокол IMAP, а почтовый ящик в вашем клиенте синхронизируется со службой. Вы можете удалить сообщения из клиента, но оставить их в Яндекс.Почте, настроив клиент по протоколу POP3, но мы не рекомендуем этого делать, так как сообщения могут некорректно синхронизироваться с сервером.
- Это фильтр, который удаляет или перемещает сообщения электронной почты.
Убедитесь, что нет почтовых фильтров, которые удаляют входящие сообщения или перемещают их в другие папки. В этом случае временно отключите их и проверьте, приходят ли сообщения в папку «Входящие».

Почему электронная почта исчезает и как этого избежать
Письма хранятся в папке «Корзина» в течение 30 дней и в папке «Спам» в течение 10 дней. После этого они безвозвратно удаляются с серверов Яндекса. Почему электронная почта может оказаться в этих папках без вашего ведома:
Если вы не нашли письма ни вручную, ни с помощью поиска, значит, их нельзя восстановить — они навсегда удалены с серверов Яндекс.Почты.
- Другой пользователь имеет доступ к вашему почтовому ящику.
Сообщения могут быть удалены пользователем, имеющим доступ к вашему почтовому ящику, если вы забыли выйти из системы на чужом устройстве. Чтобы завершить сеанс, нажмите Выйти со всех устройств в меню учетной записи. Также это можно сделать в настройках Яндекс ID по ссылке Выйти на всех устройствах.
Перейдите к журналу истории сеансов и проверьте наличие операций удаления электронной почты.
Ограничение. В журнале хранится около 2000 операций.
 Если после удаления сообщений было совершено более 2000 действий, то данные об операции удаления не будут отображаться в журнале.
Если после удаления сообщений было совершено более 2000 действий, то данные об операции удаления не будут отображаться в журнале.Если вы уверены, что только у вас есть доступ к вашему почтовому ящику, проверьте свой компьютер антивирусной программой, измените пароль и альтернативный адрес. Вы также должны убедиться, что на странице Номера телефонов нет неизвестных номеров телефонов.
- Электронная почта теряется в почтовом клиенте
Если вы используете почтовый клиент и удаляете в нем электронную почту, сообщения также удаляются со страницы службы. Это связано с тем, что ваш клиент использует протокол IMAP, а почтовый ящик в вашем клиенте синхронизируется со службой. Вы можете удалить сообщения из клиента, но оставить их в Яндекс.Почте, настроив клиент по протоколу POP3, но мы не рекомендуем этого делать, так как сообщения могут некорректно синхронизироваться с сервером.
- Это фильтр, который удаляет или перемещает сообщения электронной почты
Убедитесь, что нет почтовых фильтров, которые удаляют входящие сообщения или перемещают их в другие папки.
 В этом случае временно отключите их и проверьте, приходят ли сообщения в папку «Входящие».
В этом случае временно отключите их и проверьте, приходят ли сообщения в папку «Входящие».
Почему пропадают письма и как этого избежать
Письма хранятся в папке «Корзина» в течение 30 дней и в папке «Спам» в течение 10 дней. После этого они безвозвратно удаляются с серверов Яндекса. Почему электронная почта может оказаться в этих папках без вашего ведома:
Если новых сообщений нет в папке «Входящие», они, скорее всего, оказались в другой папке, например, в «Корзине» или «Спаме». Если вы помните имя отправителя, адрес или часть текста или темы сообщения, попробуйте найти сообщение во всех папках почтового ящика.
Вы нашли сообщения?
Да.Нет
Если вы нашли письмо в Корзине, Спаме или другой папке, вы, скорее всего, настроили фильтры, которые удаляют сообщения или перемещают их в Спам или другую папку. В этом случае временно отключите их и проверьте, приходят ли сообщения в папку «Входящие».
Если новые сообщения по-прежнему отсутствуют, убедитесь, что вы правильно ввели свой адрес электронной почты на веб-сайте, с которого вы ожидаете получать электронные письма. Узнайте, правильно ли отправитель написал ваш адрес электронной почты.
Убедитесь, что адрес электронной почты сайта или отправителя не занесен в черный список.
Введите действующие личные данные в Яндекс ID и привяжите номер телефона к аккаунту. Возможно, наша система безопасности сочла ваш аккаунт подозрительным и заблокировала почтовый ящик. Обычно это происходит, если вы не привязываете номер телефона к почтовому ящику или вводите фальшивое имя в Яндекс ID. Обычно разблокировка учетной записи занимает несколько часов.
Если вы удалили письма в почтовом клиенте, но они остались в папках Яндекс.Почты, скорее всего, ваш почтовый клиент использует протокол POP3. Из-за некоторых особенностей протокола POP3 почта почтового клиента может некорректно синхронизироваться с сервером. Мы рекомендуем использовать протокол IMAP для Яндекс.Почты. Подробнее о том, как переключаться между POP3 и IMAP, см. в разделе Переключение с POP3.
Если ваш почтовый клиент не отображает отправленные письма, это, вероятно, означает, что он использует протокол POP3. Из-за некоторых особенностей протокола POP3 почта почтового клиента может некорректно синхронизироваться с сервером. Мы рекомендуем использовать протокол IMAP для Яндекс.Почты. Подробнее о том, как переключаться между POP3 и IMAP, см. в разделе Переключение с POP3.
Мы рекомендуем использовать протокол IMAP для Яндекс.Почты. Подробнее о том, как переключаться между POP3 и IMAP, см. в разделе Переключение с POP3.
В отчете всегда указывается причина недоставки. О наиболее частых причинах вы можете прочитать в Отчет о недоставке для Яндекса и Отчет о недоставке для другого адреса (не Яндекса).
Если при активации SSL-шифрования вы получаете ошибки о неверном сертификате, убедитесь, что почтовый клиент и операционная система настроены правильно:
Правильное время (без задержек и «дат из будущего» ) установлен на компьютере. Если установлена неправильная дата, система ошибочно определяет период действия сертификата как еще не начавшийся или уже истекший.
Установлены все обновления операционной системы.
В настройках вашего антивируса отключена проверка HTTPS-соединений Чтобы изменить настройки вашего антивируса, ознакомьтесь с руководствами для Kaspersky Internet Security и ESET NOD32 Smart Security в разделе Ошибки сертификата безопасности.

Скачать сертификат. (Если файл открывается по ссылке прямо в браузере, нажмите CTRL + S и сохраните файл на компьютере, текст из файла копировать не нужно.)
Открыть Пуск меню.
Введите certmgr.msc в поле поиска и нажмите Enter.
В программе щелкните в дереве папок папку Доверенные корневые центры сертификации.
Щелкните правой кнопкой мыши Сертификаты в правой части окна и выберите Все задачи → Импорт.
Щелкните Далее.
Нажмите View и выберите загруженный ранее файл CA.pem. Нажмите «Далее».
В разделе Хранилище сертификатов оставьте настройки по умолчанию и нажмите Далее.

Нажмите Готово.
(необязательно) Нажмите «Принять» во всплывающем окне.
Щелкните папку Доверенные корневые центры сертификации → Сертификаты в дереве папок.
В списке сертификатов (справа) найдите сертификат Certum CA, щелкните по нему правой кнопкой мыши и выберите Свойства.
Перейдите на вкладку Общие.
Убедитесь, что параметр Проверка подлинности сервера включен в разделе Разрешить только следующие места назначения.
Нажмите OK.
В меню программы выберите «Свойства» → «S/MIME и TLS».
Установите для сертификатов реализации S/MIME и TLS значение «Внутренний».
Нажмите OK.
Попробуйте отправить электронное письмо. Если вы получили еще одну ошибку сертификата, вернитесь в Свойства → S/MIME и TLS → Реализация S/MIME и сертификаты TLS и установите его на Mircosoft CryptoAPI.
Нажмите OK.
Рекомендации Microsoft
рекомендации для PHP, PHP: imap_open
Загрузите последнюю версию для Windows (
stunnel- версия -installer.) с https://www.stunnel.org/downloads.html. exe
exe Распаковать архив
Запустить файл mailssl.bat от имени администратора.
Отключить SSL в настройках почтового клиента и указать следующие параметры серверов:
SMTP: сервер — localhost, порт — 25
IMAP: сервер — localhost, порт — 143
Создавать почтовые ящики для своих сотрудников.
Делегируйте свой домен серверам Яндекса.

Управление доменами.
Управление записями DNS для делегированных доменов.
- Привязать домен
- Подключить псевдонимы доменов
- Шаг 1. Добавьте домен
Войдите в учетную запись администратора компании.
Перейдите на страницу Домены.
Введите имя вашего домена (например,
example.com) и нажмите Добавить домен.Домен добавлен в список со статусом Не проверено.

- Шаг 2. Подтвердите, что вы являетесь владельцем домена.
Рядом с именем домена щелкните Подтвердить домен. Проверка гарантирует, что никто другой не сможет связать домен без согласия владельца.
Выберите метод подтверждения домена:
Запись DNS. Вы можете использовать этот способ, если у вас есть доступ к панели управления доменом (DNS-зоне) на сайте вашего DNS-хостинг-провайдера (по умолчанию это ваш регистратор домена). Чтобы подтвердить домен, добавьте TXT-запись DNS, содержащую указанное значение.
Чтобы узнать, как добавлять записи TXT, см. запись SPF.
Примечание. Проверка домена с использованием записи DNS может занять до 72 часов.
Метатег. Вы можете использовать этот способ, если на вашем домене есть сайт и вы можете редактировать его страницы. Для подтверждения домена добавьте специальный тег в HTML-код главной страницы вашего сайта.

HTML-файл. Вы можете использовать этот метод, если в вашем домене есть сайт и у вас есть доступ к корневой директории сайта на сервере вашего хостинг-провайдера. Для подтверждения домена скачайте специальный HTML-файл и поместите его в корневой каталог вашего сайта.
Следуйте инструкциям на экране для выбранного метода проверки и нажмите Проверить домен.
Если проверка не удалась, повторите попытку позже. Проверка домена с использованием записи DNS может занять до 72 часов.
Чтобы изменить метод проверки домена, щелкните Проверить домен в сообщении об ошибке проверки.
Дождитесь подтверждения вашего домена.
Ограничение. Если это первый домен, который вы подключаете к своей компании, другие действия в Яндекс.Почте для бизнеса будут заблокированы до его проверки.
- Шаг 3. Настройте записи DNS вашего домена
Настройте записи DNS вашего домена, чтобы вы могли использовать Яндекс.
 Почту для бизнеса. Это можно сделать одним из следующих способов:
Почту для бизнеса. Это можно сделать одним из следующих способов:Если вы делегируете свой домен серверам Яндекса, все записи настраиваются автоматически.
Если вы не хотите делегировать свой домен серверам Яндекса, настройте DNS-записи для вашего домена на сайте вашей DNS-хостинговой компании. Эта компания обычно является вашим регистратором домена.
Record type Subdomain name Priority Value MX @10mx. yandex. сеть.
yandex. сеть. TXT (SPF) @N/A V = SPF1 REDIRECT = _SPF.YANDEX.NET9085 V = SPF1 REDIRECT = _SPF.YANDEX.NET 9086 9086mail._domainkeyn/a Copy the value from domain settings CNAME mailn/a domain. mail.yandex.net.
mail.yandex.net. Чтобы узнать больше о настройках DNS, перейдите в разделы справки MX-запись, SPF-запись, DKIM-подпись, CNAME-запись.
Подождите, пока изменения вступят в силу. DNS-серверам может потребоваться до 72 часов для обмена обновленными данными о записях DNS.
Сотрудники с учетными записями, размещенными на вашем домене (выглядят как
[email protected]) получит дополнительный адрес электронной почты, размещенный в псевдониме домена.
Добавить сертификат в список доверенных вручную (Windows)
Внимание. Если вы не уверены, что сможете установить сертификат самостоятельно, обратитесь к специалисту.
Чтобы добавить сертификат в список доверенных сертификатов:
Добавление корневого сертификата в Linux
Информация о добавлении корневого сертификата содержится в инструкции Добавление корневого сертификата CAcert в Debian/Ubuntu.
Проблемы с подтверждением сертификата в The Bat!
Если у вас возникли проблемы с подтверждением сертификатов в The Bat! почтовый клиент, обновите программу до версии 6 или выше. После обновления программного обеспечения выполните следующие действия:
После обновления программного обеспечения выполните следующие действия:
Примечание. Вам нужно переключать параметры вручную, потому что Internal работает только в некоторых версиях The Bat!, тогда как Microsoft CryptoAPI работает только в других.
Если после всего этого проблема осталась, обратитесь в службу поддержки Ritlabs.
Ошибка реконфигурации вашего скрипта отправки
Попробуйте сравнить свой код с рекомендациями в сети:
- 3 900 ПО не поддерживает SSL
Для поддержки SSL установите дополнительное ПО Stunnel:
Если вы недавно меняли пароль почтового ящика, убедитесь, что вы также обновили настройки в своем почтовом клиенте. Если пароль в настройках правильный, подождите несколько часов — настройки почтового клиента могут не сразу синхронизироваться с сервером Яндекса.
Попробуйте авторизоваться под тем же логином и паролем в веб-интерфейсе: повторно введите данные аутентификации. Если вас просят ввести символы капчи, вы можете проверить список возможных причин в разделе Почему я должен вводить цифры капчи при авторизации?.
Перейдите в Почтовые клиенты в настройках Яндекс. Почты. Убедитесь, что выбран вариант С сервера imap.yandex.com по IMAP и указан правильный метод авторизации.
Почты. Убедитесь, что выбран вариант С сервера imap.yandex.com по IMAP и указан правильный метод авторизации.
Внимание. Если вы используете Яндекс 360 для бизнеса, введите в качестве имени пользователя полный адрес почтового ящика.
Убедитесь, что в разделе Почтовые клиенты включен протокол IMAP или POP3.
Привязать домен - Яндекс 360 для бизнеса. Справка
Чтобы использовать Яндекс.Почту для бизнеса, привяжите домен к своей компании. Домен — это имя вашей компании в Интернете. Вы можете создать почтовые ящики сотрудников на своем домене (например, [email protected] ).
Для подключения домена необходимо быть его владельцем. Если у вас нет домена, вы можете выбрать и зарегистрировать доменное имя у компании-регистратора.
После подключения домена вы сможете:
Примечание. Вы можете подключить каждый домен только к одной компании в Яндекс 360 для бизнеса или Яндекс.Коннекте. Чтобы перенести домен из одной компании в другую, отключите его от предыдущей компании и подключите к новой.
В Яндекс.Почте для бизнеса можно связать несколько доменов. Первый домен, который вы связываете со своей компанией, становится ее основным доменом. Вы также можете добавить псевдонимы доменов.
Примечание. Вы можете добавлять домены-псевдонимы только после подключения основного домена.
Псевдоним домена — это альтернативное имя для вашего основного домена. Вы можете создавать учетные записи сотрудников и почтовые ящики только на своем основном домене. Как только вы привяжете псевдоним домена, у сотрудников будет дополнительный адрес, связанный с почтовым ящиком в основном домене:
 ru
ru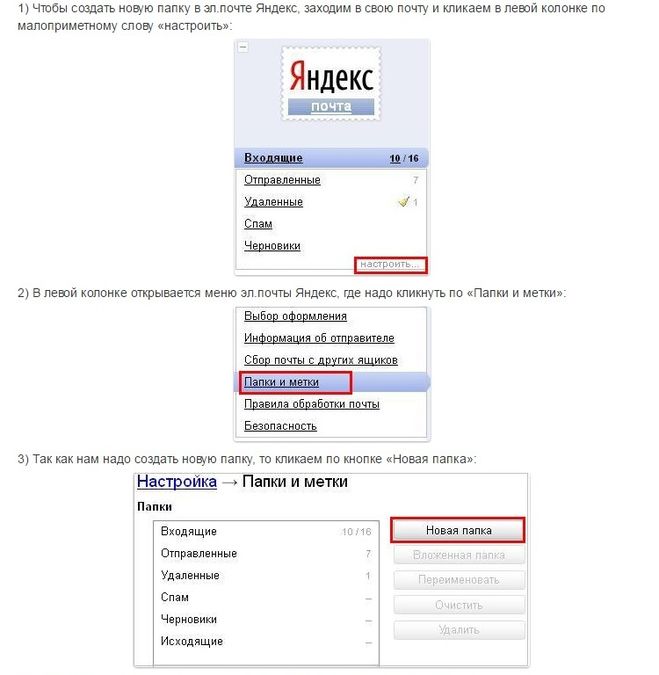
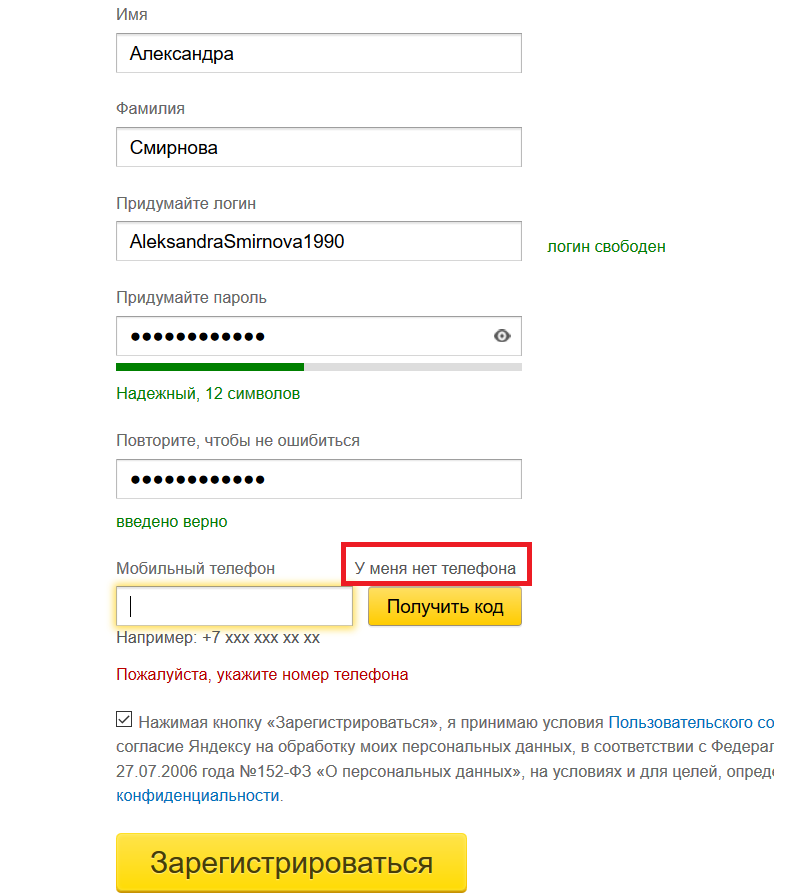
 В поле Порт введите 465.
В поле Порт введите 465.