Яндекс Браузер для смартфонов с Android. Справка
Закладки — это сохраненные ссылки на страницы.
- Создать закладку для открытой страницы
- Перейти к списку закладок
- Отредактировать закладку
- Удалить закладку
- Закладки на разных устройствах
Нажмите → Добавить в закладки.
Нажмите значок с количеством вкладок (, если открыто три вкладки).
Нажмите значок .
Откройте список закладок.
Нажмите и удерживайте закладку.
В открывшемся контекстном меню нажмите Изменить.
Измените Имя или Адрес закладки.
Нажмите Сохранить.
Откройте список закладок.
Нажмите и удерживайте закладку.
В открывшемся контекстном меню нажмите Удалить.
Подтвердите удаление.
После синхронизации в Браузере отображаются закладки со всех синхронизированных устройств (компьютера, планшета, смартфона).
- Перейти к закладке на устройстве
Нажмите значок с количеством вкладок (, если открыто три вкладки).
Нажмите значок .
Раскройте нужную папку: Компьютер или Мобильные устройства.
Нажмите строку с закладкой.
- Особенности синхронизации закладок
Когда вы добавляете или удаляете закладки на одном устройстве, эти изменения отображаются на других устройствах, если они находятся в сети.
Если вы создадите на разных устройствах закладки для одной и той же страницы, то сохранится та закладка, которая раньше других была синхронизирована с сервером.
Закладки с устройств одного типа объединяются в общий список. Например, если синхронизация включена на двух компьютерах и смартфоне, то в закладках на смартфоне вы увидите папку Компьютер и в ней будут объединены закладки с двух компьютеров.

Если вы не нашли информацию в Справке или у вас возникает проблема в работе Яндекс Браузера, напишите нам. Подробно расскажите, что вы делали и что происходило. Если возможно, прикрепите скриншот. Так мы поможем вам быстрее.
Примечание. Чтобы решить проблему в работе сервисов Яндекса, обращайтесь в службу поддержки этих сервисов:
Яндекс Браузер на компьютере
О проблемах Яндекс Браузера на компьютере пишите прямо из Браузера: → Дополнительно → Сообщить о проблеме или через форму.
Мобильное приложение Яндекс — с Алисой
О проблемах в работе приложения Яндекс — с Алисой пишите через форму.
Главная страница Яндекса
Если вопрос касается главной страницы Яндекса (изменить тему оформления, настроить блоки главной страницы или иконки сервисов и т. д.), пишите через форму.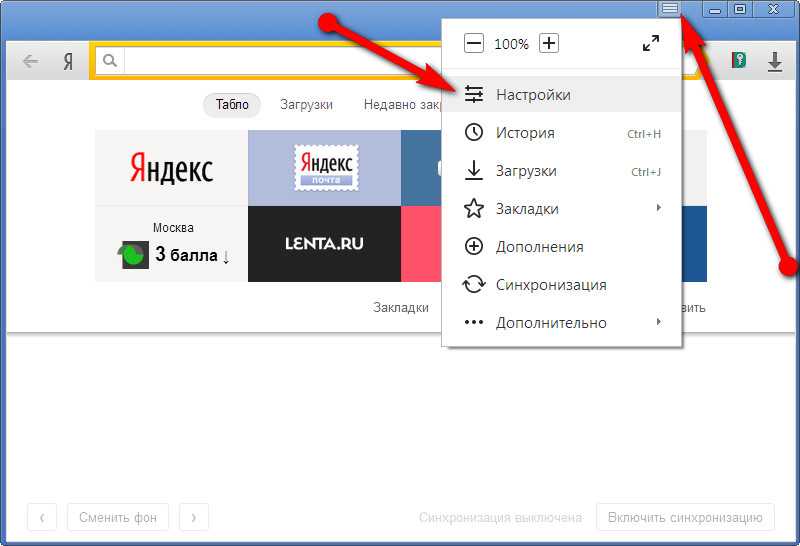 Выберите опцию Вопрос о главной странице Яндекса.
Выберите опцию Вопрос о главной странице Яндекса.
Яндекс Почта
О работе Почты (отключить рекламу, настроить сбор писем с других ящиков, восстановить удаленные письма, найти письма, попавшие в спам и т. д.) пишите через форму.
Поиск и выдача
О работе Поиска и выдачи (ранжирование сайта в результатах Поиска, некорректные результаты и т. д.) пишите через форму.
Как перенести закладки Яндекс.Браузера на другой компьютер
Каждому пользователю хотя бы раз приходилось менять браузер и пересаживаться на другой функционал. Часто от этого страдала персональная информация, но все плохое в прошлом. Потому что сегодня мы поговорим о том, как перенести закладки из Яндекс.Браузера на другой компьютер. Также в процессе повествования рассмотрим несколько простых способов достижения желаемого.
Содержание
- Инструкция
- HTML-файл
- Синхронизация
- Подведем итоги
Инструкция
Разработчики оставили нам несколько вариантов переноса списка сохраненных страничек на другой ПК. Рассмотрим их все, не переживайте. Для удобства восприятия разобьем дальнейшее повествование на несколько логических блоков.
Рассмотрим их все, не переживайте. Для удобства восприятия разобьем дальнейшее повествование на несколько логических блоков.
HTML-файл
Первый вариант заключается в использовании встроенного функционала. Для транспортировки персональной информации можно использовать функцию экспорта закладок в Яндекс.Браузере. Для этого:
- Открываем обозреватель и нажимаем Ctrl + Shift + O.
- Автоматический переход и перед нами список всех сохраненных сервисов.
- Кликаем на троеточие напротив блока «Панель закладок», активируем функцию «Экспорт…».
- Открывается окно Проводника, предлагающее выбрать место для сохранения нашего объекта.
Определяемся и после короткого ожидания в выбранном месте появляется файл со стандартным названием bookmarks и полной датой создания, а также расширением .html.
Теперь остается только добавить его в интересующий нас браузер. Допустим, это опять же Yandex.
- Вновь жмем указанную ранее комбинацию клавиш.
- Кликаем ЛКМ по кнопке вызова меню.
- Выбираем опцию «Импорт…».
- Указываем ранее сохраненный файлик.
- Выделяем галочкой нужные объекты и подтверждаем серьезность намерений соответствующей кнопкой.
Короткое ожидание, и перед нами привычный интерфейс со множеством сохраненных ранее страничек.
Аналогичным образом закладки переносятся и в другие браузеры, просто порядок действий немного отличается ввиду особенностей пользовательского интерфейса.
Синхронизация
Для пользователей также доступно сохранение персональной информации в одной из ячеек облачного хранилища Yandex Browser. Встроенные алгоритмы автоматически делают копии данных, после чего их можно восстановить на другом компьютере. Давайте посмотрим, как этого добиться:
- Открываем браузер и кликаем ЛКМ по системной кнопке в правом верхнем углу.
- В выпадающем списке выбираем «Синхронизация».

- Кликаем ЛКМ по появившейся ниже кнопке.
- Вводим адрес электронной почты и пароль от Yandex, либо используем настройки популярных социальных сетей для быстрого входа.
- Подтверждаем серьезность намерений кнопкой.
Кнопка «Настройки синхронизации» позволяет выбрать конкретные данные, которые сохранятся в облаке. Галочками можно регулировать важность добавляемой информации.
Для переноса персональных настроек на другой компьютер через Yandex Browser нужно повторить все шаги представленной выше инструкции? и система автоматически внесет изменения в «свеженькую» версию браузера.
Подведем итоги
Больше не нужно при переходе на другую платформу заново копить и сохранять нужные в работе или досуге площадки. В этой статье мы рассмотрели несколько наиболее простых и доступных способа перенести важную информацию. Пользуйтесь на здоровье!
Закладки
Закладки — это ссылки, которые вы сохраняете на страницы, которые хотите посетить снова.
Примечание. Если вы делитесь бета-версией Яндекс.Браузера с другими пользователями, создайте для каждого из них личный профиль. Тогда закладки других людей не будут отображаться в вашем списке.
- Создание закладок
- Просмотр закладок
- Панель закладок
- Действия с закладками
- Импорт закладок
- Экспорт закладок в файлы
- Синхронизация закладок
- Восстановление закладок
- Комбинации клавиш для управления закладками
Откройте страницу, которую хотите добавить в закладки.
В правой части Вы можете вводить поисковые запросы в адресной строке и Яндекс.Браузер поймет, что вам нужно.»}}»>, нажмите . На экране появится всплывающая панель.
При необходимости отредактируйте имя закладки. Для этого нажмите справа от названия вкладки.
По умолчанию закладка сохраняется в ту же папку или коллекцию, что и предыдущая.

Чтобы сохранить закладку в другую коллекцию или папку, щелкните ее имя в разделе «В избранное». Нажмите Готово.
Чтобы сохранить закладку в новую коллекцию, перейдите в «Избранное» и нажмите «Добавить в новую коллекцию». Введите имя новой коллекции и нажмите «Готово».
Откройте страницу, которую хотите добавить в закладки.
Нажмите → Закладки → Создать закладку. На экране появится всплывающая панель.
При необходимости отредактируйте имя закладки. Для этого нажмите справа от названия вкладки.
По умолчанию закладка сохраняется в ту же папку или коллекцию, что и предыдущая.
Чтобы сохранить закладку в другую коллекцию или папку, щелкните ее имя в разделе «В избранное». Нажмите Готово.
Чтобы сохранить закладку в новую коллекцию, перейдите в «Избранное» и нажмите «Добавить в новую коллекцию».
 Введите имя новой коллекции и нажмите «Готово».
Введите имя новой коллекции и нажмите «Готово».
Откройте страницу, которую хотите добавить в закладки.
Нажмите сочетание клавиш Ctrl + D (в Windows и Linux) . На экране появится всплывающая панель.
При необходимости отредактируйте имя закладки. Для этого нажмите справа от названия вкладки.
По умолчанию закладка сохраняется в ту же папку или коллекцию, что и предыдущая.
Чтобы сохранить закладку в другую коллекцию или папку, щелкните ее имя в разделе «В избранное». Нажмите Готово.
Чтобы сохранить закладку в новую коллекцию, перейдите в «Избранное» и нажмите «Добавить в новую коллекцию». Введите имя новой коллекции и нажмите «Готово».
Чтобы найти нужную закладку, нажмите на боковой панели и введите название закладки в строку поиска.
Примечание. Если вам не нужен значок, щелкните правой кнопкой мыши на боковой панели и снимите флажок «Закладки».
Чтобы открыть все закладки:
Нажмите → Закладки → Диспетчер закладок.
В открывшемся списке выберите папку закладок.
Если вы синхронизировали Яндекс.Браузер на разных устройствах, в меню слева появятся папки с названием устройства (например, Смартфон или Планшет). Дополнительные сведения см. в разделе Синхронизация вкладок.
Если вы импортировали вкладки из другого браузера, то папки, которые вы переместили, также отображаются в меню слева. Имена ваших папок останутся прежними. Дополнительные сведения см. в разделе Импорт закладок.
Совет. Чтобы отсортировать закладки по алфавиту, нажмите → Сортировать по названию в правом верхнем углу страницы.
Закладки и папки с закладками отображаются на панели закладок под SmartBox.
Существует несколько способов включения и отключения панели закладок:
Нажмите → Закладки → Показать панель закладок.
Нажмите → Настройки → Интерфейс.
В разделе Панель закладок включите параметр Показать панель закладок. Если вы хотите видеть панель закладок только при открытии новой вкладки, выберите в новой вкладке из списка.
Нажмите Сочетания клавиш Ctrl + Shift + B (в Windows и Linux)
По умолчанию на панели закладок отображаются только названия веб-сайтов. К именам можно добавить значки:
Нажмите → Настройки → Интерфейс.
В разделе Панель закладок включите параметр Показать панель закладок.
Включите параметр «Показывать значки сайтов».
Для экономии места можно отображать только фавиконки без названий сайтов:
Убедитесь, что панель закладок включена.
Нажмите → Настройки → Интерфейс.
В разделе «Панель закладок» включите параметр «Показать панель закладок».

Включите параметр Показывать значки сайтов.
Найдите закладку на панели закладок.
Откройте контекстное меню и выберите Изменить.
В окне Редактировать закладку очистите поле Имя.
Нажмите Сохранить.
Нажмите → Избранное → Диспетчер закладок.
Откройте контекстное меню закладки и нажмите Изменить.
Изменить имя закладки. Если вы хотите, чтобы на панели закладок отображалась фавиконка сайта, а не его название, очистите поле имени закладки.
Нажмите → Избранное → Диспетчер закладок.

Откройте контекстное меню закладки или папки и нажмите Удалить.
Нажмите → Избранное → Диспетчер закладок.
Наведите курсор на закладку, которую хотите переместить.
Переместите закладку в другую папку, удерживая левую кнопку мыши.
Нажмите → Избранное → Диспетчер закладок.
В левой части страницы выберите папку, в которой вы хотите создать новую папку.
В правой части страницы нажмите → Добавить папку.
Измените имя папки и нажмите Enter.
Переименовать закладки
Совет. Чтобы переименовать папку, щелкните ее правой кнопкой мыши и выберите «Переименовать». Изменить имена папок.
Удалить закладки или папки
Перемещение закладок в новые папки
Создать новую папку
- Из другого браузера
Нажмите → Избранное → Импорт закладок из другого браузера.

В окне Импорт данных выберите браузер, из которого вы хотите импортировать закладки.
Выберите Закладки. Если вы хотите импортировать только закладки, отмените выбор других параметров.
Нажмите кнопку «Импорт». Откроется окно с уведомлением об успешном импорте закладок.
При необходимости отключите опцию Показать панель закладок.
Нажмите «ОК».
- Из файла HTML
Нажмите → Избранное → Диспетчер закладок.
В строке панели закладок справа нажмите → Импортировать закладки из HTML-файла.
Укажите путь к файлу с вашими закладками и нажмите Открыть.
Импортированные закладки будут помещены:
В папку Закладки из файла HTML, если в Яндекс Браузере уже были закладки.
В корень дерева закладок, если закладок в Яндекс Браузере не было.

Вы можете переименовать, переместить или удалить папку с закладками. Дополнительные сведения см. в разделе Действия с закладками.
Нажмите → Избранное → Диспетчер закладок.
В правом верхнем углу страницы нажмите → Экспортировать закладки в файл HTML.
Выберите место для сохранения файла закладок.
Введите имя файла и нажмите Сохранить.
После синхронизации в вашем браузере отобразятся закладки со всех ваших синхронизированных устройств (компьютеров, планшетов и смартфонов).
Функции синхронизации закладок:
Если вы добавите или удалите закладки на одном устройстве, эти изменения отразятся на других ваших устройствах, если они подключены к Интернету.
Если вы создаете закладки для одной и той же страницы на разных устройствах, то будет сохранена та закладка, которая синхронизируется с сервером первой.

Закладки с устройств одного типа объединяются в один список. Например, если синхронизация включена на двух компьютерах и смартфоне, в закладках вашего смартфона вы увидите раздел Компьютер с закладками с обоих ваших компьютеров.
Чтобы просмотреть закладки на другом устройстве:
Нажмите → Избранное → Диспетчер закладок.
В списке папок слева выберите нужное устройство.
Чтобы отключить синхронизацию закладок:
Нажмите → Настройки → Настройки синхронизации.
Отключить закладки.
После этого ваши закладки с других устройств не будут отображаться в Менеджере закладок.
Если закладки не синхронизируются, проверьте, включен ли параметр Закладки в настройках синхронизации.
Если вы удалили закладки на странице
browser://bookmarks/, нажмите → Отменить удаление в правом верхнем углу.
Важно. Если вы перезагрузили страницу
browser://bookmarks/или сразу после удаления закладок перешли на другую страницу, вы не сможете восстановить их этим методом.Если вы храните резервную копию закладок в файле HTML, импортируйте их из файла.
| Keyboard shortcuts | |
|---|---|
| Create new bookmark for current page | Ctrl + D |
| Create bookmarks for all open pages | Ctrl + Shift + D |
| Открыть диспетчер закладок | Ctrl + Shift + O |
| Включить или отключить панель закладок | Ctrl + Shift + B |
Связаться со службой поддержки
Браузер для Android-смартфонов.
 Справочная информация
Справочная информацияЗакладки — это сохраненные ссылки на страницы, которые вы хотите посетить снова.
- Создать закладку для открытой страницы
- Перейти к списку закладок
- Редактировать закладку
- Удалить закладку
- Закладки на других устройствах
, нажмите кнопку меню на смартфоне).
Выберите Добавить в закладки.
Коснитесь значка, показывающего количество вкладок (например, если у вас открыто три вкладки).
Нажмите .
Открыть список закладок.
Нажмите и удерживайте закладку.
В появившемся контекстном меню нажмите Изменить.
Изменить имя или адрес закладки.
Нажмите Сохранить.
Открыть список закладок.

Нажмите и удерживайте закладку.
Нажмите «Удалить» в появившемся контекстном меню.
Подтвердить удаление.
После синхронизации в вашем браузере отобразятся закладки со всех ваших синхронизированных устройств (компьютеров, планшетов и смартфонов).
- Переход к закладке на устройстве
Коснитесь значка, показывающего количество вкладок (например, если у вас открыто три вкладки).
Нажмите .
Откройте папку устройства: Компьютер, Планшет или Телефон.
Коснитесь строки с закладкой.
- Функции синхронизации закладок
Если вы добавляете или удаляете закладки на одном устройстве, эти изменения отражаются на других ваших устройствах, если они подключены к Интернету.
Если вы создаете закладки для одной и той же страницы на разных устройствах, сохраняется та закладка, которая первой синхронизируется с сервером.

Закладки с устройств одного типа объединяются в один список. Например, если синхронизация включена на двух компьютерах и смартфоне, раздел «Компьютер» в закладках вашего смартфона содержит закладки с обоих ваших компьютеров.
Если вы не можете найти нужную информацию в справке или у вас возникли проблемы с Яндекс.Браузером для мобильных устройств, опишите свои действия пошагово. Если есть возможность, сделайте скриншот. Это поможет нашим специалистам службы поддержки быстро найти решение проблемы, с которой вы столкнулись.
Примечание. Для решения проблем с сервисами Яндекса обращайтесь в службу поддержки этих сервисов:
Яндекс.Браузер для ПК
Если у вас возникли проблемы с использованием десктопной версии Яндекс.Браузера, вы можете связаться с нами прямо из браузера: перейдите в → Дополнительно → Сообщить проблему или заполните форму.

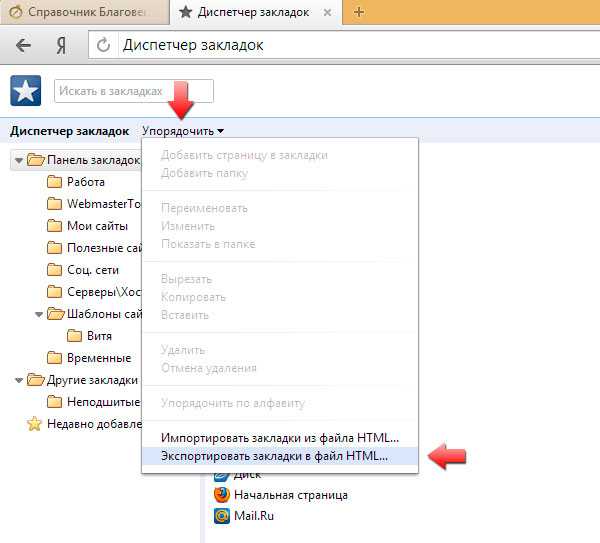

 Введите имя новой коллекции и нажмите «Готово».
Введите имя новой коллекции и нажмите «Готово».






