Как пользоваться XnView
Введение
Рынок услуг предлагает огромное количество самых разнообразных графических программ. Среди них можно отметить, так называемые вьюверы, при помощи, которых можно рассматривать графические файлы, конверторы изображений, позволяющих изменить существующий формат, редакторы изображений, оптимизаторы, программы помогающие сделать скриншоты и множество других. Эти программы не сложны в использовании, но для их освоения необходим некоторый набор знаний и навыков, а после необходимо поддержание освоенного навыка, частой эксплуатацией выбранного ресурса. Универсальные программы как нельзя лучше подходят для этого процесса. Одной из таких программ можно назвать XNView, она позволяет пользователю проделать разнообразные манипуляции с графическими файлами, к которым можно отнести многочисленные редакторские преобразования, очень важные для пользователей, часто работающих с графическими изображениями. Что характерно, XNView знакома многим не понаслышке, но используется она чаще всего, как вьювер, остальные же ее функции остаются неизведанными многими пользователями. В этом обзоре будут рассмотрены основные и самые главные возможности и преимущества бесплатного графического редактора, а их у него достаточно много.
В этом обзоре будут рассмотрены основные и самые главные возможности и преимущества бесплатного графического редактора, а их у него достаточно много.
XNView — самостоятельный вьювер графических файлов
Главный успех XNView в том, что программа может открыть файл, обладающий любым графическим форматом. А их, как знает, бывалый пользователь, очень и очень много. Вот, какое основное окно данной программы:
Меню «Вид» позволяет нам сделать нужные настройки для вьювера. Конкретное содержание меню имеет такие составляющие:
Для начала следует воспользоваться кнопочками панели инструментов ( «+» или «-«), что позволит подобрать подходящий масштаб изображения. Чтобы не возиться со множеством других картинок, при необходимости сделать их такого же размера, нажимаем на опцию «Замкнуть масштаб» и дело сделано. Но если более глубоко рассматривать вопрос, то в программе задумано множество хитростей по изменению размера и все они располагаются в подменю «Авторазмещение», оно имеет такой вид:
Нет ничего сложного, главное понять, что вы можете сами выбирать актуальный вид для Вашего вьювера. Чтобы листать картинки, необходимо пользоваться кнопками «Вперед»/»Назад». Найти их можно на панели инструментов. Но иногда пользователь теряется, ведь панель инструментов не постоянная составляющая окна редактора, убрать ее можно при помощи меню «Вид». Если именно так и произошло – пользуйтесь кнопками мыши, в которой левая кнопка выполняет функцию передвижения картинки «вперед», а правая – «назад». При использовании полноэкранного режима, управление вьювером осуществляется с помощью контекстного меню, которое имеет следующий вид:
Чтобы листать картинки, необходимо пользоваться кнопками «Вперед»/»Назад». Найти их можно на панели инструментов. Но иногда пользователь теряется, ведь панель инструментов не постоянная составляющая окна редактора, убрать ее можно при помощи меню «Вид». Если именно так и произошло – пользуйтесь кнопками мыши, в которой левая кнопка выполняет функцию передвижения картинки «вперед», а правая – «назад». При использовании полноэкранного режима, управление вьювером осуществляется с помощью контекстного меню, которое имеет следующий вид:
Все необходимые команды располагаются в зоне полной досягаемости, что крайне удобно. Чтобы выйти из полноэкранного режима, воспользуйтесь кнопкой «Esc». Хочется напомнить о «Слайд шоу», которое в автоматическом режиме позволит просмотреть Вам все картинки заданной папки. А с помощью кнопки со значением «Обзор» мы в силах преобразовать нынешний вид окна вьювера в браузер:
Если понадобиться изменить вид, который представляет информацию в левой панели, заходим сюда:
На этот раз мы выбрали «Открытки». Вид у вьювера сразу изменился и стал очень современным и симпатичным. В предыдущем окне мы имели возможность запускать слайд шоу сразу, то в этом нам необходимо для начала зайти в окно настройки режима, оно выглядит следующим образом:
Вид у вьювера сразу изменился и стал очень современным и симпатичным. В предыдущем окне мы имели возможность запускать слайд шоу сразу, то в этом нам необходимо для начала зайти в окно настройки режима, оно выглядит следующим образом:
В этом месте мы можем создать список папок для дальнейшего просмотра и после сохранить его. Суть остальных настроек становится вполне понятной благодаря русифицированному скриншоту, интерфейс программы успешно переведен на русский язык. Следует обратить внимание на клавишу «Еще опции», она перенесет нас в новое окно с такими дополнительными настройками, как фон и вид картинки. Нажатие кнопки «Esc» в очередной раз вернет нас к прежнему виду окна. Обстоятельства могут позволить нам выбирать из двух описанных выше вариантов вьювера, в любом случае XNView не уступает таким графическим программам, как AbsoluteView или AhaWiew.
XNView — конвертор графических форматов
Графическая программа XNView имеет множество возможностей совершенно по разному воспринимать то или иное изображение вследствие открытия файла, захвата экрана, вставки изображения из буфера обмена и т.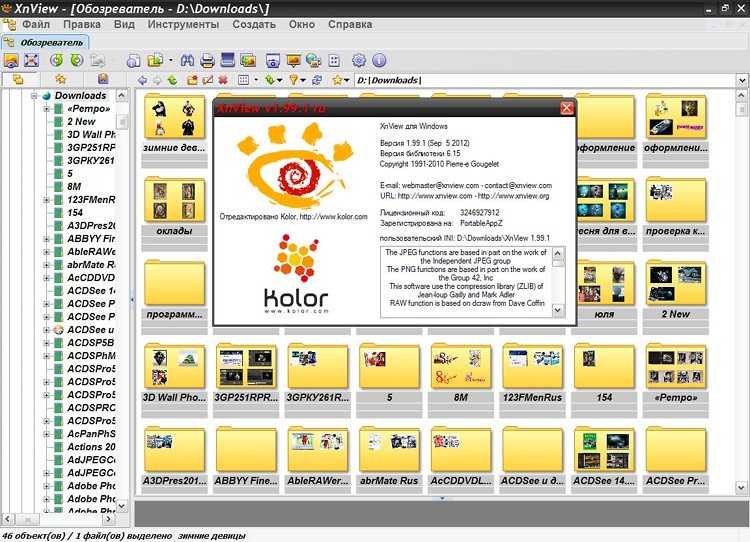 д. При любом методе сохранения изображения возникает необходимость конвертирования формата. Среди которых приблизительно 15 форматов (GIF, JPG, ICO и другие). Если появляется необходимость сохранить картинку в GIF-формате, то нужно выбрать параметры сжатия:
д. При любом методе сохранения изображения возникает необходимость конвертирования формата. Среди которых приблизительно 15 форматов (GIF, JPG, ICO и другие). Если появляется необходимость сохранить картинку в GIF-формате, то нужно выбрать параметры сжатия:
Размышляем над нужным в итоге качеством картинки, а также ее размером, после выбираем цифру цветов, предоставленных среди цветовой палитры (256 – максимальное значение, 8 – наименьшее). Если же мы сохраняем в JPG-формате, то следует знать, что изображение сохранится в стопроцентном качестве, таковы настройки по умолчанию. В «Опции» можно изменить данный параметр, например, на 75-50%. Вот вкладка, на которой можно выполнить данное действие:
Картинка формата ICO сохраняется в виде пиктограммы, которая имеет размер 32Х32. Кнопка «Формат» преобразовывает графические файлы в нужный пользователю формат, эта функция имеет пакетный режим для данного преобразования. Запускается пакетный режим опцией «Формат, настраивается же он вот где:
В настройку входят: сохранения проделанных действий для повторного использования, создание списка файлов, которые следует обработать, создание действий обработки и настройки опций.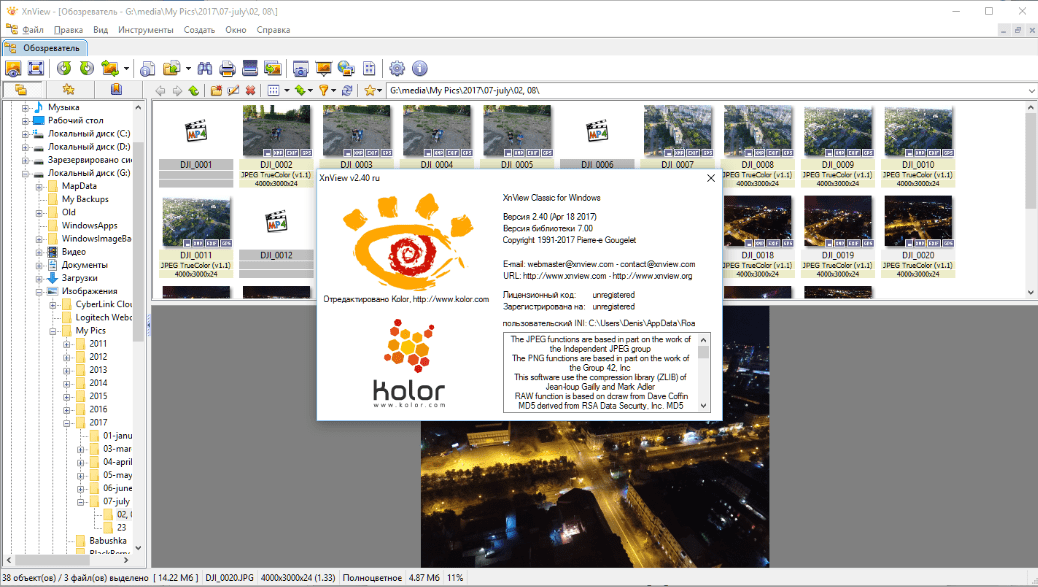 Режим удобен при использовании однородных файлов. Заметим, что XNView может сделать практически все, что связано с работой над графическими форматами, ведь она поддерживает множество разных форматов.
Режим удобен при использовании однородных файлов. Заметим, что XNView может сделать практически все, что связано с работой над графическими форматами, ведь она поддерживает множество разных форматов.
XNView — программа для обработки изображений
Первостепенной задачей при обработке картинки обычно является ее обрезка, для данной функции нет специального режима, что очень удобно. Просто нажмите на левую кнопку мыши, чтобы на картинке выделился прямоугольник, после воспользуйтесь кнопкой «Обрезать», которая находится на панели инструментов. В финале выберите из двух вариантов сохранения — «Сохранить», или «Сохранить как». Все это делается элементарно. Изменение размера – еще одна среди главных функций обработки, выполняется она здесь:
Выбираем в списке стандартный или иной произвольный размер, после устанавливаем интерполяцию, которая имеет возможность применения в двух вариантах, следует выбрать какой-нибудь один. Далее следуем по известному пути: «Сохранить» или «Сохранить как». При желании можно произвести коррекцию тональности выбранной картинки, начинаем с «Картинки – Регулировки». При этом регулируем цветовой баланс, фон, гамму, яркость, контраст и все остальное в этом месте:
При желании можно произвести коррекцию тональности выбранной картинки, начинаем с «Картинки – Регулировки». При этом регулируем цветовой баланс, фон, гамму, яркость, контраст и все остальное в этом месте:
Именно в этом месте появляется возможность существенной корректировки общей тональности изображения. Клавиша «Сброс» поможет вернуться картинке в первоначальный вид. Приблизительно также построена суть использования регулировки насыщенности, осветления и оттенка;
Самые главные преобразования можно найти в меню под названием «Картинка», оно выглядит так:
Тут мы можем увидеть наличие нескольких видов подменю, они существенно расширяют возможности пользователя для обработки: Авто отсечение (в нем мы выбираем, какой будет по цвету фон). Зеркальное отображение (можно сделать по вертикали, а можно по горизонтали). Карта (сепия, соляризация, нормализация, пастеризация и т.д.). Поворот (стандартно – влево, вправо, выбор, 180).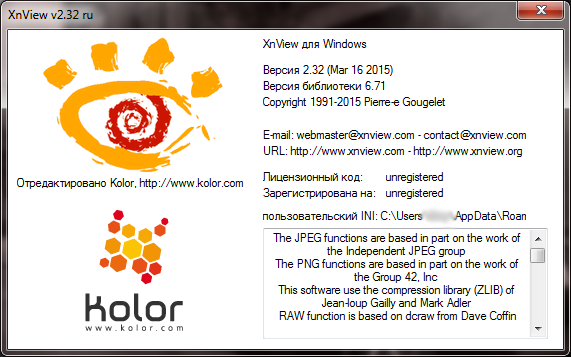 Но это не весь список находящихся в подменю функций для преобразования, продолжение его находится в таком меню, как «Фильтр»:
Но это не весь список находящихся в подменю функций для преобразования, продолжение его находится в таком меню, как «Фильтр»:
Видим: Эффекты (вихрь, мозаика, сдвиг, рисование маслом, волны, кристаллизация, плитка, линза). Край (может быть легкий, средний или плотный). Деталировка (восстановление фокуса, проработка деталей, улучшение фокусировки, проработка краев). Размытие (дефокусирование, усреднение, смягчение, по Гауссу). Шум (добавление однородного шума, уменьшение шума, добавление плотного шума, добавление шума по Лапласу, добавление шума по Гауссу). Разное (фильтр пользователя, рельеф, плотный рельеф, резкость, максимум квадрата, средний по квадрату, минимум квадрата, средний на пересечении, четырехстрочная развертка). Преобразований множество и каждое из них вызывает интерес, но остановимся на одном примере. Возьмем преобразование под названием «Иней»:
Между прочим, надпись, которую мы видим на картинке, создана как раз при помощи XNView в этом месте:
Установка вида и размера шрифта. При этом крайне удобно пользоваться размещением надписи, которое осуществляется перетаскиванием мышью. Рассмотрим еще преобразование «Средний по квадрату»:
При этом крайне удобно пользоваться размещением надписи, которое осуществляется перетаскиванием мышью. Рассмотрим еще преобразование «Средний по квадрату»:
Все просто, но лучше знакомиться с функциями экспериментируя с каждой отдельно взятой из них. Очередной пример эффективного преобразования, которое не требует особых усилий:
Рассмотрим скриншот, который посвятит нас в систему настроек XNView:
Пользователю не следует пугаться обилию настроек, так как все они просты и максимально понятны. Такой пункт, как «Полоса инструментов» предлагает различные пиктограммы на выбор для панели инструментов. Пункт «Установить» помогает избрать интеграцию XNView в свою систему и т.д. Хочется отметить, что все иллюстрации, которые использовались в данном обзоре, были выполнены исключительно при помощи программы XNView.
Заключение
XNView – удобный и многофункциональный программный продукт, обеспечивающий своего пользователя огромными возможностями при работе с графическими объектами. Редактирование, конвертирование, работа со сканером, снятие скриншотов, бесплатное использование, распаковка без инсталляции – все это и не только главные преимущества данной полезной программы. Сведения о XNView
Редактирование, конвертирование, работа со сканером, снятие скриншотов, бесплатное использование, распаковка без инсталляции – все это и не только главные преимущества данной полезной программы. Сведения о XNView
Здесь можно увидеть всех создателей и переводчиков, приложивших руку к созданию программы. Мы можем загрузить как полный, так и минимальный вариант программы, оба варианта равноценны, но полный вариант содержит более расширенный комплект плагинов, они же, в свою очередь, взаимодействуют с разными графическими форматами.
Интерфейс XnView, как пользоваться программой, горячие клавиши
Штатный редактор Paint на платформе Windows многим хорош. Но для серьёзной и чаще всего монотонной работы он не годится. Поэтому многие смотрят в сторону альтернативных, равно как и бесплатных решений для работы с графикой. Одно из таких – XnView.
Содержание
- 1 Особенности интерфейса XnView
- 2 Горячие клавиши
- 3 Как пользоваться программой
- 3.
 1 Обработка изображений
1 Обработка изображений - 3.2 Сохранение обработки
- 3.3 Работа с файлами
- 3.
- 4 Полезное видео
- 5 Заключение
Особенности интерфейса XnView
Интерфейс программы никак нельзя назвать сложным или запутанным. Расположение иконок и структура меню практически полностью скопированы со штатного проводника Windows. Поэтому как таковой порог вхождения здесь отсутствует.
При запуске программы в левой части интерфейса отображается дерево папок. Для открытия доступны каталоги на жёстких дисках и внешних носителях, в том числе накопители специализированной техники, вроде современных фотоаппаратов.
По клику на одной из папок в рабочей зоне появляются миниатюры фотографий с кратким описанием: имя файла, формат, развёрстка. В нижней части интерфейса располагается предварительный просмотр. При выборе изображения двойным кликом открывается новая вкладка по аналогии с браузерами.
Внешний вид интерфейса настраивается в соответствии с задачами пользователя. Можно убирать и добавлять панели, блоки, а также задавать размеры и положение эскизов. Всё это доступно в пункте меню «Вид».
Можно убирать и добавлять панели, блоки, а также задавать размеры и положение эскизов. Всё это доступно в пункте меню «Вид».
Горячие клавиши
Для большего удобства разработчик внедрил поддержку горячих клавиш. Большинство комбинаций соответствуют привычным пресетам Windows, вроде Ctrl + C / Ctrl + V для копирования и вставки. Использование запрограммированных сочетаний заметно облегчает рутину с большим количеством файлов.
Горячие клавиши XnView:
| Действие | Комбинация клавиш | Категория |
| Во весь экран | F11 | Вид |
| Обновить | F5 | Вид |
| Отметить текущий | Ctrl + T | Вид |
| Панель инструментов | Ctrl + Shift + T | Вид |
| Показать все отмеченные файлы | Shift + T | Вид |
| Свернуть/развернуть окно | Ctrl + F11 | Вид |
| Строка состояния вкл/выкл | Ctrl + Shift + B | Вид |
| Автоконтрастность | Ctrl + Alt + O | Изображение |
| Автокоррекция уровней | Ctrl + Alt + L | Изображение |
| Изменить данные IPTC/XMP | Ctrl + I | Изображение |
| Изменить описание/комментарий | Ctrl + D | Изображение |
| Изменить размер изображения | Shift + S | Изображение |
| Изменить размер холста | Shift + C | Изображение |
| Использовать альфа канал | Ctrl + H | Изображение |
| Использовать индех прозрачности (<=8бит) | Ctrl + Alt + H | Изображение |
| Масштаб 100% | * | Изображение |
| Отображать альфа-канал | M | Изображение |
| Отразить зеркально по горизонтали/вертикали | Shift + H | Изображение |
| По размеру окна | / | Изображение |
| Повернуть по часовой стрелке/против часовой стрелки | Ctrl + Shift + R | Изображение |
| Преобразовать в изображение другой формат | Ctrl + Alt + S | Изображение |
| Реальный размер | Ctrl + / | Изображение |
| Рисование | Shift + D | Изображение |
| Свойства | Alt + Enter | Изображение |
| Увеличить / Уменьшить | + | Изображение |
| Улучшение цветов | Shift + E | Изображение |
| Уровни | L | Изображение |
| Быстрый фильтр | Ctrl + Y | Инструменты |
| Найти | Ctrl + F | Инструменты |
| Настройки | F12 | Инструменты |
| Пакетная обработка | Ctrl + U | Инструменты |
| Плагины Adobe Photoshop | Ctrl + G | Инструменты |
| Поиск категорий | F9 | Инструменты |
| Без оценки | Ctrl + 0 | Оценка и цвет |
| Без цвета | Ctrl + Shift + 0 | Оценка и цвет |
| Личное | Ctrl + Shift + 3 | Оценка и цвет |
| На обработку | Ctrl + Shift + 4 | Оценка и цвет |
| На потом | Ctrl + Shift + 5 | Оценка и цвет |
| Отлично | Ctrl + 5 | Оценка и цвет |
| Очень плохо | Ctrl + 1 | Оценка и цвет |
| Первый | Ctrl + Shift + 1 | Оценка и цвет |
| Плохо | Ctrl + 2 | Оценка и цвет |
| Рабочее | Ctrl + Shift + 2 | Оценка и цвет |
| Удовлетворительно | Ctrl + 3 | Оценка и цвет |
| Хорошо | Ctrl + 4 | Оценка и цвет |
| Перейти вверх на один каталог | Backspace | Переходы |
| Перейти назад на каталог | Alt + влево | Переходы |
| Вставить | Ctrl + V | Правка |
| Вставить из буфера обмена | Ctrl + Shift + V | Правка |
| Выделить всё | Ctrl + A | Правка |
| Вырезать | Ctrl + X | Правка |
| Копировать | Ctrl + C | Правка |
| Копировать в… | Alt + C | Правка |
| Обменять ширину с высотой выделения | W | Правка |
| Обрезать | Shift + X | Правка |
| Отмена | Ctrl + Y | Правка |
| Скопировать изображение | Ctrl + Shift + C | Правка |
| Баннер | Ctrl + B | Разное |
| Сканировать | Ctrl + Alt + A | Разное |
| Выход | Ctrl + Q | Файл |
| Открыть файл | Ctrl + O | Файл |
| Переименовать файл | F2 | Файл |
| Переместить в… | Alt + M | Файл |
| Печать | Ctrl + P | Файл |
| Создать новую папку | F7 | Файл |
| Сохранить файл | Ctrl + S | Файл |
| Сохранить файл как… | Ctrl + Shift + S | Файл |
| Список файлов | Shift + L | Файл |
| Сравнить файлы | Shift + C | Файл |
| Удалить файл | Del | Файл |
| Экспорт | Ctrl + Alt + S | Файл |
Как пользоваться программой
Утилита в первую очередь предназначена для визуализации графических файлов. По двойному клику на фотографии открывается вкладка с полноразмерным изображением, подогнанным под текущее окно. При нажатии на иконку листа с восклицательным знаком всплывает диалоговое окно, где можно ознакомиться со спецификацией снимка: узнать размер, версию формата, дату съёмки и другие метаданные.
По двойному клику на фотографии открывается вкладка с полноразмерным изображением, подогнанным под текущее окно. При нажатии на иконку листа с восклицательным знаком всплывает диалоговое окно, где можно ознакомиться со спецификацией снимка: узнать размер, версию формата, дату съёмки и другие метаданные.
Программа XnView поддерживает более 400 графических форматов к просмотру и более 50 к редактированию. Утилита работает в том числе с профессиональным расширением PDF, что заметно расширяет сферу её применения.
Обработка изображений
Для работы со снимком необходимо открыть его в отдельной вкладке. Для настройки рабочей зоны можно воспользоваться иконками масштабирования.
В верхней части интерфейса доступно базовое редактирование изображения:
- обрезка;
- поворот по часовой/против часовой стрелки;
- отражение по вертикали/горизонтали;
- корректировка цветовой гаммы.
По клику на иконку «Преобразование» открывается диалоговое окно с более продвинутыми инструментами обработки фотографий.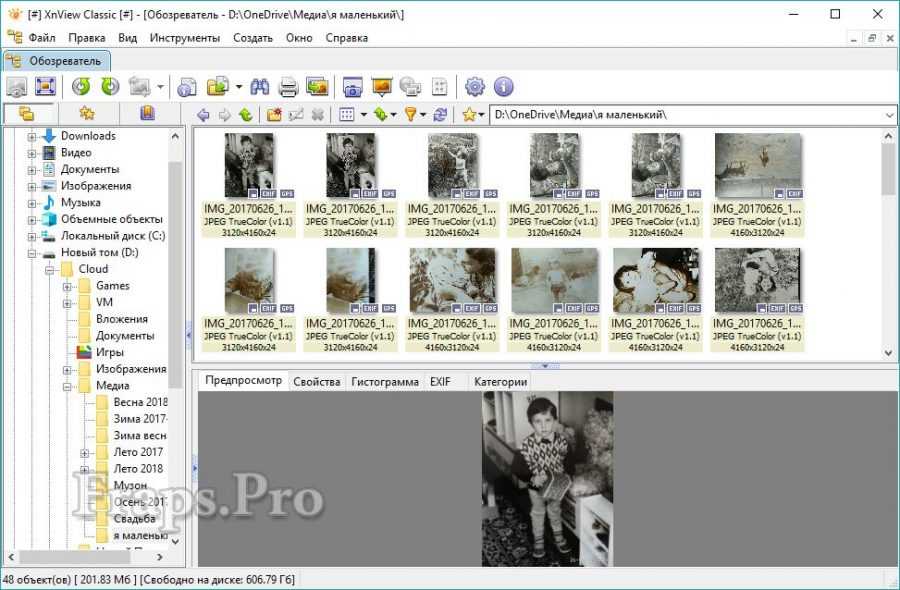 Переходим на одноимённую вкладку и с помощью кнопки «Добавить» назначаем нужные маски и фильтра.
Переходим на одноимённую вкладку и с помощью кнопки «Добавить» назначаем нужные маски и фильтра.
Ключевые возможности раздела «Преобразование»:
- водяной знак;
- добавить текст;
- замена цвета;
- выравнивание;
- затенение/осветление;
- негатив;
- сепия;
- нормализация;
- яркость;
- размытие, в том числе по Гауссу;
- тиснение;
- шумы.
Каждый отдельный фильтр содержит в себе уникальные инструменты для тонкой настройки: числовые значения, бегунки, процентные соотношения, цветовую гамму и прочее. Выбранный сценарий можно сохранить для последующих обработок.
Дополнительно доступны несложные эффекты к наложению:
- 3Д-рамка;
- чересстрочная развёрстка;
- волны;
- фрагментация;
- деформация;
- тень;
- линза;
- разбрызгивание;
- масляная живопись;
- плитка.
Оформление такого плана практичнее настраивать в тематическом разделе: «Фильтр» -> «Эффекты…» -> «Эффекты». В этом случае изменения можно отследить в формате до и после посредством небольших миниатюр.
В этом случае изменения можно отследить в формате до и после посредством небольших миниатюр.
Сохранение обработки
Во вкладке «Основное» необходимо выбрать папку для сохранения отредактированных изображений. Здесь же задаются параметры перезаписи и формат файла. При необходимости качество фотографии можно изменить, нажав на кнопку «Опции». Значение выставляется с помощью ползунка – от лучшего к худшему.
Работа с файлами
Во вкладке «Обозреватель» доступна групповая работа с графическими файлами. Один из ключевых моментов – конвертирование. Группу изображений можно преобразовать в один из четырёх форматов: JPEG, PNG, TIFF и ВМР.
Важный пункт для контент-менеджеров – пакетное переименование. В диалоговом окне можно настроить шаблон: задать имя, шаги, расширение, регистр и другие параметры. По окончанию заполнения спецификации и нажатию на кнопку «Переименовать», изменения коснуться всех выделенных файлов.
Также есть возможность выполнять в рабочей зоне базовые операции с контентом: удаление, создание, перемещение и копирование. То есть обозреватель предлагает аналогичный функционал проводника Windows.
То есть обозреватель предлагает аналогичный функционал проводника Windows.
Полезно также почитать: Как сделать фото уникальными в XnView
Полезное видео
Заключение
Программа XnView выгодно отличается от конкурирующих аналогов. Несмотря на обилие серьёзных инструментов для обработки изображений утилита распространяется совершенно бесплатно (для некоммерческого использования).
И при этом не обременена рекламными баннерами и всплывающими окнами. Многие профессионалы предпочитают именно XnView, а не дорогостоящие продукты той же Adobe.
Средство просмотра изображений | Просмотрщик фотографий | Image Resize
Откройте для себя широкий спектр потрясающих профессиональных бесплатных приложений.
XnView MP/Classic — бесплатная программа просмотра изображений , позволяющая легко открывать и редактировать файлы фотографий. Средство просмотра изображений поддерживает все основные форматы изображений (JPEG, TIFF, PNG, GIF, WEBP, PSD, JPEG2000, OpenEXR, Camera RAW, HEIC, PDF, DNG, CR2). Как Image Viewer у вас есть такие функции, как настройка цвета, изменение размера изображения, обрезка, захват экрана, редактирование метаданных (IPTC, XMP) и многое другое. Благодаря простому в использовании интерфейсу, похожему на проводник, XnView MP позволяет вам быстро просматривать изображения и фотографии, а также выполнять управление изображениями. У вас есть такие функции, как пакетное переименование , пакетный конвертер , поиск дубликатов изображений, сравнение изображений, но вы также можете создавать контактные листы, слайд-шоу .
Средство просмотра изображений поддерживает все основные форматы изображений (JPEG, TIFF, PNG, GIF, WEBP, PSD, JPEG2000, OpenEXR, Camera RAW, HEIC, PDF, DNG, CR2). Как Image Viewer у вас есть такие функции, как настройка цвета, изменение размера изображения, обрезка, захват экрана, редактирование метаданных (IPTC, XMP) и многое другое. Благодаря простому в использовании интерфейсу, похожему на проводник, XnView MP позволяет вам быстро просматривать изображения и фотографии, а также выполнять управление изображениями. У вас есть такие функции, как пакетное переименование , пакетный конвертер , поиск дубликатов изображений, сравнение изображений, но вы также можете создавать контактные листы, слайд-шоу .
XnConvert — это быстрый и мощный пакетный конвертер изображений, вы можете конвертировать, изменять размер, добавлять водяные знаки, добавлять текст, улучшать, фильтровать в пакетном режиме.
XnResize — это быстрый и мощный пакетный инструмент для изменения размера изображений, вы можете конвертировать и изменять размер в пакетном режиме.
Для настольных компьютеров
Приложения для Windows/MacOS/Linux с популярным XnView Classic, а теперь и XnView MP
Image Viewer & organizer
XnView MP 1.4.3 XnView Classic 2.51.2
Batch Image Processing
XnConvert 1.96 XnResize 1.10 XnRetro 1. 30 XnSketch 1.20
30 XnSketch 1.20
Утилита
Расширение XnShell 4.16
Для мобильных устройств
Приложения для Android/IOS
Обзор
XnConvert
Hypocam
Coleka
Для разработчиков
Если вы хотите, чтобы ваше приложение или веб-служба поддерживали все известные форматы изображений, не ищите дальше. Установка XnView MP в Ubuntu • Советы по Linux . Это будет не очень длинная статья, возможно, немного длиннее некоторых, и она не будет такой уж сложной. XnView — отличное приложение для просмотра и обработки фотографий, которое я приглашаю вас попробовать. Буду считать это отзывом. Это определяет его лучше всего.
Это будет не очень длинная статья, возможно, немного длиннее некоторых, и она не будет такой уж сложной. XnView — отличное приложение для просмотра и обработки фотографий, которое я приглашаю вас попробовать. Буду считать это отзывом. Это определяет его лучше всего.
Во-первых, позвольте мне прояснить… XnView — это приложение с закрытым исходным кодом . Это проприетарное программное обеспечение, и вы никогда не являетесь его владельцем. Это не делает его плохим, это отличное программное обеспечение, это просто означает, что некоторые люди могут проигнорировать эту статью в пользу действительно открытого программного обеспечения. Это нормально, у них есть выбор. Ура! Свобода!
Итак, что такое XnView? Это инструмент для просмотра/управления изображениями. Он даже позволяет вам выполнять некоторую пакетную обработку изображений, предлагая при этом несколько отличных способов визуализации ваших коллекций изображений. Я был фанатом, когда использовал Windows. Когда они начали выпускать версии для Linux, я был в восторге.
Раньше это был XnView, а теперь XnView MP, где «MP» означает «мультиплатформенный». И, что ж, это правда. Он мультиплатформенный. И да, это отличная вещь. Я люблю эту программу!
Ранее я уже упоминал XnView MP в следующих статьях:
Давайте уменьшим размер файлов .png
Как очистить Exif-данные из ваших цифровых изображений ради конфиденциальности
И хотя эта статья предназначена для Ubuntu, она будет работать для других дистрибутивов с несколькими изменениями. Не стесняйтесь проверить XnView.com, чтобы узнать, есть ли у них загрузка для вас.
Подробнее о XnView MP:
Видите ли, самое замечательное в XnView MP — это количество типов файлов изображений, с которыми он может работать. Это работает для *всех*. Вам придется ОЧЕНЬ много работать, чтобы найти формат изображения, который не работает должным образом в XnView.
Позвольте мне найти вам ссылку…
Здесь XnView обрабатывает более 500 форматов изображений. Я не шутил. Вам придется ОЧЕНЬ много работать, чтобы найти формат изображения, который не поддерживается XnView MP!
Вам придется ОЧЕНЬ много работать, чтобы найти формат изображения, который не поддерживается XnView MP!
Мало того, вы можете конвертировать между форматами изображений. Вы можете не только сделать это, но и обработать их в пакетном режиме. Если вы перейдете по ссылке, все, что отмечено флажком «запись», может быть преобразовано в . Это также простое в использовании приложение.
Вы также можете делать водяные знаки на изображениях — и, опять же, делать это путем пакетной обработки вашей коллекции изображений. Есть и другие инструменты той же компании, в том числе XnConvert, который является более специализированным инструментом. Изучите их в свободное время, если хотите.
Во всяком случае, XnView MP имеет обычные инструменты. Вы можете изменить размер и обрезать. Вы можете удалить эффект красных глаз на изображении. Вы можете настроить контраст и свет. Кроме того, есть множество эффектов и фильтров, которые вы можете применить.
Наконец, или нет, вы можете просматривать свою коллекцию фотографий различными способами.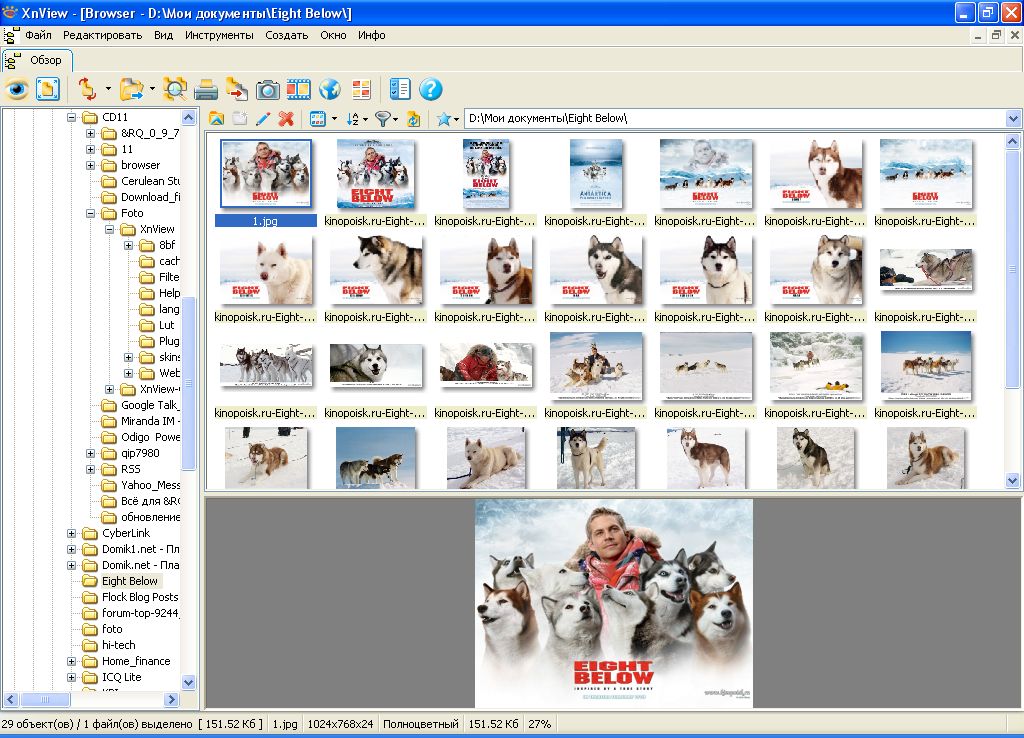 У вас есть все, от просмотра диафильма до вариантов слайд-шоу. Существует множество различных вариантов, и поддерживаются такие вещи, как данные EXIF. Вы действительно не ошибетесь с XnView MP.
У вас есть все, от просмотра диафильма до вариантов слайд-шоу. Существует множество различных вариантов, и поддерживаются такие вещи, как данные EXIF. Вы действительно не ошибетесь с XnView MP.
Как установить XnView MP:
Для этой статьи требуется открытый терминал, как и для многих других статей на этом сайте. Если вы не знаете, как открыть терминал, вы можете сделать это с помощью клавиатуры — просто нажмите CTRL + ALT + T, и ваш терминал по умолчанию должен открыться.
Когда вы там, давайте перейдем в каталог загрузок:
cd Downloads
cd Downloads |
Далее вам нужно скачать XnView MP:
wget https://download.xnview.com/XnView MP-linux-x64.deb
wget https://download.xnview.com/XnView MP-linux-x64.deb |
наконец , вы захотите установить XnView MP:
sudo apt install ./XnView MP-linux-x64. deb
deb
sudo apt install ./XnView MP-linux-x64.deb |
Бонус:
По чистой случайности я проверил это на Linux Mint. Это более старая версия XnView, но вы можете найти версию XnView в репозиториях по умолчанию. Вероятно (?) Он не будет обновляться почти с той же частотой, что и ваши ручные обновления, но пользователи Mint могут установить XnView с помощью:
sudo apt install xnview
sudo apt install xnview |
Следуйте инструкциям, и вы сможете установить, как я полагаю, поддерживаемую версию XnView. Я не могу придумать веских причин для использования более старой версии, но я хотел упомянуть, что такая возможность есть.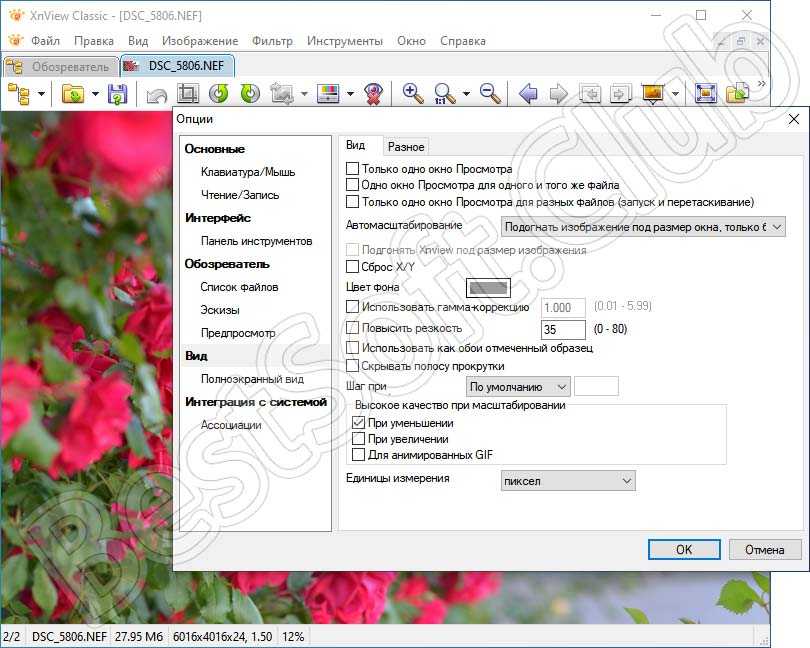
Примечательно, что в Lubuntu (Ubuntu) 22.04 такой опции нет. Так что, думаю, дело в Минте. Я ожидаю, что даже с Mint у вас все будет хорошо, если вы установите XnView MP описанным выше способом. Вышеупомянутый метод, конечно, будет работать в любой системе, в которой используется менеджер пакетов, работающий с файлами .deb. Easy peasy…
Закрытие:
Вот и все. У вас новая статья! На этот раз вы узнаете, как установить XnView MP на Ubuntu. Это не очень сложно, и это отличное приложение.
Конечно, это собственность, но это не обязательно означает, что это плохо. Если вы философски против программного обеспечения с закрытым исходным кодом, эта статья не предназначена для вас. Опять же, это больше похоже на обзор — способ сообщить большему количеству пользователей Linux, что XnView существует и доступен для Linux.
Спасибо за внимание! Если вы хотите помочь или если сайт помог вам, вы можете сделать пожертвование, зарегистрироваться, чтобы помочь, написать статью или купить недорогой хостинг, чтобы запустить свой собственный сайт.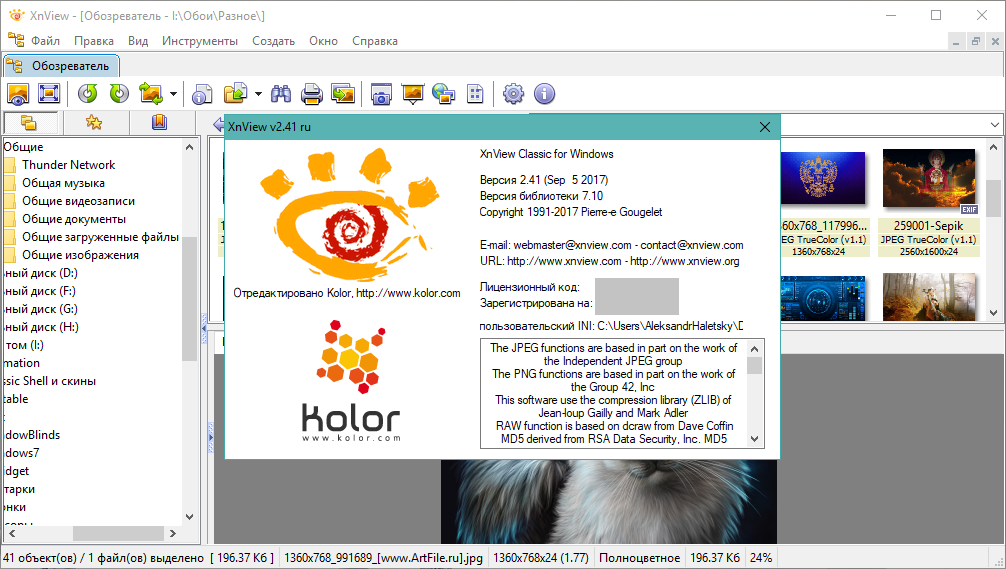
 1 Обработка изображений
1 Обработка изображений