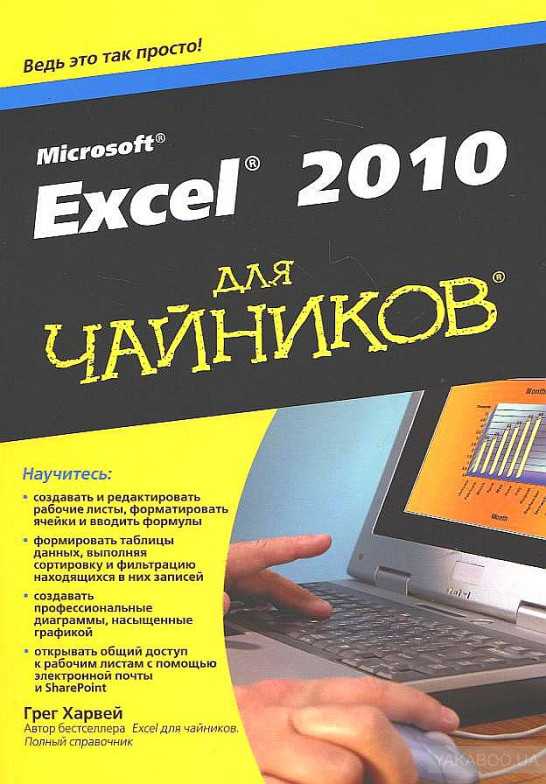Изучение программы xl. и простейшие операции с ними
Данной программой пользуются большое количество людей. Андрей Сухов решил для начинающих пользователей записать серию обучающих видео уроков «Microsoft Excel для Начинающих» и предлагаем Вам ознакомиться азам данной программы.
Урок 1. Обзор интерфейса (внешнего вида окна) программы Excel
В первом уроке Андрей расскажет об интерфейсе программы Excel и об ее основных элементах. Также разберетесь с рабочей областью программы, со столбцами, строками и ячейками. Итак, первый видеоролик:
Урок 2. Как вводить данные в электронную таблицу Excel
Во втором видеоуроке по основам программы Microsoft Excel мы научимся вводить данные в электронную таблицу, а также познакомимся с операцией автозаполнения. Я думаю, что самым эффективным обучением является то, которое построено на практических примерах. Вот мы с вами и начнем создавать электронную таблицу, которая нам поможет вести семейный бюджет. На основе этого примера мы и будем рассматривать инструменты программы Microsoft Excel. Итак, второй видеоролик:
Итак, второй видеоролик:
Урок 3. Как форматировать ячейки электронной таблицы в Excel
В третьем видеоуроке по основам программы Microsoft Excel мы научимся производить выравнивание содержимого ячеек нашей электронной таблицы, а также изменять ширину столбцов и высоту строк таблицы. Далее мы познакомимся с инструментами Microsoft Excel, которые позволяют объединять ячейки таблицы, а также изменять направление текста в ячейках в случае такой необходимости. Итак, третий видеоролик:
Урок 4. Как форматировать текст в Excel
В четвертом видеоуроке по основам программы Microsoft Excel мы познакомимся с операциями форматирования текста. Для разных элементов нашей таблицы мы применим различные шрифты, различные размеры шрифтов и начертания текста. Также поменяем цвет текста и установим цветной фон для некоторых ячеек. В конце урока мы получим практически готовый бланк семейного бюджета. Итак, четвертый видеоролик:
Урок 5. Как оформить таблицу в Excel
В пятом видеоуроке по основам программы Microsoft Excel мы окончательно отформатируем бланк семейного бюджета, над которым начали работать в предыдущих уроках.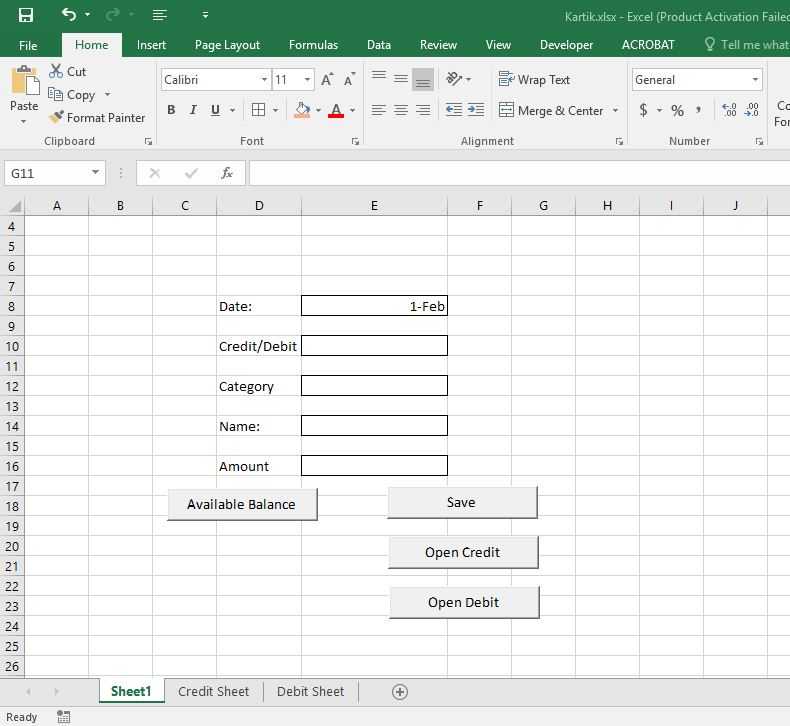 В этом уроке речь пойдет о границах ячеек. Мы зададим различные границы для разных столбцов и строк нашей таблицы. К концу урока мы получим полностью готовый к вводу данных бланк семейного бюджета. Итак, пятый видеоролик:
В этом уроке речь пойдет о границах ячеек. Мы зададим различные границы для разных столбцов и строк нашей таблицы. К концу урока мы получим полностью готовый к вводу данных бланк семейного бюджета. Итак, пятый видеоролик:
Урок 6. Как использовать формат данных в Excel
В шестом видеоуроке по основам программы Microsoft Excel мы заполним наш бланк семейного бюджета данными. Microsoft Excel позволяет по-максимуму упростить процесс ввода данных и мы познакомимся с этими возможностями. Далее я расскажу о форматах данных в ячейках и как их можно менять. К концу урока мы получим заполненный начальными данными бланк семейного бюджета. Итак, шестой видеоролик:
Урок 7. Как производить расчеты с помощью таблиц Excel
В седьмом видеоуроке по основам программы Microsoft Excel речь пойдет о самом интересном — о формулах и расчетах. Microsoft Excel имеет очень мощный инструментарий для проведения различных расчетов. Мы научимся производить простейшие вычисления с помощью электронных таблиц, затем познакомимся с мастером функций, который позволяет в значительной мере упростить процесс создания формул для проведения расчетов. Итак, седьмой видеоролик:
Итак, седьмой видеоролик:
Урок 8. Оформление документа в Excel
В восьмом видеоуроке по основам программы Microsoft Excel мы полностью закончим работу над бланком семейного бюджета. Мы составим все необходимые формулы и проведем окончательное форматирование строк и столбцов. Бланк семейного бюджета будет готов и если вы ведете свой семейный бюджет, то вы сможете его откорректировать под свои расходы и доходы. Итак, восьмой видеоролик:
Урок 9. Как строить диаграммы и графики в Excel
В заключительном девятом уроке по основам программы Microsoft Excel мы научимся создавать диаграммы и графики. Microsoft Excel обладает весьма внушительным инструментарием по визуализации результатов расчетов. В виде графиков, диаграмм и гистограмм можно представить любые данные, как просто введенные в электронную таблицу, так и данные, полученные в результате расчетов. Итак, заключительный девятый видеоролик:
Здравствуйте.
По своему опыту скажу одну очевидную вещь: многие начинающие пользователи недооценивают Excel (причем, я бы сказал, что даже очень сильно недооценивают). Может я сужу по личному опыту (когда ранее не мог сложить 2 числа) и не представлял зачем нужен Excel, а затем став пользователем «средней руки» в Excel — смог решать в десятки раз быстрее задачи, с которыми раньше сидел и «думал»…
Может я сужу по личному опыту (когда ранее не мог сложить 2 числа) и не представлял зачем нужен Excel, а затем став пользователем «средней руки» в Excel — смог решать в десятки раз быстрее задачи, с которыми раньше сидел и «думал»…
Цель этой статьи : не только показать, как выполнить то или иное действие, но и показать потенциальные возможности программы для начинающих пользователей, которые даже не догадываются о них. Ведь владея даже совсем начальными умениями работы в Excel (как я сказал уже ранее) — можно ускорить свою работу в несколько раз!
Уроки представляют собой небольшую инструкцию по выполнению того или иного действия. Темы для уроков выбрал самостоятельно, на основе вопросов, на которые мне часто приходиться отвечать.
Т емы уроков : сортировка списка по нужной колонке, складывание чисел (формула суммы), фильтрование строк, создание таблицы в Excel, составление графика (диаграммы).
Уроки по Excel 2016
1) Как отсортировать список по алфавиту, по возрастанию (по нужно колонке/столбику)
Очень часто встречается такая задач. Например, есть таблица в Excel (или вы скопировали ее туда) и теперь вам нужно отсортировать ее по какому-нибудь столбцу/колонке (например, таблица как на рис. 1).
Например, есть таблица в Excel (или вы скопировали ее туда) и теперь вам нужно отсортировать ее по какому-нибудь столбцу/колонке (например, таблица как на рис. 1).
Теперь задача: хорошо бы отсортировать ее по возрастанию цифр в декабре.
Сначала необходимо выделить таблицу левой кнопкой мышки: обратите внимание, что выделить нужно те столбики и столбцы, которые вы хотите сортировать (это важный момент : например, если бы я не выделил столбец А (с именами людей) и отсортировал бы по «декабрю» — то значения из столбца B потерялись бы относительно имен в столбце A. Т.е. нарушились бы связи, и Альбина была бы не с «1», а с «5», например) .
После выделения таблицы, перейдите в следующий раздел: «Данные/Сортировка » (см. рис. 2).
Затем нужно настроить сортировку: выбрать столбец по которому сортировать и направление: по возрастанию или по убыванию. Здесь особо комментировать нечего (см. рис. 3).
2) Как сложить несколько чисел в таблице, формула суммы
Так же одна из самых популярных задач.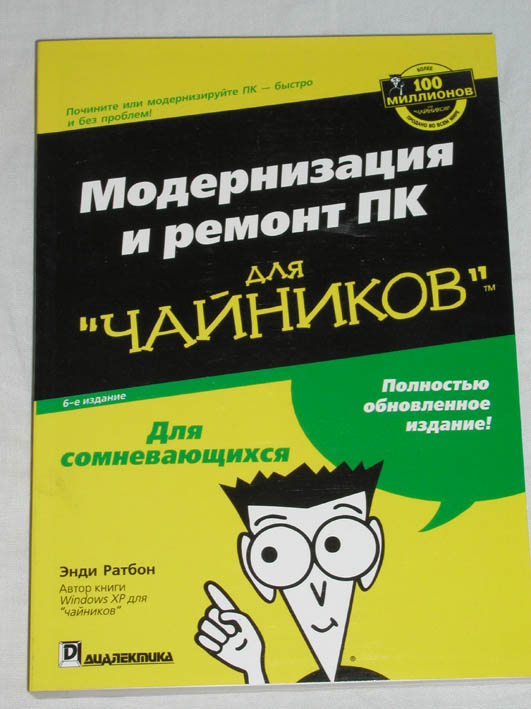
Выделяем одну ячейку, в которой хотим получить сумму (на рис. 5 — это будет «Альбина»).
Собственно, в появившемся окне нужно указать (выделить) ячейки, которые требуется сложить. Делается это очень просто: выделяете левой кнопкой мышки и жмете кнопку «OK» (см. рис. 7).
После этого, вы в выбранной ранее ячейки, увидите результат (см. на рис. 7 — результат «8»).
По идее, такая сумма, как правило, требуется для каждого участника таблицы. Поэтому, чтобы не вводить формулу еще раз вручную — можно просто ее скопировать в нужные ячейки. На деле все выглядит просто: выбираете ячейку (на рис. 9 — это E2), в углу этой ячейки будет небольшой прямоугольник — «растяните» его до конца вашей таблицы!
В результате, Excel посчитает сумму каждого участника (см. рис. 10). Все просто и быстро!
3) Фильтрование: оставить только те строки, где значение больше (или где оно содержит …)
После того, как будет посчитана сумма, очень часто, требуется оставить только тех, кто выполнил определенный барьер (например, сделал больше числа 15). Для этого в Excel есть специальная возможность — фильтр
.
Для этого в Excel есть специальная возможность — фильтр
.
Сначала необходимо выделить таблицу (см. рис. 11).
Должны появиться небольшие «стрелочки» . Если нажать на нее, то откроется меню фильтра: можно выбрать, к примеру, числовые фильтры и настроить, какие показывать строки (например, фильтр «больше» оставит строки только те, в которых в данном столбце число будет больше, чем вы зададите).
Кстати, обратите внимание, что фильтр можно задавать по каждому столбцу! Столбец, где есть текстовые данные (в нашем случаем имена людей) — будут фильтроваться несколько другими фильтрами: а именно, здесь не большее и меньшее (как в числовых фильтрах), а «начинается» или «содержит». Например, я в своем примере ввел фильтр имен, которые начинаются с буквы «А».
Рис. 14. Текст имени содержит (или начинается с …)
Обратите внимание на один момент: столбцы, в которых действует фильтр помечены специальным образом (см. зеленые стрелки на рис. 15).
В целом, фильтр — это очень мощный и полезный инструмент. Кстати, для того, чтобы его выключить, просто в верхнем меню Excel — «отожмите» одноименную кнопку.
Кстати, для того, чтобы его выключить, просто в верхнем меню Excel — «отожмите» одноименную кнопку.
4) Как создать таблицу в Excel
От такого вопроса я иногда теряюсь. Дело в том, что Excel — это и есть одна большая таблица. Правда, у нее нет границ, нет разметки листа и пр. (как это есть в Word — а это многих вводит в заблуждение).
Чаще всего, под этим вопросом подразумевают создание границ таблицы (форматирование таблицы). Делается это достаточно легко: сначала выделяете всю таблицу, затем переходите в раздел: «Главная/Форматировать как таблицу «. Во всплывшем окне вы берите нужно оформление: тип рамки, ее цвет и пр. (см. рис. 16).
Рис. 16. Форматировать как таблицу
Результат форматирования представлен на рис. 17. В таком виде эту таблицу можно перенести, например, в документ Word, сделать из нее наглядный скриншот, или просто представить на экране для аудитории. В таком виде она намного проще «читается».
5) Как построить график/диаграмму в Excel
Для постройки диаграммы вам понадобятся уже готовая таблица (или, по крайней мере, 2 столбца с данными). Первым делом, нужно добавить диаграмму, для этого нажмите: «Вставка/круговая/объемная круговая диаграмма
» (для примера). Выбор диаграммы зависит от требований (которым вы следуете) или ваших предпочтений.
Первым делом, нужно добавить диаграмму, для этого нажмите: «Вставка/круговая/объемная круговая диаграмма
» (для примера). Выбор диаграммы зависит от требований (которым вы следуете) или ваших предпочтений.
Далее можно выбрать ее стиль и оформление. Рекомендую не использовать в диаграммах слабые и тусклые цвета (светло розовые, желтые и т.д.). Дело в том, что обычно диаграмму делают, чтобы ее показать — а эти цвета плохо воспринимаются как на экране, так и при распечатывании (особенно, если принтер не самый лучший).
Собственно, осталось только указать данные для диаграммы. Для этого щелкните по ней левой кнопкой мышки: сверху, в меню Excel — должен появиться раздел «Работа с диаграммами
Рис. 23. Полученная диаграмма
Собственно, на этом и этой диаграммой подведу итоги и я. В статье я собрал (как мне кажется), все самые основные вопросы, которые возникают у начинающих пользователей. Разобравшись с этими базовыми возможностями — вы сами не заметите, как новые «фишки» начнете изучать все быстрее и быстрее.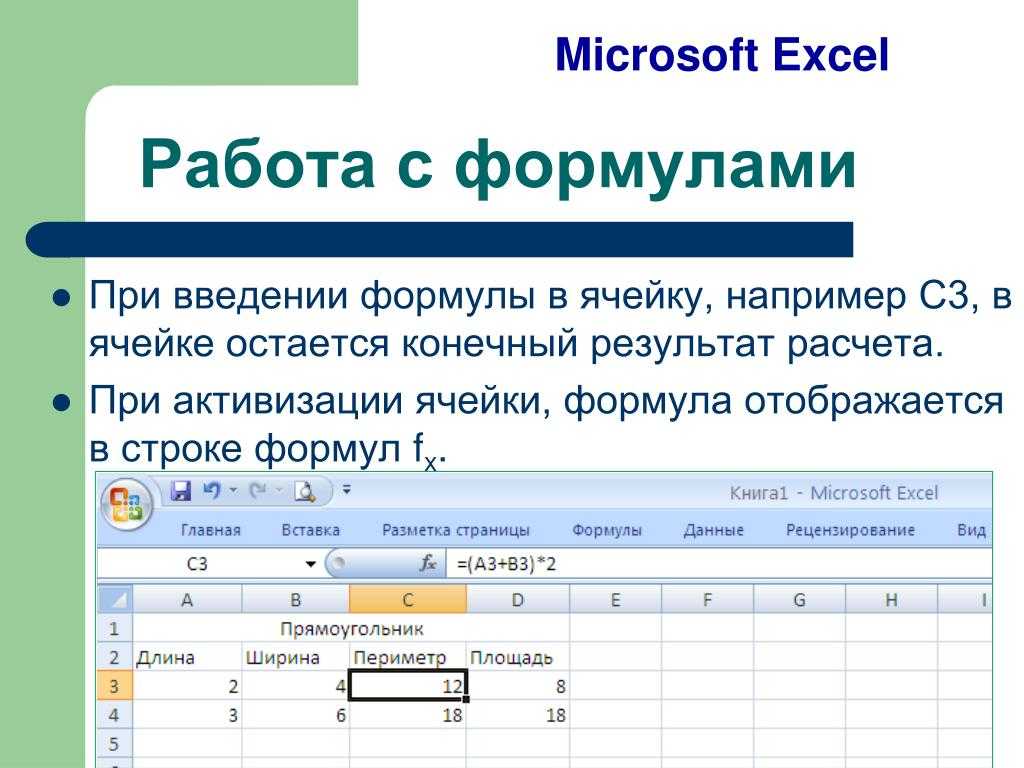
Научившись использовать 1-2 формулы, многие остальные формулы будут «создаваться» аналогичным образом!
Microsoft Excel по-прежнему популярен, хотя число программ для обработки данных увеличивается с каждым годом, данная программа по-прежнему является одной из лидеров в своей области.
Раздел сайта посвящен программе Excel — обучение для начинающих. Обработка данных с помощью эксель представляет интерес как для начинающих («чайников»), так и для опытных пользователей.
Об этом тоже свидетельствует множество объявлений о работе, в которых требуется знание связанные с тем, как работать с эксель таблицами, в том числе должности торговых представителей, логистов, бизнес-аналитиков, бухгалтеров, менеджеров проектов, менеджеров или сотрудников банковского или административного сектора.
Кажется, что все немного знают, как работать в Excel с таблицами, но часто невозможно выполнить более сложные задачи и расчеты, обработку больших объемов данных.
Работа с Excel таблицами как инструмент анализа данных
Хотя осведомленность о возможностях Excel относительно высока, использование этой программы часто ограничивается использованием простейших функций, таких как:
- среднее,
- сумма или разница
- умножение или деление — это так называемая работа с таблицами эксель для чайников.

Между тем, стоит знать, что программа позволяет выполнять даже очень сложные расчеты, а также их автоматизацию, поэтому так важно обучение работы в эксель. Хорошо подготовленные данные могут стать основой для анализа экономической ситуации в компании. Это, в свою очередь, позволяет упростить многие процессы, происходящие на предприятии. Чем лучше мы познакомимся с Excel, тем эффективнее мы будем анализировать данные, а сэкономленное время будет посвящено подведению итогов и планированию действий.
Создайте свои таблицы данных в Excel с помощью уроков работы в эксель.
Excel также прекрасно работает для сбора и хранения данных практически в любой отрасли. Благодаря работе с таблицами эксель мы можем создавать листы, содержащие информацию о клиентах, действиях, предпринимаемых конкурентными компаниями или предприятиями, с которыми мы намерены сотрудничать. Пройдя наше обучение Вы сможете свободно форматировать таблицу данных, что позволяет нам быстро получать данные, которые нас интересуют в данный момент. Многие финансовые, расчетные, производственные или логистические программы позволяют вам экспортировать данные в формат Excel, что избавляет нас от утомительного ввода. Работа с эксель-таблицами значительно упрощает нам работу и экономит время.
Многие финансовые, расчетные, производственные или логистические программы позволяют вам экспортировать данные в формат Excel, что избавляет нас от утомительного ввода. Работа с эксель-таблицами значительно упрощает нам работу и экономит время.
Визуализация данных с программой эксель — обучение для начинающих.
Основой для любой профессиональной презентации является умелое представление данных. Таблицы являются хорошим решением только для небольшого количества информации. И бывает, что цифры не очень хорошо воспринимаются зрительно. Графики, временные данные или модная инфографика гораздо лучше читаются. И Excel предлагает множество таких решений для визуализации данных:
- условные форматы,
- сводные таблицы;
- графики из простых столбчатых и круговых диаграмм
Кроме того, вместе с каждой новой версией Excel она становится все более интуитивно понятной и поддерживает пользователя при создании графических элементов.
Примеры, подобные приведенным выше, можно, конечно, продолжать, понятно, что большинству офисных работников приходится иметь дело с Excel, поэтому нет сомнений, что стоит знать его функциональность. Люди, которые не имеют никакого опыта в работе в экселе с таблицами, могут воспользоваться нашим курсом по работе с электронными с таблицами для начинающих, который включает в себя доступные и простые уроки работы в Excel. Стань профессионалом с помощью доступного обучения работы с эксель таблицами.
Люди, которые не имеют никакого опыта в работе в экселе с таблицами, могут воспользоваться нашим курсом по работе с электронными с таблицами для начинающих, который включает в себя доступные и простые уроки работы в Excel. Стань профессионалом с помощью доступного обучения работы с эксель таблицами.
Как работать в программе Microsoft Excel — смотрите в видеокурсе Андрея Сухова.
Этот видеокурс посвящен основам работы в программе Microsoft Excel. С помощью Эксель Вы можете создать различные каталоги и картотеки, производить расчеты практически любой сложности, анализировать данные, строить графики и диаграммы. Возможности Excel практически безграничны и программу можно приспособить под решение огромного числа разнообразных задач. © Андрей Сухов .
Содержание видеокурса «Excel для начинающих»
- Урок #1. Интерфейс программы — обзор программы.
- Урок #2. Вводим данные — Во втором видеоуроке вы научитесь вводить данные в электронную таблицу, а также познакомитесь с операцией автозаполнения.

- Урок #3. Работаем с ячейками — В третьем видеоуроке вы научитесь производить выравнивание содержимого ячеек вашей электронной таблицы, а также изменять ширину столбцов и высоту строк таблицы.
- Урок #4. Форматируем текст — В четвертом видеоуроке вы познакомитесь с операциями форматирования текста.
- Урок #5. Границы ячеек таблицы — В пятом видеоуроке мы окончательно отформатируем бланк семейного бюджета, над которым начали работать в предыдущих уроках.
- Урок #6. Заполняем таблицу — В шестом видеоуроке мы заполним наш бланк семейного бюджета данными.
- Урок #7. Расчеты в Excel — В седьмом видеоуроке речь пойдет о самом интересном — о формулах и расчетах.
- Урок #8. Заканчиваем работу — В восьмом видеоуроке мы полностью закончим работу над бланком семейного бюджета. Мы составим все необходимые формулы и проведем окончательное форматирование строк и столбцов.
- Урок #9. Диаграммы и графики — В заключительном девятом уроке мы научимся создавать диаграммы и графики.

Скачайте самоучитель по работе в Excel и изучайте программу на практических примерах!
Информация о видео
Доброго времени суток, дорогой читатель моего сайта. Давно я не писал новых статей, и вот все же решился. Тема «» достаточно сложная для освоения, но полезная, если вы имеете дело с большим количеством цифр. Что я и покажу в данной статье.
Этот урок будет посвящен основному назначению электронных таблиц. И я по возможности буду Вам рассказывать, как сделать таблицу с расчетами и плюс к этой таблице построить график. Надеюсь, статья будет полезна и интересна.
1. Основные элементы управления таблицами.
2. Построение таблицы.
3. Редактирование таблицы и заполнение данными.
4. Использование формул в excel.
5. Как сделать график в excel.
6. Общее оформление документа.
7. Делаем выводы.
Основные элементы управления таблицами.
В прошлом уроке мы изучили структуру листа электронных таблиц.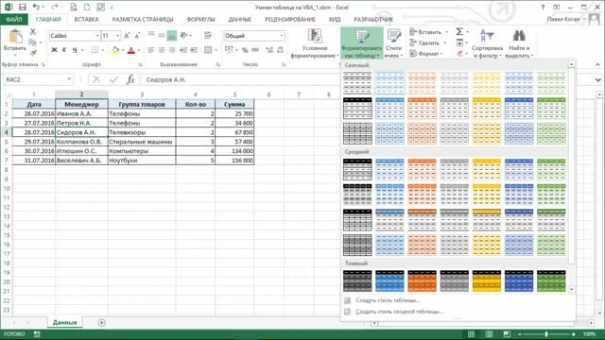 Теперь попробуем применить некоторые элементы управления на практике.
Теперь попробуем применить некоторые элементы управления на практике.
Пишем заголовок таблицы.
Здесь есть три варианта. Первый вариант без объединения ячеек. Второй вариант с применением инструмента объединения ячеек. И третий вариант заключается во вставки элемента фигуры, в которую вставляем текст заголовка.
Так как нам нужно научиться профессионально и качественно работать в Excelпро первый вариант забываем навсегда. Почему? Это не правильно, не профессионально и при дальнейшей работе может возникнуть множество проблем при редактировании и отображении.
Лично я пользуюсь вторым или третьим вариантом. В идеале если вы научитесь использовать элементы фигур и вставлять в них текст. То навсегда забудете о проблеме размещения текста и его дальнейшего редактирования и корректировки.
Рассмотри, как это делается:
1. Выделяем правой кнопкой мыши область ячеек, которые нам нужно объединить. Для этого ставим курсор мыши в первую ячейку области и удерживая левую клавишу мыши ведем в конечную ячейку области.
2. В панели инструментов – вкладка Главная – блок Выравнивание – инструмент Объединение ячеек. Выбираем нужный нам параметр и кликаем по нему.
Смотрим рисунок:
3. Кликаем по объединённой ячейки два раза левой клавишей мыши и вводим текст заголовка. Его так же можно редактировать, менять размер, стиль шрифта и выравнивание в ячейки.
Построение таблицы.
Переходим к следующему элементу, построение таблицы. Используем прием выделения ячеек, выделяем нужную нам область и задаем границы таблицы. Для начала нарисуйте схематически на листе бумаги или в голове (если можете представить визуально) структуру таблицы. Количество столбцов и строк. А затем уже приступайте к выделению области. Так будет проще.
Смотрим рисунок:
Вкладка Главная – блок Шрифт – инструмент Границы. Выбираем нужный вариант выделения границ. В моем случае – Все границы.
Так же вы можете задать толщину линии выделения границ, цвет линий, стиль линий. Эти элементы придают более изящный, а иногда и понятно читаемую форму таблицы. Об этом подробнее поговорим позже в главе «Оформление документа».
Об этом подробнее поговорим позже в главе «Оформление документа».
Редактирование таблицы и заполнение данными.
А теперь самый ответственный момент, который нужно запомнить. Редактирование таблиц осуществляется следующим образом.
1) выделяем нужную область. Для этого сначала определяемся, что будет находиться в ячейках. Это может быть цифры, которые обозначают денежный эквивалент, проценты, измерительные величины или проста цифры.
2) Кликаем на выделенной области правой кнопкой мыши и в контекстном меню выбираем пункт «Формат ячеек…»
3) Определившись с цифровым значением, выбираем нужный нам формат отображения.
Смотрим рисунок:
4) Настраиваем автоматическое выравнивание содержимого ячеек. Здесь оптимально выбрать: переносить по словам или автоподбор ширины.
Смотрим рисунок:
Это важный момент, который поможет Вам наблюдать в ячейках числа как числа, а денежный эквивалент как денежный эквивалент.
Использование формул в excel.

Переходим к основной части, которая рассмотрим весь потенциал электронных таблиц.
Начнем с функции автоматической нумерации ячеек. Ставим цифру «1» в первую ячейку, цифру «2» во вторую ячейку. Выделяем эти две ячейки. В правом нижнем углу границы выделенной области кликаем на маленький черный квадрат. Удерживая левую клавишу мыши, тянем в сторону нумерации, тем самым продолжаем выделять столбец или строку. В нужной ячейки останавливаемся и отпускаем клавишу мыши.
Смотрим рисунок:
Данная функция позволяет применить распространения и копирование на выделенные ячейки.
Формула сложения, вычитания, умножения, деления.
Для того что бы произвести любое вычисление необходимо в ячейки ввести значение «=». Далее курсором мыши кликаем на ячейку с первым показателем, ставим знак вычисления и кликаем на второй показатель, и в завершении вычисления нажимаем на клавишу Enter.
Смотрим рисунок:
Функция «СУММ» необходима для суммирования множество ячеек. Вид формулы следующий: =СУММ(диапазон суммы)
Вид формулы следующий: =СУММ(диапазон суммы)
Смотрим рисунок:
Ставим курсор в скобки и курсором выделяем суммируемую область.
Вот основные формулы, которые чаще всего встречаются в работе с электронными таблицами. А теперь задание: Вам необходимо, используя данные формулы, сделать следующею таблицу.
Смотрим рисунок:
У кого не получиться пишите в комментарии, я помогу!
Как сделать график в excel.
Творческий момент в этом уроке, наступил! Что такое диаграмма? Это графическое, визуальное отображение данных в виде двух шкал показателей и результата.
Для построения диаграммы нам потребуется таблица, в которой есть хотя бы два показателя.
Смотрим пример:
И смотрим возможности форматирования диаграммы
1) Конструктор
2) Макет
3) Формат
В этих трех вкладках Вы найдете все, что необходимо для качественного оформления диаграммы. Например, название осей, заголовок диаграммы, внешний вид.
Готовы выполнить задание?
К таблице, которую Вы выполнили в предыдущем задании нужно построить диаграмму.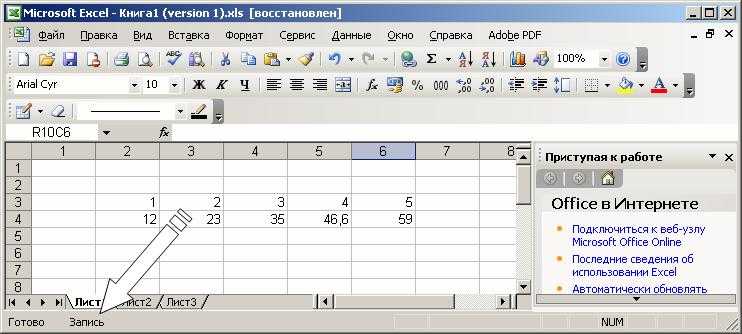
У Вас может быть свой вариант! В конце статьи я покажу свой.
Общее оформление документа.
Оформление электронных таблиц, так же как и любого текстового документа необходимо для придания стиля. Стиль в свою очередь может быть деловым, черновик, презентация, обучающим, молодежным.
В этот раздел можно включить следующие моменты:
— выделение цветом.
— использование различных шрифтов.
— расположение объектов в документе.
— оформление диаграмм и других объектов.
Все эти пункты в первую очередь направлены на то что бы любой человек смог легко разобраться во всех значениях и показателях. А так же красивый или строгий внешний вид документа, в зависимости от назначения, должен подчеркивать Вашу компетентность и профессионализм.
Смотрим на мой вариант оформления:
Конечно не самый оригинальный и лучший, но подчеркивающий все, что можно применить к оформлению.
Делаем выводы.
Материал в статье можно сказать ОГРОМНЫЙ. Но в то же время я постарался осветить все моменты, которые раскрывают потенциал и назначение электронных таблиц. Я дал основные инструменты для полноценного использования электронных таблиц по назначению.
Но в то же время я постарался осветить все моменты, которые раскрывают потенциал и назначение электронных таблиц. Я дал основные инструменты для полноценного использования электронных таблиц по назначению.
На первый взгляд кажется, очень заумно и непреодолимо. Но это не так! Заделайте подобную таблицу и график из расчета ваших денежных затрат в месяц или неделю. Или, например, проведите расчет ваших поездок на автомобиле. Тем самым вы получите инструмент статистики и аналитики.
Буду рад, если вы пару раз стукните по социальным кнопкам и оставите комментарии к моему нелегкому труду.
До встречи в следующих статьях!
Excel обучение для начинающих Excelka.ru
Как научиться работать в Excel самостоятельно
Microsoft Excel – чрезвычайно полезная программка в разных областях. Готовая таблица с возможностью автозаполнения, быстрых расчетов и вычислений, построения графиков, диаграмм, создания отчетов или анализов и т.д.
Инструменты табличного процессора могут значительно облегчить труд специалистов из многих отраслей. Представленная ниже информация – азы работы в Эксель для чайников. Освоив данную статью, Вы приобретете базовые навыки, с которых начинается любая работа в Excel.
Представленная ниже информация – азы работы в Эксель для чайников. Освоив данную статью, Вы приобретете базовые навыки, с которых начинается любая работа в Excel.
Инструкция по работе в Excel
Книга Excel состоит из листов. Лист – рабочая область в окне. Его элементы:
Чтобы добавить значение в ячейку, щелкаем по ней левой кнопкой мыши. Вводим с клавиатуры текст или цифры. Жмем Enter.
Значения могут быть числовыми, текстовыми, денежными, процентными и т.д. Чтобы установить/сменить формат, щелкаем по ячейке правой кнопкой мыши, выбираем «Формат ячеек». Или жмем комбинацию горячих клавиш CTRL+1.
Для числовых форматов можно назначить количество десятичных знаков.
Примечание. Чтобы быстро установить числовой формат для ячейки — нажмите комбинацию горячих клавиш CTRL+SHIFT+1.
Для форматов «Дата» и «Время» Excel предлагает несколько вариантов изображения значений.
Отредактируем значение ячеек:
- Щелкнем по ячейке со словом левой кнопкой мыши и введем число, например.
 Нажимаем ВВОД. Слово удаляется, а число остается.
Нажимаем ВВОД. Слово удаляется, а число остается. - Чтобы прежнее значение осталось, просто изменилось, нужно щелкнуть по ячейке два раза. Замигает курсор. Меняем значение: удаляем часть текста, добавляем.
- Отредактировать значения можно и через строку формул. Выделяем ячейку, ставим курсор в строку формул, редактируем текст (число) – нажимаем Enter.
Для удаления значения ячейки используется кнопка Delete.
Чтобы переместить ячейку со значением, выделяем ее, нажимаем кнопку с ножницами («вырезать»). Или жмем комбинацию CTRL+X. Вокруг ячейки появляется пунктирная линия. Выделенный фрагмент остается в буфере обмена.
Ставим курсор в другом месте рабочего поля и нажимаем «Вставить» или комбинацию CTRL+V.
Таким же способом можно перемещать несколько ячеек сразу. На этот же лист, на другой лист, в другую книгу.
Чтобы переместить несколько ячеек, их нужно выделить:
- Ставим курсор в крайнюю верхнюю ячейку слева.

- Нажимаем Shift, удерживаем и с помощью стрелок на клавиатуре добиваемся выделения всего диапазона.
Чтобы выделить столбец, нажимаем на его имя (латинскую букву). Для выделения строки – на цифру.
Для изменения размеров строк или столбцов передвигаем границы (курсор в этом случае принимает вид крестика, поперечная перекладина которого имеет на концах стрелочки).
Чтобы значение поместилось в ячейке, столбец можно расширить автоматически: щелкнуть по правой границе 2 раза.
Чтобы сохранить ширину столбца, но увеличить высоту строки, нажимаем на ленте кнопок «Перенос текста».
Чтобы стало красивее, границу столбца Е немного подвинем, текст выровняем по центру относительно вертикали и горизонтали.
Объединим несколько ячеек: выделим их и нажмем кнопку «Объединить и поместить в центре».
В Excel доступна функция автозаполнения. Вводим в ячейку А2 слово «январь». Программа распознает формат даты – остальные месяцы заполнит автоматически.
Цепляем правый нижний угол ячейки со значением «январь» и тянем по строке.
Апробируем функцию автозаполнения на числовых значениях. Ставим в ячейку А3 «1», в А4 – «2». Выделяем две ячейки, «цепляем» мышью маркер автозаполнения и тянем вниз.
Если мы выделим только одну ячейку с числом и протянем ее вниз, то это число «размножиться».
Чтобы скопировать столбец на соседний, выделяем этот столбец, «цепляем» маркер автозаполнения и тянем в сторону.
Таким же способом можно копировать строки.
Удалим столбец: выделим его – правой кнопкой мыши – «Удалить». Или нажав комбинацию горячих клавиш: CTRL+»-«(минус).
Чтобы вставить столбец, выделяем соседний справа (столбец всегда вставляется слева), нажимаем правую кнопку мыши – «Вставить» — «Столбец». Комбинация: CTRL+SHIFT+»=»
Чтобы вставить строку, выделяем соседнюю снизу. Комбинация клавиш: SHIFT+ПРОБЕЛ чтобы выделить строку и нажимаем правую кнопку мыши – «Вставить» — «Строку» (CTRL+SHIFT+»=»)(строка всегда вставляется сверху).
Как работать в Excel: формулы и функции для чайников
Чтобы программа воспринимала вводимую в ячейку информацию как формулу, ставим знак «=». Например, = (2+3)*5. После нажатия «ВВОД» Excel считает результат.
Последовательность вычисления такая же, как в математике.
Формула может содержать не только числовые значения, но и ссылки на ячейки со значениями. К примеру, =(A1+B1)*5, где А1 и В1 – ссылки на ячейки.
Чтобы скопировать формулу на другие ячейки, необходимо «зацепить» маркер автозаполнения в ячейке с формулой и протянуть вниз (в сторону – если копируем в ячейки строки).
При копировании формулы с относительными ссылками на ячейки Excel меняет константы в зависимости от адреса текущей ячейки (столбца).
Чтобы сделать ссылку абсолютной (постоянной) и запретить изменения относительно нового адреса, ставится знак доллара ($).
В каждой ячейке столбца С второе слагаемое в скобках – 3 (ссылка на ячейку В1 постоянна, неизменна).
Значительно расширяют функционал программы встроенные функции. Чтобы вставить функцию, нужно нажать кнопку fx (или комбинацию клавиш SHIFT+F3). Откроется окно вида:
Чтобы не листать большой список функций, нужно сначала выбрать категорию.
Когда функция выбрана, нажимаем ОК. Откроется окно «Аргументы функции».
Функции распознают и числовые значения, и ссылки на ячейки. Чтобы поставить в поле аргумента ссылку, нужно щелкнуть по ячейке.
Excel распознает и другой способ введения функции. Ставим в ячейку знак «=» и начинаем вводить название функции. Уже после первых символов появится список возможных вариантов. Если навести курсор на какой-либо из них, раскроется подсказка.
Дважды щелкаем по нужной функции – становится доступным порядок заполнения аргументов. Чтобы завершить введение аргументов, нужно закрыть скобку и нажать Enter.
Аргумент функции КОРЕНЬ – ссылка на ячейку A1:
ВВОД – программа нашла квадратный корень из числа 40.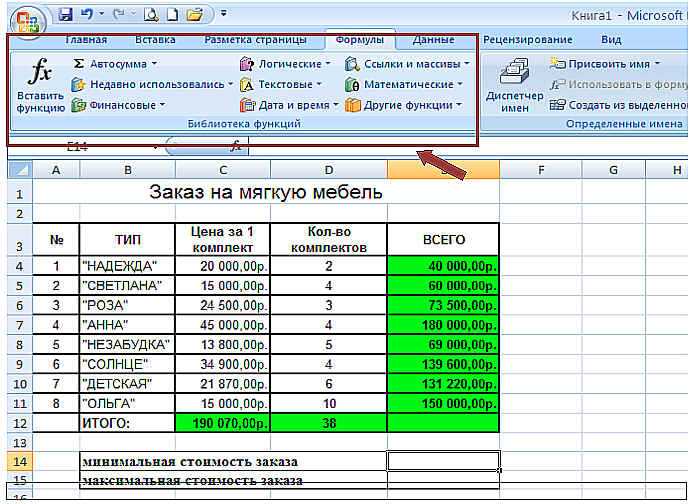
Изучаем Excel с нуля. Шаг #1 — Базовые понятия
Этой заметкой я бы хотел начать серию, в которой изложу пять простых шагов, которые позволят вам начать использовать Эксель в своей работе. По сути, это будет база для последующих шагов к освоению программы.
Возможно вы знаете, что программа Excel входит в пакет офисных программ Microsoft Office и является, пожалуй, самой известной и популярной программой из категории электронных таблиц. Excel стал своеобразным стандартом в индустрии и одним из основных преимуществ программы является ее универсальность.
Хоть и есть некоторые общепринятые сферы, в которых используется Excel, тем не менее, возможности программы если и не безграничны, то очень широки.
Вот основные сферы, в которых применяется Excel:
- произведение расчетов практически любой сложности;
- автоматизация однотипных расчетов;
- создание отчетов;
- организация списков и перечней;
- анализ и обработка числовых данных;
- создание диаграмм и графиков на основе данных;
- создание рисунков и схем.

И еще много чего другого, ведь Excel поддерживает язык программирования VBA (Visual Basic for Applications), а это означает, что на базе Excel можно создавать свои программы под какие-то узко специализированные задачи.
И все эти возможности доступны каждому!
В среде обычных пользователей бытует мнение, что Excel — это сложная и трудно осваиваемая программа… Но это совсем не так и мы с вами сделаем в этом курсе пять простых шагов, которые, как я надеюсь, развеют миф о «сложности Эксель».
Я считаю, что практика — лучший учитель и все новое следует осваивать именно на конкретных примерах, а не в теории. Поэтому данный мини-курс будет практическим. Все нужные нам инструменты мы будем осваивать по мере необходимости.
Но как бы мне не хотелось миновать теорию, все же есть некоторые базовые вещи, о которых необходимо рассказать в самом начале, так как в дальнейшем мы будем к ним постоянно обращаться. Я имею в виду интерфейс (внешний вид) программы, а также некоторые ее ключевые элементы.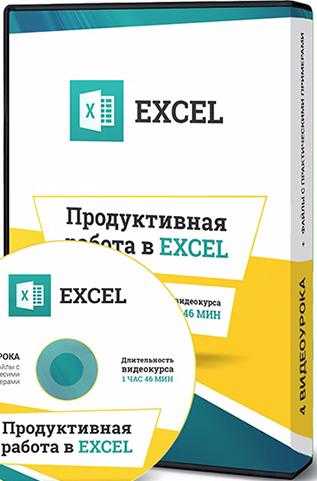
В данном курсе мы будем рассматривать Excel из пакета Microsoft Office 2016, но курс можно использовать для изучения более ранних версий программы, а именно Excel 2007, 2010 и 2013, так как внешние и функциональные отличия между этими версиями непринципиальны.
Все документы, созданные в программе Excel, называются книгами и файлы рабочих книг имеют расширение .xlsx (в более старых версиях Excel расширение было .xls).
Каждая книга открывается в отдельном окне программы.
При запуске программы следует создать новую книгу и приступить к созданию нужной нам электронной таблицы.
Поскольку книга в обычном понимании состоит из листов, то и в книге Excel мы их также сможем найти.
По умолчанию в новой книге уже есть лист (Лист1). В версии Excel 2016 он только один, но мы можем создать столько листов, сколько будет необходимо. Для этого необходимо нажать соответствующую кнопку рядом с ярлычком листа.
Переключаться между ними можно с помощью специальных ярлычков в нижней части окна программы.
Каждый лист представляет собой таблицу, ну а любая таблица состоит из строк и столбцов. При этом строки пронумерованы от 1 до 1 048 576, а столбцы обозначаются буквами латинского алфавита — от А до XFD.
При этом, если проследить обозначение столбцов, то мы увидим, что когда алфавит заканчивается к букве прибавляется следующая по алфавиту буква, например, АА, АВ, АС и т.д.
Логично, что на пересечении строк и столбцов располагается ячейка.
Ячейка — это главная «рабочая лошадка» Экселя. Каждая ячейка таблицы может хранить число, текст или формулу. Именно формулы делают электронные таблицы такими удобными, но к формулам мы вернемся несколько позже.
Каждая ячейка имеет свой уникальный адрес. Если вы имеете представление, каким образом в шахматах или на поле игры «Морской бой» отмечается положение объектов, то вам будет легко понять и принцип адресов в Эксель.
В Экселе верхняя левая ячейка имеет адрес A1, а это означает, что она находится на пересечении столбца А и строки 1. Щелкая мышью по ячейкам на листе, мы сможем увидеть их адрес в поле Имени.
В любой момент времени только одна ячейка на листе может быть активной, то есть готовой к вводу данных. Об этом свидетельствует рамка, обрамляющая выделенную ячейку, а также ее адрес в поле Имени.
Обрамление называется табличным курсором и мы можем его перемещать либо мышью, щелчком по нужной ячейки таблицы, либо воспользоваться клавишами управления курсором (стрелками вправо-влево, вверх-вниз).
Также можно увидеть, что заголовки строки и столбца, на пересечении которых находится активная ячейка, подсвечиваются цветом, что также может быть полезно для быстрого определения местоположения выбранной ячейки.
Итак, суть работы в Excel сводится к вводу и форматированию данных в таблице на рабочем листе. Чтобы начать ввод данных в ячейку или изменить ее внешний вид, мы должны сначала эту ячейку выбрать (активировать). Для этого можно использовать либо мышь, либо клавиши управления курсором.
Для этого можно использовать либо мышь, либо клавиши управления курсором.
Все операции с ячейками производятся с помощью инструментов, которые сгруппированы по назначению и вынесены на панели инструментов (1, см. рис. ниже).
Сами панели инструментов также сгруппированы и располагаются на тематических вкладках (2) — Главная, Вставка, Разметка страницы и т.д.
Щелчком мыши по вкладке мы переключаемся на нужную вкладку и видим расположенные на ней панели инструментов, которые в свою очередь подписаны в нижней части (3). Это дает нам представление о том, для каких целей используются инструменты конкретной панели.
Область, где размещаются панели инструментов, называют Лентой (4). Ее можно скрыть, чтобы расширить рабочую область программы. Делается это двойным щелчком мыши по активной вкладке.
При этом если лента скрыта, то она будет временно появляться после щелчка мышью по любой из ее вкладок, а затем она будет снова исчезать, когда мы переключимся в рабочую область программы.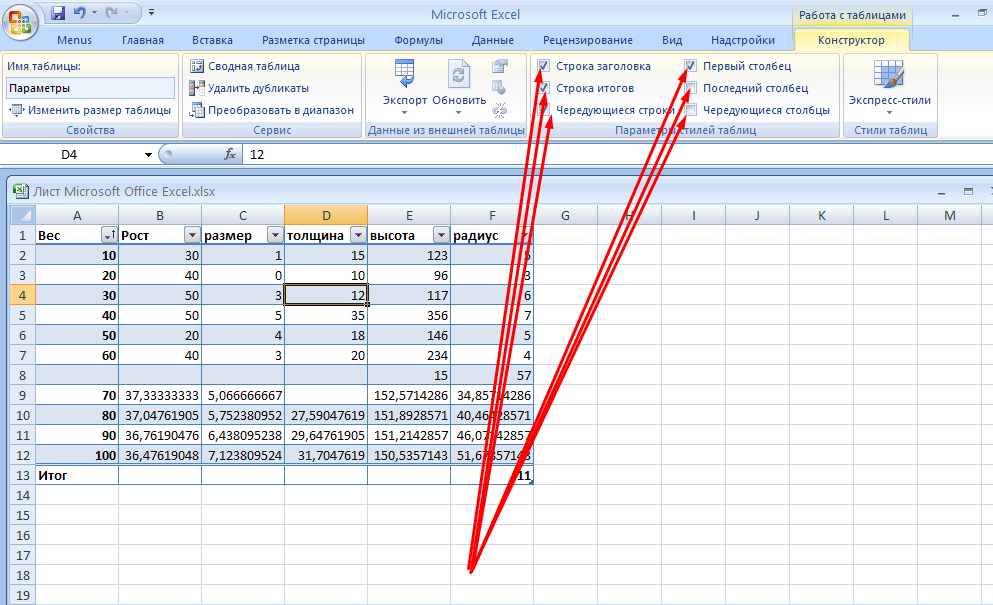 Это может быть удобным при работе с Эксель на компьютерах с небольшой диагональю экрана, например, на нетбуках.
Это может быть удобным при работе с Эксель на компьютерах с небольшой диагональю экрана, например, на нетбуках.
Ну а с теорией пора заканчивать и переходить к практике. На следующем шаге создадим простую электронную таблицу.
Самоучитель по Microsoft Excel для чайников
Самоучитель по работе в Excel для чайников позволит Вам легко понять и усвоить базовые навыки работы в Excel, чтобы затем уверенно перейти к более сложным темам. Самоучитель научит Вас пользоваться интерфейсом Excel, применять формулы и функции для решения самых различных задач, строить графики и диаграммы, работать со сводными таблицами и многое другое.
Самоучитель был создан специально для начинающих пользователей Excel, точнее для “полных чайников”. Информация дается поэтапно, начиная с самых азов. От раздела к разделу самоучителя предлагаются все более интересные и захватывающие вещи. Пройдя весь курс, Вы будете уверенно применять свои знания на практике и научитесь работать с инструментами Excel, которые позволят решить 80% всех Ваших задач. А самое главное:
А самое главное:
- Вы навсегда забудете вопрос: “Как работать в Excel?”
- Теперь никто и никогда не посмеет назвать Вас “чайником”.
- Не нужно покупать никчемные самоучители для начинающих, которые затем будут годами пылиться на полке. Покупайте только стоящую и полезную литературу!
- На нашем сайте Вы найдете еще множество самых различных курсов, уроков и пособий по работе в Microsoft Excel и не только. И все это в одном месте!
Раздел 1: Основы Excel
- Знакомство с Excel
- Интерфейс Microsoft Excel
- Лента в Microsoft Excel
- Представление Backstage в Excel
- Панель быстрого доступа и режимы просмотра книги
- Создание и открытие рабочих книг
- Создание и открытие рабочих книг Excel
- Режим совместимости в Excel
- Сохранение книг и общий доступ
- Сохранение и автовосстановление книг в Excel
- Экспорт книг Excel
- Общий доступ к книгам Excel
- Основы работы с ячейками
- Ячейка в Excel – базовые понятия
- Содержимое ячеек в Excel
- Копирование, перемещение и удаление ячеек в Excel
- Автозаполнение ячеек в Excel
- Поиск и замена в Excel
- Изменение столбцов, строк и ячеек
- Изменение ширины столбцов и высоты строк в Excel
- Вставка и удаление строк и столбцов в Excel
- Перемещение и скрытие строк и столбцов в Excel
- Перенос текста и объединение ячеек в Excel
- Форматирование ячеек
- Настройка шрифта в Excel
- Выравнивание текста в ячейках Excel
- Границы, заливка и стили ячеек в Excel
- Числовое форматирование в Excel
- Основные сведения о листе Excel
- Переименование, вставка и удаление листа в Excel
- Копирование, перемещение и изменение цвета листа в Excel
- Группировка листов в Excel
- Разметка страницы
- Форматирование полей и ориентация страницы в Excel
- Вставка разрывов страниц, печать заголовков и колонтитулов в Excel
- Печать книг
- Панель Печать в Microsoft Excel
- Задаем область печати в Excel
- Настройка полей и масштаба при печати в Excel
Раздел 2: Формулы и функции
- Простые формулы
- Математические операторы и ссылки на ячейки в формулах Excel
- Создание простых формул в Microsoft Excel
- Редактирование формул в Excel
- Сложные формулы
- Знакомство со сложными формулами в Excel
- Создание сложных формул в Microsoft Excel
- Относительные и абсолютные ссылки
- Относительные ссылки в Excel
- Абсолютные ссылки в Excel
- Ссылки на другие листы в Excel
- Формулы и функции
- Знакомство с функциями в Excel
- Вставляем функцию в Excel
- Библиотека функций в Excel
- Мастер функций в Excel
Раздел 3: Работа с данными
- Управление внешним видом рабочего листа
- Закрепление областей в Microsoft Excel
- Разделение листов и просмотр книги Excel в разных окнах
- Сортировка данных в Excel
- Сортировка в Excel – основные сведения
- Пользовательская сортировка в Excel
- Уровни сортировки в Excel
- Фильтрация данных в Excel
- Фильтр в Excel – основные сведения
- Расширенный фильтр в Excel
- Работа с группами и подведение итогов
- Группы и промежуточные итоги в Excel
- Таблицы в Excel
- Создание, изменение и удаление таблиц в Excel
- Диаграммы и спарклайны
- Диаграммы в Excel – основные сведения
- Макет, стиль и прочие параметры диаграмм
- Как работать со спарклайнами в Excel
Раздел 4: Расширенные возможности Excel
- Работа с примечаниями и отслеживание исправлений
- Отслеживание исправлений в Excel
- Рецензирование исправлений в Excel
- Примечания к ячейкам в Excel
- Завершение и защита рабочих книг
- Завершение работы и защита рабочих книг в Excel
- Условное форматирование
- Условное форматирование в Excel
- Сводные таблицы и анализ данных
- Общие сведение о сводных таблицах в Excel
- Сведение данных, фильтры, срезы и сводные диаграммы
- Анализ “что если” в Excel
Раздел 5: Продвинутая работа с формулами в Excel
- Решаем задачи с помощью логических функций
- Как задать простое логическое условие в Excel
- Используем логические функции Excel для задания сложных условий
- Функция ЕСЛИ в Excel на простом примере
- Подсчет и суммирование в Excel
- Подсчет ячеек в Excel, используя функции СЧЕТ и СЧЕТЕСЛИ
- Суммирование в Excel, используя функции СУММ и СУММЕСЛИ
- Как посчитать накопительную сумму в Excel
- Вычисляем средневзвешенные значения при помощи СУММПРОИЗВ
- Работа с датами и временем в Excel
- Дата и время в Excel – основные понятия
- Ввод и форматирование дат и времени в Excel
- Функции для извлечения различных параметров из дат и времени в Excel
- Функции для создания и отображения дат и времени в Excel
- Функции Excel для вычисления дат и времени
- Поиск данных
- Функция ВПР в Excel на простых примерах
- Функция ПРОСМОТР в Excel на простом примере
- Функции ИНДЕКС и ПОИСКПОЗ в Excel на простых примерах
- Полезно знать
- Статистические функции Excel, которые необходимо знать
- Математические функции Excel, которые необходимо знать
- Текстовые функции Excel в примерах
- Обзор ошибок, возникающих в формулах Excel
- Работа с именами в Excel
- Знакомство с именами ячеек и диапазонов в Excel
- Как присвоить имя ячейке или диапазону в Excel
- 5 полезных правил и рекомендаций по созданию имен ячеек и диапазонов в Excel
- Диспетчер имен в Excel – инструменты и возможности
- Как присваивать имена константам в Excel?
- Работа с массивами в Excel
- Знакомство с формулами массива в Excel
- Многоячеечные формулы массива в Excel
- Одноячеечные формулы массива в Excel
- Массивы констант в Excel
- Редактирование формул массива в Excel
- Применение формул массива в Excel
- Подходы к редактированию формул массива в Excel
Раздел 6: Дополнительно
- Настройка интерфейса
- Как настроить Ленту в Excel 2013
- Режим сенсорного управления Лентой в Excel 2013
- Стили ссылок в Microsoft Excel
Хотите узнать об Excel еще больше? Специально для Вас мы припасли целых два простых и полезных самоучителя: 300 примеров по Excel и 30 функций Excel за 30 дней.
Как Работать в Excel с таблицами для чайников: Пошаговая инструкция
Программа Microsoft Excel удобна для составления таблиц и произведения расчетов. Рабочая область – это множество ячеек, которые можно заполнять данными. Впоследствии – форматировать, использовать для построения графиков, диаграмм, сводных отчетов.
Работа в Экселе с таблицами для начинающих пользователей может на первый взгляд показаться сложной. Она существенно отличается от принципов построения таблиц в Word. Но начнем мы с малого: с создания и форматирования таблицы. И в конце статьи вы уже будете понимать, что лучшего инструмента для создания таблиц, чем Excel не придумаешь.
КАК СОЗДАТЬ ТАБЛИЦУ В EXCEL ДЛЯ ЧАЙНИКОВ. Пошагово
Работа с таблицами в Excel для чайников не терпит спешки. Создать таблицу можно разными способами и для конкретных целей каждый способ обладает своими преимуществами. Поэтому сначала визуально оценим ситуацию.
Посмотрите внимательно на рабочий лист табличного процессора:
Это множество ячеек в столбцах и строках. По сути – таблица. Столбцы обозначены латинскими буквами. Строки – цифрами. Если вывести этот лист на печать, получим чистую страницу. Без всяких границ.
По сути – таблица. Столбцы обозначены латинскими буквами. Строки – цифрами. Если вывести этот лист на печать, получим чистую страницу. Без всяких границ.
Сначала давайте научимся работать с ячейками, строками и столбцами.
Как выделить столбец и строку
Чтобы выделить весь столбец, щелкаем по его названию (латинской букве) левой кнопкой мыши.
Для выделения строки – по названию строки (по цифре).
Чтобы выделить несколько столбцов или строк, щелкаем левой кнопкой мыши по названию, держим и протаскиваем.
Для выделения столбца с помощью горячих клавиш ставим курсор в любую ячейку нужного столбца – нажимаем Ctrl + пробел. Для выделения строки – Shift + пробел.
Как изменить границы ячеек
Если информация при заполнении таблицы не помещается нужно изменить границы ячеек:
- Передвинуть вручную, зацепив границу ячейки левой кнопкой мыши.

- Когда длинное слово записано в ячейку, щелкнуть 2 раза по границе столбца / строки. Программа автоматически расширит границы.
- Если нужно сохранить ширину столбца, но увеличить высоту строки, воспользуемся кнопкой «Перенос текста» на панели инструментов.
Для изменения ширины столбцов и высоты строк сразу в определенном диапазоне выделяем область, увеличиваем 1 столбец /строку (передвигаем вручную) – автоматически изменится размер всех выделенных столбцов и строк.
Примечание. Чтобы вернуть прежний размер, можно нажать кнопку «Отмена» или комбинацию горячих клавиш CTRL+Z. Но она срабатывает тогда, когда делаешь сразу. Позже – не поможет.
Чтобы вернуть строки в исходные границы, открываем меню инструмента: «Главная»-«Формат» и выбираем «Автоподбор высоты строки»
Для столбцов такой метод не актуален. Нажимаем «Формат» — «Ширина по умолчанию». Запоминаем эту цифру. Выделяем любую ячейку в столбце, границы которого необходимо «вернуть». Снова «Формат» — «Ширина столбца» — вводим заданный программой показатель (как правило это 8,43 — количество символов шрифта Calibri с размером в 11 пунктов). ОК.
Снова «Формат» — «Ширина столбца» — вводим заданный программой показатель (как правило это 8,43 — количество символов шрифта Calibri с размером в 11 пунктов). ОК.
Как вставить столбец или строку
Выделяем столбец /строку правее /ниже того места, где нужно вставить новый диапазон. То есть столбец появится слева от выделенной ячейки. А строка – выше.
Нажимаем правой кнопкой мыши – выбираем в выпадающем меню «Вставить» (или жмем комбинацию горячих клавиш CTRL+SHIFT+»=»).
Отмечаем «столбец» и жмем ОК.
Совет. Для быстрой вставки столбца нужно выделить столбец в желаемом месте и нажать CTRL+SHIFT+»=».
Все эти навыки пригодятся при составлении таблицы в программе Excel. Нам придется расширять границы, добавлять строки /столбцы в процессе работы.
Пошаговое создание таблицы с формулами
- Заполняем вручную шапку – названия столбцов. Вносим данные – заполняем строки. Сразу применяем на практике полученные знания – расширяем границы столбцов, «подбираем» высоту для строк.

- Чтобы заполнить графу «Стоимость», ставим курсор в первую ячейку. Пишем «=». Таким образом, мы сигнализируем программе Excel: здесь будет формула. Выделяем ячейку В2 (с первой ценой). Вводим знак умножения (*). Выделяем ячейку С2 (с количеством). Жмем ВВОД.
- Когда мы подведем курсор к ячейке с формулой, в правом нижнем углу сформируется крестик. Он указываем на маркер автозаполнения. Цепляем его левой кнопкой мыши и ведем до конца столбца. Формула скопируется во все ячейки.
- Обозначим границы нашей таблицы. Выделяем диапазон с данными. Нажимаем кнопку: «Главная»-«Границы» (на главной странице в меню «Шрифт»). И выбираем «Все границы».
Теперь при печати границы столбцов и строк будут видны.
С помощью меню «Шрифт» можно форматировать данные таблицы Excel, как в программе Word.
Поменяйте, к примеру, размер шрифта, сделайте шапку «жирным». Можно установить текст по центру, назначить переносы и т. д.
д.
КАК СОЗДАТЬ ТАБЛИЦУ В EXCEL: ПОШАГОВАЯ ИНСТРУКЦИЯ
Простейший способ создания таблиц уже известен. Но в Excel есть более удобный вариант (в плане последующего форматирования, работы с данными).
Сделаем «умную» (динамическую) таблицу:
- Переходим на вкладку «Вставка» — инструмент «Таблица» (или нажмите комбинацию горячих клавиш CTRL+T).
- В открывшемся диалоговом окне указываем диапазон для данных. Отмечаем, что таблица с подзаголовками. Жмем ОК. Ничего страшного, если сразу не угадаете диапазон. «Умная таблица» подвижная, динамическая.
Примечание. Можно пойти по другому пути – сначала выделить диапазон ячеек, а потом нажать кнопку «Таблица».
Теперь вносите необходимые данные в готовый каркас. Если потребуется дополнительный столбец, ставим курсор в предназначенную для названия ячейку. Вписываем наименование и нажимаем ВВОД. Диапазон автоматически расширится.
Если необходимо увеличить количество строк, зацепляем в нижнем правом углу за маркер автозаполнения и протягиваем вниз.
КАК РАБОТАТЬ С ТАБЛИЦЕЙ В EXCEL
С выходом новых версий программы работа в Эксель с таблицами стала интересней и динамичней. Когда на листе сформирована умная таблица, становится доступным инструмент «Работа с таблицами» — «Конструктор».
Здесь мы можем дать имя таблице, изменить размер.
Доступны различные стили, возможность преобразовать таблицу в обычный диапазон или сводный отчет.
Возможности динамических электронных таблиц MS Excel огромны. Начнем с элементарных навыков ввода данных и автозаполнения:
- Выделяем ячейку, щелкнув по ней левой кнопкой мыши. Вводим текстовое /числовое значение. Жмем ВВОД. Если необходимо изменить значение, снова ставим курсор в эту же ячейку и вводим новые данные.
- При введении повторяющихся значений Excel будет распознавать их. Достаточно набрать на клавиатуре несколько символов и нажать Enter.
- Чтобы применить в умной таблице формулу для всего столбца, достаточно ввести ее в одну первую ячейку этого столбца.
 Программа скопирует в остальные ячейки автоматически.
Программа скопирует в остальные ячейки автоматически.
- Для подсчета итогов выделяем столбец со значениями плюс пустая ячейка для будущего итога и нажимаем кнопку «Сумма» (группа инструментов «Редактирование» на закладке «Главная» или нажмите комбинацию горячих клавиш ALT+»=»).
Если нажать на стрелочку справа каждого подзаголовка шапки, то мы получим доступ к дополнительным инструментам для работы с данными таблицы.
Иногда пользователю приходится работать с огромными таблицами. Чтобы посмотреть итоги, нужно пролистать не одну тысячу строк. Удалить строки – не вариант (данные впоследствии понадобятся). Но можно скрыть.
Для этой цели воспользуйтесь числовыми фильтрами (картинка выше). Убираете галочки напротив тех значений, которые должны быть спрятаны.
Microsoft Excel
Microsoft Excel или просто Excel – это приложение для составления таблиц и вычислений. Здесь Вы найдете бесплатные уроки по работе с этой программой для начинающих.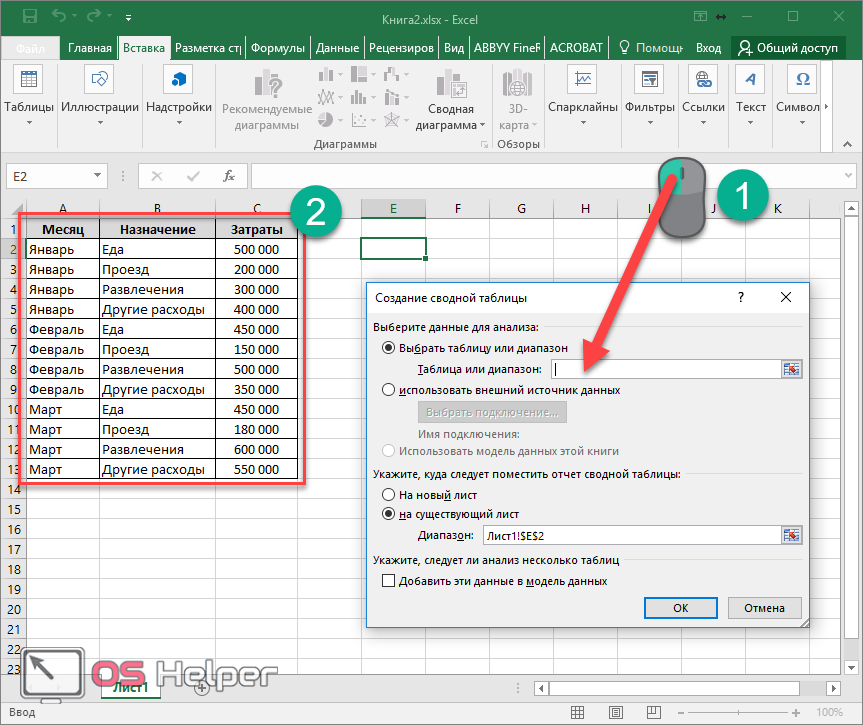
Что это за программа, кому и зачем она нужна. Как открыть Excel на компьютере.
Базовый урок. Учимся составлять таблицы: работать со столбцами и строками, вводить и оформлять данные.
Основы сохранения файлов. Как записать созданную таблицу на компьютер.
В этом уроке мы научимся производить вычисления: складывать, вычитать, делить, умножать.
Учимся применять формулы к группе ячеек. Как посчитать несколько значений и автоматизировать этот процесс.
Что такое функция и чем она отличается от формулы. Применение самой популярной и нужной функции – суммирования (автосуммы).
Excel – это компьютерная программа для работы с электронными таблицами, предназначенная для вычислений любой сложности. Это одно из самых популярных приложений для такого рода задач.
Без Microsoft Excel не обойтись ни бухгалтеру, ни инженеру, ни менеджеру по продажам. В общем, всем, кто так или иначе связан с цифрами, эта программа необходима. Ведь в ней можно составить прайс более чем на миллион позиций, за долю секунды произвести сложнейшие вычисления, моментально сгруппировать значения и многое другое.
Ведь в ней можно составить прайс более чем на миллион позиций, за долю секунды произвести сложнейшие вычисления, моментально сгруппировать значения и многое другое.
Excel входит в состав набора офисных программ Microsoft Office и является вторым по значимости приложением (после Word). Этот пакет, к сожалению, платный, но есть и его бесплатный аналог.
Основы работы в Excel. Обучение для начинающих.
Sergey Haruk Новости, Новости Excel
Количество просмотров: 311
Учебный центр «Зерде» приглашает желающих посетить обучающий тренинг Excel для начинающих, который состоится в очном формате с 17 по 19февраля 2021 года в г. Нур-Султан.
Курс обучения Excel для начинающих специально разработан для всех желающих изучить Excel от начального уровня до уровня уверенного пользователя.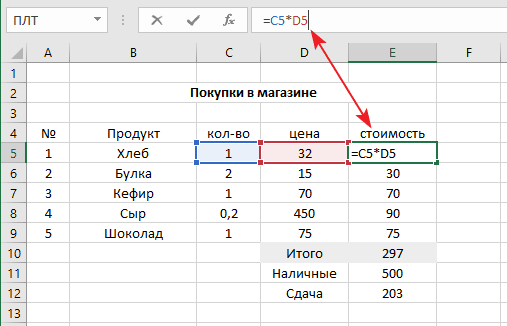 На занятиях рассматриваются не только основы MS Excel, но и приемы использования программы в достаточно сложных ситуациях.
На занятиях рассматриваются не только основы MS Excel, но и приемы использования программы в достаточно сложных ситуациях.
Программа Excel является самой популярной и универсальной программой как для заполнения таблиц, так и для ведения различных расчетов. Например, только в 2018 году официальное количество пользователей, приобретших облачный Excel 365 превысило 81 миллион. И это только официальные цифры, а есть еще пробные версии, версии retail, корпоративные, пиратские и прочие установки.
Преимущество MS Excel на рынке неоспоримо. Есть конечно и другие варианты, но они не дают таких возможностей, как приложение от Microsoft. Программа Excel в настоящее время представляет собой фактический стандарт программы для расчетов и ввода информации в различных областях. Умение работать в Excel быстро и безошибочно является необязательным условием для сотрудников организаций и предприятий
Как ни странно, но именно эта универсальность во многом мешает начинающим освоить Excel даже на начальном уровне. Им кажется, что все так сложно, что без академического образования не разобраться. Люди пытаются посмотреть дополнительную информацию в интернете, но в большинстве случаев терпят неудачу. Это происходит по нескольким причинам.
Им кажется, что все так сложно, что без академического образования не разобраться. Люди пытаются посмотреть дополнительную информацию в интернете, но в большинстве случаев терпят неудачу. Это происходит по нескольким причинам.
- В таком обучении нет системы. Человек получает знания в хаотичном порядке. Нет связи между полученными знаниями.
- Нет обратного контакта. Во многих случаях человек терпит неудачу при изучении нового только потому, что он допускает какую-либо ошибку. Нет того, кто поможет сразу найти эту ошибку, объяснить ее причину и помочь избавится от таких ошибок в будущем.
- Часто те, кто пишут обучающие статьи, не учитывают уровня читателей. А ведь даже простая фраза для опытного пользователя может поставить новичка в тупик. Например, что же такое – курсор протягивания, или – а как это – вставить значения.
- Высокомерность обучающих. Во многих случаях люди сталкиваются с отношением к обучающим свысока. При этом сами «преподаватели» почему-то забывают себя в такой же ситуации в прошлом.

- Мало практических задач. Обычно разбирается только один пример. Пи этом неясно, что делать в похожей, но немного другой ситуации.
- Недостаточная компетентность преподавателя. Даже если человек хорошо знает программу, это вовсе не значит, что он сумеет объяснить приемы работы в ней доступно и наглядно.
- Нет возможности обратиться за дополнительной помощью. Каждая новая проблема вынуждает заново искать решения в интернете и снова сталкиваться с указанными проблемами.
Курс обучения Excel от учебного центра «Зерде» лишен всех перечисленных недостатков. В ходе занятий слушатели изучают на практических примерах приемы работы с ячейками. В начале изучаются основы MS Excel с дальнейшим переходом на основе полученных знаний к более сложным задачам с использованием данной программы. Рассматриваются варианты ввода данных и их редактирования, способы автозаполнения, формирования таблиц. Учащиеся познакомятся с приемами настройки формата ячеек и добавления графики. На занятии наглядно изучаются варианты добавления и настройки диаграмм. Пользователи научатся работать с листами и освоят различные способы их переименования, перемещения и копирования.
На занятии наглядно изучаются варианты добавления и настройки диаграмм. Пользователи научатся работать с листами и освоят различные способы их переименования, перемещения и копирования.
В ходе занятий будут показаны правила ввода формул в ячейки и копирования ячеек с формулами. Слушатели изучат методы добавления функций и их применения в расчетах как по отдельности, так и в составе других формул. Пользователи узнают варианты сортировки данных от простой до настраиваемой, научатся фильтровать полученные данные и выполнять необходимые расчеты над выбранными данными. Не менее полезным умением будет изучение возможностей Excel для консолидации и обработки больших объемов данных быстро и эффективно.
В конце каждой изучаемой темы происходит обязательное выполнение персонального учебного задания по изучаемому материалу под присмотром преподавателя и самостоятельно. Каждая тема разбирается подробно на нескольких практических примерах применения. В случае ошибки преподаватель поможет быстро найти и устранить причину проблемы.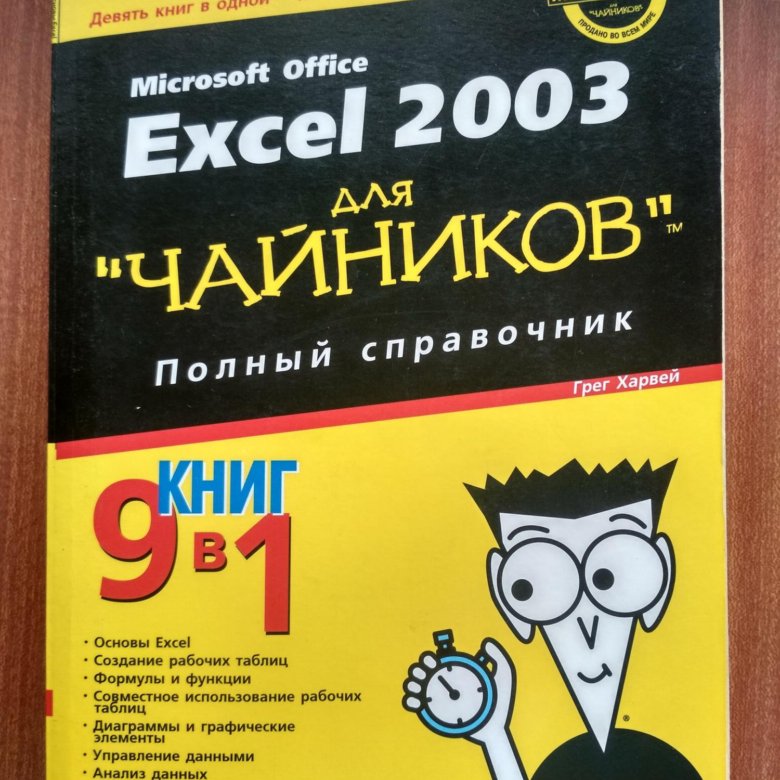 Все это вместе с доброжелательной атмосферой на тренинге поможет даже новичкам начать уверенно владеть программой Excel и во многих случаях работать практически на равных с тем, кто использует ее уже давно.
Все это вместе с доброжелательной атмосферой на тренинге поможет даже новичкам начать уверенно владеть программой Excel и во многих случаях работать практически на равных с тем, кто использует ее уже давно.
В программу тренинга по изучению Excel для начинающих, помимо других рассматриваемых вопросов, входит:
- Основные сведения о программе. Файлы Excel. Работа с ячейками.
- Работа с листами. Перенос, копирование, переименование. Области листа. Примечания.
- Ввод данных. Копирование и перемещение данных. Протягивание.
- Сортировка и фильтр. Применение фильтра. Расширенный фильтр в Excel.
- Работа с формулами. Использование формул для автоматического расчета. Трехмерные формулы.
- Применение функций. Приемы вставки функций. Параметры функций. Использование функций в формулах.
- Графические элементы. Добавление, редактирование фигур и изображений. Вставка надписей.
- Создание диаграмм. Основные типы диаграмм. Оформление диаграмм.

- Промежуточные итоги и консолидация. Назначение промежуточных итогов. Создание структуры данных. Консолидирование таблиц.
- Сводные таблицы. Основы создания сводных таблиц. Настройка итогов и оформление сводной таблицы.
- Подготовка к печати. Область печати. Настройка заголовков для печати. Ориентация и размер бумаги. Настройка масштаба.
- Понятие о макросах. Добавление макросов в книгу. Запись действий в виде макроса.
Для записи на тренинг, а также для получения дополнительной информации по изучаемому материалу и другим вопросам вы можете:
- Связаться с нами по телефонам
+7 (7172) 92 32 90
+7-707-111-78-85
+7-707-708-05-07
- Отправить сообщение на WhatsApp по номерам
+7-775-507-91-67
+7-707-708-05-07
+7-707-111-78-85
- Заполнить заявку на странице обратной связи
- Оставить свои вопросы и предложения ниже в комментариях.
141600cookie-checkОсновы работы в Excel. Обучение для начинающих.no
Обучение для начинающих.no
- Поиск:
УЧЕБНЫЙ ЦЕНТР «ЗЕРДЕ»
010000, Республика Казахстан
г. Нур-Султан
ул. Туркiстан, 10 НП 52
номера телефона / WhatsApp
для связи
+7 (7172) 92 32 90
+7-775-507-91-67
+7-707-708-05-07
+7-707-111-78-85
ПРОЙДИТЕ ОПРОС
Это займет пару минут,
абсолютно бесплатно,
но возможны бонусы
Сертификации для бухгалтеров
Материалы по офисным программам
Полезные ссылкиПользователи
Октябрь 2022 Пн Вт Ср Чт Пт Сб Вс 1 2 3 4 5 6 7 8 9 10 11 12 13 14 15 16 17 18 19 20 21 22 23 24 25 26 27 28 29 30 31
10 очень точных способов очистки данных в электронных таблицах Excel
Смотреть видео — 10 способов очистки данных в Excel
youtube.com/embed/e0TfIbZXPeA?feature=oembed&autoplay=1″ src=»data:text/html;https://www.youtube.com/embed/e0TfIbZXPeA?feature=oembed&autoplay=1;base64,PGJvZHkgc3R5bGU9J3dpZHRoOjEwMCU7aGVpZ2h0OjEwMCU7bWFyZ2luOjA7cGFkZGluZzowO2JhY2tncm91bmQ6dXJsKGh0dHBzOi8vaW1nLnlvdXR1YmUuY29tL3ZpL2UwVGZJYlpYUGVBLzAuanBnKSBjZW50ZXIvMTAwJSBuby1yZXBlYXQnPjxzdHlsZT5ib2R5ey0tYnRuQmFja2dyb3VuZDpyZ2JhKDAsMCwwLC42NSk7fWJvZHk6aG92ZXJ7LS1idG5CYWNrZ3JvdW5kOnJnYmEoMCwwLDApO2N1cnNvcjpwb2ludGVyO30jcGxheUJ0bntkaXNwbGF5OmZsZXg7YWxpZ24taXRlbXM6Y2VudGVyO2p1c3RpZnktY29udGVudDpjZW50ZXI7Y2xlYXI6Ym90aDt3aWR0aDoxMDBweDtoZWlnaHQ6NzBweDtsaW5lLWhlaWdodDo3MHB4O2ZvbnQtc2l6ZTo0NXB4O2JhY2tncm91bmQ6dmFyKC0tYnRuQmFja2dyb3VuZCk7dGV4dC1hbGlnbjpjZW50ZXI7Y29sb3I6I2ZmZjtib3JkZXItcmFkaXVzOjE4cHg7dmVydGljYWwtYWxpZ246bWlkZGxlO3Bvc2l0aW9uOmFic29sdXRlO3RvcDo1MCU7bGVmdDo1MCU7bWFyZ2luLWxlZnQ6LTUwcHg7bWFyZ2luLXRvcDotMzVweH0jcGxheUFycm93e3dpZHRoOjA7aGVpZ2h0OjA7Ym9yZGVyLXRvcDoxNXB4IHNvbGlkIHRyYW5zcGFyZW50O2JvcmRlci1ib3R0b206MTVweCBzb2xpZCB0cmFuc3BhcmVudDtib3JkZXItbGVmdDoyNXB4IHNvbGlkICNmZmY7fTwvc3R5bGU+PGRpdiBpZD0ncGxheUJ0bic+PGRpdiBpZD0ncGxheUFycm93Jz48L2Rpdj48L2Rpdj48c2NyaXB0PmRvY3VtZW50LmJvZHkuYWRkRXZlbnRMaXN0ZW5lcignY2xpY2snLCBmdW5jdGlvbigpe3dpbmRvdy5wYXJlbnQucG9zdE1lc3NhZ2Uoe2FjdGlvbjogJ3BsYXlCdG5DbGlja2VkJ30sICcqJyk7fSk7PC9zY3JpcHQ+PC9ib2R5Pg==»> Данные составляют основу любого анализа, выполняемого в Excel.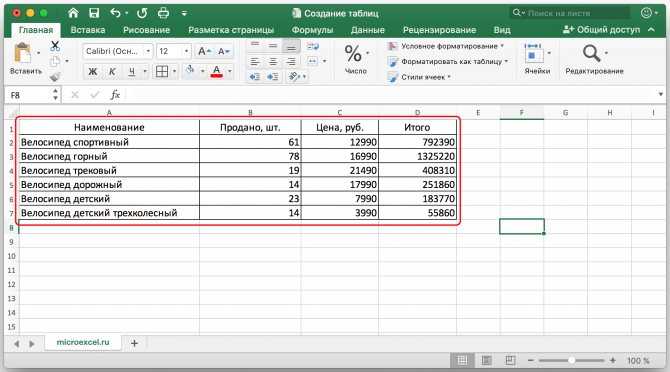 А когда дело доходит до данных, есть множество вещей, которые могут пойти не так, будь то структура, размещение, форматирование, лишние пробелы и так далее.
А когда дело доходит до данных, есть множество вещей, которые могут пойти не так, будь то структура, размещение, форматирование, лишние пробелы и так далее.
В этой записи блога я покажу вам 10 простых способов очистки данных в Excel.
Это руководство охватывает:
#1 Избавьтесь от лишних пробелов
Лишние пробелы очень трудно заметить. Хотя вы можете каким-то образом обнаружить лишние пробелы между словами или числами, конечные пробелы даже не видны. Вот изящный способ избавиться от этих лишних пробелов — использовать функцию TRIM.
Синтаксис: TRIM(текст)
Функция TRIM в Excel принимает ссылку на ячейку (или текст) в качестве входных данных. Он удаляет начальные и конечные пробелы, а также дополнительные пробелы между словами (кроме одиночных пробелов).
#2 Выбор и обработка всех пустых ячеек
Пустые ячейки могут создать хаос, если их не обработать заранее. Я часто сталкиваюсь с проблемами с пустыми ячейками в наборе данных, который используется для создания отчетов/панелей мониторинга.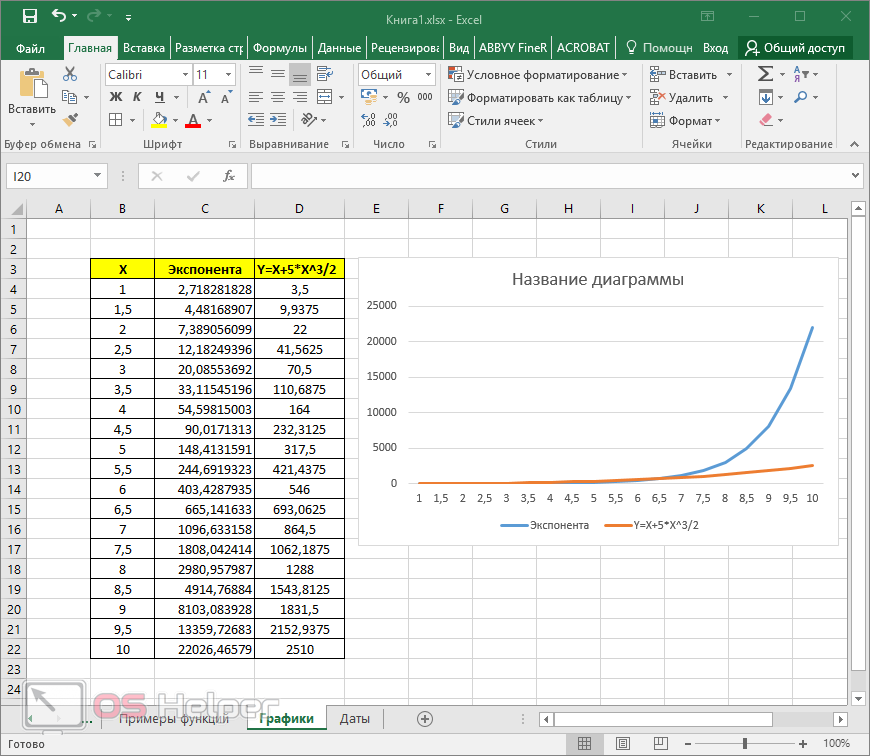
Вы можете заполнить все пустые ячейки «0» или «Недоступно» или просто выделить их. Если имеется огромный набор данных, выполнение этого вручную может занять несколько часов. К счастью, есть способ выделить сразу все пустые ячейки.
- Выберите весь набор данных
- Нажмите F5 (откроется диалоговое окно «Перейти»)
- Нажмите кнопку Special… (внизу слева). Откроется диалоговое окно «Перейти к специальному».
- Выберите «Пусто» и нажмите «ОК». Если вы хотите ввести 0 или Not Available во все эти ячейки, просто введите его и нажмите Control + Enter (помните, что если вы нажимаете только ввод, значение вставляется только в активную ячейку).
#3 Преобразование чисел, сохраненных в виде текста, в числа
Иногда при импорте данных из текстовых файлов или внешних баз данных числа сохраняются в виде текста. Кроме того, некоторые люди имеют привычку использовать апостроф (‘) перед числом, чтобы сделать его текстовым.
 Это может создать серьезные проблемы, если вы используете эти ячейки в вычислениях. Вот надежный способ преобразовать эти числа, хранящиеся в виде текста, обратно в числа.
Это может создать серьезные проблемы, если вы используете эти ячейки в вычислениях. Вот надежный способ преобразовать эти числа, хранящиеся в виде текста, обратно в числа.- В любой пустой ячейке введите 1
- Выберите ячейку, в которую вы ввели 1, и нажмите Control + C
- Выберите ячейку/диапазон, который вы хотите преобразовать в числа
- Выберите «Вставить» -> «Специальная вставка» ( Key Ярлык платы — Alt + E + S )
- В диалоговом окне «Специальная вставка» выберите «Умножение» (в категории операций)
- Нажмите «ОК». Это преобразует все числа в текстовом формате обратно в числа.
С помощью специальных операций вставки можно сделать гораздо больше. Вот несколько других способов умножения в Excel с помощью специальной вставки.
#4 — Удаление дубликатов
С дублирующимися данными можно сделать две вещи — Выделить или Удалить.
- Выделить повторяющиеся данные:
- Выберите данные и перейдите на главную страницу -> Условное форматирование -> Правила выделения ячеек -> Повторяющиеся значения.

- Укажите форматирование, и все повторяющиеся значения будут выделены.
- Выберите данные и перейдите на главную страницу -> Условное форматирование -> Правила выделения ячеек -> Повторяющиеся значения.
- Удалить дубликаты в данных:
- Выберите данные и перейдите к данным –> Удалить дубликаты.
- Если в ваших данных есть заголовки, убедитесь, что установлен флажок в правом верхнем углу.
- Выберите столбцы, из которых вы хотите удалить дубликаты, и нажмите OK.
Это удаляет повторяющиеся значения из списка. Если вы хотите, чтобы исходный список остался без изменений, скопируйте и вставьте данные в другое место, а затем сделайте это.
Связанный: Полное руководство по поиску и удалению дубликатов в Excel.
#5 Выделение ошибок
Существует 2 способа выделения ошибок в данных в Excel:
Использование условного форматирования
- Правило
- В диалоговом окне «Новое правило форматирования» выберите «Форматировать только те ячейки, которые содержат»
- В описании правила выберите «Ошибки» из раскрывающегося списка
- Задайте формат и нажмите ОК.
 Это выделяет любое значение ошибки в выбранном наборе данных
Это выделяет любое значение ошибки в выбранном наборе данных
Использование перехода к специальному
- Выберите весь набор данных
- Нажмите F5 (откроется диалоговое окно «Перейти»)
- Нажмите специальную кнопку внизу слева
- Выберите «Формулы» и снимите флажки со всех параметров, кроме «Ошибки»
При этом будут выбраны все ячейки, в которых есть ошибка. Теперь вы можете вручную выделить их, удалить или ввести что-нибудь в них.
#6 Изменение текста на нижний/верхний/правильный регистр
Когда вы наследуете книгу или импортируете данные из текстовых файлов, часто имена или заголовки не совпадают. Иногда весь текст может быть в нижнем/верхнем регистре или может быть смесью того и другого. Вы можете легко сделать все это согласованным, используя эти три функции:
LOWER() — преобразует весь текст в нижний регистр.
ПРОПИСНЫЕ() — переводит весь текст в верхний регистр.
PROPER() — переводит весь текст в правильный регистр.#7 Анализ данных с использованием текста в столбце
Когда вы получаете данные из базы данных или импортируете их из текстового файла, может случиться так, что весь текст будет тесноват в одной ячейке. Вы можете разбить этот текст на несколько ячеек, используя функцию «Текст в столбец» в Excel.
- Выберите данные/текст для анализа
- Перейдите к данным -> Текст в столбец (откроется мастер преобразования текста в столбцы)
- Шаг 1. Выберите тип данных пробелом и разделены такими символами, как запятая, дефис, точка…). Нажмите Далее
- Шаг 2: Выберите разделитель (символ, который разделяет ваши данные). Вы можете выбрать предопределенный разделитель или что-либо еще, используя опцию «Другое»
- . Шаг 3: Выберите формат данных. Также выберите ячейку назначения. Если ячейка назначения не выбрана, текущая ячейка перезаписывается
- Шаг 1. Выберите тип данных пробелом и разделены такими символами, как запятая, дефис, точка…). Нажмите Далее
Связанные : Извлечь имя пользователя из идентификатора электронной почты, используя текст в столбце.

#8 Проверка орфографии
Ничто так не снижает доверие к вашей работе, как орфографическая ошибка.
Используйте сочетание клавиш F7, чтобы запустить проверку орфографии для вашего набора данных.
Вот подробное руководство по использованию проверки орфографии в Excel.
#9 Удалить все Форматирование
В своей работе я использовал несколько баз данных для получения данных в Excel. Каждая база данных имела свое форматирование данных. Когда у вас есть все данные, вот как вы можете удалить все форматирование за один раз:
- Выберите набор данных
- Перейдите на главную страницу -> Очистить -> Очистить форматы
Точно так же вы можете удалить только комментарии, гиперссылки или контент.
#10 Использование функции «Найти и заменить» для очистки данных в Excel
Функция «Найти и заменить» незаменима при очистке данных. Например, можно выделить и удалить все нули, изменить ссылки в формулах, найти и изменить форматирование и так далее.

Узнайте больше о том, как можно использовать функцию «Найти и заменить» для очистки данных.
Это мои 10 лучших методов очистки данных в Excel. Если вы хотите изучить еще несколько методов, вот руководство от команды MS Excel — Очистка данных в Excel.
Если вы используете какие-либо другие методы, поделитесь ими с нами в разделе комментариев!
Вам также могут понравиться следующие учебные пособия по Excel:
- Как транспонировать данные в Excel.
- Удаление пробелов в Excel — начальные, конечные и двойные.
- 8 способов уменьшить размер файла Excel (которые действительно работают)
- Восстановление несохраненных файлов Excel.
- Скрытие нулевых значений в Excel
- Как удалить ведущие нули в Excel (5 простых способов)
Найти Excel для начинающих
Курсы (25)
Провайдеры (27)
Выберите три курса, которые вы хотите сравнить (поставьте галочки и нажмите «Сравнить»)Отображение 1-20 из 25 результатов
Excel для начинающих
Саутерс
Благодаря этому курсу участники достигнут профессионального уровня понимания Excel и квалификации, аккредитованной CPD.
 Курс…
Курс…Курс Microsoft Office Specialist (MOS) Excel 2013
Центр дистанционного обучения
Курс Microsoft Office Specialist (MOS) Excel 2013: Курс Microsoft Office Specialist (MOS) Excel 2013 поможет вам…
Microsoft Excel 2013 для начинающих
1Обучение
Microsoft Excel 2013 для начинающих Вам нужно освоить Excel 2013? Microsoft Excel является наиболее…
Индивидуальное обучение Excel
Саутерс
Это однодневный индивидуальный курс, разработанный Souters для удовлетворения конкретных потребностей частных лиц, желающих…
Курс Microsoft Excel 2019 от начального до продвинутого уровня
Обучение247
Этот двухэтапный курс по освоению Excel 2019 включает уроки базового, среднего и продвинутого уровня.
 … Узнайте о функциях, диаграммах, макросах, спарклайнах и…
… Узнайте о функциях, диаграммах, макросах, спарклайнах и…Excel: введение (онлайн-обучение)
5,0 (27)
Обучение SquareOne
Узнайте об основных функциях Microsoft Excel Широкий набор фантастических функций Microsoft Excel делает его одним из самых широких …
Индивидуальное обучение Excel
5,0 (9)
Саутерс
Это специальный учебный курс Excel для компании, разработанный Souters для удовлетворения конкретных потребностей организации и ее…
Корпоративное обучение для команд
От 399 фунтов стерлингов
Онлайн-курсы
Виртуальный класс (онлайн)
Mos Excel 2019 и 365 Ассоциированный и экспертный набор курсов
Центр дистанционного обучения
Пакет курсов MOS Excel 2019 & 365 Associate and Expert предназначен для всех, кто хочет изучить.
 ..
..Диплом в Microsoft Excel 2016 от начального до продвинутого уровня
1Обучение
Диплом в Microsoft Excel 2016. Обзор для начинающих. Изучение Excel откроет двери для получения работы в нескольких…
Диплом по Microsoft Excel 2016 от начального до среднего уровня
1Обучение
Диплом в Microsoft Excel 2016 Обзор от начального до среднего уровня Изучение Excel откроет двери для получения работы в нескольких…
Microsoft Excel 2013 от начального до продвинутого уровня
1Обучение
Обзор Microsoft Excel 2013 от начального до продвинутого уровня Microsoft Excel является наиболее часто используемым приложением для работы с электронными таблицами.
 Как научиться…
Как научиться…Учебный курс Excel 2016
1Обучение
Обзор Excel 2016 Bootcamp: этот отличный курс Excel 2016 Bootcamp поможет вам быстро освоить Excel 2016 и…
Excel — введение (уровень 1)
Академическое обучение
Идеальный курс для начинающих для тех, кто учится самостоятельно или не имеет опыта. Вы хотите подобрать…
Профессиональная подготовка
1 день
От 237 фунтов стерлингов
Несколько (3)
Виртуальный класс (онлайн), Класс
Excel: введение (уровень 1)
Обучение SquareOne
Узнайте об основных функциях Microsoft Excel Широкий набор фантастических функций Microsoft Excel делает его одним из самых широких .
 ..
..Профессиональная подготовка
1 день
От 220 фунтов стерлингов
Несколько (2)
В компании, в классе
Microsoft Excel AZ
Исследование365
Обзор Этот курс от новичка до эксперта разработан, чтобы дать учащимся не только базовое понимание Excel, но и…
Расширенный курс обучения Microsoft Excel 2016
Глобальный Эдулинк
Обзор курса Advanced Microsoft Excel 2016 Ищете курс Advanced Excel? Этот онлайн-курс разработан для Microsoft Excel.
 ..
..Начальный курс Microsoft Excel
Карьера Oplex
Курс Microsoft Excel для начинающих: онлайн-курс для начинающих по Microsoft Excel 2013 предоставит учащимся базовое понимание…
Excel — начинающий
Колледж Южной Темзы
Excel — для начинающих: Введение Этот курс обеспечивает благоприятную среду для людей, у которых нет или очень мало опыта…
Сертификат Microsoft Excel для начинающих
Академия новых навыков
Обратите внимание: в этом курсе используется версия Microsoft Office 2016 для Windows. Любые другие версии будут иметь некоторые отличия в…
Microsoft Excel — начальный, средний и продвинутый уровень
Карьера Oplex
Microsoft Excel — начальный, средний и продвинутый.
 Курс Microsoft Excel 2013 для начинающих разбит на следующие модули:…
Курс Microsoft Excel 2013 для начинающих разбит на следующие модули:…- = Начальный уровень
Показано 1-20 из 25 результатов
Показать больше (5)
Excel для начинающих
Курсы Excel для начинающих могут проводиться надежными и опытными преподавателями в виде общедоступных курсов, внутреннего обучения или онлайн-обучения. Преданные своему делу профессиональные инструкторы могут помочь потенциальным участникам найти правильный тип курса по правильной цене. Опытные лекторы передают делегатам свой опыт и знания о курсах, которые могут повысить производительность бизнеса, а также прибыль. Курсы, посвященные Excel для начинающих, могут быть доступны в Интернете, что делает их очень доступными, а также экономически эффективными и адаптированными к профилю каждого учащегося.
 Для тех, кто хочет улучшить карьерный рост или для бизнеса, желающего охватить свою целевую аудиторию, увлекательное обучение работе с электронными таблицами Excel является правильным курсом.
Для тех, кто хочет улучшить карьерный рост или для бизнеса, желающего охватить свою целевую аудиторию, увлекательное обучение работе с электронными таблицами Excel является правильным курсом.Что охватывают курсы Excel для начинающих?
Курсы Excel для начинающих знакомят делегатов с навыками, необходимыми для ежедневной работы с данными электронных таблиц. Любой, кто никогда раньше не использовал Microsoft Excel или не имел дела с информацией в электронных таблицах, может извлечь пользу из обучения, проводимого онлайн-репетиторами. Сотрудники, которые не знакомы с использованием программного обеспечения для выполнения бизнес-расчетов или создания диаграмм, могут узнать, как более эффективно участвовать в бизнес-структуре. Учебные курсы Excel для начинающих также идеально подходят для сотрудников, которым необходимо сосредоточиться на бюджетах, а также предоставлять информацию об управлении бизнесом.
Специалисты по обучению могут подобрать для участников подходящий тип курсов для начинающих, отвечающий их особым требованиям.
 Делегаты могут рассчитывать на изучение широкого круга тем, от базовых функций сортировки, управления данными до использования Excel для автоматического сложения чисел, обработки текста, чтобы выделить части электронной таблицы, копирования формул электронной таблицы с возможностью создания и сохранения данных. . Цель учебных курсов Excel для начинающих — дать участникам уверенность в использовании основных функций Excel.
Делегаты могут рассчитывать на изучение широкого круга тем, от базовых функций сортировки, управления данными до использования Excel для автоматического сложения чисел, обработки текста, чтобы выделить части электронной таблицы, копирования формул электронной таблицы с возможностью создания и сохранения данных. . Цель учебных курсов Excel для начинающих — дать участникам уверенность в использовании основных функций Excel.Чем может помочь курс Excel для начинающих?
Лица, окончившие курс Excel, окажутся в состоянии поиска различных и более высокооплачиваемых должностей в бизнесе, в котором они работают. Это также откроет двери для будущих перспектив трудоустройства и возможного продвижения по службе. Курсы Excel для начинающих доступны в Интернете, и к ним легко получить доступ, предоставив соответствующую необходимую информацию. Просматривая список выше, вы можете сравнить цены курсов, продолжительность и даты начала, чтобы начать обучение. Учебные программы могут длиться от одного дневного занятия до нескольких часов онлайн-обучения, что дает участникам хороший уровень знаний, чтобы начать уверенно работать в Excel.

Свяжитесь с организаторами обучения Excel для начинающих со всей Великобритании, и вы получите возможность изучить содержание курса и предварительно ознакомиться с программой обучения. К концу курса делегаты будут более чем уверены в себе, выйдя за рамки базовых возможностей Excel. Организации в Великобритании и за границей часто нанимают людей, имеющих базовый опыт работы с Excel, который может быть использован в их бизнес-операциях. Электронные таблицы используются в современной рабочей среде больше, чем когда-либо прежде, поэтому обязательно запишитесь на курс обучения Excel для начинающих сегодня.
Преимущества группового обучения Excel
Групповое обучение Excel — отличный способ повысить производительность на рабочем месте. Участвуя в групповом обучении, сотрудники могут научиться более эффективно и продуктивно использовать Excel.
Этот тип обучения также может помочь сотрудникам почувствовать себя более комфортно, работая с другими в командной среде.
Почему стоит выбрать групповое обучение Excel? Кроме того, групповое обучение может быть веселым и социальным способом для сотрудников освоить новые навыки.
Кроме того, групповое обучение может быть веселым и социальным способом для сотрудников освоить новые навыки.По мере того, как предприятия во всем мире переходят на цифровые технологии, навыки работы с Excel будут становиться все более важными. Использование этого программного обеспечения выходит за рамки простой регистрации данных, и в трудные времена нельзя терять время.
Благодаря групповому обучению вы можете быть уверены, что все члены вашей команды находятся на одной волне и учатся в удобном для себя темпе. Это делает процесс совместной работы комфортным и увлекательным.
Как выбрать правильное групповое обучение ExcelСуществует множество различных поставщиков услуг по обучению работе с Excel, и это означает, что очень важно найти подходящего именно вам. Есть несколько вещей, которые вы должны искать.
Найдите поставщика услуг по обучению, который обладает гибкостью для удовлетворения различных потребностей и уровней опыта.
Индивидуальные и групповые тренировки Вы также должны искать отличные обзоры, множество доказательств того, что их подход работает, подробную информацию об их курсах и прозрачность ценообразования.
Вы также должны искать отличные обзоры, множество доказательств того, что их подход работает, подробную информацию об их курсах и прозрачность ценообразования.Индивидуальное и групповое обучение работе с Excel имеет определенные преимущества. Индивидуальное обучение идеально подходит для тех, кто хочет улучшить свои навыки или узнать больше о конкретной функции Excel.
Групповое обучение Excel — лучший вариант для владельцев бизнеса и руководителей групп, которые хотят знать, что все будут на одной волне и достигнут одинакового уровня навыков и уверенности в программном обеспечении.
Типы группового обучения ExcelСуществуют различные типы группового обучения Excel, и они различаются в зависимости от уже имеющегося уровня навыков ваших сотрудников. Вы не хотите тратить время на то, чтобы научить их тому, что они уже знают, но жизненно важно понять основные функции.
Excel для начинающих
Обучение Excel для начинающих должно начинаться с абсолютных основ, в основном при условии, что учащиеся никогда раньше не использовали это программное обеспечение. Это также может помочь избавиться от плохих привычек, отнимающих много времени.
Тренинг для начинающих научит студентов, как использовать основные функции электронной таблицы и как их составить. Это будет включать в себя перетаскивание, использование функции заполнения и форматирование ячеек.
Курс Excel среднего уровня КурсIntermediate Excel предполагает, что сотрудники владеют абсолютными основами Excel и знакомят их с некоторыми из более сложных функций программного обеспечения.
Эти функции включают создание графиков и диаграмм из данных, использование функций для фильтрации информации в электронной таблице, а также функции, которые позволят быстро и эффективно находить и сортировать данные.
Продвинутые групповые курсы Excel
Если ваши сотрудники уже уверенно владеют базовыми и средними функциями Excel, то продвинутый курс — отличный выбор. Это выведет их за пределы повседневных функций и покажет им, что может предложить программное обеспечение.
Этот курс научит их, как использовать функции Excel для моделирования данных для прогнозирования закономерностей и бюджетов проектов. Они узнают, как создавать свои собственные макросы, которые являются специальными командными инструментами и сводными таблицами.
Сводные таблицыСоздание таблиц — один из самых ценных навыков, которым может овладеть каждый, кто изучает Excel, и он жизненно важен для всех, кто работает в области финансов или статистики.
Сводная таблица — это, по сути, способ сортировки, организации и подсчета данных. Если у вас есть огромное количество данных, сводная таблица позволяет либо анализировать определенные элементы, либо четко обобщать то, с чем вы имеете дело.
Групповые курсы Power Excel Это бесценно для презентаций, например.
Это бесценно для презентаций, например.Одна из причин, по которой Excel так важен для бизнеса, заключается в том, что он позволяет выполнять сложные математические уравнения с помощью простой формулы. Функция POWER является одной из наиболее часто используемых.
Скажите, что номер, с которым вы работаете, является базовым. Степень — это число, до которого возводится основание. Например, чтобы получить результат, равный 25, функция СТЕПЕНЬ будет (5,2), что равно пяти в квадрате.
Для кого предназначены курсы обучения Excel Group? Курсы группового обучения Excelидеально подходят для любой группы людей, которые хотят улучшить свои навыки. Они могут быть для команды, которая хочет изучить абсолютные основы, или для команды, которой нужно отточить свои навыки.
Групповое обучениеExcel также может быть использовано для обеспечения того, чтобы команда людей достигла одинакового уровня компетентности.
Часто задаваемые вопросы Как быстро выучить Excel? Excel используется в самых разных отраслях и секторах, поэтому свяжитесь с нами, чтобы узнать, как эксперты Excel могут помочь!
Excel используется в самых разных отраслях и секторах, поэтому свяжитесь с нами, чтобы узнать, как эксперты Excel могут помочь!Лучший способ быстро выучить Excel — записаться на курс. В Интернете есть учебные пособия и видео, но если вы хотите получить необходимые навыки, правильный курс гарантирует, что вы продвинетесь и узнаете то, что хотите узнать.
Сколько часов нужно, чтобы изучить Excel?Это будет зависеть от навыков, которые вы хотите освоить. Если вы начинаете с нуля, согласно общепринятому мнению, это может занять от двух до двадцати часов. Однако с управляемым курсом вы научитесь быстрее.
Сколько стоит обучение работе с Excel?Стоимость обучения Excel будет значительно различаться в зависимости от конкретного курса и учреждения, которое его предоставляет. Если вы ищете обучение, убедитесь, что вы идете в школу с хорошей репутацией, чтобы получить соотношение цены и качества.


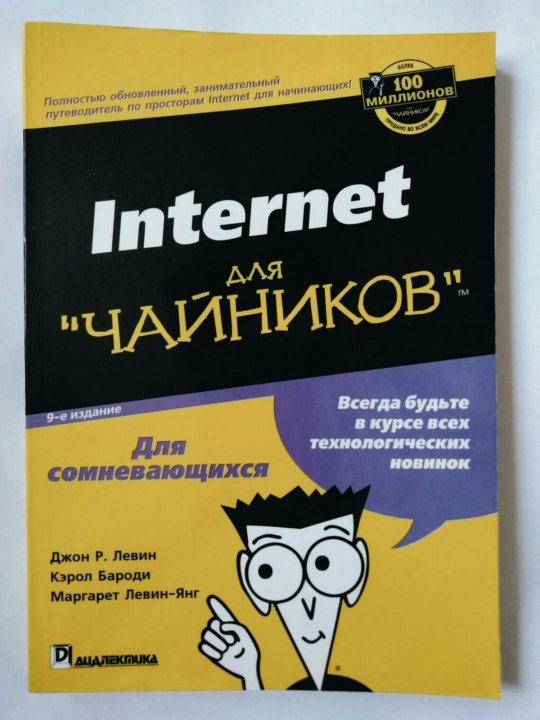
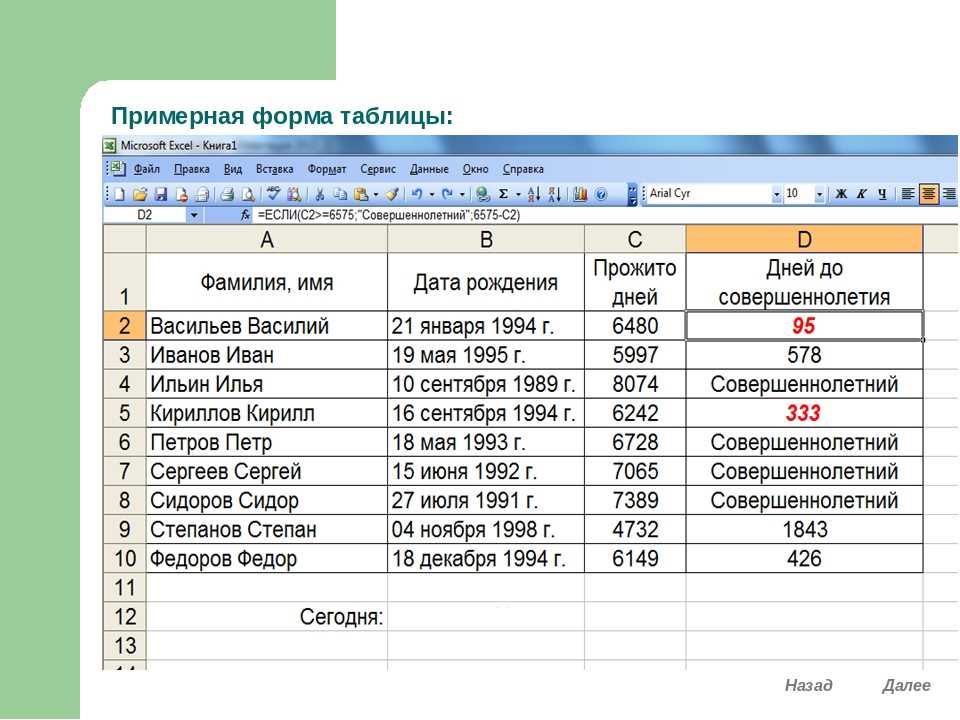
 Нажимаем ВВОД. Слово удаляется, а число остается.
Нажимаем ВВОД. Слово удаляется, а число остается.

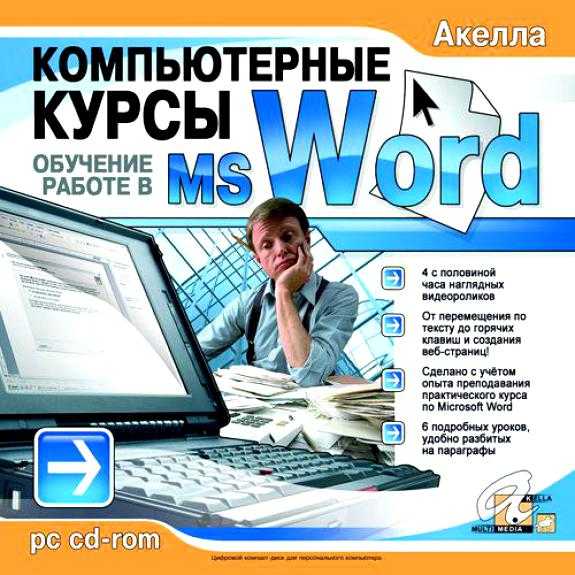
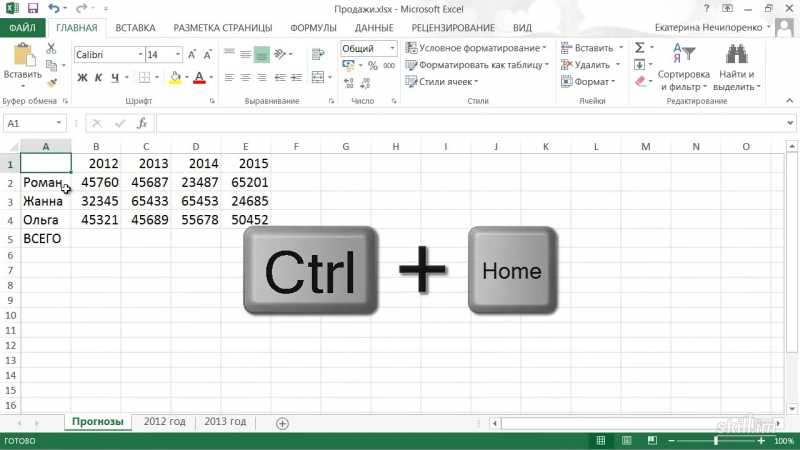
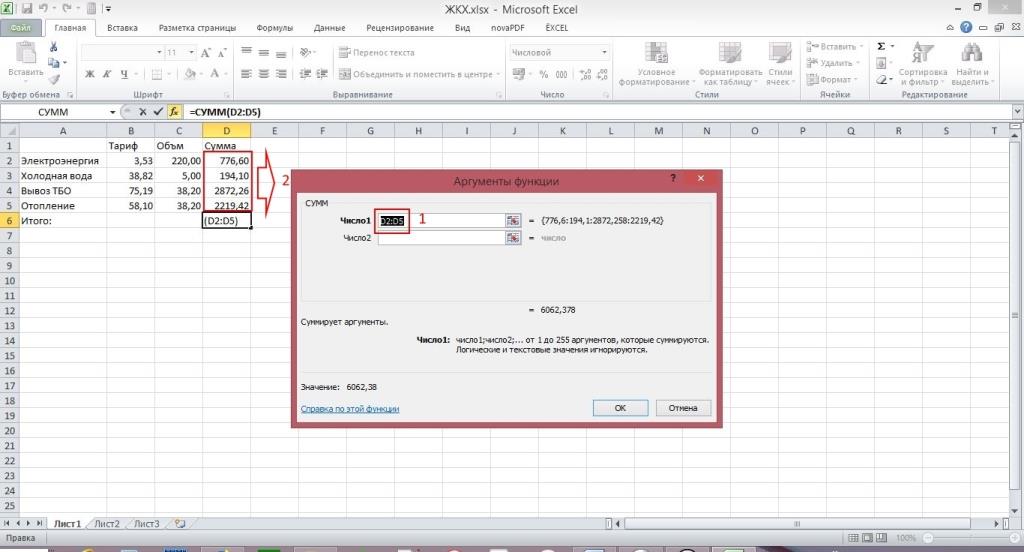 Программа скопирует в остальные ячейки автоматически.
Программа скопирует в остальные ячейки автоматически.
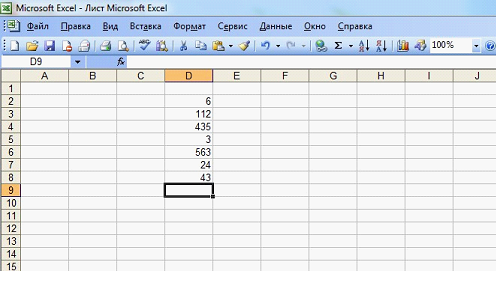
 Это может создать серьезные проблемы, если вы используете эти ячейки в вычислениях. Вот надежный способ преобразовать эти числа, хранящиеся в виде текста, обратно в числа.
Это может создать серьезные проблемы, если вы используете эти ячейки в вычислениях. Вот надежный способ преобразовать эти числа, хранящиеся в виде текста, обратно в числа.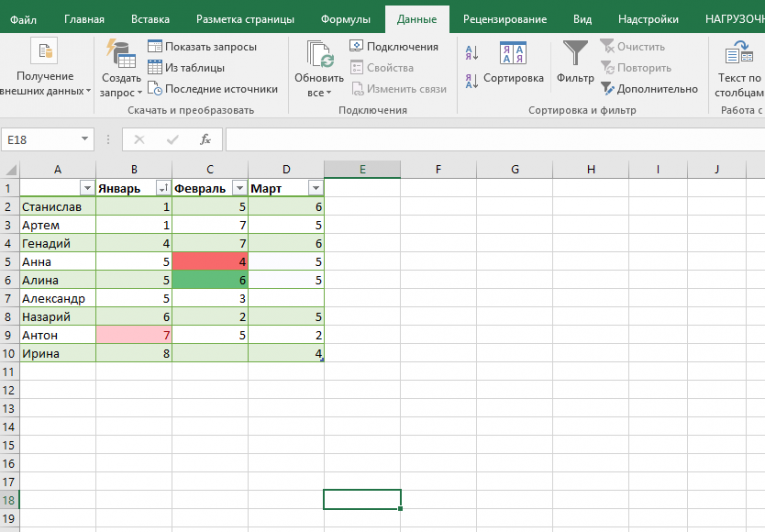
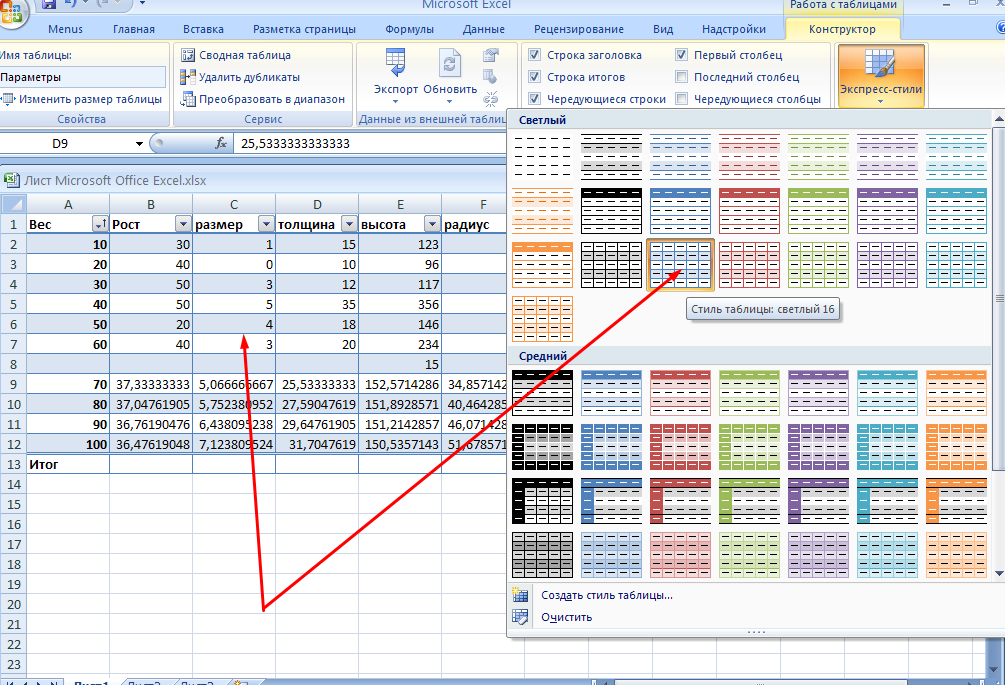 Это выделяет любое значение ошибки в выбранном наборе данных
Это выделяет любое значение ошибки в выбранном наборе данных 

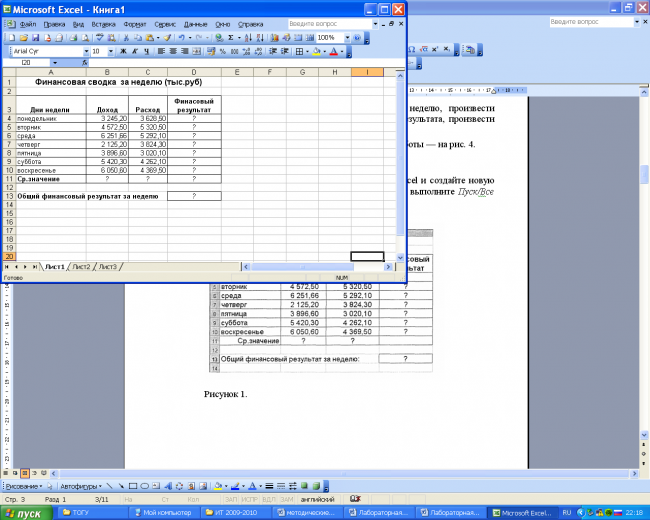
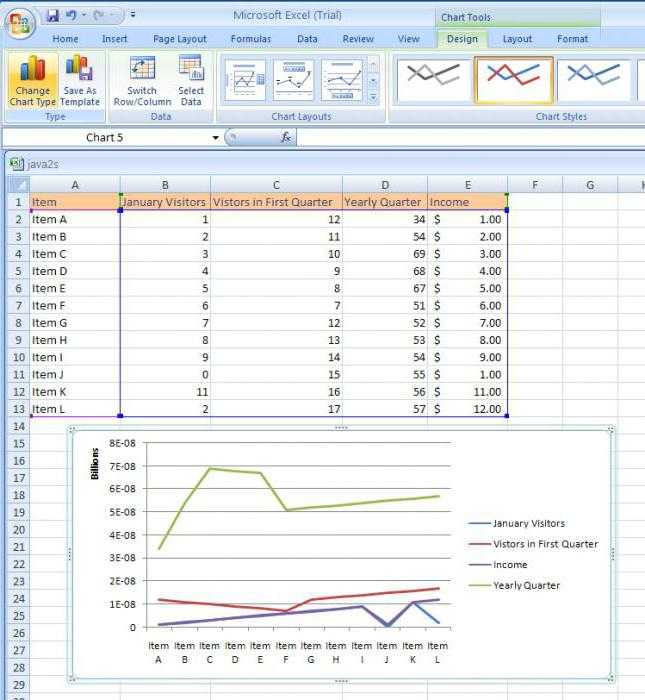 Курс…
Курс… … Узнайте о функциях, диаграммах, макросах, спарклайнах и…
… Узнайте о функциях, диаграммах, макросах, спарклайнах и… ..
..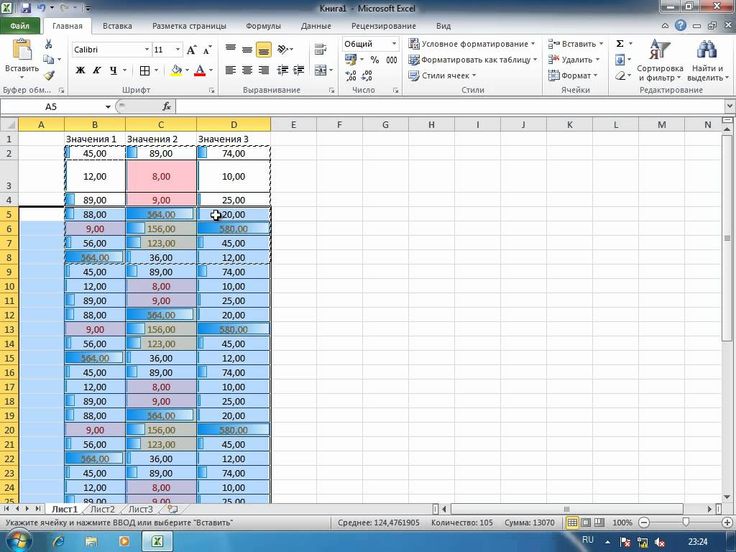 Как научиться…
Как научиться…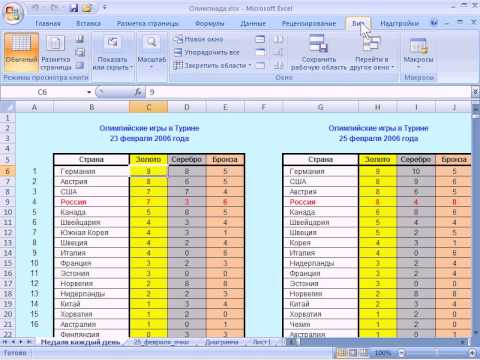 ..
.. ..
..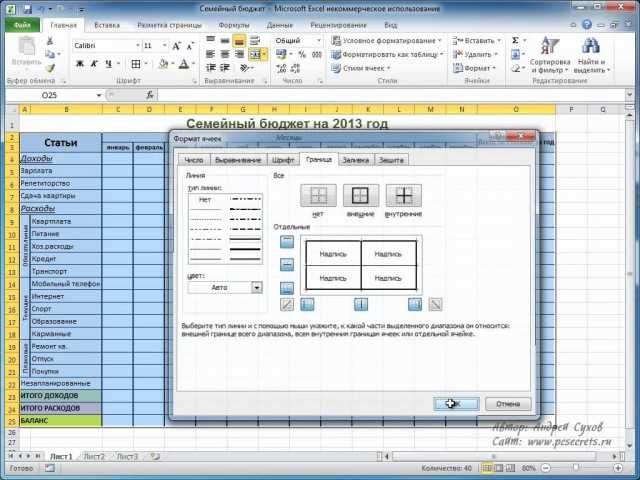 Курс Microsoft Excel 2013 для начинающих разбит на следующие модули:…
Курс Microsoft Excel 2013 для начинающих разбит на следующие модули:… Для тех, кто хочет улучшить карьерный рост или для бизнеса, желающего охватить свою целевую аудиторию, увлекательное обучение работе с электронными таблицами Excel является правильным курсом.
Для тех, кто хочет улучшить карьерный рост или для бизнеса, желающего охватить свою целевую аудиторию, увлекательное обучение работе с электронными таблицами Excel является правильным курсом.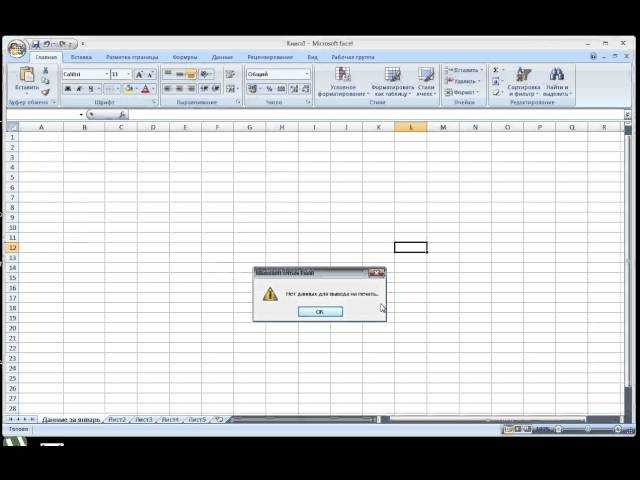 Делегаты могут рассчитывать на изучение широкого круга тем, от базовых функций сортировки, управления данными до использования Excel для автоматического сложения чисел, обработки текста, чтобы выделить части электронной таблицы, копирования формул электронной таблицы с возможностью создания и сохранения данных. . Цель учебных курсов Excel для начинающих — дать участникам уверенность в использовании основных функций Excel.
Делегаты могут рассчитывать на изучение широкого круга тем, от базовых функций сортировки, управления данными до использования Excel для автоматического сложения чисел, обработки текста, чтобы выделить части электронной таблицы, копирования формул электронной таблицы с возможностью создания и сохранения данных. . Цель учебных курсов Excel для начинающих — дать участникам уверенность в использовании основных функций Excel.
 Кроме того, групповое обучение может быть веселым и социальным способом для сотрудников освоить новые навыки.
Кроме того, групповое обучение может быть веселым и социальным способом для сотрудников освоить новые навыки. Вы также должны искать отличные обзоры, множество доказательств того, что их подход работает, подробную информацию об их курсах и прозрачность ценообразования.
Вы также должны искать отличные обзоры, множество доказательств того, что их подход работает, подробную информацию об их курсах и прозрачность ценообразования.
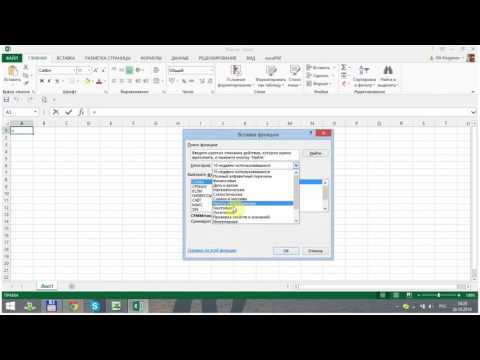
 Это бесценно для презентаций, например.
Это бесценно для презентаций, например.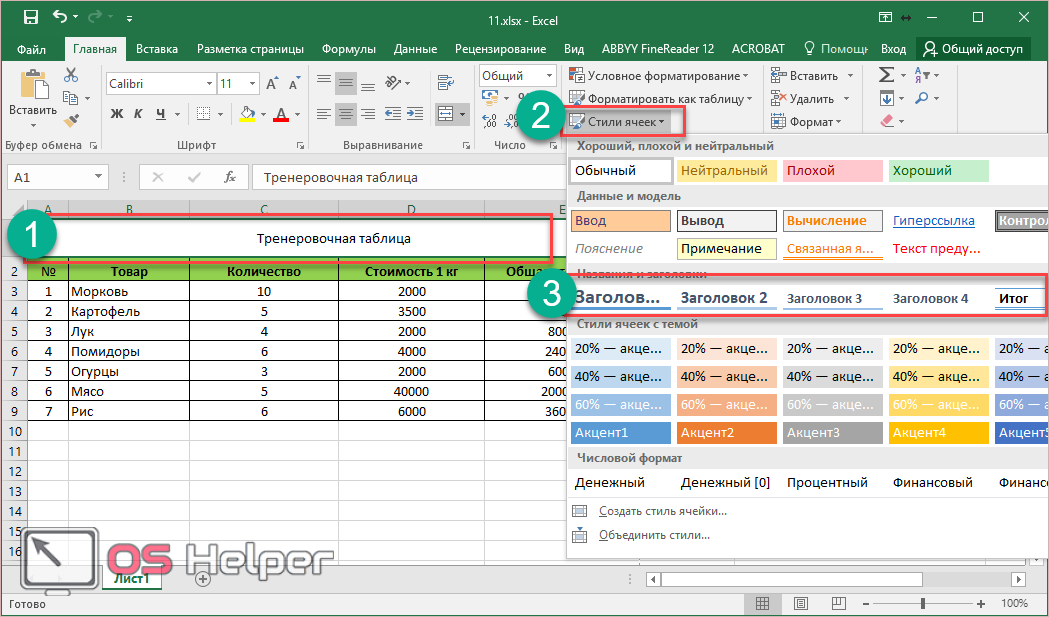 Excel используется в самых разных отраслях и секторах, поэтому свяжитесь с нами, чтобы узнать, как эксперты Excel могут помочь!
Excel используется в самых разных отраслях и секторах, поэтому свяжитесь с нами, чтобы узнать, как эксперты Excel могут помочь!