Как сделать восстановление системы в Windows 10/8/7
«Мой компьютер застрял в стартовом интерфейсе на целый день. Я не знаю, как это сделать? Могу ли я восстановить систему, чтобы избежать этой проблемы?»
«Я недавно установил некоторые приложения и обнаружил, что мой компьютер работает медленнее, чем раньше. Я думаю, эти приложения проблематичны. Могу ли я восстановить систему на более ранний момент времени?»
В повседневной жизни компьютер широко используется для вашего бизнеса или развлечений. Windows — это система, принятая большинством пользователей в мире. Однако, как и в случае с мобильным телефоном, на компьютере с Windows часто возникают проблемы. Когда ваш телефон проблематичен, обычным способом является сброс настроек телефона к заводским настройкам. Для компьютера с Windows вы также можете восстановить систему использовать это лучше. На этой странице мы собрали 4 способа восстановления системы на Windows 10/8/7 / Vista / XP.
Примечание: Восстановление системы может привести к отсутствию ваших личных файлов или приложений.
- Способ 1. Восстановление системы в более ранний момент времени
- Способ 2. Восстановление системы из расширенного запуска
- Способ 3. Восстановление системы из безопасного режима
- Способ 4. Сброс системы без ущерба для файлов
Способ 1. Восстановление системы в более ранний момент времени
В этом методе вы сможете восстановить свою компьютерную систему в какой-то момент раньше. Восстановление системы до определенной точки не меняет ваши личные файлы, но может удалить недавно установленные приложения и драйверы.
Шаг 1Открыть инструмент восстановления системы
Для Windows XP: нажмите «Пуск»> «Все программы»> «Стандартные»> «Системные инструменты»> «Восстановление системы».
Для Windows 7 и Vista: нажмите «Пуск»> «Все программы»> «Стандартные»> «Системные инструменты»> «Восстановление системы»> «Далее».
Для Windows 8 / 8.1 / 10: откройте «Панель управления»> «Система»> «Система и безопасность»> «Система»> «Защита системы»> «Восстановление системы …»> «Далее».
Шаг 2Создание точки восстановления
Для Windows XP: выберите> «Восстановить мой компьютер раньше»> «Далее», чтобы выбрать точку восстановления> «Далее»> «Закрыть», чтобы выполнить восстановление системы.
Для Windows 7 и Vista: нажмите> «Выбрать другую точку восстановления»> «Далее»> «Готово»> «Да»> «Закрыть», чтобы начать восстановление системы в Windows 7 и Vista.
Для Windows 8 / 8.1 / 10: выберите точку восстановления> «Далее»> «Готово», чтобы начать восстановление системы.
Способ 2. Восстановление системы из расширенного запуска
Если ваш компьютер не работает, и вы не можете получить доступ к рабочему столу вашего компьютера, то это видео будет полезно для восстановления системы.
Шаг 1Открыть расширенное меню запуска
Перезагрузите компьютер, нажмите и удерживайте F8 до появления логотипа Windows, чтобы открыть меню «Дополнительные параметры загрузки».
Шаг 2Включить восстановление системы
Выберите «Восстановить компьютер»> «Войти» и следуйте инструкциям на экране, чтобы нажать «Восстановление системы».
Шаг 3Выберите точку восстановления для восстановления
Чтобы выбрать точку восстановления, нажмите «Далее»> «Готово»> «Да», чтобы начать восстановление системы.
Способ 3. Восстановление системы из безопасного режима
Если ваш компьютер загружается в аварийном режиме, вам следует восстановить систему из безопасного режима. Здесь также вам будет разрешено вручную перевести ваш компьютер в безопасный режим.
Шаг 1Переведите компьютер в безопасный режим
Для Windows 10: удерживайте Shift, нажимая кнопку перезагрузки в меню параметров питания в меню «Пуск».
Для Windows 8: удерживайте Shift и нажмите «Перезагрузить» в меню питания на экране входа в систему или в меню панели чудо-кнопок.
Для Windows 7 и более ранних версий: нажмите клавишу F8 во время загрузки компьютера, а затем выберите «Безопасный режим» во всплывающем меню.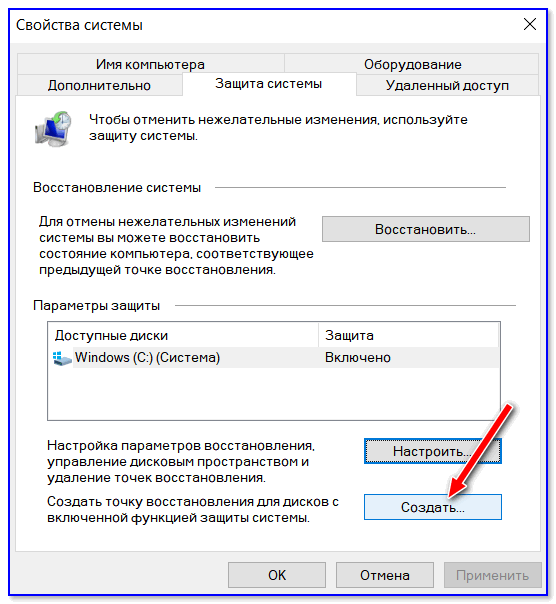
Шаг 2Повторите шаги 2 и 3 в методе 2, чтобы восстановить систему на вашем компьютере.
Способ 4. Сброс системы без ущерба для файлов
Вышеуказанные способы удаляют некоторые файлы с вашего компьютера после восстановления системы. Если вы хотите сохранить свои файлы, вы можете перезагрузить компьютерную систему.
Шаг 1Нажмите «Пуск»> «Настройки»> «Обновление и безопасность»> «Восстановление» и нажмите «Начать» под «Сброс этого компьютера».
Шаг 2Нажмите «Сохранить мои файлы» и следуйте инструкциям на экране, чтобы перезагрузить Windows 10.
Для пользователей Windows 8 проведите пальцем от правого края экрана, коснитесь «Настройки»> «Изменить настройки ПК»> «Обновление и восстановление»> «Восстановление>» Обновление вашего ПК, не затрагивая ваши файлы »>« Начало работы ».
На этой странице показано, как выполнить восстановление системы в Windows 10/8/7 / Vista / XP. Вы можете следовать способам исправить ваш медленно работающий или сбойный компьютер.
Если ваш iPhone разбился или заблокирован, попробуйте прочитать этот пост сбросить заблокированный iPhone.
Что вы думаете об этом посте.
- 1
- 2
- 3
- 4
- 5
Прекрасно
Рейтинг: 4.8 / 5 (на основе голосов 56)
13 января 2020 года 11:16 / Обновлено Дженни Райан в Исправить проблемы с Windows
Оставьте свой комментарий и присоединяйтесь к нашему обсуждению
Восстановление виндовс хр с диска. Восстановление системы Windows XP. Восстановление с помощью программ
Можно рассмотреть на простом примере, и второй вариант: редактирование из консоли восстановления файла BOOT.INI. Главная загрузочная запись, это первый сектор загрузочного раздела на жёстком диске. В сектор записана таблица разделов и программа, на которую возложена миссия загрузки операционной системы. При повреждении или отсутствии главной загрузочной записи, мы с вами не загрузим операционную систему никогда. И иногда это повреждение или отсутствие всё-таки происходит и в самый неподходящий момент.
И иногда это повреждение или отсутствие всё-таки происходит и в самый неподходящий момент.
Например, один пользователь решил установить у себя на компьютере 20 операционных систем, и занялся созданием соответствующих разделов на жёстком диске (и даже создают иногда), ну а потом соответственно установкой. Естественно, всё это когда-то перестаёт загружаться и надо выходить из ситуации с достоинством.
Восстановление Windows XP через консоль
Вставляем установочный диск Windows XP в дисковод и перезагружаемся, в BIOS выставляем в качестве первого загрузочного устройства дисковод, если не знаете как, читайте у нас . Далее, загружается установочная программа Windows XP и после загрузки появляется меню, в нём нужно выбрать пункт №2. Чтобы восстановить Windows XP с помощью консоли восстановления нажмите R .
Нажимаем R и входим в Консоль восстановления, кстати можете почитать
У нас установлена одна операционная система на диске С и на вопрос в какую копию Windows следует выполнить вход, ставим цифру 1 и жмём Enter.
Если у вас не было пароля администратора просто нажмите Enter, если был вводите пароль.
Появится сообщение:
Вот и всё Восстановление Windows XP через консоль должно удачно завершиться, водим exit и перезагружаемся.
Что у нас может не получиться, при вводе команды FIXMBR появляется сообщение об ошибке, это означает, что запись в таблицу разделов (MBR) блокирована настройками в BIOS, нужно зайти в BIOS и найти там параметр Boot Virus Detection (значение Enabled) этой опции блокирует перезапись загрузочного сектора жесткого диска, что в нашем случае и происходит.
Далее может возникнуть такая ошибка «Не удается запустить Windows из-за аппаратных ошибок настройки диска», в этом случае виноват файл BOOT.INI, для его исправления опять загружаемся в консоль восстановления и вводим команду bootcfg /rebuild и нажмите клавишу ВВОД
Восстановление системы Windows XP
или обновление, а кто применяет словосочетание «Поставить поверх», как только не обзывают, давайте разберёмся, что же это за действие такое, и ещё разберём другие варианты восстановления Windows XP. Тем кому нужно обычное восстановление системы, могут пройти в конец статьи, или ознакомиться с более полной информацией
. Также у нас есть прекрасная статья о том, как поступить в случае невозможности совсем загрузить Windows XP, можете почитать —
Наша же тема называется правильно Восстановление системы через меню установки Windows XP или Восстановление поврежденной копии Windows XP, кстати иногда помогает
вирусом: пошлите СМС, когда запуск вашей операционной системы блокируется вредоносной программой. И в случаях когда операционная система не загружается и ничего не помогает: ни консоль восстановления, ни загрузка последней удачной конфигурации, ни загрузочная дискета, ни точки восстановления. Переустанавливать не желательно из-за множества нужных и не нужных программ, настроек почты, скайпа, оперы и так далее.
Тем кому нужно обычное восстановление системы, могут пройти в конец статьи, или ознакомиться с более полной информацией
. Также у нас есть прекрасная статья о том, как поступить в случае невозможности совсем загрузить Windows XP, можете почитать —
Наша же тема называется правильно Восстановление системы через меню установки Windows XP или Восстановление поврежденной копии Windows XP, кстати иногда помогает
вирусом: пошлите СМС, когда запуск вашей операционной системы блокируется вредоносной программой. И в случаях когда операционная система не загружается и ничего не помогает: ни консоль восстановления, ни загрузка последней удачной конфигурации, ни загрузочная дискета, ни точки восстановления. Переустанавливать не желательно из-за множества нужных и не нужных программ, настроек почты, скайпа, оперы и так далее.
Приветствую вас, друзья, спасибо, что зашли на мой блог, сейчас вы получите ответ на такой вопрос: как восстановить систему windows xp. Короче говоря, я бы, возможно и не написал бы данный пост, но, скорее всего, если вы читаете данный пост, то у вас возникали трудности со своим ПК.
Буду краток, сегодня утром, установив очередную фигню с интернета, я увидел, что у меня не запускаются игры на компьютере. Сначала, подумал, что это глюк и просто перезагрузил компьютер. После этого, проверил, ничего не работает, пришлось смотреть в интернете, как же выйти с данной ситуации.
Пролазил на многих форумах, многие писали, что, мол, нужно менять антивирус, некоторые говорили, что обновляй свои драйвера на видео карте и так далее. Но, затем я наткнулся на мнение, что можно просто восстановить систему, причем на Windows XP это сделать не так и сложно.
Реально вам говорю, я понял, как это делается всего за 10 минут, если вы дочитаете до конца, то также сможете это сделать, я вас уверяю.
Восстановление системы на Windows XP
И так, если вы решились на данное действие, то вам нужно будет помнить, что:
– восстановление потребует от вас некоторого времени, так что наберитесь терпения.

Честно сказать, я и не думал, что все происходит настолько быстро. Почему-то я считал, что это как установка самого виндовса, но все, как говорится, на много проще.
Чтобы это сделать, я проделал следующие операции:
1. Зашел в «Пуск », затем выбрал «Все программы », «Стандартные ».
2. В стандартных есть функция «Служебные » и «Восстановление системы », выбираем данный пункт. После этого, попадаем на следующую страницу:
3. Выбираем самую верную надпись, а именно: «Восстановление более раннего состояния
4. Как только это сделали, то попадаем на такую страницу:
5. Теперь смотрите, вам нужно выбрать на календаре ту дату, которую вы хотите восстановить. Например, если я знаю, что у меня 3 дня назад все работало, то я выбираю 6 января. После выбора даты, нужно нажать внизу далее и все.
После всего этого, система сама пере запустится, типа, как будто бы, вы просто перезагружаете свой компьютер. На вашем мониторе покажется специальная строка, по которой вы будете отслеживать то, как быстро процесс восстановления закончится.
На вашем мониторе покажется специальная строка, по которой вы будете отслеживать то, как быстро процесс восстановления закончится.
Я вам серьезно говорю, что очень быстро смог справится с данной затеей, хотя, мне казалось, что это сложно. На самом деле, это очень просто, как будто бы или .
У меня прошло буквально минут 5-10, после чего, система перезапустила, на экране появилось уведомление, что все закончилось успешно. Но, опять же повторюсь, что процесс восстановки нужно делать аккуратно, так как можете удалить нужные программы.
Например, если вы установили что-то важное сегодня, а хотите сделать откат системы на несколько дней ранее, то, помните, что эта программа удалится. Тоже самое касается важных файлов, например: музыка, видео, текстовые документы, отчеты и так далее. Кстати, посмотрите видео, как это все делается.
Ну, вот, собственно и все, что я хотел вам написать, надеюсь вам понравилось. А для тех, кто на моем блоге впервые хочу сказать, что посещайте меня чаще, я буду стараться писать много полезного в свой дневник. Кроме того, каждую неделю буду выкладывать видео отчет о своих заработках, новостях и так далее, так что давайте двигаться вперед вместе.
Кроме того, каждую неделю буду выкладывать видео отчет о своих заработках, новостях и так далее, так что давайте двигаться вперед вместе.
На этом буду заканчивать, уж простите, но есть еще некоторые делишки, я ведь еще и копирайтер. Надеюсь, данная статья была вам полезна, если да, то жду ваши комменты, до скорого.
С уважением, Юрий Ваценко!
.
Доброго времени суток.
Несмотря на то, что многие пользователи компьютеров уже давно перешли на новые версии операционной системы от Microsoft, все же остаются клиенты, котором по душе старые варианты. Как и любой механизм, проработавший долгое время, ОС тоже может выйти из строя. Вернуть устройство в прошлое состояние можно несколькими способами. Сегодня я расскажу, как проделать в Windows XP восстановление с диска. Это поможет в кратчайшие сроки реанимировать компьютер.
Если вы используете не последние версии операционок от Microsoft, желательно всегда иметь запасной вариант в случае каких-то неисправностей. Да и вообще нужно всегда обладать инструментом, позволяющим в любую минуту вернуть все на свои места в случае возникновения проблем.
Да и вообще нужно всегда обладать инструментом, позволяющим в любую минуту вернуть все на свои места в случае возникновения проблем.
И одним из самых эффективных как раз является диск аварийного восстановления. На самом деле это просто установочный образ. Желательно, чтобы это был тот, с которого и было произведено размещение текущей операционки. Если же найти его невозможно – нужно искать такую же версию. Главное – сборка и разрядность.
За неимением дистрибутива, скачиваем и записываем его на любой удобный носитель. Какой именно – зависит от материнской платы. Если она выпущена давно, вполне вероятно, что в ней не предусмотрена возможность запуска с флешки. В этом случае нужно воспользоваться пластиковым диском. Чтобы создать нужный образ, необходимо воспользоваться специальными программами, о которых я писал ранее .
Восстановление ( )Эта процедура обязательно проходит через БИОС, так как затрагиваются системные области. Процедуру можно назвать практически единственной, которая поможет при нерабочем восстановлении в уже загруженной операционке.
Процедуру можно назвать практически единственной, которая поможет при нерабочем восстановлении в уже загруженной операционке.
Итак, чтобы запустить инструмент с загрузочного диска, выполняем несколько действий:
Вставляем в порт соответствующую USB-флешку или компакт-диск в подходящий привод. Перезагружаемся.
Сразу после того, как на экране появятся первые символы, необходимо войти в BIOS. Для этого в большинстве случаев используется клавиша «Del », хотя в зависимости от производителя ими могут выступать «F2, F11, F12 » или другие. Какая именно кнопка подойдет – написано на экране.
В меню БИОСа отправляемся в загрузку – «Boot ». Выбираем, чтобы нужное устройство стало первым для старта системы.
Нажимаем «F10 », сохраняемся и перезапускаем компьютер.
После на темном экране появится надпись: «Press key to boot… ». Нужно нажать любую кнопку – запустится диск. Если этого не сделать – система постарается работать в стандартном режиме.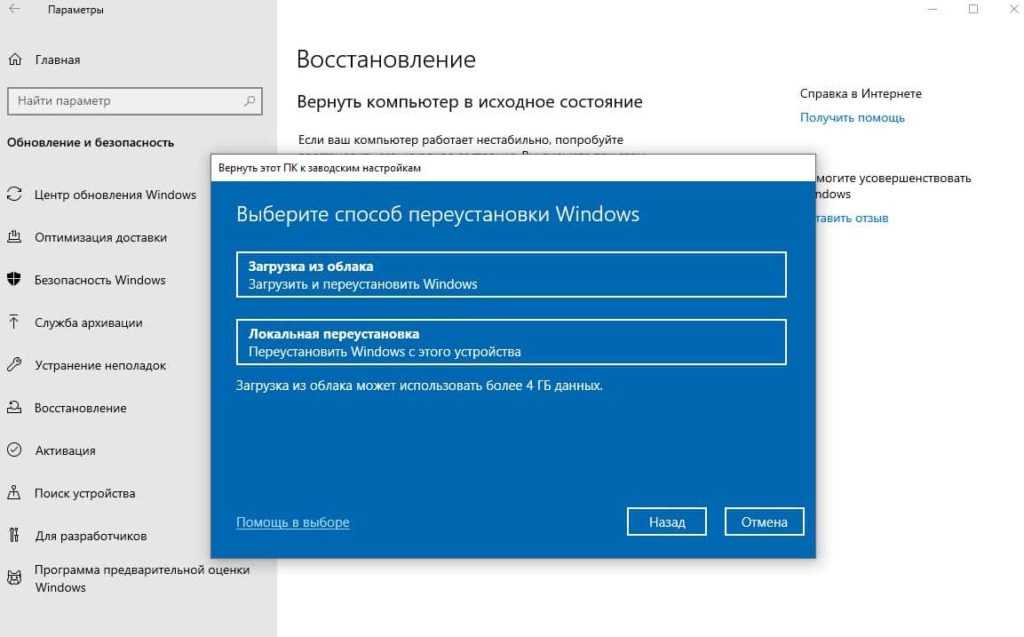
Ждем, пока программа подгрузит нужные драйвера и предложит варианты на выбор.
После появится список, из которого можно выбрать новую установку или восстановление. Не стоит торопиться сразу – выбираем первый пункт путем нажатия на «Enter ». И не волнуйтесь – процесс пройдет без потери данных.
Появится лицензионное соглашение. Указываем, что мы его детально прочитали и поняли кнопкой «F8 ».
А вот теперь появится окно, в котором работающая программа найдет уже установленное решение. Выбираем нашу операционку и нажимаем «R », что запустит команду «Восстановление ».
Восстановление системы Windows XP
или обновление, а кто применяет словосочетание «Поставить поверх», как только не обзывают, давайте разберёмся, что же это за действие такое, и ещё разберём другие варианты восстановления Windows XP. Тем кому нужно обычное восстановление системы, могут пройти в конец статьи, или ознакомиться с более полной информацией
. Также у нас есть прекрасная статья о том, как поступить в случае невозможности совсем загрузить Windows XP, можете почитать —
Наша же тема называется правильно Восстановление системы через меню установки Windows XP или Восстановление поврежденной копии Windows XP, кстати иногда помогает
вирусом: пошлите СМС, когда запуск вашей операционной системы блокируется вредоносной программой. И в случаях когда операционная система не загружается и ничего не помогает: ни консоль восстановления, ни загрузка последней удачной конфигурации, ни загрузочная дискета, ни точки восстановления. Переустанавливать не желательно из-за множества нужных и не нужных программ, настроек почты, скайпа, оперы и так далее.
Также у нас есть прекрасная статья о том, как поступить в случае невозможности совсем загрузить Windows XP, можете почитать —
Наша же тема называется правильно Восстановление системы через меню установки Windows XP или Восстановление поврежденной копии Windows XP, кстати иногда помогает
вирусом: пошлите СМС, когда запуск вашей операционной системы блокируется вредоносной программой. И в случаях когда операционная система не загружается и ничего не помогает: ни консоль восстановления, ни загрузка последней удачной конфигурации, ни загрузочная дискета, ни точки восстановления. Переустанавливать не желательно из-за множества нужных и не нужных программ, настроек почты, скайпа, оперы и так далее.
Как восстановить Windows XP без диска | Small Business
By B. Steele
Если в вашем офисе работают более старые рабочие станции Windows XP, у вас может не быть оригинального установочного носителя. Закон Мерфи гласит, что на одном из этих компьютеров возникнут серьезные проблемы с операционной системой, и вам будет интересно, как решить проблему без диска с Windows XP. Лучше всего использовать встроенную функцию восстановления системы Windows, но если проблема более серьезная, вы также можете использовать раздел восстановления вашего компьютера (если он есть), чтобы восстановить систему до исходного заводского образа.
Лучше всего использовать встроенную функцию восстановления системы Windows, но если проблема более серьезная, вы также можете использовать раздел восстановления вашего компьютера (если он есть), чтобы восстановить систему до исходного заводского образа.
Использование восстановления системы
Войдите в Windows, используя учетную запись администратора.
Нажмите «Пуск | Все программы | Аксессуары | Системные инструменты | Восстановление системы.»
Выберите «Восстановить мой компьютер до более раннего времени» и нажмите «Далее».
Выберите дату восстановления в календаре и выберите конкретную точку восстановления на панели справа. Выберите дату и время до возникновения проблемы с Windows. Восстановление системы не удалит ваши личные документы и данные, а только восстановит конфигурацию вашей системы до указанной даты и времени. Процесс также обратим.
Нажмите «Далее», подтвердите выбор точки восстановления и снова нажмите «Далее».
 Windows восстановит ваш компьютер до его состояния на указанную дату и время и перезагрузит вашу систему.
Windows восстановит ваш компьютер до его состояния на указанную дату и время и перезагрузит вашу систему.Снова войдите в Windows как администратор. Если вы получили сообщение «Восстановление завершено», восстановление прошло успешно.
Использование раздела восстановления
Убедитесь, что в вашей системе есть раздел восстановления. Нажмите «Пуск» и «Мой компьютер». Том для восстановления должен быть четко помечен как таковой, и ему обычно присваивается буква диска «D».
Перезагрузите компьютер и коснитесь клавиши, необходимой для вызова меню загрузки, которое зависит от производителя. В некоторых системах вам нужно будет нажать F12, а в других — F10 или F2.
Выберите раздел восстановления и нажмите «Ввод».
Следуйте инструкциям на экране, чтобы запустить восстановление Windows XP. Доступные вам варианты будут различаться в зависимости от производителя, но обычно вы можете восстановить исходный заводской образ, который сотрет весь ваш жесткий диск, включая данные, и восстановит операционную систему в том состоянии, в котором она была при отправке от производителя.
 Однако вы также можете запустить проприетарные инструменты диагностики, чтобы исправить существующую установку XP.
Однако вы также можете запустить проприетарные инструменты диагностики, чтобы исправить существующую установку XP.
Ссылки
- Microsoft: Как восстановить предыдущее состояние Windows XP
Советы
- Также попробуйте использовать утилиту проверки системных файлов. Это инструмент командной строки, который обнаруживает проблемы с системными файлами Windows и исправляет их. В некоторых случаях вам понадобится установочный диск Windows XP для завершения ремонта, но не всегда. Чтобы запустить утилиту, нажмите «Пуск», затем «Выполнить», затем введите «cmd» (без кавычек здесь и далее) и нажмите «Enter». Введите «sfc/scannow» и нажмите «Enter».
Writer Bio
Писатель и корректор с 2006 года, Б. Стил также работает аналитиком службы поддержки ИТ, специализируясь на технической поддержке потребителей и бизнес-пользователей. Она получила степень бакалавра искусств. по английскому языку и журналистике Университета Роджера Уильямса. Стил также имеет сертификаты сертифицированного Microsoft специалиста по поддержке настольных компьютеров, сертифицированного Microsoft ИТ-специалиста, специалиста по поддержке Windows 7 для предприятий и ИТ-специалиста CompTIA A+.
Стил также имеет сертификаты сертифицированного Microsoft специалиста по поддержке настольных компьютеров, сертифицированного Microsoft ИТ-специалиста, специалиста по поддержке Windows 7 для предприятий и ИТ-специалиста CompTIA A+.
РЕШЕНО: Как вернуть ноутбук к заводским настройкам — Windows XP
Windows XP — основная версия операционной системы Microsoft Windows NT. Это прямой преемник Windows 2000 для профессиональных пользователей и Windows Me для домашних пользователей. Он был выпущен в производство 24 августа 2001 г., а затем в розничную продажу 25 октября 2001 г.
3 вопроса Посмотреть все
жабра.приор
Рем: 1
Опубликовано:
Опции
- Постоянная ссылка
- История
- Подписаться
У меня есть ноутбук Toshiba Equium L20 — 197, серийный номер X5036405W с Windows XP, и я хочу вернуться к заводским настройкам, НО могу найти только точку восстановления, а не заводские настройки
Ответил! Посмотреть ответ У меня тоже есть эта проблема
Хороший вопрос?
Да №
Оценка 0
Отмена
Выбранное решение
Майк @aactech
Респ: 24.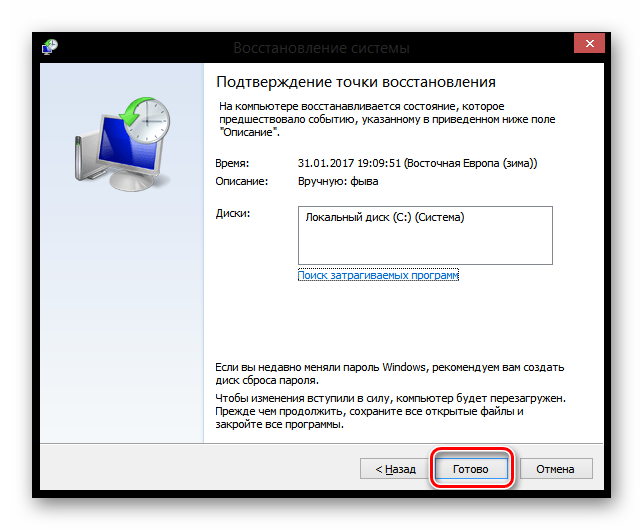 3k
3k
9
9
59
Размещено:
Опции
- Постоянная ссылка
- История
Очевидно, кто-то полностью переформатировал жесткий диск и стер раздел Toshiba Factory Restore.
Просто загрузите и используйте ключ продукта Mircosoft на нижней стороне ноутбука или используйте в существующей ОС одну из программ, которая находит ключ продукта на жестком диске. Вероятно, лучше всего сделать и то, и другое или найти подержанный компакт-диск XP с ключом продукта.
Вероятно, лучше всего сделать и то, и другое или найти подержанный компакт-диск XP с ключом продукта.
Просто любопытно. почему ты хочешь сделать это?
Был ли этот ответ полезен?
Да №
Оценка 1
Отменить
Мистер ДжимФелпс @mrjimphelps
Респ: 1.8k
6
3
Опубликовано:
Опции
- Постоянная ссылка
- История
Вот как восстановить заводские настройки:
- Выключите устройство.

 Windows восстановит ваш компьютер до его состояния на указанную дату и время и перезагрузит вашу систему.
Windows восстановит ваш компьютер до его состояния на указанную дату и время и перезагрузит вашу систему. Однако вы также можете запустить проприетарные инструменты диагностики, чтобы исправить существующую установку XP.
Однако вы также можете запустить проприетарные инструменты диагностики, чтобы исправить существующую установку XP.