8. Основные возможности ос Windows.
Операционная система — это программа, которая загружается при включении компьютера.
Операционная оболочка Windows — это разработанная фирмой Microsoft надстройка над операционной системой DOS, обеспечивающая большое количество удобств для программистов и пользователей. Большинство пользователей компьютеров используют Windows и разнообразные прикладные программы под Windows в своей работе.
В ОС Windows гораздо лучше, по сравнению с другими ОС, налажено взаимодействие между пользователем и компьютером. Большинство повседневных задач выполняется с меньшими, чем когда-либо затратами времени. Решено также большинство проблем с распределением памяти.
Основная идея
создания Windows была высказана главой
фирмы Microsoft, Биллом Гейтсом. Он рассматривает
Windows как электронный письменный стол,
где должно быть все, что есть на рабочем
месте: книга для записей, блокнот,
калькулятор, часы; так же на «письменном
столе» Windows могут одновременно
вводиться в действие несколько программ.
К достоинствам Windows можно отнести:
1.Независимость программ от внешних устройств. Windows-программа может обращаться к внешним устройствам только через посредство Windows, что снимает с разработчиков все проблемы обеспечения совметимости с конкретными внешними устройствами.
2.Средства для построения пользовательского интерфейса Windows содержат все необходимые функции для построения пользовательского интерфейса программ: окон, меню, запросов и т.д.
3.Доступность всей оперативной памяти. Это облегчает создание на ее базе больших программ.
5.Связь и внедрение объектов — новый способ обмена данными между приложениями, при котором вы имеется возможность комбинировать изображение, звук и текст.
6. Использование
масштабируемых шрифтов True Type. В Windows
действует принцип WYSIWYG (What you see is what you
get), который означает, что та информация,
которую вы видите на экране, соответствует
тому, что выдается принтером при
распечатке.
Использование
масштабируемых шрифтов True Type. В Windows
действует принцип WYSIWYG (What you see is what you
get), который означает, что та информация,
которую вы видите на экране, соответствует
тому, что выдается принтером при
распечатке.
7. Единый пользовательский интерфейс. Действия с программами в среде Windows стандартизированы.
8.Многозадачность. Windows обеспечивает одновременное выполнение целого списка задач.
9.Совместимость с DOS-приложениями. Работа с Windows не означает отказа от программ DOS (скорее она означает отказ от самой DOS в глобальном масштабе).
10.Удобство поддержки устройств и мультимедиа. Windows упрощает
В переводе WINDOWS означает окно. Часто на экране видно не одно окно, а гораздо больше: для различных задач существуют различные типы окон. Окна подразделяются на два вида:
— Главное
(родительское).
— Подчиненное (дочернее).
Родительскими обычно являются окна программ. Они имеют строки меню, панели инструментов и т.д. Они же, как правило, имеют дочерние окна. Одновременно может быть активно окно только одного документа. Активное окно всегда выделено более жирной строкой заголовка.
Основные элементы окна WINDOWS:
— Строка заголовка — в ней написано имя программы.
— Значок управляющего меню — это маленький рисунок, напоминающий о программе, которой принадлежит окно.
— Строка меню — в ней перечислены меню программы (списки доступных команд).
— Кнопки управления окном — к ним относятся кнопки: Свернуть, Развернуть (Восстановить) и Закрыть.
— Полоса прокрутки — позволяет просматривать информацию, которая не умещается целиком на экране.
— Внешняя граница
— граница окна определяет внешние его
края.
— Строка состояния — в ней часто содержится полезная информация об окне.
Операции с окнами:
Открытие окна;
Переход из окна в окно;
Свертывание окна;
Перемещение окон и размещение их на экране;
Изменение границ окон;
Закрытие окна.
Новые возможности в последних обновлениях Windows
Запись содержимого на экране
В средстве ножницы переключитесь на запись, а затем выберите Создать. Выберите область, которую вы хотите записать, а затем нажмите кнопку Пуск в верхней части экрана.
Открытие инструмента «Ножницы»
Дополнительные сведения о функциях поиска
Узнайте об особых случаях — праздниках, юбилеях и других образовательных моментах — в вашем регионе и во всем мире.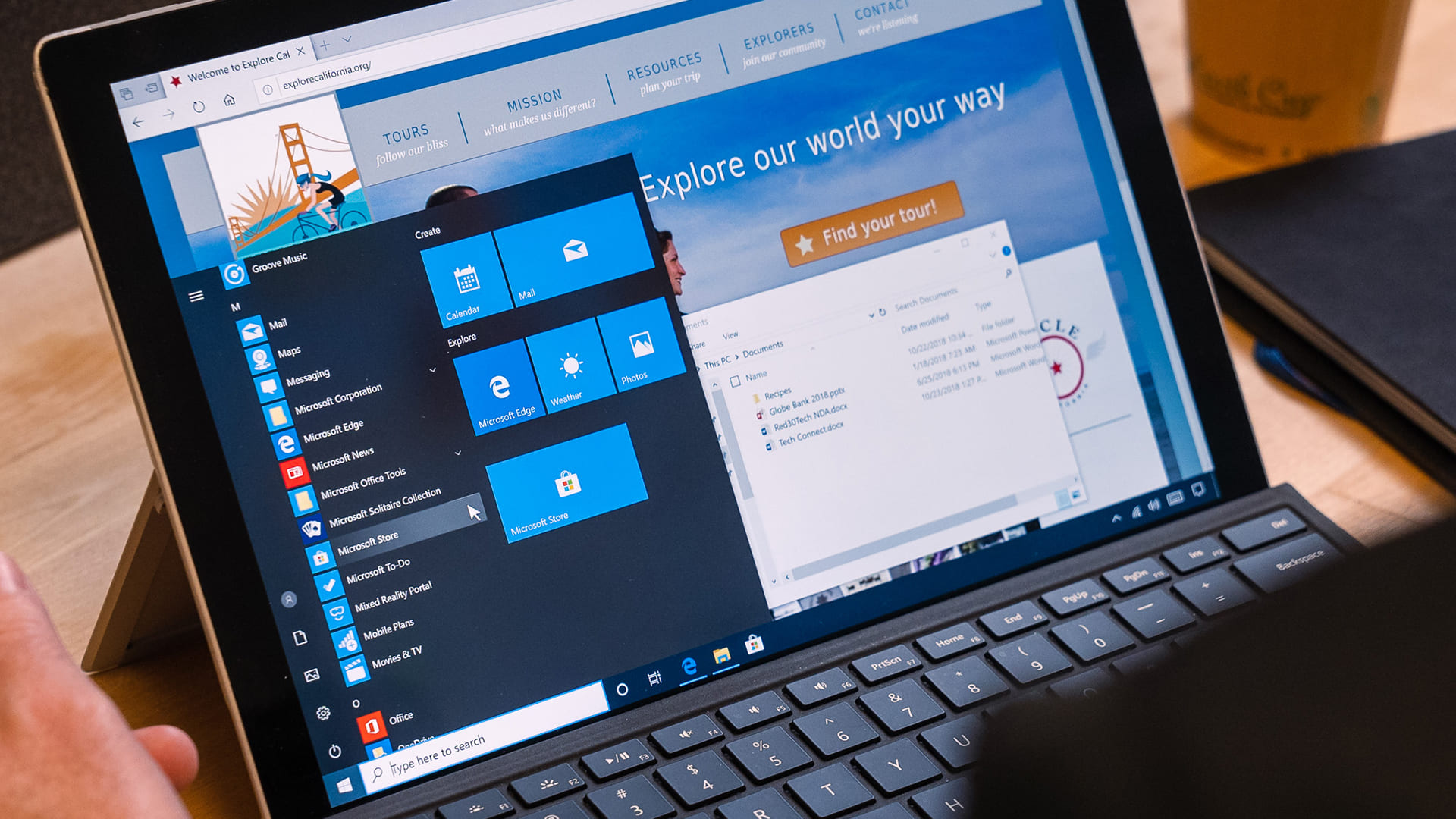
Открыть поиск
Использование компьютера без мыши
Используйте экранный диктор , встроенное средство чтения с экрана для Windows, чтобы перемещаться по приложениям, просматривать Веб-страницы и выполнять распространенные задачи без мыши.
Чтобы запустить или остановить экранный диктор, нажмите клавишу с логотипом Windows + CTRL + ВВОД.
Дополнительные сведения о экранном дикторе
Все файлы Блокнота в одном окне
Если в Блокноте открыто несколько файлов, вкладки хранятся в одном окне.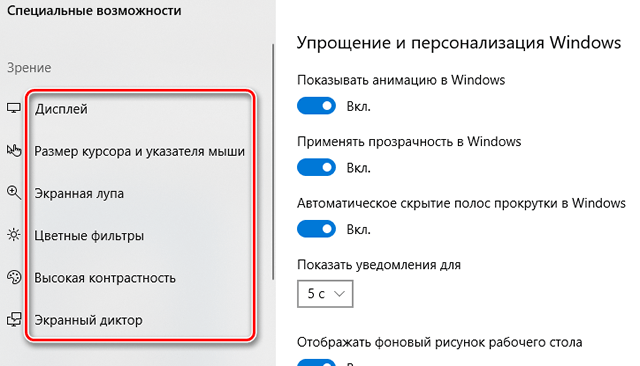 Быстрое переключение между открытыми файлами, нажав
Быстрое переключение между открытыми файлами, нажав
Применение новых энергоэффективных параметров из одного места
Помогите уменьшить углеродный след компьютера. Чтобы приступить к работе, перейдите к разделу Рекомендации по энергетике в разделе Параметры.
Рекомендации Open Energy
Быстрое подключение к устройству Bluetooth
Сделайте устройство Bluetooth обнаруживаемым, а затем выберите Звук в правой части панели задач. После этого выберите Управление устройствами Bluetooth в быстром параметре Bluetooth и выберите устройство в разделе Новые устройства.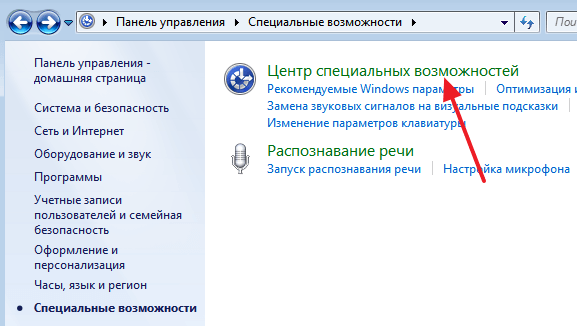
Дополнительные сведения о связывании устройств Bluetooth
Ножницы автоматически сохраняют снимки экрана
В средстве ножницы выберите Дополнительные > открыть папку Снимки экрана , чтобы просмотреть все сохраненные снимки экрана.
Открытие инструмента «Ножницы»
Использование Быстрая поддержка для предоставления и получения справки по компьютеру
Доверенные друзья и семья могут подключаться удаленно для решения проблем с компьютером с помощью Быстрая поддержка. Чтобы приступить к работе, выберите Запустить > Все приложения >

Дополнительные сведения о Быстрая поддержка
Упорядочение файлов без труда
Перетащите файлы между вкладками в проводник, чтобы быстро переместить их в нужное место.
Быстрый запуск звонка или создание события календаря
Когда вы копируете номер телефона или дату, получите быстрое предложение, чтобы открыть одно из приложений и автоматически запустить звонок или событие календаря. Чтобы изменить этот параметр, выберите клавишу с логотипом Windows > Параметры > системный > буфер обмена > рекомендуемые действия.
Создайте резервную копию компьютера для защиты важных сведений
От приложений и параметров до файлов и паролей вы можете создать резервную копию данных всего за несколько простых шагов.
Дополнительные сведения о резервном копировании
Изменение во время записи
При использовании панели рукописного ввода используйте жесты для удаления, вставки и добавления текста в любое место, где можно ввести текст.
Настройка уведомлений о приоритете
Выберите приложения, которые могут отображать уведомления, даже если включен параметр «Не беспокоить». Выберите Пуск > Параметры > Уведомления системных > > Настроить приоритет уведомлений для запуска.
Открытие параметров уведомлений
Запуск сеанса фокусировки в любое время
Начните сеанс фокусировки, когда вы хотите уменьшить отвлекающие факторы и выполнить работу. Откройте приложение «Часы» , выберите длительность фокусировки, а затем выберите Начать сеанс фокусировки.
Откройте приложение «Часы» , выберите длительность фокусировки, а затем выберите Начать сеанс фокусировки.
Создание папок для приложений в меню «Пуск»
Сохраняйте важные моменты, группируя закрепленные приложения в папки. Выберите и перетащите одно приложение в другое, чтобы создать папку.
Просмотр избранных файлов в проводнике и Office.com
Добавьте файл в избранное в проводнике и просмотрите его в проводнике «Главная» и Office.com. Убедитесь, что вы вошли с помощью учетной записи Майкрософт, рабочей или учебной учетной записи. Затем выберите и удерживайте (или щелкните правой кнопкой мыши) файл, > Добавить в избранное.
Показать свою семью с помощью персонализированных эмодзи
Создайте эмодзи, представляющий вашу семью, изменив количество людей, тон обложки и т. д. Нажмите клавишу с логотипом Windows +(.), чтобы открыть панель эмодзи и найти семью. Затем выберите семью и нажмите клавиши +.
д. Нажмите клавишу с логотипом Windows +(.), чтобы открыть панель эмодзи и найти семью. Затем выберите семью и нажмите клавиши +.
Создание видео за несколько минут
В Clipchamp выберите Создать видео. Начните с нуля или с шаблона и настройте видео с помощью текста, стокового рисунка и стикеров.
Открытие Clipchamp
Включение голосового доступа для беседы вместо типа
Управление приложениями, диктовка сообщений электронной почты, поиск в Интернете и т. д. с помощью голоса. Чтобы приступить к работе, выберите Пуск > Настройки > Специальные возможности > Голосовые функции > Голосовой доступ.
Открытие параметров голосовых функций
Использование субтитров в реальном времени для любого содержимого со звуком
Запишите каждое слово, от собраний до любимых подкастов— персонализируйте шрифт, цвет текста, размер текста и т. д. Включите субтитры в режиме реального времени на панели быстрых параметров или в разделе > Настройки > Специальные возможности > Субтитры.
Проведите пальцем вверх для сочетаний клавиш на панели задач
Из нижней части своего экрана проведите пальцем вверх к центру панели задач, чтобы открыть меню «Пуск». Чтобы быстро настроить параметры, проведите пальцем вверх по панели уведомлений.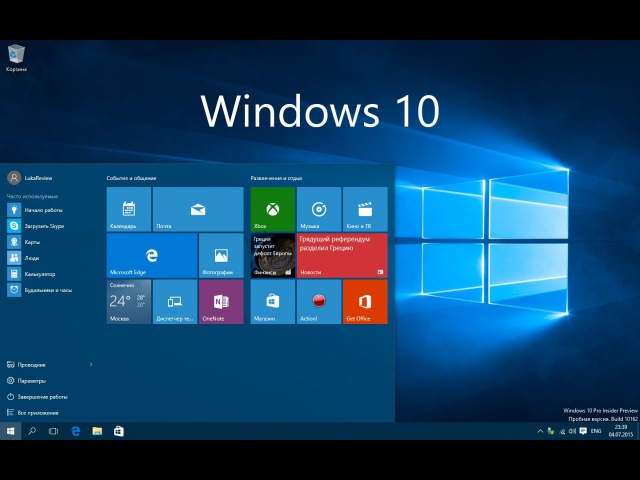
Дополнительные сведения о сенсорных жестах
Настройка макета меню «Пуск»
Выберите и удерживайте (или щелкните правой кнопкой мыши) в меню «Пуск», чтобы настроить макет и просмотреть больше закрепленных элементов или рекомендуемых файлов.
Открытие параметров запуска
Повышение производительности ПК за счет сохранения ресурсов в режиме эффективности
В диспетчере задач выберите и удерживайте (или щелкните правой кнопкой мыши) приложение, а затем выберите Режим эффективности, чтобы ограничить ресурсы, используемые приложением. Это поможет вам сделать энергопотребление системы быстрее и эффективнее.
Это поможет вам сделать энергопотребление системы быстрее и эффективнее.
Откройте диспетчер задач, используя CTRL+ SHIFT +ESC.
Поиск обновленных элементов управления под рукой
Легко просматривайте и контролируйте уровни громкости и яркости экрана с помощью переработанных всплывающих элементов, которые отображаются по центру над панелью задач.
Открытие игр одним касанием
Нажмите кнопку Nexus на контроллере, чтобы открыть панель контроллера и вернуться к последней игре.
Включить автоматическое включение не беспокоить
Не беспокоить автоматически включается, когда вы предоставляете общий доступ к экрану, играете в игру и т. д. Чтобы выбрать, когда он включается, выберите Пуск > Параметры > уведомления системы > > Включить не беспокоить автоматически.
д. Чтобы выбрать, когда он включается, выберите Пуск > Параметры > уведомления системы > > Включить не беспокоить автоматически.
Просмотр фотографий рядом
Откройте любую фотографию в приложении «Фотографии», а затем выберите другую фотографию в диафильме, чтобы просмотреть изображения в одном месте.
Открытие приложения «Фотографии»
Смотрите на мир на своем рабочем столе
Задайте Windows Spotlight в качестве фона, чтобы получать новые фоновые рисунки каждые несколько дней и просматривать интересные факты о фотографиях.
Открытие параметров фона
Управление микрофоном звонка с панели задач
Щелкните значок микрофона на панели задач или нажмите клавиши с логотипом Windows + ALT + K , чтобы отключить или отключить микрофон при использовании вызывающего приложения.
Все необходимые вам приложения
Быстро находите нужные приложения, игры и передачи в приложении Microsoft Store, в том числе любимые мобильные приложения, которые теперь работают на вашем компьютере. Вы можете искать фильмы и передачи в нескольких службах потоковой передачи одновременно.
Открыть Microsoft Store
Общайтесь с любыми пользователями с панели задач
Выберите Чат на панели задач, чтобы начать звонок или чат. Если ваш собеседник использует iOS, Android или Mac, вы можете легко отправить ему ссылку, чтобы он присоединился (выберите Собрание> Копировать ссылку на собрание).
Если ваш собеседник использует iOS, Android или Mac, вы можете легко отправить ему ссылку, чтобы он присоединился (выберите Собрание> Копировать ссылку на собрание).
Проведите пальцем и узнайте все, что вас интересует
Проведите пальцем слева направо или выберите «Мини-приложения» на панели задач, чтобы узнать то, что вам интересно.
Быстрое упорядочивание открытых приложений
Наведите курсор на кнопку максимального увеличения окна или нажмите клавишу с логотипом Windows + Z, а затем выберите макет прикрепления, чтобы оптимизировать пространство на экране и повысить производительность.
Начните из центра
Выберите Пуск на панели задач, чтобы получить доступ к любимым приложениям, последним файлам и удобному полю поиска, которое поможет вам найти все, что требуется.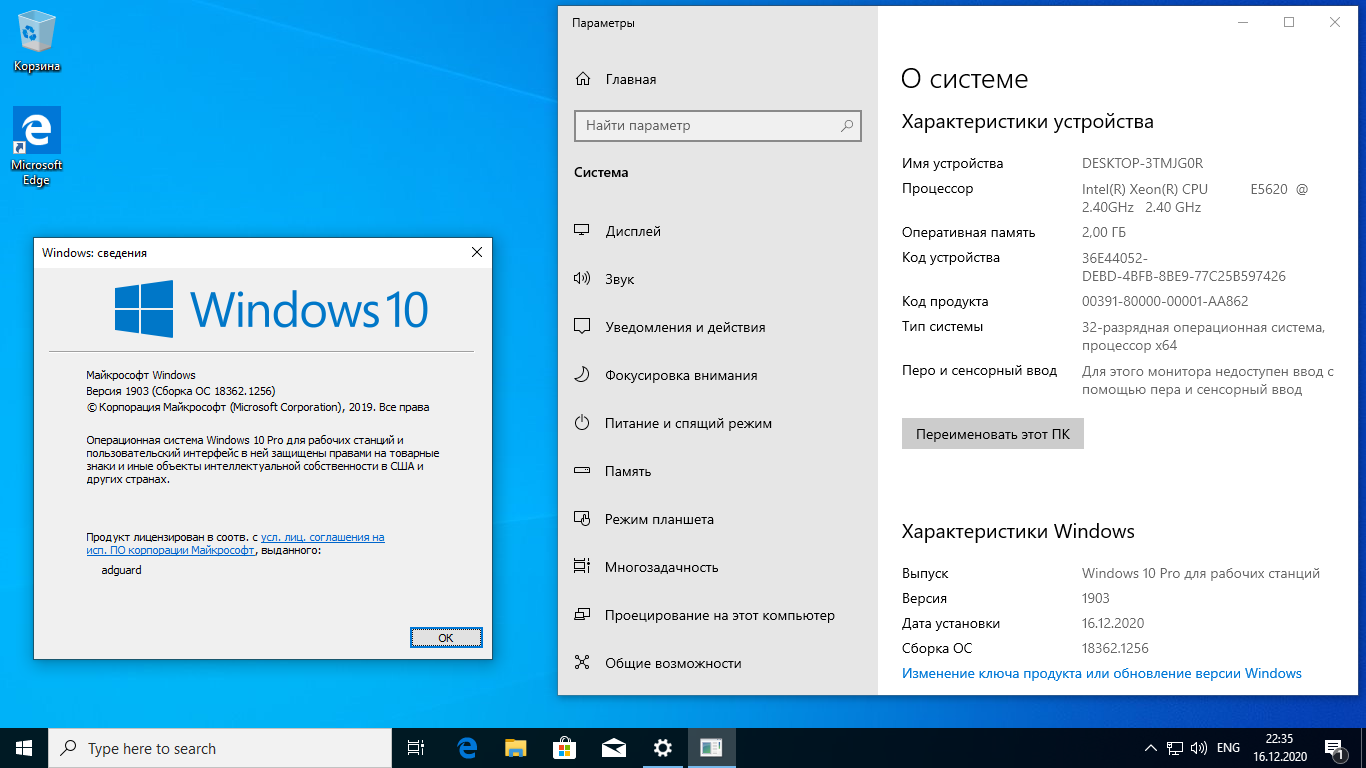
Персонализация для творчества и производительности
В Windows 11 есть параметры фона, тем и рабочих столов, которые могут вдохновить вас, а также способы настройки собственного рабочего процесса, чтобы вы могли работать более продуктивно.
Управление темами
Красивое и простое в использовании приложение «Параметры»
Приложение «Параметры» легко использовать благодаря новой схеме навигации и общим элементам управления в верхней части ключевых страниц, поэтому изменять параметры стало быстрее и проще.
Открыть параметры
Работайте как профессионал с помощью групп прикреплений
При работе над определенной задачей прикрепите несколько открытых приложений или окон, чтобы создать группу прикреплений. Если вы хотите вернуться к группе прикреплений позже, наведите курсор на одно из открытых приложений на панели задач, чтобы найти его.
Если вы хотите вернуться к группе прикреплений позже, наведите курсор на одно из открытых приложений на панели задач, чтобы найти его.
-
Вы найдете набор улучшений в областях производительности и управления.
-
Наслаждайтесь поддержкой стандартов WPA3 h3E для дополнительной безопасности Wi-Fi
-
Получите поддержку вычислительных ресурсов GPU в развертывании подсистемы Windows для Linux (WSL) и Azure IoT Edge для Linux в Windows (EFLOW) для машинного обучения и других рабочих процессов с интенсивным использованием вычислительных ресурсов
Узнавайте новости, не отвлекаясь от работы
Чтобы быстро просматривать новые заголовки, погоду, спортивные события и многое другое, откройте Новости и интересы на панели задач. Быстро просматривайте появившиеся новости и возвращайтесь к своим задачам.
Быстро просматривайте появившиеся новости и возвращайтесь к своим задачам.
Следите за новостями и интересами
Выбор любимого цветового режима
Сделайте ваши приложения и плитки особенными, включив светлый или темный режим. Выберите Пуск > Параметры > Персонализация > Цвета . В разделе Выбор цвета выберите либо светлый, либо темный режим.
Установка светлого или темного режима в разделе «Параметры»
Отслеживание вкладок веб-сайта
Если вы находитесь на часто используемом веб-сайте и у вас открыто много вкладок, закрепите этот сайт на панели задач.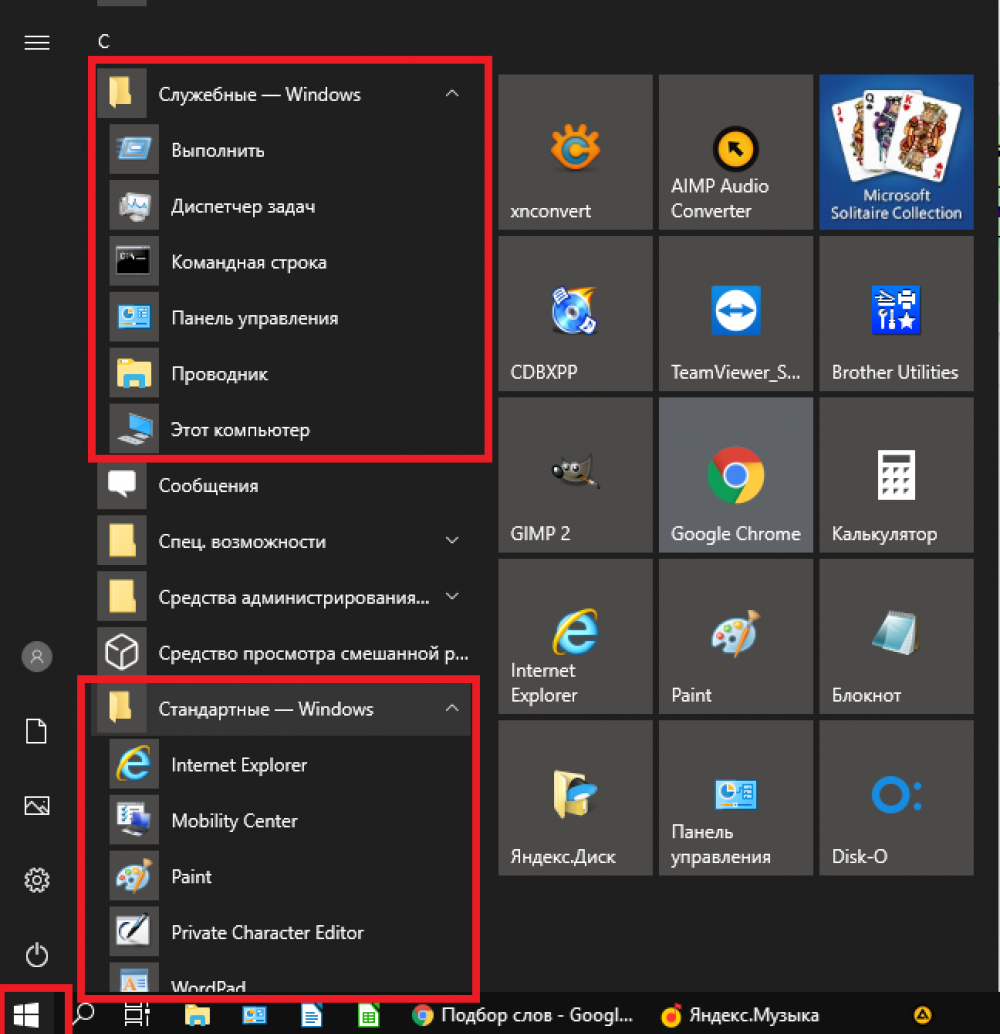 Затем наведите курсор на закрепление, чтобы предварительно просмотреть все открытые вкладки.
Затем наведите курсор на закрепление, чтобы предварительно просмотреть все открытые вкладки.
Чтобы закрепить веб-сайт на панели задач, в Microsoft Edge выберите Параметры и другое > Другие инструменты > Закрепить на панели задач .
Быстрый переход между открытыми веб-страницами с помощью клавиш ALT+TAB
Чтобы переключаться между всеми открытыми приложениями и элементами, включая вкладки веб-сайтов в Microsoft Edge, нажмите клавишу ALT, а затем нажимайте клавишу TAB.
Вход без пароля в учетные записи Майкрософт на устройстве
Улучшите защиту своего устройства, избавившись от паролей при входе Windows с помощью учетных записей Майкрософт. Выберите Пуск > Параметры > Учетные записи > Варианты входа , затем включите параметр Требовать выполнение входа с помощью Windows Hello для учетных записей Майкрософт.
Выберите Пуск > Параметры > Учетные записи > Варианты входа , затем включите параметр Требовать выполнение входа с помощью Windows Hello для учетных записей Майкрософт.
Облегчение поиска текстового курсора
Указатель текстового курсора добавляет цветное пятно, что упрощает его поиск в объемных текстах. Чтобы включить его и изменить его размер и цвет, выберите Пуск > Параметры > Специальные возможности > Текстовый курсор.
Быстрое создание событий
Добавьте событие или напоминание в календарь напрямую на панели задач. На панели задач выберите дату и время, а затем введите сведения в текстовое поле Добавить событие или напоминание.
Переход к параметрам уведомлений из панели задач
Чтобы выбрать, где будут отображаться уведомления и как их сортировать, выберите Уведомления > Управление уведомлениями на панели задач.
Добавление эмодзи с помощью клавиатуры
Выражайте своим эмоции, когда и как вы хотите. Нажмите клавишу с логотипом Windows + точку (.), чтобы открыть панель эмодзи. Используйте каомодзи, чтобы создавать лица с текстом и символами, например пунктуации и валюты, при общении.
Использование решений Майкрософт на вашем телефоне с Android
Откройте приложение Google Play Маркет на телефоне Android, введите Microsoft Launcher в поле поиска и установите найденное приложение. После завершения установки Microsoft Launcher вы получите прекрасные обои Bing, которые обновляются ежедневно, сможете синхронизировать документы и календарь Office, а также использовать многие другие функции.
После завершения установки Microsoft Launcher вы получите прекрасные обои Bing, которые обновляются ежедневно, сможете синхронизировать документы и календарь Office, а также использовать многие другие функции.
Улучшение видимости указателя
Если у вас возникли проблемы с отображением указателя на экране, увеличьте его или измените его цвет. Выберите Пуск > Параметры > Специальные возможности > Указатель мыши.
Изменение параметров указателя
Увеличение изображений на экране
Чтобы увеличить размер текста на экране, выберите Пуск > Параметры > Специальные возможности > Дисплей , затем настройте ползунок в разделе Увеличить размер текста. Чтобы увеличить все элементы, выберите вариант из раскрывающегося меню в разделе Увеличить размер всех элементов.
Чтобы увеличить все элементы, выберите вариант из раскрывающегося меню в разделе Увеличить размер всех элементов.
Увеличить элементы в параметрах
Создание, разметка и отправка изображений с помощью приложения «Набросок на фрагменте экрана»
Функция наброска экрана теперь называется «Набросок на фрагменте экрана». Откройте приложение «Набросок на фрагменте экрана», чтобы выбрать фрагмент вашего экрана или выделить и отправить предыдущее изображение. В поле поиска на панели задач введите snip & sketch, затем выберите Snip & Sketch из списка результатов, чтобы открыть приложение.
Чтобы быстро создать фрагмент, нажмите клавишу Windows + SHIFT + S. Экран станет темнее, а курсор примет форму крестика. Выберите точку на краю области, которую вы хотите скопировать, и щелкните левой кнопкой мыши курсор. Переместите курсор, чтобы выделить область, которую вы хотите захватить. Выбранная область появится на экране.
Выберите точку на краю области, которую вы хотите скопировать, и щелкните левой кнопкой мыши курсор. Переместите курсор, чтобы выделить область, которую вы хотите захватить. Выбранная область появится на экране.
Захваченная область сохранится в буфер обмена, после чего ее можно вставить в письмо или документ. Если вы хотите изменить изображение, выберите уведомление, появившееся после захвата фрагмента. Приложение «Набросок на фрагменте экрана» позволяет сохранять, копировать и передавать изображения, а также поддерживает перо, выделение и ластик с изменяющейся шириной линии.
Советы, рекомендации и функции Windows 11
Создайте рабочий стол для каждого проекта, чтобы упростить многозадачность
С легкостью персонализируйте несколько рабочих столов с помощью имен и фона, чтобы вы всегда знали, где вы находитесь, мгновенно. Наличие нескольких рабочих столов, обозначенных темой или задачей, может помочь вам разделить вашу цифровую жизнь и мгновенно переключаться между ними.
Научиться
Создайте рабочий стол для каждого проекта, чтобы упростить многозадачность
Легко персонализируйте свои несколько рабочих столов с помощью имен и фона, чтобы вы всегда знали, где вы находитесь, мгновенно. Наличие нескольких рабочих столов, обозначенных темой или задачей, может помочь вам разделить вашу цифровую жизнь и мгновенно переключаться между ними.
Узнать больше
Просто щелкайте и упорядочивайте свои приложения
Упорядочивайте окна, оптимизируйте пространство на экране и повышайте производительность одним щелчком мыши. Snap Assist поможет вам сбалансировать рабочий стол, чтобы вы могли сосредоточиться и быстрее находить то, что вам нужно.
Научиться
Просто щелкайте и упорядочивайте свои приложения
Упорядочивайте окна, оптимизируйте пространство на экране и максимально повышайте производительность одним нажатием кнопки. Snap Assist поможет вам сбалансировать рабочий стол, чтобы вы могли сосредоточиться и быстрее находить то, что вам нужно.
Snap Assist поможет вам сбалансировать рабочий стол, чтобы вы могли сосредоточиться и быстрее находить то, что вам нужно.
Будьте в курсе новостей с первого взгляда
Персонализируйте свою ленту контента с помощью виджетов, чтобы вы могли быстро видеть все, что вам нравится, от спорта и погоды до вашего расписания и дел. Теперь вы можете увидеть все это в одном месте, просто проведя пальцем по экрану влево.
Научиться
Будьте в курсе новостей с первого взгляда
Персонализируйте свою ленту контента с помощью виджетов, чтобы вы могли быстро видеть все, что вам нравится, от спорта и погоды до вашего расписания и дел. Теперь вы можете увидеть все это в одном месте, просто проведя пальцем по экрану влево.
Поиск быстрее с самого начала
Найдите то, что вы хотите. Быстрее. Благодаря централизованному поиску теперь вы можете выполнять поиск на своем компьютере и в Интернете прямо в меню «Пуск», что делает поиск более быстрым и тщательным.
Благодаря централизованному поиску теперь вы можете выполнять поиск на своем компьютере и в Интернете прямо в меню «Пуск», что делает поиск более быстрым и тщательным.
Научиться
Поиск быстрее с самого начала
Найдите то, что вы хотите. Быстрее. Благодаря централизованному поиску теперь вы можете выполнять поиск на своем компьютере и в Интернете прямо в меню «Пуск», что делает поиск более быстрым и тщательным.
Собирайте, упорядочивайте и делитесь с помощью Microsoft Edge
Поиск. Просматривать. Организовать. Коллекции Microsoft Edge помогают группировать веб-сайты по темам, чтобы вы могли быстрее находить то, что ищете.
Научиться
Собирайте, систематизируйте и делитесь с помощью Microsoft Edge
Поиск.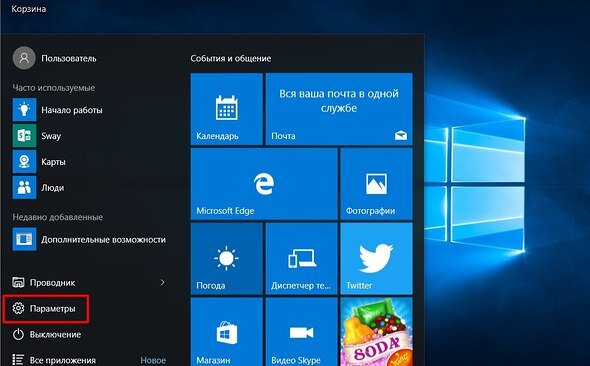 Просматривать. Организовать. Коллекции Microsoft Edge помогают группировать веб-сайты по темам, чтобы вы могли быстрее находить то, что ищете.
Просматривать. Организовать. Коллекции Microsoft Edge помогают группировать веб-сайты по темам, чтобы вы могли быстрее находить то, что ищете.
Общайтесь одним касанием
Microsoft Teams теперь встроена в Windows 11, поэтому вы можете мгновенно общаться и совершать видеозвонки прямо со своего рабочего стола. Все, что требуется, это одно касание. 1
Научиться
Общайтесь одним касанием
Microsoft Teams теперь встроена в Windows 11, поэтому вы можете мгновенно общаться и совершать видеозвонки прямо со своего рабочего стола. Все, что требуется, это одно касание. 1
Здесь представлены новые сочетания клавиш для сенсорного экрана
Делайте это быстрее с помощью интуитивно понятных жестов пальцами. Коснитесь, коснитесь, проведите по экрану, чтобы ускорить навигацию, ускорить взаимодействие и сделать рабочий процесс более плавным. 3
3
Научиться
Здесь представлены новые сочетания клавиш для сенсорного экрана
Делайте это быстрее с помощью интуитивно понятных жестов пальцами. Коснитесь, коснитесь, проведите по экрану, чтобы ускорить навигацию, ускорить взаимодействие и сделать рабочий процесс более плавным. 3
Легко организуйте свои приложения и окна
Чистый рабочий стол, ясный разум. Мгновенно продолжайте с того места, на котором остановились, с помощью Snap Groups & Desktops, даже при стыковке и отстыковке от внешнего монитора.
Научиться
Легко упорядочивайте свои приложения и окна
Чистый рабочий стол, ясный разум. Мгновенно продолжайте с того места, на котором остановились, с помощью Snap Groups & Desktops, даже при стыковке и отстыковке от внешнего монитора.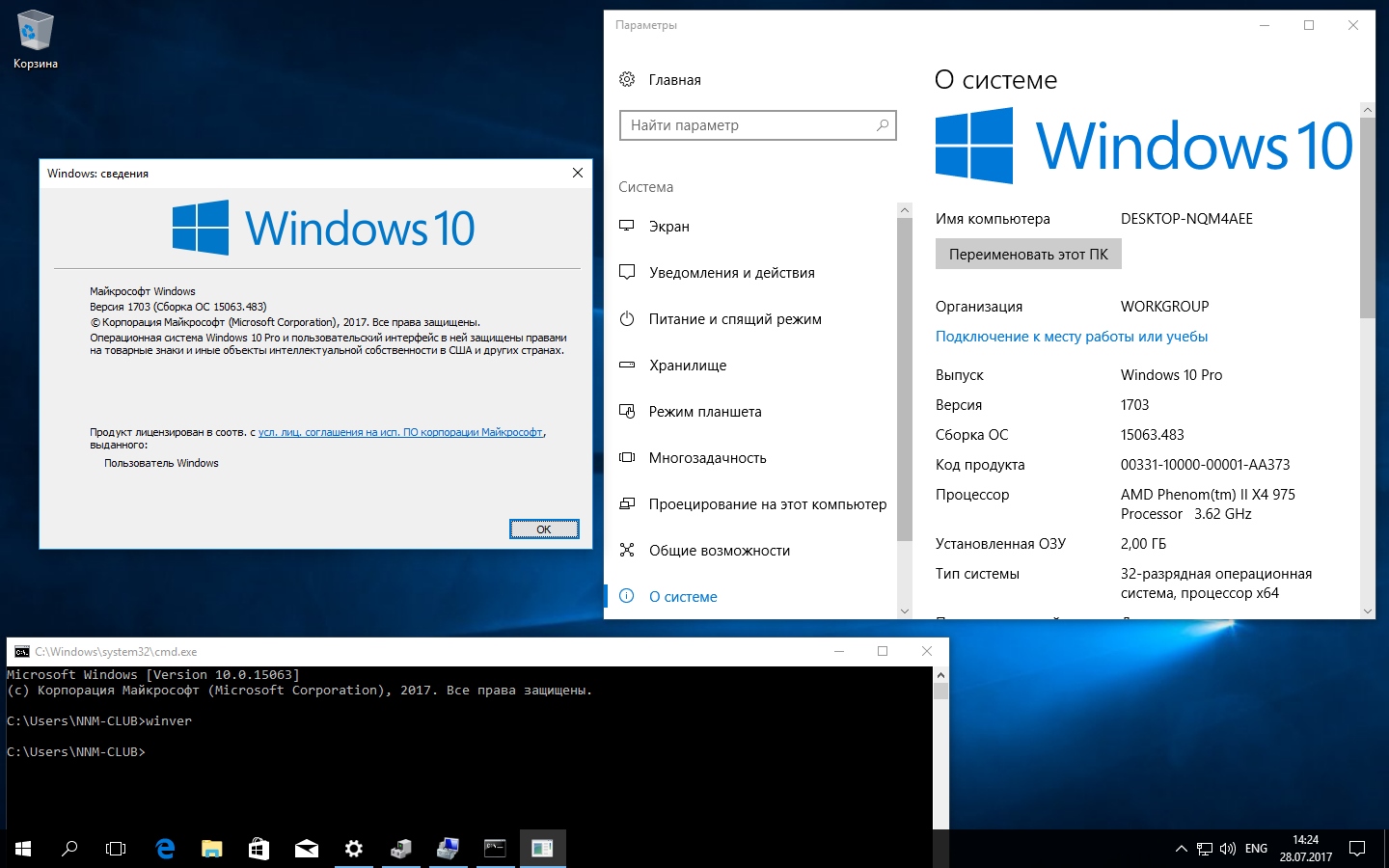
Включить или выключить функции Windows; Управление дополнительными функциями Windows
Операционная система Windows предлагает несколько дополнительных функций, которые большинству из нас могут не понадобиться. Но они там, если они вам нужны! В этом посте мы увидим, как включать и выключать функции Windows с помощью панели управления, а также как добавлять, удалять или управлять некоторыми дополнительными функциями с помощью настроек Windows 11/10.
Хотя установка по умолчанию подходит для большинства из нас, могут быть некоторые функции, которые могут понадобиться ИТ-специалистам, системным администраторам или разработчикам. Windows позволяет устанавливать и активировать такие функции. Вы можете включить или отключить некоторые функции с помощью панели управления, или вам может потребоваться использовать приложение «Настройки» в Windows 11/10, если вам нужно добавить некоторые дополнительные функции.
Что такое дополнительные функции?
Как следует из названия, дополнительные функции Windows — это функции, которые могут потребоваться или не потребоваться пользователям Windows. ОС Windows имеет возможность добавлять или удалять эти функции. Мы уже объяснили процесс управления дополнительными функциями в Windows 11/10 в этой статье.
ОС Windows имеет возможность добавлять или удалять эти функции. Мы уже объяснили процесс управления дополнительными функциями в Windows 11/10 в этой статье.
Как добавить или удалить функции Windows?
Возможность добавления или удаления компонентов Windows доступна в Панели управления или в параметрах Windows. Мы описали процесс установки компонентов Windows на компьютеры с Windows 11/10 выше в этом посте.
1] Включение или отключение функций Windows с помощью панели управления
Действия по включению или отключению функций Windows с помощью панели управления одинаковы для компьютеров с Windows 11 и Windows 10. Следовательно, не имеет значения, являетесь ли вы пользователем Windows 11 или Windows 10, процедура, которую мы объяснили ниже, относится к обеим этим операционным системам.
В меню «Пуск» откройте панель управления и щелкните апплет «Программы и компоненты».
Здесь слева вы увидите ссылку – Включение и отключение функций Windows .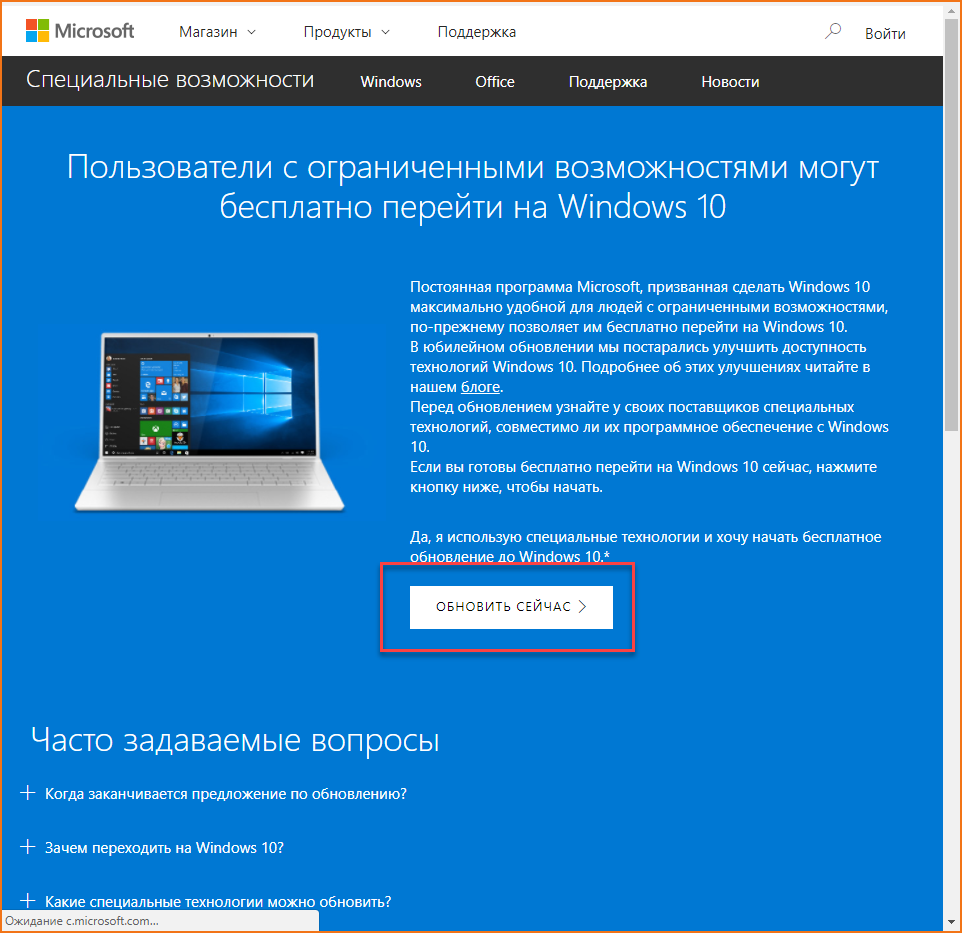 Нажмите на нее, чтобы открыть следующую панель.
Нажмите на нее, чтобы открыть следующую панель.
Здесь вы увидите доступные вам функции. Вы можете развернуть функцию, щелкнув знак «+» и выбрав только те функции, которые хотите включить. После того, как вы выберете функцию, которую хотите включить, или отмените выбор функции, которую хотите отключить, нажмите «ОК». Windows начнет применять изменения и попросит вас перезагрузить компьютер, если это необходимо.
На ПК с Windows 10 Pro вы увидите следующие функции, которые вы можете включить или отключить по своему желанию.
- .NET Framework 3.5
- .NET Framework 4.6 Расширенные службы
- Облегченные службы Active Directory
- Контейнеры
- Мост центра обработки данных
- Блокировка устройства
- Hyper-V
- Internet Explorer 11
- Информационные службы Интернета
- Internet Information Services Hostable Web Core
- Устаревшие компоненты, такие как DirectPlay
- Функции мультимедиа
- Microsoft Message Que Server
- Microsoft Print to PDF
- MultiPoint Connector
- Службы печати и документов
- Пакет администрирования RAS Connection Manager
- Поддержка удаленного дифференциального сжатия API
- Прослушиватель RIP
- Службы для NFS 9013 2
- Простой протокол управления сетью
- Простые службы TCP/IP
- Поддержка совместного использования SMB 1.
 0/CIFS
0/CIFS - SMB Direct
- Клиент Telnet
- Клиент TFTP
- Windows Identity Foundation 3.5
- Windows PowerShell 2.0
- Служба активации процесса Windows
- Подсистема Windows для Linux
- Windows TIFF IFILTER
- Work Polders Client
- XPS Services
- xps Viewser.
См. этот пост, если ваш пункт Включение или отключение компонентов Windows пуст или пуст.
2] Управление дополнительными функциями через настройки Windows
Windows 11
Пользователи Windows 11 должны выполнить описанную ниже процедуру для управления дополнительными функциями через настройки.
- Запустите приложение настроек Windows 11.
- Перейдите в « Приложения > Дополнительные функции ».
- Установка или дополнительные функции в соответствии с вашими требованиями.
Давайте подробно обсудим эти шаги.
1] Нажмите клавиши Win + I , чтобы запустить приложение Настройки .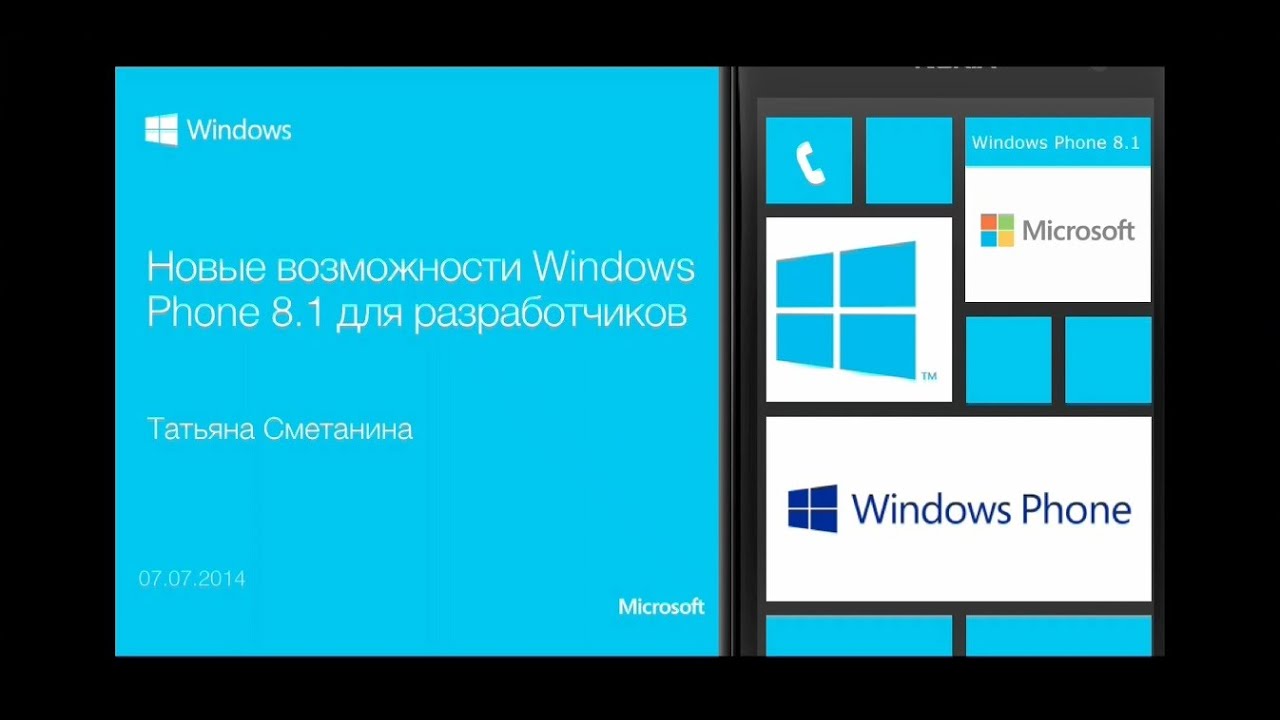
2] В приложении Настройки выберите Приложения на левой панели. Теперь щелкните вкладку Дополнительные функции с правой стороны.
3] После этого Windows покажет вам список всех дополнительных функций, установленных в вашей системе. Если вам не нужны какие-либо из этих функций, вы можете удалить их. Для этого щелкните стрелку вниз рядом с функцией, которую вы хотите удалить, а затем нажмите кнопку Удалить . Не беспокойтесь, вы можете установить удаленную функцию в любое время с помощью параметра Добавить дополнительную функцию .
Вам нужно подождать, пока Windows не удалит эту функцию.
4] Теперь давайте посмотрим, как вы можете установить дополнительную функцию в Windows 11. Microsoft сделала некоторые функции необязательными в операционной системе Windows, поскольку они могут требоваться или не требоваться пользователями. Блокнот и Wordpad входят в число дополнительных функций Windows 11/10. По этой причине некоторые пользователи обнаруживают, что Блокнот или Wordpad отсутствуют на их компьютерах.
По этой причине некоторые пользователи обнаруживают, что Блокнот или Wordpad отсутствуют на их компьютерах.
Чтобы установить дополнительную функцию в Windows 11, запустите приложение «Настройки» и выберите « Приложения > Дополнительные функции» ». Теперь нажмите кнопку View features в правом верхнем углу. После этого Windows покажет вам список всех доступных функций, доступных для установки на ваш компьютер. Теперь выберите функцию из списка и нажмите Next . После этого нажмите Установить .
Вы также можете просмотреть История дополнительных функций , нажав кнопку Просмотреть историю .
Windows 10
Windows 10 позволяет добавлять, удалять или управлять дополнительными функциями через настройки. Чтобы получить доступ к этой части, в меню WinX откройте «Настройки» > «Система» и выберите Приложения и возможности слева.
При нажатии на ссылку Управление дополнительными функциями откроется следующее окно.
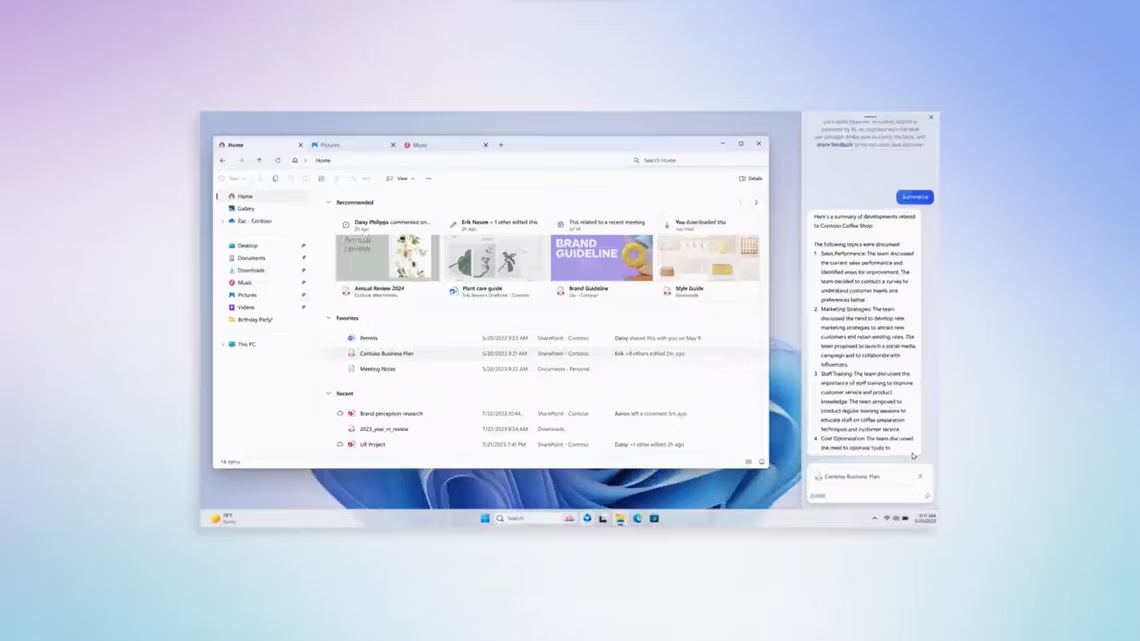 0/CIFS
0/CIFS