Удаленная установка ОС / Хабр
Существует несколько способов установки операционной системы на компьютеры без оптических приводов. Самый простой — использование внешнего привода. Более трудоемкий — создание загрузочной флешки. Пожалуй, наименее распространенный — удаленная установка по локальной сети. Далее речь пойдет об установке Windows XP. По локальной сети.Процесс установки предполагает следующее:
— подготовка дистрибутива;
— настройка DHCP и TFTP серверов;
— подготовка службы BINL.
Подготовка дистрибутива.
Нужно создать каталог, например, x:\boot\winxp и убедиться, что он доступен по сети. Затем создать в нем папку install и скопировать туда дистрибутив (каталог i386).
md x:\boot\winxp\installnet share winxp=x:\boot\winxpcacls x:\boot\winxp /e /g Everyone:rxcopy y:\i386 x:\boot\winxp\install\i386\ /e /hТеперь в папку x:\boot\winxp нужно скопировать и распаковать загрузчики (ntdetect.
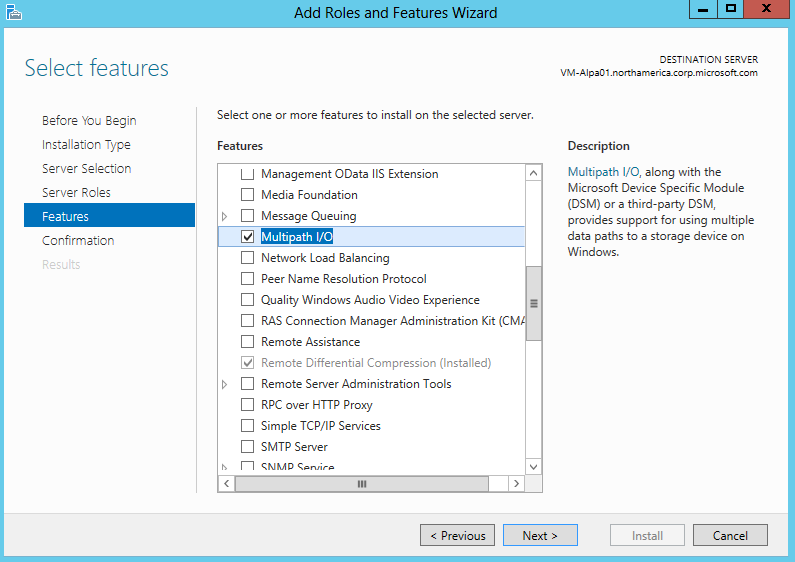
copy x:\boot\winxp\install\i386\ntdetect.com x:\boot\winxp\expand x:\boot\winxp\install\i386\setupldr.ex_ x:\boot\winxp\ntldrexpand -r x:\boot\winxp\install\i386\startrom.n1_ x:\boot\winxp\После чего необходимо создать каталог x:\boot\winxp\drivers\sys. В папку x:\boot\winxp\drivers следует положить файлы с информацией об установке драйверов для сетевых карт (.inf), а в x:\boot\winxp\drivers\sys — сами драйвера (.sys). Необходимые драйверы рекомендую скачать с официального сайта производителя Вашего сетевого адаптера. Если есть уверенность в наличии соответствующих драйверов в дистрибутиве ОС, можно распаковать их оттуда.
md x:\boot\winxp\drivers\sys expand x:\boot\winxp\install\i386\net*.in_ -r -f:*.inf x:\boot\winxp\drivers\for %i in (x:\boot\winxp\drivers\*. inf) do type %i | findstr ".sys,,," >>x:\boot\winxp\drivers\list
inf) do type %i | findstr ".sys,,," >>x:\boot\winxp\drivers\listfor /f "delims=," %f in (x:\boot\winxp\drivers\list) do echo %f >>x:\boot\winxp\drivers\list.txtfor /f %i in (x:\boot\winxp\drivers\list.txt) do expand x:\boot\winxp\install\i386\driver.cab -r -f:%i x:\boot\winxp\drivers\sysКопирование драйверов из каталога x:\boot\winxp\drivers\sys в x:\boot\winxp\install\i386 завершает процедуру подготовки дистрибутива.
copy x:\boot\winxp\drivers\sys\* x:\boot\winxp\install\i386\Настройка DHCP и TFTP серверов.
Ключевые моменты на этом этапе:
— указать TFTP серверу x:\boot\winxp в качестве отправной точки;
На примере Tftpd32:
| Base Directory | x:\boot\winxp |
| TFTP Security | None |
| Allow ‘\’ as virtual root | On |
| IP Pool starting address | 192. 168.0.10 168.0.10 |
| Size of pool | 1 |
| Boot File | startrom.n12 |
| Mask | 255.255.255.0 |
Подготовка службы BINL.
Эта служба предоставляет установщику Windows XP информацию, какой драйвер для сетевого адаптера следует использовать. В качестве службы BINL можно воспользоваться этим набором python-скриптов: ris-linux.
Архив нужно распаковать в папку x:\boot\ris. Затем выполнить скрипт infparser.py с параметром x:\boot\winxp\drivers и запустить binlsrv.py.
cd /d x:\boot\risinfparser.py x:\boot\winxp\driversbinlsrv.pyЯ пробовал две версии python’а: 3.0 и 2.3.5. Обе отказались выполнять infparser.py. Первая ругалась на синтаксис, вторая — на невозможность импорта функции из библиотеки. Вижу здесь два варианта решения: переписать скрипты под установленную версию или подобрать версию под скрипты.

Так как с этим языком программирования я не знаком, то пытаться исправить синтаксис под версию 3.0 не стал. Разобраться с импортом функции при использовании 2.3.5 оказалось не сложно: нужно заменить в двух местах ее имя с format_exc на format_exception.
Последний штрих.
В папке x:\boot\ris нужно найти файл winnt.sif и скопировать его в x:\boot\winxp. Без него ничего не получится. Но и с ним не сразу. Минимальные изменения, которые необходимо в него внести — это пути к дистрибутиву (OriSrc и SetupSourceDevice).
| OriSrc | \\192.168.0.1\boot\winxp\i386 |
| SetupSourceDevice | \Device\LanmanRedirector\192.168.0.1\boot\winxp |
Теперь, убедившись, что DHCP и TFTP работают, а BINL запущена, можно приступать непосредственно к установке. Enjoy.
По мотивам статьи на UnattendedXP.
Удаленная установка ОС / Habr
Существует несколько способов установки операционной системы на компьютеры без оптических приводов. Самый простой — использование внешнего привода. Более трудоемкий — создание загрузочной флешки. Пожалуй, наименее распространенный — удаленная установка по локальной сети. Далее речь пойдет об установке Windows XP. По локальной сети.
Самый простой — использование внешнего привода. Более трудоемкий — создание загрузочной флешки. Пожалуй, наименее распространенный — удаленная установка по локальной сети. Далее речь пойдет об установке Windows XP. По локальной сети.Процесс установки предполагает следующее:
— настройка DHCP и TFTP серверов;
— подготовка службы BINL.
Подготовка дистрибутива.
Нужно создать каталог, например, x:\boot\winxp и убедиться, что он доступен по сети. Затем создать в нем папку install и скопировать туда дистрибутив (каталог i386).
md x:\boot\winxp\installnet share winxp=x:\boot\winxpcacls x:\boot\winxp /e /g Everyone:rxcopy y:\i386 x:\boot\winxp\install\i386\ /e /hТеперь в папку x:\boot\winxp нужно скопировать и распаковать загрузчики (ntdetect.com, ntldr, startrom.
 n12)
n12)copy x:\boot\winxp\install\i386\ntdetect.com x:\boot\winxp\expand x:\boot\winxp\install\i386\setupldr.ex_ x:\boot\winxp\ntldr
expand -r x:\boot\winxp\install\i386\startrom.n1_ x:\boot\winxp\После чего необходимо создать каталог x:\boot\winxp\drivers\sys. В папку x:\boot\winxp\drivers следует положить файлы с информацией об установке драйверов для сетевых карт (.inf), а в x:\boot\winxp\drivers\sys — сами драйвера (.sys). Необходимые драйверы рекомендую скачать с официального сайта производителя Вашего сетевого адаптера. Если есть уверенность в наличии соответствующих драйверов в дистрибутиве ОС, можно распаковать их оттуда.
md x:\boot\winxp\drivers\sysexpand x:\boot\winxp\install\i386\net*.in_ -r -f:*.inf x:\boot\winxp\drivers\for %i in (x:\boot\winxp\drivers\*.inf) do type %i | findstr ". sys,,," >>x:\boot\winxp\drivers\list
sys,,," >>x:\boot\winxp\drivers\listfor /f "delims=," %f in (x:\boot\winxp\drivers\list) do echo %f >>x:\boot\winxp\drivers\list.txt for /f %i in (x:\boot\winxp\drivers\list.txt) do expand x:\boot\winxp\install\i386\driver.cab -r -f:%i x:\boot\winxp\drivers\sysКопирование драйверов из каталога x:\boot\winxp\drivers\sys в x:\boot\winxp\install\i386 завершает процедуру подготовки дистрибутива.
copy x:\boot\winxp\drivers\sys\* x:\boot\winxp\install\i386\Настройка DHCP и TFTP серверов.
Ключевые моменты на этом этапе:
— указать TFTP серверу x:\boot\winxp в качестве отправной точки;
— установить правила раздачи IP-адресов DHCP сервером и показать ему загрузчик (startrom.n12)
На примере Tftpd32:
| Base Directory | x:\boot\winxp |
| TFTP Security | None |
| Allow ‘\’ as virtual root | On |
| IP Pool starting address | 192. 168.0.10 168.0.10 |
| Size of pool | 1 |
| Boot File | startrom.n12 |
| Mask | 255.255.255.0 |
Подготовка службы BINL.
Эта служба предоставляет установщику Windows XP информацию, какой драйвер для сетевого адаптера следует использовать. В качестве службы BINL можно воспользоваться этим набором python-скриптов: ris-linux.
Архив нужно распаковать в папку x:\boot\ris. Затем выполнить скрипт infparser.py с параметром x:\boot\winxp\drivers и запустить binlsrv.py.
cd /d x:\boot\risinfparser.py x:\boot\winxp\driversbinlsrv.pyЯ пробовал две версии python’а: 3.0 и 2.3.5. Обе отказались выполнять infparser.py. Первая ругалась на синтаксис, вторая — на невозможность импорта функции из библиотеки. Вижу здесь два варианта решения: переписать скрипты под установленную версию или подобрать версию под скрипты.

Так как с этим языком программирования я не знаком, то пытаться исправить синтаксис под версию 3.0 не стал. Разобраться с импортом функции при использовании 2.3.5 оказалось не сложно: нужно заменить в двух местах ее имя с format_exc на format_exception.
Последний штрих.
В папке x:\boot\ris нужно найти файл winnt.sif и скопировать его в x:\boot\winxp. Без него ничего не получится. Но и с ним не сразу. Минимальные изменения, которые необходимо в него внести — это пути к дистрибутиву (OriSrc и SetupSourceDevice).
| OriSrc | \\192.168.0.1\boot\winxp\i386 |
| SetupSourceDevice | \Device\LanmanRedirector\192.168.0.1\boot\winxp |
Теперь, убедившись, что DHCP и TFTP работают, а BINL запущена, можно приступать непосредственно к установке. Enjoy.
Использование удаленного рабочего стола
Используйте удаленный рабочий стол на устройстве с Windows, Android или iOS, чтобы дистанционно подключиться к компьютеру с Windows 10.
-
Включите удаленные подключения на компьютере, к которому требуется подключиться.
-
Убедитесь, что у вас установлена Windows 10 Pro. Чтобы это проверить, перейдите на Пуск > Параметры > Система > О системеи найдите Выпуск. Сведения о том, как получить Windows 10 Pro, см. в статье Обновление Windows 10 Домашняя до Windows 10 Pro.
-
Когда все готово, выберите Пуск > Параметры > Система > Удаленный рабочий стол и включите параметр Включить удаленный рабочий стол.
-
Запомните имя компьютера в разделе Как подключиться к этому ПК. Оно понадобится позже.
-
-
Используйте удаленный рабочий стол для подключения к настроенному компьютеру.

-
На локальном компьютере под управлением Windows 10 В поле поиска на панели задач введите Подключение к удаленному рабочему столу и выберите Подключение к удаленному рабочему столу. В окне «Подключение к удаленному рабочему столу» введите имя компьютера, к которому необходимо подключиться (из шага 1), а затем нажмите кнопку Подключиться.
-
На устройстве с Windows, Android или iOS Откройте приложение «Удаленный рабочий стол» (можно скачать бесплатно в Microsoft Store, Google Play и Mac App Store) и добавьте имя компьютера, к которому вы хотите подключиться (см. шаг 1). Выберите имя удаленного компьютера, которое вы добавили, и дождитесь завершения подключения.
-
Включить удаленный рабочий стол
Установка Windows через сеть: инструкция
Бывает же, что необходимо переустановить операционную систему на нетбук или компьютер без привода, когда под рукой нет флешки для записи на нее установочного дистрибутива, потому разработчики Windows предлагают несколько методов инсталлировать операционную систему:
- со съёмного носителя, в роли которого может выступать компакт-диск или флешка;
- с раздела локального жесткого диска, подключенного к целевому компьютеру;
- через сеть, используя удаленный компьютер, если BIOS поддерживает загрузку компьютера через сетевую карту.

Сегодня рассмотрим, как выполняется удаленная установка операционной системы через интернет (3-й метод) во всех подробностях.
Инсталляция операционной системы посредством пакета автоустановки
Установка Windows 7 по сети потребует:
- образа с устанавливаемой Windows;
- пакета автоматической инсталляции AIK, загруженного с сайта Microsoft;
- TFTP и DHCP сервера;
- утилиту для виртуализации образов UltraISO, Daemon Tools.
Windows AIK – разработанный Microsoft пакет инструментов для автоматической установки операционки, ее конфигурации, загрузки и развертывания по локальной сети. Также с его помощью можно выполнять прожиг образов посредством ImageX и конфигурировать их. Этот набор средств значительно упрощает работу системным администраторам и IT-специалистам процесс установки Windows и ее лицензий на многочисленных компьютерах.
Перейдем к подготовительному этапу.
- Монтируем образ Windows AIK, загруженный с сайта Microsoft, в виртуальный дисковод или распаковываем его при помощи архиватора в удобную директорию в корне диска.

- Запускаем файл «StartCD.exe», если автозапуск дисков отключен или не сработал.
- Проводим инсталляцию AIK, кликнув «Установка Windows AIK».
- Затем выполняем предлагаемые инструкции. Сложностей или нюансов в процессе установки нет.
- Запускаем командную строку средств развертывания с администраторскими привилегиями.
- Прописываем «copype.cmd x86 d:\winpe» для 32-хбитной ОС или «copype.cmd amd64 d:\winpe» для х
- После этого появится каталог «WinPE».
- Выполняем команду:
- Изменяем файл «mount\windows\system32\startnet.cmd», внеся в него следующую информацию.
Для редактирования открываем документ через текстовый редактор.
в поисковую строку «Пуска».
- Создаем папку boot в любом корневом каталоге и расшариваем ее через «Свойства» папки (в примере это d:\winpe).
- Вводим следующие команды в консоли для копирования файлов.

- Размонтируем образ.
- Открываем текстовый редактор и вводим в него расположенный ниже код.
- Сохраняем файл под именем createbcd.cmd в каталоге winpe.
- Выполняем его через консоль, введя:
Выполняем настройку серверов
DHCP поставляет данные удаленному ПК о свободном IP, маске подсети и имени скачиваемого файла с адресом TFTP. Задачей последнего является реализация передачи данных между сервером и компьютером, на который устанавливаем Windows.
- Загружаем миниатюрную утилиту TFTPD32 с сайта разработчика.
- Запускаем программу с администраторскими привилегиями через контекстное меню исполняемого файла.
- В настройках оставляем флажки только возле TFTP и DNS-серверов.
- На вкладке TFTP-сервер задаем путь к каталогу, где находится папка «boot».
- В DHCP вводим IP-адрес удаленного ПК, расположенного в вашей локальной сети.
- Вводим наш IP в строку DNS Server.

- Остальные параметры вводим как на скриншоте.
Задаем путь к файлу pxe загрузчика. Это будет pxe boot.n12 или pxe boot.com. Подробнее о PXE читайте в окончании статьи.
- Заходим в «Центр управления сетями» и выполняем настройку локальной сети.
- Вызываем «Свойства» активного соединения, если на ПК используется не одна сетевая карта.
- Заходим в «Свойства» протокола TCP\IP 4-й версии.
- Переносим переключатель в положение «Использовать следующий IP» и вводим адрес сервера.
- Вводим адрес сервера DNS и закрываем все окна с сохранением результатов.
Сервер для инсталляции Windows через интернет настроен.
Переключаемся к ПК, на котором будем осуществлять инсталляцию операционной системы посредством использования локальной сети в качестве интерфейса для передачи установочных файлов на целевой компьютер.
- Вызываем меню BIOS на компьютере посредством клавиши F2, Del или иной, полученной из руководства или сообщения на экране загрузки BIOS.

- Посещаем пункт базовой системы ввода/вывода, отвечающий за встроенное в материнскую плату оборудование.
- Активизируем опцию, отвечающую за загрузку компьютера посредством сетевой карты – переводим в положение «Enable».
- Возвращаемся на уровень выше и переходим в меню, отвечающее за настройку приоритета загрузочных устройств.
- В качестве первоприоритетного устройства выбираем сетевую карту – LAN или Legasy LAN.
- Выходим с БИОСА при помощи клавиши F10 и подтверждаем внесение изменений.
- Перезагружаем компьютер, после чего он начнет загрузку с локальной сети.
- После перезапуска компьютера сетевая карта получает IP-адрес, используя DHCP.
Далее начинается загрузка начальных файлов для инсталляции Windows.
Внизу, под центральной надписью, отображается адрес ПК, откуда производится загрузка установочный файлов.
Затем появится окно командной строки.
При правильной настройке будет выполнено автоматическое монтирование диска с установочными файлами и запустится процесс установки Windows. Если все верно, появляется окно с выбором языка, региональных стандартов и раскладки.
Далее следует обычная инсталляция Windows, потому подробно останавливаться на процессе ее установки не будем – уже были статьи с подробными инструкциями и руководствами.
Что собой представляет Preboot eXecution Environment
PXE – специальная среда, разработанная с целью реализации механизма загрузки ПК, используя сетевой адаптер, не требуя локального хранилища информации (оптического диска, флешки). В ней используется загрузчик PXE Linux. Именно для PXE мы настраивали TFTP-сервер.
Исполняемый код среды зашит в ПЗУ сетевого адаптера, он получает исполняемый файл по TFTP-протоколу из сети и передает ему управление системой.
Загрузчик pxe boot.n12 отличается от pxe boot.com требованием нажать функциональную клавишу F12 для запуска, в нашем случае, инсталляции. Учитывая, что выполнение этого действия в нашем случае не принципиально, будем использовать pxe boot.n12.
переустанавливаем систему без загрузочного носителя
Привет, друзья. В этой публикации рассмотрим одно из значимых новшеств вышедшей в мае версии 2004 Windows 10 – функцию облачной переустановки операционной системы, переустановки без использования загрузочного носителя. Облачная переустановка не являет собой отдельную системную функцию, она включена в состав имеющейся функции возврата компьютера в исходное состояние и являет собой альтернативу переустановке системы с использованием локального образа установки Windows 10. Мы рассмотрим, как работает эта функция. И также поговорим о её эффективности на фоне других способов переустановки «Десятки». Что же, поехали…
Облачная переустановка Windows 10: переустанавливаем систему без загрузочного носителя
Как работает облачная переустановка Windows 10
Итак, друзья, облачная переустановка – это штатная возможность переустановки Windows 10 начиная с версии 2004 без использования загрузочного носителя. И это дополнение к функции возврата компьютера в исходное состояние, существующей в системе с момента релиза первой её версии в 2015 году. До версии 2004 эта функция выполнялась с использованием локально хранящегося (на диске С) образа новой установки Windows 10. Механизм же облачной переустановки образ новой установки берёт из облака, т.е. с серверов компании Microsoft. Локально хранящийся образ установки системы может быть повреждён, и, соответственно, процесс возврата компьютера в исходное состояние с использованием такого образа может завершиться неудачей. Либо же система переустановится, но она переймёт все проблемы повреждённого образа. На серверах Microsoft же всегда хранится целостный образ установки Windows 10. И при его использовании мы можем точно быть уверены, что после переустановки получим чистую систему без тормозов и глюков.
И это дополнение к функции возврата компьютера в исходное состояние, существующей в системе с момента релиза первой её версии в 2015 году. До версии 2004 эта функция выполнялась с использованием локально хранящегося (на диске С) образа новой установки Windows 10. Механизм же облачной переустановки образ новой установки берёт из облака, т.е. с серверов компании Microsoft. Локально хранящийся образ установки системы может быть повреждён, и, соответственно, процесс возврата компьютера в исходное состояние с использованием такого образа может завершиться неудачей. Либо же система переустановится, но она переймёт все проблемы повреждённого образа. На серверах Microsoft же всегда хранится целостный образ установки Windows 10. И при его использовании мы можем точно быть уверены, что после переустановки получим чистую систему без тормозов и глюков.Таким образом облачная переустановка являет собой лучшую альтернативу имеющемуся функционалу возврата компьютера в исходное состояние с использованием локального образа установки системы. Но, друзья! Для успешного проведения облачной переустановки Windows 10 необходим стабильно работающий Интернет. Т.е. если сбой, обусловивший необходимость переустановки системы, затронул настройки сети, вследствие чего Интернет стал недоступен, облачную переустановку мы, соответственно, использовать не сможем.
Но, друзья! Для успешного проведения облачной переустановки Windows 10 необходим стабильно работающий Интернет. Т.е. если сбой, обусловивший необходимость переустановки системы, затронул настройки сети, вследствие чего Интернет стал недоступен, облачную переустановку мы, соответственно, использовать не сможем.
Друзья, облачная переустановка – не новинка как функция, как упомянуто выше, это лишь альтернативный механизм и ранее существовавшей функции возврата компьютера в исходное состояние. Более того, это даже не новинка в плане самого механизма переустановки с использованием образа установки с серверов Microsoft. Этот механизм был нам доступен и ранее: в среде самой Windows 10 по её версию 1909 включительно он существовал в виде функции «Новый запуск» в составе приложения «Безопасность Windows. И также переустановка Windows 10 с использованием скачиваемого с Интернета образа новой установки достаточно давно доступна нам с использованием утилиты Refresh Windows, скачиваемой с сайта Microsoft. Т.е. в Windows 10 начиная с версии 2004 мы получили лишь интеграцию этой возможности в функционал возврата компьютера в исходное состояние. Но это всё равно хорошо: не все знают о существовании утилиты Refresh Windows, но главное – случись системный сбой, облачную переустановку в составе функции возврата компьютера в исходное состояние можно использовать в среде восстановления Windows 10. Функция же «Новый запуск» реализации в среде восстановления не имела.
Т.е. в Windows 10 начиная с версии 2004 мы получили лишь интеграцию этой возможности в функционал возврата компьютера в исходное состояние. Но это всё равно хорошо: не все знают о существовании утилиты Refresh Windows, но главное – случись системный сбой, облачную переустановку в составе функции возврата компьютера в исходное состояние можно использовать в среде восстановления Windows 10. Функция же «Новый запуск» реализации в среде восстановления не имела.
Что нужно для облачной переустановки? Во-первых, как упоминалось, для её проведения нужен стабильно работающий Интернет. Во-вторых, на диске С должно быть свободного места в размере порядка 4 Гб для загрузки образа новой установки с серверов Microsoft. Вот, собственно, и все требования. Давайте же теперь посмотрим, как непосредственно происходит этот процесс.
Облачная переустановка в среде Windows 10
Итак, друзья, наша Windows 10 стала глючить, либо же мы по иным причинам хотим её переустановить, но при этом у нас система запускается и работает. Что мы делаем? В приложении «Параметры» идём по пути:
Что мы делаем? В приложении «Параметры» идём по пути:
Здесь нам нужна функция «Вернуть компьютер в исходное состояние», жмём кнопку «Начать».
Нам нужно выбрать параметры переустановки системы – с сохранением личных файлов или с удалением всего. Если мы выберем пункт «Сохранить мои файлы», у нас удалятся все наши программы и системные настройки, но сохранятся все наши учётные записи и пользовательские файлы в профильных папках на диске С. Это создаст дополнительную волокиту с перемещением данных и добавит процессу переустановки лишнее время. Лучше выбрать пункт «Удалить все», это будет полноценная переустановка с удалением всех имеющихся в системе учётных записей и их содержимого, а потом созданием новой учётной записи. Полагаю, для тех, кто хранит важные данные в папках пользовательского профиля, не составит труда вручную перемесить значимые файлы на любой из несистемных разделов на время переустановки.И вот на следующем этапе, друзья, мы и можем выбрать один из двух типов переустановки – локальная и облачная. Жмём «Загрузка из облака».Затем просто жмём «Далее». Но если вам когда-то понадобится продать или передать сторонним лицам компьютер вместе с жёстким диском, на этом этапе можете кликнуть опцию «Изменить параметры» и выбрать переустановку вместе с затиранием диска, чтобы с него невозможно было восстановить данные.На этапе готовности системы к возврату в исходное состояние жмём «Сбросить».Далее будем наблюдать процесс подготовки к операции с его прогрессом, эта подготовка и есть скачивание образа установки Windows 10 с серверов Microsoft. После чего система перезагрузится.И начнётся, собственно, сама переустановка – возврат компьютера в исходное состояние.На традиционном синем экране будем видеть прогресс новой установки.После перезагрузки системы, установки драйверов и запуска служб нам будет предложено задать языковые и региональные параметры. Выбираем регион.Раскладку клавиатуры.Добавляем другую раскладку, если она нужна, либо же пропускаем этот этап.Принимаем лицензионное соглашение.
Жмём «Загрузка из облака».Затем просто жмём «Далее». Но если вам когда-то понадобится продать или передать сторонним лицам компьютер вместе с жёстким диском, на этом этапе можете кликнуть опцию «Изменить параметры» и выбрать переустановку вместе с затиранием диска, чтобы с него невозможно было восстановить данные.На этапе готовности системы к возврату в исходное состояние жмём «Сбросить».Далее будем наблюдать процесс подготовки к операции с его прогрессом, эта подготовка и есть скачивание образа установки Windows 10 с серверов Microsoft. После чего система перезагрузится.И начнётся, собственно, сама переустановка – возврат компьютера в исходное состояние.На традиционном синем экране будем видеть прогресс новой установки.После перезагрузки системы, установки драйверов и запуска служб нам будет предложено задать языковые и региональные параметры. Выбираем регион.Раскладку клавиатуры.Добавляем другую раскладку, если она нужна, либо же пропускаем этот этап.Принимаем лицензионное соглашение. Создаём первую учётную запись в новой системе. Можем подключить аккаунт Microsoft, а можем, выбрав опцию «Автономная учётная запись», создать локальную учётную запись.
Создаём первую учётную запись в новой системе. Можем подключить аккаунт Microsoft, а можем, выбрав опцию «Автономная учётная запись», создать локальную учётную запись.Примечание: начиная с версии 1909 Windows 10 в редакциях Home при наличии Интернета Microsoft блокирует возможность создания локальной учётной записи и предлагает только подключение аккаунта Microsoft. Чтобы всё же создать локальную учётную запись, вам нужно на предыдущем этапе лицензионного соглашения просто отключить на время Интернет. И после создания локальной учётной записи можете его включать.
Выбрав создание локальной учётной записи, далее путём нажатия опции «Ограниченные возможности» подтверждаем, что мы хотим использовать именно локальную учётную запись.
Вводим наше имя пользователя.Если хотим, придумываем пароль.
Определяемся, какие параметры конфиденциальности мы оставляем включёнными, а какие отключаем. И жмём «Принять».Если вы, как и я, создали локальную учётную запись, то предлагаемое далее включение журнала действий не имеет смысла. На этапе включения этого журнала жмём «Нет».Ожидаем немного, пока система завершит профильные установки и настройки.И всё: друзья, перед нами переустановленная Windows 10.
На этапе включения этого журнала жмём «Нет».Ожидаем немного, пока система завершит профильные установки и настройки.И всё: друзья, перед нами переустановленная Windows 10.Облачная переустановка в среде восстановления Windows 10
Как упоминалось, облачная переустановка возможна в среде восстановления Windows 10. Если система потерпела сбой, не запускается, но жива её среда восстановления, мы запускаем пункт «Поиск и устранение неисправностей».
Далее выбираем «Вернуть компьютер в исходное состояние».
Здесь также нам будет предложено два параметра переустановки – либо с сохранением наших учётных записей и файлов, либо с удалением всех данных системы. Если системный сбой случился внезапно, но у вас на диске С хранятся ценные файлы, в этом случае вы, в принципе, можете выбрать переустановку с сохранением файлов. Если же на диске С нет никаких ценных данных, тогда выбираем «Удалить все».Далее выбираем пункт «Загрузка из облака».Ну и проходим все этапы облачной переустановки, описанные выше.
***
Вот такая, друзья, возможность появилась в Windows 10 в её версии 2004 по итогам внедрения майского функционального обновления от 2020 года. Что сказать об этой возможности? Безусловно, это хорошая идея для обывателя. Здесь не требуется создавать установочный носитель, беспокоиться о его совместимости с типом BIOS — Legacy или UEFI. При хорошем Интернете образ новой установки Windows 10 с серверов Microsoft скачается быстро, по большому счёту, это будет то же время, что мы затратим на скачивание установочного ISO или создание носителя с помощью утилиты Media Creation Tool для обычной переустановки системы. Если бы не два, лично для значимых «но».
Во-первых, при облачной переустановке переустанавливается именно та версия Windows 10, которая и была у нас ранее. А это может быть неактуальная версия системы, ибо оная меняется дважды в год по итогам внедрения полугодичных накопительных обновлений. Тогда как, скачивая свежий дистрибутив с сайта Microsoft, мы установим на компьютер актуальную версию Windows 10. И нам не нужно будет потом обновляться до актуальной версии и нести определённые риски, связанные с этим процессом.
И нам не нужно будет потом обновляться до актуальной версии и нести определённые риски, связанные с этим процессом.
Во-вторых, я — владелец SSD, на котором у меня установлена Windows 10. Я не возвожу в степень параноидальности беспокойство об износе ресурса накопителя, но и не вижу смысла подвергать устройство лишней перезаписи данных, тогда как ненужной перезаписи можно избежать. Как я упоминал, при подтягивании образа установки Windows 10 с серверов Microsoft он оседает на диске С. Сам же процесс облачной переустановки – это не обычный установочный процесс с форматированием диска С, даже если мы выбираем параметр переустановки с удалением всех данных, всё равно на диске С образуется увесистых размеров папка «Windows.old», куда архивируются данные старой системы.
Так что если говорить о переустановке Windows без использования загрузочного носителя, то для SSD-диска лучше выбирать методы с возможностью форматирования диска С – такие, как описаны в статье нашего сайта «Как переустановить Windows без диска и флешки» дальше первых двух способов.
Метки к статье: Windows 10 Установить Windows
Установка Windows 10 по сети используя службы развертывания Windows (WDS)
Привет друзья, меня зовут Ro8! Недавно на сайте был задан вопрос, как установить Windows 10 по сети, хочу сказать, что для этого можно использовать, уже знакомый вам по предыдущим статьям, инструмент Windows Deployment Services (WDS), созданный Майкрософт специально для развёртывания операционных систем по сети.Установка Windows 10 по сети
К примеру, у нас есть две машины, одна с предустановленной Windows Server 2012 R2, другая без установленной операционной системы.
В данной статье мы выполним установку Windows 10 Enterprise x64 на компьютер без операционной системы используя службы развертывания Windows (WDS)
На машине с Windows Server 2012 R2 в виртуальный привод смонтирован установочный дистрибутив Windows 10 Enterprise x64Запускаем консоль управления WDS и переходим на наш серверЩелкаем по папке Образы загрузки, далее выбираем Добавить загрузочный образ
ОбзорПереходим на виртуальный привод G, далее в папку Sources и выбираем файл boot. wimЗагрузочный образ успешно добавлен на серверДобавленный загрузочный образПереходим к папке Образы установки и выбираем Добавить образ установкиСоздаем группу для установочных образов, в нашем случае Windows 10 (x64)ОбзорВ качестве установочного образа выбираем файл install.wim
wimЗагрузочный образ успешно добавлен на серверДобавленный загрузочный образПереходим к папке Образы установки и выбираем Добавить образ установкиСоздаем группу для установочных образов, в нашем случае Windows 10 (x64)ОбзорВ качестве установочного образа выбираем файл install.wimДалее
Добавление установочного образа
Установочный образ успешно добавлен на серверДобавленный установочный образЗагружаем компьютер без операционной системы по сетиНачало установкиДалееВводим необходимые данные для подключения к серверуВыбираем операционную систему которую хотим установить. ДалееДалееУстановкаПродолжение установки после перезагрузки компьютераПодготовка устройствУказываем региональные и языковые параметры. ДалееСоглашаемся с лицензионным соглашениемИспользовать стандартные параметрыВыбираем Join a domainВводим имя пользователя. Далее
ДалееWindows 10 Enterprise установлена
Метки к статье: Установить Windows
Начало работы с клиентом рабочего стола Windows
- 7 минут на чтение
В этой статье
Применимо к: Windows 10, Windows 10 IoT Enterprise и Windows 7
Вы можете использовать клиент удаленного рабочего стола для рабочего стола Windows для удаленного доступа к приложениям и рабочим столам Windows с другого устройства Windows.
Примечание
- Эта документация не предназначена для клиента подключения к удаленному рабочему столу (MSTSC), поставляемого с Windows. Это для нового клиента удаленного рабочего стола (MSRDC).
- В настоящее время этот клиент поддерживает доступ к удаленным приложениям и рабочим столам только с виртуального рабочего стола Windows.

- Хотите узнать о новых выпусках клиента Windows Desktop? Узнайте, что нового в настольном клиенте Windows
Устанавливаем клиент
Выберите клиента, соответствующего версии Windows.Новый клиент удаленного рабочего стола (MSRDC) поддерживает клиентские устройства Windows 10, Windows 10 IoT Enterprise и Windows 7.
Вы можете установить клиент для текущего пользователя, который не требует прав администратора, или ваш администратор может установить и настроить клиент, чтобы все пользователи на устройстве могли получить к нему доступ.
После установки клиента его можно запустить из меню «Пуск», выполнив поиск Remote Desktop .
Обновить клиент
Вы будете получать уведомления всякий раз, когда будет доступна новая версия клиента, если администратор не отключил уведомления.Уведомление появится либо в Центре подключений, либо в Центре действий Windows. Чтобы обновить свой клиент, просто выберите уведомление.
Также можно вручную искать новые обновления для клиента:
- В Центре подключений коснитесь меню переполнения ( … ) на панели команд в верхней части клиента.
- Выберите About из раскрывающегося меню.
- Клиент автоматически ищет обновления.
- Если доступно обновление, нажмите Установить обновление , чтобы обновить клиент.
Рабочие места
Получите список управляемых ресурсов, к которым вы можете получить доступ, например приложений и рабочих столов, подписавшись на рабочую область, которую предоставил вам администратор. Когда вы подписываетесь, ресурсы становятся доступными на вашем локальном ПК. Клиент рабочего стола Windows в настоящее время поддерживает ресурсы, опубликованные с виртуального рабочего стола Windows.
Подписаться на рабочую область
Есть два способа подписаться на рабочую область. Клиент может попытаться обнаружить доступные вам ресурсы из вашей рабочей или учебной учетной записи, или вы можете напрямую указать URL-адрес, по которому находятся ваши ресурсы, для случаев, когда клиент не может их найти. После того, как вы подписались на рабочую область, вы можете запускать ресурсы одним из следующих способов:
После того, как вы подписались на рабочую область, вы можете запускать ресурсы одним из следующих способов:
- Перейдите в Центр подключений и дважды щелкните ресурс, чтобы запустить его.
- Вы также можете перейти в меню «Пуск» и найти папку с именем рабочей области или ввести имя ресурса в строку поиска.
Подписаться с учетной записью
- На главной странице клиента нажмите Подписаться .
- Войдите в свою учетную запись при появлении запроса.
- Ресурсы появятся в Центре подключений, сгруппированные по Рабочей области.
Подписаться с URL
- На главной странице клиента коснитесь Подписаться с URL .
- Введите URL-адрес рабочей области или свой адрес электронной почты:
- Если вы используете URL-адрес рабочего пространства , используйте тот, который дал вам ваш администратор. При доступе к ресурсам с виртуального рабочего стола Windows вы можете использовать один из следующих URL-адресов:
- Виртуальный рабочий стол Windows (классический):
https: // rdweb. wvd.microsoft.com/api/feeddiscovery/webfeeddiscovery.aspx
wvd.microsoft.com/api/feeddiscovery/webfeeddiscovery.aspx - Виртуальный рабочий стол Windows:
https://rdweb.wvd.microsoft.com/api/arm/feeddiscovery
- Виртуальный рабочий стол Windows (классический):
- Чтобы использовать адрес электронной почты , введите свой адрес электронной почты. Это указывает клиенту искать URL-адрес, связанный с вашим адресом электронной почты, если ваш администратор настроил обнаружение электронной почты.
- Если вы используете URL-адрес рабочего пространства , используйте тот, который дал вам ваш администратор. При доступе к ресурсам с виртуального рабочего стола Windows вы можете использовать один из следующих URL-адресов:
- Нажмите Далее .
- Войдите в свою учетную запись при появлении запроса.
- Ресурсы появятся в Центре подключений, сгруппированные по Рабочей области.
Детали рабочего пространства
После подписки вы можете просмотреть дополнительную информацию о рабочей области на панели «Подробности»:
- Название рабочей области
- URL-адрес и имя пользователя, используемые для подписки
- Количество приложений и рабочих столов
- Дата / время последнего обновления
- Статус последнего обновления
Доступ к панели сведений:
- В Центре подключений коснитесь меню переполнения (.
 .. ) рядом с Рабочей областью.
.. ) рядом с Рабочей областью. - Выберите Подробности из раскрывающегося меню.
- Панель «Подробности» появляется в правой части клиента.
После того, как вы оформите подписку, рабочее пространство будет регулярно обновляться автоматически. Ресурсы могут быть добавлены, изменены или удалены в зависимости от изменений, внесенных вашим администратором.
При необходимости вы также можете вручную искать обновления ресурсов, выбрав Обновить на панели «Подробности».
Обновление рабочего пространства
Вы можете вручную обновить рабочее пространство, выбрав Обновить в дополнительном меню ( … ) рядом с рабочим пространством.
Отказ от подписки на рабочую область
В этом разделе вы узнаете, как отказаться от подписки на рабочую область. Вы можете отказаться от подписки, чтобы либо снова подписаться с другой учетной записью, либо удалить свои ресурсы из системы.
- В Центре подключений коснитесь меню переполнения (… ) рядом с Рабочей областью.
- Выберите Отказаться от подписки из раскрывающегося меню.
- Просмотрите диалоговое окно и выберите Продолжить .
Управляемые рабочие столы
Рабочие области могут содержать несколько управляемых ресурсов, включая рабочие столы. При доступе к управляемому рабочему столу у вас есть доступ ко всем приложениям, установленным вашим администратором.
Настройки рабочего стола
Вы можете настроить некоторые параметры ресурсов рабочего стола, чтобы обеспечить соответствие вашим потребностям.Чтобы получить доступ к списку доступных настроек, щелкните правой кнопкой мыши ресурс рабочего стола и выберите Настройки .
Клиент будет использовать настройки, заданные вашим администратором, если вы не отключите параметр Использовать настройки по умолчанию . Это позволит вам настроить следующие параметры:
Это позволит вам настроить следующие параметры:
- Конфигурация дисплея выбирает, какие дисплеи использовать для сеанса рабочего стола, и влияет на то, какие дополнительные настройки доступны.
- Все дисплеи гарантирует, что сеанс всегда использует все ваши локальные дисплеи, даже если некоторые из них добавляются или удаляются позже.
- Единый дисплей гарантирует, что в сеансе всегда используется один дисплей, и позволяет настраивать его свойства.
- Выбрать дисплеи позволяет выбрать, какие дисплеи использовать для сеанса, и предоставляет возможность динамически изменять список дисплеев во время сеанса.
- Выберите дисплеи для использования в сеансе. указывает, какие локальные дисплеи использовать для сеанса. Все выбранные дисплеи должны находиться рядом друг с другом.Этот параметр доступен только в Выберите режим отображения .

- Развернуть до текущих дисплеев определяет, какие дисплеи будут использоваться сеансами при переходе в полноэкранный режим. Если этот параметр включен, сеанс идет в полноэкранном режиме на дисплеях, которых касается окно сеанса. Это позволяет вам изменять отображение во время сеанса. При отключении сеанс переходит в полноэкранный режим на тех же дисплеях, на которых он был в последний раз, когда он был в полноэкранном режиме. Этот параметр доступен только в режиме Select display и в противном случае отключен.
- Единый дисплей в оконном режиме определяет, какие дисплеи доступны в сеансе при выходе из полноэкранного режима. Если этот параметр включен, сеанс переключается на одно отображение в оконном режиме. Когда этот параметр отключен, сеанс сохраняет те же изображения в оконном режиме, что и в полноэкранном режиме. Этот параметр доступен только в Все дисплеи и Выбрать режимы дисплея и в противном случае отключен.

- Запуск в полноэкранном режиме определяет, будет ли сеанс запускаться в полноэкранном или оконном режиме.Этот параметр доступен только в режиме Одно отображение и включен в противном случае.
- Подогнать сеанс к окну определяет, как отображается сеанс, когда разрешение удаленного рабочего стола отличается от размера локального окна. Если этот параметр включен, размер содержимого сеанса будет изменен, чтобы соответствовать размеру окна, с сохранением соотношения сторон сеанса. Если отключено, полосы прокрутки или черные области будут отображаться, если разрешение и размер окна не совпадают. Этот параметр доступен во всех режимах.
- Обновить разрешение при изменении размера. автоматически обновляет разрешение удаленного рабочего стола при изменении размера сеанса в оконном режиме. При отключении сеанс всегда остается в том разрешении, которое вы указали в Разрешение .
 Этот параметр доступен только в режиме Одно отображение и включен в противном случае.
Этот параметр доступен только в режиме Одно отображение и включен в противном случае. - Разрешение позволяет указать разрешение удаленного рабочего стола. Сеанс будет сохранять это разрешение в течение всего времени.Этот параметр доступен только в режиме Один дисплей и при Обновление разрешения при изменении размера отключено.
- Изменение размера текста и приложений. определяет размер содержимого сеанса. Этот параметр применяется только при подключении к Windows 8.1 и новее или Windows Server 2012 R2 и новее. Этот параметр доступен только в режиме Один дисплей и при Обновление разрешения при изменении размера отключено.
Оставьте отзыв
У вас есть предложения по функциям или вы хотите сообщить о проблеме? Сообщите нам через Центр отзывов.
Вы также можете оставить отзыв, нажав кнопку, которая выглядит как смайлик в клиентском приложении, как показано на следующем изображении:
Примечание
Чтобы помочь вам, нам нужно, чтобы вы предоставили нам как можно более подробную информацию о проблеме. Например, вы можете включить снимки экрана или запись действий, которые вы предприняли до возникновения проблемы. Дополнительные советы о том, как оставить полезный отзыв, см. В разделе Отзыв.
Например, вы можете включить снимки экрана или запись действий, которые вы предприняли до возникновения проблемы. Дополнительные советы о том, как оставить полезный отзыв, см. В разделе Отзыв.
Доступ к журналам клиентов
Вам могут потребоваться журналы клиента при исследовании проблемы.
Для получения журналов клиента:
- Убедитесь, что нет активных сеансов и клиентский процесс не работает в фоновом режиме, щелкнув правой кнопкой мыши значок Remote Desktop на панели задач и выбрав Отключить все сеансы .
- Откройте Проводник .
- Перейдите в папку % temp% \ DiagOutputDir \ RdClientAutoTrace .
Инструмент удаленной установки | Удаленные утилиты
Удаленная установка — это встроенный инструмент, который упрощает развертывание Host на нескольких автономных или удаленных компьютерах домена. Вы можете использовать этот инструмент для установки, удаления, запуска, остановки и обновления удаленного хоста.
Вы можете использовать этот инструмент для установки, удаления, запуска, остановки и обновления удаленного хоста.
Как использовать инструмент удаленной установки
- В адресной книге средства просмотра выберите соединение (или несколько соединений), которое вы хотите обработать с помощью инструмента удаленной установки.
- Выберите вкладку Tools и щелкните Remote Install на панели инструментов.
- Откроется окно средства удаленной установки . Выберите требуемый тип подключения и действие и укажите путь к пакету хоста, нажав Обзор .См. Ниже дополнительную информацию об этих параметрах.
- Убедитесь, что удаленные компьютеры, к которым вы хотите применить действие, выбраны на вкладке Список подключений :
- Щелкните Действие процесса . Ход действия будет отображаться на вкладке Журнал действий :
Тип подключения
Выберите, как вы хотите подключиться к удаленному ПК:
- Безопасность Windows NT Подключитесь к удаленному компьютеру с помощью
admin $ share. У вас должны быть права локального администратора на удаленном ПК. Типичным примером использования этой опции является «принудительная установка» Хоста на удаленный компьютер в вашей сети.
У вас должны быть права локального администратора на удаленном ПК. Типичным примером использования этой опции является «принудительная установка» Хоста на удаленный компьютер в вашей сети. - Безопасность удаленных утилит Подключитесь к удаленному компьютеру с помощью подключения удаленных утилит. Типичный пример использования этой опции — обновление удаленных хостов через Интернет.
Меню действий
Выберите, какое действие выполнять над выбранными удаленными компьютерами. Параметры, доступные в меню Action , зависят от того, что вы выбрали в поле Connection type :
Безопасность Windows NT:
- Установить / обновить хост — установить или обновить удаленный хост
- Удалить хост — удалить хост с выбранных удаленных ПК
- Start / restart host — запустить или перезапустить удаленный хост
- Stop host — остановить службу удаленного хоста
Безопасность удаленных утилит:
- Обновление хоста — обновление / обновление удаленного хоста
- Удалить хост — удалить хост с выбранных удаленных ПК
- Остановить хост — остановить службу удаленного хоста
Укажите пакет MSI хоста
Вам нужно выбрать хост ., с помощью которого выполняется установка или обновление. Это может быть стандартный пакет или ваш собственный пакет, который вы подготовили с помощью параметра конфигурации Standard MSI. msi
msi
Важно!
Если вы используете обычный установщик, убедитесь, что вы загрузили последнюю версию (постоянная ссылка). Точно так же, если вы используете собственный пакет, убедитесь, что вы создали его на основе самого последнего ванильного пакета.
Кнопка настройки параметров
Эта кнопка запускает конфигуратор MSI , в котором вы можете предварительно настроить хост перед развертыванием.
Действие процесса
Щелкните Действие процесса , чтобы запустить действие, выбранное в поле Действие .
Совместимость с Windows XP:
Если Windows XP установлена на любом удаленном компьютере из вашего списка, вы должны отключить Simple File Sharing в Windows XP. Для этого перейдите в панель управления ➝ Свойства папки ➝ Просмотрите и снимите флажок Простой общий доступ к файлам .
Для этого перейдите в панель управления ➝ Свойства папки ➝ Просмотрите и снимите флажок Простой общий доступ к файлам .
Windows 7 / Vista Совместимость:
Рекомендуется отключить UAC (User Access Control) для сетевых подключений. В реестре Windows откройте ключ [HKEY_LOCAL_MACHINE \ SOFTWARE \ Microsoft \ Windows \ CurrentVersion \ Policies \ System] и создайте новое значение DWORD «LocalAccountTokenFilterPolicy» = dword: 00000001
Пропустите отключение рекомендаций UAC, если вы устанавливаете хост в домене.
Как установить доступ к удаленному рабочему столу в Ubuntu из Windows
Вы находитесь в одной комнате, сидите за компьютером; данные, которые вам нужны, находятся в другом, на компьютере под управлением Ubuntu.Если оба компьютера находятся в одном доме, нет проблем; а что, если они в разных офисах? Это может быть немного прогулки!
Следовательно, ответ — установка подключения к удаленному рабочему столу. Узнайте, как настроить удаленный рабочий стол с Windows на Ubuntu.
Узнайте, как настроить удаленный рабочий стол с Windows на Ubuntu.
Зачем удаленное подключение к Ubuntu из Windows?
Есть несколько причин, по которым вы можете захотеть удаленно подключиться к компьютеру с Ubuntu. Возможно, вы на работе и вам нужно войти в свой домашний компьютер. В качестве альтернативы, у вас может быть компьютер с Ubuntu в одной комнате, а ваш компьютер с Windows — в другой. Возможно, вы хотите запускать обновления в Ubuntu или получать доступ к файлам.
Возможно, вы на работе и вам нужно войти в свой домашний компьютер. В качестве альтернативы, у вас может быть компьютер с Ubuntu в одной комнате, а ваш компьютер с Windows — в другой. Возможно, вы хотите запускать обновления в Ubuntu или получать доступ к файлам.
В качестве альтернативы вы можете запустить сервер Ubuntu для данных, веб-сайт или даже игру. В любом случае способ настройки удаленного подключения сэкономит много времени и усилий.
В любом случае способ настройки удаленного подключения сэкономит много времени и усилий.
У вас есть три основных варианта установки удаленного соединения с машиной Ubuntu, на которой работает среда рабочего стола по умолчанию:
- Удаленный рабочий стол (RDP)
- Виртуальные сетевые вычисления (VNC)
- Стороннее программное обеспечение для удаленного рабочего стола
Однако сначала вам нужно сделать некоторые приготовления:
- Включить переадресацию портов на маршрутизаторе удаленного устройства
- Найдите IP-адрес
- Установить SSH
Давайте посмотрим на них по очереди.
Подготовьте Windows RDP к соединениям Ubuntu
Решения удаленного доступа просты в настройке и управлении в одной сети.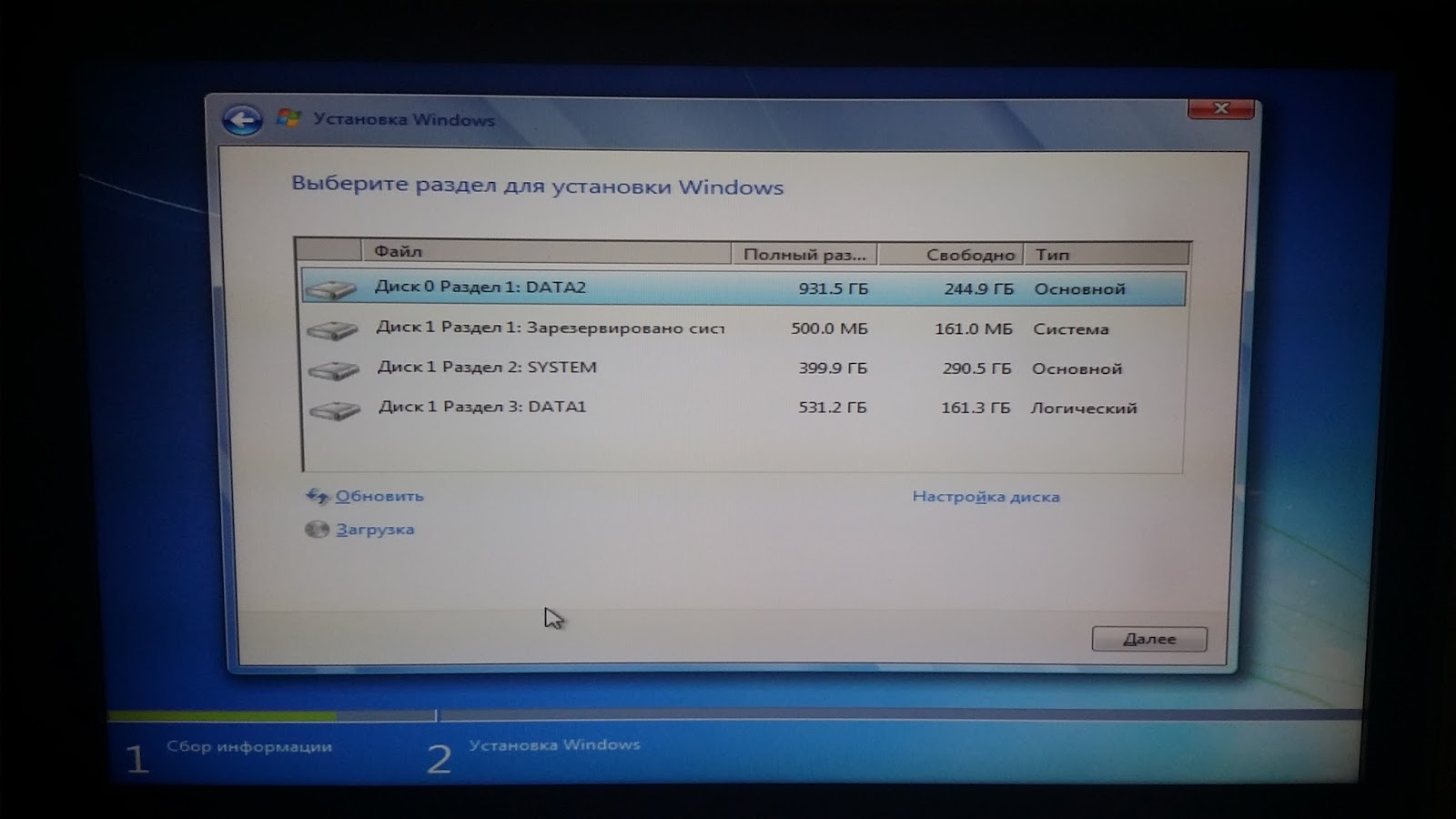 Однако, если вы работаете из дома, это мгновенно усложняет ситуацию.
Однако, если вы работаете из дома, это мгновенно усложняет ситуацию.
Чтобы использовать VNC и RDP с ПК в другой сети, вам необходимо разрешить доступ к удаленному компьютеру через его маршрутизатор.Это делается с помощью «переадресации портов». Однако перед настройкой вам понадобится IP-адрес.
Найдите IP-адрес своего ПК с Ubuntu
Прежде чем вы сможете установить соединение с вашим устройством Ubuntu через RDP или VNC, вам понадобится IP-адрес.
Первый способ самый простой.Физически перейдите к машине Ubuntu, нажмите Ctrl + Alt + T , чтобы открыть Терминал, и введите команду:
ifconfig Ищите «inet addr» напротив соединения, которое вы в настоящее время используете. Например, если вы подключены к Wi-Fi, найдите wlan0 . Если компьютер подключен к сети Ethernet, найдите eth0 .
Например, если вы подключены к Wi-Fi, найдите wlan0 . Если компьютер подключен к сети Ethernet, найдите eth0 .
Другой способ узнать IP-адрес — найти значок подключения на панели, щелкнуть правой кнопкой мыши и выбрать Информация о подключении .Здесь вы найдете IP-адрес.
Ни один из этих вариантов не открыт? Вы также можете подключиться к маршрутизатору напрямую через браузер вашего компьютера.
После входа в консоль администратора маршрутизатора вы сможете увидеть, какие устройства подключены.Просто найдите имя своего устройства Ubuntu, найдите IP-адрес и запишите его на будущее.
Включить переадресацию портов
Чтобы получить доступ к компьютеру в другой сети (например,г. вашей рабочей сети) вам необходимо включить переадресацию портов на маршрутизаторе, на котором расположен ваш компьютер с Ubuntu.
вашей рабочей сети) вам необходимо включить переадресацию портов на маршрутизаторе, на котором расположен ваш компьютер с Ubuntu.
Начните с установки IP-адреса маршрутизатора.Для этого вы можете использовать команду ip r с grep, чтобы указать значение по умолчанию:
ip r | grep по умолчанию Запишите IP-адрес, затем откройте его в браузере, чтобы отобразить консоль администратора маршрутизатора. Включить переадресацию портов просто:
Включить переадресацию портов просто:
- Найдите параметры Port Forwarding
- Создайте новое правило с меткой Удаленный рабочий стол
- Установите номер внутреннего порта на 3389
- Установите номер External Port на 3389
- Введите IP-адрес ПК с Ubuntu
- Нажмите Сохранить
Обратите внимание, что эти шаги являются общими и будут отличаться в зависимости от вашего маршрутизатора. Подробные инструкции см. В документации к маршрутизатору.
Подробные инструкции см. В документации к маршрутизатору.
После сохранения вы сможете удаленно подключать RDP к ПК с Ubuntu через статический IP-адрес вашей организации. Если ваш работодатель не использует статический IP-адрес (маловероятно, но это случается), используйте вместо него динамический DNS-провайдер.
Если ваш работодатель не использует статический IP-адрес (маловероятно, но это случается), используйте вместо него динамический DNS-провайдер.
Примечание. Системный администратор вашей организации может настроить переадресацию портов, если вы не используете коммерческие инструменты удаленного рабочего стола.
Настройка доступа с помощью SSH
Чтобы сэкономить время, вы можете установить PuTTY на свой компьютер (или просто попробовать встроенную функцию Windows SSH). Это позволяет вам установить соединение SSH, которое дает удаленный доступ к командной строке Ubuntu.
Это позволяет вам установить соединение SSH, которое дает удаленный доступ к командной строке Ubuntu.
Для ясности: это не вариант удаленного рабочего стола ; нет управления мышью.Но полезно установить удаленно инструменты, которые вы будете использовать. Однако SSH часто отключен по умолчанию, поэтому, если он не установлен, вам нужно это исправить.
Короче говоря, это зависит от того, какую версию Ubuntu вы используете, и от того, использовали ли вы ранее SSH.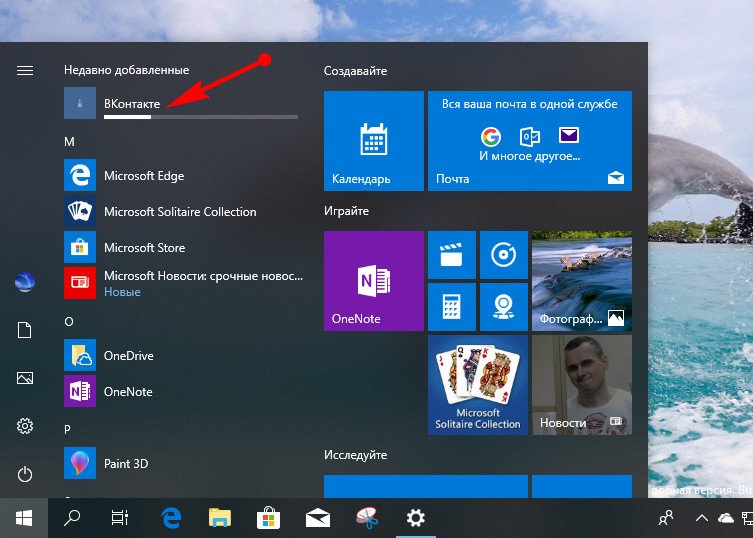
После установки через терминал (sudo apt install openssh-server) вы сможете установить удаленное соединение.Просто введите IP-адрес, имя пользователя и пароль Ubuntu. Затем вы можете использовать терминал для установки инструментов, необходимых для RDP и VNC.
1.Удаленный доступ с использованием протокола удаленного рабочего стола
Самый простой вариант — использовать протокол удаленного рабочего стола или RDP. Этот встроенный в Windows инструмент может устанавливать подключение к удаленному рабочему столу через вашу домашнюю сеть. Все, что вам нужно, это IP-адрес устройства Ubuntu.
Этот встроенный в Windows инструмент может устанавливать подключение к удаленному рабочему столу через вашу домашнюю сеть. Все, что вам нужно, это IP-адрес устройства Ubuntu.
Хотя необходимое программное обеспечение предварительно установлено в Windows, вам необходимо установить инструмент xrdp в Ubuntu.Для этого откройте окно Терминала ( Ctrl + Alt + T ) и введите:
sudo apt install xrdp Следуйте за этим с
sudo systemctl включить xrdp Подождите, пока он установится, затем запустите приложение удаленного рабочего стола в Windows с помощью меню «Пуск» или поиска.Введите rdp , затем щелкните Подключение к удаленному рабочему столу . В открытом приложении введите IP-адрес в поле Computer .
Затем нажмите Показать параметры и добавьте имя пользователя для ПК с Ubuntu.Вы можете нажать Сохранить , чтобы сохранить эти настройки для повторного использования в другой раз.
Щелкните Connect , чтобы начать подключение, и введите пароль учетной записи Ubuntu при появлении запроса.После этого соединение будет установлено, что даст вам полный доступ с помощью мыши и клавиатуры к удаленному компьютеру с Ubuntu. Если вы планируете часто использовать это соединение, вы можете создать для него файл конфигурации, чтобы сэкономить время.
Устранение неполадок RDP в Ubuntu
Хотя RDP — отличный вариант для удаленного подключения к вашему ПК с Ubuntu, он ненадежен в Ubuntu 18.04 LTS. Похоже, возникла проблема с установкой удаленного подключения, когда вы уже вошли в ту же учетную запись в Ubuntu.
Таким образом, простой способ обойти это — просто выйти из системы Ubuntu.
Если это невозможно, попробуйте переключить соединение RDP с сервера Xorg на использование X11rdp.Подождите, пока это не удастся, затем попробуйте Xorg снова.
Вы также можете попытаться установить соединение после перезапуска компьютера с Linux.
Ubuntu 20.04 LTS должен включать исправление этой проблемы.
2.Подключитесь к Ubuntu из Windows с помощью VNC
Другой вариант с полной функциональностью удаленного рабочего стола — это VNC (Virtual Network Computing).Для этого требуется клиентское приложение на ПК с Windows и сервер на Ubuntu.
На удаленном ПК установите компонент TightVNC Server после проверки обновлений:
обновление sudo apt Затем установите серверную утилиту:
sudo apt установить tightvncserver Затем вам нужно будет запустить его:
судо tightvncserver На этом этапе вам будет предложено установить пароль для подключения.Запишите номер рабочего стола, обычно: 1.
Теперь, когда TightVNC Server настроен в Ubuntu, вам необходимо установить клиент в Windows.Его можно загрузить с сайта www.tightvnc.com/download.php — убедитесь, что вы выбрали правильную версию, так как она доступна в 32- и 64-битных вариантах.
Инструменты TightVNC доступны только в комплекте, поэтому после установки ищите TightVNC Viewer в поиске Windows.
После запуска средства просмотра введите IP-адрес поля Ubuntu в Remote Host, а затем номер рабочего стола.Итак, это может выглядеть так:
192.168.0.99:1 Введите пароль при появлении запроса и приступайте к удаленному рабочему столу!
Делаем TightVNC более безопасным
По умолчанию TightVNC шифрует ваш пароль, но ничего больше.Это делает его небезопасным для подключений через Интернет. К счастью, безопасность можно повысить благодаря SSH и Xming.
Чтобы использовать это, загрузите и установите инструмент Xming для Windows с Sourceforge.Как только это будет сделано, найдите ярлык на рабочем столе, щелкните правой кнопкой мыши и выберите Properties .
Найдите вкладку Shortcut и в поле Target введите следующее:
"C: \ Program Files (x86) \ Xming \ Xming.exe ": 0 -clipboard -мультиокно Щелкните Применить , чтобы сохранить изменения, затем ОК .Дважды щелкните значок, чтобы запустить Xming, затем откройте PuTTY. Здесь разверните меню слева до Connection> SSH> X11 .
Установите флажок Включить пересылку X11 , затем вернитесь к Сеанс вверху меню.
 inf) do type %i | findstr ".sys,,," >>x:\boot\winxp\drivers\list
inf) do type %i | findstr ".sys,,," >>x:\boot\winxp\drivers\list sys,,," >>x:\boot\winxp\drivers\list
sys,,," >>x:\boot\winxp\drivers\list





 wvd.microsoft.com/api/feeddiscovery/webfeeddiscovery.aspx
wvd.microsoft.com/api/feeddiscovery/webfeeddiscovery.aspx  .. ) рядом с Рабочей областью.
.. ) рядом с Рабочей областью.

 Этот параметр доступен только в режиме Одно отображение и включен в противном случае.
Этот параметр доступен только в режиме Одно отображение и включен в противном случае. У вас должны быть права локального администратора на удаленном ПК. Типичным примером использования этой опции является «принудительная установка» Хоста на удаленный компьютер в вашей сети.
У вас должны быть права локального администратора на удаленном ПК. Типичным примером использования этой опции является «принудительная установка» Хоста на удаленный компьютер в вашей сети.